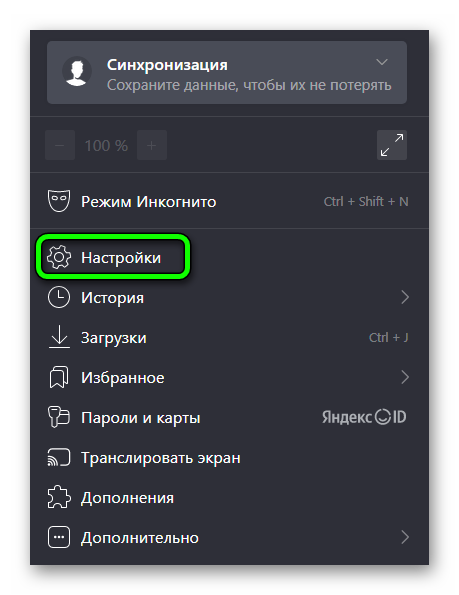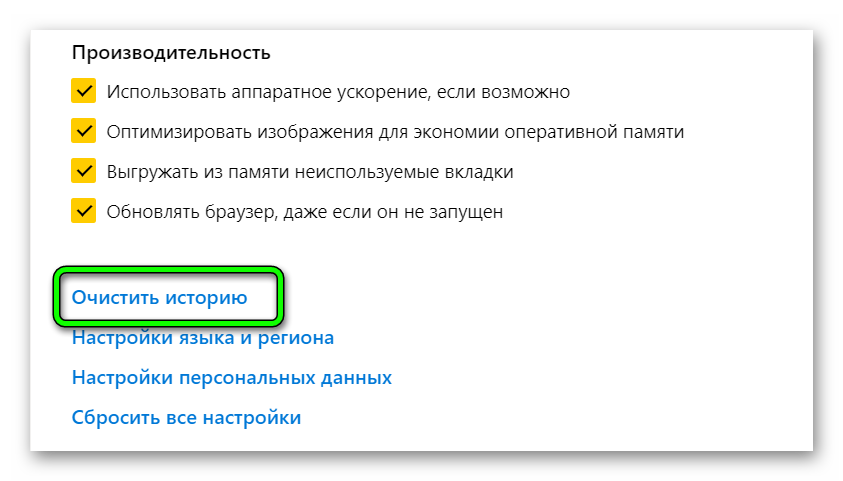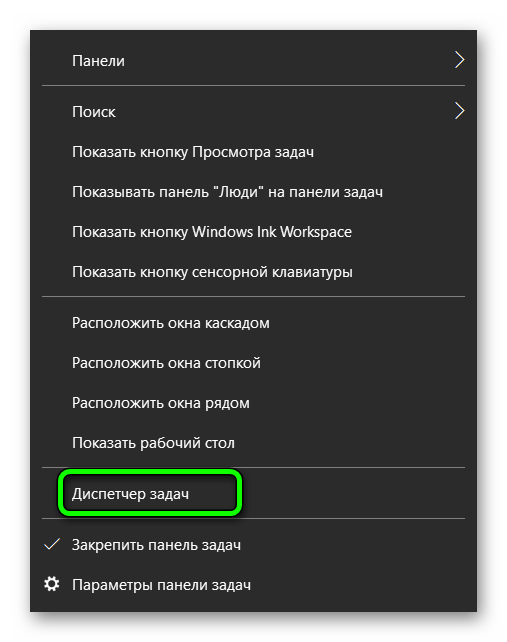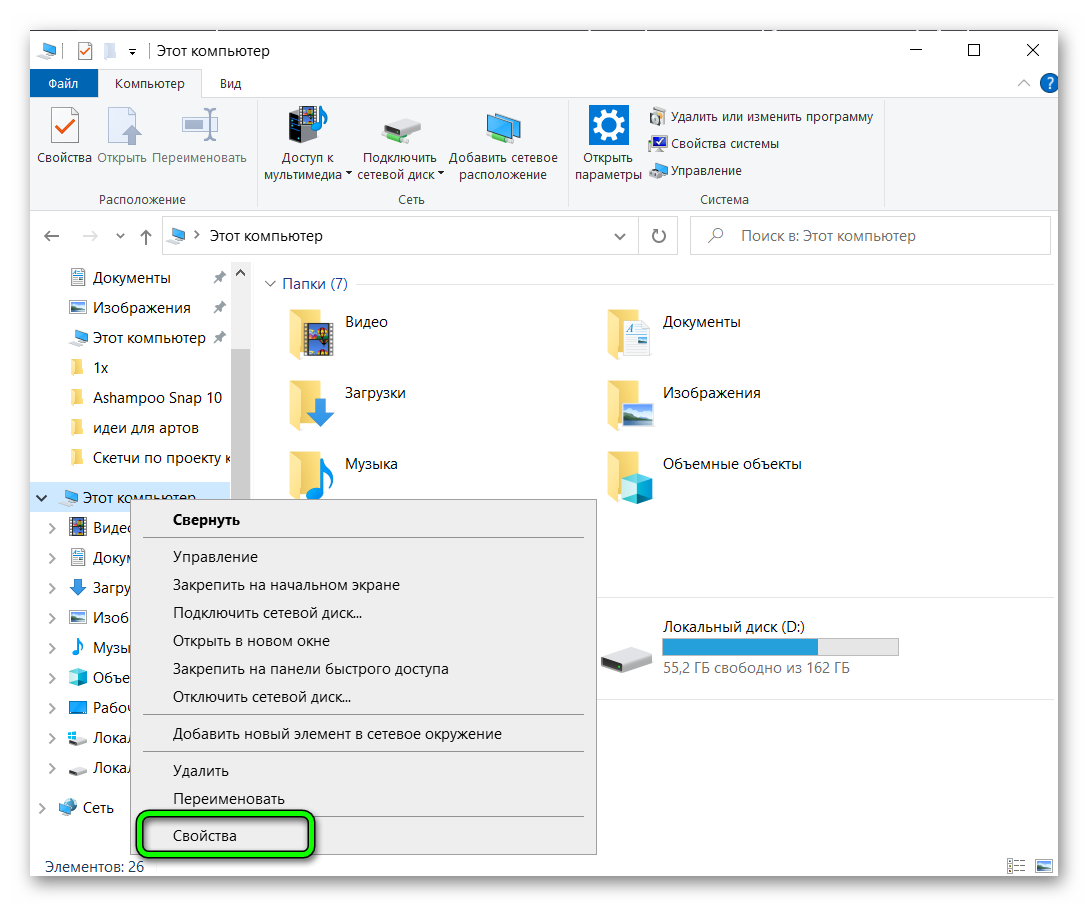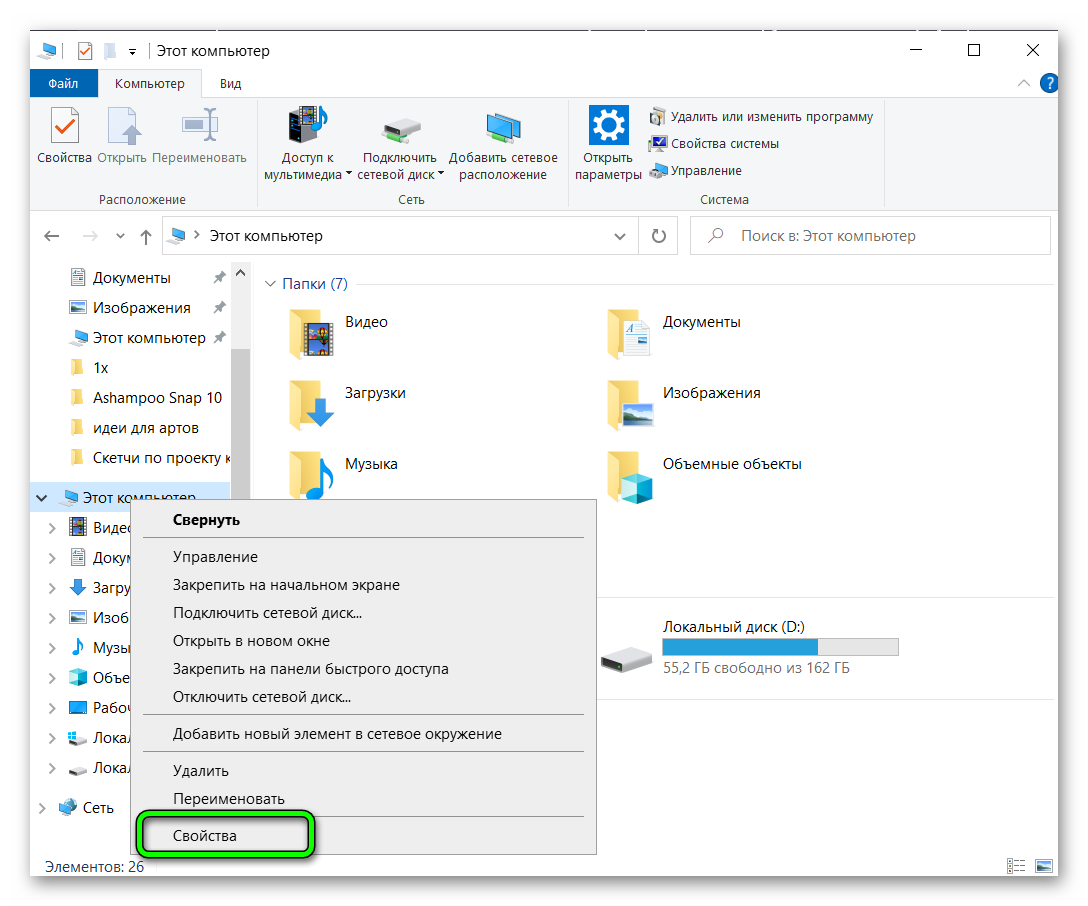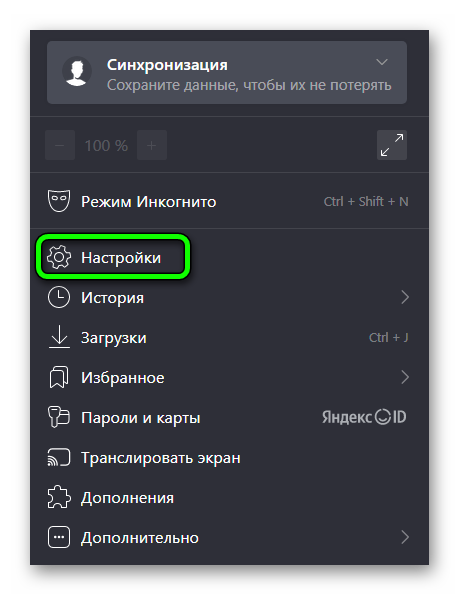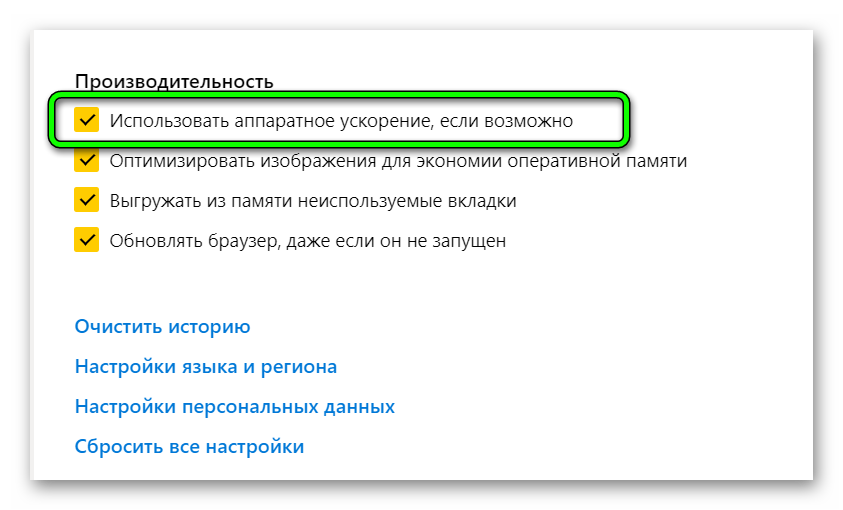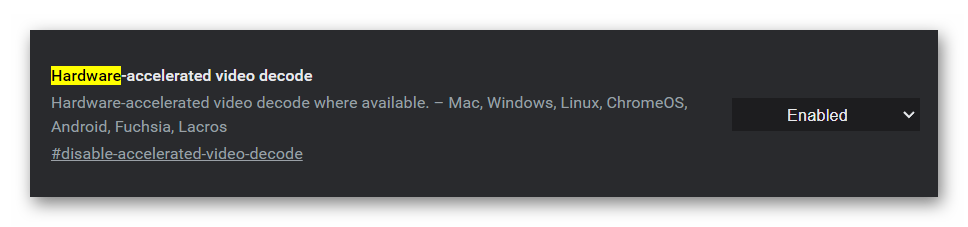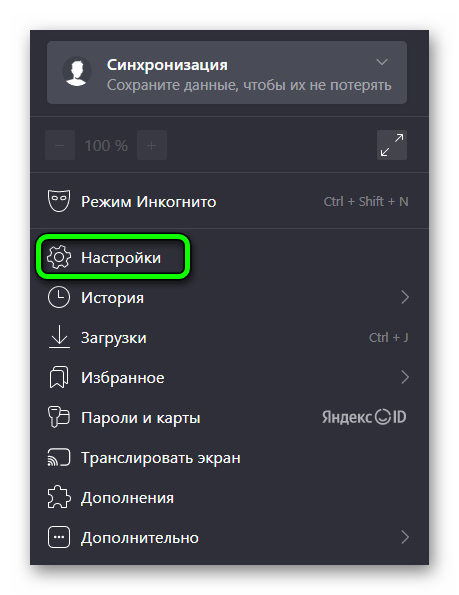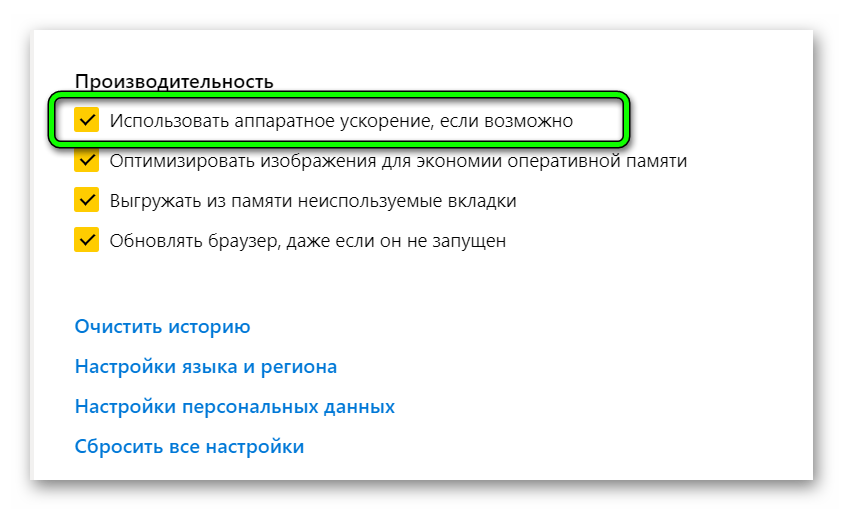Содержание
- Причины и решения медленной работы Яндекс.Браузера
- Причина 1: Медленная скорость интернета
- Причина 2: Мусор в браузере
- Причина 3: Большое количество дополнений
- Причина 4: Вирусы на ПК
- Причина 5: Отключенные настройки браузера
- Использование экспериментальных функций
- Вопросы и ответы
Пользуясь продолжительное время браузером, пользователи часто замечают снижение скорости работы. Любой веб-обозреватель может начать тормозить, даже если был установлен совсем недавно. И Яндекс.Браузер тут не исключение. Причины, которые снижают его скорость работы, могут быть самые разные. Остается лишь выяснить, что повлияло на скорость работы веб-обозревателя, и исправить этот недочет.
Причины и решения медленной работы Яндекс.Браузера
Яндекс.Браузер может тормозить вследствие разных причин. Это может быть как медленный интернет, не позволяющий страницам быстро загружаться, так и проблемы с компьютером или ноутбуком. Далее мы разберем основные ситуации, при которых наблюдается нестабильная работа веб-обозревателя.
Причина 1: Медленная скорость интернета
Порой некоторые путают медленную скорость интернета и медленную работу обозревателя. Нужно знать, что иногда браузер будет долго загружать страницы именно из-за низкой скорости интернет-соединения. Если вы не уверены, что же является причиной медленной загрузки страниц, то сперва проверьте скорость соединения сети. Сделать это можно на различных сервисах, мы рекомендуем самые популярные и безопасные:
Перейти на сайт 2IP
Перейти на сайт Speedtest
Если вы видите, что входящая и исходящая скорости высокие, а пинг маленький, то с интернетом все в порядке, и проблему действительно стоит искать в Яндекс.Браузере. А если качество связи оставляет желать лучшего, то стоит подождать, пока проблемы с интернетом наладятся, или сразу же можно обратиться к интернет-провайдеру.
Читайте также:
Увеличение скорости интернета на Windows 7
Программы для увеличения скорости интернета
Вы также можете воспользоваться режимом «Турбо» от Яндекс.Браузера. Если говорить кратко, то в этом режиме все страницы сайтов, которые вы хотите открыть, сперва сжимаются серверами Яндекс, а затем отправляются на ваш компьютер. Этот режим отлично подходит для медленного соединения, однако стоит учесть, что за ускоренную загрузку страниц вам придется просматривать изображения и другой контент в более низком качестве.
Вы можете включить режим «Турбо», нажав на кнопку «Меню» и выбрав пункт «Включить турбо»:
Советуем подробнее прочитать про этот режим и возможность включать его автоматически при медленном соединении.
Читайте также: Работа с режимом Турбо в Яндекс.Браузере
Бывает и так, что текстовые и другие страницы загружаются хорошо, а вот видео, например, на YouTube или VK, грузится долго. В этом случае, скорее всего, опять причина кроется в интернет-соединении. Если же вы хотите смотреть видео, но временно не можете сделать это из-за долгой загрузки, то просто снизьте качество — эта возможность доступна во многих плеерах. Несмотря на то, что сейчас можно смотреть видео в очень высоком качестве, лучше уменьшить его до среднего — примерно, 480р или 360р.
Читайте также:
Решение проблемы с торможением видео в Яндекс.Браузере
Что делать, если тормозит видео на YouTube
Причина 2: Мусор в браузере
То, что сайты оставляют после себя, также может напрямую сказываться на скорости работы всего браузера. В нем хранятся куки, истории посещенных страниц, кэш. Когда этой информации становится чересчур, интернет-обозреватель может начать подтормаживать. Соответственно, лучше всего избавиться от мусора, очистив его. Необязательно удалять сохраненные логины и пароли, а вот куки, историю и кэш лучше всего очистить. Для этого:
- Зайдите в «Меню» и выберите «Дополнения».
- Внизу страницы нажмите на кнопку «Показать дополнительные настройки».
- В блоке «Личные данные» нажмите на кнопку «Очистить историю загрузки».
- В открывшемся окне выберите «За все время» и отметьте галочками пункты:
- История просмотров;
- История загрузок;
- Файлы, сохраненные в кэше;
- Файлы cookie и другие данные сайтов и модулей.
- Нажмите «Очистить историю».

Причина 3: Большое количество дополнений
В Google Webstore и Opera Addons можно найти большое количество расширений на любой цвет и вкус. Устанавливая, как нам кажется, полезные расширения, мы довольно быстро забываем про них. Чем больше ненужных расширений запускается и функционирует вместе с веб-обозревателем, тем медленнее отрабатывает браузер. Отключите, а еще лучше удалите такие расширения из Яндекс.Браузера:
- Зайдите в «Меню» и выберите «Дополнения».
- Выключите те предустановленные расширения, которыми вы не пользуетесь.
- Все установленные дополнения вручную вы найдете внизу страницы в блоке «Из других источников». Наводите курсором мыши на ненужные расширения и нажимайте на появляющуюся кнопку «Удалить» в правой части.

Причина 4: Вирусы на ПК
Вирусы — та самая причина, без которой не обходится практически ни одна тема, где речь идет о какой-либо проблеме с компьютером. Не стоит думать, что все вирусы обязательно блокируют доступ к системе и дают о себе знать — некоторые из них сидят в компьютере совершенно незаметно для пользователя, загружая на максимум жесткий диск, процессор или оперативную память. Обязательно просканируйте свой ПК на вирусы, например, одной из этих утилит:
- Условно-бесплатные: SpyHunter, Hitman Pro, Malwarebytes AntiMalware.
- Бесплатные: AVZ, AdwCleaner, Kaspersky Virus Removal Tool, Dr.Web CureIt.
А еще лучше установите антивирус, если до сих пор этого не сделали:
- Условно-бесплатные: ESET NOD 32, Dr.Web Security Space, Kaspersky Internet Security, Norton Internet Security, Kaspersky Anti-Virus, Avira.
- Бесплатные: Kaspersky Free, Avast Free Antivirus, AVG Antivirus Free, Comodo Internet Security.
Причина 5: Отключенные настройки браузера
По умолчанию в Яндекс.Браузере включена функция быстрой подгрузки страниц, которые, например, появляются при пролистывании. Иногда пользователи по незнанию могут отключить ее, тем самым увеличив время ожидания на загрузку всех элементов сайта. Отключение этой функции практически никогда не требуется, поскольку она почти не несет нагрузки на ресурсы ПК и незначительно влияет на трафик интернета. Чтобы включить ускоренную загрузку страниц, сделайте следующее:
- Зайдите в «Меню» и выберите «Дополнения».
- Внизу страницы нажмите на кнопку «Показать дополнительные настройки».
- В блоке «Личные данные» поставьте галочку рядом с пунктом «Заранее запрашивать данные о страницах, чтобы быстрее их загружать».
Использование экспериментальных функций
Во многих современных браузерах есть раздел с экспериментальными функциями. Как понятно из названия, эти функции не введены в основной функционал, но многие из них прочно осели в секретном разделе и могут успешно использоваться теми, кто желает ускорить работу своего браузера.
Обратите внимание, что набор экспериментальных функций постоянно меняется и некоторые функции могут быть перестать доступными в новых версиях Яндекс.Браузера.
Чтобы воспользоваться экспериментальными функциями, в адресной строке введите browser://flags и включите следующие настройки:
| Настройка | Описание |
|---|---|
«Experimental canvas features» (#enable-experimental-canvas-features) |
Включает экспериментальные функции, положительно влияющие на производительность браузера |
«Accelerated 2D canvas» (#disable-accelerated-2d-canvas) |
Ускоряет 2D-графику |
«Fast tab/window close» (#enable-fast-unload) |
Задействуется JavaScript-обработчик, который решает проблему с зависанием некоторых вкладок при закрывании |
«Number of raster threads» (#num-raster-threads) |
Чем больше количество растровых потоков, тем быстрее обрабатывается изображение и, следственно, увеличивается скорость загрузки. В выпадающем меню установите значение «4» |
«Simple Cache для HTTP» (#enable-simple-cache-backend) |
По умолчанию веб-обозревателем используется устаревшая система кэширования. Функция Simple Cache представляет собой обновленный механизм, который сказывается на скорости работы Яндекс.Браузера |
Scroll prediction (#enable-scroll-prediction) |
Функция, предугадывающая действия пользователя, например, прокрутку в самый низ. Предсказывая это и другие действия, браузер заранее загрузит нужные элементы, тем самым ускорив отображение страницы |
Вот и все действенные методы ускорения Яндекс.Браузера. Они помогут решить разные проблемы — медленную работу из-за проблем с компьютером, плохим интернет-соединением или неоптимизированным браузером. Определив причину тормозов веб-обозревателя, остается только воспользоваться инструкцией по ее устранению.
Яндекс браузер по праву считается одним из самых быстрых и функциональных веб-обозревателей на территории СНГ. Его скорость загрузки на производительных компьютерах по меньшей мере занимает от 4 до 20 секунд. Однако пользователи нередко жалуются на очень медленную загрузку браузера. Причин этому может быть масса: от установленных расширений до сбоев операционной системы. Сегодня мы попытаемся с вами разобраться в каждой причине и ускорить запуск обозревателя.
Ускоряем запуск Яндекс Браузера
Если вы заметили, что Яндекс браузер стал загружаться на порядок медленнее, то я советую вам ознакомиться с нижеуказанными методами ускорения. Используя каждый метод поочередно, повышение скорости браузера лишь станет вопросом времени.
Таким образом, если вы заметите увеличение загрузки браузера после апробации одного из способов, то это именно та проблема, которая мешала запуску обозревателя. Что ж, давайте переходить к ускорению браузера.
Способ 1: Очистка кэша браузера
Первое, на что стоит обратить внимание – данные браузера, хранящиеся в памяти компьютера. Под этим подразумеваются куки, кэш, данные приложений и другие временные файлы, которые могут заметно ухудшать запуск браузера.
Сейчас я расскажу вам, как от них легко избавиться, а вам рекомендую повторять это раз в неделю для стабильной работы браузера.
- Запускаем Яндекс браузер и нажимаем на три параллельные линии, расположенные в верхнем правом углу. Затем переходим в раздел «Дополнительно» и нажимаем на кнопку «Очистить историю».
Открываем окно для очистки истории
- Далее отмечаем указанные ниже пункты и нажимаем на кнопку «Очистить». По желанию вы также можете удалить просмотры, загрузки и данные автозаполнения форм браузера.
Очищаем данные Яндекс браузера
По окончании процесса перезапустите браузер и проверьте скорость его запуска. Если ничего не изменилось, то переходите к следующему разделу.
Способ 2: Отключение ненужных расширений
Следующее на что стоит обратить внимание – это множество функционирующих расширений браузера. Возможно, за время использования Яндекс браузера вы установили немало различных дополнений, которые затрудняют не только скорость запуска обозревателя, но и сам процесс его использования.
Выключить дополнения можно следующим способом:
- Снова открываем в Яндекс браузере выпадающее меню из верхней части экрана, но переходим теперь во вкладку «Дополнения».
Открываем вкладку с дополнениями
- Для отключения расширения переводим ползунок в режим «Выкл.».
Деактивируем ненужные дополнения
Рекомендуется оставлять 3-4 активных расширения для среднепроизводительного компьютера.
Способ 3: Освобождение ресурсов системы
Любой компьютер включает в себя определенное количество оперативной памяти, в которой хранятся запущенные приложения. Таким образом, если она будет переполнена, то запускаемые программы могут долго прогружаться либо вовсе не запускаться. Следовательно, память нужно очищать.
Для этого выполняем следующее:
- Кликаем правой кнопкой мыши по панели задач и открываем окно «Диспетчер задач».
Открываем диспетчер задач
- В разделе «Процессы» вы можете найти все процессы, запущенные на компьютере. Для удобства отсортируйте их по «Памяти» или «ЦП», а затем удалите ненужный процесс с помощью клавиши «Завершить процесс».
Отключаем высоко затратные процессы
Если же вы используете Windows 10, то там есть специальный раздел «Автозагрузка», в котором можно отключить автоматический запуск различных приложений – это также может повысить скорость запуска программ.
Способ 4: Сканирование ОС на вирусы
Наверное, у вас есть антивирусная программа, которая, в большинстве случаев, выполняет свою работу на отлично. Однако некоторые вирусы могут проходить незаметно и вливаться в систему компьютера. Ну а что они могут сделать с ОС, вам и так известно.
Таким образом, чтобы очистить операционную систему от вирусной активности, вам потребуется антивирусная программа. Если у вас ее нет, то вы можете загрузить из интернета такие программы, как Avast, Kaspersky, 360 Total Security и многие другие.
Чтобы просканировать компьютер, достаточно открыть антивирусную программу и нажать на кнопку «Проверка». Название может отличаться на различных программах.
Проверяем систему на наличие вирусов
Сканирование компьютера может занимать от одного до нескольких часов в зависимости от выбранной проверки.
Способ 5: Обновление браузера
Данный способ не всегда работает, потому как Яндекс браузер достаточно производительный даже в самых старых версиях. Но обновление браузера никогда не будет лишним. Чтобы это сделать, выполняем следующую инструкцию:
- Открываем на компьютере Яндекс браузер и нажимаем на кнопку в виде трех параллельных линий. В отобразившемся меню нажимаем «Дополнительно» и переходим в раздел «О браузере».
Переходим в раздел «О браузере»
- Если в открытой вкладке у вас не написано, что браузер обновлен до последней версии, то вы увидите кнопку «Обновить». На моем же компьютере уже установлена свежая версия, о чем и сообщается на отображаемой картинке.
Если вы видите эту надпись, то ваш браузер обновлен до последней версии
Способ 6: Восстановление файлов системы
В случае повреждения системных файлов Яндекс браузер может долго открываться или вовсе не запускаться. В Windows есть несколько встроенных средств для анализа и восстановления файлов системы.
Чтобы восстановить системные файлы на ПК, необходимо открыть командную строку от имени администратора. Для этого в меню «Пуск» вводим запрос cmd и кликаем правой кнопкой мыши по первому отобразившемуся запросу. Затем нажимаем «Запуск от имени администратора».
Запускаем от имени администратора файл cmd
Далее вводим следующий запрос: sfc /scannow.
Вводим указанную команду и нажимаем на клавишу «Enter»
Таким способом произойдет автоматическое сканирование компьютера на наличие поврежденных файлов. Если таковые найдутся, то утилита их ликвидирует.
Способ 7: Сканирование системы на битые секторы
Если долго запускается не только Яндекс браузер, но и другое ПО, то следует сделать сканирование жесткого диска на предмет наличия битых секторов. Доступ к отдельным участкам памяти HDD может оказаться затруднительным, из-за чего компьютер начинает медленно грузить те приложения, которые имеют данные в повреждённых секторах.
Сканирование системы на битые секторы можно произвести в утилите, о которой мы говорили в предыдущем разделе. Для этого вводим запрос chkdsk /f /r.
Процесс может занять от нескольких минут до одного часа
По окончании процесса командная строка предложит перезагрузить компьютер, если найдутся битые сектора.
Способ 8: Проверка целостности реестра
Реестр – это специальная библиотека компьютера, и, если в ней есть какие-либо сбои, система начинает тормозить.
Воспользуемся утилитой CCleaner, которую вы можете бесплатно загрузить на просторах интернета.
Итак, запускаем ее и переходим в раздел «Реестр» и отмечаем необходимые пункты для проверки реестра. Советую отметить все пункты и нажать на кнопку «Поиск проблем».
Проверяем реестр через утилиту CCleaner
После сканирования станет доступна кнопка «Исправить выбранное…». Нажимаем на нее.
Исправляем проблемы с реестром
Выполните вышеуказанные действия несколько раз, потому что с первой попытки программа не всегда исправляет все проблемы, связанные с реестром.
Способ 9: Сброс настроек браузера
Если ни один из вышеуказанных способов не подошел, то дело может быть в нарушенных настройках браузера. Попробуем их сбросить к заводским.
Чтобы это сделать, выполняем следующее:
- В Яндекс браузере открываем раздел «Настройки».
Переходим в настройки браузера
- Пролистываем в самый низ страницы и нажимаем на кнопку «Сбросить все настройки».
Сбрасываем все настройки Яндекс браузера
Способ 10: Восстановление системы
Последний способ, о котором мы сегодня поговорим, – это восстановление системы. Он подходит обычно только в тех случаях, если на вашем компьютере ранее браузер запускался без каких-либо задержек, а через некоторое время стал подвисать.
Вот так мы можем вернуться в тот момент времени, когда проблемы вовсе не было. Сделать это можно обычными методами в ОС Windows.
- Открываем меню «Пуск» и вводим «Восстановление системы».
Запускаем утилиту для восстановления системы
- В запущенной утилите выбираем необходимую точку восстановления и запускаем восстановление системы.
Выбираем точку восстановления и запускаем работу утилиты
На этом у меня все. Надеюсь, что вам помогли разобранные нами методы и ваш браузер больше не тормозит. Удачи!
Post Views: 1 007
Главная » Браузеры » Почему долго грузится Яндекс браузер и как можно ускорить процесс
На чтение 11 мин Просмотров 12.8к. Опубликовано
Практически все веб-обозреватели в Windows на производительных компьютерах открываются в несколько мгновений, обычно это занимает от 4 до 20 секунд. Тем не менее всё чаще пользователи Яндекс браузера сталкиваются с тем, что он без видимых причин долго запускается или очень медленно грузит сайты во время сёрфинга. Обе проблемы возникают из-за множества неисправностей как Yandex browser, так и операционной системы Windows 7, 8, 10. Причинам и способам ускорения медленной работы Яндекс браузера посвящён данный материал.
Содержание
- Почему Яндекс браузер долго запускается
- Долго открывается Яндекс браузер, что делать
- Способ 1: очистка временных файлов
- Способ 2: выключение ненужных расширений
- Способ 3: высвобождение системных ресурсов
- Способ 4: сканирование ПК на вирусы
- Способ 5: обновление браузера
- Способ 6: восстановление системных файлов
- Способ 7: удаление битых секторов
- Способ 8: освобождение места на системном логическом диске
- Способ 9: устранение проблем реестра
- Способ 10: борьба с конфликтами
- Способ 11: откат к заводским настройкам
- Способ 12: переустановка Яндекс браузера
- Способ 13: восстановление системы
- Долго загружаются страницы в браузере Яндекс, как исправить
Почему Яндекс браузер долго запускается
Невозможно заочно ответить, почему долго открывается Яндекс браузер в конкретной ситуации, но скорее всего сбой связан с:
- Конфликтами между приложениями;
- Сбоями в хранилище кэша;
- Большим количеством расширений;
- Высокой загрузкой системных ресурсов компьютера;
- Неактуальной версией веб-обозревателя Яндекс;
- Проблемами с реестром;
- Недостаточным объёмом свободного места на системном диске;
- Сбоями в настройках;
- Вирусным влиянием на систему и т.п.
Чтобы ускорить Яндекс браузер, который долго грузится, важно найти первопричину и удалить её.
Долго открывается Яндекс браузер, что делать
Лучший способ определить источник сбоя – воспользоваться дифференциальной диагностикой (метод исключения). Поочерёдно выполняя ниже перечисленные действия, повышение скорости работы браузера станет лишь вопросом времени.
Заметив наибольший прирост быстродействия веб-обозревателя после одного из способов, можем сделать вывод, что мы нашли источник сбоя. Если проблема повторится, лучше начинать исправление с того метода, который помог больше остальных.
Способ 1: очистка временных файлов
Куки, кэш, данные приложений и прочие временные файлы могут сильно увеличить скорость загрузки Яндекс браузера. Рекомендуем периодически чистить подобные разделы, это поможет избежать замедления работы. Самый простой способ их удалить – воспользоваться утилитой очистки истории, встроенной в браузер.
Что делать, если долго загружается браузер Яндекс:
- Жмём на три полосы (немного выше панели расширений), так мы переходим в основное меню веб-обозревателя.
- Наводим указатель мыши на строку «Дополнительно» и кликаем на «Очистить историю».
- Устанавливаем галочки возле всех пунктов (оставить можем только «Медиалицензии»).
- Под строкой «Очистка истории» выбираем «За всё время» и запускаем процедуру кнопкой «Очистить».
Советуем раз в 1-2 недели чистить хранилища, в этом случае удаётся избежать того, что браузер начинает медленно грузиться через короткое время.
Способ 2: выключение ненужных расширений
Одна из основных причин, почему долго открывается Яндекс браузер – установка множества расширений. Дополнения являются потенциально уязвимыми модулями, которые часто конфликтуют, неправильно работают или сильно нагружают веб-обозреватель. Лучше всего держать включенными до 3-5 расширений, а прочие – отключать или удалять полностью.
Как выключить дополнения:
- Из меню браузера переходим в «Дополнения».
- Ищем все расширения, которые активны в данный момент.
- Отбираем ненужные дополнения и переводим тумблер рядом с ними в неактивное положение.
Яндекс браузер по-прежнему долго запускается? — Пробуем выключить все плагины и проверяем скорость работы веб-обозревателя. Если проблема сохранилась, причина не в расширениях, включаем нужные дополнения и идём к следующему методу.
Способ 3: высвобождение системных ресурсов
Одним из первых действий, которые нужно делать, когда долго загружается браузер Яндекс или любая другая программа, является проверка загруженности системных ресурсов компьютера. Если мощности процессора или объёма ОЗУ недостаточно, глупо рассчитывать на нормальную работу системы.
На сегодняшний день практически все компьютеры соответствуют минимальным требованиям Yandex browser. В то же самое время даже на мощных ПК бывает долго открывается Яндекс браузер. Причина в том, что большая часть системных ресурсов занята выполнением посторонних задач. Удаление маловажных процессов поможет высвободить ресурсы и снизить время загрузки веб-обозревателя от Yandex.
Исправление проблемы — долго загружается Яндекс браузер на Виндовс 10:
- На Windows 10 нажимаем ПКМ на «Панель задач» (строка снизу экрана) и выбираем «Диспетчер задач».
- Жмём на кнопку «Подробнее».
- Сортируем список по столбцу «ЦП» и снимаем маловажные процессы (ПКМ -> «Снять задачу»), потребляющие много ресурсов процессора.
- Повторяем предыдущий шаг, но уже со столбцом «Память».
Если долго загружается Яндекс браузер на Виндовс 7:
- Нажимаем комбинацию клавиш Ctrl + Alt + Del и кликаем на «Диспетчер задач».
- Переходим на вкладку «Процессы».
- Убираем процессы, требующие много «ЦП» или «Памяти». Важно! Обращаем внимание на колонку «Пользователь», здесь обязательно должен стоять ник пользователя. Системные процессы не снимаем, это может повлечь серьёзные последствия для стабильности работы Windows
Важно! Есть одна проблема – эти действия обычно лишь временно помогают повысить скорость загрузки. После перезапуска компьютера всё возвращается на свои места. Если при каждом запуске Виндовс 7, 8, 10 долго открывается Яндекс браузер, очищаем раздел «Автозагрузка». В «семёрке» нажимаем Win + R, вводим msconfig и переходим на вкладку «Автозагрузка». В «десятке» нужный раздел находится в «Диспетчере задач» (Ctrl+Alt+Del). В целевом разделе отключаем все программы, которые нам не нужны при каждом пуске системы.
Способ 4: сканирование ПК на вирусы
Это ещё один эффективный способ ускорить Яндекс браузер, который долго грузится. Вирусы могут забирать большую часть ресурсов системы, контролировать работу веб-обозревателя или повреждать системные файлы, данные браузера. Любая из перечисленных проблем негативно отражается на скорости загрузки Яндекс.Браузера. Единственный способ исправить ситуацию – удалить вирус.
Для очистки системы от заражения можем использовать любой эффективный антивирус: NOD32, Kaspersky, AVG, Avast. Запускаем его в режиме полного сканирования системы. Все найденные вирусы удаляем или переводим в карантин. Скорее всего сразу улучшится скорость работы веб-обозревателя. Если Яндекс браузер все равно долго загружается, придётся его переустановить.
Способ 5: обновление браузера
Устаревшая версия Яндекс browser очень долго запускается и здесь нет ничего удивительного. Разработчики обещают высокую скорость работы только у обновлённого веб-обозревателя. Одно из первых действий, которые нужно сделать, если Яндекс браузер очень долго загружается – обновить его до последней версии.
Пошаговая инструкция:
- В меню веб-обозревателя разворачиваем раздел «Дополнительно» и переходим на страницу «О браузере».
- Если система найдёт новую версию, разрешаем её установить.
Способ 6: восстановление системных файлов
В случае повреждения системных файлов часто браузер Яндекс очень долго открывается или вовсе отказывается запускаться. В Windows есть несколько встроенных средств для анализа и восстановления файлов системы. Универсальный диагностический инструмент для Windows, начиная с 7-версии – sfc.
Восстановление файлов системы:
- Нажимаем на поиск Windows и вводим «cmd».
- Кликаем ПКМ по значку командной строки и выбираем «Запуск от имени администратора».
- Забиваем команду sfc /scannow и жмём Ввод.
Вся процедура автоматизированная, от нас требуется только терпение и проверка результата работы.
Способ 7: удаление битых секторов
Если долго запускается не только Яндекс браузер, но и некоторые другие приложения, однозначно стоит делать сканирование жёсткого диска на предмет наличия битых секторов. Доступ к отдельным участкам памяти HDD может оказаться затруднительным, из-за чего компьютер начинает медленно грузить те приложения, которые имеют данные в повреждённых секторах.
Устранить такую неисправность винчестера удаётся редко, зато можем исключить проблемные сектора из использования. Это немного уменьшит объём доступной памяти, но вернёт стабильную работу программ.
Как просканировать жёсткий диск:
- Нажимаем на поиск Windows и вводим «cmd».
- Делаем клик ПКМ по кнопке командной строки и запускаем «Запуск от имени администратора».
- Вставляем команду chkdsk /f /r.
- Ждём завершения сканирования и извлечения данных из повреждённых секторов.
Если очень долго загружается Яндекс браузер из-за проблем с винчестером, даже после извлечения информации с битых секторов, нужно переустановить веб-обозреватель. Без повторной установки браузер часто отказывается работать.
Способ 8: освобождение места на системном логическом диске
Следующая причина, почему долго загружается Яндекс браузер – на системном диске мало свободной памяти. Для нормальной работы системы на диске C должно быть свободно около 10-20% памяти. Приблизительная формула определения необходимого места на диске выглядит так: объём ОЗУ + 5 Гб. Если на диске мало места, любые программы начинают сильно тупить и тормозить.
Как освободить место на диске:
Способ 9: устранение проблем реестра
Реестр – это своеобразная библиотека или «память» компьютера, если в ней есть какие-то сбои, система начинает работать неправильно. Порой именно из-за сбоев в реестре долго грузится Яндекс браузер. Исправить ошибки проще всего через приложение CCleaner.
Как восстановить реестр:
- Скачиваем программу CCleaner.
- Идём на вкладку «Реестр» и нажимаем «Поиск проблем».
- Кликаем на «Исправить выбранное».
- Соглашаемся с созданием резервных копий.
- Жмём «Исправить отмеченные».
Способ 10: борьба с конфликтами
Если Яндекс браузер долго открывается при запуске, причина может быть в конфликте его модулей с другими программами. Возможно, медленно открывается веб-обозреватель из-за попытки установить соединение с недоступным приложением, занятым портом и т.д.
Что делать при конфликтах:
- Переходим на страницу Yandex browser с «Конфликтами».
- В верхней части страницы, перед списком модулей должно стоять сообщение «Конфликтов не обнаружено», либо если нет самих модулей, «0 modules» . Если есть проблемы, ищем в списке программу, которая вызывает конфликт.
- Идём в «Диспетчер задач» через нижнюю панель и закрываем процессы проблемной программы (ПКМ -> «Снять задачу»).
Способ 11: откат к заводским настройкам
Если так и не удалось определить, почему очень долго открывается браузер Яндекс, рекомендуем сбросить настройки приложения. Таким образом они вернутся в состояние, как сразу после установки браузера.
Алгоритм действий:
- В меню браузера выбираем «Настройки».
- Пролистываем к концу страницы и жмём «Сбросить все настройки».
- Кликаем на кнопку «Сбросить».
Способ 12: переустановка Яндекс браузера
Несмотря на предыдущие действия, долго грузит веб-сайты Яндекс браузер и до сих пор тупит при запуске? – Переустановка веб-обозревателя обычно помогает восстановить его правильную работу. Также рекомендуем выполнять переустановку после чистки системы от вирусов, работы с битыми секторами и настройкой реестра.
Процедура переустановки:
- Открываем раздел в Windows «Программы и компоненты».
- Закрываем браузер.
- Выбираем «Yandex» и кликаем «Удалить».
- Жмём «Удалить» и ещё раз «Удалить браузер».
- Скачиваем дистрибутив с официального сайта.
- Запускаем установочный файл.
- После установки можем синхронизировать браузер с аккаунтом Яндекса, все настройки восстановятся автоматически (если в браузере до удаления также была активна синхронизация).
Важно! Встроенное средство Windows (на этапе 4) предлагает сразу переустановить Яндекс веб-обозреватель, но мы всё же рекомендуем сначала удалить его, а затем заново установить. Так больше шансов на восстановление правильной работы браузера.
Способ 13: восстановление системы
Если нет желания разбираться, почему Яндекс браузер тупит и долго грузит страницы, можем откатить систему Windows к точке, когда он работал нормально. Это занимает минимум времени и позволяет исправить все проблемы системы, появившиеся после бэкапа.
Процедура восстановления проста, можем ввести в поиск «Запуск восстановления системы» или «Вернуть компьютер в исходное состояние». В первом случае выбираем точку отката и возвращаем Windows к конкретному состоянию. Во втором – убираем большинство приложений системы, сохраняются только предустановленные программы и данные пользователя, на выходе получаем чистую ОС Виндовс.
Долго загружаются страницы в браузере Яндекс, как исправить
Есть немало причин, почему Яндекс браузер долго грузит страницы. В инструкции ниже рассмотрены решения большинства из них.
Что сделать, если Яндекс браузер долго грузит страницы:
- Проверяем отсутствие включенных VPN и proxy-расширений или программ. Отключаем на вкладке «Дополнения» все плагины, что влияют на интернет-подключение. Также проверяем Windows на наличие подобных программ.
- Если долго открываются только отдельные страницы в Яндекс браузере, скорее всего, на этих веб-ресурсах много содержимого. Можем повысить скорость загрузки сайтов с помощью Adblock (для блокировки рекламы). Ещё можем отключить Flash-плеер. Для этого на странице «Настройка сайтов» ищем раздел «Flash» и выбираем «Запрещён».
- Проверяем скорость подключения с помощью speedtest.net или аналогичного сайта. Вероятно, провайдер не выдаёт заявленной скорости подключения или сейчас высокий пинг.
- Когда медленно прогружаются все сайты, меняем DNS-сервер:
- Вводим в поиск «Пуска Windows» слово «панель» и выбираем «Центр управления сетями…».
- Жмём на «Изменение параметров адаптера».
- Кликаем ПКМ по активному подключению и жмём на «Свойства».
- Дважды нажимаем на строку «IP версии 4».
- Устанавливаем точку возле «Использовать следующие адреса DNS-серверов».
- Вводим адреса Google-серверов: 8.8.8.8 и 8.8.4.4.
- Вводим в поиск «Пуска Windows» слово «панель» и выбираем «Центр управления сетями…».
Теперь мы знаем, что делать, когда медленно запускается Яндекс браузер. Все перечисленные способы исправления способны значительно повысить скорость загрузки веб-обозревателя и позитивно отражаются на общей стабильности системы. Способы из последнего раздела статьи помогают многократно улучшить скорость загрузки веб-страниц.
Многие пользователи не знают, как ускорить Яндекс Браузер. Медленная загрузка страниц мешает просмотру контента. Владелец аккаунта Яндекс в любое время может протестировать скорость интернета при помощи специальных онлайн-программ. Выполнив несколько простых действий, пользователь быстро устранит проблемы с соединением.
Содержание
- Тест скорости интернета
- Причины медленной работы Яндекс.Браузера
- Инструкция по ускорению Яндекс.Браузера
- Удаляем мусор
- Отключаем и удаляем ненужные расширения
- Проверка на вирусы
- Проблемные сферы браузера
- Аппаратное ускорение в Яндекс.Браузере
- Итоги
Тест скорости интернета
Чтобы проверить скорость интернета, можно воспользоваться онлайн-программой от Яндекс. Интернетмометр покажет, насколько быстро скачиваются медиафайлы и загружаются страницы. Благодаря сервису пользователь узнает:
- свой IPv4-адрес;
- версию браузера;
- разрешение экрана.
Для проверки скорости интернета необходимо авторизоваться в сервисе, введя логин и пароль от аккаунта Яндекс, и кликнуть на кнопку «Измерить».
Причины медленной работы Яндекс.Браузера
Причин отсутствия стабильного и быстрого соединения может быть несколько. Корректная работа обозревателя Яндекс напрямую зависит от ряда факторов:
- программное обеспечение;
- мощность операционной системы персонального компьютера;
- скоростью интернет-соединение;
- системные расширения и файлы.
Проблемы с загрузкой файлов и страниц часто возникают на фоне:
- отсутствия памяти во временном хранилище;
- неправильной работы некоторых расширений;
- внутренних ошибок диска;
- перегруженности каналов подключения;
- заражения вирусами операционной системы.
Устранить проблемы с соединением и загрузкой пользователь может самостоятельно, если сбои наблюдаются не со стороны интернет-провайдера.
Инструкция по ускорению Яндекс.Браузера
Пользователям, не имеющим навыков программирования, некоторые методы на первый взгляд кажутся сложными. Воспользовавшись способами, описанными ниже, можно ускорить работу браузера, а не увеличить скорость интернета. Варианты оптимизации веб-обозревателя:
- удаление мусора;
- отключение расширений;
- проверка системы на вредоносное ПО.
В первую очередь нужно проверить скорость соединения с помощью программы «Интернетометр». Если проблемы наблюдаются со стороны провайдера, то нужно связаться с технической поддержкой и максимально подробно описать ситуацию. Специалист подскажет пути решения проблемы.
Удаляем мусор
Во время серфинга браузер кэширует cookies. В обозревателе также автоматически сохраняются загрузки и история посещения сайтов. При скоплении мусора браузер начинает работать некорректно. Чтобы «разгрузить» систему:
- Запускаем веб-обозреватель.
- Переходим в «Главное меню».
- Кликаем по вкладке «Настройки».
- Внизу списка находим пункт «Очистка истории».
- Кликаем по нему.
- Устанавливаем галочки напротив разделов «Файлы cookie», «Файлы кэш», «История загрузок», «История просмотров».
- Выбираем временной промежуток (например, «За всё время»).
- Кликаем по кнопке «Очистить»,
Внимание. Во время чистки не нужно удалять автозаполнение и сохраненные пароли. После процедуры пользователю придется заново вводить платежные и личные данные.
Отключаем и удаляем ненужные расширения
Специалисты предупреждают, что нельзя скачивать и устанавливать расширения с ненадежных источников. Такие программы могут занести вирус на компьютер или значительно замедлить работу веб-обозреватель. Перед запуском браузера необходимо деактивировать приложения-сервисы, связанные с Proxy или VPN. Инструкция по отключению расширений:
- Запускаем веб-обозреватель.
- Переходим в «Главное меню».
- Выбираем раздел «Дополнение».
- Напротив ненужных расширений устанавливаем галочки или переносим бегунок вправо, активируя режим «Выкл».
Внимание. Специалисты не рекомендуют включать расширения, блокирующие рекламу. Обычно это встроенные дополнения, не представляющие угрозы для веб-обозревателя Яндекс. Для дальнейшей корректной работы браузер необходимо перезагрузить.
Проверка на вирусы
Еще одна причина отсутствия быстрого и безопасного соединения – заражение ПО вирусами. Компьютер в первую очередь нужно просканировать, используя специальные программы. При наличии вирусов риск утечки или хищения личной информации возрастает. Многие вредоносные коды способны менять данные в системных файлах и передавать их на сторонний сервер.
На персональный компьютер можно установить программы антивирусы Dr.Web или Kaspersky Free. Также популярностью среди владельцев аккаунтов пользуется программа 360 Total Security. Алгоритм скачивания примерно одинаков:
- Переходим на официальный сайт антивируса.
- Выбираем подходящий формат приложения (32, 64 бита, версия Windows).
- Кликаем по установочному файлу.
- Ждем его загрузки (по окончании на экране появится уведомление).
- Разрешаем распаковку программы.
После того, как система автоматически установит антивирус, нужно выполнить полную проверку устройства. Для этого:
- Открываем программу.
- Переходим в «Главное меню».
- Выбираем пункт «Полная проверка/Сканирование».
- Ждем результатов.
После проверки антивирус автоматически удалит с компьютера вредоносное ПО.
Проблемные сферы браузера
Проблемы с соединением могут возникать на фоне загруженности процессора или недостатка оперативной памяти. Мощность компьютера потребляют игры и различные программы-графики. Их можно временно деактивировать для обеспечения корректной работы веб-обозревателя:
- На экране монитора находим пустое место в области «Панели задач».
- Нажимаем на него правой кнопкой мыши, вызывая контекстное меню.
- Из списка выбираем пункт «Диспетчер задач».
- Просматриваем процессы, потребляющие ЦП или память.
- Деактивируем программы, кликая по кнопке «Снять задачу».
После процедуры нужно перезагрузить компьютер.
Специалисты рекомендуют также периодически проверять торрент-трекеры. Эти приложения отвечают за загрузку объемных файлов, таких как фильмы, сериалы и игры. Трекеры потребляют не только память компьютера, но и интернет-трафик, поэтому Яндекс.Браузер часто работает некорректно. Если файл не скачивается, а раздается, торрент лучше отключить. Для этого:
- Находим значок с изображением стрелки на «Панели задач».
- Кликаем по иконке торрента.
- Нажимаем на него правой кнопкой.
- Из списка выбираем пункт «Выйти».
Ещё одна причина некорректной работы веб-обозревателя – сбой со стороны винчестера (фрагментация или ошибка диска). Пользователь может выполнить проверку или перезаписать поврежденный файл. Инструкция:
- Нажимаем на кнопку «Пуск».
- Выбираем раздел «Проводник».
- Кликаем по пункту «Компьютер».
- Правой кнопкой мыши вызываем контекстное меню.
- Нажимаем на кнопку «Свойства».
- Выбираем вкладку «Сервис».
- Кликаем по кнопке «Проверить».
- Ждем результатов сканирования.
Если проверка выявила незначительные сбои, то нужно перезагрузить компьютер и повторно провести оптимизацию. Также пользователь может самостоятельно выполнить дефрагментацию файлов по следующей инструкции:
- Кликаем на кнопку «Пуск».
- Переходим в раздел «Проводник».
- Выбираем вкладку «Этот компьютер».
- Правой кнопкой мыши кликаем по ней.
- Выбираем раздел «Свойства».
- Кликаем по вкладке «Сервис».
- Нажимаем на кнопку «Оптимизировать».
- Выбираем «Диск C».
- Повторно нажимаем на кнопку «Оптимизировать».
После дефрагментации нужно перезапустить компьютер, чтобы система приняла новые настройки конфигурации.
Аппаратное ускорение в Яндекс.Браузере
Аппаратное ускорение пользователь может включить вручную. Функция помогает распределить нагрузку между видеокартой и процессором, что ускоряет загрузку фото-, видео- и аудиофайлов на веб-страницах. Активировать функцию можно несколькими способами. Через «Настройки»:
- Запускаем веб-обозреватель .
- Переходим в «Главное меню».
- Выбираем пункт «Настройки».
- Кликаем по разделу «Системные».
- Внизу страницы находим пункт «Производительность».
- Напротив вкладки «Использование аппаратного ускорения» устанавливаем галочку.
Браузер после подключения функции нужно перезагрузить.
Пользователи, имеющие хотя бы базовые навыки программирования, могут посетить экспериментальный раздел и через него активировать ускорение. Для этого:
- Запускаем веб-обозреватель.
- В адресную строку прописываем значение browser://flags.
- Во всплывающем окне кликаем по кнопке Experiments.
- Вводим в строку значение Hardware-accelerated video decode.
- Под строчкой, выделенной желтым, находим кнопку Enabled.
- Нажимаем на нее.
Браузер будет работать некорректно, если пропустить хотя бы один пункт инструкции.
Подключить аппаратное ускорение на мобильном телефоне простому пользователю будет довольно сложно. Действовать тоже нужно через экспериментальный раздел. Инструкция:
- Запускаем веб-обозреватель.
- В поисковой строке вводим значение browser://flags.
- Переходим во вкладку «Эксперименты».
- Вводим значение Hardware-accelerated video decode.
- Активируем ускорение, кликая по кнопке Еnabled.
Если у пользователя есть доступ к ресурсам для разработчиков, то аппаратное ускорение можно запустить через раздел GPU-ускорение.
Отключить аппаратное ускорение в Яндекс.Браузере можно по следующей инструкции:
- Запускаем веб-обозреватель.
- Переходим в «Главное меню».
- Выбираем раздел «Настройки».
- Жмем по вкладке «Системные».
- Напротив пункта «Аппаратное ускорение» убираем галочку.
Этот способ пользователи считают наиболее простым и доступным.
Итоги
Чтобы ускорить соединение, нужно периодически чистить компьютер от мусора и удалять ненужные файлы. От загрузки приложений с сомнительных источников нужно отказаться. На устройстве всегда должен быть включен антивирус.
Как ускорить работу яндекс браузера
Автор:
Обновлено: 19.05.2018
Яндекс браузер — относительно молодой браузер, представленный в 2012 году компанией Яндекс. Сразу после установки, он показывает неплохую скорость работы, не подвисает и использует достаточно мало ресурсов — благодаря чему и завоевывает свою популярность у пользователей. Согласно данных, собранных интернет-проектом Openѕtаt в период с 1 по 28 февраля 2018 года, Яндекс браузер занимает второе место по частоте использования в Ruнете.
Как ускорить работу яндекс браузера
Но с течением времени, мы начинаем замечать значительное снижение быстродействия веб-обозревателя от Яндекс. Давайте же рассмотрим несколько самых действенных способов устранения данной проблемы.
Содержание
- 1. Оптимизация
- 2.Очистка мусорных файлов
- 3. Включение скрытых возможностей
- 4. Включение функций
- 5. Блокировка рекламы
- 6. Запуск турбо режима
- Видео — Как ускорить работу яндекс браузера
1. Оптимизация
Благодаря отключению некоторых не нужных дополнений и плагинов можно существенно увеличить быстродействие браузера.
Шаг 1. Удаляем дополнения. В нашем примере показаны лишь несколько из множества дополнений Яндекс браузера. Для оптимальной работы приложения советуем отключить их, а лучше вообще удалить.
Чтобы сделать это открываем меню браузера и заходим во вкладку «Дополнения» и нажимаем «Выкл.».
Заходим во вкладку «Дополнения»
Нажимаем «Выкл.»
Примечание! Также стоит отметить, что браузер допускает установку не только из числа дополнений Яндекс, но и из каталога браузера Opera, поэтому не забудьте отключить и их.
Шаг 2. Отключаем плагины. Большое количество работающих плагинов также негативно влияет на скорость работы Яндекс браузера. Для их отключения в адресную строку приложения введите команду «browser://plugins/» и вам откроется список работающих плагинов, а затем просто нажмите «Отключить».
Нажимаем «Отключить»
2.Очистка мусорных файлов
Остаточные файлы сайтов также напрямую связаны с быстродействием вашего браузера. Такие файлы как cookie, история загрузок и посещений порталов не несут прямой угрозы для скорости работы приложения, но, когда их становиться очень много это может повлечь за собой некое «подтормаживание» системы. Для их удаления вам нужно:
- Открываем меню браузера.
Открываем меню браузера
- Перейти в «История». В дополнительном окне нажать ещё раз «История».
Нажимаем «История»
- В разделе «История» нажать «Очистить историю».
В разделе «История» нажимаем «Очистить историю»
- Выбираем «За все время» и пункты «История просмотров», «История загрузок», «Файлы, сохраненные в кэше», «Файлы cookie и другие данные сайтов и модулей».
Расставляем галочки и нажимаем «Очистить историю»
- Нажать « Очистить историю».
3. Включение скрытых возможностей
Не всем пользователям известно, что в Яндекс браузер встроена панель с дополнительными функциями, которая помогает более точно настроить работу приложения. Чтобы открыть ее в адресную строку нужно ввести команду «browser://flags/». Для удобного поиска нужных вам настроек рекомендуем использовать «Поиск по странице» (сочетание клавиш Ctrl+F).
Шаг 1. Увеличиваем количество используемого ОЗУ. Найдите пункт «Максимальное количество изображений» и выберите вариант 512. Это позволит браузеру использовать больше оперативной памяти, что никак не повлияет на работу системы, но увеличит скорость работы приложения.
Находим пункт «Максимальное количество изображений» и выбираем вариант 512
Шаг 2. Использование видеокарты. Данная функция даст доступ браузеру к использованию видеокарты при загрузке страниц даже тогда, когда она старая или недостаточно производительна. Особенно это поможет старым моделям компьютеров.
Шаг 3. Ускорение закрытия вкладок. Для этого нужно включить пункт быстрое закрытие вкладок/окон.
Шаг 4. Увеличиваем скорость загрузки изображений. Благодаря этой функции пользователь увеличивает количество потоков, что дает возможность загружать изображения быстрее.
Найдите вкладку «Число потоков растрового изображения» и измените их значение на максимальное.
4. Включение функций
Включение скрытых функций
Использование этих функций также значительно повлияет быстродействие браузера. Для того, чтобы их включить нужно ввести «browser://flags» и выбрать следующие позиции:
- «Simple Cache для HTTP» — улучшенная система кеширования;
- «Accelerated 20 canvas» — увеличение скорости 20-графики;
- «Fast tab/window close» — функция не дает зависать вкладкам при их закрытии;
- «Scroll prediction» — предугадывает последующие шаги и заранее прогружает части страницы.
5. Блокировка рекламы
Экспериментальные функции
Из-за большого количества рекламы на просматриваемых страницах они загружаются несколько дольше, чем могли бы. Заблокировать ее можно благодаря программе Adguard, которая полностью убирает для вас всю рекламу с сайтов, тем самым уменьшая вес страницы и увеличивая скорость ее загрузки. Скачать утилиту можно на официальном сайте adguard.com.
6. Запуск турбо режима
Запускаем турбо режим
Яндекс браузер имеет функцию турбо режима, что очень полезно при маленькой скорости интернета или в случае, когда нужно сэкономить трафик. Чтобы включить ее нужно:
- Зайти в меню браузера.
Заходим в меню браузера
- «Показать дополнительные настройки».
Выбираем пункт «Показать дополнительные настройки»
- В разделе «Турбо» выберите «Всегда включен».
В разделе «Турбо» выберите «Всегда включен»
Вот и закончились все эффективные методы ускорения Яндекс браузера. Проделав эти не сложные 6 пунктов, веб-обозреватель всегда будет радовать вас своим быстродействием и безотказной работой.
Видео — Как ускорить работу яндекс браузера
Рекомендуем похожие статьи