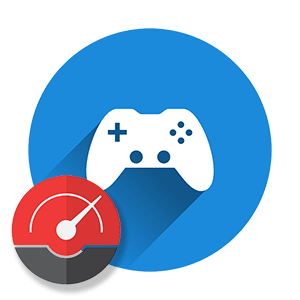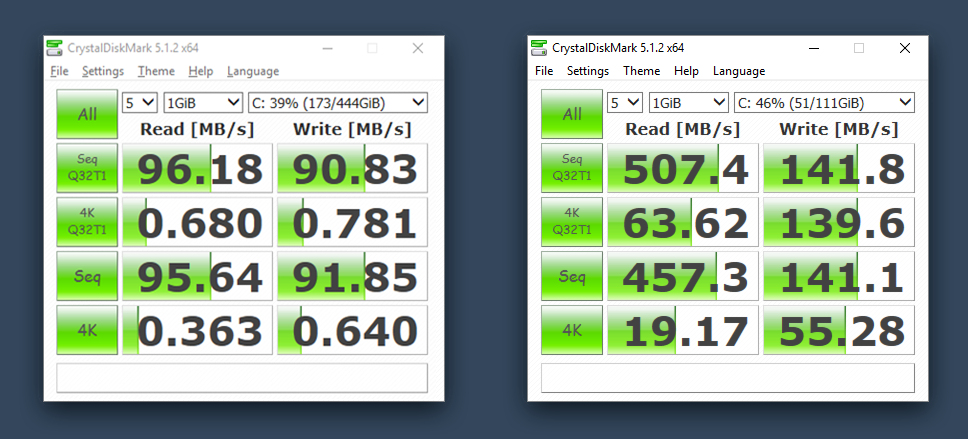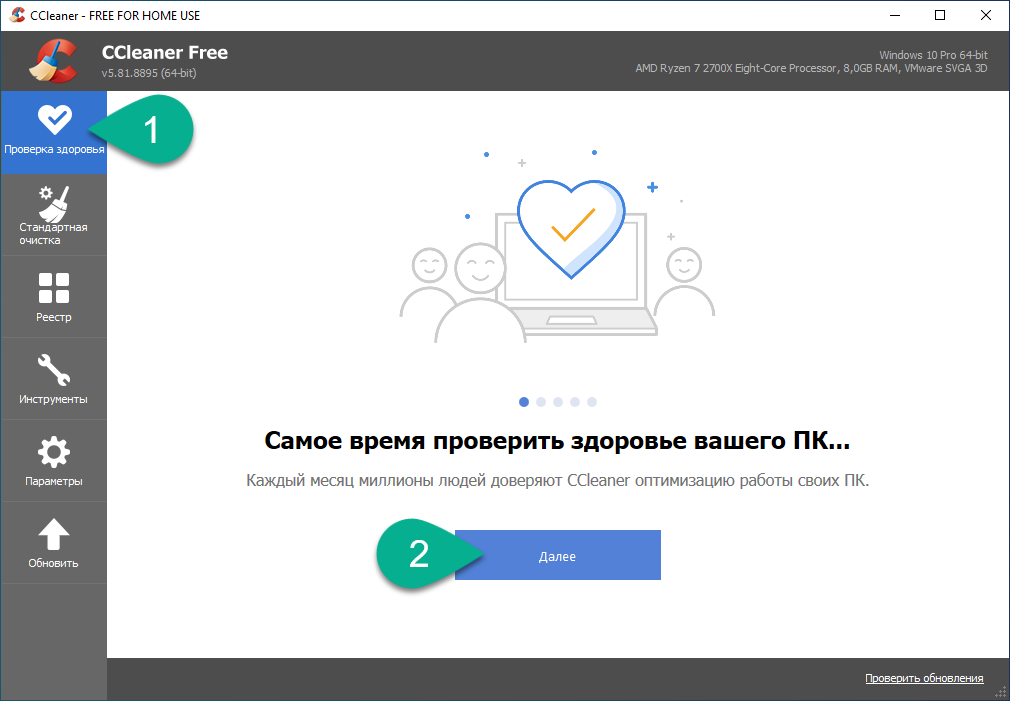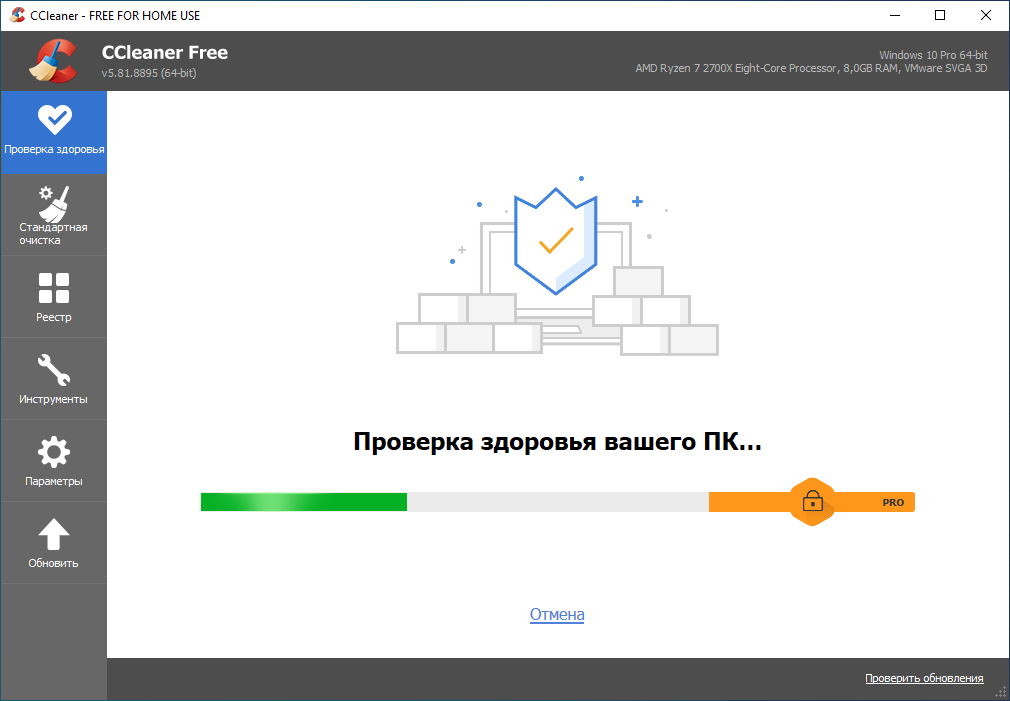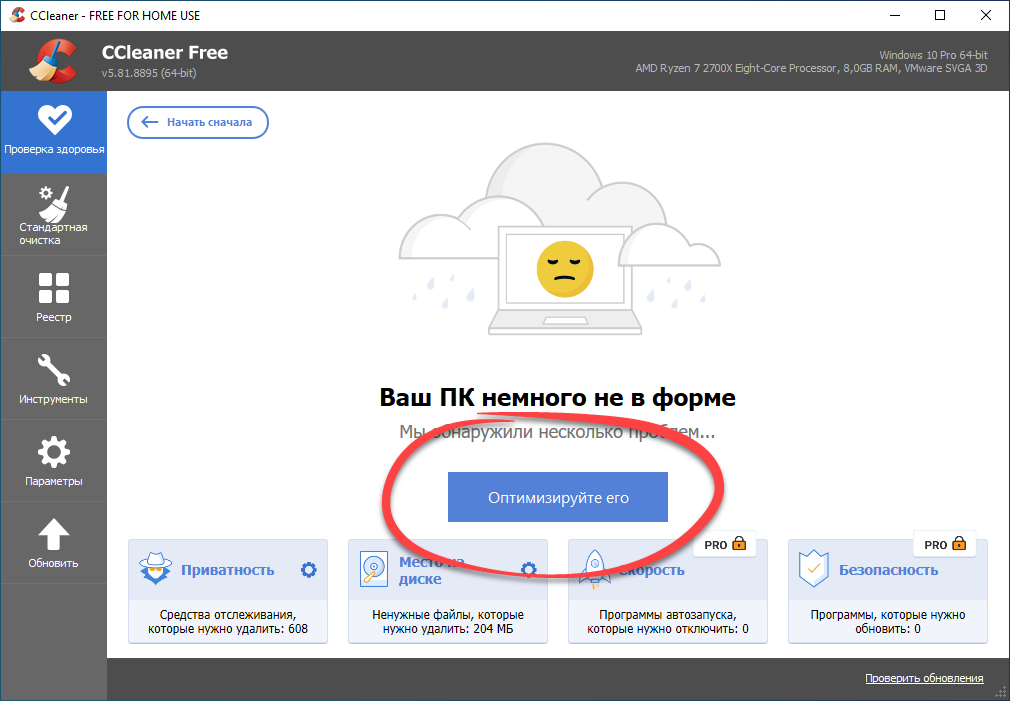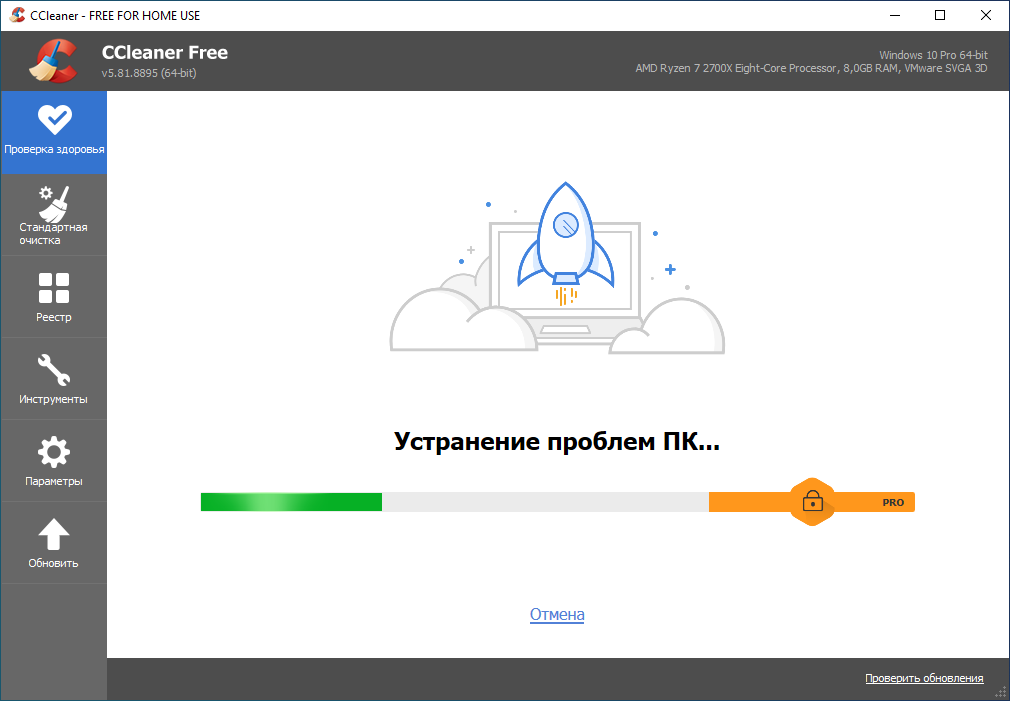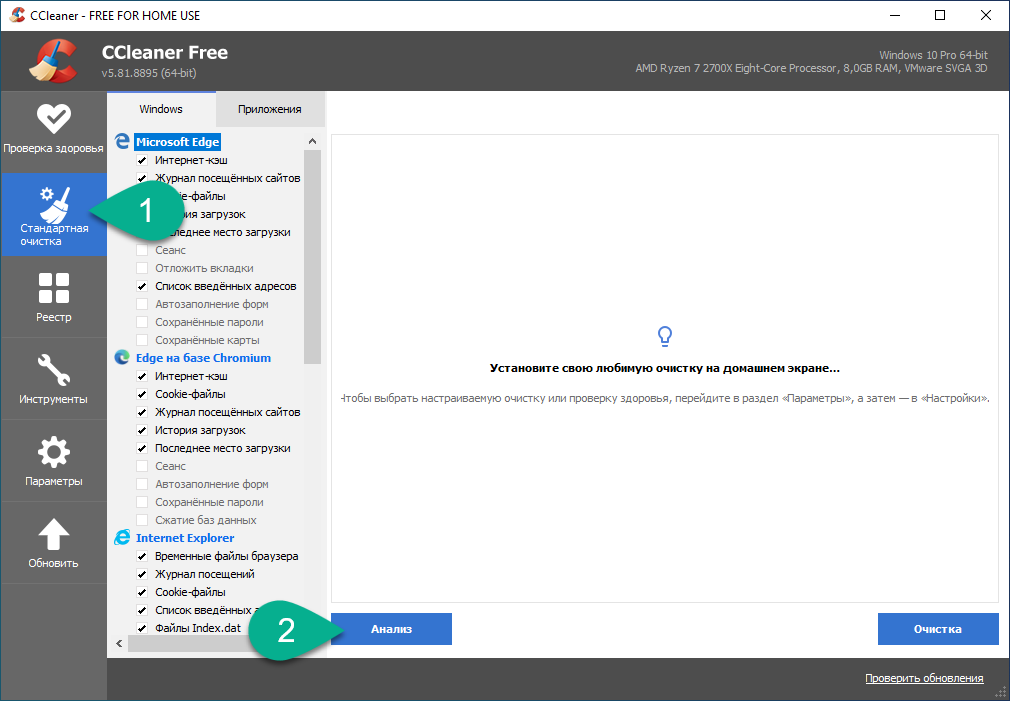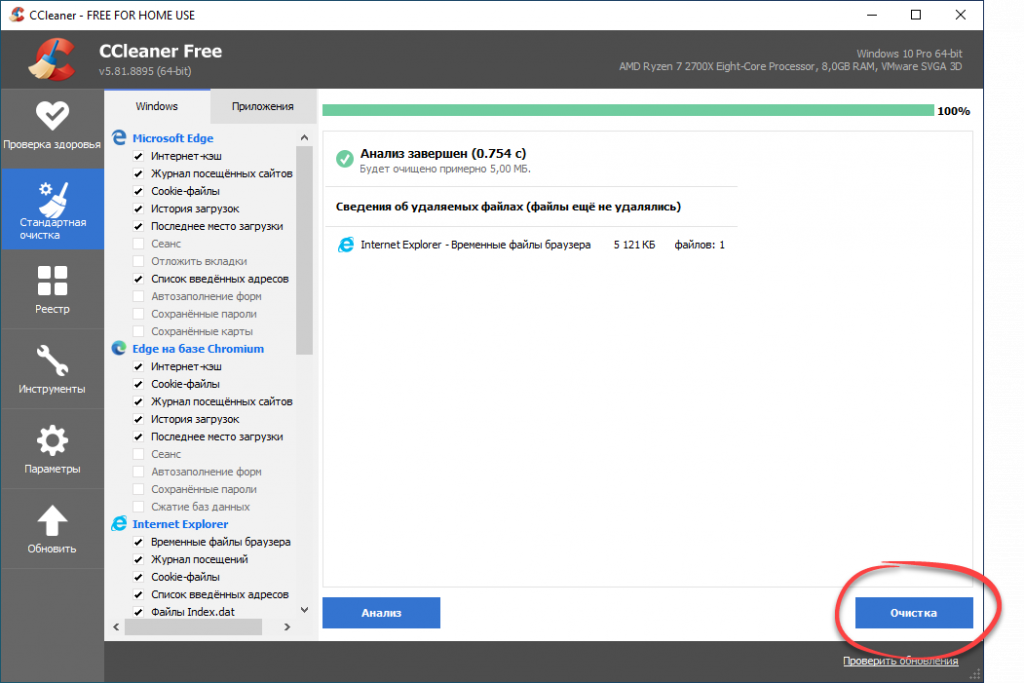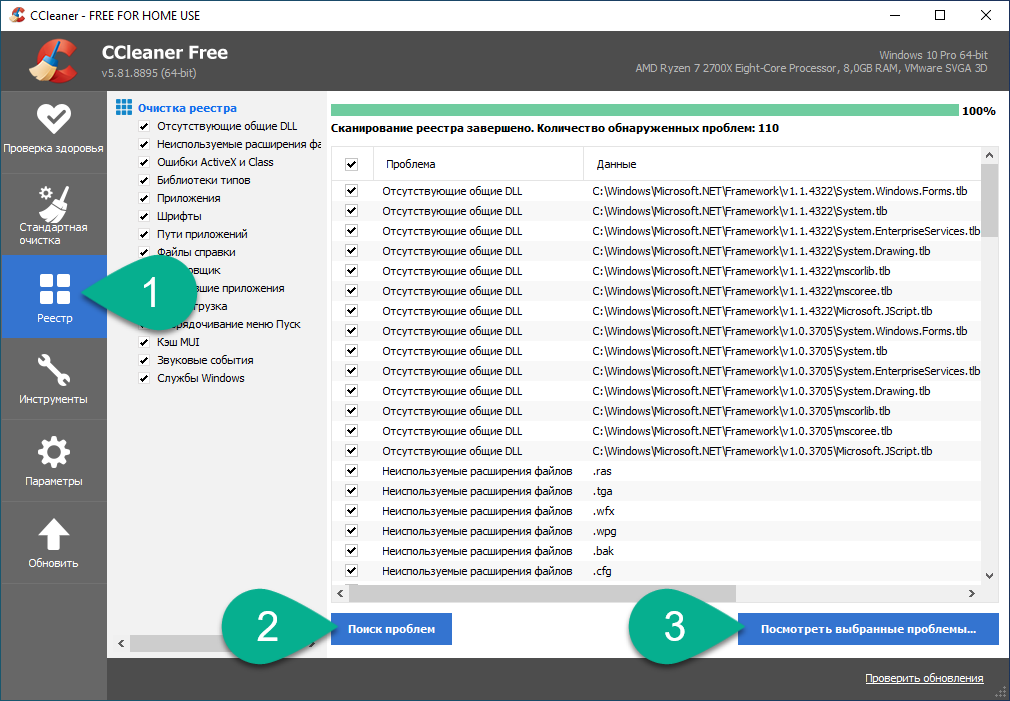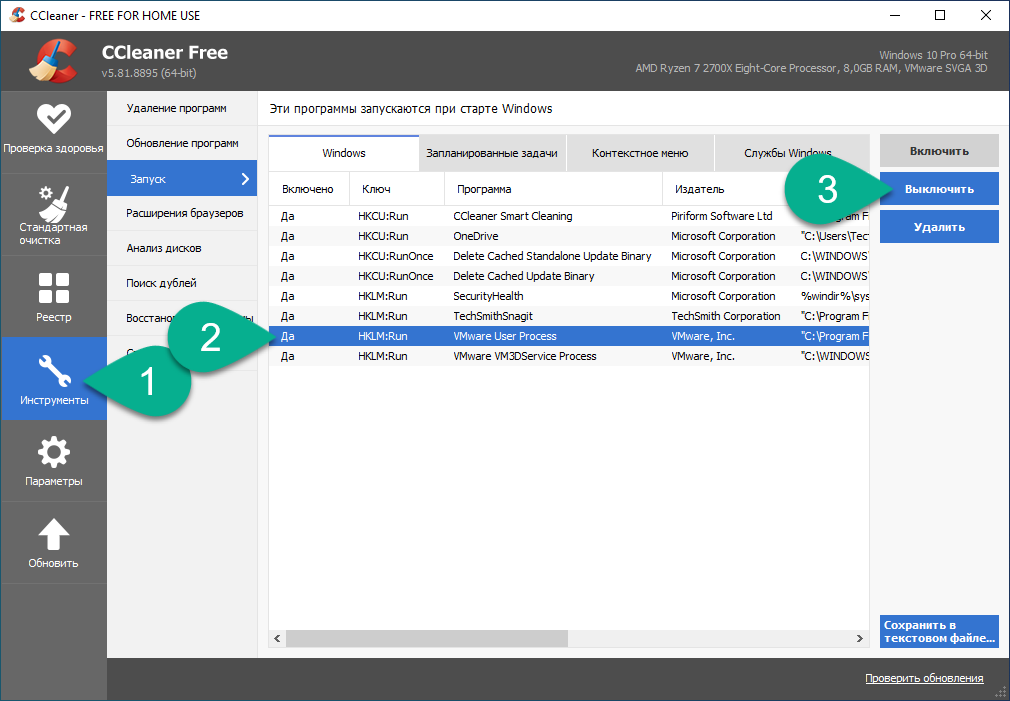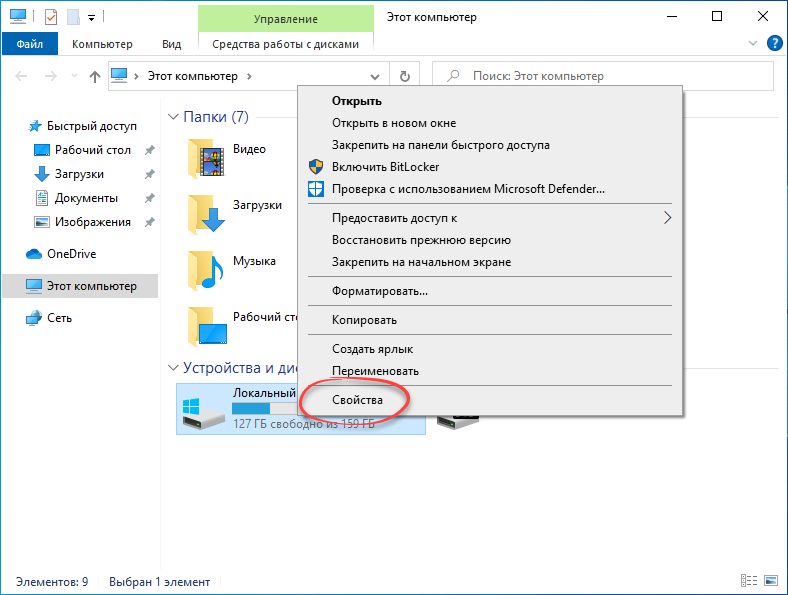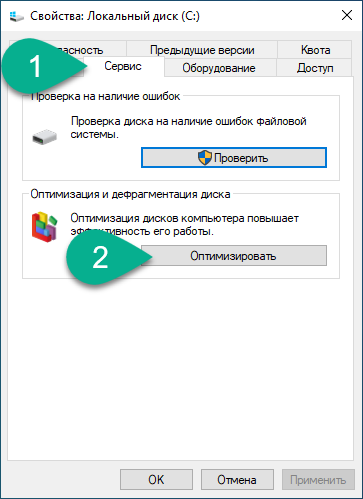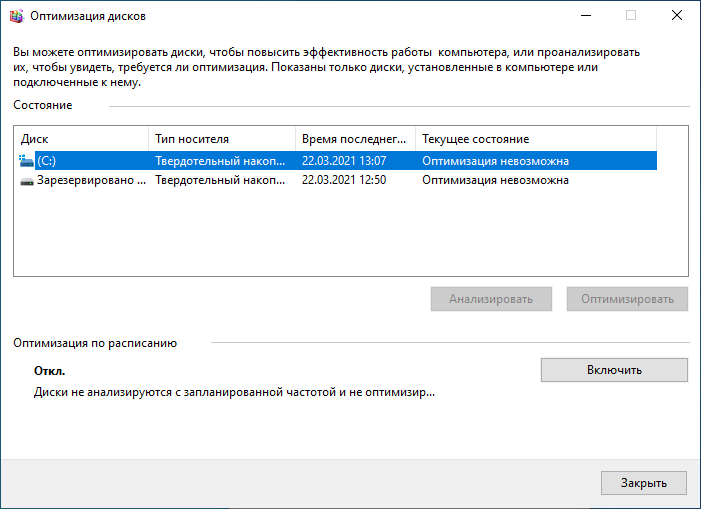Содержание
- Шаг 1: Установка SSD
- Шаг 2: Оптимизация работы накопителя
- Шаг 3: Манипуляции с оперативной памятью
- Шаг 4: Настройка клиента (Steam)
- Шаг 5: Устранение проблем в работе Windows
- Шаг 6: Выполнение разгона
- Вопросы и ответы
Шаг 1: Установка SSD
Долгое время на рынке накопителей для компьютеров доминировали жёсткие диски (иначе называются HDD или винчестеры) – в их пользу играл солидный объём за достаточно демократичную цену. Однако технологии не стоят на месте, и теперь их постепенно вытесняют твердотельные накопители (SSD). От магнитных они выгодно отличаются скоростью доступа к информации как на чтение, так и на запись. Последнее достигается за счёт использования флеш-памяти, которая при условии задействования быстрых интерфейсов вроде M.2 позволяет добиться молниеносной работы. Следовательно, установка такого накопителя в компьютер или ноутбук способна дать ему вторую жизнь и ускорить инсталляцию игр.
Подробнее:
Как выбрать SSD
Роль SSD в играх
Шаг 2: Оптимизация работы накопителя
Если заменить HDD на SSD не представляется возможным, стоит заняться оптимизацией работы имеющегося хранилища. Под этим подразумеваются операции вроде дефрагментации данных, очистки от мусора или изменения способа подключения – для получения деталей обратитесь к руководству по ссылке далее.
Подробнее: Как ускорить работу жёсткого диска
Шаг 3: Манипуляции с оперативной памятью
Следующий важный компонент, который напрямую влияет на установку программ и игр – ОЗУ. Ключевые параметры, которые влияют на скорость инсталляции ПО – объём и тайминги. Касательно объёма – чем он выше, тем, разумеется, лучше, поскольку высокое количество памяти позволяет держать больше кэшированных данных. От параметров тайминга зависит скорость чтения и записи, и обычно настраивается в BIOS.
Подробнее:
Как выбрать оперативную память для компьютера
Настройка оперативной памяти в BIOS
Если добавление памяти по тем или причинам не может быть выполнено, выжать максимум из имеющегося получится посредством оптимизации потребления – за несколько простых шагов можно добиться ощутимого результата.
Подробнее: Оптимизация оперативной памяти в Windows
Шаг 4: Настройка клиента (Steam)
Многие пользователи предпочитают приобретать игры в магазине Steam, который по-прежнему первый по популярности на ПК. Игровое ПО здесь устанавливается иначе, чем с диска: в определённую папку сразу загружаются все необходимые файлы в уже распакованном виде. Следовательно, большую роль играет скорость доступа к интернету, а также ряд настроек самого приложения. Мы уже рассматривали решение проблемы медленной загрузки данных в этой программе, поэтому для получения необходимых сведений воспользуйтесь руководством по ссылке далее.
Подробнее: Устранение проблем с медленной загрузкой данных в Steam
Шаг 5: Устранение проблем в работе Windows
Очередным этапом решения рассматриваемой задачи будет оптимизация работы ОС – увы, но в процессе деятельности возможно появление разнообразных ошибок и микросбоев, которые могут значительно замедлять выполнение тех или иных операций. Последовательность их устранения во многом перекликается с таковой для жёстких дисков, однако имеются и специфичные шаги вроде отключения определённых служб или манипуляции с файлом подкачки – детали по этим операциям вы можете найти в руководстве далее.
Подробнее: Оптимизация работы Windows 10
Шаг 6: Выполнение разгона
Последним, радикальным методом ускорения установки игр является разгон (оверклокинг) ключевых компонентов компьютера или ноутбука: процессора, ОЗУ, видеокарты и материнской платы. Повышение рабочих частот определённо добавит указанным элементам производительности, но при неграмотной реализации способно вывести их из строя, поэтому действия, показанные в инструкциях далее, выполняйте на свой страх и риск и с особой осторожностью.
Подробнее: Разгон CPU, RAM и материнской платы компьютера
Еще статьи по данной теме:
Помогла ли Вам статья?
Каждый пользователь хоть раз в жизни играл в различные игры. Рано или поздно любимые новинки начинают ужасно тормозить, и картинка портит все удовольствие. Система очень медленная, много ненужных файлов и программ, которые мешают нормальной работе. Играть очень хочется, но системные требования продолжают лишь расти. Рассмотрим, как же с этим справиться, чтобы немного улучшить производительность компьютера, какие способы существуют для ускорения и оптимизации работы Windows 10.
Какой бы новой операционной системой ни была Windows, она все ещё требует доработок. ОС приносит удобства для пользователей, постоянные обновления, но в некоторых случаях хочется повысить производительность своего компьютера. Очень много владельцев старых ПК, или не самых новых комплектующих, а поиграть в игры получая удовольствие от быстрой картинки всегда в радость. Да и ждать пока устанавливаются игры не хочется.
Проводить оптимизацию для Windows 10 довольно сложно, ведь существует много способов для очистки, много файлов и программ которые лишь заполняют место на диске, тормозят систему и, конечно же, игры. Прежде чем удалять какие-либо программы, файлы или службы обязательно проверьте в интернете, что именно можно очищать.
Как ускорить установку игры на Windows 10
- Щёлкаем правой кнопкой мыши по пуску и выбираем пункт «Диспетчер задач».
Переход в «Диспетчер задач» - Открывается список процессов на вашем компьютере в данный момент.
Переходим - Рассмотрим на примере игру Grand Theft Auto 5, которая сейчас устанавливается на компьютер. Чтобы загрузка ускорилась нужно перейти на вкладку «Подробности», и отыскать в списке «setup.exe» игры, которая сейчас у вас загружается.
Ищем - Нажимаем правой кнопкой мыши по «setup.exe». Далее, щёлкаем «Задать приоритет». Изначально у вас будет режим «Обычный». Переключите его на «Высокий».
Выбираем команду «Задать приоритет» - Для второго файла игры делаем то же самое.
Ставим «Высокий приоритет» - Если возникает ошибка «Операция не может быть завершена. Отказано в доступе» при выборе режима «Высокий», то переходим во вкладку «Процессы» и ставим галочку на «отображать процессы всех пользователей».
Выбрать «Отображать процессы всех пользователей - Загрузка вашей игры ускорится, поэтому лучше не открывать лишних программ или приложений для её скорейшего окончания.
Увеличение производительности компьютера в играх
Требования к играм с годами все растут, а иногда нет возможности приобрести дорогие комплектующие, или вовсе их постоянно менять. Становиться очень грустно, когда любимая игра начинает тормозить. Разберём, как именно можно улучшить производительность вашей системы и компьютера.
Первый способ
- Нажимаем правой кнопкой мыши по «Этот компьютер», и выбираем в списке пункт «Свойства».
Переходим к свойствам компьютера - Далее, нужно подождать пока откроется следующее окно и с правой стороны найти пункт «Дополнительные параметры системы».
Выбираем «Дополнительные параметры системы» - Сразу же открывается вкладка «Дополнительно». На ней можно увидеть сбоку пункт «Параметры». На него мы и нажимаем.
Переход к «Параметры» - Здесь открывается большой список эффектов, которые сейчас включены в вашей системе. Это различная анимация в меню «Пуск», гладкое прокручивание списков, даже тени отбрасываемые значками на вашем рабочем столе. Эти особые эффекты включают в себя множество анимации, теней, отображения, прозрачности меню, сглаживания. Чтобы улучшить производительность нужно нажать на «Обеспечить наилучшее быстродействие». Тогда автоматически снимутся все галочки с особых эффектов.
Особые эффекты
Второй способ
- Первое, что нужно сделать, это прописать в строке команду «msconfig», и нажать «Enter».
Прописываем команду «msconfig» - Переходим во вкладку «Автозагрузка» и видим те приложения, работающие в данный момент в фоновом режиме. Просто щёлкаем правой кнопкой мыши по любой программе и выбираем «Отключить». Теперь эти приложения не будут запусткаться при загрузке вашей операционной системы, а также не увеличит скорость компьютера.
Выключаем приложения - После этого лучше перезагрузить компьютер.
Третий способ
- Прописываем в строке «Панель управления» для быстрого её нахождения. Щёлкаем по ней.
Ищем «Панель управления» - Далее, в открывшемся окне видим список всех компонентов, где нам нужно найти «Программы и компоненты».
Переходим к «Программы и компоненты» - Здесь открывается список ваших установленных программ. Просмотрите внимательно каждую программу. Некоторые из них могут быть вредоносными, засоряют ваш компьютер, а также занимают много места.
Удаление ненужных программ - Чтобы удалить приложение нажмите по нему правой кнопкой мыши и выберете «Удалить». Удаление многих программ позволит системе быть более быстродейственной, и снять большую нагрузку.
Выбираем «Удалить»
Оптимизация пинга, FPS в онлайн-играх
Первый способ
Этот способ отлично поможет повысить пинг, а также количество кадров в секунду.
- Первым делом нужно ввести в командной строке «Электропитание».
Вводим «Электропитание» - Здесь мы видим настройки электропитания вашего компьютера. Нам нужно переключить со сбалансированной на высокую производительность.
Нажимаем «Высокая производительность» - Готово. Теперь перезагрузите компьютер.
Второй способ
Теперь можно очистить раздел самой системы.
- Заходим в «Этот компьютер» и нажимаем по нему правой кнопкой мыши. Переходим в «Свойства».
Переходим в «Свойства» - Здесь переходим во вкладку «Общие» и нажимаем «Очистка диска».
Проводим очистку диска - Ставим спокойно везде галочки, ведь очистка диска уберёт только временные файлы.
Выбираем файлы для удаления
Программы для оптимизации работы Виндовс
- Advanced System Optimizer — программа платная, но оптимизирует компьютер на высоком уровне.
Программа с помощью которой можно почистить компьютер Она очищает систему от временных файлов, различного мусора, или ошибочных файлов. В программе можно удалить файлы, которые вы уже не используете, запустить обновление драйверов. Если вы случайно удалили или потеряли программу, файлы, Advanced System Optimizer поможет отыскать их. Утилита способна провести и дефрагментацию диска. Что касается оптимизации системы для игр, то в программе нужно перейти во вкладку «Оптимизация Windows», а дальше «Оптимизация для игр». После этого мастер поможет вам с настройками.
Выбираем «Оптимизация для игр» - Game Buster — программа, созданная специально для улучшения производительности в играх. Большим плюсом в ней является работоспособность во всех версиях операционной системы Windows. Отлично диагностирует компьютер и ищет уязвимости, и исправляет их. Программа ускоряет игры, а также их загрузку. В ней можно даже делать запись видео вашей игры.
Ускоряет игры - Game Gain является ещё одной бесплатной программой для улучшения производительности компьютера. Очень проста в использовании, для оптимизации системы, и выявления уязвимостей. Достаточно нажать на кнопку «Optimise now» и подождать минуту пока программа все просканирует и очистит ПК.
Оптимизация компьютера
Видео: как добиться большего FPS в играх на Windows 10
Существует множество способов для улучшения производительности. Стоит воспользоваться каждым, чтобы поддерживать ОС в отличном состоянии. Нужно помнить, что для пользователей всегда существуют хорошие программы помощники, которые очистят ваш компьютер от ненужного мусора и улучшат скорость системы, а также и ваше настроение.
- Распечатать
Меня зовут Руги. И на сегодняшний день мне всего 20 лет. Поступала на специальность Экономическая кибернетика. Но планирую работать в другой сфере.
Оцените статью:
- 5
- 4
- 3
- 2
- 1
(98 голосов, среднее: 3.4 из 5)
Поделитесь с друзьями!
На чтение 7 мин Просмотров 4.1к. Опубликовано
Наша сегодняшняя статья, в которой раз, посвящается геймерам. В зависимости от производительности конкретно взятого компьютера, процесс загрузки и инсталляции одной и той же игры может пройти очень быстро или затянуться на часы. Сегодня мы разберемся, почему так происходит, а заодно и рассмотрим, как ускорить установку игры на ПК.
Данная инструкция подходит для игр, скачанных через торрент, а также официальных версий, загруженных в Steam или Epic Games Launcher.
Содержание
- Замена накопителя
- Правильный источник установки
- Влияние ЦП и RAM
- Оптимизация ОС
- Дефрагментация HDD
- Видео
- В заключение
Замена накопителя
Так как установка игры, по сути, это распаковка файлов и копирование их на накопитель компьютера, ускорить процесс можно, увеличив производительность последнего. И тут дело обстоит весьма просто – если вы используете устаревшую технологию, а именно, HDD (жесткий диск), чаще всего игры будут устанавливаться очень долго. Обеспечить значительный прирост производительности дисковой подсистемы можно, установив твердотельный накопитель (SSD).
Для наглядности давайте рассмотрим сравнительные скоростные характеристики твердотельных накопителей, и жестких дисков в традиционном их исполнении:
| Технология | HDD | SSD | В результате |
| Скорость чтения: | 100 Мб/с | 500 Мб/с (2 Гб/с – NVMe) | В 5 раза быстрее |
| Скорость записи: | 80 Мб/с | 400 Мб/с (1.5 Гб/с NVMe) | В 5 раза быстрее |
| Скорость доступа: | 3 мс | 0.1 мс | В 30 раз быстрее |
| Наличие подвижных частей: | Есть | Отсутствуют | SSD значительно надежнее |
| Максимальная перегрузка: | 70G | 1500G | SSD в 25 раз лучше |
| Бесшумная работа: | Нет | Есть | SSD в выигрыше |
Дополняем приведенную в таблице информацию скоростными тестами программы CrystalDiskMark.
Новое поколение твердотельных накопителей, устанавливающихся в специальный слот и взаимодействующих непосредственно с материнской платой без каких-либо шлейфов, называется NVMe. Такие устройства работают в 5 раз быстрее уже привычных SATA SSD.
Традиционный SATA SSD
NVME M2 – накопитель
Если на вашей материнской плате присутствует соответствующий разъем (M2), обязательно покупайте и устанавливайте только NVMe – накопители. Такие устройства меньше и в разы быстрее примерно при той же стоимости.
Правильный источник установки
Переходим ко второму фактору, который влияет на скорость установки игр более косвенно чем оптимизация дисковой подсистемы. Это источник загрузки. Актуально это только для тех случаев, когда инсталляция производится со съемного накопителя, оптического диска и сетевого хранилища.
Выглядит все это примерно так:
- Установка игры с оптического диска. Когда мы используем DVD, скорость скачивания оставляет желать лучшего. Даже если в нашей системе будет установлен современной твердотельный накопитель, его производительность не будет использоваться, так как пропускной канал ограничится низкой скоростью CD/DVD. Если игра присутствует только на оптическом носителе, решить такую проблему нельзя. Единственное, что может сделать пользователь, это аккуратно протереть поверхность диска специальными средствами.
- Установка игры с флешки. Производительность внешних накопителей в виде флешки ненамного выше, чем у оптических дисков. Если вам пришлось устанавливать игру таким образом, рекомендуем сначала скопировать установочный файл на накопитель компьютера, и только после этого запускать инсталляцию. Также для переноса различного программного обеспечения могут быть использованы более быстрые флешки.
- Последний вариант наиболее редко встречается. Это установка игры из сетевого хранилища. Такие медиасерверы очень распространены и роль устройств сводится к тому, чтобы безопасно хранить все данные пользователя при этом постоянно делая резервную копию. Так как подобного рода гаджеты обладают собственной операционной системой и USB-разъемами, лучше скопировать установочный файл на накопитель и только после этого запускать установку. Низкая скорость инсталляции непосредственно с сетевого хранилища обуславливается невысокой пропускной способностью или загруженностью домашней W-Fi-сети.
Влияние ЦП и RAM
Казалось бы, ни центральный процессор, ни количество оперативной памяти не может влиять на скорость установки игры. Однако, это далеко не так. Дело в том, что при установке все нужные для работы игры файлы изначально распаковываются. Скорость такой распаковки зависит непосредственно от производительности центрального процессора и количества оперативной памяти.
Мнение эксперта
Василий
Руководитель проекта, эксперт по модерированию комментариев.
Задать вопрос
Мало кто захочет покупать новый ЦП или обновлять ОЗУ для того, чтобы очередная игра устанавливалась на 20% быстрее. Однако – наша цель осветить все факторы, способные, так или иначе, влиять на скорость установки.
Оптимизация ОС
Предпоследнее способ, позволяющий сильно ускорить установку игры на компьютер, это оптимизация, а значит, ускорение операционной системы. На примере лучшей и полностью бесплатной программы для очистки ПК рассмотрим, как это правильно делается:
- Переходим по этой ссылке и скачиваем последнюю русскую версию CCleaner. Устанавливаем программу, после чего запускаем ее. Первое, что нужно будет сделать, это запустить режим проверки здоровья ПК. Переходим на соответствующую вкладку и запускаем работу инструмента.
- Дальше дожидаемся, пока закончится анализ. Обычно данный процесс занимает всего несколько секунд.
- Программа обнаружит все недочеты в работе ОС и предложит исправить проблемы. Нажимаем кнопку, обозначенную на скриншоте ниже.
- На следующем этапе ожидаем завершения процесса устранения проблем.
- Теперь переходим непосредственно к чистке. Переключившись к вкладке, обозначенной цифрой «1», запускаем поиск лишних файлов на накопителе компьютера.
- Когда процесс поиска ненужных объектов будет завершен, кликаем по кнопке с надписью [knopka]Очистка[/knopka].
- Дальше переходим к работе с системным реестром «Виндовс». Как и в предыдущем случае, сначала ищем проблемы, которых наверняка будет немало. Далее, дождавшись завершения сканирования, исправляем все найденные недочеты, кликнув по кнопке, отмеченные цифрой «3».
- Также работу компьютера сильно замедляют лишние элементы, которые запускаются автоматически одновременно с операционной системой. В левой боковой колонке программы переходим к вкладке «Инструменты» и, просмотрев список, выделяем, а затем и отключаем те программы, которые не должны запускаться автоматически.
На этом с оптимизацией операционной системы покончено и, надеемся, в дальнейшем игры будут устанавливаться намного быстрее.
Существует большое количество подобных приложений. Вы можете обратить внимание на статью, в которой речь шла о лучших программах для очистки мусора на Windows 10.
Дефрагментация HDD
Еще один важный фактор, сильно влияющий на скорость установки игры – это фрагментированный жесткий диск.
[alert-note]Внимание: если на вашем компьютере установлен твердотельный накопитель (он же SSD) ни в коем случае не пытайтесь включить дефрагментацию. Это не только не ускорит работу устройства, но и быстро выведет его из строя![/alert-note]
Итак, мы определились – вы пытаетесь установить игру не на твердотельный накопитель, а на жесткий диск (HDD). Не спешите переходить к делу, сначала нужно оптимизировать устройство и таким образом увеличить скорость его работы:
- Кликнув по соответствующей иконке, мы переходим к проводнику Windows.
- Дальше находим тот диск, на который будем устанавливать игру. Делаем правый клик мыши и из контекстного меню выбираем пункт «Свойства».
- В маленьком окошке переключаемся на вкладку «Сервис», после чего жмем по «Оптимизировать».
- Откроется окно штатного дефрагментатора Windows. Выбираем накопитель, который хотим оптимизировать, после чего запускаем процесс дефрагментации.
Обратите внимание: в Windows 10 (в отличие от предыдущих операционных систем) присутствует так называемая защита от дурака. Даже при большом желании пользователь не сможет включить дефрагментацию твердотельного накопителя и таким образом «угробить» устройство.
После того как процесс дефрагментации будет запущен, пользователю останется дождаться его совершения. Дальше вы можете переходить к процессу установки игры, который теперь будет протекать значительно быстрее.
Видео
Много полезной информации вы можете получить из тематического ролика, в которым автор наглядно показывает процесс ускорения установки игры на компьютер.
В заключение
Что ж друзья, теперь вы можете переходить к делу и, надеемся, один из способов, озвученных выше, позволит сильно ускорить процесс инсталляции игры.
Мнение эксперта
Дарья Ступникова
Специалист по WEB-программированию и компьютерным системам. Редактор PHP/HTML/CSS сайта os-helper.ru.
Спросить у Дарьи
Главное, не забывайте о том, что не нужно пытаться дефрагментировать твердотельный накопитель. Любые вопросы, которые могут появиться в процессе, вы можете задавать непосредственно нам.
Каждый геймер знает, как долгой может быть установка игры на компьютер. Особенно для тех, у кого слабое интернет-соединение или недостаточно свободного места на жестком диске. Но существуют несколько простых способов ускорить этот процесс, сэкономив время и нервы.
Предлагаем проверенные решения, которые позволят вам установить игру на Windows 10 гораздо быстрее. Во-первых, убедитесь, что на вашем компьютере достаточно свободного места на жестком диске. Если оно заканчивается, освободите ненужные файлы или установите игру на другой диск.
Во-вторых, проверьте скорость своего интернет-соединения. Если она низкая, попробуйте подключить компьютер непосредственно к роутеру с помощью кабеля Ethernet или воспользуйтесь более быстрой Wi-Fi сетью. Если возможно, выключите все программы и приложения, которые могут использовать интернет, чтобы ускорить загрузку игры.
Также существуют специализированные программы, которые могут ускорить процесс установки игры. Они оптимизируют работу вашего компьютера, закрывают ненужные процессы и выделяют больше ресурсов для установки. Это может существенно сократить время, затраченное на установку игры, особенно для больших проектов.
Следуя этим простым советам, вы сможете значительно ускорить установку игр на Windows 10 и сразу приступить к игровому процессу. Помните также, что некоторые игры могут иметь дополнительные требования к жесткому диску или интернет-соединению, поэтому ознакомьтесь с системными требованиями перед установкой.
Содержание
- Почему так важно ускорить установку игры на Windows 10?
- Лучшие способы ускорения установки игры на Windows 10
- Оптимизация настроек Windows 10 для быстрой установки игр
- Использование специальных программ для ускорения установки игр на Windows 10
- Дополнительные рекомендации для быстрой установки игр на Windows 10
Почему так важно ускорить установку игры на Windows 10?
Установка игры на операционную систему Windows 10 может занять значительное количество времени в зависимости от размера игры и производительности компьютера. Но почему так важно ускорить этот процесс?
Во-первых, ускорение установки игры позволяет сократить время ожидания перед началом игры. Длительные времена загрузки и установки могут разочаровать игрока и привести к потере интереса к игре. Быстрая установка позволяет игроку мгновенно погрузиться в игровой мир и насладиться игрой без ненужных задержек.
Во-вторых, ускорение установки игры позволяет освободить место на жестком диске компьютера. Некоторые игры имеют большой размер, и установка их может занять значительное пространство на диске. Быстрая установка помогает освободить это место и обеспечить больше свободного пространства для других игр или файлов.
Кроме того, ускорение установки игры может помочь избежать возможных проблем и ошибок, связанных с установкой. Длительная и медленная установка может стать причиной сбоев или ошибок в процессе установки. Быстрая установка уменьшает вероятность таких проблем и позволяет игроку насладиться игрой без проблем.
В итоге, ускорение установки игры на Windows 10 является важным шагом для обеспечения более приятного и безпроблемного игрового опыта. Быстрая установка помогает сократить время ожидания перед началом игры, освободить место на жестком диске и избежать возможных проблем установки. Поэтому следует обратить внимание на различные способы ускорить установку игры на Windows 10 и наслаждаться игрой без задержек и проблем.
Лучшие способы ускорения установки игры на Windows 10
Установка игр на Windows 10 может занять много времени, особенно при наличии больших объемов данных. Однако есть несколько способов, которые помогут вам ускорить этот процесс и начать играть в желаемую игру быстрее.
1. Очистка диска: перед установкой игры рекомендуется освободить место на жестком диске. Удалите ненужные программы и файлы, а также очистите временные файлы, которые могут замедлять процесс установки.
2. Использование SSD: установка игр на твердотельный накопитель (SSD) вместо обычного жесткого диска (HDD) может значительно ускорить процесс. SSD имеют более быструю скорость чтения и записи данных, что ускоряет установку и загрузку игр.
3. Отключение антивирусного программного обеспечения: временное отключение антивируса перед установкой игры может помочь ускорить процесс. Некоторые антивирусные программы могут замедлять установку путем проверки всех файлов на вредоносное содержимое.
4. Обновление драйверов: обновление драйверов для графической карты и других устройств может повысить производительность компьютера и ускорить установку игры.
5. Использование программ для ускорения загрузки: существуют специальные программы, которые оптимизируют загрузку файлов и ускоряют процесс установки. Некоторые из них могут комбинировать загрузку файлов с нескольких источников, чтобы увеличить скорость.
6. Проверка наличия достаточного объема оперативной памяти: убедитесь, что у вас есть достаточно оперативной памяти для установки и запуска игры. Если памяти недостаточно, это может привести к медленной установке или даже к отказу в ее установке.
Воспользуйтесь вышеуказанными способами, чтобы ускорить установку игры на Windows 10 и начать наслаждаться игровым процессом в кратчайшие сроки.
Оптимизация настроек Windows 10 для быстрой установки игр
Установка игр на Windows 10 может занимать время, особенно если ваш компьютер не настроен оптимально. Чтобы ускорить процесс установки игр, вы можете оптимизировать настройки вашей операционной системы. Вот несколько способов, которые помогут вам установить игры быстрее:
1. Обновление операционной системы:
Перед установкой игр убедитесь, что ваша операционная система Windows 10 обновлена до последней версии. Обновления содержат исправления ошибок и улучшения производительности, которые могут повлиять на скорость установки игр.
2. Очистка диска:
Очистка диска от ненужных файлов и программ может освободить место и улучшить производительность вашего компьютера. Используйте встроенный инструмент «Диспетчер задач» для удаления ненужных файлов и программ.
3. Отключение фоновых процессов:
Фоновые процессы могут замедлить процесс установки, так как они используют ресурсы компьютера. Отключите ненужные фоновые процессы, запустив «Диспетчер задач» и закрыв соответствующие программы.
4. Установка на быстрый диск:
Выбор правильного диска для установки игры может существенно ускорить процесс. Если у вас есть SSD (Solid State Drive), установка игры на него будет значительно быстрее, чем на обычный жесткий диск.
5. Отключение антивирусного программного обеспечения:
Антивирусное программное обеспечение может сканировать файлы при установке игр, что замедляет процесс. Временно отключите антивирусное программное обеспечение перед установкой игр, но не забудьте включить его снова после завершения установки.
Следуя этим рекомендациям, вы сможете оптимизировать настройки своей операционной системы Windows 10 и значительно ускорить процесс установки игр. Наслаждайтесь играми без долгой ожидаемой установки!
Использование специальных программ для ускорения установки игр на Windows 10
Для тех, кто хочет ускорить процесс установки игр на Windows 10, существуют специальные программы, которые помогут справиться с этой задачей. Эти программы предлагают несколько методов ускорения установки игр и предоставляют дополнительные возможности для оптимизации процесса.
Одной из самых популярных программ в этой области является «GameFire». Она позволяет оптимизировать настройки вашей операционной системы, временно отключая ненужные службы и процессы, увеличивая доступную память и ускоряя процессы чтения и записи на диске. Приложение также предоставляет возможность создать профиль, чтобы автоматически оптимизировать систему при запуске игры.
Другой программой, которая заслуживает внимания, является «Wise Game Booster». Она предоставляет множество функций для ускорения процесса установки игр. С помощью Wise Game Booster вы можете управлять процессами, отключать неиспользуемые службы, а также оптимизировать настройки графики и интернета. При наличии мощного компьютера и высокоскоростного интернета вы можете ощутить значительное ускорение установки игр.
| Программа | Описание |
|---|---|
| GameFire | Оптимизация настроек операционной системы, временное отключение ненужных служб и процессов, увеличение доступной памяти и ускорение процессов чтения и записи на диске. |
| Wise Game Booster | Управление процессами, отключение неиспользуемых служб, оптимизация настроек графики и интернета. |
Дополнительные рекомендации для быстрой установки игр на Windows 10
Кроме основных способов ускорить процесс установки игр на Windows 10, существуют и другие дополнительные рекомендации, которые помогут вам еще больше ускорить этот процесс.
1. Освободите место на жестком диске: перед установкой игры проверьте свободное место на жестком диске. Если на диске недостаточно места, удалите ненужные файлы и программы, чтобы создать дополнительное пространство для игры.
2. Закройте ненужные процессы и программы: перед установкой игры закройте все ненужные процессы и программы, которые могут занимать ресурсы компьютера. Это поможет увеличить производительность и ускорить процесс установки игры.
3. Используйте SSD-накопитель: если у вас есть возможность, установите игру на SSD-накопитель. SSD-накопители работают значительно быстрее, чем обычные жесткие диски, и позволят ускорить процесс установки игры.
4. Отключите антивирус временно: антивирусные программы могут замедлить процесс установки игры, поэтому рекомендуется отключить их временно перед установкой. Не забудьте включить антивирусный программный пакет после установки игры!
5. Проверьте интегрированное графическое ядро: если у вас нет дискретной видеокарты и вы используете интегрированное графическое ядро, убедитесь, что оно имеет достаточное количество выделенной оперативной памяти. Недостаточное количество оперативной памяти может сказаться на производительности игры и скорости установки.
Соблюдение этих дополнительных рекомендаций поможет вам значительно ускорить установку игры на Windows 10 и наслаждаться игровым процессом без задержек!
Установка компьютерных игр – это процесс, который может занимать от нескольких минут до нескольких часов. К сожалению, в большинстве случаев пользователи сталкиваются с тем, что установка игр на их компьютеры занимает слишком много времени, и никто не хочет тратить свое драгоценное время на ожидание.
Многие факторы влияют на время установки игр на компьютер. Некоторые из них можно устранить, чтобы ускорить процесс установки, в то время как другие зависят от характеристик самого компьютера.
В этой статье мы рассмотрим причины, по которым компьютер так долго устанавливает игры, а также дадим рекомендации по устранению этих проблем, чтобы вы могли быстрее получить доступ к своим любимым играм.
Содержание
- Почему компьютер медленно устанавливает игры
- Недостаточная производительность жесткого диска
- Недостаточный объем оперативной памяти
- Неправильные настройки системы
Почему компьютер медленно устанавливает игры
Когда мы устанавливаем игру на компьютер, процесс может занять от нескольких минут до нескольких часов. Однако, если процесс установки затягивается на часы, это может быть признаком проблемы.
В одной из основных причин медленного процесса установки могут быть недостаточные ресурсы системы. Когда компьютеру не хватает памяти RAM или свободного места на жестком диске, он начинает притормаживать и тормозить во время установки программ.
Другой причиной медленной установки может быть плохое интернет-соединение. Когда игра устанавливается из интернета, скорость загрузки может быть слишком низкой из-за сетевых проблем. В таком случае необходимо проверить соединение или использовать другой источник установки игры.
Также, сложность игры и её требования к системе могут быть причиной медленной установки. Если игра требует много ресурсов системы, это может замедлить процесс установки или потребовать дополнительных усилий для улучшения производительности компьютера.
В любом случае, чтобы ускорить установку игры необходимо уделить внимание базовым компонентам системы – памяти, диску и интернет-соединению. При наличии проблем с ними, рекомендуется их устранить для успешной установки игры.
Недостаточная производительность жесткого диска
Один из основных факторов, влияющих на скорость установки игр на компьютер, — это производительность жесткого диска.
Если ваш жесткий диск устарел или имеет недостаточную емкость, то установка игр может занимать продолжительное время. В таком случае стоит обновить жесткий диск на более быстрый и емкий модуль.
Также, если на жестком диске смонтирована разделенная память (SWAP), это может снижать общую производительность компьютера и замедлять установку игр. В этом случае, необходимо изменить настройки памяти и выделить больше места для игр и других приложений.
Иногда размер диска не проблема, но недостаточно выделено разделов, из-за чего при установке на диск могут возникнуть ошибки «не хватает места на диске», «невозможно установить на выбранное разделение диска» и другие. Для решения этой проблемы рекомендуется создать разделы непосредственно в самом жестком диске или использовать специальное программное обеспечение для работы с разделами жесткого диска.
Недостаточный объем оперативной памяти
Одной из основных причин того, что компьютер долго устанавливает игры, может быть недостаточный объем оперативной памяти. Оперативная память (RAM) — это кратковременное хранилище информации, которое компьютер использует для работы с программами и приложениями. Если у компьютера недостаточно RAM, то он будет использовать жесткий диск в качестве замены, что замедлит процесс установки игры.
Как правило, для современных игр требуется не менее 8 ГБ оперативной памяти. Если у вашего компьютера меньше этого объема, то установка игры будет проходить гораздо медленнее, так как компьютеру придется не только загружать игру, но также и выполнять множество других операций для обеспечения ее работы.
Если у вас проблемы с недостаточным объемом оперативной памяти, то можно попробовать увеличить ее количество. Это можно сделать путем установки дополнительных модулей RAM на материнскую плату компьютера.
Также, если вы не можете увеличить объем оперативной памяти, попробуйте закрыть все ненужные программы и процессы перед началом установки игры. Это позволит освободить RAM и ускорить процесс установки.
Неправильные настройки системы
Если компьютер устанавливает игры дольше, чем обычно, то причиной может быть неправильно настроенная система. Одним из самых распространенных факторов влияющих на процесс установки является наличие лишних программ и служб в автозагрузке.
Во-первых, необходимо проверить список программ, которые запускаются вместе с операционной системой. Если там есть приложения, которыми вы редко пользуетесь или они необходимы только в определенное время, то их стоит удалить из автозагрузки.
Во-вторых, стоит убедиться, что компьютер имеет достаточное количество свободного места на жестком диске. Необходимо освободить его от всех ненужных файлов и программ.
В-третьих, если компьютер не обновлялся в течение длительного времени, то его работа может замедлиться. Необходимо установить все обновления и исправления ошибок системы.
В-четвертых, настройки антивируса и брандмауэра могут влиять на скорость установки. Если установка игры занимает слишком много времени, то стоит попробовать отключить антивирус и брандмауэр на время установки.
В-пятых, настройки интернета могут также влиять на скорость установки игр. Если у вас медленный интернет, то установка игр может занять больше времени, чем обычно. Чтобы убедиться, что это не причина, можно попробовать установить игру в режиме оффлайн.