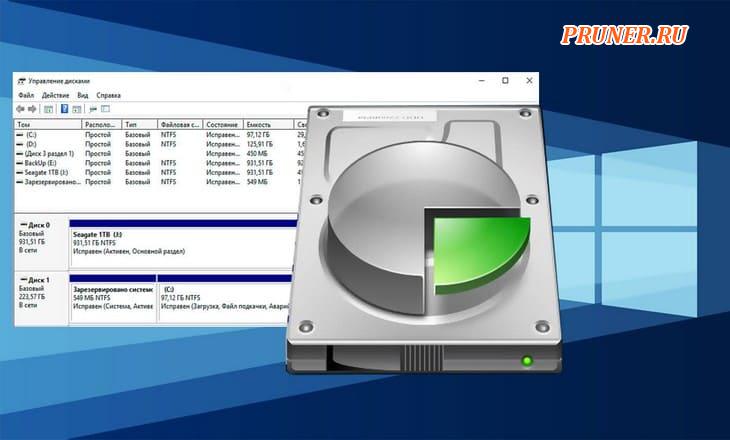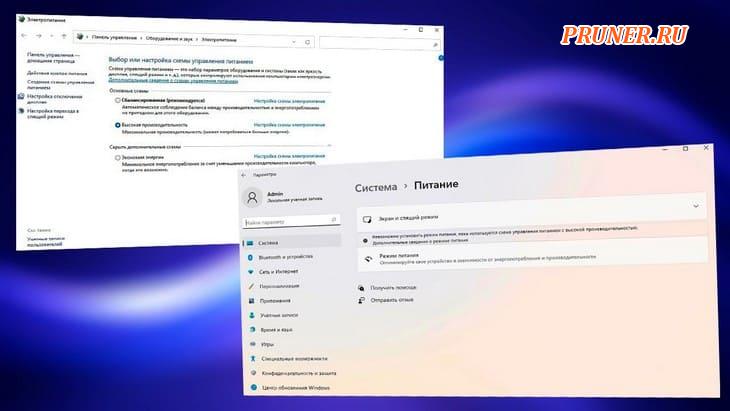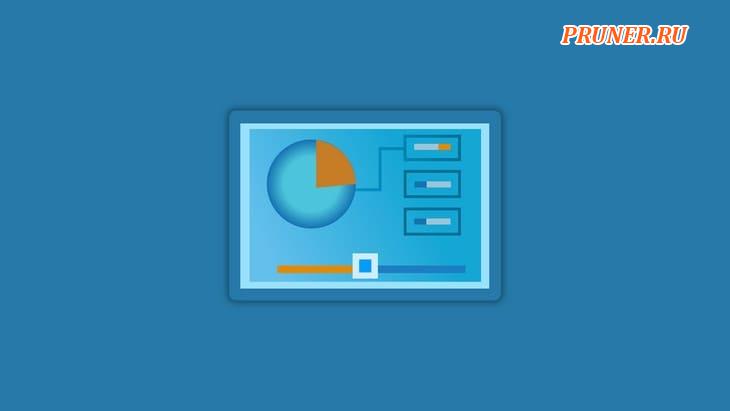Здравствуйте, уважаемые друзья!
Теперь, когда доступна Windows 11, вам нужно убедиться, что ОС максимально эффективно использует ваши твердотельные накопители.
Windows 11 поставляется с множеством предустановленных конфигураций SSD, но вот несколько рекомендаций, которые помогут вам еще больше повысить производительность системы и SSD.
Прежде чем вы начнете — небольшое вступление
Первое, что вы должны сделать, это убедиться, что у вас установлено последнее обновление Windows 11.
Щелкните значок Windows в нижнем меню на экране, затем введите «параметры», чтобы открыть приложение «Параметры».
В правом верхнем углу нажмите «Центр обновления Windows» и выберите «Проверить наличие обновлений».
При необходимости следуйте инструкциям на экране, чтобы установить обновление.
Следующее, что вы, возможно, захотите сделать, это установить точку восстановления системы, что является быстрым и простым способом опробовать эти оптимизации, потому что вы можете вернуться к сохраненной точке восстановления, если они вам не понравятся.
Чтобы установить точку восстановления системы, щелкните значок Windows в нижней части экрана и введите «восстановление».
Нажмите «Создать точку восстановления», выберите диск C: и нажмите «Настроить».
Убедитесь, что установлен флажок «Включить защиту системы», и установите максимальное использование примерно на 5%.
Нажмите «Применить», затем «ОК».
Снова перейдите на диск C:, но на этот раз нажмите «Создать».
Дайте вашей точке восстановления имя, затем нажмите «Создать».
1. Выберите правильное форматирование: раздел диска GPT
Поскольку BIOS был разработан в 1970-х годах, он не был предназначен для поддержки высокоскоростной полосы пропускания и больших объемов данных, которые распространены сегодня.
Сегодня в большинстве ПК используется новый протокол UEFI, который обеспечивает гораздо более быстрое время загрузки и выключения, а также некоторые расширенные функции безопасности.
Чтобы использовать UEFI для загрузки вашего ПК, диск вашего компьютера должен быть отформатирован в формате GPT.
Microsoft предоставила инструкции по использованию формата раздела GPT.
2. Оставьте немного свободного места на SSD
Чем больше данных на SSD, тем больше увеличивается таблица преобразования флэш-памяти.
Это похоже на базу данных, которая отображает расположение данных на диске.
Как и в случае с любым документом или электронной таблицей, чем больше данных в нем содержится, тем больше времени требуется для поиска нужных данных.
Попробуйте использовать только 75% вашего SSD для хранения и оставьте остальные 25% свободными, чтобы диск оставался быстрым.
Это также повысит его долговечность с течением времени.
3. Два лучше, чем один
Самый простой способ управлять объемом данных на SSD — использовать два или более дисков.
Оставьте основной SSD (диск C:/) для вашей операционной системы и приложений Microsoft Office.
Затем установите другие приложения на дополнительный диск (диск D:/).
При установке программного обеспечения у вас будет выбор, куда его установить.
Самый простой способ сделать это — просто изменить букву диска с C:/Program Files на D:/Program Files.
4. Установите графики оптимизации
В Windows 11 есть приложение для регулярной оптимизации ваших дисков.
Большинство экспертов рекомендуют недельный график. Сделать это можно так:
- Щелкните значок Windows в нижней части экрана;
- Введите «инструменты» и щелкните приложение «Инструменты Windows»;
- Дважды щелкните «Дефрагментация и оптимизация дисков» и выберите диск, который хотите оптимизировать;
- Вы можете выбрать «Оптимизировать диск» и/или «Изменить настройки», чтобы изменить расписание автоматической оптимизации.
5. Отключить индексирование
Индексирование в Windows было разработано для ускорения поиска файлов путем создания индекса местоположений файлов.
Это было полезно, когда у вас был жесткий диск (HDD), но повышенная скорость и производительность твердотельных накопителей практически устранили необходимость в этой функции.
Его отключение остановит использование этой функцией циклов ЦП, а также предотвратит многочисленные записи системой на SSD, что может привести к ненужному износу.
Чтобы отключить индексацию:
- Щелкните значок Windows в нижней части экрана;
- Введите «проводник» и щелкните, чтобы открыть приложение «Проводник»;
- Выберите диск, который хотите проверить, щелкните правой кнопкой мыши и выберите «Свойства»;
- Снимите флажок «Разрешить индексацию содержимого файлов на этом диске в дополнение к свойствам файла»;
- Нажмите «Применить», затем «ОК».
6. Установите режим питания для повышения производительности
Когда ваш компьютер какое-то время простаивал, обычно возникают небольшие задержки, когда вы пытаетесь снова включить его.
Изменение режима питания для настройки производительности по сравнению с питанием может устранить эту задержку и увеличить скорость. Сделать это можно так:
- Щелкните значок Windows в нижней части экрана;
- Введите «настройки» и щелкните приложение «Настройки», чтобы открыть его;
- Нажмите «Система» в меню слева, затем «Питание и батарея»;
- Нажмите, чтобы открыть раскрывающееся меню режима питания. Выберите «Лучшая производительность» или «Максимальная производительность».
ПРИМЕЧАНИЕ. Если вы не видите вариант «Максимальная производительность», просто откройте Power Shell от имени администратора и вставьте этот код: powercfg -duplicatescheme e9a42b02-d5df-448d-aa00-03f14749eb61.
7. Включить кэширование записи
Записи — это функция, использующая системную память для помещения команд записи во временную очередь до тех пор, пока SSD не будет готов записать их на диск.
Это повышает производительность, поскольку приложениям не нужно ждать, пока SSD будет готов к работе.
Эта функция обычно включена по умолчанию, но если это не так, вы можете включить ее:
- Щелкните значок Windows в нижней части экрана;
- Введите «устройство» и щелкните приложение «Диспетчер устройств», чтобы открыть его;
- Дважды щелкните «Диски», затем выберите нужный диск;
- Перейдите на вкладку «Политики» и убедитесь, что установлен флажок «Включить кэширование записи на устройстве».
8. Отключение режимов пониженного энергопотребления для линий PCIe
ПК прошли долгий путь в снижении энергопотребления.
Для пользователей настольных компьютеров время, необходимое компонентам для перехода из состояния низкого энергопотребления в режим полной производительности, увеличивает задержку, что является врагом производительности.
Хотя L1.2 может сэкономить вам несколько десяток рублей в год на счетах за электричество, он также может стоить вам жизненно важного времени.
Если ваш новый твердотельный накопитель работает медленнее, чем вы думаете, скорее всего, его замедляет шина PCIe.
- Щелкните значок Windows в нижней части экрана;
- Введите «панель управления», а затем щелкните приложение панели управления, чтобы открыть его;
- Нажмите «Оборудование и звук», затем «Электропитание»;
- В разделе «Выбор или настройка схемы управления питанием» щелкните «Настройка схемы электропитания»;
- Щелкните «Изменить дополнительные параметры питания»;
- Нажмите + рядом с PCI Express, затем нажмите + рядом с «Управление питанием состояния связи»;
- Отключите параметры «Умеренное энергосбережение» для подключенного режима и выберите «Максимальное энергосбережение».
9. Используйте RAID для улучшения профессионального программного обеспечения с высокой глубиной очереди
Если вы ежедневно используете мощное профессиональное программное обеспечение для редактирования изображений или управления видео, вы можете извлечь выгоду из создания высокопроизводительного RAID-массива.
Создание массива с двумя или более твердотельными накопителями во многом зависит от вашего процессора и материнской платы.
У Intel и AMD есть специальные драйверы и программное обеспечение для создания массива, а у некоторых производителей материнских плат даже есть утилиты, облегчающие этот процесс.
С простым массивом RAID 0 с двумя дисками вы почти удвоите последовательную производительность по сравнению с одним диском, но потеряете некоторую производительность случайного размера небольшого блока из-за увеличения задержки драйвера.
Кроме того, если один из дисков выйдет из строя в RAID 0, вы потеряете все данные с обоих дисков.
10. Используйте прямое подключение NVMe к ЦП
Энергонезависимая память express (Non-volatile memory express — NVMe) — это протокол хранения, обеспечивающий высокую производительность и превосходную масштабируемость.
Построенный на параллельных высокоскоростных линиях PCIe с малой задержкой, NVMe подключается напрямую к ЦП через интерфейс PCIe.
Это прямое подключение к ЦП может обеспечить более чем вдвое большую скорость по сравнению с традиционными интерфейсами SAS и SATA.
11. Упростите жизнь с помощью God Mode (Режим Бога)
Каждая версия Windows теоретически пытается упростить жизнь пользователей, но на практике иногда это не так, особенно когда речь идет о представлении параметров конфигурации.
Панель управления, которую мы все знали и любили, была отодвинута на задний план в пользу нового меню настроек.
И много важных опций сейчас трудно найти.
Однако режим Бога меняет правила игры (и экономит время!).
Это позволяет вам сохранять более 200 меню настроек в одной папке, аккуратно организованной по категориям, таким как «Безопасность» и «Электропитание».
Вот как это сделать:
- Щелкните правой кнопкой мыши на рабочем столе и выберите «Создать — Папка»;
- Назовите папку точно так, как показано здесь (имя исчезнет, когда вы закончите): GodMode.{ED7BA470-8E54-465E-825C-99712043E01C};
- Откройте папку, чтобы увидеть все ваши замечательные параметры настроек;
- Для еще более быстрого доступа вы можете перетаскивать отдельные ярлыки на рабочий стол.
Обратите внимание, что значок папки «God Mode» может измениться, как правило, после перезагрузки.
Это выглядит как на изображении ниже.
12. Избавляйтесь от лишнего — регулярно
Существует несколько быстрых действий по обслуживанию, которые вы можете периодически предпринимать, чтобы ваша система работала с максимальной производительностью.
Отключите автозагрузку программ.
- Нажмите сочетание клавиш «Ctrl + Alt + Del» и щелкните «Диспетчер задач» Windows, чтобы открыть его;
- Перейдите на вкладку «Автозагрузка». Все «Включенные» приложения, перечисленные здесь, загружаются, когда вы входите в свой компьютер. Если они вам не нужны немедленно, они просто замедляют время запуска и входа в систему, а также вашу систему в целом, потому что каждая программа использует циклы ЦП и ОЗУ;
- Отключите программы, выделив их и нажав «Отключить».
Примечание. Вы по-прежнему можете использовать отключенные программы. Вам просто придется открыть их вручную, когда они вам понадобятся.
Удалите временные файлы.
- Щелкните значок Windows в нижней части экрана;
- Введите «run» и нажмите Enter;
- Введите %temp% и нажмите OK;
- В открывшемся окне выделите все, щелкните правой кнопкой мыши и выберите значок корзины, чтобы удалить файлы;
- Если появится всплывающее окно, установите флажок «Сделать это для всех текущих элементов» и нажмите «Продолжить». Если появится еще одно всплывающее окно с сообщением «Это действие не может быть выполнено…», установите флажок «Выполнить это для всех текущих элементов» и нажмите «Пропустить»;
- После удаления файлов выйдите из окна и снова щелкните значок Windows;
- Введите «run» и нажмите Enter;
- Введите «temp» и нажмите OK;
- Выделите все файлы, щелкните правой кнопкой мыши и выберите значок корзины, чтобы удалить файлы. Обрабатывайте любые всплывающие окна так же, как на шаге 5.
Воспользуйтесь средством очистки диска Windows.
- Щелкните значок Windows в нижней части экрана;
- Введите «очистка диска» и щелкните приложение «Очистка диска», чтобы открыть его;
- Выберите диск, который хотите очистить, и нажмите OK;
- Щелкните «Очистить системные файлы»;
- Снова выберите диск и нажмите OK;
- Снимите выделение со всех элементов, которые вы не хотите удалять, и нажмите OK.
13. Не забывайте об игровом режиме
Microsoft начала предлагать игровой режим с Windows 10, чтобы улучшить оптимизацию игры.
Эта функция дает вашей игре доступ к большему количеству ресурсов процессора и графического процессора и ограничивает ресурсы фоновыми приложениями.
Первая итерация игрового режима была немного ненадежной, но теперь она работает как надо и может обеспечить более высокую производительность в некоторых сценариях.
Чтобы включить его:
- Щелкните значок Windows в нижней части экрана;
- Введите «игровой режим» и щелкните приложение настроек игрового режима, чтобы открыть его;
- В разделе «Игровой режим» установите ползунок в положение «Включено».
Как ускорить SSD в Windows 11?
Windows 11 мощная, но у нее есть несколько проблем.
После обновления есть на что рассчитывать, и в 2023 году Windows 11 станет только лучше.
Несомненно, медленный SSD — серьезная и неприятная проблема, и определенно не та, которую вы хотели бы испытать после обновления до новой ОС.
Есть несколько способов сделать ваш компьютер быстрее после обновления до Windows 11, и, в отличие от Windows 10, новейшая ОС Microsoft не содержит вредоносных программ.
До скорых встреч! Заходите!
Подписаться на обновления блога!
В последнее время твердотельные (SSD) накопители стали самыми востребованным для персональных компьютеров и ноутбуков. Они значительно превосходят обычные жесткие диски по многим параметрам: по скорости, надежности работы и бесшумности. Особенно это касается новинок NVMe M.2, которые работают через PCI-E интерфейс, вместо привычного SATA разъема.
Однако, как и со всеми комплектующими, эти SSD можно настроить так, чтобы добиться наибольшей производительности и высокой скорости загрузки. В этой статье мы рассмотрим несколько способов как это сделать.
Настраиваем схему управления питанием
- Открываем Пуск и вводим “Изменение схемы управления питанием”.
- В новом окне нажимаем “Изменить дополнительные параметры питания”.
- В настройках электропитания найдите категорию “Жесткий диск” > “Отключать жесткий диск через” и укажите в каждом значение 0.
Эта настройка предотвращает переход SSD в спящий режим, что избавит вас от ожидания системы после пробуждения.
- В этом же окне Электропитания находим категорию “PCI Express” > “Управление питанием состояния связи” и отключаем параметр “Максимальное энергосбережение”.
Эта настройка предотвращает разгон шины PCIe, что снижает производительность SSD. При выключении этого параметра, компьютер будет потреблять больше энергии, но при этом минимизируется задержка. Если у вас ПК, то вы можете отключить эту настройку и незначительно ускорить работу вашей системы. Настройка “Умеренное энергосбережение” больше подойдет именно для пользователей ноутбуков, чтобы добиться оптимальной производительности и энергосбережения.
Включаем кэширование записи на диск
- Открываем Пуск и вводим в поиске “Диспетчер устройств”.
- В окне Диспетчера устройств находим “Дисковые устройства”, выбираем диск и правым кликом мыши заходим в “Свойства”.
- В следующем окне выбираем вкладку “Политика”.
- Убедитесь, что в этой вкладке включена следующая опция – “Разрешить кэширование записей для этого устройства”.
Эта настройка помогает ускорить работу системы с твердотельными накопителями. Однако, если у вас обычный жесткий диск, такую настройку рекомендуется отключить во избежание потери данных при отключении электропитания.
Создаем расписание для оптимизации диска
Твердотельные накопители работают не так, как обычные жесткие диски, и традиционная дефрагментация им не нужна. Однако, когда файлы удаляются с SSD, необходима функция обрезки (Trimming), чтобы очистить все ненужные блоки для следующего использования. Для таких целей и существует утилита по Дефрагментации и оптимизации дисков.
- Открываем Пуск и вводим в поиске “Дефрагментация и оптимизация ваших дисков”.
- В окне утилиты выбираем нужный диск (если их несколько) и нажимаем кнопку “Изменить параметры”.
- Выберите, как часто Windows будет автоматически оптимизировать ваш SSD. По умолчанию частота оптимизации выбрана “Еженедельно”, но вы можете поменять ее на “Ежедневно”.
Как только Windows оптимизирует твердотельный накопитель, размер блоков будет перераспределен, и область пустых блоков будет готова для записи новых данных. Если долгое время не проводить оптимизацию твердотельных накопителей, это может привести к множеству необрезанных (Trimming) блоков, что приведет к снижению общей производительности.
Используем утилиту очистки диска
Другой способ очистки диска – это использование утилиты файлы и файлы обновлений
- Открываем Пуск и вводим в поиске “Очистка диска”.
- Выбираем диск, который вы хотите почистить от временных файлов.
- В следующем окне нажимаем кнопку “Очистить системные файлы”.
- После сканирования, утилита отобразит все типы данных, которые можно удалить.
- Выбираем те данные, которые вам нужно удалить – это могут быть файлы обновления Windows, временные файлы Интернета, Кэш, файлы оптимизации или Корзина.
После того, как утилита произведет очистку всех данных, у вас станет больше свободного места на диске, а сама система, вероятно станет работать быстрее чем прежде.
Отключение режима гибернации
Гибернация полезна для ноутбуков, поскольку она сохраняет текущее состояние компьютера без потребления энергии. Состояние компьютера в такой режиме записывается в специальный системный файл (hiberfil.sys), который может занимать немало места на твердотельном накопителе. Это особенно может быть заметным на дисках с малым объемом дискового пространства.
Такое решение подходит в основном для пользователей ноутбуков, которые работают от аккумулятора. Что касается обычных ПК, то они всегда подключены к сети и не сильно нуждаются в данной функции.
Файл гибернации может занимать значительную часть места на SSD (по умолчанию 40% от установленной оперативной памяти). Если у вам не хватает свободного места на SSD, то файл гибернации можно удалить и освободить несколько гигабайт для ваших задач.
- Открываем Пуск и вводим в поиске “Командная строка”. Нажимаем правым кликом мыши и запускаем от имени Администратора.
- В окне командной строки пишем команду: powercfg -h off – Это отключит режим гибернации в системе и удалит тяжеловесный файл гибернации (hiberfil.sys).
Если вам нужно вернуть режим гибернации, то вместо этого введите команду: powercfg.exe /hibernate on
Установка последней версии прошивки накопителя
Последним немаловажным шагом в оптимизации ваших твердотельных накопителей станет обновление прошивки. Несмотря на то, что SSD редко нуждаются в обновлении прошивки, некоторые обновления могут улучшать производительность и устранять ошибки.
Многие производители твердотельных накопителей имеют собственные утилиты-менеджеры контроля состояния SSD, и также позволяют обновлять безопасно в пару кликов обновлять прошивку устройства. Так, для владельцев SSD от Samsung можно воспользоваться приложением Samsung Magician в котором можно гибко настраивать диск, следить за его температурой и количеством доступного места.
А для Western Digital есть отдельная программа Western Digital Dashboard. Однако, если у вашего производителя нет специального приложения для SSD, то можно перейти на страницу поддержки, найти там необходимые драйвера и прошивки и установить их вручную без графического интерфейса.
Денис Быковский
Профессиональный лингвист-переводчик. Пишу информационные статьи о свежих событиях в видеоиграх, IT-технологиях, и программировании.

Многие уже оценили производительность твердотельных дисков SSD — пожалуй, это один из самых желанных и эффективных апгрейдов компьютера, который может серьезно улучшить производительность. По всем параметрам, связанным со скоростью SSD выигрывает у обычных жестких дисков. Однако в том, что касается надежности не все так однозначно: с одной стороны, они не боятся ударов, с другой — имеют ограниченное количество циклов перезаписи и другой принцип работы. Последнее нужно учитывать при настройке Windows для работы с SSD диском. А теперь переходим к конкретике.
Следует проверить, что функция TRIM включена
По умолчанию, Windows, начиная с версии 7 поддерживает TRIM для SSD по умолчанию, однако лучше проверить, включена ли эта функция. Смысл TRIM в том, что при удалении файлов, Windows сообщает диску SSD, что данная область диска больше не используется и ее можно очистить для последующей записи (для обычных HDD этого не происходит — при удалении файла данные остаются, а потом записываются «сверху»). Если данная функция отключена, это со временем может привести к падению производительности твердотельного диска.
Как проверить TRIM в Windows:
- Запустите командную строку (например, нажмите Win + R и введите cmd)
- Введите команду fsutil behavior query disabledeletenotify в командной строке
- Если в результате выполнения вы получите DisableDeleteNotify = 0, значит TRIM включена, если 1 — отключена.
Если функция отключена, см. Как включить TRIM для SSD в Windows.
Отключите автоматическую дефрагментацию дисков
Прежде всего, твердотельные SSD диски не нужно дефрагментировать, дефрагментация не принесет пользы, а вред возможен. Об этом я уже писал в статье про вещи, которые не нужно делать с SSD.
Все последние версии Windows«знают» об этом и автоматическая дефрагментация, которая по умолчанию включена в ОС для жестких дисков, обычно не включается для твердотельных. Однако, лучше проверить этот момент.
Нажмите клавишу с эмблемой Windows и клавишу R на клавиатуре, после чего в окне «Выполнить» введите dfrgui и нажмите Ок.
Откроется окно с параметрами автоматической оптимизации дисков. Выделите ваш SSD (в поле «Тип носителя» будет указано «Твердотельный накопитель») и обратите внимание на пункт «Оптимизация по расписанию». Для SSD следует отключить ее.
Отключите индексацию файлов на SSD
Следующий пункт, который может помочь оптимизации SSD — отключение индексации содержимого файлов на нем (которая используется для быстрого поиска нужных файлов). Индексирование постоянно производит операции записи, которые в перспективе могут сократить срок службы твердотельного жесткого диска.
Для отключения, проделайте следующие настройки:
- Зайдите в «Мой компьютер» или «Проводник»
- Кликните правой кнопкой мыши по диску SSD и выберите «Свойства».
- Уберите отметку «Разрешить индексировать содержимое файлов на этом диске в дополнение к свойствам файла».
Несмотря на отключенное индексирование, поиск по файлам на SSD будет происходит практически с той же скоростью, что и раньше. (Имеется также возможность продолжить индексацию, но сам индекс перенести на другой диск, но об этом я напишу в другой раз).
Включите кэширование записи
Включение кэширование записи на диск может повысить производительность как HDD, так и SSD дисков. При этом, при включении данной функции, для записи и чтения используются технология NCQ, которая позволяет более «интеллектуально» обрабатывать поступающие от программ обращения. (Подробнее об NCQ на Википедии).
Для того, чтобы включить кэширование, зайдите в диспетчер устройств Windows (Win + R и ввести devmgmt.msc), откройте «Дисковые устройства», кликните правой кнопкой мыши по SSD — «Свойства». Разрешить кэширование вы можете на вкладке «Политика».
Файл подкачки и гибернации
Файл подкачки (виртуальная память) Windows используется при недостаточном количестве оперативной памяти. Впрочем, по факту он используется всегда, когда включен. Файл гибернации — сохраняет все данные из оперативной памяти на диск для последующего быстрого возвращения к рабочему состоянию.
Для максимальной продолжительности работы SSD рекомендуется минимизировать количество операций записи на него и, если отключить или уменьшить файл подкачки, а также отключить файл гибернации, это также приведет к их сокращению. Однако, прямо рекомендовать это сделать я не стану, могу посоветовать прочитать две статьи про данные файлы (там же указано, как их отключить) и самостоятельно принять решение (отключение этих файлов не всегда хорошо):
- Файл подкачки Windows (что такое, как уменьшить, увеличить, удалить)
- Файл гибернации hiberfil.sys
Возможно, вам есть что добавить на тему настройки SSDна оптимальную производительность?
Now that Windows 11 is available, you’ll want to make sure the OS is getting the most out of your SSDs. Windows 11 comes with many preset SSD configurations, but here are some recommendations that will help you further increase system and SSD performance.
Before you start
The first thing you should do is make sure you have the latest Windows 11 update. Click the Windows icon in the bottom menu on your screen, then type settings to open the Settings application. In the top right-hand corner, click Windows Update, then Check for Updates. Follow the on-screen directions to install an update if you need to.
The next thing you might want to do is set a system restore point, which is a quick and easy way to try out these optimizations—because you can revert back to the saved restore point if you don’t like them. To set a system restore point, click the Windows icon at the bottom of your screen and type restore. Click Create a restore point, select your C: drive and click Configure. Make sure “Turn on system protection” is checked and set Max Usage to about 5%. Click Apply, then OK. Navigate down to your C: drive again, but this time click Create. Give your restore point a name, then click Create.
1) Choose the right formatting: GPT disk partition
Because BIOS was developed in the 1970s, it wasn’t designed to support the high-speed bandwidth and massive data volumes that are common today. Most PCs today use a new protocol called UEFI, which offers much faster boot and shutdown times, as well as some enhanced security features. To use UEFI to boot your PC, your computer’s drive must be formatted in the GPT format. Microsoft has provided instructions on how to use the GPT partition format.
2) Leave some free space on your SSD
The more data on a SSD, the larger the flash translation table grows. This is like a database that maps the location of the data on the drive. As with any document or spreadsheet, the more data it contains the longer it takes to find the data you want. Try to only use 75% of your SSD for storage and leave the other 25% free to keep the drive fast. This will also increase your endurance over time.
3) Two is better than one
The easiest way to manage the amount of data on an SSD is to use two or more drives. Keep the primary SSD (C:/ drive) for your operating system and Microsoft Office applications. Then install your other applications to a secondary drive (D:/ drive). When installing software, you will have a choice where to install it. The easiest way to do this is to simply change the drive letter from C:/Program Files to D:/Program Files.
4) Set optimize schedules
Windows 11 has an application to optimize your drives on a regular basis. Most experts recommend a weekly schedule. To do this:
1. Click the Windows icon at the bottom of your screen.
2. Type Tools and click the Windows Tools application.
3. Double-click Defragment and Optimize Drives, then select the drive you want to optimize.
4. You can choose to Optimize the drive and/or Change Settings to alter the automated optimizing schedule.
5) Disable indexing
Indexing in Windows was developed to speed up file searches by creating an index of file locations. That was helpful when you had a hard disk drive (HDD), but the improved speed and performance of SSDs has basically eliminated the need for this feature. Disabling it will stop the feature from using CPU cycles, and will also stop the system from make numerous writes to the SSD, which can cause unnecessary wear. To disable indexing:
1. Click the Windows icon at the bottom of your screen.
2. Type file explorer and click to Open the File Explorer application.
3. Select the drive you want to check, right-click and select Properties.
4. Uncheck the box next to “Allow files on this drive to have contents indexed in addition to file properties.”
5. Click Apply, then OK.
6) Set power mode for performance
When your computer has been idle for a while, it’s common to experience a bit of latency when you try to turn it back on. Changing the power mode to adjust for performance over power can eliminate that latency and increase speeds. To do this:
1. Click the Windows icon at the bottom of your screen.
2. Type Settings and click on the Settings application to open it.
3. Click System on the left-hand side menu, then Power & battery.
4. Click to open the drop-down menu for Power mode. Select Best Performance or Ultimate Performance.
NOTE: If you don’t see Ultimate Performance as an option, simply own Power Shell as an administrator and paste this code in: powercfg -duplicatescheme e9a42b02-d5df-448d-aa00-03f14749eb61.
7) Enable write caching
Write caching is a feature that uses system memory to place write commands into a temporary queue until the SSD is ready to write them to the disk. It enhances performance because applications don’t have to wait for the SSD to be ready to operate. This feature is typically on by default, but if it isn’t, you can enable it:
1. Click the Windows icon at the bottom of your screen.
2. Type Device and click on the Device Manager application to open it.
3. Double-click Disk Drives, then select the drive you want.
4. Click the Policies tab, and make sure “Enable write caching on the device” is checked.

PCs have come a long way in reducing power consumption. For desktop users, the time it takes components to move from low power states to full performance adds latency, the enemy to performance. While L1.2 can save you a few dollars a year on your electric bill, it can also cost you vital time. If your new SSD feels slower than you think it should, it is likely the PCIe bus slowing you down.
1. Click the Windows icon at the bottom of your screen.
2. Type Control and then click the Control Panel application to open it.
3. Click Hardware & Sound, then Power Options.
4. Under “Choose or customize a power plan,” click Change plan settings.
5. Click Change advanced power settings.
6. Click the + next to PCI Express, then click the + next to Link State Power Management.
7. Turn off Max Power Settings for your plugged-in mode and select Max Performance.
9) Use RAID to improve high queue depth professional software
If you use powerful professional software daily to edit images or manipulate video, you may benefit from building a high-performance RAID array. Building an array with two or more SSDs largely depends on your CPU and motherboard. Intel and AMD both have dedicated drivers and software to build an array and some motherboard makers even have utilities to make the process easier.
With a simple two-drive RAID 0 array you will nearly double the sequential performance over a single drive, but will lose some small block size random performance due to increased driver latency. Also, if one of the drives fail in RAID 0, you will lose all of the data from both drives.
10) Go with a direct-to-CPU NVMe connection
Non-volatile memory express (NVMe) is a storage protocol that offers high performance and excellent scalability. Built on parallel high-speed/low-latency PCIe lanes, NVMe connects directly to the CPU via a PCIe interface. This direct-to-CPU connection can achieve more than double the speed of traditional SAS and SATA interfaces.
11) Make life easier with God Mode
Every version of Windows theoretically tries to make things easier for users, but in practice sometimes it doesn’t—especially when it comes to presenting configuration options. The Control Panel we all knew and loved has been pushed into the background in favor of the new Settings menu. And a lot of important options are now hard to find. God Mode, however, is a game changer (and time saver!). It allows you to save more than 200 settings menus in a single folder, neatly organized into categories like Security and Power Options. Here’s how to get it:
1. Right-click on your desktop and select New > Folder.
2. Name the folder exactly as shown here (the name will disappear once you’re finished): GodMode.{ED7BA470-8E54-465E-825C-99712043E01C}
3. Open the folder to see all of your wonderful settings options.
4. For even faster access, you can drag and drop individual shortcuts to your desktop.
Please note that the God Mode folder icon may change, typically once you reboot. It looks like the image below.
Image credit: Tom’s Hardware
12) Trim the fat—regularly
There are several quick maintenance-type actions you can take periodically to keep your system running at peak performance.
Disable startup programs
1. Press Ctrl+Alt+Del and click on Windows Task Manager to open it.
2. Click the Startup tab. All the “Enabled” applications listed here boot up when you log into your computer. If you don’t need them immediately, they’re simply slowing down your startup and login times, as well as your system overall because each program is using CPU cycles and RAM.
3. Disable programs by highlighting them and clicking Disable.
Note: You can still use disabled programs. You’ll simply have to open them up manually when you need them .
Delete temp files
1. Click the Windows icon at the bottom of your screen.
2. Type run and press Enter.
3. Type %temp% and click OK.
4. In the window that opens, highlight everything, right-click and select the trash icon to delete the files.
5. If a popup comes up, check “Do this for all current items” and click Continue. If you get another popup that says “This action cannot be completed …” check “Do this for all current items” and click Skip.
6. Once the files have been deleted, exit out of the window and click the Windows icon again.
7. Type run and press Enter.
8. Type temp and click OK.
9. Highlight all the files, right-click, and select the trash icon to delete the files. Handle any popups the same way you did in step 5.
Use the Windows Disk Cleanup tool
1. Click the Windows icon at the bottom of your screen.
2. Type disk cleanup and click on the Disk Cleanup application to open it.
3. Select the drive you want to clean up and click OK.
4. Click Clean up system files.
5. Select the drive again and click OK.
6. Unclick any selections you don’t want to delete, then click OK.
13) Don’t forget about Game Mode
Microsoft began offering Game Mode with Windows 10 in an effort to improve game optimization. The feature gives your game access to more CPU and GPU resources and limits the resources to background apps. The first iteration of Game Mode was a little rocky, but it now works as it should and can deliver better performance in some scenarios. To enable it:
1. Click the Windows icon at the bottom of your screen.
2. Type game mode and click the Game mode settings application to open it.
3. Under Game Mode, click the slider to On.
Many users are slowly migrating from using HDDs to SSDs, the reason is simple – SSDs start up a computer quickly. But slow SSD read/write speed problems are very much real. If your device contains a Solid-State Drive (SSD), you perhaps noticed that as it fills up, its performance falls dramatically. You would notice that opening applications and copying files will take longer than usual, and sometimes this will also cause freezing issues making your device tougher to use.
SSD is the short-form for a solid-state drive; it is a storage device that gained immense popularity in recent times. It adopts integrated circuit assemblies to help people store data for good. Yet, several reasons can be responsible for slow SSD read or write speed on Windows 10 or other operating systems, these include:
- Low Space
- TRIM command is disabled or doesn’t exist
- AHCI mode is disabled
- The Boot sequence is incorrectly configured
- Computer or SSD is infected with viruses
- BIOS/firmware is outdated
- Something is wrong with the SATA port or cable
- Low RAM.
Among others, these were the most common reasons for the declination in the speed and performance of the SSD.
TIP: Test your Read-Write speeds using CrystalDiskMark or Parkdale.
It can be hard to pinpoint the exact problem that your system could be facing, we will be listing down some tips that will hopefully get your SSD up and running again.
- Free up space to improve performance
- Make sure the TRIM command is running
- Enable AHCI mode
- Choose high-performance mode
- Optimize your SSD
- Update Firmware of the SSD
- Configure correct Boot order
- Check your SATA port
- Check your SATA cable.
Let us look at these solutions in more detail.
1] Free up space to improve performance
The less space on your SSD, the slower it will perform. If your SSD is at 90 percent capacity or higher, and you notice some performance issues, at this point you should first try and clear up some space. The most obvious thing that you can try is to start deleting unnecessary files and folders from SSD that may be occupying the space.
Another idea that works is to disable hibernation, as this could free up a lot of disk space for you. Follow these steps:
- Open ‘Command Prompt’ from ‘Windows Search’.
- Type ‘cmd’
- Right-click on the top search result and choose command prompt with administrative rights i.e., select the option ‘Run as administrator’
- Type ‘powercfg -h off’
- Hit ‘Enter’
Once you followed the steps mentioned above to clear off some space in your SSD. Check if there have been any improvements in the SSD read/write speed. If it didn’t work, move on to the next solution.
Related: How to protect Solid State Drive and extend SSD life.
2] Make sure the TRIM command is running
An SSD drive will run slow if the TRIM command is not running. Follow these steps to make sure the TRIM is enabled.
- Click ‘Start’ and type ‘cmd’
- Right-click ‘Command Prompt’ and hit ‘Open as Administrator’
- Copy and paste the command – “fsutil behavior query DisableDeleteNotify”
- Press ‘Enter’
- Now, if you get ‘0’ as the result, it means TRIM is enabled and if you get ‘1’ it means disabled. Move on to the next step if you get ‘1’ in the result.
- Type fsutil behavior set DisableDeleteNotify 0
- Hit Enter.
This will enable TRIM command on your system.
NOTE: If you run the command now in Windows 11, you will see it displayed as follows – but it means the same thing.
The value 0 has been described as Allows TRIM operations to be sent to the storage device.
3] Enable AHCI mode
The Advanced Host Controller Interface (AHCI) specifies the operation of Serial ATA (SATA) host controllers in a non-implementation-specific manner in its motherboard chipsets. The specification describes a system memory structure for computer hardware vendors to exchange data between host system memory and attached storage devices. This mode is very crucial for you to get the best out of the SSD; if it’s not enabled, your SSD will run slow. You can easily enable AHCI in Windows 10.
4] Choose the Power high-performance mode
This is a quick potential fix. Try changing to the Power high-performance mode by following the steps below:
1] Search for ‘Power & Sleep settings’ in the ‘Start’ menu
2] Scroll down the right-side options and click on ‘Additional power settings’ under ‘related settings’
3] In the ‘Power Options’ window click on ‘Create a power plan’ appearing on the left-side menu
4] Now select ‘High Performance’ and click ‘Next’
In Balanced Power Plan, your SSD doesn’t receive the full power it needs to run at its best capacity, on the other hand, the High-performance plan favors performance.
Read: Do you need to defrag SSD?
5] Optimize your SSD
After some time of using an SSD, especially after installing many applications, it is recommended to optimize SSD. Follow these steps:
- Search for ‘Defrag’ in the ‘Start menu’
- Select Defragment and Optimize Drive
- Select the SSD drive and click ‘Optimize’
Optimizing it from time to time helps bring it back to its original state.
Read: Optimize and speed up your SSD drive using Tweak-SSD.
6] Update Firmware of the SSD
Just like other hardware, SSD manufacturers release patches and updates periodically for SSDs too. The firmware of SSDs is essential for running them smoothly and efficiently, so remember to keep checking for a firmware update. To update your SSD, follow these steps:
- Press ‘Win + R’ keys to open the ‘Run’ dialog box.
- In the ‘Run’ dialog, type ‘devmgmt.msc’
- Hit ‘Enter’
- In the ‘Device Manager’ windows locate ‘Disk drives’ and click on the arrow and expand it.
- Right-click on the SSD and click ‘Update Drivers’
- You will be prompted for options on ‘How do you want to search for drivers?’ Click on ‘Search automatically for drivers’.
Windows will now search for any new updates available for your SSD and install them. Once the process is completed. check if your issue is resolved.
Read: SSD Optimization Tips for better performance.
7] Configure correct Boot order
Another reason an SSD drive is slow could be that the boot sequence is wrongly configured. If the first priority is given to the hard drive, instead of SSD, the computer will run slow. This Windows guide will show how you can boot into Windows 10 firmware settings (UEFI/BIOS), and change the boot order easily.
8] Check your SATA port
These days most motherboards contain SATA 3Gbps/ SATA 6Gbps ports. The speed of the port stands heavily on the SSD’s performance. It can be difficult to identify the SATA Port, hence you must refer to the motherboard’s manual to determine it correctly. Typically, motherboards made on Intel chipsets contain an Intel SATA controller. This controller specifically has the highest speed. So, the boot device should be connected to this one only.
Read: Increase Data Transfer Speed in External Hard Drive
9] Check your SATA cable
One more reason contributing to a poor SSD performance is poor quality or defective SATA cable. So, have a check to confirm if the state of the cable is fine, also it is advised you purchase a SATA cable only from a well-known manufacturer.
Along with the above, you could try increasing your RAM or have a complete format of your SSD – these tricks also help in fixing slow SSD read or write speed on Windows 10.
Your SSD can become slow for various reasons, but when that happens act immediately and rescue your data because the SSD may corrupt at any time and you may lose all your valuable data.
Related read: How to increase Hard Drive speed & improve performance.