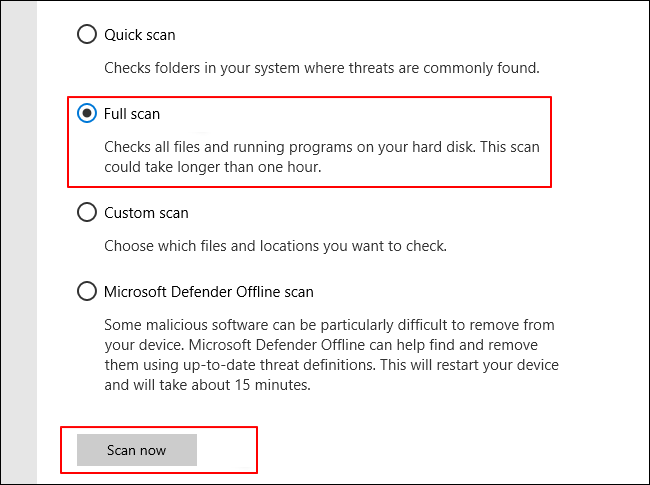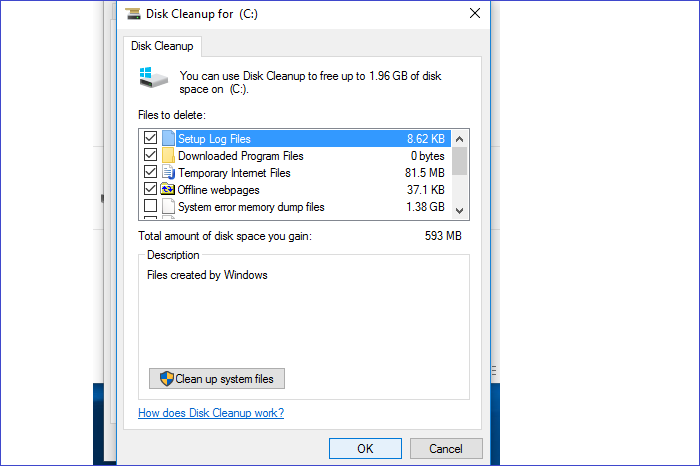Updated by
Daisy on Aug 16, 2023
Dell makes some of the best laptops on earth. Their laptop designs look amazing, they are reasonably priced, and they are also lightweight and feature-rich. However, Dell laptops have become slow over time. Is your Dell laptop running slow, too?
Knowing exactly what makes your Dell laptop run slow will help eliminate the performance drop, so you can enjoy the same snappy speeds you’re used to. Continue reading this article as EaseUS will share what causes your Dell laptop to run slow on Windows 10 and Windows 11.
| ⏱️Reading Time | 3-5 minutes |
| 🧑💻Task | Fix Dell laptop slow error, including laptop running slow, slow to startup, unresponsive |
| ⛏️Solutions |
|
| ✍️Difficulty | Easy with a step-by-step guide |
As promised, here are a few solutions that should fix your Dell laptop that is running slowly:
1. Remove All External Devices and Restart the Computer
Have you plugged in external devices such as monitors, mice, keyboards, and SSDs or HDDs? Disconnect all of them for anything you have connected to your computer and restart your PC.
The reason you need to disconnect is that these devices use your laptop’s resources, and there is a possibility that when starting up your laptop, these devices are consuming too many resources, resulting in your Dell laptop slowing down.
2. Check for Malware
If your laptop is infected with malware, it can corrupt most of your laptop’s operations. It can cause your laptop to become unresponsive, prevent it from booting up, and slow it down. Using a malware remover, check for malware and remove it.
You could use a third-party malware remover tool or Windows own Windows Defender to check and remove malware.
3. Optimize the Startup of Windows 10
On your computer, some installed programs could be configured to launch automatically when Windows is booted. This could slow down your laptop. Disabling this will help your laptop boot up faster.
Here’s how to disable apps that are set to launch when Windows boots up:
Step 1. Right-click on the «Start» button and select «Task Manager.»
Step 2. Click on «Startup.»
Step 3. Right-click on the apps that are marked «High» under «Startup impact» and select «Disable.»
Hopefully, this fixes your issue if it doesn’t, check out our next section!
4. Increase C Drive Space
If your C drive is full, this may be why your Dell laptop has slowed down. Deleting apps and unnecessary files should free up space. Remove unused apps and delete their cache files immediately. Restart your PC and see if your laptop is faster now.
Alternatively, you can also use EaseUS Partition Master, which is trusted by more than 530 million users, to use the extended partition feature and increase Local Disk C’s storage space. This should give you more storage space for Local Disk C, and your laptop should run faster now.
Option 1. Extend System C drive with unallocated space
- 1. Right-click on the System C: drive and select «Resize/Move».
- 2. Drag the system partition end into the unallocated space so to add it to the C: drive. And click «OK».
- 3. Click «Execute Task» and «Apply» to execute the operations and extend the C drive.
Option 2. Extend System C drive without unallocated space
- 1. Right-click a big partition with enough free space on the system disk, select «Allocate Space».
- 2. Select the system drive at the Allocate Space From (*) To section, and drag the end of System C drive into the unallocated space. Click «OK» to confirm.
- 3. Click «Execute Task», it will list the pending operations, and click «Apply» to save the changes and extend the C drive.
0:00-0:26 Extend System Drive with Unallocated Space; 0:27-0:58 Extend System Drive without Unallocated Space.
However, if this didn’t help, check out our next solution, which should help!
5. Clean Up the Hard Disk
The hard disk should be cleared if the above solution doesn’t help.
Here’s a quick way to delete files and increase Local Disk C’s storage space:
Step 1. Click on the magnifying glass icon.
Step 2. Search and open «Disk Cleanup.»
Step 3. Select the file types that take too much space and click «OK.»
Step 4. You’ll see a prompt. Click «Delete Files» to delete all the selected file types.
There’s even a better solution than the one mentioned above. You can use EaseUS Partition Master’s wipe hard drive feature to clear everything in a few clicks and free up space on your hard drive in a few seconds.
6. Defragment the Hard Drive
A corrupted or fragmented hard drive could also cause this problem. As a result, you must defrag the hard drive. Here’s how to go about it:
Here’s what you need to do:
Step 1. Click on the magnifying glass icon and search «Defragment and Optimize Drives.»
Step 2. Select the drive you want to clear and click on «Analyze.»
Step 3. After scanning the drive, select it and click «Optimize.»
Step 4. Restart your computer and check if your laptop is still slow.
7. Upgrade Dell Hard Drive to SSD
If nothing has worked so far, swap your hard drive with an SSD, as SSDs are much faster and more durable than HDDs. But moving data is a task, and we know that. However, using EaseUS Partition Master, you can clone the data on your HDD and move the exact data to your latest SSD. And SSD storage capacity should be equal to or even bigger than used disk space on Dell HDD.
Then, download EaseUS Partition Master and follow the steps to clone data:
Step 1. Select the source disk.
- Click the «Clone» from the left menu. Select the «Clone OS Disk» or «Clone Data Disk» and click «Next».
- Choose the source disk and click «Next».
Step 2. Select the target disk.
- Choose the wanted HDD/SSD as your destination and click «Next» to continue.
- Read Warning message and confirm «Yes» button.
Step 3. View the disk layout and edit the target disk partition size.
Then click «Continue» when the program warns it will wipe out all data on the target disk. (If you have valuable data on the target disk, back up it in advance.)
You can select «Autofit the disk», «Clone as the source» or «Edit disk layout» to customize your disk layout. (Select the last one if you want to leave more space for C drive.)
Step 4. Click «Start» to start the disk cloning process.
After swapping your HDD with an SSD, check if your laptop runs faster after upgrading the drive. If it didn’t, the issue could be with the RAM.
You may also like the following topics about hard drive upgrades:
8. Increase the Capacity of RAM
If the above solutions don’t work, your Dell laptop may run slower because of insufficient RAM. Upgrade your RAM and check if it runs faster now. Hopefully, upgrading your RAM should help your Dell laptop perform normally, especially for RAM is less than 4 GB:
Step 1. Check the specific condition of your RAM: open Task Manager>Performance>Memory.
If the RAM is out of space, you can clean it or upgrade it to a larger one:
Step 2. Turn off the laptop and remove the laptop battery.
Step 3. Check for compatible RAM and install the RAM into the slot.
Step 4. Cover the back panel and turn on the power.
We hope this article helped you fix your laptop and it now works normally. Share this article with your friends and family who own Dell laptops and face the same issue. Help them out by sharing this article with them.
Overview of Dell Laptop Running Slow
Dell laptop is running slow is a very normal condition. Many users have reported this in the forums. Here is a typical case:
I have a Dell laptop with an Intel Core i3-6006U, 4GB of RAM, and HDD Storage running on Windows 10. This laptop is extremely slow and it takes about 10 minutes to boot up. Even the sounds don’t even play properly. — from Reddit
But don’t worry! We’ve provided detailed solutions on the above part. In the next section, we explain clearly what causes the issue, and you can avoid the error. Here are two questions that people usually care about Dell laptop:
1. What Are the Dell Performance Issues?
Here are some performance issues you will experience when your Dell laptop starts running slowly. However, remember that these are fixable using the solutions below.
- Your Dell laptop may become unresponsive.
- Your laptop could keep freezing.
- Your laptop gets unreasonably hot quickly.
- It takes ages for Windows to boot up.
All of these symptoms indicate that your Dell laptop performance needs a boost. Based on these symptoms, you can detect laptop problems in advance and fix them as soon as possible.
Further Reading: Dell No Bootable Devices Found
2. Why Dell Laptops Running Slow
Several reasons could be causing your Dell laptop to slow down. Here are some of them:
- Insufficient RAM
- When Windows 10 was updated, the outdated files weren’t properly deleted.
- Outdated drivers
- Fragmented hard drive
- Malware infection
- Disk error
- Low storage space
This article provides corresponding solutions for these reasons. You can continue reading the content provided earlier to fix Dell laptop running slow.
Conclusion
Do you know how to fix your Dell laptop running slow? In our opinion, you should disconnect all the external devices and check for malware first. If these aren’t the reasons behind this issue, in that case, we’d recommend optimizing startup apps or cleaning up your hard disk. Also, try swapping your HDD for an SSD and upgrading your RAM.
During the repair process, I highly recommend using EaseUS Partition Master — this powerful disk partition management software. If you have any problems with your Dell laptop, you can ask it for help and use it to boot from USB on Dell laptop.
FAQs About Dell Laptop Running Slow
Do you have any other questions about why your Dell laptop running slow? Here, we answer a few questions about it.
1. Why is my Dell laptop slow to startup?
Multiple reasons may cause your laptop to run slowly, such as insufficient hard disk space or RAM, outdated drivers, or your laptop being infected with malware.
2. How do I speed up my Dell laptop?
Follow our solutions above, as we’ve shared all the methods you can try to speed up your Dell laptop, including:
- Increase C drive space
- Clean up the hard disk
- Defragment the hard drive
- Upgrade Dell hard drive
3. Why is my laptop slow all of a sudden?
If your computer suddenly slows down, you may be running too many programs at the same time. Running too many programs may cause your computer’s performance to decrease, which affects its processing power. In addition, a virus infection or malware may also cause your computer to slow down suddenly.
Попробуйте наш инструмент устранения неполадок
Выберите операционную систему
Выберите язык програмирования (опционально)
‘>
Медленный ноутбук всегда может свести с ума, особенно когда вы спешите. Но не стоит особо беспокоиться (если вы не используете совершенно новую машину), потому что каждый компьютер — будь то ноутбук или настольный компьютер — имеет тенденцию замедляться со временем. Единственный значимый способ — это регулярно обслуживать компьютер, чтобы он мог работать бесперебойно как можно дольше, а именно продлевать срок его службы.
Если вы пользуетесь ноутбуком Dell и он работает очень медленно, в этом руководстве вы узнаете, как решить эту неприятную проблему. Прежде чем отнести свой ноутбук в местную мастерскую по ремонту компьютеров или просто купить новый, почему бы не попробовать несколько исправлений, указанных ниже? Они не отнимут у вас много времени и, что более важно, могут сэкономить вам целое состояние. Хорошо, хватит вступления. Давайте копаться.
Вот список исправлений, которые оказались полезными для многих пользователей ноутбуков Dell. Мы рекомендуем вам попробовать все из первых 9, даже если вы заметите улучшения производительности сразу после того, как закончите номер 1. Все они должны помочь. Относитесь к числам 10 и 11 как к последнему средству — делайте их, если ничего не помогает.
Прежде чем пробовать эти методы, рестарт ваш компьютер, если он работал долгое время (скажем, несколько дней подряд).
Исправление 1: закройте ресурсоемкие программы
Исправление 2: отключить программы автозагрузки
Исправление 3: отключите ненужную анимацию
Исправление 4. Запустите полную проверку на вирусы.
Исправление 5. Обновите драйверы устройства.
Исправление 6. Удалите ненужные программы.
Исправление 7: очистить временные / ненужные файлы
Исправление 8: Увеличьте свою виртуальную память
Исправление 9: проверьте целостность жесткого диска
Исправление 10: переустановите систему Windows
Исправление 11. Обновите свое оборудование.
Исправление 1: закройте ресурсоемкие программы
Если у вас одновременно открыто слишком много программ, это определенно замедлит ваш компьютер. Обычно вы получаете прямую информацию о том, какие программы сейчас съедают ваш ресурс, через Управление задачами — встроенный инструмент Windows, отображающий все запущенные процессы (задачи) и использование ими системных ресурсов, напрямую связанное с производительностью. Вот как:
1) На клавиатуре нажмите кнопку Windows logo key и Икс одновременно, затем нажмите Диспетчер задач .
2) В окне диспетчера задач на Процессы вкладку, щелкните значок объем памяти заголовок столбца для сортировки программ по использованию памяти. Вы также можете нажать Процессор и Диск соответственно, чтобы просмотреть состояние использования ЦП и диска.
На приведенном ниже снимке экрана показано несколько экземпляров Google Chrome, поскольку Диспетчер задач распознает каждую из вкладок вашего браузера и расширения браузера как отдельный процесс.
3) После обнаружения программ, которые занимают ваш системный ресурс, вы должны полностью выключить их, чтобы ускорить работу ноутбука, если они вам не нужны.
Если вы не знаете, для чего используется определенный процесс, проконсультируйтесь с техническим специалистом или поищите соответствующую информацию в Google. Будьте особенно осторожны, чтобы по ошибке не завершить критические системные процессы. .
Чтобы закрыть программу через диспетчер задач, просто выберите ее и нажмите Завершить задачу . (Если вы используете программу, например Microsoft Word, сначала убедитесь, что вы сохранили все несохраненные работы.)
Исправление 2: отключить программы автозагрузки
Некоторые из современных приложений, установленных на вашем ПК, могли быть настроены на запуск при запуске Windows, что значительно замедляет время загрузки вашего ноутбука Dell. Если это действительно проблема для вас, вам следует проверить, не слишком ли много программ запуска, и, если возможно, отключить их. Вот шаги:
1) На клавиатуре нажмите кнопку Windows logo key и Икс одновременно, затем нажмите Диспетчер задач .
2) В окне диспетчера задач на Запускать , выберите программу, которую не хотите запускать при загрузке Windows, затем нажмите Отключить . Также не забывайте не отключать незнакомые программы.
После того, как вы предотвратите запуск этих нежелательных программ при запуске, ваш ноутбук Dell должен загружаться намного быстрее, чем раньше. Иди и проверь!
Исправление 3: отключите ненужную анимацию
Визуальные эффекты, такие как анимированные окна и исчезающие меню, могут выглядеть великолепно, но они также могут замедлить работу вашего ноутбука Dell, особенно если у него ограниченная оперативная память. К счастью, вы можете легко отключить эти анимации:
1) На клавиатуре нажмите кнопку Windows logo key и S в то же время. Тип оптимизировать визуальный и нажмите Оптимизировать визуальное отображение .
2) Прокрутите вниз, пока не найдете этот флажок — Отключите все ненужные анимации (если возможно) . Убедитесь, что вы выбрали этот вариант и нажмите Применить> ОК .
Исправление 4. Запустите полную проверку на вирусы.
Если ваш ноутбук Dell был заражен вирусами или вредоносным ПО, он не только подвергнется серьезному риску безопасности, но и замедлит сканирование. Чтобы выяснить, не из-за вирусов или вредоносного ПО у вас возникли проблемы, вам следует выполнить полное сканирование с помощью антивирусного программного обеспечения.
Если у вас нет антивируса, кроме Защитника Windows, мы рекомендуем использовать Malwarebytes для защиты вашего ноутбука Dell . Он может блокировать вредоносные программы, хакеров, вирусы, программы-вымогатели и вредоносные веб-сайты, которые традиционный антивирус не может остановить. Если вас интересуют преимущества Malwarebytes, нажмите Вот посетить его официальный сайт!
Кроме того, вам не следует устанавливать на свой компьютер более одной антивирусной программы, так как между различными антивирусными программами может возникнуть конфликт, что существенно ослабит вашу защиту от вирусов и вредоносных программ. Это слишком хорошо.
Исправление 5. Обновите драйверы устройства.
Устаревшие драйверы также замедлят работу вашего ноутбука Dell. Если вы не уверены, что все драйверы вашего устройства (например, ЦП, видеокарта, сетевая карта, звуковая карта) обновлены, вам следует проверить.
Вы можете сделать это в диспетчере устройств Windows, по одному устройству за раз. Но это требует много времени и терпения, и если какой-либо из ваших драйверов действительно устарел, вам придется обновить их вручную, что сложно и рискованно. Если у вас нет времени, терпения или навыков работы с компьютером для обновления драйверов устройств вручную, вы можете сделать это автоматически с помощью Водитель Easy .
Driver Easy автоматически распознает вашу систему и найдет для нее подходящие драйверы. Вам не нужно точно знать, на какой системе работает ваш компьютер, вам не нужно рисковать, загружая и устанавливая неправильный драйвер, и вам не нужно беспокоиться о том, чтобы сделать ошибку при установке. Driver Easy позаботится обо всем.
Вы можете автоматически обновлять драйверы с помощью БЕСПЛАТНОЙ или Pro версии Driver Easy. Но с версией Pro это займет всего 2 клика:
1) Скачать и установите Driver Easy.
2) Запустите Driver Easy и нажмите Сканировать сейчас кнопка. Driver Easy просканирует ваш компьютер и обнаружит проблемы с драйверами.
3) Щелкните значок Обновить рядом с отмеченным драйвером, чтобы автоматически загрузить правильную версию этого драйвера, а затем вы можете установить его вручную (это можно сделать в БЕСПЛАТНОЙ версии).
Или нажмите Обновить все для автоматической загрузки и установки правильной версии все драйверы, которые отсутствуют или устарели в вашей системе. (Для этого требуется Pro версия который поставляется с полной поддержкой и 30-дневной гарантией возврата денег. Вам будет предложено выполнить обновление, когда вы нажмете «Обновить все».)

Исправление 6. Удалите ненужные программы.
Если вашему компьютеру не хватает места для хранения или памяти, он будет иметь ограниченную вычислительную мощность для одновременного решения нескольких задач, следовательно, он будет очень медленным при попытке открыть одну или несколько программ. Просто убедитесь, что на вашем ноутбуке Dell достаточно места для хранения / памяти, когда вы решите установить новое приложение. Если вы обнаружили слишком много ненужных программ, вам следует удалить их, используя следующую процедуру:
1) На клавиатуре нажмите кнопку Windows logo key и р в то же время. Тип appwiz.cpl и нажмите Войти .
2) В «Программы и компоненты» щелкните правой кнопкой мыши программу, которую вы хотите удалить, и щелкните Удалить .
3) Повторите описанные выше шаги, чтобы удалить все ненужные приложения, установленные на вашем ноутбуке.
Исправление 7: очистить временные / ненужные файлы
Многие люди не имеют привычки периодически удалять со своих компьютеров временные и ненужные файлы. Однако эти файлы могут быть причиной замедления работы вашего ноутбука Dell, поэтому вам следует немедленно удалить их с компьютера.
Очистить временные и ненужные файлы можно двумя способами:
Вариант 1 — автоматически (рекомендуется) — Это самый быстрый и простой вариант. Все это делается парой щелчков мыши — легко, даже если вы компьютерный новичок.
Вариант 2 — Вручную — Чтобы очистить файлы таким образом, вам потребуются навыки работы с компьютером и терпение. Кроме того, этот параметр может быть недостаточно полным, чтобы охватить все временные / нежелательные файлы, которые вы должны удалить.
Вариант 1. Автоматически очищать временные и ненужные файлы.
Иногда удаление ненужных файлов (например, компьютерного кэша) на вашем ноутбуке Dell занимает довольно много времени и может привести к ошибкам. Возможно, вам придется потратить много времени на их поиск и удаление, иначе вы рискуете удалить не те файлы. В этом случае мы настоятельно рекомендуем CCleaner для вас — мощная и надежная утилита, которая поможет вам очистить потенциально нежелательные файлы и недействительные записи реестра Windows с компьютера. Несколько простых щелчков мышью — это все, что нужно, чтобы осмотреть ваш ноутбук и решить любые обнаруженные проблемы.
Чтобы очистить кеш компьютера с помощью CCleaner, выполните следующие действия:
1) Скачать и установите CCleaner.
2) Запустите CCleaner, затем нажмите Анализировать .
3) Нажмите Очистить все .
Теперь кешированные файлы на вашем ноутбуке должны быть удалены.
CCleaner также имеет немало функций в дополнение к очистке временных / ненужных файлов, поэтому, если вы хотите максимально использовать его, продолжайте изучать это приложение больше!
Вариант 2. Очистите временные / нежелательные файлы вручную
Чтобы избавиться от временных / нежелательных файлов вручную, необходимо выполнить следующую процедуру:
1) На клавиатуре нажмите кнопку Windows logo key и р в то же время, чтобы вызвать диалоговое окно «Выполнить». Печатать % темп% и ударил Войти .
Когда Windows запросит разрешение, нажмите Продолжить , чтобы открыть папку.
2) Нажмите Ctrl + A чтобы выбрать все файлы. Затем нажмите удалять кнопку на клавиатуре. (Это не повлияет на ваши личные файлы.)
3) Нажмите Пропускать если вы получили уведомление о том, что «папка или файл в ней открыты в другой программе».
4) На клавиатуре нажмите кнопку Windows logo key и р в то же время, чтобы снова вызвать диалоговое окно «Выполнить». Печатать темп и ударил Войти .
Если будет предложено разрешение, нажмите Продолжить , чтобы открыть папку.
5) Выберите все файлы и удалите их. (Это не повлияет на ваши личные файлы.)
6) Нажмите Пропускать если вы получили уведомление о том, что «папка или файл в ней открыты в другой программе».
7) На клавиатуре нажмите кнопку Windows logo key и р в то же время, чтобы снова вызвать диалоговое окно «Выполнить». Печатать предварительная выборка и ударил Войти .
Если будет предложено разрешение, нажмите Продолжить , чтобы открыть папку.

9) Нажмите Пропускать если вы получили сообщение, в котором говорится, что «папка или файл в ней открыты в другой программе».
10) После удаления всех временных / ненужных файлов с вашего ноутбука щелкните правой кнопкой мыши Корзина и выберите Пустая мусорная корзина .

Исправление 8: Увеличьте свою виртуальную память
Если ваш ноутбук Dell работает медленно, добавление дополнительной виртуальной памяти может помочь его ускорить. Виртуальная память дополняет физическую оперативную память, установленную на вашем компьютере, поэтому память не заканчивается так часто. Это ускоряет доступ к файлам и программам.
Чтобы добавить больше виртуальной памяти, выполните следующие действия:
1) На клавиатуре нажмите кнопку Windows logo key и р в то же время, чтобы открыть диалоговое окно «Выполнить». Тип панель управления и нажмите Хорошо .
2) Нажмите Система и безопасность .
3) Нажмите Система .
4) На левой панели щелкните Расширенные системные настройки .
5) На Продвинутый вкладку, щелкните Настройки в Спектакль раздел.
6) Перейдите в Продвинутый вкладку и щелкните Изменить… .
7) Убедитесь, что вы сняли флажок Автоматически управлять размером файла подкачки для всех драйверов .

- Начальный размер — Это значение зависит от вашего компьютера. Если вы не уверены, какое значение использовать, просто введите любое число в поле рекомендуемые категория.
- Максимальный размер — Не устанавливайте это значение слишком высоким. Он должен быть примерно в 1,5 раза больше вашего физического ОЗУ. например ПК с 4 ГБ (4096 МБ) оперативной памяти должен иметь не более 6144 МБ виртуальной памяти (4096 МБ x 1,5).
После того, как вы ввели значения виртуальной памяти, нажмите Набор а потом Хорошо .
9) перезагружать ваш ноутбук Dell, чтобы изменения были полностью реализованы.
Исправление 9: проверьте целостность жесткого диска
Поскольку ваш жесткий диск со временем изнашивается, в его файловой системе повышается вероятность возникновения сбоев и ошибок, замедляющих работу ноутбука Dell. Чтобы точно определить и устранить проблемы для вашего диска, вы должны выполнить следующие шаги:
1) На клавиатуре нажмите кнопку Windows logo key и р одновременно, чтобы вызвать диалоговое окно «Выполнить». Печатать cmd а затем нажмите Ctrl + Shift + Enter на клавиатуре, чтобы открыть командную строку с повышенными привилегиями.
Когда Windows запросит разрешение, нажмите да .
2) В черном окне введите chkdsk и нажмите Войти . После этого начнется сканирование диска.
3) Дождитесь завершения сканирования. Если он действительно обнаружил какую-либо проблему, вам, вероятно, следует подумать о замене жесткого диска.
Исправление 10: переустановите систему Windows
Если ни одно из вышеперечисленных исправлений не помогло, возможно, вам следует переустановить операционную систему Windows. Однако у начинающего пользователя компьютера будет много хлопот выполнить всю переустановку в одиночку. Если у вас нет необходимых навыков, обратитесь за помощью к местному техническому специалисту.
Вы можете либо перезагрузить систему Windows, либо выполнить чистую установку:
Сброс Windows вернет вашу систему в исходное состояние, как если бы вы включали компьютер впервые. Он удаляет все приложения, которые не были установлены на вашем компьютере, но вы можете решить, сохранять ли ваши личные данные или нет. Кроме того, вам не нужны внешние запоминающие устройства для выполнения сброса, потому что Windows выполнит весь процесс самостоятельно.
Чистая установка Windows сотрет все (включая все установленные вами приложения и ваши личные данные) с диска, на котором установлена ваша система. Вам нужно внешнее запоминающее устройство, например USB-накопитель, чтобы выполнить чистую установку. По сравнению с описанным выше вариантом чистая установка кажется более сложной, но более эффективной.
Ниже перечислены некоторые полезные статьи, которые научат вас, как сбросить или переустановить Windows 10 шаг за шагом:
- Чтобы сброс ваш компьютер, пожалуйста, обратитесь к:
https://www.drivereasy.com/knowledge/how-to-reinstall-reset-windows-10-the-easy-way/ - Для выполнения чистая установка Windows 10, пожалуйста, обратитесь к:
https://www.drivereasy.com/knowledge/how-to-do-a-clean-install-of-windows-10-quickly-and-easily/
Чтобы узнать больше о том, как сбросить / очистить установку Windows 10, вы можете взглянуть на эта почта из службы поддержки Microsoft.
Исправление 11. Обновите свое оборудование.
Последнее, что вы можете сделать, кроме покупки нового компьютера, — это обновить некоторое оборудование. Например, если в вашем ноутбуке Dell все еще используется жесткий диск (HDD), подумайте о замене его на твердотельный накопитель (SSD), который значительно ускорит вашу машину.
Однако такая замена кажется слишком сложной для новичка в области компьютеров, поэтому, если вы не заинтересованы в приобретении некоторого опыта, вам, вероятно, следует обратиться за помощью в местную мастерскую по ремонту компьютеров или к консультанту.
Надеюсь, этот пост помог вам решить проблему медленной работы ноутбука Dell. Если у вас есть дополнительные вопросы или идеи, не стесняйтесь оставлять комментарии ниже. Спасибо за прочтение!
Лучшее изображение от Лиза Фотиос из Pexels .
Несмотря на то, что Windows 10 становится все быстрее и компактнее, а аппаратное обеспечение — эффективнее, производительность компьютера может замедлиться из-за множества других факторов, например, из-за проблем совместимости, ошибок, вирусов или даже отказа оборудования.
Тем не менее, если вы имеете дело с медленным компьютером, это не обязательно означает, что нужно его заменить. Всего несколько простых программных и аппаратных настроек помогут вдохнуть новую жизнь в Windows 10 — и большинство обойдутся вам бесплатно. Эти советы и рекомендации по производительности компьютера могут очень пригодиться, если вы работаете дома и не имеете доступа к службам диагностики IT.
В этой инструкции для Windows 10 мы расскажем вам о 19 различных способах ускорения, оптимизации и повышения производительности устройства, независимо от того, старое оно или новое.
1. Отключить автоматический запуск приложений
Многие приложения, установленные на компьютере, могут автоматически запускаться при включении компьютера и продолжать работать в фоновом режиме.
Если вы не пользуетесь этими приложениями ежедневно и ваше устройство недостаточно мощное, они могут впустую тратить ценные системные ресурсы, а это значительно замедляет работу.
Чтобы отключить автоматический запуск приложений в Windows 10, проделайте следующее:
- Откройте Настройки.
- Выберите Приложения.
- Откройте Автозагрузку.
- Кликните Сортировать по: и выберите Влияние на запуск.
- Выключите тумблер для всех приложений, которые не являются для вас приоритетным, в первую очередь для тех, которые помечены как «С высоким влиянием».
- Перезагрузите компьютер.
После того, как вы выполните эти шаги, ваше устройство должно запускаться быстрее, чем раньше. Конечно, результат будет варьироваться в зависимости от приложений, которые вы отключите, и конфигурации оборудования.
2. Отключить перезапуск приложений при включении
Windows 10 также может перезапускать приложения с последнего сеанса после перезагрузки даже до того, как вы войдете в свою учетную запись.
Эта функция была разработана для ускорения возврата к открытым приложениям, но она также может сильно влиять на производительность системы.
Если повторный запуск приложений включен, вы можете отключить его с следующим образом:
- Откройте Настройки, Учетные записи.
- Нажмите Варианты входа.
- В разделе Конфиденциальность отключите тумблер возле надписи Использовать мои данные для входа для автоматического завершения настройки устройства и открытия моих приложений после перезапуска или обновления.
После выполнения этих шагов запущенные в данный момент приложения больше не будут открываться повторно после перезагрузки, и это ускорит общую производительность системы.
3. Отключить фоновые приложения
Помимо автоматического запуска при включении некоторые приложения могут продолжать выполнять ряд задач в фоновом режиме, даже если вы их не используете.
Если вы хотите максимально повысить производительность Windows 10, можно выборочно отключить их работу в фоновом режиме, или же полностью отключить эту функцию.
Чтобы отключить фоновые приложения в Windows 10, проделайте следующее:
- Откройте Настройки.
- Выберите Конфиденциальность.
- Откройте Фоновые приложения.
- Выключите тумблер для приложений, которые вы не хотите запускать в фоновом режиме.
- (Опционально) Выключите тумблер Разрешить приложениям работать в фоновом режиме, чтобы отключить все приложения, скачанные из Microsoft Store.
После выполнения этих шагов приложения не будут тратить системные ресурсы впустую, если вы активно их не используете. Не забудьте, что через Настройки можно управлять только приложениями из Microsoft Store. Если у вас есть другие настольные программы, которые работают в фоновом режиме, их нужно настроить отдельно через параметры самих приложений.
4. Удалить ненужные приложения
Обычно новое устройство поставляется со множеством ненужных предустановленных приложений и инструментов, которые только растрачивают память и ресурсы компьютера.
Вы в любой момент можете удалить те из них, которыми вы действительно не пользуетесь, чтобы повысить производительность системы:
- Откройте Настройки.
- Выберите Приложения.
- Выберите Приложения и возможности.
- Выберите приложение, которое вы хотите удалить.
- Нажмите Удалить.
Если вы удаляете приложение Microsoft Store, нажмите кнопку Удалить еще раз для подтверждения. Если вы удаляете стороннее настольное приложение, вам может понадобиться следовать указаниям на экране, чтобы завершить процесс.
Выполнив эти действия, повторите их для остальных ненужных приложений.
5. Устанавливать только качественные приложения
Старые, плохо разработанные и загруженные ненужными функциями приложения могут негативно повлиять на производительность вашего устройства. Если даже программа сделана известным брендом, это не обязательно означает, что она качественная.
Чтобы сохранить здоровье и скорость компьютера, не ленитесь тратить время на проверки и устанавливайте только качественные приложения. По возможности скачивайте приложения из официального магазина — они уже проверены на производительность и безопасность. Скачивайте альтернативные программы, только если вы не можете найти нужное в магазине, но всегда из надежных источников. Также убедитесь, что конкретное приложение было разработано для Windows 10.
6. Освободить место на жестком диске
Неважно, чем вы пользуетесь, — твердотельным накопителем (SSD) или традиционным жестким диском (HDD) — расчистить на них место , чтобы улучшить производительность, никогда не повредит.
Если у вас достаточно новый компьютер и вы начинаете замечать, что приложения, копирование файлов и другие задачи занимают больше времени, чем раньше, — это может быть связано с тем, что на диске не хватает места. Как правило, это становится заметно после заполнения примерно 70% от общей емкости хранилища.
Один из способов не дать забитой памяти повлиять на производительность — удаление ненужных файлов для очистки места.
Чтобы очистить диск с помощью функции Storage Sense, проделайте следующее:
- Откройте Настройки.
- Выберите Система.
- Выберите Память.
- В разделе Windows (C:) выберите Временные файлы. Если такого раздела нет, выберите Показать больше категорий.
- Выберите файлы, которые хотите удалить.
На заметку: учтите, что выбор опции Загрузки приведет к удалению всего, что находится в папке «Загрузки». Если вы хотите сохранить эти файлы, не устанавливайте этот флажок. Кроме того, если такой вариант доступен, можно выбрать для удаления пункт Предыдущие установки Windows, но учтите, что после удаления этих файлов вы не сможете откатиться к предыдущей версии системы. - Нажмите Удалить файлы.
После выполнения этих шагов, если Storage Sense смог освободить достаточно места, вы заметите повышение производительности.
Если вы пользуетесь OneDrive, можно также использовать файлы по требованию, но для их загрузки потребуется больше времени, а наша инструкция — про производительность, поэтому этот вариант мы в свой список не включаем.
7. Запустить программу дефрагментации
Если вы используете твердотельный накопитель, то в данном способе для вас нет никаких преимуществ. Если же в вашем устройстве традиционный жесткий диск, данный вариант может повысить производительность системы.
Чтобы запустить дефрагментацию для ускорения работы системного хранилища, выполните следующие действия:
- Откройте Настройки.
- Выберите Система.
- Выберите Память.
- В разделе Другие параметры хранилища выберите Оптимизация дисков.
- Выберите диск из списка.
- Нажмите Оптимизировать.
После выполнения этих шагов инструмент организует файлы таким образом, чтобы тратить меньше времени на их поиск, когда они понадобятся — это приведет к заметному улучшению производительности. Время завершения процесса будет зависеть от размера диска, данных на нем и конфигурации системы.
8. Включить ReadyBoost
Если у вас старое устройство, в котором стоит традиционный жесткий диск с вращающейся пластинкой — можно включить ReadyBoost, чтобы увеличить производительность компьютера.
ReadyBoost — это давно существующая функция, которая использует съемный диск — например, флешку или SD-карту — для кэширования файлов и повышения общей производительности, не требуя дополнительной памяти.
Важно: если вы используете SSD, ReadyBoost вам не пригодится.
Чтобы включить ReadyBoost в Windows 10, подключите флешку и выполните следующие действия:
- Откройте Проводник.
- Выберите Этот компьютер на панели слева.
- В разделе Устройства и диски щелкните правой кнопкой мыши USB и выберите Свойства.
- Перейдите во вкладку ReadyBoost.
Подсказка: для этой функции вы можете использовать только конкретные устройства. Если диск может работать с ReadyBoost, Windows 10 сообщит вам об этом во время установки. - Выберите опцию Использовать это устройство для ReadyBoost.
- Нажмите Применить.
- Нажмите ОК.
После выполнения этих шагов съемный диск должен повысить производительность вашего устройства.
9. Проверить компьютер на наличие вредоносных программ
Иногда компьютер может работать медленно из-за вредоносного программного обеспечения. Вирусы, программы-шпионы, рекламное ПО плохо влияют на такие системные ресурсы, как память, жесткий диск и процессор, превращая устройство в непригодное для использования.
Хотя каждая установка Windows 10 поставляется с антивирусом Защитник Windows, вирусы все равно могут заразить ваш компьютер.
Если вы подозреваете, что ваше устройство заражено, попробуйте запустить полную проверку на вирусы с помощью следующих шагов:
- Откройте Пуск.
- Найдите в поиске Безопасность Windows и откройте приложение.
- Выберите Защита от вирусов и угроз.
- В разделе Обновления для защиты от вирусов и угроз выберите Проверить наличие обновлений.
- Нажмите Проверить наличие обновлений.
- Откройте Защита от вирусов и угроз на панели слева.
- В разделе Текущие угрозы откройте Параметры сканирования.
- Выберите опцию Полное сканирование.
- Нажмите Сканировать сейчас.
После выполнения этих действий Защитник Windows сможет обнаружить и удалить любые вредоносные программы, влияющие на производительность.
Автономное сканирование Защитника Windows
Если Защитник Windows не запускается, не может обновиться или завершить сканирование— скорее всего, ваш компьютер заражен агрессивным вирусом. В этом случае попробуйте использовать функцию автономного сканирования, чтобы устранить его:
- Откройте Пуск.
- Найдите в поиске Безопасность Windows и откройте приложение.
- Выберите Защита от вирусов и угроз.
- В разделе Текущие угрозы откройте Параметры сканирования.
- Выберите вариант Автономное сканирование.
- Нажмите Сканировать.
Как только вы выполните эти действия, компьютер автоматически перезагрузится и выполнит автономное сканирование для обнаружения и удаления любых угроз.
Если вы используете другие антивирусы, обязательно проверьте подробную информацию о них, чтобы избавиться от других вредоносных программ.
10. Установить последнее обновление
Установка последних обновлений системы и драйверов — еще один отличный способ повысить производительность Windows 10. С другой стороны, иногда именно они являются причиной того, что устройство работает неправильно.
Установка обновлений Windows
Обновления Windows 10 происходят автоматически, но в зависимости от обновления они могут устанавливаться не сразу после того, как станут доступными. Если вы столкнулись с пониженной производительностью — возможно, у вас не установлены некоторые необходимые обновления.
Чтобы установить обновления для Windows 10 вручную, проделайте следующее:
- Откройте Настройки.
- Выберите Обновление и безопасность.
- Выберите Центр обновления Windows.
- Нажмите Проверить наличие обновлений.
- (Опционально) В разделе Доступны дополнительные обновления, если применимо, нажмите Загрузить и установить сейчас.
- Нажмите Перезагрузить сейчас.
После выполнения этих шагов обновление должно повысить производительность системы.
Обновление Windows 10 до последней версии
Если вы используете более старую версию, обновление до самой последней установки Windows 10 также может повысить производительность. Например, версия 1903 (обновление от мая 2019 года), включало в себя патч для правильного использования ядер на процессорах AMD Ryzen. После обновления их производительность подскочила на 21% для однопоточных задач!
Чтобы перейти на последнюю версию Windows 10, выполните следующие действия:
- Откройте Настройки.
- Выберите Обновление и безопасность.
- Выберите Центр обновления Windows.
- Нажмите Проверить наличие обновлений.
- В разделе Обновление функций, если новая версия доступна, нажмите Загрузить и установить сейчас. Если такого варианта нет, вполне вероятно, что ваше устройство еще не совместимо с последней версией системы.
- Нажмите Перезагрузить сейчас.
После этого ваше устройство автоматически перезагрузится, чтобы завершить установку новой версии — это должно помочь повысить производительность системы.
Обновление драйверов устройств
Часто производители различных устройств предоставляют стабильные или предрелизные версии драйверов для повышения производительности на своих сайтах до того, как они будут опубликованы через Центр обновления Windows.
Если устройство работает медленно из-за проблемы совместимости или плохого драйвера, эту проблему можно решить, обновив драйвер вручную.
Прежде чем следовать нашей инструкции, обязательно загрузите последний доступный пакет драйверов с сайта производителя устройства, распакуйте архив, и если на сайте не было особых инструкций (которых мы рекомендуем придерживаться), проделайте следующее:
- Откройте Пуск.
- Найдите Управление компьютером и откройте его.
- Разверните ветвь устройства, которое вы хотите обновить.
- Щелкните устройство правой кнопкой мыши и выберите Обновить драйвер.
- Нажмите Обзор моего компьютера для получения драйвера программного обеспечения.
- В разделе Поиск драйверов в этом расположении нажмите кнопку Обзор, чтобы выбрать папку с новейшим драйвером.
- Нажмите Далее.
- Нажмите Закрыть.
После выполнения этих действий новая версия драйвера будет установлена — проблемы совместимости и другие неполадки, влияющие на производительность, будут устранены.
Обновление приложений
Устаревшие приложения могут также привести к замедлению работы, обычно это происходит из-за ошибок или проблем совместимости с новой версией Windows 10.
Приложения из официального магазина Microsoft будут обновляться автоматически, а многие другие придется обновлять вручную.
Если какое-то приложение замедляет работу компьютера, мы рекомендуем зайти на сайт производителя и проследовать инструкциям по его обновлению.
11. Изменить схему электропитания
Windows 10 поставляется с тремя схемами питания: сбалансированная, сберегательная и производительная. Выбор схемы позволяет оптимизировать энергопотребление устройства. Для повышения производительности нужно выбрать вариант Высокая производительность — так ваш компьютер сможет использовать больше энергии.
Чтобы поменять схему питания на компьютере, проделайте следующее:
- Откройте Панель управления.
- Выберите Оборудование и звук.
- Откройте Электропитание.
- Выберите схему Высокая производительность.
Если выбор схем питания недоступен, вы можете создать пользовательскую схему, используя параметры Высокой производительности.
На ноутбуках, чтобы повысить производительность, также можно изменить Режим питания, нажав на значок батареи на панели управления внизу экрана. Установите ползунок на оптимальный вариант производительности.
12. Отключить визуальные эффекты системы
Windows 10 включает в себя множество визуальных эффектов — от анимации и теней до более сложных в рамках Fluent Design, таких как размытие и прозрачность, отображение подсветки и многое другое.
Хотя все эти красивые эффекты делают взаимодействие с элементами на экране проще, они также требуют дополнительных системных ресурсов. Для более новых устройств это не проблема, но может значительно повлиять на работу старых.
Если вы хотите максимально повысить производительность, эффекты можно отключить — так вы сэкономите ресурсы и сделаете систему быстрее.
Отключение визуальных эффектов
Чтобы отключить анимацию, тени, плавные шрифты и другие эффекты, проделайте следующее:
- Откройте Настройки.
- Выберите Система.
- Выберите О системе.
- В разделе Сопутствующие параметры справа откройте Сведения о системе.
- Щелкните Дополнительные параметры системы.
- Откройте вкладку Дополнительно.
- В разделе Быстродействие откройте Параметры.
- Откройте вкладку Визуальные эффекты.
- Чтобы отключить эффекты и анимации, выберите опцию Обеспечить наилучшее быстродействие.
На заметку: выбор этого варианта также повлияет на отображение шрифтов. Если вы хотите сохранить шрифты читаемыми, вручную уберите вес галочки из списка, кроме Сглаживать отображение шрифтов на экране. - Нажмите Применить.
- Нажмите ОК.
После выполнения этих шагов стандартные визуальные эффекты будут отключены, а работать с окнами и меню станет проще.
Отключение эффектов прозрачности
Чтобы отключить визуальные эффекты Fluent Design в Windows 10, выполните следующие действия:
- Откройте Настройки.
- Выберите Персонализация.
- Откройте Цвета.
- Выключите тумблер в разделе Эффекты прозрачности.
После всего вышеперечисленного не толькоWindows 10 будет работать быстрее, но и само устройство освободит некоторые системные ресурсы для более важных задач.
13. Отключить индексацию поиска
Поиск — крайне важный элемент Windows 10, но индексация может иногда поглощать очень много системных ресурсов, что плохо влияет на производительность на недорогих устройствах.
Если вы помните, где находятся все ваши файлы, можно отключить индексацию и ускорить работу устройства следующим образом:
- Откройте Настройки.
- Выберите Поиск.
- Откройте Поиск в Windows.
- В разделе Больше настроек индексатора поиска кликните Расширенные настройки индексатора поиска.
- Нажмите Изменить.
- Выберите Показать все расположения.
- Очистите список.
- Нажмите ОК.
- Нажмите Закрыть.
После выполнения этих шагов Поиск Windows продолжит работать, но больше не будет индексировать указанное вами местоположение, что должно помочь улучшить общую производительность.
14. Увеличить размер файла подкачки
Чтобы повысить производительность системы, можно также увеличить размер файла подкачки.
Файл подкачки — это скрытый файл на жестком диске, который Windows 10 использует в случаях переполнения системной памяти. Он содержит данные, необходимые для приложений, запущенных на компьютере в данный момент.
Чтобы ускорить работу Windows 10 с помощью файла подкачки, проделайте следующее:
- Откройте Настройки.
- Выберите Система.
- Выберите О системе.
- В разделе Сопутствующие параметры справа выберите Сведения о системе.
- Слева щелкните Дополнительные параметры системы.
- Откройте вкладку Дополнительно.
- В разделе Быстродействие откройте Параметры.
- Откройте вкладку Дополнительно.
- В разделе Виртуальная память нажмите Изменить.
- Снимите флажок Автоматически выбирать объем файла подкачки.
- Выберите Указать размер.
- Укажите минимальный и максимальный размер файла в мегабайтах.
Подсказка: для минимального размера обычно рекомендуется использовать значение, которое в полтора раза превышает общий объем доступной памяти, а для максимального — в три раза больше, если это возможно. - Нажмите Задать.
- Нажмите ОК.
- Снова нажмите OK.
- Перезагрузите компьютер.
После выполнения этих шагов устройство перезагрузится, и система станет работать быстрее, в особенности если вы увеличили размер файла подкачки на твердотельном диске.
Если же новые настройки вызвали проблемы, внесенные изменения всегда можно обратить — воспользуйтесь этой же инструкцией, но на шаге № 10 выберите параметр Размер по выбору системы и установите флажок Автоматически выбирать объем файла подкачки.
15. Восстановить предыдущее рабочее состояние
Иногда недавно установленные обновления, драйверы или приложения могут стать причиной медленной работы компьютера. В этом случае можно обратить изменения для повышения производительности, вернувшись в предыдущее рабочее состояние с помощью точки восстановления системы.
- Откройте Пуск.
- Найдите в поиске Создание точки восстановления, нажмите первый результат поиска и откройте приложение Свойства системы.
- Нажмите Восстановление системы.
- Нажмите Далее.
- Выберите самую последнюю рабочую точку восстановления, которая поможет устранить текущую проблему.
- Нажмите Проверить наличие затронутых программ, чтобы просмотреть приложения, которые будут удалены, если они установлены после создания точки восстановления.
- Нажмите Закрыть.
- Нажмите Далее.
- Нажмите Завершить.
Как только вы выполните эти действия, компьютер вернется в прежнее состояние, когда он работал с оптимальной производительностью.
Стоит отметить, что использование точки восстановления не приведет к удалению ваших файлов, но могут исчезнуть системные изменения, обновления, драйверы и приложения, которые были установлены после создания точки.
Восстановление системы по умолчанию отключено, поэтому прежде чем вы сможете отменить системные изменения, его нужно настроить.
16. Восстановить установочные файлы
Если у вас возникли проблемы с производительностью из-за поврежденных системных файлов, можно использовать средства командной строки Deployment Image Service and Management Tool (DISM) и System File Checker (SFC) для исправления текущей установки без необходимости переустановки Windows 10.
Исправление установочных файлов с помощью DISM
Чтобы использовать DISM для восстановления поврежденных системных файлов, выполните следующие действия:
- Откройте Пуск.
- Найдите Командную строку, щелкните правой кнопкой мыши верхний результат и выберите Запуск от имени администратора.
- Введите следующую команду для восстановления установки и нажмите клавишу Ввод:
DISM / Online / Cleanup-image /Restorehealth
После выполнения этих шагов, если процесс завершился успешно, ваше устройство начнет работать нормально. Если при сканировании возникли проблемы, следует использовать команду SFC.
Исправление установочных файлов с помощью SFC
Чтобы использовать SFC для восстановления поврежденных системных файлов в Windows 10, проделайте следующее:
- Откройте Пуск.
- Найдите Командную строку, щелкните правой кнопкой мыши верхний результат и выберите Запуск от имени администратора.
- Введите следующую команду для восстановления установки и нажмите клавишу Ввод:
sfc /scannow
После выполнения этих шагов инструмент SFC сможет исправить любые проблемы, влияющие на производительность вашей системы.
17. Сбросить устройство
Если вам кажется, что ничего не помогает, можно сбросить устройство и начать заново с чистой копии Windows 10 — это поможет улучшить запуск и выключение, время автономной работы и общую производительность.
Предупреждение: Если вы решили сохранять свои файлы, рекомендуется предварительно создать полную резервную копию компьютера или, по крайней мере, копию файлов на внешний диск.
- Откройте Настройки.
- Выберите Обновление и безопасность.
- Выберите Восстановление.
- В разделе Вернуть компьютер в исходное состояние нажмите Начать.
- Нажмите Сохранить мои файлы. Также можно нажать Удалить все, чтобы стереть все и установить чистую копию Windows 10.
- Проверьте список приложений, которые будут удалены, и нажмите кнопку сброса.
После выполнения этих действий Windows 10 будет переустановлена с удалением всех предыдущих конфигураций, параметров и приложений — это поможет повысить производительность.
Если вы выбрали опцию Удалить все, последнее, что вам остается сделать после сброса, — это восстановить файлы из резервной копии.
18. Обновить диск на более быстрый
Если даже после того, как вы потратили время на все настройки, перенастройки и сброс устройства до заводского состояния, но все еще не видите никаких улучшений в производительности, возможно, пришло время заменить старый диск с вращающейся пластинкой на SSD.
Обновление до твердотельного накопителя — один из лучших способов повышения производительности системы. Отчасти это связано с тем, что в отличие от механических приводов твердотельные накопители построены без движущихся частей, а значит, данные читаются и записываются намного быстрее.
На старых устройствах при замене жесткого диска на SSD вы заметите, что Windows 10 и тяжелые приложения станут запускаться быстрее, да и общая производительность станет гораздо выше.
19. Обновить оперативную память
Недостаточное количество оперативной памяти может быть одной из основных причин медленной работы компьютера, особенно если вы работаете с несколькими приложениями и открываете многочисленные вкладки в браузере (вспомнили, как выглядит ваш Chrome, да?).
Если вы решили ускорить свой компьютер таким образом, во-первых, нужно знать общий объем памяти, установленной в устройстве, а во-вторых — какой объем регулярно используется. Так вы поймете, нужно ли вообще расширять память.
Чтобы просмотреть общее и текущее использование памяти на устройстве, проделайте следующее:
- Откройте Пуск.
- Найдите Диспетчер задач и откройте его.
- Перейдите на вкладку Производительность.
- Слева выберите Память.
- Справа вверху посмотрите общее значение, а в левом нижнем углу — в разделе Используется (сжатая) — сколько используется сейчас.
Если общее значение используемой памяти всегда высокое (около 80 процентов), стоит рассмотреть вариант дополнительной памяти.
Хотя увеличить оперативную память — процесс довольно простой, предварительно необходимо убедиться, что вы выбираете подходящий модуль. Не забудьте использовать Диспетчер задач, чтобы узнать, какой тип памяти вам нужен и есть ли у вас доступные слоты. Мы также рекомендуем проверить сайт производителя вашего устройства, чтобы найти более подробную информацию о требованиях к памяти.
В наше время, когда ноутбук стал неотъемлемой частью нашей повседневной жизни, ничто не может покоробить нас больше, чем медлительность операционной системы. Особенно, если вы владелец ноутбука Dell с установленной Windows 10. Однако, есть множество методов и трюков, с помощью которых можно значительно ускорить работу вашей операционной системы и повысить производительность ноутбука.
Первым советом будет оптимизация автозагрузки, которая существенно влияет на время запуска операционной системы. Вы можете отключить ненужные приложения и службы, которые автоматически запускаются при включении компьютера. Делается это очень просто: нажимаете правой кнопкой мыши на иконку панели задач и выбираете «Диспетчер задач». Затем переходите на вкладку «Автозагрузка» и отключаете ненужные программы.
Второй совет состоит в очистке диска и удалении ненужных файлов. Чем больше свободного места на диске, тем быстрее будет работать ваш ноутбук. Для выполнения этой задачи можно воспользоваться встроенным инструментом «Очистка диска». Он позволит вам удалить все временные файлы, файлы из корзины и другие ненужные данные. Также рекомендуется регулярно проверять и очищать папку загрузок, временные файлы браузера и кэш.
Третьим советом станет отключение ненужных анимаций и визуальных эффектов в Windows 10. Хотя они делают интерфейс более приятным на вид, они также требуют больше ресурсов компьютера. Чтобы отключить анимации, откройте «Параметры системы» и перейдите в раздел «Система». Затем переходите в «Общие» и включите «Производительность» (Performance) вместо «Презентации» (Aero Peek).
Содержание
- Очистка жесткого диска
- Оптимизация автозагрузки
- Обновление драйверов
- Отключение ненужных эффектов
Очистка жесткого диска
Для начала можно воспользоваться встроенным инструментом Windows 10 – «Очистка диска». Найдите его в меню «Пуск», щелкнув правой кнопкой мыши на значке «Корзина». Выберите «Свойства» и во вкладке «Общие» нажмите на кнопку «Очистить диск». Затем выберите файлы, которые вы хотите удалить, и нажмите «ОК».
Еще один способ очистки диска – использование сторонних программ. Существуют множество программ, которые позволяют удалить временные файлы, кэш браузеров, ненужные реестровые записи и другие ненужные данные. Некоторые из этих программ также предлагают функцию дефрагментации диска, которая помогает ускорить доступ к файлам.
Кроме того, вы можете удалить старые и неиспользуемые программы, которые занимают место на диске. Для этого зайдите в «Параметры» – «Система» – «Приложения и компоненты» и найдите программы, которые вы больше не используете. Щелкните на них правой кнопкой мыши и выберите «Удалить».
Не забывайте также регулярно проверять и удалять ненужные файлы из папки «Загрузки» и папки «Временные файлы». Для этого откройте проводник, найдите эти папки и удалите все ненужные файлы.
Очистка жесткого диска поможет освободить место и ускорить работу Windows 10 на ноутбуке Dell. Регулярно проводите эту процедуру, и ваш ноутбук будет работать гораздо быстрее.
Оптимизация автозагрузки
Чтобы ускорить работу Windows 10 на ноутбуке Dell, необходимо оптимизировать автозагрузку программ. При загрузке системы множество программ запускаются автоматически, что может замедлить ее работу. В этом разделе мы расскажем, как настроить автозагрузку только нужных программ.
1. Откройте диспетчер задач нажатием комбинации клавиш Ctrl+Shift+Esc или через контекстное меню панели задач.
2. Перейдите на вкладку «Загрузка». Здесь отображается список программ, которые запускаются вместе с операционной системой.
3. Оцените каждую программу и определите, нужно ли она запускаться при старте Windows. Если программа не является необходимой, вы можете отключить ее, щелкнув правой кнопкой мыши на ней и выбрав «Отключить».
4. Некоторые программы могут иметь статус «Задержка запуска». Это означает, что они запускаются с некоторой задержкой после загрузки системы. Если вы владеете достаточными знаниями, то можете удалить эту задержку, щелкнув правой кнопкой мыши на программе и выбрав «Открыть расположение файла». Затем вы можете изменить настройки запуска программы таким образом, чтобы она запускалась непосредственно при загрузке операционной системы.
5. После завершения настройки автозагрузки перезагрузите компьютер, чтобы изменения вступили в силу.
С помощью этих простых шагов вы сможете оптимизировать автозагрузку программ на ноутбуке Dell и ускорить работу Windows 10.
Обновление драйверов
Вот несколько полезных советов по обновлению драйверов для ускорения работы Windows 10 на ноутбуке Dell:
- Загрузка драйверов с официального веб-сайта Dell: Посетите официальный веб-сайт Dell и найдите раздел поддержки. Введите модель своего ноутбука и загрузите последние версии драйверов для каждого устройства.
- Использование встроенных инструментов Windows: Windows 10 имеет встроенные инструменты для поиска и установки обновлений драйверов. Нажмите правой кнопкой мыши на кнопку «Пуск», выберите «Устройства» и «Свойства системы». В разделе «Обновление и безопасность» найдите «Центр обновления Windows» и выполните поиск обновлений.
- Использование специализированных программ: Существуют специальные программы, которые могут автоматически найти и установить последние драйверы для вашего ноутбука. Некоторые из них могут быть платными, но они обычно предлагают расширенные функции, такие как резервное копирование драйверов и восстановление системы.
Обновление драйверов поможет исправить сбои и проблемы совместимости, а также повысить производительность вашего ноутбука Dell на операционной системе Windows 10. Не забудьте периодически проверять наличие новых версий драйверов и устанавливать их для поддержания оптимальной работы системы.
Отключение ненужных эффектов
Для ускорения работы Windows 10 на ноутбуке Dell можно отключить некоторые эффекты, которые могут замедлить систему. Вот несколько полезных советов:
1. Отключите анимацию
Анимация окон и элементов интерфейса может замедлить работу системы. Чтобы отключить анимацию, откройте «Параметры» > «Система» > «О программе» и щелкните на «Дополнительные параметры системы». В открывшемся окне выберите вкладку «Дополнительно» и нажмите кнопку «Настройки» в разделе «Производительность». В появившемся окне выберите опцию «Настроить для наилучшей производительности» или настройте анимацию вручную.
2. Отключите прозрачность
Прозрачность окон и элементов также может замедлить работу системы. Чтобы отключить прозрачность, откройте «Параметры» > «Персонализация» > «Цвет» и отключите опцию «Включить прозрачность окон».
3. Отключите визуальные эффекты
Windows 10 предлагает различные визуальные эффекты, которые могут замедлить работу системы. Чтобы отключить эти эффекты, откройте «Параметры» > «Система» > «О программе» и щелкните на «Дополнительные параметры системы». В открывшемся окне выберите вкладку «Дополнительно» и нажмите кнопку «Настройки» в разделе «Производительность». В появившемся окне выберите опцию «Настроить для наилучшей производительности» или отключите визуальные эффекты вручную.
4. Запустите диспетчер задач
Диспетчер задач позволяет отключить ненужные программы и службы, которые могут замедлить работу системы. Чтобы открыть диспетчер задач, нажмите комбинацию клавиш «Ctrl + Shift + Esc» или правой кнопкой мыши щелкните на панели задач и выберите «Диспетчер задач». В диспетчере задач перейдите на вкладку «Загрузка» и отключите ненужные программы и службы.
5. Удалите ненужные программы
Если на вашем ноутбуке установлено много программ, которые вы больше не используете, удалите их, чтобы освободить место на жестком диске и ускорить работу системы. Откройте «Параметры» > «Приложения» и выберите программу, которую хотите удалить. Щелкните на нее правой кнопкой мыши и выберите «Удалить».
Следуя этим советам, вы сможете ускорить работу Windows 10 на вашем ноутбуке Dell и получить более плавную и быструю работу системы.
Быстрая и стабильная работа ноутбука — это вопрос комфорта. И, согласитесь, портить свои нервы из-за излишней задумчивости гаджета, его фризов и сбоев — удовольствие ниже среднего. Поэтому перед многими пользователями рано или поздно встает вопрос о том, как повысить производительность ноутбука.
Причем это касается не только откровенно бюджетных лэптопов, которые изначально не могли похвастаться высокой скоростью работы. Любое даже самое топовое «железо» рано или поздно устаревает, в операционной системе скапливается мусор, ну а в итоге вы с удивлением обнаруживаете, что ваш любимый ноутбук больше не может работать так, как от него требуется.
К счастью, покупка нового лэптопа — это далеко не единственная возможность исправить ситуацию. Существует множество способов увеличить скорость работы гаджета без особых затрат. О них мы сейчас и расскажем.
Содержание
- Проверьте ноутбук на вирусы
- Уберите из автозагрузки лишние программы
- Избавьтесь от «мусора»
- Отключите визуальные эффекты и другие «украшательства интерфейса
- Подумайте об апгрейде ноутбука
- Что еще можно проверить?
Проверьте ноутбук на вирусы
Windows 10 и Windows 11 используют собственного Защитника Windows, который достаточно неплохо справляется со своей задачей, вылавливая большую часть зловредов. Но некоторые из них все-таки могут просочиться сквозь защиту операционной системы. Ну а результатом этого станут кража ваших паролей, чувствительной информации и, конечно, замедление работы компьютера.
Но даже если вы не ограничиваетесь штатными средствами защиты Windows, а предпочитаете другой специализированный софт, время от времени любой ноутбук стоит проверять на вирусы. Для этого отлично подойдет утилита Dr.Web CureIt! Она не требует установки, не конфликтует с другим антивирусом в системе и при этом чрезвычайно эффективна в поисках вредоносного программного обеспечения.
Если вы заметили резкое замедление скорости работы ноутбука, проверка на вирусы — это первое, что необходимо сделать. Но и без этого такую проверку стоит проводить хотя бы раз в месяц. Для того же, чтобы снизить риск заражения, старайтесь не скачивать и тем более не устанавливать сомнительные файлы, регулярно обновляйте операционную систему и избегайте подозрительных сайтов. Будьте аккуратны и при работе с электронной почтой — во вложениях писем от неизвестных вам отправителей вполне могут скрываться вирусы.
Уберите из автозагрузки лишние программы
При установке многие программы очень любят прописывать себя в автозагрузку, независимо от того действительно ли им это нужно. Тем самым они получают выигрыш в скорости запуска, но замедляют загрузку самой операционной системы. Это может быть почти незаметно, если ваш лэптоп использует топовое «железо», но очень ощутимо на бюджетных или уже слегка устаревших ноутбуках.
Поэтому для ускорения загрузки ноутбука и его более быстрой работы лучше убрать из автозагрузки все ненужные программы, которые лишь отнимают драгоценные ресурсы системы. Для этого:
- Запустите «Диспетчер задач» с помощью сочетания клавиш CTRL+ALT+Del.
- Перейдите на вкладку «Автозагрузка».
- Нажмите по ненужной программе правой кнопкой мыши и выберите «Отключить» в появившемся контекстном меню.
- Повторите процедуру для всех программ, автозагрузка которых не требуется.
- Перезагрузите компьютер.
Но будьте аккуратны и отключайте автозагрузку только тех программ, работа которых в фоне действительно не требуется ни вам, ни операционной системе.
Избавьтесь от «мусора»
За время работы операционной системы в ней скапливается множество бесполезного мусора, также замедляющего работу ноутбука. Мы говорим о необычайно разросшемся кэше браузера, некогда полезных, а теперь уже ненужных программах, временных файлах и других данных, хранящихся на системном накопителе. Все это приводит как к замедлению работы отдельных программ, так и всей системы в целом. В первую очередь, из-за того, что для ее нормальной работы требуется не менее 30% свободного пространства на системном диске.
Ну а для решения проблемы нужно этот мусор, соответственно удалить:
Очистите корзину.
Перенесите на другой накопитель большие файлы, сохраненные на рабочем столе или других системных папках. Все они хранятся на накопителе с установленной операционной системой, отнимая у нее свободное место.
Почистите кэш в браузерах. Разросшийся кэш не только занимает много места, но замедляет работу самого браузера. А, как его чистить, мы рассказывали в этой статье.
Удалите временные файлы. В процессе работы операционной системы создается множество временных файлов, которые лишь отнимают свободное место у системного накопителя. А для избавления от них:
- Нажмите сочетание клавиш Win+I
- Откройте раздел «Система» и перейдите на вкладку «Память».
- Активируйте функцию контроля памяти, переведя ползунок в положение «Вкл». Она самостоятельно займется удалением ненужных файлов, включая и те данные, которые хранятся в корзине.
Отключите визуальные эффекты и другие «украшательства интерфейса
Интерфейс «десятки» очень симпатичен, но вся эта красота требует системных ресурсов. Поэтому и ответ на вопрос о том, как ускорить ноутбук или повысить его производительность, выглядит очень просто — пожертвуйте некоторыми «красивостями» интерфейса.
Отключаем визуальные эффекты
- В меню «Параметры» выберите «Система» и откройте раздел «О программе».
- Найдите там пункт «Дополнительные параметры».
- Нажмите «Параметры» в разделе «Быстродействие». Вы увидите список используемых системой визуальных эффектов. Остается снять галки напротив тех эффектов, которыми вы готовы пожертвовать. Впрочем, с таким же успехом вы можете просто включить параметр «Обеспечить наилучшее быстродействие»: система сама избавится от лишних эффектов.
Отключаем прозрачность
Эффектом прозрачности тоже можно пожертвовать. Зайдите в «Пуск» -> «Параметры» -> «Персонализация» -> «Цвета». Найдите переключатель, отвечающий за эти эффекты, и сдвиньте его влево (в положение «Отключено»).
Отключаем анимацию
В ноутбуках с бюджетными процессорами без дискретной видеокарты даже такая мелочь как анимация окон сказывается на быстродействии. Выключить ее довольно просто: откройте «Параметры» -> «Специальные возможности» -> «Дисплей». Сдвиньте влево ползунок «Показывать анимацию в Windows».
Подумайте об апгрейде ноутбука
Конечно, мы говорим не об установке в него нового процессора или видеокарты — в ноутбуках это фактически невозможно, а о более простых вариантах апгрейда: увеличении объема его оперативной памяти и замене жесткого диска на намного более быстрый твердотельный накопитель.
В обоих случаях это даст заметный прирост в скорости работы лэптопа и намного уменьшит время его включения. Да и денег на такой апдейт потребуется не слишком много.

Что еще можно проверить?
Многие ноутбуки оптимизированы под длительную работу. У них по умолчанию могут быть активированы соответствующие настройки, либо же что-то очень ресурсоемкое создает большую нагрузку и замедляет работу системы.
Если скорость падает только в определенное время
Например, по понедельникам или по первым числам каждого месяца. Здесь причина очевидна: запускается какой-то процесс, на который уходит большое количество ресурсов. Чаще всего это антивирус — большинство таких программ настроено на автоматическую проверку всего компьютера с определенной периодичностью.
Проверка отнимает много времени и ресурсов — если объем дискового пространства большой, на нее может уйти весь день. Проверьте график запусков проверок антивируса — в крайнем случае, отмените автоматический старт и оставьте возможность делать это вручную.
Если ноутбук медленно работает только от батареи
Скорее всего, использован энергосберегающий план питания. В Windows 10 предусмотрено три разных плана: помимо указанного, есть еще «Сбалансированный» и «Высокая производительность». При подключении к сети автоматически снимаются ограничения на производительность, поэтому ноутбук может работать достаточно быстро.
Как улучшить производительность ноутбука в этом случае? Если при переходе на автономную работу скорость заметно падает, проверьте план питания («Панель управления» -> «Оборудование и звук» -> «Выбор схемы управления питанием»).
Нажмите «Показать дополнительные схемы» и переключитесь на режим «Высокая производительность».
Если скорость падает только при подключении к Wi-Fi
Как ускорить его работу, если ноутбук тормозит только при подключении к Wi-Fi? Вполне возможно, что причиной этого стали клиенты облачных хранилищ. Их дефолтные настройки предусматривают синхронизацию только через Wi-Fi (чтобы экономить мобильный трафик в случае с ноутбуками со встроенными модемами). Соответственно, как только вы подключаетесь к беспроводной сети, начинается процесс синхронизации.
Десятая версия Windows отличается тем, что имеет уже интегрированную поддержку фирменного облака Microsoft OneDrive. Если вы не пользуетесь им с ноутбука, отключите синхронизацию. Зайдите в OneDrive, снимите флажок «Синхронизировать все файлы и папки». Другой возможный сценарий — подключение торрент-клиентов. Они тоже часто попадают в список автозагрузки и мирно сидят в фоновом режиме, скачивая и раздавая файлы. Как удалить их из автозагрузки мы писали выше.
Читайте также
- Завис ноутбук: причины и способы решения проблемы
- Как удалить обновление Windows: несколько рабочих способов
- Как подключить второй монитор к компьютеру и зачем это делать