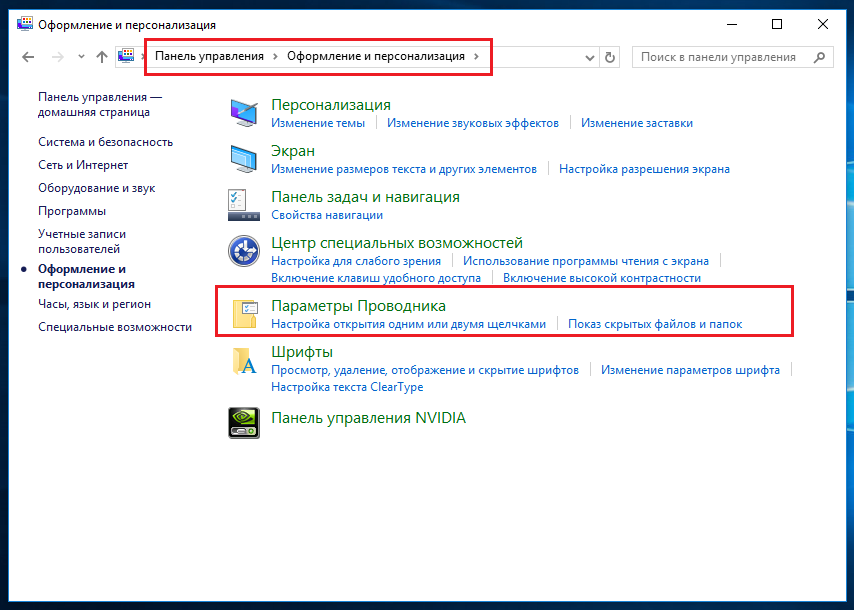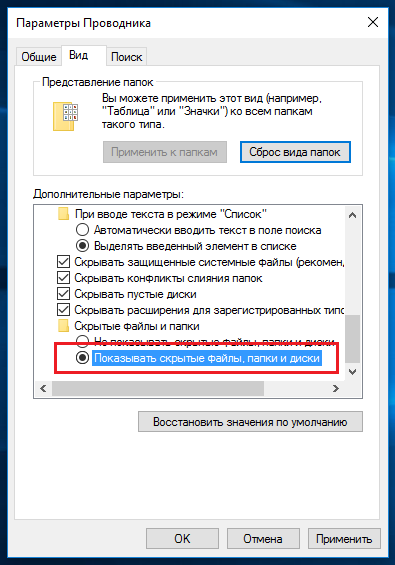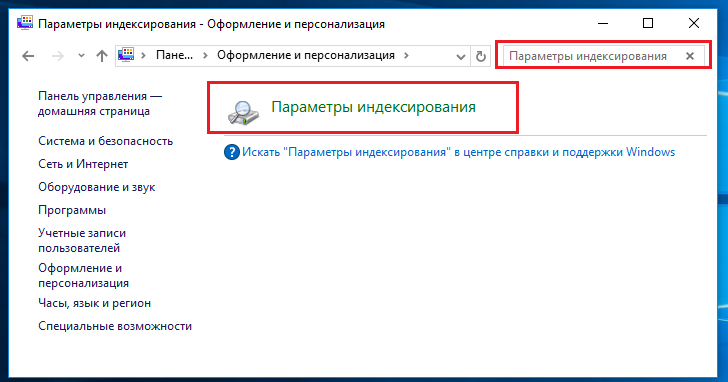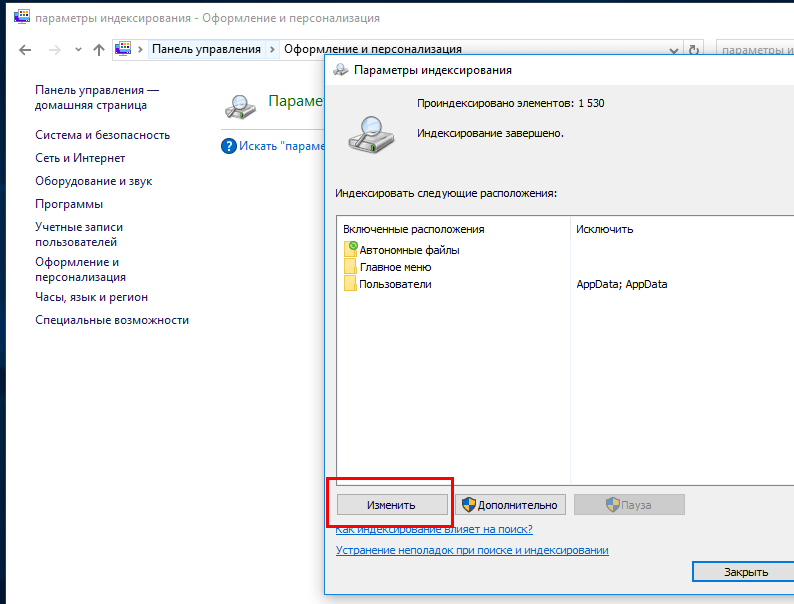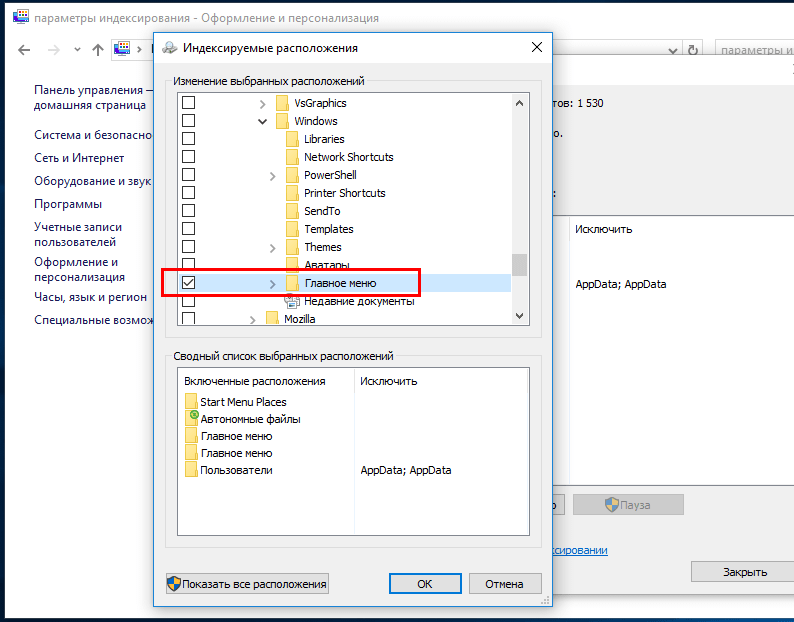Иногда поиск необходимых файлов может быть очень долгим. Это связано с тем, что поиск на компьютере с операционной системой Windows не настроен должным образом. В этой статье мы расскажем, как настроить Windows, чтобы запрошенные файлы и папки были найдены в течение нескольких секунд.
Шаг 1: Откройте «Параметры Windows» (зажмите клавиши на клавиатуре: кнопку с логотипом Windows + I ).
Шаг 2: Нажмите на кнопку «Поиск».
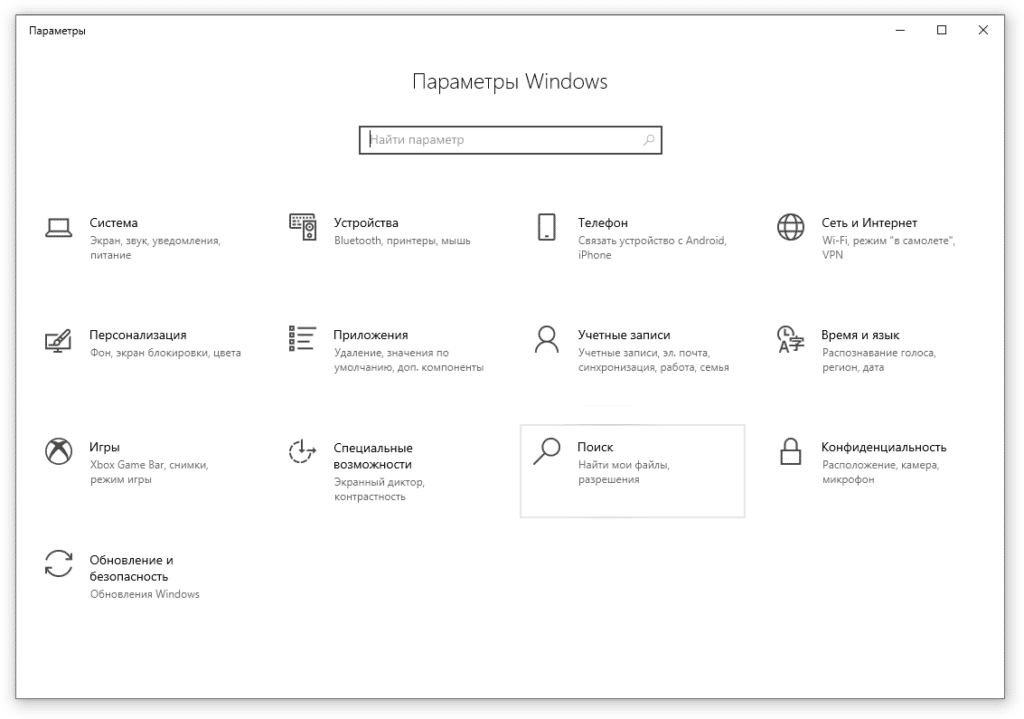
Шаг 3: Нажмите на пункт меню «Поиск в Windows».
В открывшемся окне можно увидеть состояние индексирования и общие параметры. По умолчанию активирован классический стиль поиска Windows. То есть поиск осуществляется только в библиотеках и на рабочем столе. К сожалению, данный способ поиска подходит далеко не всем. Во-первых, не все настраивают библиотеки. Во-вторых, иногда требуется искать документы или файлы, которые в библиотеку не попали. Например, вы создали новую папку на диске, и эта папка в процессе поиска задействована не будет.
Поэтому мы рекомендуем активировать расширенный режим поиска Windows. В этом случае поиск будет осуществляться на всем компьютере, включая библиотеки и рабочий стол. Но, обратите внимание, что при выборе расширенного режима и при первом сканировании дисков ноутбук должен быть подключен к электросети. Это связано с тем, что первое сканирование файлов повлечёт за собой снижение уровня заряда и увеличение загрузки процессора.
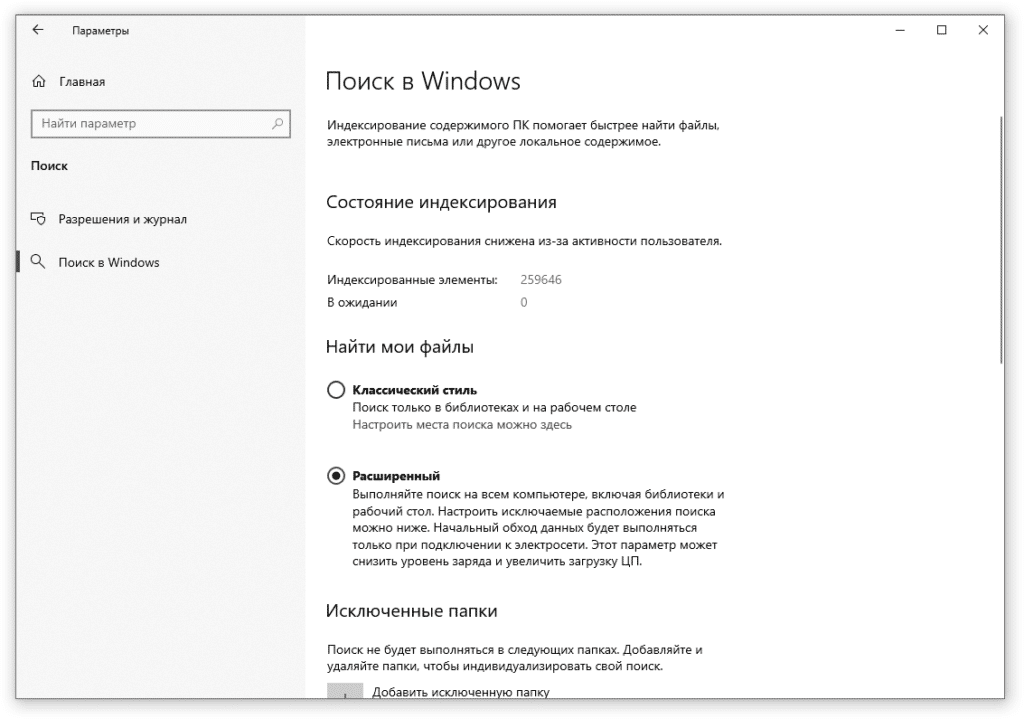
Шаг 4: Выберите папки, которые не требуется индексировать (папки с программами, играми и т.д.). Их сканирование приведет к увеличению базы индексированных файлов и сделает поиск менее точным. Для этого нажмите «Добавить исключенную папку» в разделе «Исключенные папки».
Шаг 5: Определитесь, требуется ли вам активация настройки «Производительность индексатора».

При включении этой настройки интенсивность индексации файлов будет подстраиваться под пользователя. В версии 2004 Windows 10 при обнаружении проблем с производительностью система может ограничить индексацию файлов. Microsoft утверждает, что служба Windows Search будет приостановлена в следующих случаях:
- если загрузка процессора превысит 80%;
- использование диска будет превышать 70%;
- пользователь активирует игровой режим;
- заряд аккумулятора составит менее 50%.
Поэтому, если у вас ноутбук, или вы периодически испытываете проблемы с производительностью устройства, рекомендуем активировать функцию «Производительность индексатора». Если у проблем с производительностью не наблюдается, рекомендуем не включать эту настройку.
Шаг 6: Запустите расширенные настройки индексатора поиска Windows.
Это позволит выбрать, в каких расположениях будет осуществляться постоянная индексация файлов и их содержимого.

При нажатии «Расширенные настройки индексатора поиска» появится привычное окно «Параметры индексирования».
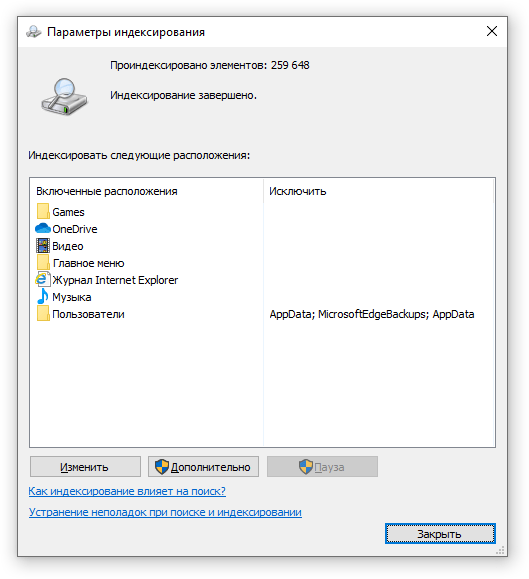
Шаг 7: Нажмите кнопку «Изменить» и выберите галочками папки, которые необходимо индексировать. Оставьте квадраты для выбора пустыми, чтобы исключить ненужные папки из поиска. Нажмите «ОК», чтобы подтвердить изменения.
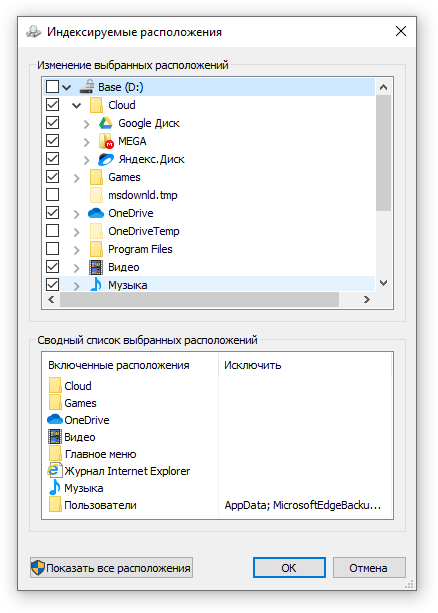
Когда индексирование будет завершено, вы сможете быстро искать файлы и папки. Больше не придётся ждать, когда закончится поиск по всему компьютеру. Система уже знает расположение файлов и папок, поэтому по мере набора ключевого слова она будет выводить наиболее подходящие результаты в окно поиска.
Увы, с момента публикации статьи об Everything, полезной утилите для мгновенного поиска файлов в Windows, минуло почти 3 года, а «воз и ныне там» – штатная служба поиска все также не радует пользователей. Ситуацию не изменил и долгожданный релиз «десятки» с персональным ассистентом Cortana, который научился искать информацию не только локально, на винчестере, но и в интернете. В данном обзоре нескучно, кратко и в «картинках» будет рассказано о принципах работы и самостоятельной настройке быстрого поиска через добавление востребованных директорий в индексируемую базу данных (индекс).
Как работает поиск в Windows 10
Как и в предыдущих версиях ОС, в «десятке» используется сходный поисковый механизм. Индекс – это набор необходимой информации о файлах на жестком диске, в виде группы файлов хранящийся в папке C:\ProgramData\Microsoft. В индекс попадают различные свойства файлов (путь, название, размер и др.), а индексирование происходит при любых манипуляциях — добавлении, изменении или удалении подконтрольных объектов. По умолчанию Windows индексирует ограниченное количество папок (директорий, расположений), в сей список не попадают в т.ч. системные файлы, папки программ, сетевые диски.
К сожалению, если вы сохраняете скачанные фильмы или книги не в специально отведенных для этого директориях, то их тоже «вычеркивают из списка». Таким образом оказываются «вычеркнуты» из индекса все несистемные логические диски, на которых общепринято хранятся личные файлы: видео, аудио, фото, дистрибутивы софта, документы и т.д. По данной причине штатный сервис поиска такой медленный, ведь система сначала ищет в «своем» списке проиндексированных (индексных) файлов. Более того, по дефолту поиск за пределами индекса ведется только по именам файлов, игнорируя архивы (ZIP, RAR, CAB).
Как ускорить поиск в Windows 10
Думаю, вы уже догадались, как надо поступить, чтобы существенно ускорить поиск в системе: проиндексировать папки ежедневного пользования. Самый простой способ это реализовать – попапочно добавить их в библиотеки, через клик правой кнопкой мыши → в выпавшем меню щелкнуть по одноименному пункту → выбрать нужную библиотеку или создать новую (скриншот). В одну библиотеку («Видео», «Документы», «Изображения» и др.) можно объединять папки из различных расположений и затем просматривать и упорядочивать файлы, как в каталоге. При интеграции папки в библиотеку содержимое оной будет автоматически проиндексировано.
Однако есть метод добавить расположение в индекс и без использования библиотек. Но для начала сделаем видимыми скрытые папки и файлы, что пригодится нам в дальнейшем.
Итак, откройте Панель управления и найдите апплет (раздел) «Оформление и персонализация» → кликнув по подразделу «Параметры Проводника» (скриншот), переключитесь в открывшемся окне на вкладку «Вид» и активируйте опцию «Показывать скрытые файлы, папки и диски» (скриншот ниже).
Закончив с минутной оптимизацией, перейдем ко второму способу настроек параметров индексирования и службы Windows Search «под себя».
- Воспользовавшись поиском в Панели управления, найдем и откроем подраздел «Параметры индексирования» (скриншот).
- В новом окне появятся все проиндексированные расположения. Нажмем на кнопку «Изменить» (скриншот) и отметим флажками в раскрывающемся списке те области, в которых чаще всего приходится выполнять поиск. Если компьютер мощный, а решающее большинство папок на несистемном диске D:\ востребовано, то проще добавить в индекс весь диск.
- Также убедитесь, что в список индексируемых директорий включены скрытые каталоги C:\ProgramData\Microsoft\Windows\Главное меню и C:\Users\[Имя_Вашей_Учетной_Записи]\AppData\Roaming\Microsoft\Windows\Главное меню (скриншот).
Подтвердив все изменения кнопкой «ОК«, дадим «Окнам» время на индексацию новых областей. Теперь можно быть уверенным, что интегрированная в службу Cortana станет работать весьма-весьма быстро.
Кому понравилось и помогло озвученное решение вопроса и кто проголосовал за него в соцсетях (что не обязательно, но желательно) – читайте заключительную часть обзора о том, как заменить поле поиска на компактный значок и как отключить поиск (Cortana) в Windows 10. Кстати, отключение персональной помощницы (веб-поиска) еще больше ускорит поисковый процесс.
Примечание №1: В случае к.-л. проблем с работой сервиса Windows Search (не работает поиск в Windows 10), как то замедление или отображение неполных результатов, в окне «Параметры индексирования» через соответствующую ссылку запустите средство устранения неполадок для проведения диагностики (предпоследний скриншот).
Примечание №2: Внимательный и опытный компьютерный пользователь наверняка заметил, что из включенных в индексацию расположений исчез неактуальный «Журнал Internet Explorer».
Дмитрий Евдокимов
www.TestSoft.su
Пользователи, которые пользовались Кортаной уже поняли, что если искать что-то через текстовое поле, то поиск выполняется довольно медленно, при этом, идет потребление большого количества оперативной памяти. Такой недостаток наблюдался и в предыдущих обновлениях, но и в новых Microsoft не исправила эту проблему. Давайте теперь разберем, в чем же может быть проблема.
Мы знаем, что в предыдущих версиях Windows был поиск, которым, кто-то пользовался часто, кто-то никогда. В Windows 10 принцип поиска почти такой же, но алгоритм немного другой, так как, во время поиска система пользуется специальной внутренней базой индексируемых данных. Там обычно хранятся данные, которые должны выдаваться в первую очередь. Так задумано разработчиками. И как только пользователь введет в поиске название какого-либо файла или документа, то он будет искать его только после того, как проверить эту самую базу объектов, записанных по умолчанию.
Данная функция и проявляет этот самый медленный поиск, но решить этот вопрос можно очень быстро.Если вы тот пользователь, который часто пользуется поиском, то эта инструкция поможет вам ускорить нахождения нужных данных. Как ускорить поиск в Windows 10. Давайте теперь откроем Панель управления и перейдем в пункт “Оформление и персонализация”.
Любите читать книги или просматривать документы, которые в формате djvu? Тогда воспользуйтесь программой djvu reader, которая позволит просматривать файлы такого формата. Djvu reader скачать.
Уже в этом окне выбираем “Параметры проводника”. Теперь перейдите во вкладку вид и отметьте пункт “Показывать скрытые файлы, папки, диски”.
Теперь воспользуйтесь поиском в окне панели управления вверху справа. Введите туда “Параметры индексирования” и откройте соответствующее окно.
Откроется окно, где будет список включенных расположений. Там нужно нажать на кнопку “Изменить” и отметить галочками области диска, в которых наиболее часто вы выполняете поиск.
Следует еще убедиться, что в список индексации включены и скрытые файлы и каталоги, а именно:
Сохраняете настройки, и не забудьте отключить показ скрытых файлов и папок. Теперь нужно немного подождать, пока Windows внесет в базу необходимые области, которые вы отметили. Теперь через Кортану и текстовое поле поиск должен выполняться намного быстрее.
( 1 оценка, среднее 5 из 5 )
Пользователями Windows 10 уже неоднократно отмечалось, что поиск через текстовое поле Кортаны в новой системе порой выполняется слишком медленно, вдобавок потребляя при этом значительный объем оперативной памяти. Так как медленный поиск наблюдался еще в ранних билдах, многие полагали, что это всего лишь следствие недоработки, однако последующие обновления не принесли с собой в плане скорости поиска ничего нового. В чем же причина?
Как и в предыдущих версиях системы, в Windows 10 используется сходный поисковый механизм, однако его алгоритм работает несколько иначе, также при поиске данных Windows 10 использует особую внутреннюю базу индексируемых данных. В этой базе содержатся имена объектов, которые по мнению разработчиков являются более важными и которые должны выдаваться при поиске в первую очередь. Когда же пользователь запрашивает какой-нибудь файл, не входящий в этот список, то Windows начинает искать его только после того, как проверит внутреннюю базу «важных» объектов.
Отсутствием записей о файле или другом объекте в индексируемой базе данных и обуславливается столь медленный поиск. Впрочем, это не такая уже и проблема. Воспользовавшись этой простой инструкцией, вы можете ускорить поиск в Windows 10. Начнем с того, что сделаем видимыми скрытые папки и файлы, это пригодится нам впоследствии. Откройте классическую панель управления и выберите раздел «Оформление и персонализация».
Там вы увидите опцию «Параметры Проводника». Кликните по ней, переключитесь в открывшемся окошке на вкладку «Вид» и установите радиокнопку «Показывать скрытые файлы, папки и диски».
Далее, воспользовавшись поиском в панели управления, найдите и откройте раздел «Параметры индексирования».
В открывшемся окне вы увидите список включенных расположений. Нажмите кнопку «Изменить» и отметьте галочками в раскрывающемся древовидном списке индексируемых расположений те области диска, в которых вам чаще всего приходится выполнять поиск.
В частности, убедитесь, что в список индексируемых областей включены скрытые каталоги C:/ProgramData/Microsoft/Windows/Главное меню и C:/Users /Ваше_имя_пользователя/AppData/Roaming/Microsoft/Windows/Главное меню.
Сохраните новые настройки, отключите показ скрытых папок и файлов и дайте Windows время для индексации добавленных областей. После этого поиск через текстовое поле/Кортану должен будет выполняться быстрее.
Отличного Вам дня!
Когда дело доходит до поиска файлов, Windows 10 может иногда быть немного медленной. Каждый раз, когда вы ищете конкретный файл или папку, операционная система производит поиск по всему компьютеру, что может занять некоторое время, особенно если у вас много данных.
Однако есть несколько полезных советов, которые могут помочь вам увеличить скорость поиска файлов в Windows 10. В этой статье мы расскажем вам о некоторых из них.
Первым советом является использование функции «Индексация». Индексация — это процесс создания списка всех файлов и папок на вашем компьютере, чтобы операционная система могла быстро найти нужные файлы. Чтобы включить индексацию, откройте Панель управления, найдите «Индексацию» в разделе «Настройки» и выберите нужные папки, которые вы хотите индексировать.
Еще одним полезным советом является использование фильтров поиска. Фильтры позволяют уточнить поиск, указав, например, тип файла или дату изменения. Когда вы используете фильтры, Windows 10 будет искать только файлы, которые соответствуют вашим условиям, что ускорит процесс поиска.
Кроме того, вы можете попробовать использовать программное обеспечение третьих сторон для увеличения скорости поиска файлов в Windows 10. Некоторые из таких программ имеют более продвинутые алгоритмы поиска, что может существенно ускорить процесс.
В заключение, если вы хотите увеличить скорость поиска файлов в Windows 10, попробуйте включить индексацию, использовать фильтры поиска и, возможно, установить программу для ускорения процесса. Эти советы помогут вам сэкономить время и нервы при поиске нужных файлов на вашем компьютере.
Поиск файлов в операционной системе Windows 10 может занимать много времени, особенно когда в вашем компьютере содержится большое количество данных. Вот несколько полезных советов, которые помогут увеличить скорость поиска файлов в Windows 10:
- Оптимизируйте индексацию: Индексация — это процесс, при котором Windows 10 создает индекс всех файлов на компьютере, чтобы обеспечить быстрый и точный поиск. Вы можете оптимизировать индексацию, выбрав только нужные места для индексации и исключая ненужные папки и типы файлов.
- Используйте правильные ключевые слова: При поиске файлов введите наиболее точные ключевые слова, которые наиболее точно описывают файлы, которые вы ищете. Это поможет сузить результаты поиска и ускорить процесс.
- Используйте расширенные параметры поиска: Windows 10 предлагает расширенные параметры поиска, которые позволяют вам фильтровать результаты поиска по различным критериям, таким как дата, размер и тип файла. Используйте эти параметры, чтобы получить более конкретные и релевантные результаты.
- Удалите ненужные файлы: Имея много ненужных файлов на компьютере, поиск может занимать больше времени. Периодически проверяйте и удаляйте ненужные файлы, чтобы ускорить процесс поиска.
- Очистите кэш: Кэш — это временные файлы, которые создаются приложениями и системой Windows. Очистка кэша поможет освободить место на диске и улучшит производительность поиска файлов.
- Используйте специализированные программы: Существуют специализированные программы, которые могут помочь ускорить поиск файлов в Windows 10. Они предлагают расширенные функции и настройки для более эффективного поиска.
Следуя этим советам, вы сможете значительно повысить скорость поиска файлов в Windows 10 и сделать работу с компьютером более эффективной.
Отключите индексацию для ненужных папок
Индексация файлов — это процесс, при котором Windows создает список всех файлов и папок на вашем компьютере, чтобы обеспечить более быстрый поиск. Однако, индексация может занимать значительные ресурсы системы и замедлять работу компьютера. Чтобы увеличить скорость поиска файлов в Windows 10, вы можете отключить индексацию для ненужных папок.
Вот как это сделать:
- Откройте «Параметры» (можно сделать это, нажав клавишу Win + I) и выберите пункт «Система».
- В меню «Система» выберите вкладку «Хранение».
- На левой панели выберите «Индексирование и поиск».
- Нажмите на кнопку «Изменить» (для изменения параметров индексации).
- В диалоговом окне «Индексирование» снимите флажок рядом с ненужными папками, которые вы хотите исключить из индексации.
- Щелкните на кнопку «ОК», чтобы сохранить изменения.
После того, как вы исключите ненужные папки из индексации, Windows перестанет искать в них файлы при выполнении поиска. Это может ощутимо увеличить скорость поиска файлов в системе.
Примечание: Будьте осторожны при выборе папок для исключения из индексации. Если вы исключите важные папки, то поиск файлов в них будет затруднен. Лучше всего исключить папки, которые содержат большие файлы или редко используются.
Очистите и оптимизируйте индексацию
Один из способов увеличить скорость поиска файлов в Windows 10 — это очистить и оптимизировать индексацию. Индексация позволяет операционной системе быстро находить файлы на вашем компьютере, но она может быть замедлена из-за накопления ненужных данных.
Шаг 1: Откройте «Параметры»
- Нажмите правой кнопкой мыши на кнопку «Пуск» в левом нижнем углу экрана и выберите «Параметры» из контекстного меню.
- В открывшемся окне «Параметры» выберите «Система».
- В разделе «Система» выберите «Хранилище».
Шаг 2: Настройте индексацию
- На странице «Хранилище» выберите «Настройка индексации».
- В открывшемся окне «Настройка индексации» нажмите кнопку «Изменить».
- Снимите флажки с папок или дисков, которые вы не хотите индексировать, чтобы сэкономить время и ресурсы компьютера.
Шаг 3: Очистите индекс
- Обратно в окне «Настройка индексации» нажмите «Дополнительно».
- Выберите вкладку «Файлы» и нажмите кнопку «Очистить».
Шаг 4: Оптимизируйте индексацию
- На вкладке «Дополнительно» нажмите кнопку «Оптимизировать».
- Это запустит процесс оптимизации индексации, который поможет улучшить скорость поиска файлов.
После завершения этих шагов индексация будет очищена и оптимизирована, что должно ускорить поиск файлов в Windows 10. Если вы заметите, что поиск стал более медленным, вы всегда можете вернуться к настройкам и изменить индексируемые папки и диски.
Используйте корректный формат названия файлов
Один из простых способов увеличить скорость поиска файлов в Windows 10 — это использовать корректный формат названия файлов. Это поможет операционной системе быстрее и точнее определять искомые файлы, что ускорит поиск и сократит время, потраченное на поиск нужного документа или приложения.
Вот несколько советов о том, как использовать корректный формат названия файлов в Windows 10:
- Избегайте длинных и сложных названий файлов: Чем короче и простее название файла, тем быстрее операционная система найдет его. Избегайте использования специальных символов, пробелов или длинных слов в названиях файлов.
- Используйте ключевые слова: Добавление ключевых слов к названиям файлов может значительно упростить процесс поиска. Если у вас, например, есть много фотографий, вы можете добавить к каждой файлу описание, такое как «пляж», «горы» или «семья», чтобы было легче искать фотографии в будущем.
- Организуйте файлы в папки: Создание логической структуры папок поможет вам легко находить нужные файлы. Разместите файлы по категориям или по темам, чтобы было проще ориентироваться.
- Исключайте дубликаты: Избегайте создания нескольких файлов с одинаковым названием. Это может сбить с толку операционную систему и замедлить процесс поиска.
- Используйте расширения файлов: Добавление расширений файлов может помочь операционной системе определить тип файла и связанные с ним программы. Например, добавление «.docx» к названию файла будет указывать, что это файл Microsoft Word.
Следуя этим советам и используя корректный формат названия файлов, вы сможете значительно повысить скорость поиска файлов в Windows 10 и сэкономить время и усилия при работе с компьютером.
Установите стороннее ПО для поиска файлов
Встроенный поиск файлов в операционной системе Windows 10 может быть не всегда удобным или эффективным. В таких случаях рекомендуется установить стороннее программное обеспечение для поиска файлов, которое обладает более широким спектром функций и возможности более точного и быстрого поиска.
Ниже приведены некоторые популярные программы для поиска файлов в Windows 10:
- Everything: Эта программа позволяет мгновенно искать файлы и папки, используя поисковый запрос. Everything моментально обновляет индексированную базу данных и позволяет найти нужные файлы по ключевым словам или фразам.
- Agent Ransack: Это мощная программа для поиска файлов, которая предоставляет расширенные функции поиска, включая возможность использования регулярных выражений для более сложных запросов.
- Locate32: Это простой и эффективный инструмент для поиска файлов, который использует базу данных для хранения информации о файлах на компьютере. Locate32 позволяет выполнять мгновенный поиск файлов по имени, типу, размеру и другим параметрам.
Установка стороннего ПО для поиска файлов может значительно повысить скорость и эффективность поиска файлов в операционной системе Windows 10. Попробуйте различные программы и выберите ту, которая лучше всего соответствует вашим потребностям.
Задавайте вопросы и получайте ответы, полезные советы и помощь пользователей
Почему поиск файлов в Windows 10 так медленный?
Поиск файлов в Windows 10 может быть медленным по нескольким причинам. Во-первых, это может быть вызвано низкой производительностью вашего компьютера. Во-вторых, если жесткий диск заполнен большим количеством файлов, операционная система может затрудняться при сканировании всех файлов для поиска нужного. Также, медленная скорость поиска может быть вызвана неправильными настройками индексации файлов или недостатком памяти компьютера.
Как ускорить поиск файлов в Windows 10?
Есть несколько способов ускорить поиск файлов в Windows 10. Во-первых, можно оптимизировать работу жесткого диска, удалив ненужные файлы или переместив их на внешний накопитель. Также, можно включить опцию быстрого сканирования в параметрах поиска файлов. Кроме того, можно настроить индексацию файлов, чтобы поиск происходил быстрее. И, наконец, увеличение объема оперативной памяти компьютера также может положительно сказаться на скорости поиска файлов.
Как включить опцию быстрого сканирования при поиске файлов?
Чтобы включить опцию быстрого сканирования при поиске файлов в Windows 10, нужно открыть «Параметры» системы, выбрать раздел «Поиск» и затем перейти к «Строка поиска». Здесь нужно включить опцию «Быстрое сканирование» и сохранить изменения. После этого, при поиске файлов, система будет сканировать только названия файлов и не будет анализировать их содержимое, что позволит ускорить поиск.
Как настроить индексацию файлов для ускорения поиска?
Чтобы настроить индексацию файлов для ускорения поиска в Windows 10, нужно открыть «Параметры», выбрать раздел «Поиск» и перейти к «Индексация». Здесь нужно нажать на кнопку «Изменить» и выбрать папки и диски, которые нужно индексировать. Рекомендуется выбирать только нужные папки и исключать ненужные, чтобы ускорить процесс индексации. После того как выбор будет сделан, нужно сохранить изменения и перезапустить компьютер. После этого, поиск файлов будет происходить значительно быстрее.
Как найти файлы по дате создания
Если вы не знаете, как называется искомый документ, но примерно помните дату его создание и место расположения, то можно выполнить поиск файла по дате создания.
Для этого откройте папку (диск или компьютер) и установите курсор в поисковую строку в правом верхнем углу экрана. После этого в верхней части окна появится новая вкладка под названием « Поиск ».
На вкладке « Поиск » нужно нажать на кнопку « Дата изменения » и выбрать один из предложенных вариантов. Среди стандартный вариантов есть: сегодня, вчера, на этой неделе, на прошлой неделе, в прошлом месяце, в этом году, в прошлом году.
После выбора одной из этих дат система выполнит поиск файлов в указанном временном диапазоне. При этом в поисковой строке появится команда « дата изменения », которая будет указывать на используемый временной отрезок.
Если вы хотите указать конкретную дату или другой отрезок времени, то вы можете кликнуть по текущему значения справа от команды « дата изменения » в поисковой строке и с помощью календаря выбрать нужное время. Для указания отрезка времени нужно зажать клавишу Shift кликнуть сначала по первой дате, а потом по последней.
Команду « дата изменения » можно дополнить поиском по названию файла. Это позволит найти файлы с определенным названием и датой изменения. Для этого после команды « дата изменения » поставьте пробел и введите название файла.
Используя комбинацию названия и даты, можно легко находить документы за определенный период.
Многие люди не любят, когда им что-то советуют. Особенно если этот совет дает компьютер. А вдруг это признак того, что восстание машин уже скоро? Шутим, разумеется, но действительно подсказки и рекомендации Windows 10 могут утомлять. К тому же система расходует на них свои ресурсы. Как их отключить, чтобы повысить производительность ОС?
Как включить или отключить индексацию в Windows 10 и 8
В большинстве случаев эта служба включается автоматически, но если вы хотите убедиться, что все в порядке, вот что вам нужно сделать, чтобы включить службу индексирования в Windows 8 и Windows 8.1:
После перезагрузки компьютера функция индексирования Windows должна быть полностью отключена на вашем компьютере. Чтобы снова включить его, просто отмените изменения, внесенные в это решение.
Как вы можете видеть, «Поиск Windows» отвечает за индексацию содержимого, кэширование свойств, результаты поиска файлов, электронных писем и другого содержимого. Поэтому, включив или отключив его, вы соответственно включите или отключите вышеупомянутые функции. Вы можете легко остановить или перезапустить службу, если у вас возникли проблемы с ней.
Операционное система допускает настройку выборочного индексирования содержимого. К примеру, его можно задать для каких-либо списков или каталогов и отменить для книг и рабочих документов.
Как включить расширенный поиск в Windows 10
Чтобы включить расширенный поиск, откройте «Параметры», для этого нажмите на панели задач кнопку Пуск и далее выберите Параметры или нажмите на клавиатуре сочетание клавиш + I.
Затем выберите вкладку Поиск в Windows, и в правой части окна в разделе «Найти мои файлы» включите параметр Расширенный.
После этого начнется процесс индексирования, который займет некоторое время в зависимости от количества файлов. После завершения индексирования, можно найти все свои файлы используя поиск практически мгновенно.
Поиск в Windows будет индексировать все жесткие диски, папки и файлы в системе, за исключением папок, перечисленных в разделе «Исключенные папки».
При необходимости можно исключить любую папку из поиска добавив ее в список Исключенные папки .
Используя рассмотренные выше действия, можно включить или отключить расширенный поиск в операционной системе Windows 10.
© 2015-2023 WINNOTE.RU. Заметки о Windows, обзоры устройств Microsoft, инструкции пользователям. Сайт не имеет отношения к корпорации Microsoft. Упоминаемые товарные знаки являются собственностью их владельцев.
Включаем кеширование записей для жестких дисков
Остается проделать еще одну хитрую манипуляцию, чтобы ускорить диск, а именно, нам надо включить кэширование записей для жестких дисков, что повысит производительность. Делается это очень просто. Вновь жмем правой кнопкой мышки на первом диске в » Мой компьютер » и выбираем пункт » Свойства «.
Переходим на вкладку » Оборудование » и выбираем в списке один из жестких дисков (в колонке » Тип «, что напротив, обычно указано » Дисковые устройства «). Жмем кнопочку Свойства или дважды кликаем по этому самому диску и, в появившемся окне, переходим на вкладку » Политика «. Это всё нам доже понадобится, чтобы ускорить диск компьютера.
Восстановить поисковый индекс
Иногда могут возникнуть проблемы с индексацией, и ваш поиск может замедлиться или не сможет найти нужные файлы. Если это произойдет, ваш поисковый индекс, скорее всего, поврежден, но вы можете легко это исправить.
Если ваш поисковый индекс не работает должным образом, вы можете исправить это, выполнив следующие действия:
После этого вам просто нужно подождать пару секунд, пока Windows перестроит ваш поисковый индекс.
Индексирование Windows является полезной функцией, и мы надеемся, что эта статья помогла вам понять, как настроить или отключить индексирование в Windows 8 и 10.
Примечание редактора . Этот пост был первоначально опубликован в марте 2014 года и с тех пор был полностью переработан и обновлен для обеспечения свежести, точности и полноты.
Как Ускорить Поиск Файлов в Windows 10
Вы можете «Запустить» службу. Статус в столбце «Состояние» не сменится, однако если вместо слова «Запустить» вы увидите ссылки «Остановить» и «Перезапустить», значит включение произошло успешно.
Добавить комментарий Отменить ответ
Здравствуй, приятель! Это мой интернет-журнал, тебе здесь всегда рады!
Давай знакомиться! Меня зовут Сергей Лавреньев. Я создал и наполняю материалом этот ресурс. Тут найдется информация для каждого. Большой спектр тем, иногда поучительно, иногда развлекательно, иногда шокирует, но неизбежно интересно.
Вдохновляюсь я источниками на разных языках и из разных стран, но не могу себе позволить не получить гарантию об их достоверности. Но если вы найдете какие-то несостыковки, какие-то ошибки, то смело можете сообщить мне об этом.
А дальше я предлагаю вам откинуться на спинку, заварить чай и быть готовым к положительным эмоциям!
Поиск файлов по их содержимому в Windows 10
В этот раз мы рассмотрим работу простой программы Everything, поддерживающей поиск на русском языке локально, на внешних девайсах (HDD, флешка, карта памяти) и на серверах FTP.
Остальные возможности программы вы можете узнать из нашего обзора программы по ссылке выше или самостоятельно. В целом это очень удобный инструмент, когда требуется быстро искать файлы по их содержимому, будь то встроенный накопитель, внешний диск/флешка или FTP-сервер.
Если работа с Everything не подходит, ознакомьтесь со списком других похожих программ по ссылке ниже.
Windows 10 настолько умен, что может сам себя починить, если возникла какая-то серьезная неполадка в работе системы. Проверить это можно следующим образом: «Параметры» > «Обновление и безопасность» > «Устранение неполадок». Далее начните проверку и следуйте советам системы.
Организация файлов и папок
Актуальный вариант, если долго открывается папка загрузки, в которой хранится более 100 файлов. В этом случае их следует распределить по типу и разместить в директориях «Видеозаписи», «Изображения», «Аудио», «Мои документы». Для этого требуется:
Дополнительно следует настроить скачивание загрузок с автоматическим перемещением файлов в папку указанного типа. Это настраивается в Microsoft Edge при первом открытии настроек (вкладка «Скачивание»).
Подобной организации следует придерживаться и для остальных папок на жёстком диске.
В данной статье показаны действия, с помощью которых можно включить расширенный поиск в операционной системе Windows 10.
Как Ускорить Поиск Файлов в Windows 10
Переходим на вкладку » Оборудование » и выбираем в списке один из жестких дисков (в колонке » Тип «, что напротив, обычно указано » Дисковые устройства «). Жмем кнопочку Свойства или дважды кликаем по этому самому диску и, в появившемся окне, переходим на вкладку » Политика «. Это всё нам доже понадобится, чтобы ускорить диск компьютера.