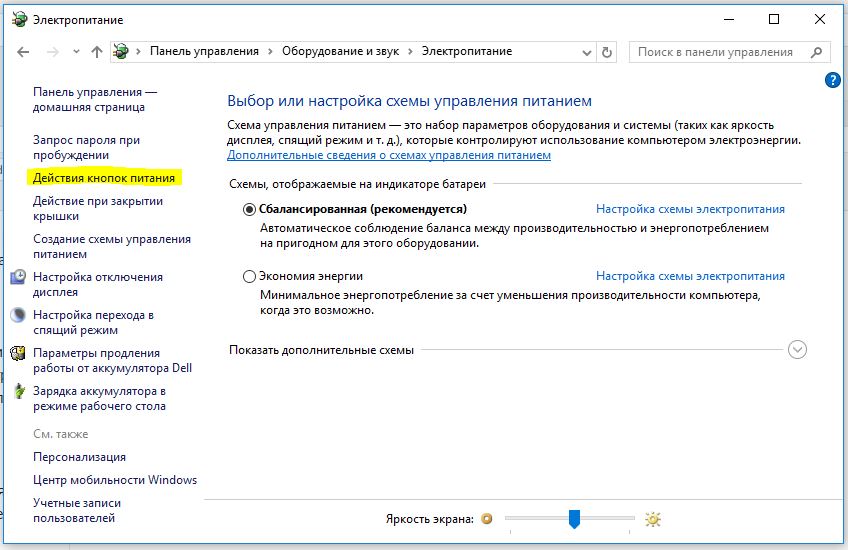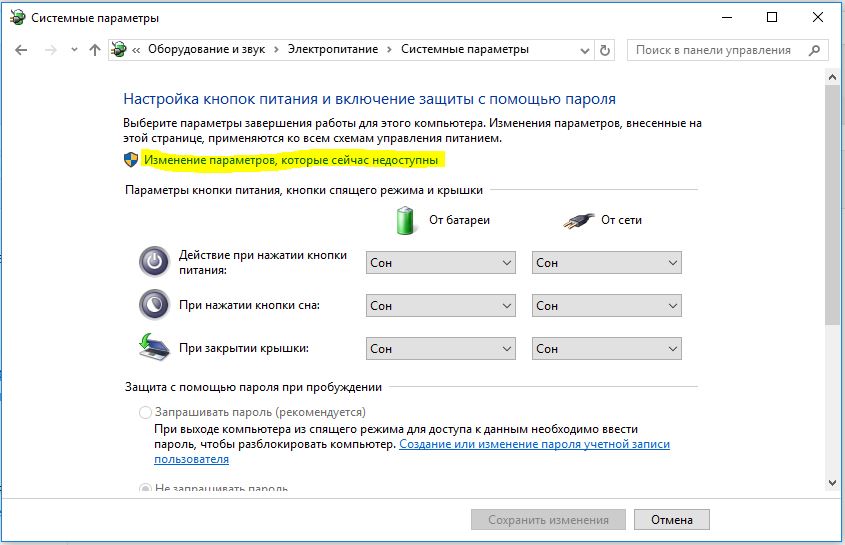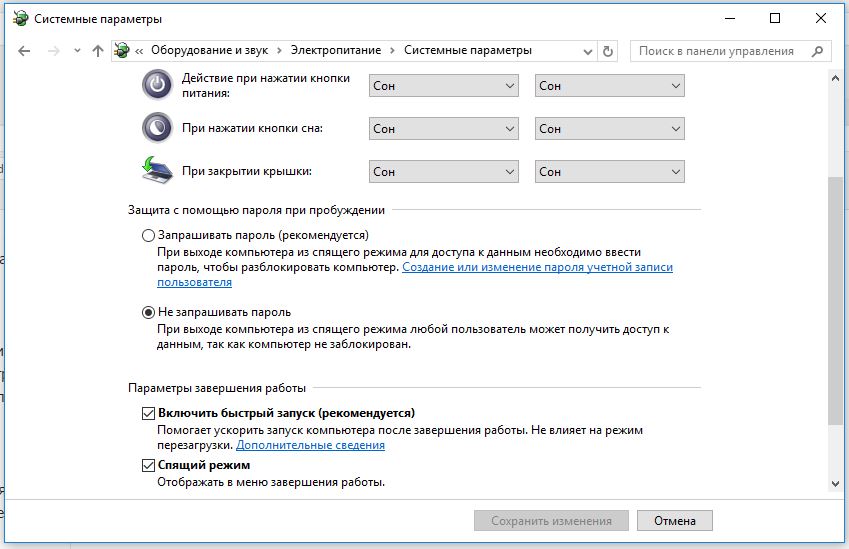Стандартная процедура перезапуска занимает не больше минуты. При обычном использовании затянутый процесс мешает выполнению различных задач. Проблему долгой перезагрузки персонального компьютера с операционной системой Windows 10 пользователь может решить самостоятельно, изучив причины появления неисправности и способы устранения неполадки.
В чем причина проблемы?
Затянувшийся процесс перезапуска ПК (стационарного компьютера или ноутбука) сопровождается экраном черного цвета, который появляется после показа анимации корпорации Microsoft. На мониторе отображается только курсор мыши (можно двигать).
Возможные причины появления неполадки:
- сбой работы встроенных элементов операционки компьютера;
- обработка установленных блоков обновления;
- неисправность оборудования.
Наиболее опасная ситуация – ПК перезагружается больше десяти минут постоянно, в хроническом формате.
Внимание! Решать проблему с перезапуском операционки необходимо сразу после появления первых признаков неисправности. Если затянуть с ремонтом, возникнут дополнительные ошибки, которые приведут к другим серьезным последствиям.
Как исправить долгую перезагрузку
Способы устранения ошибки делятся на два типа – аппаратные и программные. Первые предполагают взаимодействие с «железом» компьютера, вторые – с внутренним содержанием. Рекомендации по профилактике:
- периодическая чистка внешних поверхностей компонентов ПК (допускается снимать верхнюю крышку с ноутбука, использовать мягкие кисти, тряпочки);
- использование дополнительных систем стабилизации (бесперебойник, например).
Основные способы – принудительное отключение персонального устройства (стационарного, ноутбука), перезагрузка с использованием дополнительных функций, завершение определенных процессов с помощью специального инструмента устранения неполадок от разработчика Microsoft.
Принудительно отключите систему Windows 10
Если ПК завис при перезапуске впервые, необходимо попытаться повторить перезагрузку в принудительном режиме. Инструкция:
- отключить устройство, зажав кнопку питания на несколько секунд (обычно не больше 6 секунд);
- после того, как ПК окончательно выключится, можно делать запуск повторно.
Если произошел небольшой сбой, который не вызвал значительных проблем или изменений во внутренней структуре персонального компьютера, метод позволит загрузить устройство в стандартном режиме.
Перезагрузка без подключения периферии
В некоторых случаях неисправность возникает из-за конфликта между некоторыми программными продуктами. После обновления драйверы устройств, работающих на действующем ПК, могут перестать взаимодействовать. Этапы действий:
- выключить персональный компьютер;
- отключить периферийные механизмы – принтеры, камеры, МФУ, внешние накопители, телефон, другое (допускается использовать мышь и клавиатуру);
- повторить загрузку ПК.
Если после удаления устройств загрузка выполняется в стандартном режиме, значит, проблема в драйверах одного из них. Необходимо начать подключение механизмов по очереди, чтобы определить, драйверы какого вышли из строя.
Внимание! Перед началом выполнения инструкции допускается обновление драйверов в комплексе. Иногда это позволяет решить вопрос с неисправностью операционной системы.
Завершить процесс работы с установочными «дровами» необходимо следующим образом:
- кликнуть по значку «Cortana» (рядом со значком «Пуск» на рабочем столе персонального устройства);
- в поисковой строке ввести запрос «Диспетчер устройств», подтвердить клавишей «Enter»;
- в выпавшем списке отобразится перечень подключенных периферийных устройств;
- по выбранным элементам необходимо кликнуть правой клавишей мышки, чтобы вызвать контекстное меню механизма, выбрать пункт «Обновить»;
- если наименование драйвера в строке относится к неработающему блоку, выбирают пункт «Удалить».
Процедуру повторяют для каждого пункта периферийных блоков. Обновление необходимо выполнять регулярно в ручном режиме либо скачать дополнительное приложение, которое позволит обрабатывать файлы пакетным образом.
Завершить не отвечающие процессы
Если пользователь запустил одновременно несколько «тяжелых» процессов, и один перестал отвечать, процесс перезапуска операционной системы Виндовс может значительно затянуться. При этом завершение обычно переходит в фоновый режим.
Инструкция по устранению неисправности:
- в момент запуска экрана загрузки нажать сочетание горячих клавиш «Ctrl+Alt+Delete»;
- перезапуск прервется, на мониторе отобразится окно Диспетчера задач;
- в левой части отобразятся действующие процессы, напротив некоторых будет надпись «Не отвечает»;
- по данным приложениям нужно кликнуть один раз и нажать «Завершить процесс» (в правой нижней стороне окна).
Таким способом необходимо завершить все «зависшие» программы, затем перезапустить персональный компьютер (стационарный или ноутбук). Если проблема устранена, процесс пройдет в стандартном режиме за несколько секунд.
Запустите средство устранения неполадок Windows 10
Разработчики операционки Виндовс создали дополнительное приложение для борьбы с неисправностями. Инструкция по использованию:
- открыть поисковую строку, ввести «Устранение неполадок», открыть необходимый пункт;
- появится окно управления, нажать кнопку «Показать все» в левой части;
- отобразится перечень приложений, кликнуть по клавише «Обслуживание системы»;
- на следующем шаге активировать автоматическую обработку данных.
Затем остается следовать указаниям на экране. После завершения процедуры компьютер перезагружают.
Если процедура перезапуска операционки Windows затянулась, необходимо приступить к поиску и устранению неполадок. Затягивать с решением проблемы нельзя – могут возникнуть серьезные ошибки в работе устройства. Используют программные и физические способы устранения неисправностей.
По сравнению с предшествующей версией операционная система Windows 10 стала намного быстрее. Функция «быстрого запуска» может дополнительно ускорить начальную загрузку.
Ведь если активирована соответствующая опция, ваш ПК при каждом завершении работы сохраняет образ актуальной системы и загружает ее при каждой перезагрузке, что происходит гораздо быстрее, чем если бы система заново запрашивала отдельные файлы с жесткого диска.
Откройте «Панель управления», перейдите к категории «Оборудование и звук» и выберите раздел «Электропитание». В левой колонке выберите пункт «Действия кнопок питания». Затем нажмите на ссылку «Изменение параметров, которые сейчас недоступны».
В разделе «Параметры завершения работы» установите галочку на «Включить быстрый запуск (рекомендуется)», сохраните настройки, нажав «Сохранить изменения» и перезагрузите ПК.
Фото: компания-производитель
Содержание
- Способ 1: Принудительное завершение работы
- Способ 2: Отключение периферии
- Способ 3: Завершение не отвечающих процессов
- Способ 4: Средство устранения неполадок
- Способ 5: Откат системы
- Способ 6: Отключение быстрого запуска
- Способ 7: Обновление драйверов
- Вопросы и ответы
Способ 1: Принудительное завершение работы
Если долгая перезагрузка появилась впервые, то, скорее всего, это единичный системный сбой, который исправляется принудительным завершением работы ноутбука. Для этого достаточно ненадолго зажать кнопку питания, чаще всего не дольше, чем на 5 секунд.
После того как устройство полностью будет выключено, можно снова запускать систему. Если процедура заняла времени не сильно больше, чем обычно, то неполадка была незначительная, и она не принесла серьезных проблем ноутбуку.
Читайте также: Способы перезагрузки Windows 10
Способ 2: Отключение периферии
Иногда долгая перезагрузка Windows 10 связана с устройствами USB, которые подключены к ноутбуку. Происходит это из-за конфликта программного обеспечения. Чтобы понять, в этом ли проблема, нужно проделать несколько простых действий.
Принудительно завершите работу так, как это описано в Способе 1. Вытащите из USB-разъемов все устройства, которые подключены к ноутбуку, например принтер, флешку, фотокамеру, смартфон. Можно также отключить мышь, если та подсоединена.
Теперь попробуйте снова запустить ноутбук обычным способом. Если проблема ушла, то причина в каком-то периферийном оборудовании (искать его остается лишь методом перебора) и его программном обеспечении. Исправить неполадку может помочь обновление драйвера для USB-устройства. В этом случае переходите к Способу 7.
При аппаратной неисправности же поможет только замена устройства или его ремонт. Узнать о механических повреждениях сложнее — обычно для этого нужен другой компьютер, к которому подсоединяется проблемный девайс для тестов.
Способ 3: Завершение не отвечающих процессов
Из-за перегруженности центрального процессора и других компонентов ноутбука некоторые программы перестают отвечать, особенно если они требовательные к ресурсам. Тогда может помочь принудительное завершение работы таких процессов с помощью штатного средства Windows:
- Запустите «Диспетчер задач», например нажатием сочетания клавиш Ctrl + Shift + Esc.
- На вкладке «Процессы» найдите те программы, которые не отвечают. У зависших есть соответствующее примечание в колонке «Состояние». Выделите процесс и нажмите на кнопку «Снять задачу» внизу.

Когда все проблемные программы будут закрыты, попробуйте перезагрузить ноутбук с Windows 10.
Способ 4: Средство устранения неполадок
Компания Microsoft предусмотрела в «десятке» средство, позволяющее выявить и устранить системные неполадки. Некоторые из них как раз могут быть связаны с долгой перезагрузкой ноутбука.
- Перейдите в приложение «Параметры». Найти его можно в главном меню – это пункт, помеченный значком в виде шестеренки.
- Выберите раздел «Обновление и безопасность».
- В новом окне нажмите на вкладку «Устранение неполадок», затем кликните по строке «Дополнительные средства устранения неполадок».
- Отобразится список инструментов. Щелкните по «Устранение проблем с совместимостью», после чего появится кнопка для запуска диагностики. Нажмите на нее, чтобы проверить систему на наличие неполадок.


Если средство выявит проблемы, то будут предложены варианты их устранения. В большинстве случаев пользователь может самостоятельно справиться, следуя подсказкам инструмента.
Способ 5: Откат системы
Если на ноутбуке с Windows 10 активна функция автоматического создания точек восстановления, то попробуйте откатить систему до того времени, когда с ней все было в порядке. Следует отметить, что все установленные программы и внесенные корректировки в системные настройки, которые производились после создания последней точки, будут удалены.
В нашей отдельной статье автор рассматривал, как откатить состояние операционной системы различными способами, в зависимости от того, запускается Windows 10 или нет. В первом случае можно воспользоваться встроенными средствами, такими как «Панель управления» или «Параметры», а во втором – интерфейсом BIOS или установочным накопителем.
Подробнее: Откат к точке восстановления в Windows 10

Способ 6: Отключение быстрого запуска
Некоторые системные неполадки позволяет исправить отключение функции быстрого запуска, при которой загрузка Windows 10 происходит быстрее. Несмотря на то, что на перезагрузку напрямую быстрый запуск не влияет, он провоцирует появление ошибок в оперативной памяти. Попробуйте временно отключить этот режим. Делается это через настройки электропитания в «Панели управления» или с помощью внесения изменений в «Редакторе реестра».
Подробнее: Отключение быстрого запуска в Windows 10
Способ 7: Обновление драйверов
Как уже говорилось в статье, конфликты в программном обеспечении могут привести к различным неполадкам с запуском и перезагрузкой системы. Чтобы исправить ситуацию, обновите драйверы для всех используемых компонентов и устройств, особенно тех, которые всегда подключены через порты USB.
Существует несколько способов, позволяющих установить актуальные версии для ПО оборудования. Наш автор в отдельном руководстве разбирал методы с использованием встроенных средств, официальных сайтов производителей или стороннего софта. Последний вариант подойдет, если нужно найти и загрузить апдейты сразу для большого количества устройств.
Подробнее: Обновляем драйверы в Windows 10
В этой статье мы рассмотрим несколько способов, которые помогут вам с легкостью восстановить скорость загрузки Windows 10 на ПК и ноутбуках.
Почти три года прошло с момента релиза новейшей версии операционной системы Windows — Windows 10. Она рекламировалась в первую очередь как лучшая для своего времени, однако ожидания большинства пользователей по определенным причинам оправдать не смогла.
Если говорить откровенно, Windows 10 была далеко от той характеристики, которую ей изначально присвоили разработчики. Принудительная установка обновлений, проблемы с запуском, ошибки при перезагрузках и ряд других неполадок — все это сопровождало операционную систему в первые месяцы своего существования.

Не смотря на не самый благополучный старт, система Windows 10 продолжает свое активное развитие и обещает дальше радовать нас интересными дополнениями. Тем не менее такие неполадки как медленная загрузка системы все еще присутствует в ней и продолжает усложнять работу многих пользователей.
Содержание статьи:
- Как повысить скорость загрузки операционной системы?
- Способ №1. Отключите Быстрый запуск Windows
- Способ №2. Отключите автоматическое обслуживание Windows 10
- Способ №3. Отключите автозагрузку сервисов и программ
- Способ №4. Отключение служб Windows 10
- Способ №5. Обновите драйвер видеокарты
- Способ №6. Установите последние обновления Windows 10
- Дополнительное решение по ускорению загрузки ОС Windows
Как повысить скорость загрузки операционной системы?
Проверьте длительность последнего запуска BIOS.

Первое, что необходимо сделать — проверить последние данные о длительности запуска BIOS. Оно скажет вам о времени, которое необходимо UEFI для инициализации вашего оборудования перед запуском операционной системы. Как правило, это занимает всего несколько секунд.
Способ №1. Отключите Быстрый запуск Windows
Функция быстрого запуска в Windows 10 является самой обсуждаемой с момента релиза операционной системы. Вокруг нее всегда было много вопросов и с момента ее появления, данная функция вызвала большое количество проблем, которые приводили к такому неприятному явлению, как медленный запуск компьютера.

Прежде чем приступать к другим способам исправления неполадки, убедитесь, что “Быстрый запуск” на вашем компьютере отключен.
Чтобы сделать это,
1. Откройте Панель управления и перейдите в раздел Электропитание.
2. Кликните по клавише Действия кнопок питания.

3. Включите Изменение параметров, которые сейчас недоступны.
4. Отключите Быстрый запуск.

Примечание:
Попробуйте перезапустить ПК со включенной и отключенной функцией быстрого запуска, чтобы убедиться является ли данный параметр причиной неполадки.
Способ №2. Отключите автоматическое обслуживание Windows 10
Автоматическое обслуживание Windows 10 — это причина, которая, на первый взгляд, никак не способна влиять на скорость загрузки операционной системы. Тем не менее она способна внести свой вклад и существенно замедлить ПК.
Если вам довелось столкнуться с длительным запуском компьютера и отключение быстрого запуска не дало желаемый результат, воспользуйтесь следующей инструкцией:
1. Откройте утилиту Выполнить.
2. Введите команду regedit и нажмите Enter.

3.Пройдите по следующему пути:
HKEY_LOCAL_MACHINE\SOFTWARE\Microsoft\Windows NT\CurrentVersion\Schedule\Maintenance
4. В разделе со списком параметров должна присутствовать функция MaintenanceDisabled. Если она отсутствует, создайте ее со следующим критерием: DWORD (32 бита). Совершите двойной щелчок по параметру и задайте Значение 1.

Примечание:
Обратите внимание! Вне зависимости от истинной разрядности вашей операционной системы, параметр обязательно должен быть 32-битным.
Теперь автоматическое обслуживание Windows 10 на вашем компьютере будет гарантированно отключено. Если же по какой-то причине вы решите восстановить активность данной функции, просто измените значение параметра с 1 на 0.
Способ №3. Отключите автозагрузку сервисов и программ
Как вы наверняка знаете, автозагрузка любого приложения существенно усложняет процесс запуска операционной системы. Чтобы отключить запуск ненужных программ,
1. Откройте Диспетчер задач. Самый простой способ — воспользуйтесь комбинацией клавиш Ctrl + Alt + Del.
2. Перейдите в раздел Автозагрузка и отключите ненужный софт.

Теперь давайте рассмотри как деактивировать ненужные сервисные приложения.
1. Откройте утилиту Выполнить.
2. Введите команду msconfig и нажмите Enter.

3. Перейдите в раздел Службы.
4. Теперь вы можете свободно включать или отключать ненужные службы, запускающиеся вместе с операционной системой.

Примечание:
Имейте в виду, что отключать можно только несистемные службы. В противном случае вы можете серьезно повредить вашу Windows 10.
Способ №4. Отключение служб Windows 10
Несмотря на то, что ранее мы рекомендовали вам не взаимодействовать с системными сервисами, некоторые из них все же можно деактивировать для ускорения запуска компьютера.
Прежде всего стоит задуматься над отключением таких служб как:
- Фоновая интеллектуальная. (Background Intelligent Transfer Service, BITS).
- Функциональные возможности для подключенных пользователей и телеметрия. (Connected User Experiences and Telemetry).
- Windows Search.
Как это сделать?
1. Откройте утилиту Выполнить.
2. Введите команду services.msc и нажмите Enter.

3. Найдите каждую из указанных выше служб.
4. Щелкните по нужному сервису правой кнопкой мыши и перейдите в Свойства.

5. Остановите сервис.

На просторах интернета часто можно столкнуться с советами, в которых говорится о необходимости отключить параметр Superfetch. В большинстве случаев он совершенно бесполезен, поскольку может оказаться контрпродуктивным на устройстве с оперативной памятью выше 2 Гб.
Superfetch — это служба Windows, которая помогает эффективно и быстро загружать часто используемые программы. Тем не менее на этом ее преимущества не заканчиваются! Она также помогает в существенной степени увеличить производительность ПК, позволяя эффективнее распределять расход оперативной памяти.
Способ №5. Обновите драйвер видеокарты
Владельцы некоторых ПК и ноутбуков, использующих одновременно две графические карты, могут столкнуться с феноменом черного экрана, который долго не пропадает с дисплея после нажатия кнопки “Старт”. Существует всего несколько методов исправить данную неполадку, в зависимости от того видеокарту какого производителя вы используете.
Для владельцев NVIDIA мы рекомендуем обновить графический драйвер до последней версии. Найти его можно либо на сайте производителя, указав модель вашей видеокарты, либо же при помощи утилиты GeForce Experience, которую также можно загрузить на сайте разработчика.
Для пользователей AMD, помимо обновления драйверов, есть еще один шаг, который вы могли бы рассмотреть:
В графических картах данного производителя существует технология ULPS. Она автоматически включает вторичную видеокарту, чем способна вызвать сбой, влекущий за собой возникновение черного экрана в момент загрузки Windows.
Чтобы отключить ULPS, выполните следующие действия:
1. Откройте утилиту Выполнить.
2. Введите regedit и нажмите Enter.

3. Используя инструмент поиска, найдите ключ EnableULPS и отключите его, установив значение 0.
Теперь функция ULPS отключена. Обратите внимание на то, что свежие обновления Windows 10 имеют тенденцию сбрасывать внесенные в реестр изменения. Поэтому, столкнувшись с подобными ошибками во второй раз, не забудьте повторить деактивацию ULPS.
Способ №6. Установите последние обновления Windows 10
Если ни один из вышеперечисленных способов не смог вам помочь, следует задуматься об обновлении операционной системы до актуальной версии. Подобные дополнения зачастую хранят в себе не только новые программы, но и последние версии важных драйверов.
Как проверить наличие обновлений? Давайте рассмотрим в инструкции ниже.
1. Откройте Настройки.
2. Перейдите в раздел Обновление и безопасность.

3. Нажмите клавишу Проверка наличия обновлений.

Ваша система проведет автоматическое сканирование, найдет и установит последние обновления.
Дополнительное решение по ускорению загрузки ОС Windows

Если ни один из описанных способов не помог вам, воспользуйтесь функцией сброса системы до “чистого” вида. Вы потеряете все установленные данные, тем не менее Windows 10 снова будет свежей и скорость загрузки восстановится к изначальной.
Надеемся, статья оказалась для вас полезной и помогла найти ответы на поставленные вопросы.
Похожие статьи про восстановление данных:
Дата:
Теги: Windows, Как восстановить, обновление, Ошибка
Windows 10 – самая популярная операционная система, которую используют миллионы людей по всему миру. Однако иногда пользователи сталкиваются с проблемой, когда компьютер с Windows 10 перезагружается очень долго. Это может быть очень раздражающим, особенно если у вас есть срочные дела или если вы просто хотите быстро включить компьютер.
Существует несколько причин, почему Windows 10 может долго перезагружаться. Это может быть связано с неполадками в системе, проблемами с программным обеспечением или наличием вредоносного ПО. Но не спешите паниковать – существуют некоторые решения, которые могут помочь вам устранить эту проблему и вернуть нормальную работу вашему компьютеру.
Прежде чем приступить к каким-либо мерам, важно выполнить несколько рекомендаций, чтобы избежать потери данных или повреждения системы. Во-первых, сохраните все открытые файлы и программы и закройте их. Затем выполните обычную процедуру перезагрузки через меню «Пуск» или кнопку питания в правом нижнем углу экрана. Если ничего не помогает, может быть необходимо провести более радикальные действия.
Потеря данных может быть неприятным сюрпризом, поэтому не забудьте сделать резервное копирование ваших важных файлов на внешний накопитель или в облачное хранилище перед выполнением любых действий.
Содержание
- Как ускорить перезагрузку Windows 10
- Проверьте наличие вредоносного ПО
- Очистите временные файлы и кэш
- Отключите автоматическую загрузку программ
- Обновите драйверы устройств
Как ускорить перезагрузку Windows 10
Если ваш компьютер с операционной системой Windows 10 перезагружается медленно, есть несколько способов ускорить этот процесс:
- Очистка временных файлов. Перед перезагрузкой Windows 10 рекомендуется удалить временные файлы, так как они могут замедлить процесс загрузки. Для этого откройте «Диспетчер задач» и перейдите на вкладку «Приложения». Выберите «Windows PowerShell» и нажмите «Правой кнопкой мыши». Затем выберите «Запустить как администратор». Введите команду «del /q %temp%» и нажмите клавишу Enter.
- Отключение программ, запускающихся при загрузке. При установке некоторых программ они автоматически добавляются в автозагрузку, что может замедлить процесс перезагрузки. Чтобы отключить ненужные программы, нажмите сочетание клавиш Win + R, введите команду «msconfig» и нажмите Enter. Перейдите на вкладку «Автозагрузка» и снимите флажки с программ, которые не нужно запускать при загрузке.
- Обновление драйверов. Устаревшие драйверы могут также приводить к замедлению перезагрузки Windows 10. Чтобы обновить драйверы, откройте «Диспетчер устройств», найдите нужное устройство и выберите «Обновить драйвер». При необходимости можно загрузить драйверы с сайта производителя.
- Использование SSD. Если у вас установлен твердотельный накопитель (SSD), замена обычного жесткого диска на SSD может значительно ускорить процесс перезагрузки Windows 10.
- Отключение ненужных служб. В Windows 10 работают множество служб, которые могут замедлить загрузку. Чтобы отключить ненужные службы, нажмите сочетание клавиш Win + R, введите команду «services.msc» и нажмите Enter. Выберите службу, которую хотите отключить, щелкните правой кнопкой мыши и выберите «Свойства». В поле «Тип запуска» выберите «Отключено» и нажмите «ОК».
Попробуйте эти методы, чтобы ускорить перезагрузку Windows 10 и сделать ее более эффективной.
Проверьте наличие вредоносного ПО
Если ваша операционная система Windows 10 долго перезагружается, вам стоит проверить наличие вредоносного программного обеспечения (вредоносного ПО). Вредоносные программы могут замедлять работу компьютера и вызывать проблемы при перезагрузке. Чтобы выполнить проверку наличия вредоносного ПО:
- Откройте «Центр безопасности Windows» путем щелчка на значке щита в системном лотке или через меню «Пуск».
- Выберите вкладку «Защита от вредоносного программного обеспечения».
- Нажмите на ссылку «Параметры защиты от вредоносного программного обеспечения и вирусов».
- Обратите внимание на наличие установленного антивируса или антиспам-программы и убедитесь, что она активна и имеет самые свежие обновления.
- Если у вас нет установленного антивируса, рекомендуется загрузить и установить надежную программу, такую как Avast, AVG, Avira, Kaspersky или другую, чтобы защитить вашу систему от вредоносных программ.
- После установки и обновления программного обеспечения выполните полное сканирование системы, чтобы обнаружить и удалить вредоносное ПО.
Проверка наличия вредоносного ПО поможет устранить возможные причины длительной перезагрузки вашей операционной системы Windows 10 и вернуть нормальную работоспособность компьютера.
Очистите временные файлы и кэш
Очистка временных файлов и кэша может помочь ускорить процесс перезагрузки Windows 10 и улучшить его производительность.
Чтобы очистить временные файлы и кэш, выполните следующие шаги:
- Откройте «Настройки» — нажмите на кнопку «Пуск», а затем выберите значок шестеренки (настройки).
- Перейдите в раздел «Система» — найдите и нажмите на значок, отображающий иконку компьютера.
- Выберите «Хранилище» — в левой панели найдите и нажмите на вкладку «Хранилище».
- Очистите временные файлы — в разделе «Другие хранилища» найдите и нажмите на «Очистить» рядом с разделом «Временные файлы».
- Очистите кэш — в разделе «Другие хранилища» найдите и нажмите на «Очистить» рядом с разделом «Кэш образования данных».
Обратите внимание, что процесс очистки может занять некоторое время, в зависимости от объема файлов и кэша, которые нужно удалить.
После завершения очистки временных файлов и кэша, попробуйте перезагрузить Windows 10 снова и проверьте, ускорился ли процесс.
Отключите автоматическую загрузку программ
Одной из причин медленной перезагрузки Windows 10 может быть автоматическая загрузка программ при старте операционной системы. Каждая загружаемая программа требует ресурсов компьютера, что может замедлить процесс перезагрузки.
Для того чтобы отключить автоматическую загрузку программ, выполните следующие шаги:
- Нажмите сочетание клавиш Win + R, чтобы открыть окно «Выполнить».
- Введите команду «taskmgr» и нажмите Enter, чтобы открыть Диспетчер задач.
- Перейдите на вкладку «Автозагрузка».
- В списке программ найдите те, которые вы не хотите, чтобы они запускались автоматически, и щёлкните правой кнопкой мыши на них.
- В контекстном меню выберите пункт «Отключить», чтобы запретить автоматическую загрузку выбранной программы.
После отключения автоматической загрузки ненужных программ перезагрузка Windows 10 должна стать быстрее. Если проблема со временем перезагрузки осталась, может быть причина кроется в другом. Рекомендуется обратиться к специалисту или поискать дополнительные решения в других источниках.
Обновите драйверы устройств
Чтобы обновить драйверы устройств в Windows 10, вы можете воспользоваться встроенным инструментом Управление устройствами. Вот как это сделать:
- Нажмите комбинацию клавиш Win + X и выберите Управление устройствами из контекстного меню.
- Откроется окно Управление устройствами. Разверните соответствующую категорию устройств, правый клик на устройстве, для которого вы хотите обновить драйвер, и выберите Обновить драйвер.
- В открывшемся окне выберите один из двух вариантов: «Автоматический поиск обновленного драйвера ПО» или «Обзорный поиск драйверов на этом компьютере». Если у вас есть доступ к Интернету, рекомендуется выбрать первый вариант.
- После выбора нужного варианта, дождитесь, пока Windows 10 найдет и установит обновленные драйверы для вашего устройства. Это может занять некоторое время.
- После завершения процесса обновления драйверов, перезагрузите компьютер и проверьте, устранена ли проблема с долгой перезагрузкой.
Если обновление драйверов не помогло, попробуйте найти драйверы на сайте производителя вашего устройства. Скачайте и установите последние доступные версии драйверов согласно инструкциям на сайте производителя.