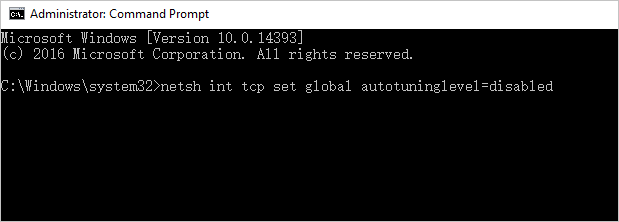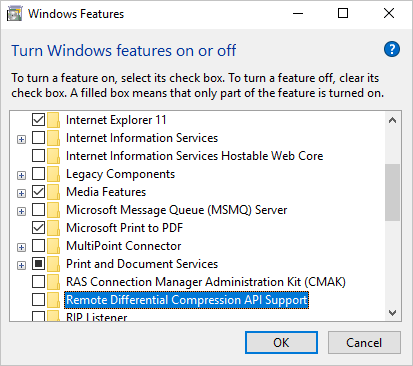Содержание
- Как ускорить флешку
- Способ 1: Проверка на вирусное заражение и его устранение
- Способ 2: Подключение флешки к более скоростному порту
- Способ 3: Смена файловой системы
- Способ 4: Изменение настроек работы с флешкой
- Способ 5: Изменение конфигурации BIOS
- Вопросы и ответы
Современные USB-накопители являются одними из самых популярных внешних носителей данных. Немаловажную роль в этом играет еще и скорость записи и чтения данных. Впрочем, ёмкие, но медленно работающие флеш-накопители не слишком удобны, так что сегодня расскажем, какими методами можно увеличить скорость флешки.
Как ускорить флешку
Первое, что нужно отметить — причины, по которым быстрота флешки может снизиться. К таковым относятся:
- износ NAND;
- несоответствие стандартов входного и выходного разъемов USB;
- проблемы с файловой системой;
- неправильно настроенный BIOS;
- вирусное заражение.
Исправить ситуацию с изношенными чипами, увы, невозможно — лучше всего скопировать данные с такой флешки, приобрести новую и перенести информацию на неё. Стоит также учитывать происхождение такого накопителя — флешки от малоизвестных производителей из Китая могут оказаться низкокачественными с очень коротким сроком службы. Остальные описанные причины можно попробовать устранить самостоятельно.
Читайте также: Проверяем реальную скорость флешки
Способ 1: Проверка на вирусное заражение и его устранение
Вирусы — самая частая причина замедления флешки. Большинство видов вредоносного ПО создает на флешке кучу мелких скрытых файлов, из-за чего скорость доступа к нормальным данным значительно снижается. Чтобы раз и навсегда разобраться с проблемой, стоит очистить флешку от существующих вирусов и обезопасить от последующего заражения.
Подробнее:
Как очистить флешку от вирусов
Защищаем флешку от вирусов
Способ 2: Подключение флешки к более скоростному порту
Сейчас все еще остается распространенным стандарт USB 1.1, принятый почти 20 лет назад. Он обеспечивает очень низкую скорость передачи данных, отчего кажется, что флешка работает медленно. Как правило, Виндовс сообщает о том, что накопитель подключен к медленному разъему.
В этой случае поступите, как рекомендовано — отключите запоминающее устройство от медленного порта и подключите к более новому.
Сообщение о медленной работе также можно получить, подключая флешку стандарта USB 3.0 к самому распространенному сейчас ЮСБ 2.0. В этом случае рекомендации те же. Если же все разъемы на вашем ПК или ноутбуке стандарта 2.0, то единственным решением проблемы будет обновление аппаратного обеспечения. Впрочем, некоторые материнские платы (как десктопные, так и ноутбучные) не поддерживают ЮСБ 3.0 на аппаратном уровне.
Способ 3: Смена файловой системы
В статье о сравнении существующих файловых систем мы пришли к выводу, что оптимальными для современных накопителей являются NTFS и exFAT. Если медленная флешка отформатирована в FAT32, стоит сменить эту систему на упомянутые.
Подробнее: Инструкция по изменению файловой системы на флешке
Способ 4: Изменение настроек работы с флешкой
В современных вариантах Windows USB-накопитель работает в режиме быстрого удаления, что дает определенные преимущества для сохранности данных, но и замедляет скорость доступа к ним. Режим можно переключить.
- Подключите флешку к компьютеру. Откройте «Пуск», найдите там пункт «Мой компьютер» и щелкните по нему правой кнопкой мыши.
В контекстном меню выберите «Управление».
- Выберите «Диспетчер устройств» и откройте «Дисковые устройства».
Найдите ваш накопитель и дважды щелкните мышью по его имени. - В меню выберите вкладку «Политика» и включите опцию «Оптимальная производительность».
Внимание! Включив эту опцию, в дальнейшем отключайте флешку от компьютера исключительно через «Безопасное извлечение», иначе потеряете свои файлы!
- Принимайте изменения и закрывайте «Дисковые устройства». После этой процедуры скорость флешки должна значительно возрасти.
Единственный недостаток этого способа — зависимость флешки от «Безопасного извлечения». Впрочем, для большинства пользователей использовать этот вариант отключения скорее норма, так что этим недостатком можно пренебречь.
Способ 5: Изменение конфигурации BIOS
Флеш-накопители существуют уже давно, и современные ПК и ноутбуки не всегда совместимы со старыми флешками. В БИОС есть соответствующая настройка, которая для современных накопителей бесполезна, и лишь замедляет доступ к ним. Отключать эту настройку следует так:
- Войдите в BIOS вашего компьютера (варианты процедуры описаны в этой статье).
- Найдите пункт «Advanced» (иначе называется «Advanced Settings»).
Зайдя в этот раздел, поищите параметр «Legacy USB Support» и отключите его, выбрав пункт «Disabled».Обратите внимание! Если у вас есть старые флешки, то после отключения этого параметра они перестанут распознаваться на этом компьютере!
- Сохраните изменения (в большинстве вариантов БИОС это клавиши F10 или F12) и перезагружайте компьютер.
С этого момента новейшие флешки начнут работать намного быстрее, пусть и ценой потери возможности работы со старыми.
Мы с вами рассмотрели самые распространенные причины падения скорости работы флешек и решения этой проблемы. Однако, если у вас есть еще варианты, будем рады услышать их в комментариях.
Флешка до сих пор продолжает оставаться незаменимым средством для передачи данных. Но, когда речь заходить о передаче информации с компьютера на USB-накопитель, пользователи нередко сталкиваются с проблемой медленной скорости. Поэтому важно знать, как ускорить копирование файлов на флешку в операционной системе Windows 10. С этой целью предлагается рассмотреть варианты увеличения скорости передачи данных.
Проверка на вирусы и их устранение
Как ни странно, компьютер зачастую медленно копирует файлы из-за вредоносного ПО. Вирусы вмешиваются в его работу и буквально забирают у USB-накопителя ресурсы, которые должны были бы использоваться для передачи информации.
Так что не забудьте проверить ПК на вирусы при помощи следующей инструкции:
- Откройте «Параметры» через меню «Пуск».
- Перейдите в раздел «Обновление и безопасность», а затем – «Безопасность Windows».
- Нажмите на кнопку «Открыть службу безопасности Windows».
- Во вкладке «Защита от вирусов и угроз» нажмите на кнопку начала проверки.
На заметку. Для проведения сканирования ОС вы также можете использовать сторонний софт, будь то Kaspersky Internet Security или Avast. Но подобного рода софт является платным, а потому его применение влечет за собой лишние траты.
Как только все шаги из вышестоящей инструкции будут выполнены, начнется проверка компьютера. В зависимости от производительности устройства на операцию потребуется 10-30 минут, если речь идет о полном сканировании. По его окончании антивирус предложит удалить файлы, которые потенциально влияют на скорость копирования и другие процессы.
Подключение к более скоростному порту
Для подключения флешки к ПК используется разъем USB. Он есть на любом компьютере, причем нередко владелец устройства может осуществить передачу данных через один из нескольких однотипных портов. Однако не каждый из них способен гарантировать высокую скорость копирования.
Как правило, на компьютере разъемы USB 2.0 соседствуют с более скоростными портами USB 3.0. Попробуйте подключить накопитель к последнему разъему, и тогда вы заметите прирост в скорости. Кстати, определить версию USB помогает его цвет. «Тройка» преимущественно окрашена в синий.
Смена файловой системы
Это рискованный метод, но его влияние оказывается куда более существенным в сравнении с предыдущими вариантами. Так, если ваша флешка использует файловый стандарт FAT32, то вы определенно будете сталкиваться с проблемой скорости передачи данных. Чтобы увеличить скорость, достаточно выполнить форматирование носителя:
- Подключите флешку к ПК.
- Запустите «Проводник».
- Щелкните ПКМ по иконке USB-накопителя.
- Нажмите на кнопку «Форматировать».
- Среди предложенных вариантов файловой системы выберите NTFS или exFAT.
- Нажмите на кнопку «Начать».
Важно. В процессе форматирования будут удалены все файлы, сохраненные на накопителе. Поэтому сначала переместите их на другой носитель информации.
Завершив процесс, вы не только заметите увеличение скорости. Также выбор оптимального формата позволит перемещать файлы объемом до нескольких гигабайт, что в случае с FAT32 невозможно было бы сделать.
Изменение настроек работы с флешкой
Несмотря на кажущуюся простоту, флешка является довольно сложным устройством, для которого Windows 10 применяет разные сценарии работы. В данном случае речь идет об экономном и производительном режиме. Только во втором случае можно обеспечить высокую скорость копирования, поэтому обязательно переключите вариант работы:
- Через поисковую строку запустите инструмент «Управление компьютером».
- Раскройте вкладку «Служебные программы», чтобы в конечном итоге выбрать «Диспетчер устройств».
- Во вкладке «Дисковые устройства» найдите свой USB-накопитель и дважды кликните по его названию ЛКМ.
- В разделе «Политика» установите значение «Оптимальная производительность».
- Сохраните изменения.
Хотя данный метод поможет достичь желаемого ускорения, использовать флешку придется более аккуратно. В частности, при активации производительного режима необходимо всякий раз задействовать безопасное извлечение.
Меняем настройки BIOS
Завершает список вариантов увеличения скорости самый сложный с точки зрения реализации способ. Но и он доступен неопытным пользователям при соблюдении требований инструкции:
- Перезагрузите ПК.
- Во время следующего включения зажмите клавишу «F2» или «Del».
- Оказавшись в BIOS, перейдите в раздел «Advanced».
- Деактивируйте опцию «Legacy USB Support», установив напротив нее значение «Disabled».
Помните, что в зависимости от производителя материнской платы может отличаться оформление BIOS. Поэтому в вашем случае могут быть использованы другие пункты меню.
Флешка продолжает оставаться незаменимым средством передачи данных. Но когда дело доходит до передачи информации с компьютера на USB-накопитель, пользователи часто сталкиваются с проблемой низкой скорости. Поэтому важно знать, как ускорить копирование файлов на флешку в операционной системе Windows 10. С этой целью предлагается рассмотреть варианты увеличения скорости передачи данных.
Проверка на вирусы и их устранение
Как ни странно, компьютер часто медленно копирует файлы из-за вредоносных программ. Вирусы мешают его работе и буквально забирают с USB-накопителя ресурсы, которые должны были использоваться для передачи информации.
Так что не забудьте проверить свой компьютер на вирусы, выполнив следующие инструкции:
- Откройте «Настройки» из меню «Пуск».
- Перейдите в раздел «Обновление и безопасность», а затем в раздел «Безопасность Windows».
- Нажмите кнопку «Открыть службу безопасности Windows».
- На вкладке «Защита от вирусов и угроз» нажмите кнопку, чтобы начать сканирование.
В примечании. Вы также можете использовать стороннее программное обеспечение для проверки вашей операционной системы, будь то Kaspersky Internet Security или Avast. Но это программное обеспечение платное, поэтому его использование связано с лишними расходами.
Как только будут выполнены все шаги предыдущих инструкций, начнется сканирование компьютера. В зависимости от производительности устройства полное сканирование займет 10–30 минут. По завершении антивирус предложит удалить файлы, которые потенциально могут повлиять на скорость копирования и другие процессы.
Подключение к более скоростному порту
Разъем USB используется для подключения флэш-накопителя USB к ПК. Он доступен на любом компьютере, и часто владелец устройства может передавать данные через один из нескольких портов одного типа. Однако не все из них могут гарантировать высокую скорость копирования.
Обычно на компьютере порты USB 2.0 расположены рядом с более быстрыми портами USB 3.0. Попробуйте подключить привод к последнему разъему, и вы заметите увеличение скорости. Кстати, по его цвету можно определить версию USB. Тройка преимущественно синего цвета.
Смена файловой системы
Это рискованный метод, но его влияние намного более значимо, чем у предыдущих вариантов. Итак, если ваша флешка использует файловый стандарт FAT32, то вы обязательно столкнетесь с проблемой скорости передачи данных. Чтобы увеличить скорость, просто отформатируйте носитель:
- Подключите флешку к ПК.
- Запустите проводник».
- Щелкните правой кнопкой мыши значок USB-накопителя.
- Щелкните кнопку «Форматировать».
- Выберите NTFS или exFAT из предложенных параметров файловой системы.
- Нажмите кнопку «Пуск».
В процессе форматирования все файлы на диске будут удалены. Поэтому сначала переместите их на другой носитель.
После завершения процесса вы не только заметите увеличение скорости. Кроме того, выбор оптимального формата позволит вам перемещать файлы размером до нескольких гигабайт, что в случае FAT32 было бы невозможно.
Изменение настроек работы с флешкой
Несмотря на кажущуюся простоту, флешка – довольно сложное устройство, для которого Windows 10 применяет разные сценарии. В данном случае речь идет об экономичном и производительном режиме. Только во втором случае можно гарантировать высокую скорость копирования, поэтому обязательно измените рабочий вариант:
- Запустите инструмент «Управление компьютером» через строку поиска».
- Разверните вкладку «Утилиты» и выберите «Диспетчер устройств».
- На вкладке «Дисковые устройства» найдите свой USB-накопитель и дважды щелкните его имя с помощью ЛКМ.
- В разделе «Политика» установите значение «Лучшая производительность».
- Сохраните изменения.
Хотя этот метод поможет вам достичь желаемого ускорения, вам нужно быть более осторожным при использовании USB-накопителя. В частности, при активации производственного режима всегда необходимо использовать безопасную экстракцию.
Меняем настройки BIOS
Список вариантов увеличения скорости дополняется наиболее сложным с точки зрения реализации способом. Но он также доступен для начинающих пользователей при соблюдении инструкций:
- Перезагрузите компьютер.
- В следующий раз, когда вы его включите, нажмите и удерживайте клавишу «F2» или «Del».
- Попав в BIOS, перейдите в раздел «Дополнительно».
- Отключите опцию «Legacy USB Support», установив для нее значение «Disabled».
Обратите внимание, что конструкция BIOS может отличаться в зависимости от производителя материнской платы. Следовательно, в вашем случае можно использовать другие пункты меню.
Источник изображения: it-tehnik.ru
Как увеличить скорость передачи данных на флешку
Автор:
Обновлено: 25.09.2018
Все более популярным внешним носителем становится USB-накопитель. С его помощью можно хранить, передавать и использовать разную информацию. Так, флешки бывают разными, зачастую объемные накопители работаю очень долго, что в нашем случае не является удобным. Есть несколько способов ускорить данную операцию. Естественно, вы не сможете сделать скорость больше, чем может сам носитель, но помешать другим факторам вполне реально.
Как увеличить скорость передачи данных на флешку
Содержание
- Топовая пятерка способов ускорения
- 1 способ. Борьба с вирусами
- Уничтожаем вирус
- Ставим защиту
- 2 способ. Высокоскоростной порт
- 3 способ. Меняем файловую систему
- 4 способ. Меняем параметры работы с носителем
- 5 способ. Меняем настройки BIOS
- Видео — Как увеличить скорость передачи данных на флешку
- 1 способ. Борьба с вирусами
Топовая пятерка способов ускорения
Существуют некоторые причины, по которым скорость передачи данных резко снижается:
- Износ носителя — в таком случае рекомендуется приобрести новую флешку и скопировать данные на нее, дабы обезопасить и свою информацию, и ПК.
- Выходной разъем USB-носителя не соответствует входному на устройстве.
- Существуют некоторые проблемы с системой файлов.
- Вирусы — это наиболее популярная причина, после заражения работоспособность снижается.
- Биос настроен неправильно.
Смотрите на производителя. Приобретя дешевую флешку из Китая вы можете пожалеть, так как данный носитель имеет малый срок службы.
1 способ. Борьба с вирусами
Вредоносное программное обеспечение
Если флешка перестала открываться, появились странные файлы или все папки превратились в ярлыки, скорее всего на ней вы обнаружите вредоносное программное обеспечение. В этом случае необходимо провести очистку от вирусов и обеспечить защиту от будущего заражения.
Уничтожаем вирус
Для удаления вируса необходимы специальные программы — антивирусы. Рассмотрим чистку на примере Avast, так как в наше время он является наиболее популярным. Перед началом работы следует установить данную программу на ПК или воспользоваться каким либо другим видом антивируса.
- Запускаем Аваст. Слева в меню открываем «Защита» и следуем к разделу «Антивирус».
Слева в меню открываем «Защита» и следуем к разделу «Антивирус»
- Выбираем самый правый квадратик «Сканирование».
Выбираем «Сканирование»
- Открываем «Сканирование DVDUSB».
Открываем «Сканирование DVDUSB»
- Автоматические запустится проверка для всех носителей, которые в данный момент подключены к компьютеру. Когда проверка завершиться, вы можете сразу удалить весь вирус.
Аналогичную проверку можно запустить определенно для какой-либо флешке. Для этого перейдите в «Мой компьютер», щелкните правой кнопкой по значку накопителя и нажмите «Сканировать». Проверка будет производиться программой, установленной на ваш ПК.
Запускаем проверку выбрав пункт «Сканировать»
Ставим защиту
Чтобы обезопасить наш носитель необходимо установить автоматическое сканирование в программе антивируса.
Открываем антивирус, далее «Сканирование при подключении» и устанавливаем галочку напротив первого пункта.
Устанавливаем галочку напротив первого пункта
2 способ. Высокоскоростной порт
При подключении USB-носителя вы можете увидеть в правом углу сообщение об ошибке, которая гласит, что устройство может работать быстрее.
Окошко с предупреждением
Так вот нажимаем на данное сообщение и следуем инструкциям, изменяя порт вхождения на более высокий.
Есть три вида портов: 3.0, 2.0 и 1.1. Если вы посмотрите разъемы на своем ПК, то можете увидеть, что некоторые (или один) имеет синий цвет. Так вот он и является самым быстрым на сегодняшний день — 3.0. Стоит просто подключить носитель в данный разъем.
Подключаем носитель в синий USB-разъем
3 способ. Меняем файловую систему
Из всех существующих на сегодняшний день файловых систем наиболее оптимальными для действий над USB-носителями являются exFAT или NTFS. Для смены такой системы воспользуемся стандартным методом.
- Если на носителе есть важная информация, следует сохранить ее на компьютере или другом USB.
- Далее открываем «Компьютер», щелкаем правой кнопкой по значку накопителя и выбираем «Форматировать».
Нажимаем правой кнопкой по значку накопителя и выбираем «Форматировать»
- Откроется окно, где вам нужно сменить файловую систему: для этого в выпадающем списке выбираем NTFS или последнюю. Другие параметры менять не обязательно. Нажимаем «Начать».
Нажимаем «Начать»
- После этого высветится предупредительное окошко, следует нажать «Ок».
В предупреждающем окне нажимаем «ОК»
Важно! Необходимо помнить, что после данной операции ВСЯ информация на вашем носителе исчезнет и вернуть ее будет невозможно. Поэтому перед этим следует позаботиться о копировании данной информации.
4 способ. Меняем параметры работы с носителем
В данном случае мы будем производить переключение режима быстрого удаления на другой:
- Вставляем USB-носитель в разъем. На рабочем столе щелкаем правой кнопкой по значку компьютера (или в «Пуск» на раздел «Мой компьютер») и переходим в «Управление».
Переходим в «Управление»
- Слева открываем раздел «Диспетчер устройств», далее «Дисковые устройства» и кликаем дважды по названию вашего носителя.
В подразделе «Дисковые устройства» кликаем дважды по названию носителя
- Сверху открываем «Политика» и меняем «Быстрое удаление» на «Оптимальная производительность». Далее «Ок».
Открываем «Политика» и меняем «Быстрое удаление» на «Оптимальная производительность»
Важно! Выбрав данный режим, отключение носителя следует производить ТОЛЬКО через « Безопасное извлечение», дабы не потерять все свои данные на флешке!
5 способ. Меняем настройки BIOS
Чтобы открыть биос,необходимо при загрузки компьютера нажать F2 или Del, зависит от модели материнской платы.
- Открываем раздел Advanced. В нем ищем Legacy USB и отключаем его, устанавливая «Disabled».
В разделе Advanced ищем Legacy USB и отключаем его, устанавливая «Disabled»
- Нажимаем F10 или F12 для сохранения настроек. Совершите перезагрузку.
На заметку! После смены данных параметров совсем старые носители не будут распознаваться на вашем ПК! Зато новые флешки будут работать значительно лучше и быстрее.
Видео — Как увеличить скорость передачи данных на флешку
Рекомендуем похожие статьи
How to Fix «Copy Speed 0 Bytes» Issue
«I have a mini PC with Windows 10 64-bit pre-installed. When I set it up this weekend and copy files to my USB drive, the speed is abysmal. It fluctuates wildly during copy or move. The USB transfer speed rarely exceeds 10MB/s, dropping to 0 every few seconds and hanging for a few minutes. It can take me hours to copy a folder with lots of files, and most of the time is wasted. Can someone help me?»
If you have the same issue, how to fix file transfer speed drops to zero on Windows 10? Here is all the solutions’ outline.
| Workable Solutions | Step-by-step Troubleshooting |
|---|---|
| Fix 1. Change the USB Port 3.0 | If the USB drive supports USB 3.0/3.1, make sure you plug it inside a USB 3.0/3.1 port…Full steps |
| Fix 2. Update All Drivers | Click open EaseUS DriverHandy and click the blue button to scan your drivers…Full steps |
| Fix 3. Format FAT32 to NTFS | Reformatting your USB drive or external drive in the NTFS format instead of FAT32 can be useful…Full steps |
| Fix 4. Optimize Drives | If you have external hard drive transfer speed drops to 0 issue, optimizing drives can be effective…Full steps |
| Fix 5. Disable Windows Auto-Tuning | If you are copying some data over the network, the auto-tuning feature is playing a role. Disabling…Full steps |
| Fix 6. Disable Remote Differential Compression | You can solve the copy speed 0 byte issue by disbaling Remote Differential Compression feature…Full steps |
Windows 10 has proved to be one of the most popular and stable operating systems to have seen the light of the day. Despite its extreme popularity, it also gets bogged down by its fair share of errors. One of the most persistent error is the file transfer to a drive, a USB, or over the network either totally stops or suffers from extreme lags while being processed.
On this page, we will provide workable methods to solve USB transfer speed drops to 0 problem. Let’s check them out right away.
Effective Solutions to File Transfer Speed Drops to Zero Windows 10
To solve file transfer speed drops to zero on Windows 10 when copying, first make sure you have Windows 10 updated to the latest version. Besides, check the antivirus that can cause slow file transfer speed on your PC. You can temporarily disable the antivirus to copy the data to memory, and re-activate it again when copying finishes.
After these two fixes, continue to use the practical methods below to figure out.
1. Change the USB Port 3.0
Your computer has a variety of USB ports. If the USB drive or external hard drive supports USB 3.0/3.1, make sure you plug it inside a USB 3.0/3.1 port. A USB 3 port is usually blue. Switching to a proper port would improve copy speeds drastically and solve the copy speed 0 bytes problem.
2. Update All Drivers
Windows prefers to install its own drivers for computer peripherals, whereas using other drivers can result in decreased file transfer performance sometimes. You may like to know EaseUS DriverHandy, a professional driver manager. It can help you find the most suitable driver and update all your drivers automatically. Now, download it to try.
Step 1. Launch EaseUS DriverHandy on your desktop.
Step 2. Find the drivers you want to update and click «Update.»
3. Format File System from FAT32 to NTFS on USB/External Hard Drive/HDD
Sometimes the only reason a drive’s copy speed shows 0 bytes is that it isn’t formatted to a proper file system. So, you can format your USB drives or external hard drives from FAT32 to NTFS. This solution works for some.
EaseUS Partition Master is a popular disk partition management tool that is available for all disk or partition-related jobs such as format disk partition as well as other full-around disk management solutions:
Tip: Before you format your USB drive or other devices to fix «file transfer speed 0 bytes» issue, you’d better back up your data to avoid data loss.
- Right-click the external drive or USB you intend to format and choose «Format».
- Set the Partition label, File system (NTFS/FAT32/EXT2/EXT3/EXT4/exFAT), and Cluster size, then click «OK».
- Click «Yes» to continue.
- Click the «Execute 1 Task(s)» button and click «Apply» to format the hard drive partition.
4. Defragment and Optimize Drives
With the built-in disk defragmentation utility in Windows, you can rearrange the files on a disk to occupy continuous storage space, which will speed up file access and fix USB transfer speed drops to 0 issue. To optimize your drives:
- Hit the Windows Key, type defragment and click «Defragment and Optimize Drives» when you see the option.
- Select your system drive (generally C drive) and click Optimize.
5. Disable Windows Auto-Tuning
If you are copying some data over the network, the auto-tuning feature can improve the performance for programs that receive TCP data over a network. But in some situations, disabling this feature might bring a faster copy speed.
Step 1. Press Windows key + X and select Command Prompt(Admin).
Step 2. Type netsh int tcp set global autotuninglevel=disabled and press Enter.
Step 3. Now try to transfer the files and check the data transfer speed. You can go to Command Prompt(Admin) again and type netsh int tcp set global autotuninglevel=normal and press Enter to turn on the Auto-tuning again.
6. Disable Remote Differential Compression
The Remote Differential Compression task compresses data before it is sent over the network. This takes a considerable amount of time and can lead to congestion. Speed up the file copying, moving, or deleting process by disabling this process.
- Open Control Panel and select Programs and Features.
- Now select Turn Windows features on or off from the pane on the left-hand side.
- Search for Remote Differential Compression API Support and uncheck the box next to it.
- Click OK to save the changes.
Final Word
The above are some of the best ways to fix file transfer speed drops to zero Windows 10 and increase the speed of the copy-paste process for files. These methods will also work with USB
and external hard drive mobile transfers to the computer. File transfer speed is affected by a variety of factors, so you can try all the possible ways until the problem is solved.
File Transfer Speed Drops to Zero Windows 10 FAQs
The following are the three frequently asked questions about PC or USB file transfer speed drops to zero on Windows 10. How to fix the issues? Check the brief methods for these problems.
Why does USB transfer speed drop?
The fact that you observed a drop in speed shortly after writing the USB key is most likely due to the fact that the operating system’s writes have been buffered: for performance reasons, your operating system does not write directly to the USB key, but directly to the so-called buffer cache, assuming there is no need to write to the file immediately.
In most cases, it is perfectly fine to cache the write and actually write it later in the background (this is true for hard drives, but not necessarily for USB keys). This decline was caused by writing larger data in batches, and your operating system decided that it should no longer write to the buffer cache.
Why is copying files so slow in Windows 10?
Why does my file transfer stop? The main reasons why does copying speed drops to 0 or why the speed of copying files to a USB is very slow can be:
- The USB is of very poor quality or uses the 2.0 protocol
- The ports of our computer are USB 2.0
- PC hardware problems
- The file format of a USB flash drive or an external hard drive is not NTFS
- Virus or malware infection
How do I speed up copy and paste in Windows 10?
How to speed up file transfer in Windows 10? Try these tips:
- Set Explorer Settings to Realtime
- Change USB format to NTFS
- Get an SSD Drive
- Increase RAM
- Turn off Auto-Tuning
- Turn on Better Performance for USB drives
- Defragment Drives