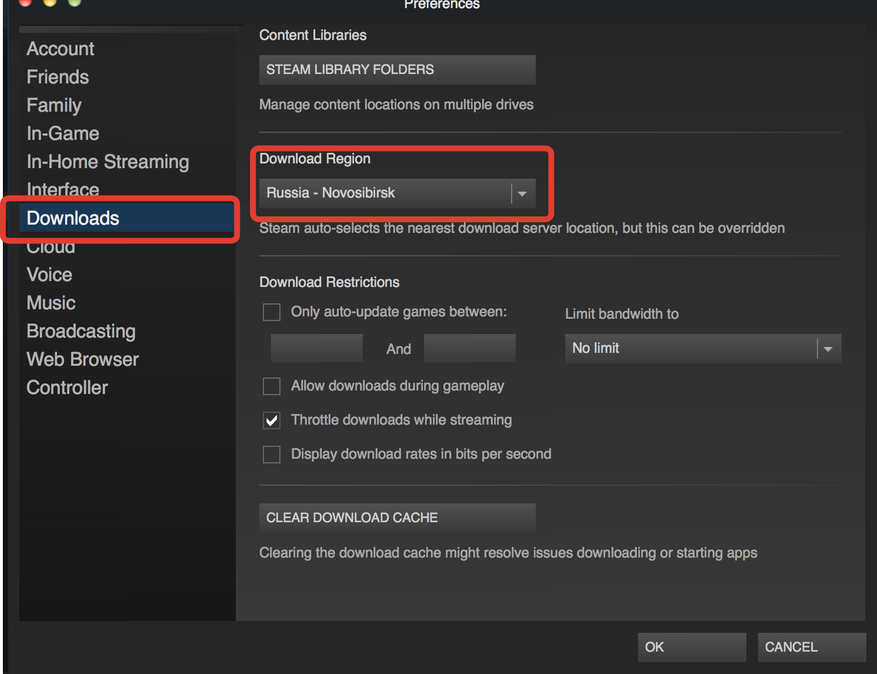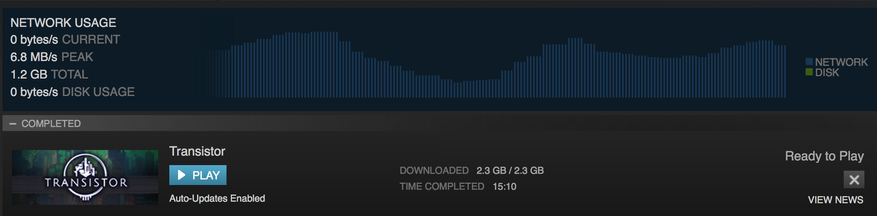В идеале, игры через клиент Steam должны скачиваться так же быстро, как и через торрент. Но на деле это не всегда так. Бывает, в программе выставлены неправильные настройки, ей мешает установленный на компьютере антивирус, или идущий в браузере онлайн фильм. Бывает, что просто на сети сейчас проводятся технические работы или возникли неполадки, и нужно просто подождать.
В этой инструкции рассмотрим каждую причину отдельно и расскажем как можно увеличить скорость загрузки в Steam, не прибегая к переустановке программы. Всего 5 способов, пробуйте их по очереди.
Способ 1 — смените регион загрузки
Steam автоматически определяет географическое местоположение компьютера и соединяется с ближайшим сервером загрузок. Смена региона на более дальний от вас может помочь, если на ближайшем скорость низкая из-за высокой нагруженности или технических проблем.
Зайдите в настройки клиента.
Слева выберите пункт «Загрузки» и проверьте, какой регион был выбран автоматически. Даже если там стоит ваш регион, попробуйте поменять его на любой другой. Выберите Москву или Питер, если живете в центральной России. Или Новосибирск, если вы из Сибири. Заграницу лучше не выбирать, скорость загрузки и пинг станут еще хуже.
После выбора нажимаем «ОК», изменения вступят в силу сразу же, перезапускать программу не обязательно.
Способ 2 — проверьте настройки скорости
Проверьте, не ограничена ли скорость в настройках программы. Там же, где меняется регион, есть такая опция. Выберите для нее параметр «Без ограничения» (см. скриншот).
Здесь же нажмите кнопку «Очистить кэш загрузки». Это удалит временные файлы, хранящиеся на вашем компьютере. Кэш большого размера может замедлять скачивание и установку игр, особенно если в нем хранятся поврежденные файлы. Программе требуется время, чтобы проверить их целостность, а в моменты проверки загрузка приостанавливается.
Способ 3 — закройте другие интернет-программы
Проверьте, не запущенны ли одновременно со Steam другие программы, использующие интернет. Это могут быть торрент-клиенты, менеджеры закачек, браузер с запущенным онлайн-фильмом и т.д. Закройте их на время, пока игры загружаются.
Например, чтобы остановить работу программы μTorrent, нужно найти ее значок в трее Windows, щелкнуть по нему правой кнопкой мыши и нажать «Выход».
Если просто кликнуть по крестику в главном окне, μTorrent не закроется, а свернется. Так ведут себя и другие загрузчики файлов на компьютере, поэтому всегда проверяйте трей.
Также можно проверить диспетчер задач — там видно какие программы используют ресурсы сети в данный момент.
Способ 4 — посмотрите статистику загруженности серверов Steam
Проверьте статистику загрузок в Steam на странице https://store.steampowered.com/stats/content/
Во время распродаж и на каникулах сервера загружены больше, чем обычно. Иногда они не справляются с наплывом посетителей. Скорость передачи трафика снижается, и это никак не исправить. Лучше всего просто подождать некоторое время, или продолжить скачивать игру на медленной скорости.
Способ 5 — проверьте скорость своего интернета
Проверьте реальную скорость вашего интернета. Может игры и так качаются на пределе его возможностей? Провайдер может обещать вам 100 Мб/с, но по факту такая скорость будет только ночью, когда сеть разгружена, а в остальное время она будет гораздо ниже. Лучше проверить.
Зайдите на сайт http://www.speedtest.net/ и нажмите кнопку «Начать».
После окончания теста будет показана скорость на текущий момент. Обратите внимание, она измеряется в мегабитах. А в Steam показывается в мегабайтах. Байт больше чем бит в 8 раз. 1 Мегабайт в Steam равняется 8 Мегабитам в спидтесте.
Если после замера скорость оказалась в разы ниже обещанной провайдером, обратитесь к ним в техподдержку. Возможно есть проблема с кабелями или маршрутизаторами на их стороне. Они и сами об этом могут не знать, пока к ним не обратишься с жалобой.
И на последок, полезная информация
А вы знали, что игры в Steam качаются не с постоянной скоростью? Сначала на компьютер загружается часть файлов, потом они начинают распаковываться. Во время распаковки скорость в клиенте отображается низкая, она падает почти до нуля. И это нормально.
Когда распаковка закончится, скорость восстановится и загрузка продолжится дальше.
Вопрос от пользователя
Здравствуйте.
Подскажите с одной проблемой. Не так давно купил игру на Steam, но до сих пор ее не могу загрузить. Скорость скачивания не превышает 100 КБ/с (а если и превысит ее — то всего лишь на неск. секунд, и потом снова сбрасывает).
Что странно: файлы из торрента качаются по 10-11 МБ/с. В чем может быть причина? (в самой программе настройки разные потыкал, пока результата нет)
Доброго дня!
Вообще, в идеале, если у вас скорость скачивания торрентов 10 МБ/с — то примерно такая же скорость должна быть и в Steam (в нормальном режиме). Судя по описанию, очень похоже либо на какое-то «искусственное» ограничение, либо высокую нагрузку на сам сервер Steam.
Ниже постараюсь привести последовательную «процедуру» проверки основных настроек ПО…
*
Разбираемся с причинами низкой скорости в Steam
📌 ШАГ 1: проверьте вашу текущую скорость интернета
Начать статью хочу с одного простого совета: в первую очередь проверьте свою текущую скорость интернета (например, вы можете быть подключены к каналу в 100 Мбит/с, но по факту в настоящее время — скорость не будет превышать 10 Мбит/с).
Сделать это лучше с помощью сторонних сервисов (например, на 👉 http://beta.speedtest.net/ru).
Если при тесте ваша скорость интернета не превышает 30 Mbps (Мбит/с) — то максимальная скорость загрузки, которую вы увидите в Steam, не превысит 3,5 МБ/с (для перевода Мбит/с в МБ/с просто разделите число на 8; более подробно об этом).
📌 В помощь!
Как проверить и узнать свою реальную скорость интернета — инструкция
Результаты проверки в beta.speedtest.net/ru
*
📌 ШАГ 2: уточните чем загружен Интернет-канал
Также рекомендую проверить, нет ли других приложений на компьютере, которые работают в настоящее время, и загружают Интернет-канал.
Сделать это можно в диспетчере задач (чтобы войти в него — нажмите Ctrl+Shift+Esc), либо с помощью спец. приложения 👉NetLimiter.
Обратите внимание в первую очередь на те приложения, которые нагружают сеть более 5%: торрент-программы, браузеры, и пр.
Приложения отсортированы по графе сеть
NetLimiter — отсортировавшем по загрузочному трафику
*
📌 ШАГ 3: попробуйте сменить регион загрузки
У Steam игры расположены на разных серверах по всему Миру! Сделано это для того, чтобы у всех пользователей была высокая скорость доступа к сервисам Steam.
Обычно, по умолчанию, Steam автоматически определяет ближайший сервер для загрузки игр (и как правило, с него макс. скорость загрузки).
Но в некоторых случаях, имеет смысл попробовать в настройках указать вручную нужный сервер: нередко, когда сервер соседней страны отдает файл быстрее, чем сервер в России… (например, если вы живете на Камчатке — есть смысл попробовать не только российские сервера, но и Японию… 👌)
Примечание: выбрать регион для загрузки можно в настройках Steam в разделе «Загрузки». См. скриншот ниже. 👇
Steam — настройки
Регион загрузки: Казань —> Москва
*
📌 ШАГ 4: уточните, нет ли лимитов на скорость. Очистите кэш загрузки!
Также в разделе «Загрузок» в Steam могут стоять ограничения скорости. В идеале должно быть установлено «Без ограничения» (как на скрине ниже 👇).
Обратите также внимание на галочки: разрешать загрузку во время игры, замедлять загрузку во время трансляции (т.е. может так быть, что вы поставили на загрузку новую игру, и решили пока скоротать время в одной из старых — но из-за отсутствующей галочки загрузка во время работающей игры не будет идти!).
Скорость — без ограничения! Очистка кэша! / Steam
Примечание: также попробуйте очистить кэш загрузки (кнопка находится в нижней части окна раздела «Загрузки», см. скрин выше 👆).
*
📌 ШАГ 5: проверьте карту трафика
Обратите также внимание на глобальную карту трафика (когда в Steam начинаются распродажи игр — увеличивается нагрузка на каналы серверов, что сказывается на скорости загрузки).
Глобальная карта Steam
Например, во время Новогодних праздников нагрузка на сервера в Steam возрастала в 2÷6 раз!
И достаточно много пользователей жаловались на скорость доступа (если у вас подобный случай — просто дождитесь окончания праздников 😉).
*
📌 ШАГ 6: не установлены ли ограничения скорости в роутере
Большинство современных провайдеров при подключении к Интернет устанавливают роутер (для того, чтобы была сеть Wi-Fi по всему дому).
Современные роутеры позволяют ограничивать скорость загрузки/отдачи (например, для того чтобы один компьютер из сети не «забивал» весь канал).
Обычно, ограничение устанавливается на конкретный компьютер (а не на программу). Поэтому, если причина в настройках роутера — то скорость загрузки у вас (скорее всего) будет низкой во всех программах…
📌 В помощь!
Настройка домашнего роутера на примере Tenda (FH456) — см. инструкцию
Ограничение скорость загрузки пользователю в 512 КБ/с (роутер Tenda)
Кстати, в настройках роутера обратите внимание также на другие компьютеры в сети: не забивают ли они канал, загружая различные данные. Например, на скрине выше, компьютер «PC Lite» качает что-то со скоростью 465 КБ/с…
*
📌 ШАГ 7: сменить Интернет-провайдера
В некоторых случаях смена Интернет-провайдера — это единственное решение проблемы. Особенно, если вы пользуетесь низкоскоростным подключением, когда в ваш дом уже «пришла» оптика.
Кстати, некоторые типы подключения я разобрал в одной предыдущей заметке, ссылка на нее ниже.
📌 В помощь!
Способы подключения к Интернету: что лучше и какое выбрать — основные варианты подключения
*
Дополнения по теме приветствуются…
Если решили вопрос как-то иначе — сообщите об этом в комментариях (заранее благодарю).
Успехов!
👋
Первая публикация: 12.11.2018
Корректировка записи: 12.02.2022



Для работы проектов iXBT.com нужны файлы cookie и сервисы аналитики.
Продолжая посещать сайты проектов вы соглашаетесь с нашей
Политикой в отношении файлов cookie
Наверняка вы знаете, что недавно стартовала распродажа в стиме. Собственно, множество игр стали стоить сильно дешевле (например, я прикупил себе Transistor всего за 63 рубля). Конечно, по сравнению с тем, какие эти распродажи были пару лет назад, сегодня они — ерунда на постно масле, и, тем не менее, стоит зайти и посмотреть, вдруг что-то из того, что вы в свое время хотели купить, выставили сильно дешевле.
Правда, после покупки я столкнулся с проблемой — если раньше игра на 3 Гбайт скачивалась у меня за 10 минут (у меня среднестатистический канал, 50 МБит/с, правда с ускорением до 150 на первые сколько-то мегабайт в день), то теперь до того, чтобы поиграть, стим предлагал подождать мне аж целых 1,5 часа! Все качали внезапно подешевевшие игры.
Впрочем, способ ускорить скачивание игры есть, и он не такой уж и сложный. Дело в том, что Стим качает игры с разных серверов, причем, выбирает он всегда те, которые находятся вроде как быстрее, а не те, которые ближе всего. Поэтому, все просто, заходим в Preferences (или «Настройки») и в разделе Downloads («Загрузка») выбираем какой-нибудь другой сервер, но все равно не очень далеко (не стоит выбирать сервер в Сингапуре, обычно между странами интернет медленнее, чем внутри).
Я выбрал вместо загруженной Москвы Новосибирск. Ну, собственно, и вот результат. 15 минут — все скачивание игры, из которых последние 1,8 Гбайт скачались за 3 минуты (а первые 300 МБайт тянулись 12). Видимо, в Новосибирске не знают про распродажи в стиме. Ну, или просто там не столько людей, которые что-то себе покупают.
Конечно, тормоза стима могут быть и по каким-то другим причинам, но эта — одна из самых распространенных во время распродаж.
Сейчас на главной
Новости
Публикации

Со SmartDevil я уже знаком несколько лет, поскольку они выпускают крайне качественные и бюджетные аксессуары для смартфонов, в том числе и стекла, на которые я и сам перешел с Nillkin. Выпуск…

Так
сложилось, но многие считают, что Англия (England),
Великобритания (Great Britain)
и Соединенное Королевство (United
Kingdom) это практически одно и то же понятие и используют «в обиходе»…

Огромное количество людей отправляясь в отпуск
направляются в теплые края и страны, чтобы нежиться на берегу моря, океана, и
на террасах у бассейна. В мире существует огромное количество самых…

Ну вот подобрался и к бренду IQOO, а точнее к их зарядным устройствам. Бренд не самый популярный, но устройства компании выделяются самобытным дизайном и гуманным ценником. Ну что же,…

После массового появления автомобилей мир долго шел к стандартизации регулирования их движения и повышению безопасности на дорогах. Теперь дорожными знаками опытного автомобилиста не удивить. Хотя…

Компактный аккумуляторный фонарик
нужен не каждый день, а в нужный момент обычно его нет под рукой. Область
применения данного осветительного прибора обширна, но цель одна — добавить…
- Главная
- Список блогов
- Статья
Steam, платформа для цифровой дистрибуции видеоигр, является одним из наиболее популярных сервисов для геймеров по всему миру. Однако многие пользователи сталкиваются с проблемой медленной скорости загрузки игр и обновлений на Steam. Эта проблема может быть вызвана различными факторами, но существует несколько способов увеличить скорость загрузки и получить более приятный опыт использования Steam.
- Выберите ближайший сервер Steam: Steam автоматически выбирает сервер загрузки, основываясь на вашем местоположении. Однако, в некоторых случаях это может не быть самым оптимальным вариантом. Вы можете изменить сервер вручную, выбрав наиболее близкий к вашему местоположению. Для этого перейдите в меню «Steam» -> «Настройки» -> «Скачивания» и выберите «Сервер скачивания».
-
Измените настройки скачивания: В меню «Steam» -> «Настройки» -> «Скачивания» вы найдете опции для настройки скорости загрузки. Вы можете установить ограничение скорости скачивания или выбрать сервер, который будет использовать UDP вместо TCP для передачи данных. Иногда изменение этих параметров может увеличить скорость загрузки.
-
Закройте фоновые приложения: Если у вас открыто много фоновых приложений или других игр, это может влиять на скорость загрузки в Steam. Закройте все ненужные программы и приложения, чтобы освободить ресурсы для Steam.
-
Проверьте скорость вашего интернет-соединения: Медленная скорость загрузки может быть вызвана проблемами с вашим интернет-соединением. Проверьте свою скорость с помощью SPEEDTEST и убедитесь, что она соответствует вашему тарифу. Если скорость низкая, обратитесь к своему интернет-провайдеру.
-
Очистите кэш Steam: Кэш Steam может накапливаться со временем и влиять на скорость загрузки. Вы можете очистить кэш, перейдя в меню «Steam» -> «Настройки» -> «Скачивания» и нажав кнопку «Очистить кэш загрузки».
-
Используйте проводное подключение: Если у вас есть возможность, подключитесь к интернету через Ethernet-кабель вместо беспроводного соединения Wi-Fi. Проводное соединение часто обеспечивает более стабильную и быструю скорость загрузки.
-
Обновите Steam и драйверы: Убедитесь, что ваш клиент Steam и драйверы для сетевых адаптеров обновлены до последних версий. Устаревшие версии программ могут вызвать проблемы с производительностью.
-
Временно отключите антивирус и брандмауэр: Ваш антивирус и брандмауэр могут блокировать некоторые соединения Steam, что влияет на скорость загрузки. Попробуйте временно отключить их и проверить, улучшится ли скорость.
-
Избегайте загрузок в пиковые часы: Загрузки в Steam могут замедляться в пиковые часы, когда множество пользователей активно скачивают игры и обновления. Попробуйте запускать загрузки в менее загруженное время, чтобы получить лучшую скорость.
-
Используйте фоновое обновление: Steam предлагает функцию фонового обновления, которая позволяет скачивать игры и обновления даже во время игры. Включите эту опцию, чтобы максимально эффективно использовать свое время.
Следуя этим советам, вы сможете увеличить скорость загрузки игр и обновлений в Steam. Помните, что скорость загрузки также может зависеть от множества факторов, включая ваше местоположение и загруженность серверов Steam, поэтому иногда небольшие изменения в настройках могут сделать большую разницу.
После того как вы купите игру в Стиме, ее необходимо будет скачать. Процесс скачивания сильно зависит от скорости вашего интернета. Чем быстрее у вас интернет, тем быстрее вы получите купленную игру и сможете начать играть в неё. Это особенно важно для тех, кто хочет поиграть в новинку в момент ее выхода. Кроме скорости соединения вашего интернета на длительность скачивания влияет также сервер, который у вас выбран в Стиме. Правильно выбранный сервер позволяет увеличить скорость скачивания в два и более раза. Читайте далее, чтобы узнать, как увеличить скорость скачивания в Стиме.
Необходимость высокой скорости скачивания игр становится все актуальнее, так как размер игровых данных с каждым годом все увеличивается. Если раньше большинство игр весило около 10-20 гигабайт, то сегодня уже не являются редкостью игры, которые занимают более 100 Гигабайт на жестком диске пользователя. Поэтому чтобы не пришлось скачивать одну игру несколько дней, важно выполнить правильную настройку загрузки в Стиме.
- Для того, чтобы изменить настройки скачивания, необходимо перейти на вкладку общих настроек. Делается это с помощью верхнего меню клиента Steam. Вам нужно выбрать пункты Steam – настройки.
- Далее вам нужно перейти на вкладку настроек скачивания. Она обозначена словом «Загрузки». С помощью этой вкладки вы сможете увеличить скорость скачивания в Steam.
- В верхней части расположена кнопка выбора места — «загрузки». С помощью Nero 8 можно сменить папку, куда будут загружаться игры Стима.
- Регион загрузки отвечает за то, с какого сервера вы будете скачивать игру. Так как большинство наших читателей живет в России, то соответственно им нужно выбирать русские регионы. Исходить нужно из дальности и расположения выбранного региона. Например, если вы живете в Новосибирске или неподалеку от этого города или Новосибирской области, то соответственно вам нужно выбрать регион Russia-Novosibirsk. Это позволит значительно ускорить загрузку в Стиме.
- Также на этой вкладке присутствует функция — ограничение скорости загрузки. С помощью нее вы сможете ограничить максимальную скорость загрузки игр. Это необходимо для того, чтобы при скачивании игр вы могли пользоваться интернетом для других дел. Например, просмотров видео на Ютубе, трансляцией прослушивания музыки и т. д.
Допустим, что ваш интернет получает данные со скоростью 15 мегабайт в секунду соответственно. Если вы будете скачивать игру со Стима с этой скоростью, то вы не сможете использовать интернет для других занятий. Установив ограничение на 10 мегабайт в секунду, вы сможете использовать оставшиеся 5 мегабайт для использования интернета в других целях.
- Следующая настройка отвечает за изменение скорости скачивания игр при одновременном просмотре игровых трансляций в Steam. Опция замедления скорости загрузки нужна для того, чтобы освободить интернет-канал. Скорость скачивания игры будет уменьшена.
- Последняя настройка отвечает за формат отображения скорости. Скачивание по умолчанию — это скорость, которая отображается в мегабайтах, но Вы можете изменить ее на мегабиты.
Если к вам ближе Москва, то выбирайте соответствующий регион. В других случаях нужно действовать аналогичным образом. Самыми плохими регионами для скачивания из России являются американские территории, а также сервера Западной Европы. Но если вы проживаете не в России, то стоит попробовать и другие регионы скачивания. После того как будет изменён регион загрузки, вам следует перезапустить Steam. Теперь скорость скачивания должна вырасти.
Чтобы поставить нужные настройки, попробуйте скачать какую-нибудь игру. Посмотрите, как изменилась скорость скачивания. Если скорость ухудшилась, то попробуйте сменить регион скачивания на другой. После каждого изменения настроек, проверяйте, как изменилась скорость загрузки игр. Выберите тот регион, который позволяет скачивать игры с наибольшей скоростью.
Теперь вы знаете, как можно повысить скорость скачивания в Стиме.
Еще статьи по данной теме: