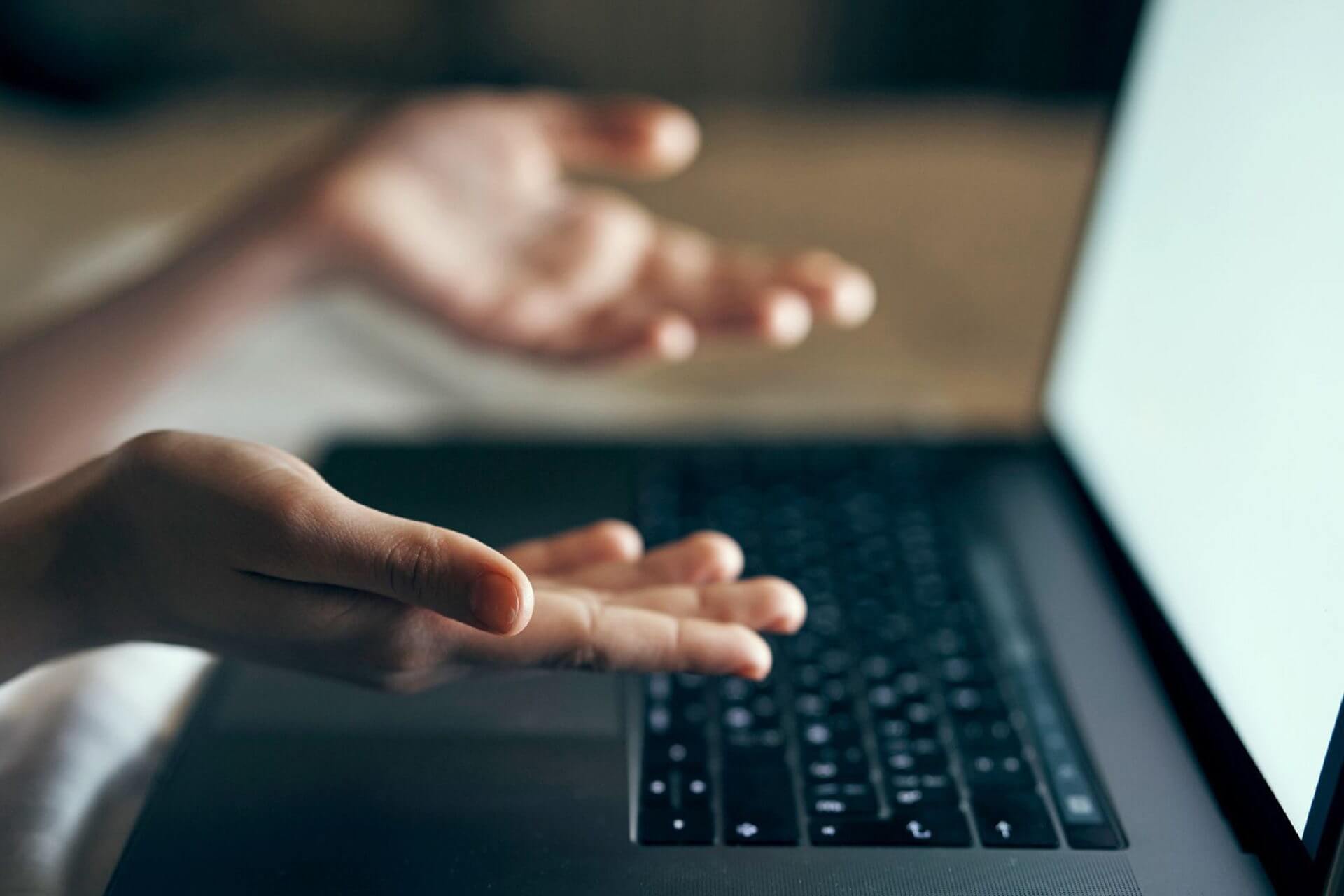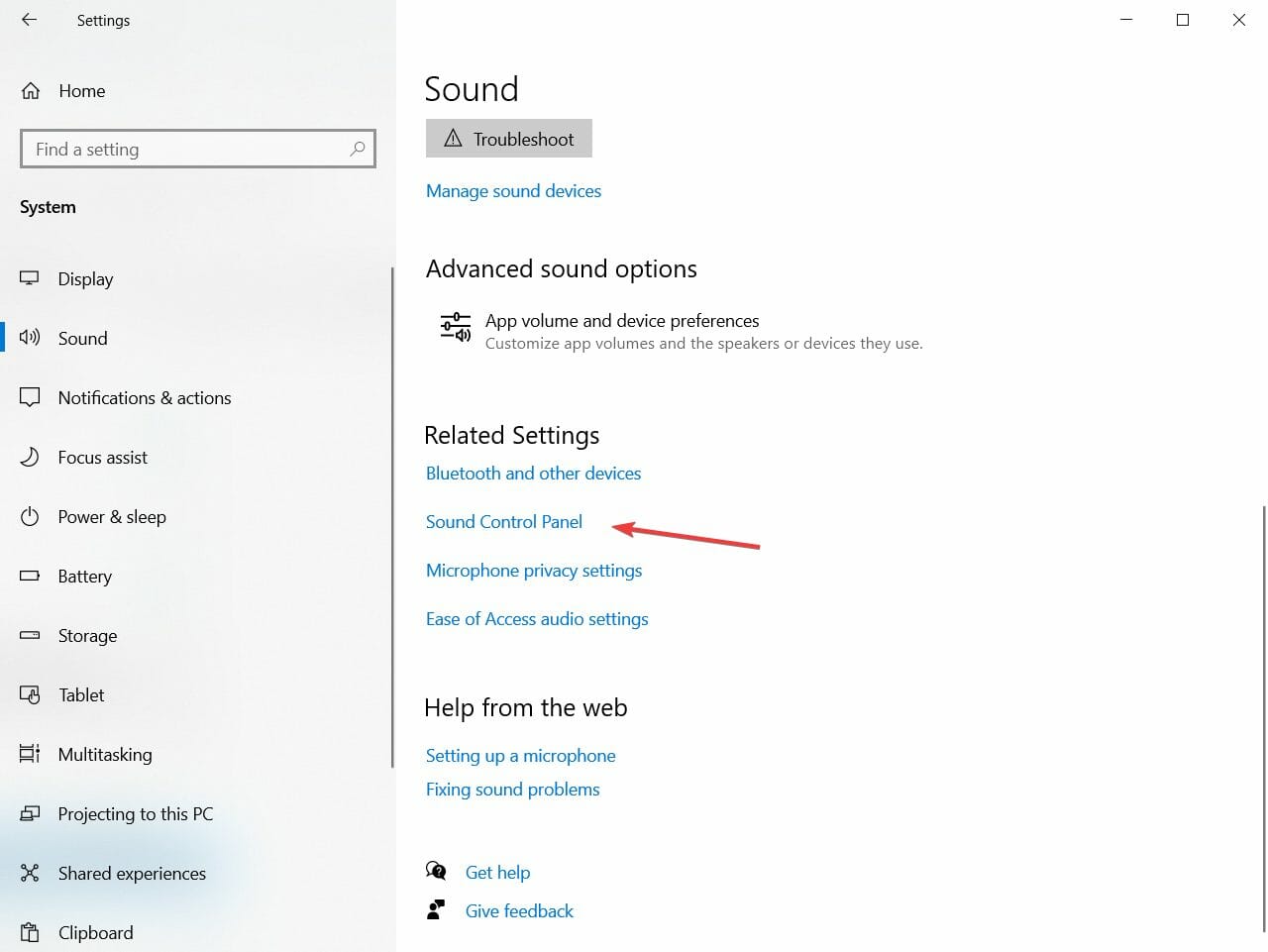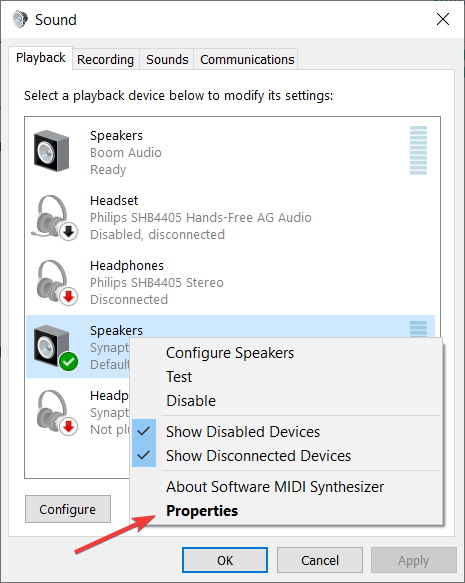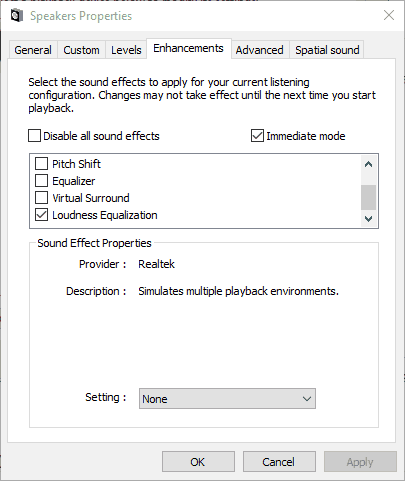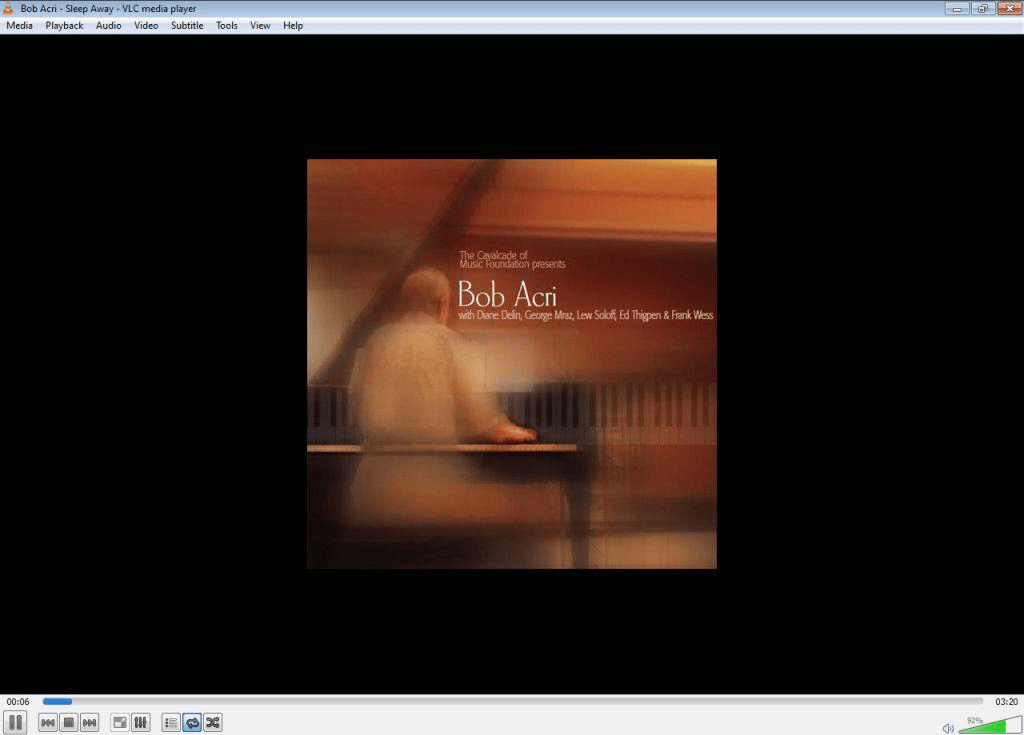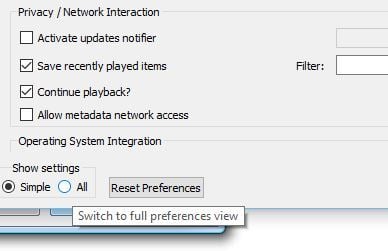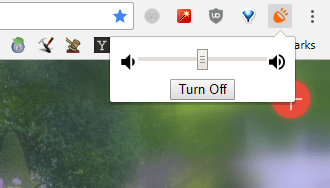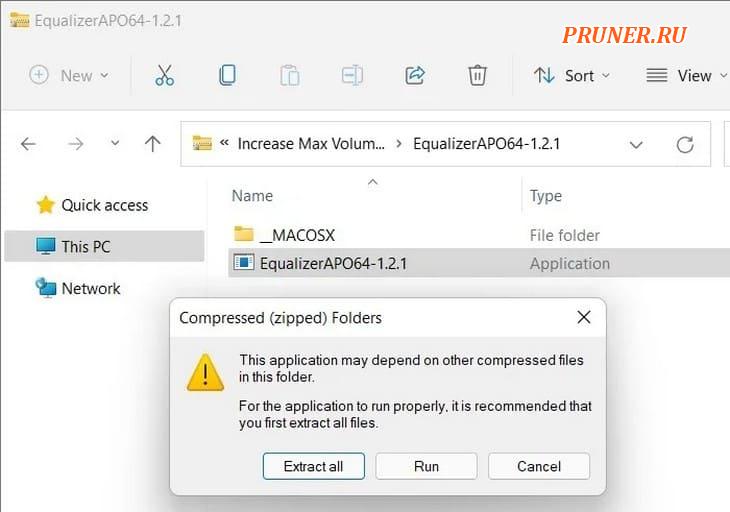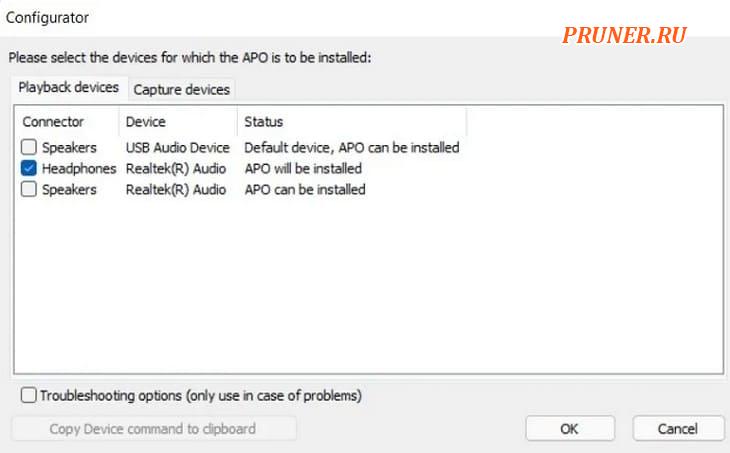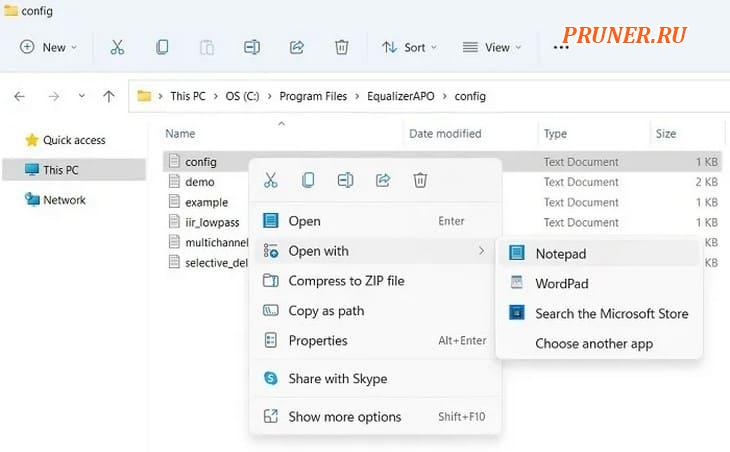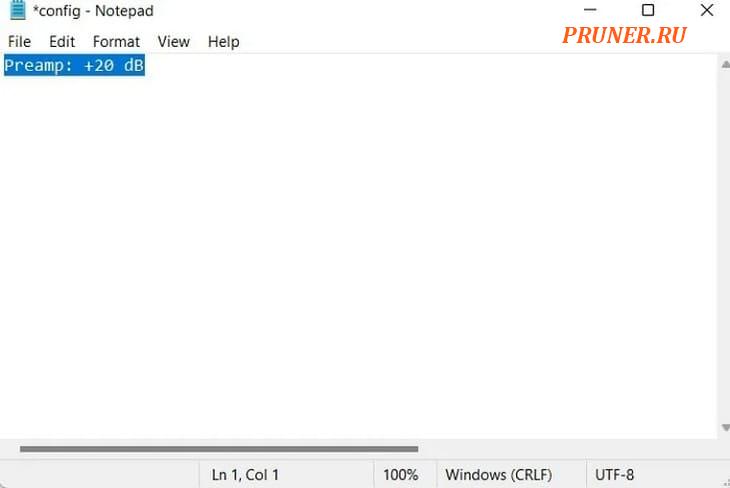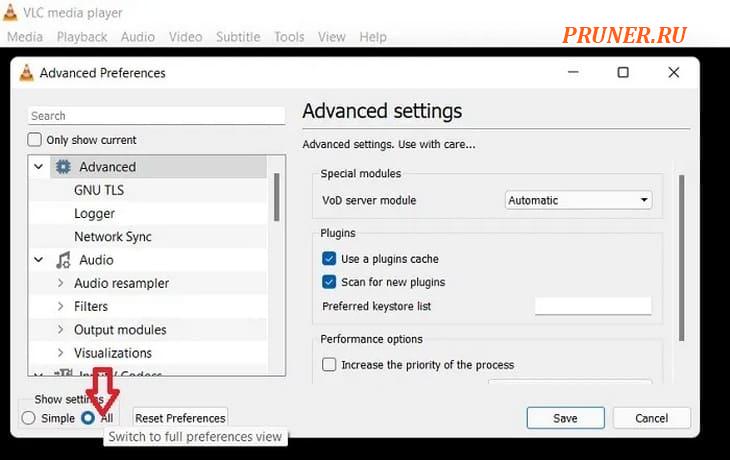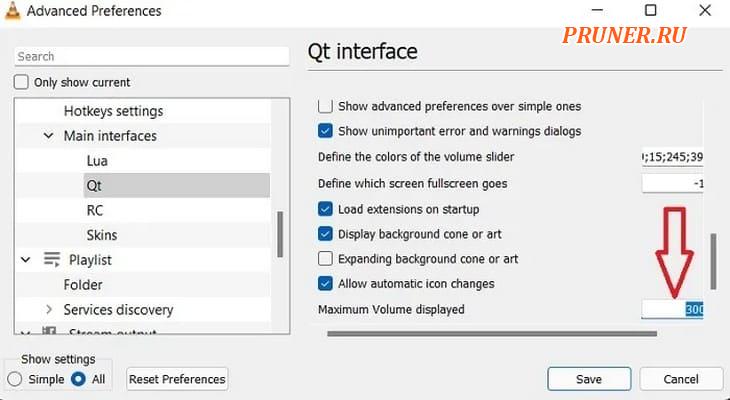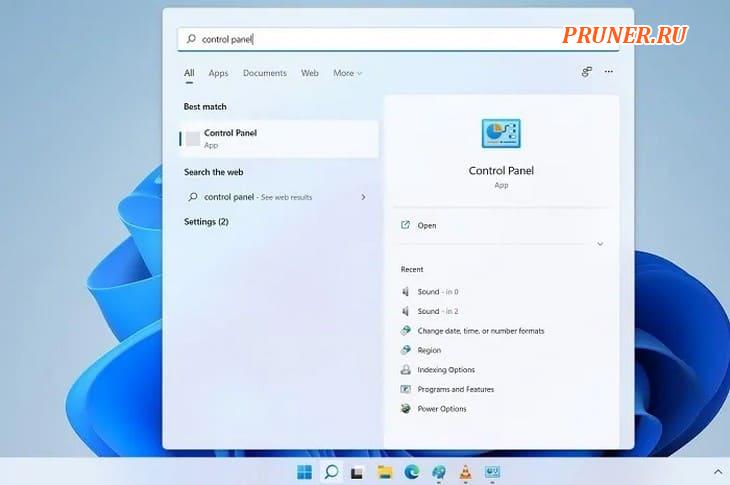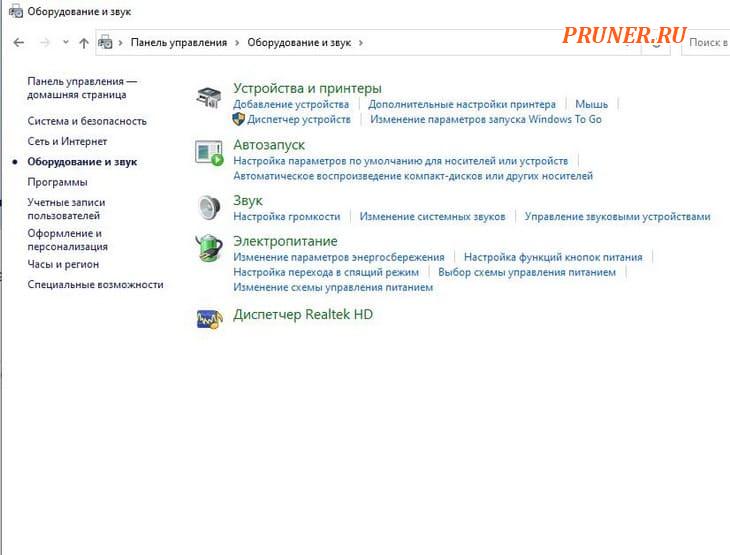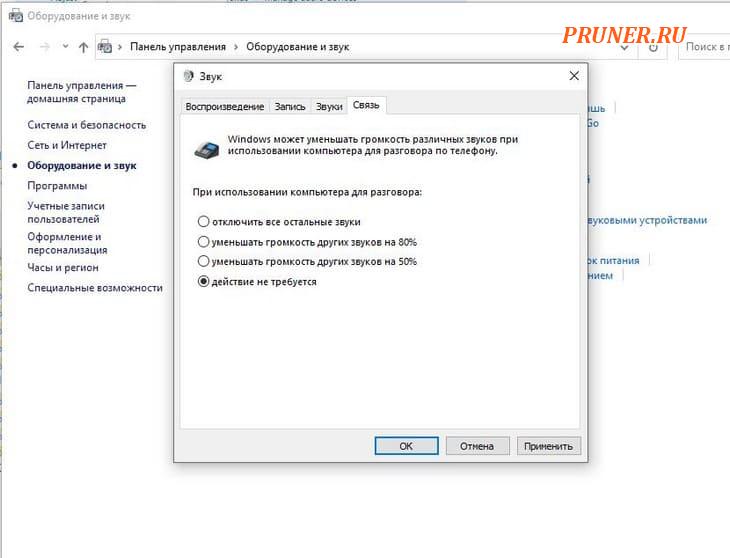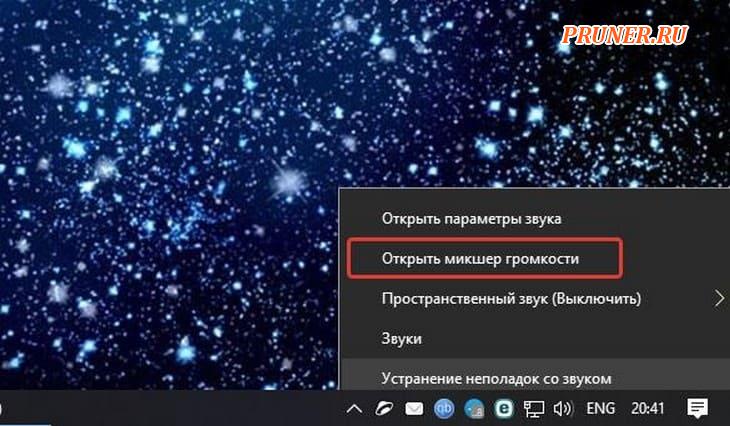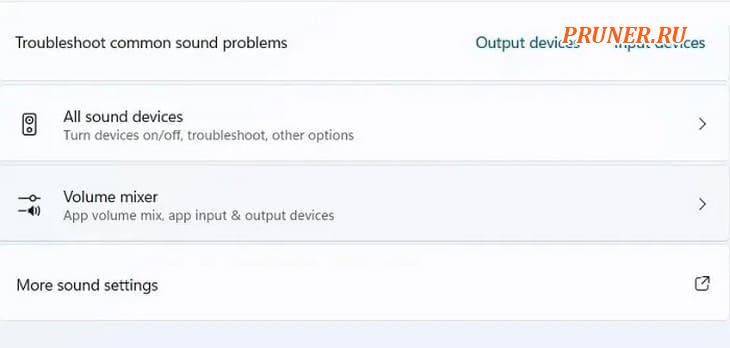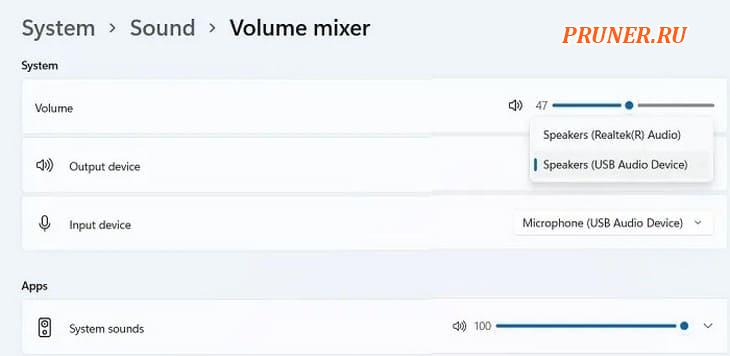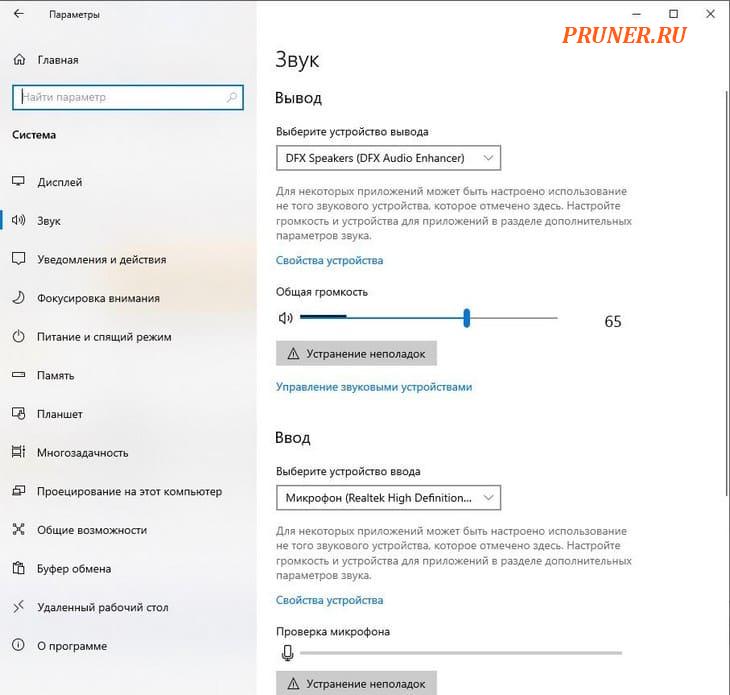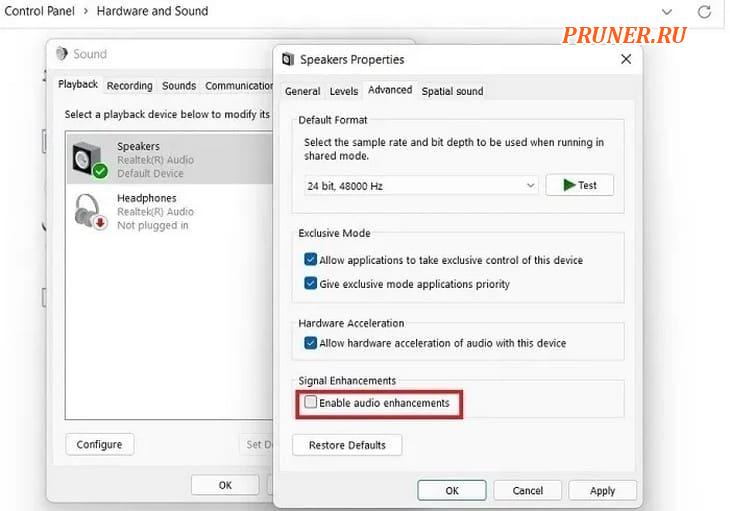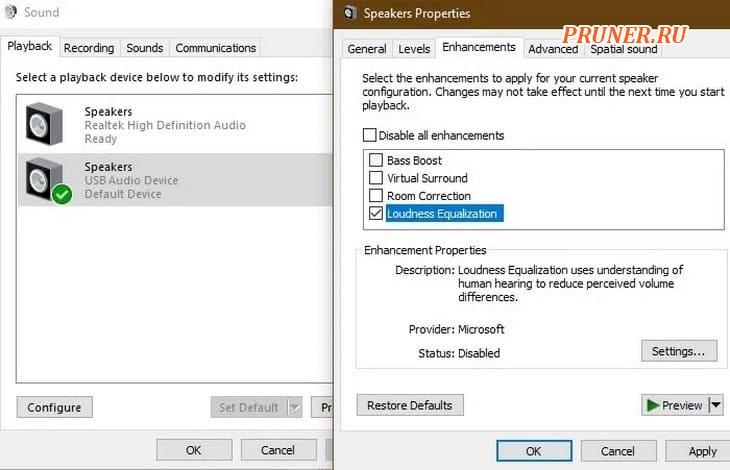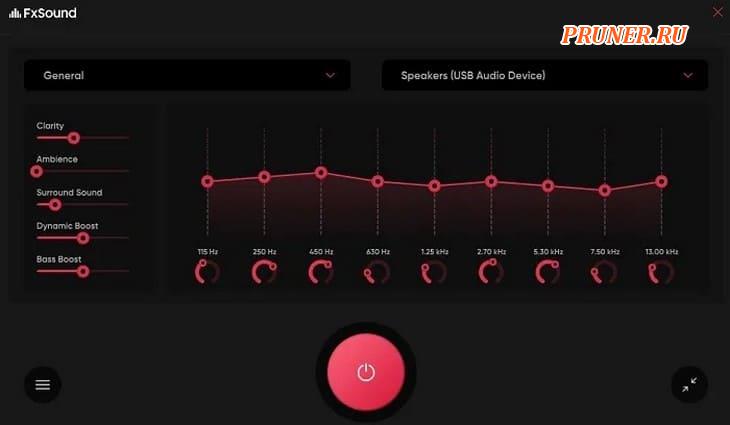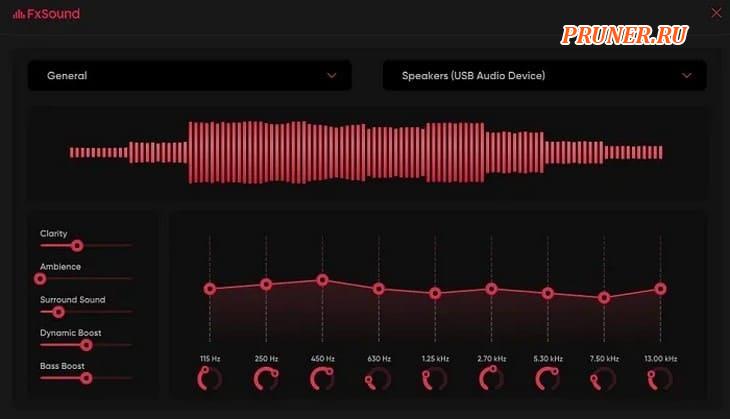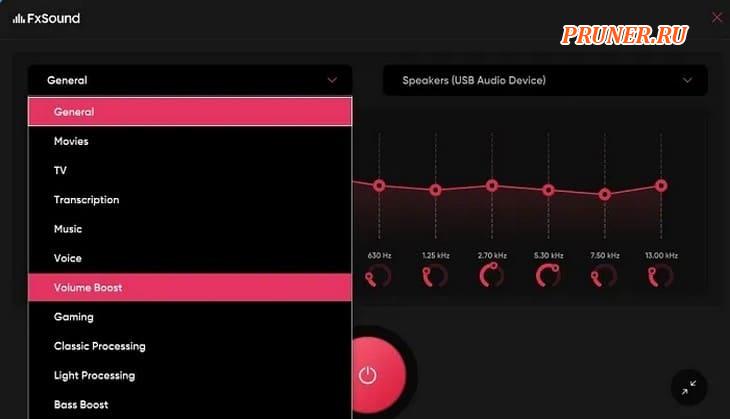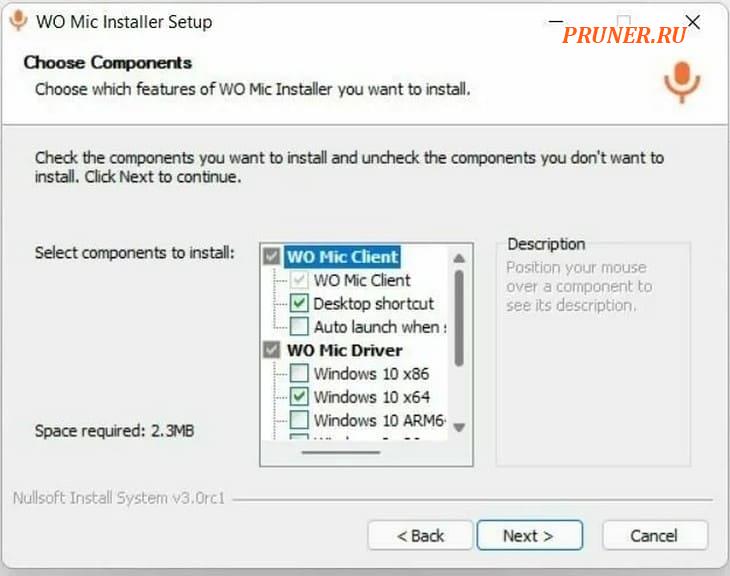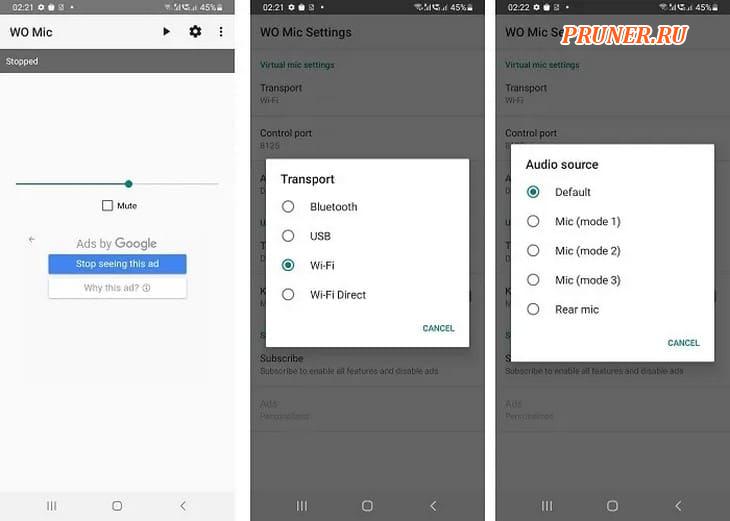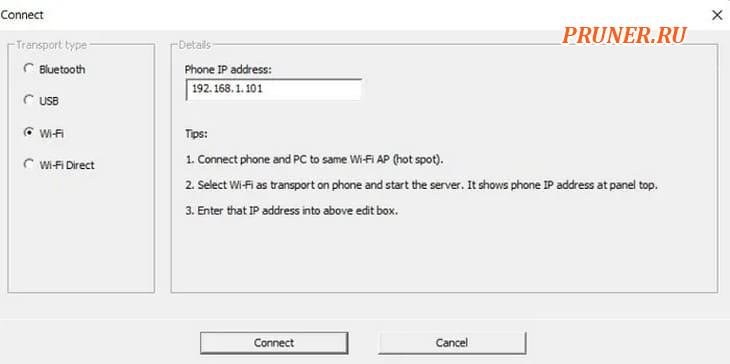Содержание
- Способ 1: Проверка системных настроек
- Способ 2: Средство устранения неполадок
- Способ 3: Установка драйверов
- Способ 4: Разблокировка громкости для Bluetooth-устройств
- Способ 5: Восстановление Виндовс 11
- Способ 6: Сторонний софт
- Вопросы и ответы
Способ 1: Проверка системных настроек
Если обычно динамики звучат громко, а сегодня вы включили компьютер и заметили, что звук стал тише, в первую очередь перезагрузите систему. Далее, если это не подействовало, следует убедиться, что причиной проблемы не являются аудионастройки Виндовс 11.
- Справа на панели задач кликаем правой кнопкой мышки иконку в виде динамика и открываем «Параметры звука».
- В блоке «Вывод» устанавливаем громкость на максимальный уровень.
Затем переходим ниже и открываем дополнительные параметры.
- Во вкладке «Воспроизведение» динамики ноутбука должны быть выбраны в качестве устройства по умолчанию.
Теперь выделяем их и нажимаем «Свойства».
- Если есть вкладка «Дополнительные эффекты» или «Enhancements», открываем ее, затем снимаем блокировку улучшений, включаем «Выравнивание звука» («Loudness Equalization») и нажимаем «Применить».
Это не усиление в прямом смысле слова, но функция позволяет снизить динамический диапазон, т.е. разницу между тихими и громкими звуками в одной аудиодорожке, например диалогами персонажей и спецэффектами в фильме. Правда, она может как увеличить, так и уменьшить уровень громкости, но попробовать все-таки стоит. Если есть изменения в лучшую сторону, можно выполнить дополнительную настройку эффекта. Нажимаем «Параметры»,
и ползунком меняем скорость выравнивания, подбирая таким образом наиболее подходящий вариант.
Дополнительно можно включить «Тонкомпенсацию», которая занимается выравниванием частот, и поработать отдельно с настройками этого эффекта.
С другой стороны, если изначально эти улучшения были включены, попробуйте их отключить.
- Во вкладке «Дополнительно» можно изменить формат звука, но эта характеристика также зависит от аудиооборудования ноутбука.
Пробуем по очереди устанавливать разные сочетания разрядности и частоты дискретизации.
- Закрываем свойства динамиков и переходим во вкладку «Связь». В Виндовс есть функция, позволяющая во время разговора по телефону уменьшать другие звуки компьютера. Даже если в данный момент вы не выполняете никаких вызовов, убедитесь, что установлено значение – «Действие не требуется». Вдруг система почувствовала какие-нибудь коммуникационные операции.
Если вкладки с эффектами нет, значит, либо их не поддерживает звуковая карта, либо текущие аудиодрайверы. Возможно, они появятся после установки новой версии ПО, о чем рассказывается в третьем способе статьи.

Способ 2: Средство устранения неполадок
Если настройки в порядке и описанные выше шаги не принесли положительного результата, возможно, дело в некорректной работе аудиоустройств. Поэтому есть смысл запустить встроенное в систему средство устранения неполадок.
- Снова кликаем ПКМ по динамику в правом нижнем углу экрана и запускаем средство устранения неполадок со звуком.
- Выбираем устройство, которое нас интересует (наушники, динамики и т.д.), и нажимаем «Далее».
- Здесь нам предложат выбрать один из вариантов – отключить или не отключать средства улучшения качества звука. В предыдущем способе мы о них говорили, и если они хотя бы чуть-чуть прибавили громкость, можно оставить эффекты включенными. А после попробовать запустить инструмент без них.
- В данном случае модуль не выявил неполадок, но если что-то найдет, будет исправлять в автоматическом режиме.

Способ 3: Установка драйверов
Для звуковой карты обязательно должны быть установлены драйверы, а еще лучше, чтобы они были последней версии. Для начала попробуем обновить программное обеспечение в пределах системы.
- Кликаем правой кнопкой мышки «Пуск» и открываем «Диспетчер устройств».
- В разделе «Звуковые, игровые и видеоустройства» щелкаем ПКМ по аудиоустройству, открываем «Свойства»
переходим во вкладку «Драйвер», запускаем обновление,
а затем автоматический поиск. Просто дожидаемся, когда завершится операция. Если потребуется, перезагружаем компьютер.
- Другой вариант – удалить текущее устройство. А система после этого установит его заново, что, возможно, устранит проблему со звуком. Для этого выделяем нужное аудиоустройство, нажимаем «Удалить»,
отмечаем пункт, связанный с удалением драйверов, и подтверждаем действие. Перезагружаем компьютер.

Бывает, что драйверы выходят с ошибкой или по какой-то причине неправильно устанавливаются. В этом случае можно попробовать вернуть более старую их версию. А чтобы система потом не смогла ее обновить, необходимо сначала отключить автообновление аудиодрайверов.
- Снова открываем свойства аудиоустройства, переходим во вкладку «Сведения», в поле «Свойства» выбираем «ИД оборудования», кликаем ПКМ по первому в списке значению и копируем его.
- Вызываем окно «Выполнить» и с помощью команды
regeditоткрываем реестр. - Реестр – один из самых важных компонентов операционной системы, поэтому изменения нужно вносить аккуратно, а перед этим желательно создавать резервную копию хотя бы той ветки, с которой будете работать. В нашем случае – это «HKEY_LOCAL_MACHINE», так что выделяем ее, во вкладке «Файл» нажимаем «Экспорт»,
присваиваем РК название и сохраняем ее.
Чтобы в дальнейшем воспользоваться ею, кликаем «Импорт»,
находим файл на компьютере и загружаем.
- В реестре идем по пути:
HKEY_LOCAL_MACHINE\SOFTWARE\Policies\Microsoft\WindowsКликаем ПКМ по папке «Windows», создаем в ней новый раздел
и называем его «DeviceInstall».
Теперь в нем создаем каталог «Restrictions», а в нем «DenyDeviceIDs».
- В последнем каталоге создаем строковый параметр
и присваиваем ему имя «1». Если блокируем обновление нескольких устройств, то даем им названия «1, 2, 3, 4 и т.д.».
Кликаем по параметру дважды и вставляем скопированное в свойствах аудиоустройства значение.
Читайте также: Очистка реестра в Windows 11
- Снова запускаем обновление драйвера и уже выбираем поиск на этом компьютере.
В следующем окне кликаем «Выбрать драйвер из списка доступных на ПК»,
выделяем более старую версию, например предыдущую, и нажимаем «Далее». После установки перезагружаем компьютер.
Аудиодрайверы теперь перестанут обновляться как автоматически, так и вручную. Причем если удалить само устройство, Windows не сможет его восстановить, пока параметр с ИД будет в реестре.
При обновлении через «Диспетчер устройств» Windows ищет драйверы в Центре обновления, но ведь там могли еще не появиться самые свежие версии, поэтому есть смысл поискать их в интернете. В отдельной статье на нашем сайте подробно описано, как найти и загрузить аудиодрайверы с сайта производителя ноутбука или материнской платы, а также как обновить их с помощью сторонних приложений.
Подробнее:
Как определить необходимые для звуковой карты драйверы
Поиск и инсталляция аудиодрайверов для Windows
Способ 4: Разблокировка громкости для Bluetooth-устройств
Этот способ подойдет только в том случае, если ваше устройство вывода подключено по технологии «Bluetooth». На сегодняшний день многие пользователи столкнулись с тем, что регулятор громкости на панели задач не менял звук, выходящий из беспроводных наушников или колонок.
- Вызываем «Редактор реестра» так, как это было сделано в предыдущем способе, и по очереди открываем папки, следуя по указанному ниже пути:
HKEY_LOCAL_MACHINE\SYSTEM\ControlSet001\Control\Bluetooth\Audio\AVRCP\CTЗдесь нас интересует параметр «DisableAbsoluteVolume»
- Если такого нет, кликаем по пустой области правой кнопкой мышки, создаем параметр DWORD
и называем его соответствующим образом.
- Теперь дважды кликаем по нему, устанавливаем значение «1», подтверждаем изменения и перезагружаем систему.

Способ 5: Восстановление Виндовс 11
Механизм восстановления Windows позволяет устранять разного рода неполадки путем отката системы к предыдущим состояниям. Точки восстановления могут создаваться как автоматически, например перед установкой обновлений, так и по желанию пользователя. Правда, для этого должна быть включена соответствующая функция, поэтому не факт, что ТВ на вашем ноутбуке создавались, но проверить этот вариант стоит.
- В область поиска вбиваем «Панель управления» и открываем компонент.
- В поле «Просмотр» выбираем «Крупные значки», чтобы появился нужный нам раздел.
- Кликаем «Восстановление»,
а затем «Запуск восстановления системы».
- В появившемся окне нажимаем «Далее»,
в списке выбираем нужную ТВ, если они вообще есть, кликаем «Далее»
и в следующем окне нажимаем «Готово». Дожидаемся завершения операции.

Способ 6: Сторонний софт
Вполне вероятно, что описанные способы так и не помогут вам решить проблему, но даже в этом случае еще есть возможность сделать звук на ноутбуке громче. Для этого существует специальное программное обеспечение от сторонних разработчиков. Например, подойдет APO Equalizer – параметрический эквалайзер, предназначенный для настройки звука из наушников, колонок и других устройств.
Скачать Equalizer APO с официального сайта
- Загружаем программу по ссылке выше и устанавливаем ее. Сразу после установки нам предложат выбрать устройство вывода, а так как у нас есть проблемы, заодно подключаем опцию устранения неполадок и нажимаем «OK».
Перезагружаем систему, чтобы APO установил необходимые драйверы.
- Программа не создает ярлык на рабочем столе, поэтому открываем «Пуск» и запускаем «Configuration Editor».
Если там иконки запуска нет, открываем папку, в которую было установлено приложение, и запускаем его оттуда.
Чтобы потом изменить устройство вывода, например переключиться на наушники, используем файл «Configurator».
- После запуска мы увидим пресет «config» с набором заранее подключенных фильтров. В первую очередь нас интересует модуль «Preamplification». Для теста включаем на компьютере какой-нибудь звук, например запускаем аудиоплеер, и крутим тумблер в право для усиления громкости.
- Если изменений нет, а такое бывает, особенно если ранее APO устанавливался, открываем вкладку «Settings» и сбрасываем настройки – можно выбрать каждую опцию по очереди. В результате приложение должно перезапуститься и начать работать.
Чтобы отключить лишний фильтр, нажимаем соответствующую кнопку на нем.
- Дополнительную настройку можно сделать с помощью графического эквалайзера, который уже подключен ниже.
- Если не нужны лишние фильтры, кликаем иконку «New», чтобы создать свой пресет. При этом текущий можно оставить или закрыть.
- Нажимаем плюс, переходим в раздел «Basic filters» и подключаем модуль «Preamplification».
- Правда, работать этот пресет не будет, пока не получит название «config», поэтому открываем вкладку «File», кликаем «Save as»,
находим файл «config.txt» и пересохраняем его.
Таким образом, если потом вы захотите создать сразу несколько наборов фильтров, нужно будет просто сохранить их под другими названиями и только при использовании присваивать единственное возможное имя.
Читайте также:
Популярные эквалайзеры для компьютера на Windows
Программы для усиления звука на компьютере
Если вы являетесь пользователем ноутбука с Windows, то вы, должно быть, часто сталкивались с неприятной ситуацией с низкой громкостью во время воспроизведения мультимедиа. Это обычная проблема, и ее легко исправить, внося определенные изменения в настройки. В этой статье вы узнаете пять способов исправить низкую громкость динамиков ноутбука в Windows 10 и 11. Кроме того, вы можете научиться исправлять неработающий микрофон на ноутбуке.
Причины низкой громкости на вашем ноутбуке
Если вы заметили проблему низкой громкости на портативном компьютере во время воспроизведения мультимедиа, это может быть вызвано множеством причин. Некоторые из причин возникновения этой проблемы:
- Отсутствие правильных драйверов.
- Физическое повреждение или засорение вентиляционных отверстий динамика.
- Неисправные обновления драйверов.
- Требование полного обновления окна.
- Основные динамики отключены.
- Низкие уровни громкости основного динамика.
С учетом сказанного, давайте рассмотрим лучшие способы решения этой проблемы.
Способы исправить низкую громкость динамиков ноутбука
Проверьте динамики вашего ноутбука на вывод звука
Первый и самый важный шаг в ремонте динамика вашего ноутбука – это узнать об их выводе звука. И в Windows 11, и в 10 есть возможность тестировать уровни звука, воспроизводя звук из основных динамиков. Проверка этого позволит убедиться, что динамики активно работают или нет. Следуйте этим простым шагам для быстрого исправления.
- Нажмите клавишу Windows, найдите Настройки звука и откройте его.
- В разделе «Параметры вывода» нажмите «Тест», чтобы воспроизвести звуковые сигналы.
- Система будет воспроизводить звуковые сигналы с помощью одного динамика за раз, чтобы обеспечить надлежащую работу.
Настройте параметры связи и увеличьте уровень громкости вручную
По умолчанию Windows может автоматически регулировать громкость различных звуков, когда вы используете компьютер для звонков. Часто это приводит к снижению уровня громкости на выходах основных динамиков. Следуйте этим простым шагам, чтобы решить эту проблему.
- Щелкните Оборудование и звук.
- Откройте параметры звука, нажав на «Звук».
- Перейдите на вкладку “Связь”.
- Измените настройку на «Ничего не делать» и примените изменения.
- Перейдите на вкладку воспроизведения.
- Найдите свой основной динамик и дважды щелкните по нему.
- Перейдите на вкладку «Уровни» и установите ползунок на полную громкость.
Запустите средство устранения неполадок Windows, чтобы исправить проблемы с низким объемом
Если вы не можете выяснить причину проблем со звуком на вашем ноутбуке, вы можете воспользоваться помощью средства устранения неполадок Windows, чтобы исправить это. Microsoft Windows предлагает встроенные программы устранения неполадок для обнаружения и устранения различных проблем, связанных с установленным оборудованием. Выполните следующие простые шаги, чтобы исправить проблемы со звуком с помощью метода устранения неполадок.
- Нажмите клавишу Windows, найдите Настройки и откройте его.
- На правой панели прокрутите вниз, найдите Устранение неполадок и откройте его.
- Щелкните Другие средства устранения неполадок.
- Чтобы обнаружить и исправить проблемы, связанные со звуком, нажмите кнопку «Выполнить» перед «Воспроизведение звука», чтобы запустить соответствующее средство устранения неполадок.
- Windows сама обнаружит и исправит любые проблемы, связанные со звуком.
Обновите аудиодрайверы
Иногда установка некоторых сторонних приложений на ваш ноутбук мешает работе аудиодрайверов системы. Это создает искажения и проблемы с низким уровнем громкости на ноутбуке. Вы можете решить эту проблему, вручную обновив аудиодрайверы в системе. Следуйте этим простым шагам для быстрого исправления.
- Нажмите клавишу Windows, найдите Диспетчер устройств и откройте его.
- Разверните «Аудиовходы и выходы».
- Щелкните правой кнопкой мыши «Динамики» и выберите «Обновить драйверы».
- Нажмите «Автоматический поиск драйверов», чтобы обновить драйверы.
- В качестве альтернативы, если у вас есть файл обновления для аудио, вы можете просмотреть свои файлы, чтобы обновить аудиодрайвер.
Увеличьте громкость с помощью стороннего ПО
Equalizer APO – одно из лучших программ сторонних разработчиков, которое может бесплатно усилить звук на вашем ноутбуке. Это легкое приложение не потребляет много системных ресурсов и совместимо с Windows 10 и 11. Выполните следующие простые шаги, чтобы увеличить громкость на своем ноутбуке.
- Скачать Эквалайзер APO и дважды щелкните загруженный файл, чтобы запустить программу установки.
- Нажмите «Далее», чтобы начать установку, и выберите основной динамик из списка, чтобы усилить его звук.
- Нажмите Готово и перезагрузите систему, чтобы применить изменения.
Бонус: используйте свой телефон Android в качестве динамика для ноутбука
Если ваш ноутбук очень старый и его динамики не могут обеспечить вам необходимый опыт, вы можете превратить свой телефон Android в портативный динамик вашего ноутбука. Прочтите это двухминутное прочтение о том, как использовать свой телефон в качестве динамика для ноутбука.
Заключение
В этой статье вы узнали, как лучше всего исправить низкую громкость динамиков ноутбука в Windows 10 и 11. Если эта статья помогла вам решить эту проблему, нажмите кнопку «Нравится» и поделитесь этой статьей с друзьями, чтобы они помогли. их тоже. Как всегда, следите за появлением более качественного контента, подобного этому.
Liberate your laptop sound with a professional volume booster!
by Matthew Adams
Matthew is a freelancer who has produced a variety of articles on various topics related to technology. His main focus is the Windows OS and all the things… read more
Updated on
- There are numerous ways to increase laptop volume, including adding a set of speakers.
- A sound-enhancing software may also do the trick, so don’t miss our recommendation.
- You may also use a famous video player that offers this capability natively in its settings or even a browser extension.
Laptops don’t usually come with external speakers, which restricts their maximum volume a little. However, you don’t need to add new speakers to increase a laptop’s audio beyond 100%.
Windows already has a few settings you can select to raise a laptop’s or desktop’s audio a little beyond the default maximum.
Even more, there are also numerous third-party audio enhancer programs that can increase volume by up to 500%.
How can I increase laptop volume beyond the maximum?
before we proceed with the first solution, we would like to stress that Microsoft has removed Loudness Equalizer from the audio settings.
If you’re on the latest version of Windows 10 or Windows 11, you might notice the Enhancements tab has disappeared completely from the Speakers Properties.
Therefore, you needn’t worry if you can’t access Loudness Equalizer. Simply go to the next solution.
On the other hand, if you’re running an older version of Windows 10, you might still have this option. The case being, it’s worth giving it a try!
How to increase volume in laptop using Loudness Equalization
If you want to increase volume in laptop, you should first check out the Loudness Equalizer option in Windows.
Selecting that setting will raise the volume a little above its default maximum for PCs with Realtek audio drivers.
1. Press the Windows key and type Sound Settings in the search box.
How we test, review and rate?
We have worked for the past 6 months on building a new review system on how we produce content. Using it, we have subsequently redone most of our articles to provide actual hands-on expertise on the guides we made.
For more details you can read how we test, review, and rate at WindowsReport.
2. Click on the result to open the Sound Settings menu.
3. Scroll down to Related Settings and select Sound Control Panel.
4. Click on Speakers and select the Properties button.
5. Select the Enhancement tab on the Speakers Properties window.
6. Select the Loudness Equalizer checkbox on the Enhancement tab.
7. Press the Apply and OK buttons to close the window.
Check out more ways to boost laptops’ volume
1. Add sound enhancer software to Windows
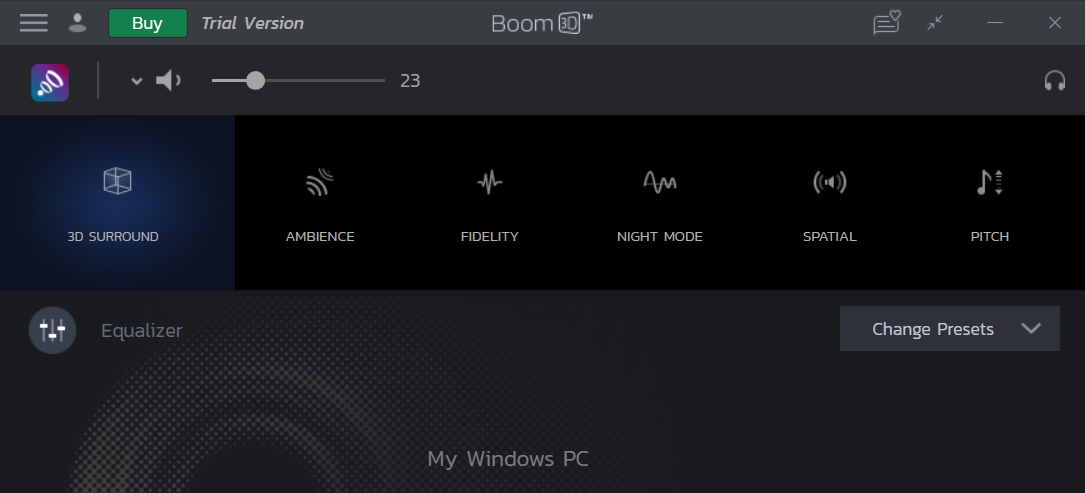
This solution is a wonderful audio enhancer that will allow you to experiment with the sound on your Windows or Mac laptop however you like.
Boom 3D has a wonderful equalizer with a number of well-built presets that you can use, or you can create your own preset from scratch. Creating your own preset can boost your laptop volume over its basic 100%.
While many players or programs simply boost all the frequencies, Boom 3D lets you smoothly increase the volume without damaging your speakers or headphones.
The sound will be clean, and the frequencies will not interfere. Plus, you can add multiple sound effects that will help you raise your laptop volume over 100% without having a harsh sound.

Boom 3D
Enhance your audio with the best volume booster for Windows 10 from Boom 3D.
2. Adjust the volume bars on video pages to increase volume in the laptop
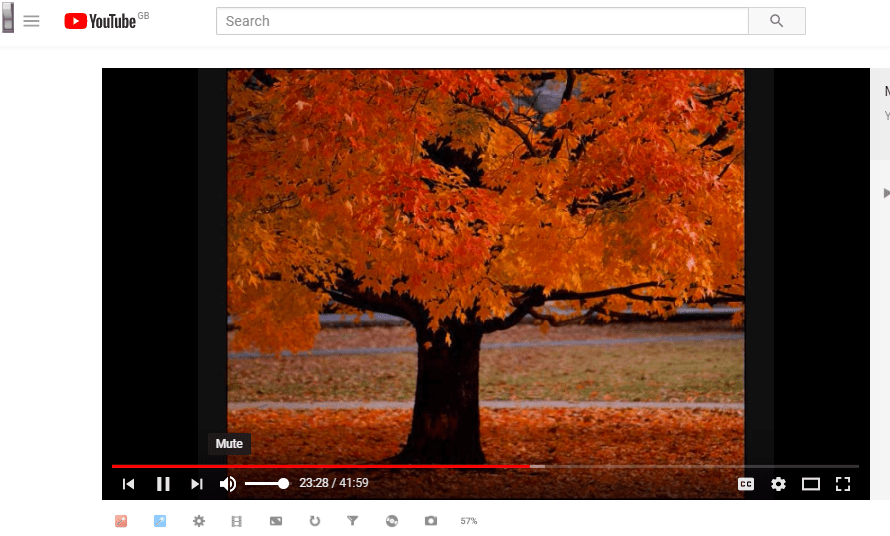
Video pages on YouTube and similar sites usually include a volume bar.
You might find a YouTube video’s sound doesn’t match up to the selected audio level in Windows if its slider is further to the left of its volume bar.
You can adjust the audio level of a YouTube video by hovering the cursor over the speaker icon shown in the snapshot directly below.
3. Add VLC Media Player to Windows and customize volume settings
- Press the Download VLC button on the VLC homepage to save the media player’s setup wizard to Windows.
- Open the VLC setup wizard to install the software.
- Then open the VLC window.
- Select Preferences on the Tools menu. Alternatively, press the Ctrl + P hotkey to open VLC’s Preferences window.
- Select the All radio button at the bottom left of the Interface Settings tab.
- Enter the keyword maximum volume in the search box.
- Click Qt to open further Qt interface settings.
- Input 300 in the Maximum volume displayed text box.
- Press the Save button to apply the new setting.
- Close and reopen the VLC media player to restart the software.
- Now VLC’s volume bar will be up at 300% instead of 125%.
The freeware VLC media player has a default volume level of 125% for video and music. As such, video and music playback in VLC is 25% higher than the maximum volume in Windows.
You can also raise the VLC volume to 300% by adjusting one of the software’s settings as described above.
4. Add the Volume Booster extension to Chrome
- Open this web page and press the green button there to add the extension to Chrome, and restart the browser.
- Then you can press the Volume Booster button on Chrome’s toolbar to boost the sound.
- Press the Turn off button to revert the browser back to the original volume.
- Even better, you can install Chrome extensions on Edge, too.
Google Chrome users can increase the audio with the Volume Booster extension. The extension’s developer claims Volume Booster raises the volume by up to four times the original level.
- How to Use Steam Deck’s Keyboard in Desktop Mode
- How to Format an NVMe SSD on Windows 11
- How to Download & Install New Microsoft Office Fonts
- Offline Files on Windows 11: How to Enable or Disable
- How to Crop an Image on Windows 10 [5 Ways]
Other means of boosting up the volume of your laptop
➡ Use a set of speakers
Using a pair of speakers will increase the sound by over 100 decibels so if your goal is to hear your music or movies louder, this is the perfect way to go.
➡ Use an amplifier
If you’re not comfortable about making noise with some speakers, you can enhance the volume but keep the sound with yourself with one of the best amplifiers for headphones.
There are relatively small devices that connect to the laptop’s headphones jack and boost the output levels for your earphones. Some of them even improve the sound a lot.
So, you can raise the volume in Windows somewhat more than 100% with the Loudness Equalizer option, VLC media player, Volume Booster, and Sound Booster.
You can also rev up the volume by installing third-party equalizers such as Equalizer APO.
One case or another, keep in mind that the previously mentioned solutions cover all these topics you may be interested in:
- Volume booster for Windows 10 – Conveniently increasing the volume on your Windows 10 is no longer a dream. You can easily achieve that when enjoying the Boom 3D sound enhancer.
- How to increase the sound on a laptop? – To increase laptop sound for all movies and audiobooks, just use the tips detailed above.
- Boost volume in Windows 10 – When you want to raise the volume in Windows 10, don’t be afraid to adjust the volume bars or add the VLC Media Player.
- Sound Booster for laptop – To amplify your maximum laptop volume, a top pick will always remain with the Letasoft Sound Booster software.
If you have any other suggestions or advice, let us read them in a comment accessible in the section below.
Приветствую, друзья-компьютерщики!
Иногда достаточно увеличить громкость до 100.
В других случаях, однако, вам нужен этот небольшой дополнительный импульс.
Когда громкость Windows полностью увеличена, но все еще слишком тихо, эти параметры могут сделать звук немного громче.
Следующие методы покажут, как увеличить громкость устройства в Windows 10 и Windows 11.
1. Увеличьте громкость с помощью Equalizer APO
Equalizer APO — это бесплатное программное обеспечение с открытым исходным кодом, которое дает вам чрезвычайно точный контроль над настройками эквалайзера вашего ПК.
Мы могли бы сделать целую функцию для всех сумасшедших вещей, которые вы можете делать с этим программным обеспечением, но сейчас мы просто сосредоточены на том, чтобы увеличить этот максимальный объем.
Загрузите и установите Эквалайзер APO.
Нажмите «Извлечь все», чтобы просмотреть установщик с помощью инструмента для извлечения Zip, такого как 7-Zip.
В окне «Конфигуратор» установщика выберите устройства, которые вы хотите использовать с APO (например, наушники).
Когда установка APO завершится, вам будет предложено перезагрузить Windows.
После перезагрузки устройства перейдите в каталог установки «Equalizer APO», затем в папку «config», затем откройте файл «config» в Блокноте.
Измените номер предусилителя максимум на +20 дБ (в идеале +10 дБ более чем достаточно) и удалите остальную часть текста в файле, чтобы он выглядел как на следующем изображении.
Сохраните файл, перезагрузите компьютер, и все готово!
Если вы используете наушники с устройством Windows, заранее устраните неполадки, следуя этим советам.
2. Проверьте громкость у программного обеспечения
Некоторое программное обеспечение видеоплеера может поставляться с опцией увеличения громкости.
Например, если вы обнаружите, что VLC немного тише, вы можете увеличить его громкость до 300 процентов в самом проигрывателе.
Обратите внимание, что чем выше вы поднимаете громкость, тем больше искажений и отсечения звука вы можете испытать.
Это быстрый метод, но не обязательно самый чистый.
По умолчанию VLC достигает только 125-процентной громкости на ползунке в правом нижнем углу.
Чтобы увеличить это, перейдите в «Инструменты — Настройки», затем нажмите «Все» в левом нижнем углу окна.
В разделе «Основные интерфейсы» на появившейся панели нажмите «Qt», затем прокрутите вниз и увеличьте «Максимальный отображаемый объем» до «200» или «300».
3. Отрегулируйте параметр уменьшения громкости, если голосовые вызовы вызывают проблемы
Если при обычном использовании все звучит прекрасно, но резко пропадает при голосовом вызове, у вас есть параметр связи, настроенный на меньшую громкость во время вызовов в Windows 11/10.
Нажмите кнопку «Пуск», затем введите «Панель управления» и нажмите Enter.
На главной странице Панели управления перейдите в «Оборудование и звук — Звук».
В появившемся окне нажмите на вкладку «Связь».
Убедитесь, что переключатели установлены на «Действие не требуется».
Если для него не установлено значение «Действие не требуется», установите его и нажмите «ОК».
Теперь громкость не будет проседать во время разговора!
4. Проверьте отдельные уровни программного обеспечения
Если звуковая панель каждого приложения имеет хорошую громкость, уровни для этого конкретного приложения могут быть низкими.
Чтобы проверить это еще раз, сбалансируйте уровни громкости отдельных программ, как показано на рисунке.
Способы увеличения громкости для Windows 11 немного отличаются от Windows 10.
В Windows 10 перейдите в «Параметры — Система — Звук» или выберите «Параметры микшера звука» в меню «Пуск».
Вы также можете щелкнуть правой кнопкой мыши значок громкости на панели задач, а затем нажать «Открыть микшер громкости».
В Windows 11 есть собственная специальная опция «Микшер громкости», которую можно открыть из поиска в меню «Пуск».
Для устройств ввода и вывода в Windows 11 проверьте отдельные уровни громкости.
Если планка ниже остальных, поднимите ее на один уровень.
Вы увидите все открытое программное обеспечение с отдельными шкалами громкости.
Убедитесь, что громкость тихого приложения по какой-то причине не упала.
В Windows 11 открывается окно «Громкость приложения и настройки устройства».
Здесь вы можете отрегулировать громкость отдельных устройств ввода и вывода, чтобы убедиться, что они находятся на одном уровне.
5. Используйте улучшения звука
Если в целом все слишком тихо, вы можете использовать улучшения звука в Windows 10 и Windows 11, чтобы повысить уровень звука.
В Windows 10 щелкните правой кнопкой мыши элемент управления звуком на панели инструментов, затем нажмите «Открыть микшер громкости».
Щелкните значок текущего устройства, которое вы используете.
В Windows 11 перейдите в «Панель управления звуком».
Перейдите на вкладку «Связь».
Выберите динамик, наушники или другое устройство для прослушивания и нажмите, чтобы перейти в «Свойства» устройства.
Когда в Windows 11 отобразятся свойства динамика или наушников, перейдите на вкладку «Дополнительно» и установите флажок «Включить улучшения звука», если он еще не установлен.
В Windows 10 есть отдельная вкладка «Улучшения» в разделе «Свойства динамика».
Установите и примените флажок «Выравнивание громкости».
Работа с улучшениями звука еще больше усилит звук, что, мы надеемся, сделает его достаточно громким, чтобы вы его услышали!
Однако если на вашем устройстве с Windows нет звука, вам необходимо отключить улучшения звука.
Внешние усилители звука в Windows 10/11
Это может раздражать, когда звук слишком тихий, но ваша громкость на максимуме.
Причина может быть во многих вещах, от функций автоматического голосового вызова до низких ползунков громкости отдельных приложений.
Иногда, однако, в целом все слишком тихо, и в этот момент вы можете использовать усилители звука в Windows 11/10 или в самом программном обеспечении, чтобы получить эти дополнительные несколько децибел.
Ниже мы рассмотрели два таких примера.
6. Используйте FxSound Enhancer
Вам нужны звуковые эффекты профессионального качества на вашем устройстве Windows, такие как басы и объемный звук?
FxSound — один из лучших усилителей звука для невероятно четкого звука.
Нажмите «Получить FxSound» в ссылке, чтобы установить программу.
Воспроизведите образец аудио.
Внесите небольшие корректировки в инструмент улучшения звука в соответствии с желаемыми уровнями.
В версии Pro FxSound Enhancer вы можете установить различные «пресеты», в том числе тот, который дает «Увеличение громкости».
Звуковые эффекты с этим приложением громче, чем что-либо возможное с вашим ПК или ноутбуком.
7. Используйте звук смартфона с микрофоном WO
Современные смартфоны обеспечивают высокое качество звука наряду с басами и спецэффектами.
С правильным бустерным приложением вы можете использовать эти динамики в системе Windows 11/10, чтобы максимально увеличить громкость.
Загрузите приложение WO Mic Installer для Windows и установите его на свое устройство.
Во время установки вам необходимо установить правильный драйвер микрофона WO по умолчанию в зависимости от конфигурации вашего ПК (x64, ARM64 и т. д.).
Загрузите приложение WO Mic для Android или iPhone.
Вам необходимо настроить транспортный механизм в приложении для связи с портативным устройством.
Это может быть Bluetooth, Wi-Fi, Wi-Fi Direct или USB.
Вернитесь к настольному клиенту WO Mic и настройте для него тот же транспортный механизм, что и на вашем телефоне.
Например, если телефон был настроен с использованием Wi-Fi, используйте Wi-Fi для подключения его к настольному клиенту.
Кроме того, убедитесь, что IP-адрес на вашем телефоне и ноутбуке/ПК одинаков.
Когда вы устанавливаете соединение Wi-Fi, т. е. и телефон, и ПК с Windows имеют один и тот же IP-адрес, расширенные звуковые динамики смартфона расширятся для работы с компьютерным устройством.
Аудиовызов Zoom типичен для приложения, которое выиграет от этого сопряжения.
Часто задаваемые вопросы
1. Есть ли в Windows 11/10 эквалайзер?
На данный момент в Windows 11/10 нет собственного встроенного эквалайзера.
Вот почему вы должны использовать внешнее программное обеспечение эквалайзера, такое как Equalizer APO или FxSound Enhancer.
2. Как увеличить громкость системы в Windows 11/10?
Чтобы увеличить громкость системы (или устройства) в Windows 11, вам нужно использовать опцию «Улучшения» из «Звуки панели управления».
В Windows 10 есть дополнительные параметры «Выравнивания громкости».
3. Могу ли я управлять громкостью в Windows с помощью клавиатуры?
Клавиатура компьютера — это легкодоступное устройство для управления громкостью систем Windows 11/10.
Используйте клавиши «Fn + F8», чтобы увеличить громкость, и «Fn + F7», чтобы уменьшить ее.
Чтобы отключить/включить звук клавиатуры, используйте «Fn + F6».
Когда вы нажимаете клавиши, вы увидите изменение громкости на экране.
А как вы увеличиваете звук на своем компьютере?
Просьба писать ответы в разделе комментариев.
До скорых встреч! Заходите!
Подписаться на обновления блога!
Последнее обновление 08.01.2023 —
Если звук, исходящий от вашего ПК с Windows 11, слишком высокий или низкий, вам нужно будет отрегулировать его уровень громкости. Например, многие игроки, несомненно, предпочтут увеличить громкость во время игр. Однако пользователям ноутбуков в офисах и кафе иногда может потребоваться уменьшить громкость при использовании ПК.
Windows 11 включает в себя множество параметров регулировки громкости, с помощью которых вы можете увеличивать или уменьшать звук точно по мере необходимости. В настройках, быстрых настройках, микшере громкости и игровой панели есть звуковые панели. Вот девять различных способов изменить громкость в Windows 11.
Приложение «Настройки» включает параметры регулировки громкости как для устройств вывода, так и для устройств ввода. Кроме того, оттуда вы также можете увеличить или уменьшить звук для отдельных приложений. Вот как вы можете изменить уровень громкости Windows 11 в настройках:
- Щелкните правой кнопкой мыши «Пуск» и выберите пункт меню «Настройки опытного пользователя».
- Нажмите «Звук» на вкладке «Система».
- Перетащите ползунок панели громкости для устройства вывода влево и вправо.
- Вы также можете настроить уровень звука для открытого программного обеспечения с помощью параметров микшера громкости в настройках. Щелкните параметр навигации «Микшер громкости» ниже настроек звука.
- Затем перетащите ползунок звуковой панели для определенного открытого приложения, чтобы увеличить или уменьшить его громкость.
2. Как изменить громкость Windows 11 с помощью быстрых настроек
Быстрые настройки — это всплывающее меню, которое обеспечивает более прямой доступ к элементам управления громкостью на панели задач Windows 11. Чтобы открыть его, щелкните значок «Динамики» на панели задач. Затем перетащите ползунок на звуковой панели в быстрых настройках, чтобы отрегулировать громкость.
3. Как изменить громкость Windows 11 с помощью клавиш клавиатуры
Многие (но не все) клавиатуры ПК имеют клавиши управления звуком. На этих клавишах громкости обычно есть символы динамика. Такие клавиши можно найти в верхнем ряду клавиатуры F (функция), на клавишах со стрелками или даже в отдельных областях мультимедийных кнопок.
Чтобы настроить звук клавишами громкости, обычно нужно нажать и удерживать кнопку Fn. Затем нажмите клавишу со значком динамика, чтобы увеличить/уменьшить громкость. Если вы нажмете правую клавишу, вы увидите звуковую панель в левом верхнем углу рабочего стола, показывающую новую конфигурацию громкости.
4. Как изменить уровни звука в Windows 11 с помощью микшера громкости на панели управления
Не забывайте, что старая добрая Панель управления также имеет некоторые параметры звука. Это включает в себя приложение Volume Mixer, с помощью которого вы можете настроить динамик устройства, системные звуки и уровни звука отдельных приложений. Вы можете открыть и отрегулировать уровень звука с помощью микшера громкости на панели управления, выполнив следующие действия:
- Нажмите Пуск на панели задач.
- Введите «Панель управления» в поле «Введите здесь для поиска» в меню «Пуск» Windows 11.
- Откройте панель управления, щелкнув по ней результат поиска.
- Выберите вариант «Просмотр по категориям».
- Щелкните категорию «Оборудование и звук».
- Затем выберите параметр Настроить навигацию по громкости системы.
- Перетащите ползунки панелей устройств и приложений вверх и вниз, чтобы изменить их громкость.
- Нажмите кнопки «Отключить динамики» в нижней части каждой панели, чтобы отключить их.
5. Как изменить громкость Windows 11 с помощью любых кнопок устройства громкости
Некоторые ноутбуки/планшеты с Windows 11 2-в-1 имеют кнопки регулировки громкости по бокам. Например, если вы используете планшет Microsoft Surface, вы можете найти кнопку громкости вверху. Нажатие кнопок громкости на таких устройствах уменьшит/усилит звук Windows 11.
6. Отрегулируйте уровень звука в Windows 11 с помощью регуляторов громкости на динамиках.
У многих пользователей настольных компьютеров с Windows 11 будут внешние динамики с регуляторами громкости. Поворот ручки громкости на внешних динамиках уменьшит или усилит звук Windows 11. Это быстрый и простой способ изменить общую интенсивность звука вашего ПК, даже если вы, строго говоря, не меняете громкость из Windows 11.
7. Как изменить громкость Windows 11 с помощью игровой панели
Игровая панель пригодится для изменения громкости при игре в Windows 11. Большинство игр имеют встроенные элементы управления звуком, но не всегда сразу понятно, где к ним можно получить доступ. Вы всегда можете уменьшить или усилить звук в Windows 11 с помощью игровой панели следующим образом:
- Чтобы открыть игровую панель, нажмите сочетание клавиш Win + G.
- Нажмите кнопку «Аудио» на игровой панели.
- Перетащите ползунок на панели громкости для устройства вывода звука влево или вправо.
- Вы также можете щелкнуть вкладку «Голос», чтобы настроить громкость микрофонных входов.
- Нажмите кнопку «Закрыть» (X), когда закончите.
- Нажмите сочетание клавиш Windows + G еще раз, чтобы закрыть игровую панель.
8. Как изменить громкость Windows 11, вращая колесико мыши
В Windows 11 есть приятная функция звука, которая позволяет пользователям регулировать громкость, вращая колесико мыши. Чтобы активировать его, наведите курсор на значок «Динамики» на панели задач. Затем вы можете вращать среднюю кнопку колеса мыши вверх или вниз, чтобы увеличить или уменьшить громкость. Вы увидите, как показатель звука в процентах увеличивается или уменьшается, когда вы вращаете колесо.
9. Как изменить громкость Windows 11 с помощью гаджета на рабочем столе
Еще один способ изменить громкость — добавить удобный звуковой гаджет для увеличения и уменьшения звука на рабочий стол Windows 11. Для этого не ищите ничего, кроме программного обеспечения 8GadgetPack. 8GadgetPack позволяет добавить гаджет управления громкостью на рабочий стол среди множества других. Вот как вы можете изменить громкость с помощью этого гаджета:
- Откройте страницу загрузки 8GadgetPack в веб-браузере.
- Нажмите «Загрузить» справа от этой страницы.
- Запустите приложение Explorer для управления файлами.
- Перейдите в папку, содержащую мастер установки 8GadgetPack.
- Дважды щелкните файл 8GadgetPackSetup.msi, чтобы открыть его.
- Нажмите Установить в окне установки 8GadgetPack.
- Нажмите кнопку «Готово», чтобы закрыть окно настройки 8GadgetPack.
- Откройте 8GadgetPack и выберите опцию «Добавить гаджет».
- Нажмите кнопки со стрелками, чтобы просмотреть третью страницу.
- Выберите гаджет «Управление громкостью» на третьей странице.
- Затем вы можете отрегулировать уровень звука, перетащив курсор на звуковую панель в гаджете управления громкостью.
Как вы предпочитаете изменять громкость в Windows 11?
Таким образом, вам не нужно ограничивать себя изменением громкости в Windows 11 только одним способом. Существуют различные способы настройки уровня звука на ПК с Windows 11 в любое время. Выберите способ изменения громкости, который вам больше всего подходит.