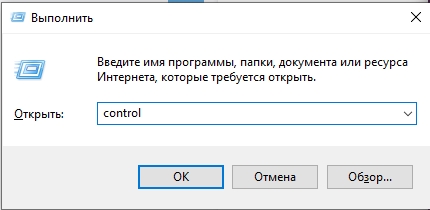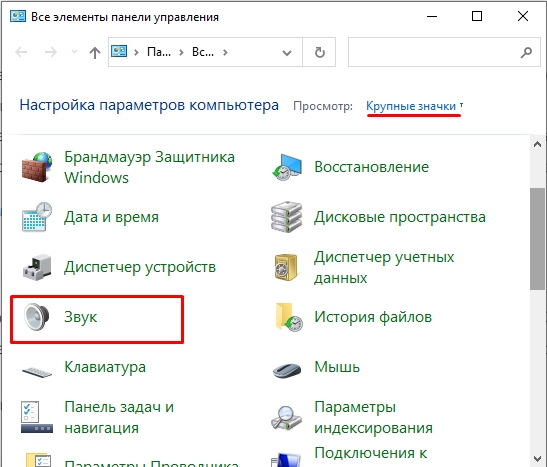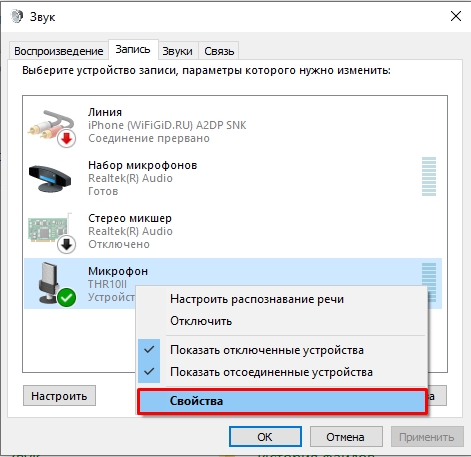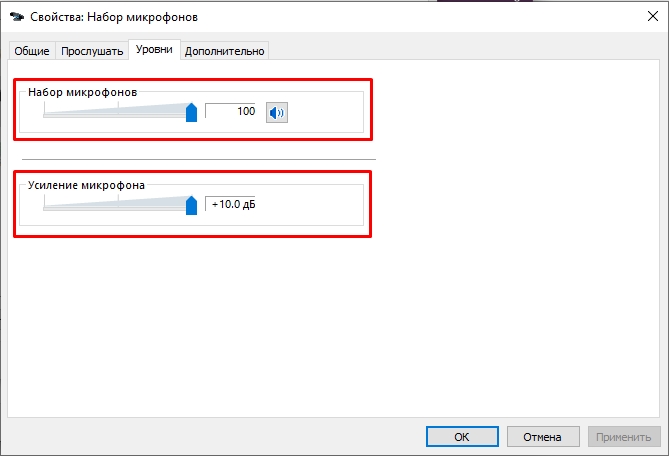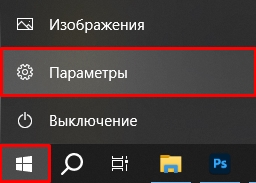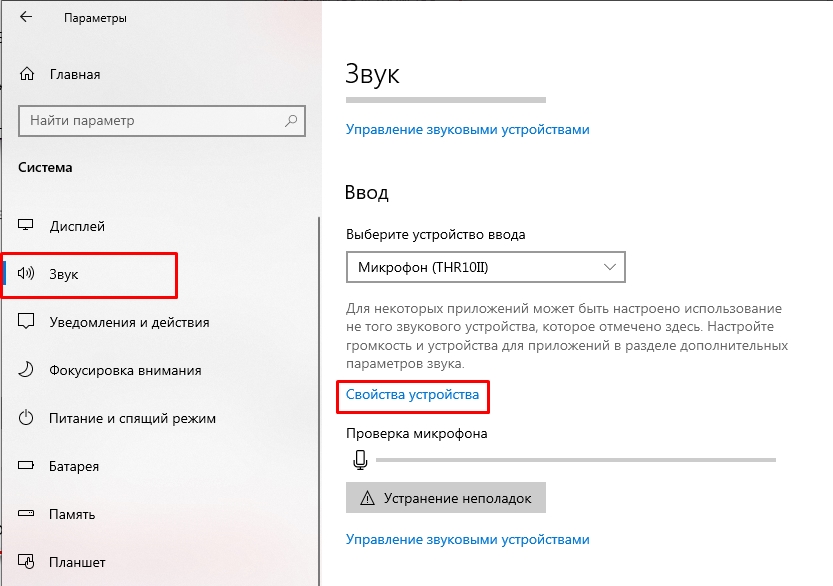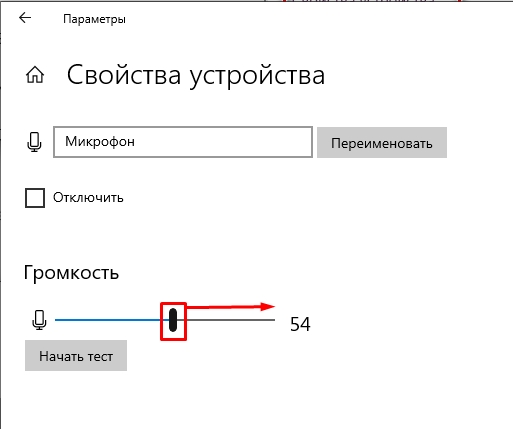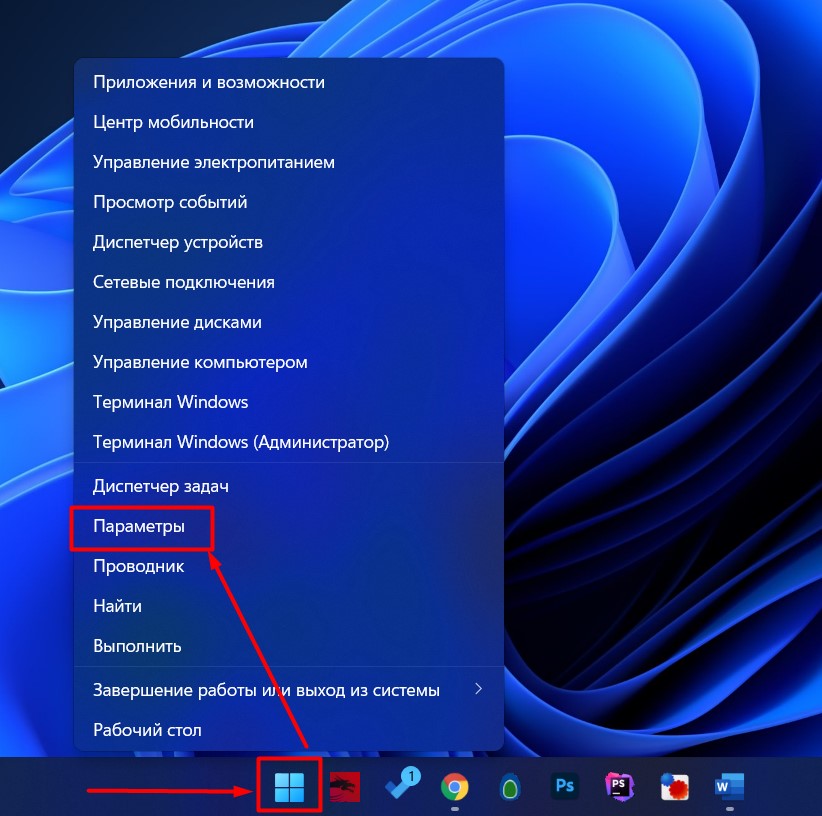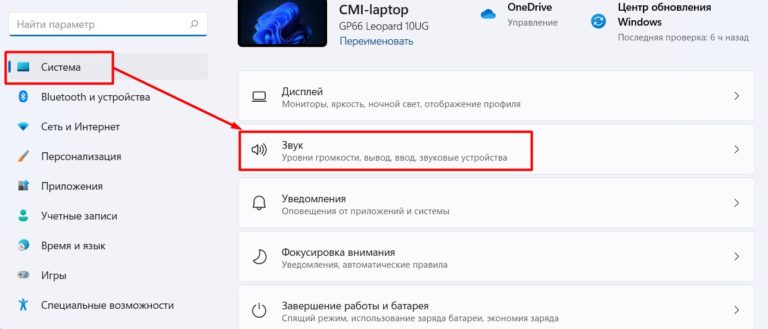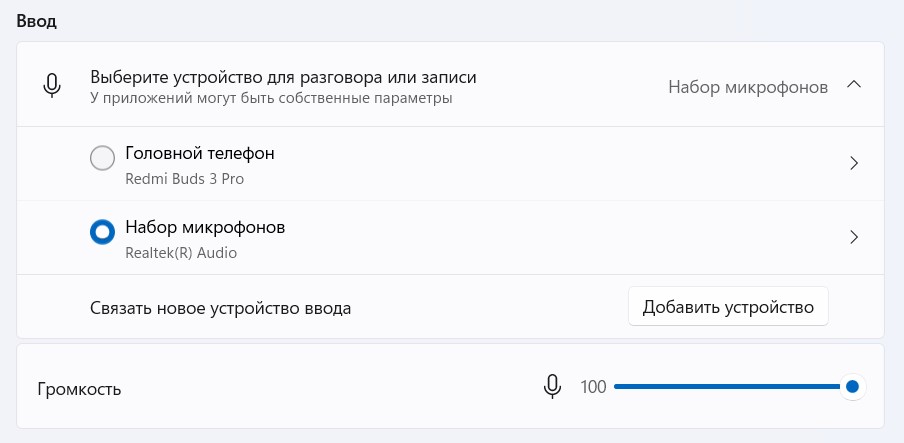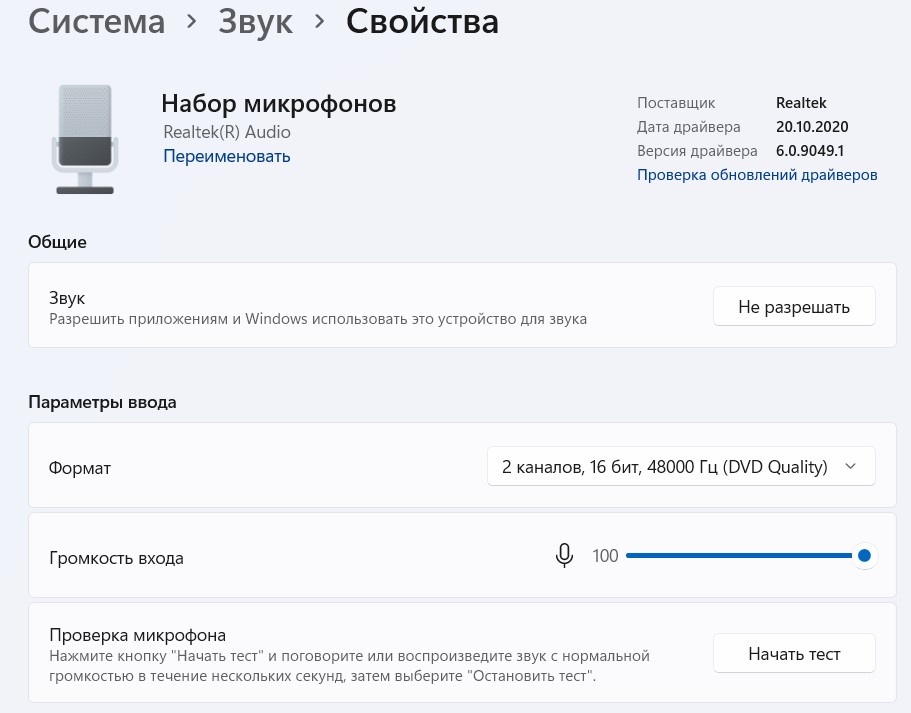Содержание
- Способ 1: Проверка текущей громкости
- Способ 2: Изменение формата ввода
- Способ 3: Проверка усиления микрофона и дополнительного регулятора громкости
- Способ 4: Проверка настроек программ
- Способ 5: Использование сторонней программы
- Способ 6: Переустановка драйвера звуковой карты
- Вопросы и ответы
Способ 1: Проверка текущей громкости
Всегда следует начинать с самого простого и банального решения, даже в случае с очень тихим микрофоном в Windows 11. В данном случае подразумевается проверка громкости, установленной для устройства ввода в операционной системе. Понадобится открыть меню с настройками и отыскать соответствующий ползунок, чтобы проверить, не является ли возникшая проблема решаемой при помощи усиления громкости.
- Откройте меню «Пуск» и перейдите в «Проводник», щелкнув по значку с изображением шестеренки.
- В первом разделе с названием «Система» выберите категорию «Звук».
- Отыщите в блоке «Ввод» список микрофонов и убедитесь в том, что маркер установлен возле используемого вами.
- Ниже вы видите ползунок «Громкость», максимально значение которого равняется 100. Если это не так, перетащите его до конца вправо, а затем переходите к проверке микрофона удобным для вас методом.

Отдельно стоит отметить, что на многих профессиональных микрофонах есть физический регулятор громкости. Если вы приобрели именно такой, внимательно посмотрите на сам корпус и отыщите там колесико. Регулируйте его и проверяйте работу оборудования в операционной системе, сравнивая вносимые изменения в режиме реального времени.
Способ 2: Изменение формата ввода
Устройствам ввода и вывода в Windows 11 по умолчанию присваивается определенное значение частоты дискретизации. Иногда как раз это значение становится проблемой при работе оборудования в конкретных программах. Мы рекомендуем изменить формат ввода для вашего микрофона, чтобы узнать, является ли он причиной тихого звука.
- В том же разделе с параметрами перейдите к «Все звуковые устройства».
- Найдите в списке ваш микрофон и щелкните по нему левой кнопкой мыши.
- Разверните список «Формат» и выберите один из вариантов. После этого переходите к проверке звука. Делайте так несколько раз, проверяя все доступные форматы, чтобы узнать, влияет ли как-то данная настройка на громкость микрофона конкретно в вашем случае.
Способ 3: Проверка усиления микрофона и дополнительного регулятора громкости
Для всех звуковых устройств в Виндовс 11 есть дополнительные параметры, отображаемые отдельным окном. В списке можно отыскать оборудование, проверить его настроить и получить доступ к дополнительным функциям. В случае с тихим микрофоном мы советуем обратиться к данному окну для проверки второго ползунка с громкостью, а также обнаружения настройки усиления, которая тоже может помочь в возникшей ситуации.
- Для начала откройте «Параметры» — «Система» — «Звук», как это было показано еще в предыдущих инструкциях. Прокрутите колесико вниз и нажмите по ссылке «Дополнительные параметры звука».
- В новом окне переключитесь на вкладку «Запись» и дважды щелкните левой кнопкой мыши по используемому вами микрофону (он должен быть отмечен зеленой галочкой).
- Откройте вкладку «Уровни» и проверьте ползунок громкости, выкрутив его вправо, если еще не установлено максимальное значение. Иногда здесь есть и второй ползунок, который называется «Усиление». Его тоже можно немного переместить вправо (желательно не выкручивать это значение на максимум). После изменений приступайте к тестированию громкости вашего устройства ввода.

Способ 4: Проверка настроек программ
Иногда проблема с тихим звуком при использовании микрофона связана с тем, что в самой программе, где задействовано оборудование, в настройках установлено не максимальное значение. Если вы заметили, что действительно тише микрофон становится только в конкретной программе для общения, понадобится проверить ее параметры.
- Откройте используемый вами софт и перейдите в настройки, отыскав соответствующую кнопку в главном окне.
- Выберите раздел «Голос и видео» или «Микрофон». Названия пунктов меню зависят исключительно от выбранного вами софта.
- Найдите параметр, отвечающий за громкость микрофона, если такой есть, и передвиньте ползунок вправо.
- Дополнительно в меню с настройками голоса посмотрите, присутствуют ли дополнительные параметры шумо- и эхоподавления. Если такие активны, попробуйте отключить их и после проверить работу микрофона, позвонив любому другу.

Способ 5: Использование сторонней программы
Equalizer APO — сторонняя программа, являющаяся продвинутым эквалайзером для Windows и работающая на системном уровне. Это значит, что ее можно настроить для микрофона, усилив громкость, а затем использовать оборудование ввода в любой программе операционной системы. Софт является бесплатным и довольно прост в настройке, если говорить о конкретном случае с усилением микрофона.
Скачать Equalizer APO с официального сайта
- Перейдите по ссылке выше и нажмите кнопку для скачивания программы на свой ПК.
- Она будет загружена в виде архива, поэтому понадобится открыть его через любой архиватор и запустить находящийся там EXE-файл для запуска инсталляции.
- Перед выходом из окна установки отметьте галочками все устройства ввода и вывода, которые хотите добавить в программу для получения настроек. Обратите внимание на то, что есть как вкладка «Playback devices», так и «Capture devices». Ваш микрофон находится во второй вкладке.
- После запуска Equalizer APO разверните список «Device» и выберите там свой микрофон, который добавили ранее.
- Теперь вам остается только выкрутить регулятор «Gain» немного вправо, чтобы повысить усиление. Рекомендуем проверить микрофон в любой программе или при помощи встроенного в ОС средства, чтобы определить, как усиление влияет на громкость. Важно держать Equalizer APO всегда включенным при использовании микрофона, иначе настройки применены не будут.

Способ 6: Переустановка драйвера звуковой карты
Последний метод, который может помочь разобраться в ситуации с тихим микрофоном, если ничего из перечисленного выше не помогло, — переустановка драйвера звуковой карты. Вам понадобится вручную удалить текущие файлы, а затем установить при помощи автоматического средства Виндовс или самостоятельно скачать последнюю версию драйвера. Это актуально в тех ситуациях, когда проблемы с громкостью вызваны программными неполадками в работе файлов настроек. Детальные инструкции по теме ищите в другой статье на нашем сайте по следующей ссылке.
Подробнее: Обновление драйвера звуковой карты в Windows 11
Еще статьи по данной теме:
Помогла ли Вам статья?
Microsoft accessories Windows 10 Windows 8.1 Windows 7 Windows 11 Еще…Меньше
Если у вас возникают проблемы с функциями микрофона, следующие сведения помогут вам определить и устранить эти проблемы.
Убедитесь, что у приложений есть доступ к микрофону

Если после обновления Windows 11 ваш микрофон не обнаружен, может потребоваться предоставить приложениям разрешение на его использование. Для этого выполните следующие действия.
-
Выберите Пуск> Параметры> конфиденциальности & безопасности> Микрофон и убедитесь, что включен доступ к микрофону.
-
Убедитесь, что включено приложение «Доступ к микрофону», а затем выберите приложения, к которым у них есть доступ. Классические приложения не отображаются в этом списке.
Если вы хотите предоставить доступ к классическим приложениям, убедитесь, что включено приложение «Позволить классическим приложениям получать доступ к микрофону». Отключить доступ к микрофону для отдельных приложений нельзя.
Другие пользователи не слышат меня
Попробуйте выполнить следующие действия.
-
Если ваша гарнитура оснащена кнопкой выключения звука, убедитесь, что она не нажата.
-
Убедитесь, что микрофон или гарнитура правильно подключены к компьютеру.
-
Убедитесь, что в качестве системного устройства для записи звука по умолчанию используется микрофон или гарнитура. Вот как это сделать в Windows 11:
-
Выберите Начните > Параметры > Системный > Звук.
-
В input(Вход) перейдитек выбору устройства для выступления или записи , а затем выберите нужное устройство.
-
Чтобы проверить микрофон, говорите в нем. В областиГромкость убедитесь, что синяя Windows вас слышит.
-
Громкость микрофона слишком низкая или вообще не работает
Попробуйте выполнить следующие действия.
-
Убедитесь, что микрофон или гарнитура правильно подключены к компьютеру.
-
Убедитесь, что микрофон правильно размещен.
-
Увеличьте громкость микрофона Вот как это сделать в Windows 11:
-
Выберите Начните > Параметры > Системный > Звук.
-
На вкладеВход выберите микрофон, чтобы увидеть его свойства.
-
При громкостиввода убедитесь, что синяя греза корректируется при проговоре микрофона.
-
Если это не так, перейдите к проверкам микрофона и Начать тестирование. Это поможет вам устранить неполадки с микрофоном.
-
Если у вас возникают проблемы с функциями микрофона, следующие сведения помогут вам определить и устранить эти проблемы.
Убедитесь, что у приложений есть доступ к микрофону

Если после обновления Windows 10 микрофон вашего устройства не обнаружен, может потребоваться предоставить разрешение приложениям на его использование.
-
Чтобы разрешить приложению доступ к микрофону, нажмите Пуск и выберите Параметры > Конфиденциальность > Микрофон . Выберите Изменить, затем включите Разрешить приложениям доступ к микрофону.
-
После того как вы разрешите доступ к микрофону, вы можете выбрать, какие приложения Microsoft Store могут получать доступ к этим функциям, в статье Выберите, какие приложения Microsoft Storeмогут получать доступ к микрофону , и предоплатите доступ к классическим приложениям, не входя в Microsoft-Store, задав для переключателя разрешить классическим приложениям доступ к микрофону значение В сети .
Другие пользователи не слышат меня
Попробуйте выполнить следующие действия.
-
Если ваша гарнитура оснащена кнопкой выключения звука, убедитесь, что она не нажата.
-
Убедитесь, что микрофон или гарнитура правильно подключены к компьютеру.
-
Убедитесь, что в качестве системного устройства для записи звука по умолчанию используется микрофон или гарнитура. Вот как это можно сделать в Windows 10.
-
Выберите Начните , а затем Параметры > Системный > Звук .
-
Убедитесь, что в области Вход в поле Выбор устройства входа выбран микрофон.
-
Чтобы проверить микрофон, проговорите его и проверьте микрофон, чтобы убедиться, Windows вас слышно.
-
Громкость микрофона слишком низкая или вообще не работает
Попробуйте выполнить следующие действия.
-
Убедитесь, что микрофон или гарнитура правильно подключены к компьютеру.
-
Убедитесь, что микрофон правильно размещен.
-
Увеличьте громкость микрофона Вот как это можно сделать в Windows 10.
-
Выберите Начните , а затем Параметры > Системный > Звук .
-
Убедитесь, что в области Ввод в поле Выбор устройства ввода выбран микрофон, затем выберите Свойства устройства.
-
На вкладкеУровни окна свойств микрофона нужным образом настройте ползунки Микрофон и Усиление микрофона, затем выберите ОК.
-
Проговорите микрофон во время проверки в области Проверка микрофона, чтобы убедиться, что параметры работают. Если линия перемещается слева направо, ваш микрофон работает. Если вы не видите никаких изменений, микрофон не забирает звук.
-
Другие пользователи не слышат меня во время звонков Skype

Убедитесь, что в качестве устройства для записи звука в Skype по умолчанию используется микрофон или гарнитура. Для этого выполните следующие действия.
-
Если Skype не открыт, выберите Начните , Skype, чтобы открыть его.
-
В правом верхнем углу списка контактов в Skype выберите Еще , а затем Параметры .
-
В области & видеов областиМикрофон убедитесь, что выбран микрофон или гарнитура.
-
В области Динамикивыберите динамик или гарнитуру.
Нужна дополнительная помощь?
Нужны дополнительные параметры?
Изучите преимущества подписки, просмотрите учебные курсы, узнайте, как защитить свое устройство и т. д.
В сообществах можно задавать вопросы и отвечать на них, отправлять отзывы и консультироваться с экспертами разных профилей.
Найдите решения распространенных проблем или получите помощь от агента поддержки.
- If your microphone level is too quiet on Windows 11, there are several ways to optimize and correct the volume.
- Be sure you have the right mic selected; sometimes Windows defaults to a mic that is not pointed at you or too far away.
- You can also calibrate the mic in Settings and check microphone app permissions.
Certain kinds of Windows problems can have all sorts of causes, and microphone issues are a perfect example of this. If your Windows 11 computer’s microphone is too quiet, the root cause could be software — a hard-to-find level slider is set too low, for example — or hardware with a misconfigured audio component. If your mic is too quiet in video meetings, when recording a podcast or making a video conference call, here are seven things to check that will hopefully enable everyone to hear your voice again.
Make sure the correct microphone is selected
If you have more than one microphone connected to your computer, make sure the right one is selected. For example, you might have a mic built into your laptop, but the lid is closed and you’re using a standalone webcam on an external monitor. That will result in badly muffled sound. If you occasionally use a VR headset, Windows might even get confused and think the default mic should be the one in the VR headset, all the way across the room — it’s no wonder your volume is too low.
1. Click Start and then Settings.
2. On the left of the Settings window, click System, and then click Sound.
3. Scroll down to the Input section and expand it, if necessary, so you can see all the installed microphones. If it’s not already selected, click the correct one.
Dave Johnson
Set the input volume of your microphone
Perhaps the single most important step when setting up your mic, you need to set the input volume in Settings.
1. Click Start and then Settings.
2. On the left of the Settings window, click System, and then click Sound.
3. In the Input section, click the arrow to the right of your selected microphone.
4. Click Start test and talk into the microphone in a normal voice for several seconds, then click Stop test. Windows should report a result of «100% of total volume.» If you get a result that’s less than 100%, increase the Input volume by dragging the slider to the right. Repeat the test until the microphone is capturing 100% of your audio.
Dave Johnson
Be sure you’re in the microphone’s optimal range
Microphone sensitivity can drop off rapidly if you’re not in the mic’s «sweet spot.» This might not be a serious problem if you’re using the mic built into your laptop or a clip-on webcam, but desktop USB microphones can suffer from low volume if you talk into it off-axis or from too far away. Test the mic to see how close you need to be to get good results. In addition, if you have a mic with multiple input modes (like cardioid, omnidirectional, and bidirectional), the mode you choose can have an enormous impact on input level and sound quality. If you have a choice, dial in the cardioid setting (it’ll usually be a dial on the back of the microphone) for most routine recording and web conferencing applications.
Verify that apps have the proper permissions to use your microphone
1. Click Start and then Settings.
2. On the left of the Settings window, click Privacy & security, and then in the App permissions section, click Microphone.
3. Make sure any apps you are using have permission to use the mic by swiping the buttons to the right.
Dave Johnson
Check the microphone settings in the app you want to use
Even though you’ve configured your microphone in Windows, things can still go awry in the app, whether it’s Zoom, Google Meet, Skype, or another service. Each app’s settings vary, but find the microphone settings in the specific app you want to use and ensure the right microphone is selected and the input levels are high enough.
Dave Johnson
Boost your microphone’s input level
If you’ve already set the mic’s input as high as it will go, there might yet be a way to increase it further.
1. Click Start and then Settings.
2. On the left of the Settings window, click System, and then click Sound.
3. In the Advanced section, click More sound settings. The Sound dialog box should appear.
4. Click the Recording tab.
5. Right-click on your microphone and, in the pop-up menu, choose Properties.
Dave Johnson
6. On the Microphone properties dialog box, click the Levels tab.
7. Finally, if there is a Microphone Boost slider — not all microphones will have this option — drag it to the right to increase the mic’s sensitivity.
Disable audio enhancements
Some microphones have enhanced audio features that work with Windows to boost the sound quality. Unfortunately, these options can sometimes cause conflicts, which includes lower-than-expected sound quality. To eliminate this possibility, turn off audio enhancements, if it’s an option for you.
1. Click Start and then Settings.
2. On the left of the Settings window, click System, and then click Sound.
3. In the Input section, click the arrow to the right of your selected microphone.
4. Look for an Enhance audio section. If you see one, turn it off by swiping the button to the left.
Dave Johnson
Freelance Writer
Dave Johnson is a technology journalist who writes about consumer tech and how the industry is transforming the speculative world of science fiction into modern-day real life. Dave grew up in New Jersey before entering the Air Force to operate satellites, teach space operations, and do space launch planning. He then spent eight years as a content lead on the Windows team at Microsoft. As a photographer, Dave has photographed wolves in their natural environment; he’s also a scuba instructor and co-host of several podcasts. Dave is the author of more than two dozen books and has contributed to many sites and publications including CNET, Forbes, PC World, How To Geek, and Insider.
Read more
Read less
Всем привет! Сегодня я расскажу, как усилить микрофон на Windows 10, 11, 7 или 8. Инструкция подойдет для любой версии «Окон». Обращаю ваше внимание, что усиление микрофона происходит в звуковой карте, которая и отвечает за обработку, ввод и вывод звука. Если у вас при усилении будут возникать какие-то проблемы со звуком – читаем последнюю главу этой статьи. А теперь приступим к настройке в системе.
Содержание
- Способ 1: Панель управления
- Способ 2: Через параметры системы
- Windows 10
- Windows 11
- Есть проблемы со звуком
- Задать вопрос автору статьи
Способ 1: Панель управления
Сделать микрофон громче на Windows 10, 11, 7 или 8 – можно через «Панель управления». Это самый простой и быстрый способ.
- Одновременно зажмите две клавиши:
+ R
- Далее введите команду:
control
- Найдите раздел «Звук».
- Во вкладке «Запись» найдите тот микрофон, который и используется в системе – обычно он подписан как «Устройство по умолчанию». Кликните по нему правой кнопкой мыши и выберите «Свойства».
- На вкладке «Уровни» будет один или два бегунка. Первый – это общая громкость микрофона. Второй бегунок – это как раз физическое усиление с помощью вашей звуковой карты. Второй бегунок есть не у всех звуковух. Будьте аккуратны с усилением, так как в таком случае микрофон будет дополнительно ловить дополнительный, белый шум.
Способ 2: Через параметры системы
Повысить громкость микрофона на Windows 10 и 11, можно через параметры системы. Выберите ту ОС, которая у вас установлена, чтобы прочитать подробную, пошаговую инструкцию.
Windows 10
- «Пуск» – «Параметры».
- Заходим в раздел «Система».
- Перейдите на вкладку «Звук».
- Листайте до «Ввода» и кликните по ссылке «Свойства устройства».
- Увеличьте громкость до нужного уровня.
Windows 11
- Кликните по кнопке «Пуск» и зайдите в «Параметры».
- Во вкладке «Система» заходим в «Звук».
- Листаем до устройства «Ввода» и ставим «Громкость» на максимум. Теперь просто кликните по работающему микрофону, чтобы зайти в «Свойства».
- Здесь также установите «Громкость микрофона на максимум».
Есть проблемы со звуком
Если у вас после настроек остались какие-то проблемы со звуком, я советую ознакомиться с инструкциями, которые вам могут помочь:
- Как правильно подключить микрофон к компьютеру.
- Как настроить микрофон на Windows 10.
- Как настроить микрофон на Windows 11.
- Проверка микрофона.
Если вы правильно подключили и настроили микрофон, то проблем никаких наблюдаться не должно. Дополнительно можно попробовать установить свежие драйвера для вашей звуковой и материнской платы.
Читаем – как правильно установить все драйвера.
Если у вас еще остались какие-то вопросы, а проблема не решилась – подробно опишите свою ситуацию в комментариях. До новых встреч на портале WiFiGiD.RU.

Большое количество пользователей сталкивается с необходимостью изменить громкость и чувствительность микрофона в Windows 10 и 11. Сделать это можно разными способами.
Различные микрофоны, подключенные к компьютеру или ноутбуку с Windows 10 или 11, имеют разную базовую чувствительность. По умолчанию некоторые из них могут быть слишком громкими при общении, а другие — слишком тихими.
Если вы используете микрофон в Windows 10 или 11, например, в Discord, а собеседник плохо слышит вас из-за слишком тихого микрофона, вы можете увеличить чувствительность микрофона и сделать его громче. А если собеседник слышит вас очень громко, вы можете уменьшить чувствительность микрофона.
Прежде чем приступить непосредственно к увеличению громкости микрофона, необходимо проверить работоспособность устройства. Самый простой способ сделать это — подключить его к другому ПК. Если результат неудовлетворительный, следует подумать о покупке более мощного микрофона.
Непосредственно увеличить громкость устройства можно, изменив настройки операционной системы или сторонних приложений, которых для таких целей существует множество. В большинстве случаев это будут не специальные программы для увеличения громкости, а скорее приложения для записи звука.
Вот как настроить громкость и чувствительность микрофона в Windows 10 и 11.
Как настроить громкость микрофона в Windows 10 или 11
Если вы хотите отрегулировать громкость микрофона на компьютере или ноутбуке с Windows, выполните следующие действия:
- Прежде всего, откройте меню «Настройки», нажав на кнопку Пуск.
- Затем перейдите в раздел «Система» и выберите «Звук».

- После этого в разделе «Вход» нажмите на ссылку «Свойства устройства».
- Здесь вы также можете проверить свой микрофон, нажав кнопку «Troubleshoot», чтобы убедиться в его работоспособности. Просто говорите в микрофон, и шкала начнет двигаться — это будет означать, что он работает.
- В новом окне вы увидите ползунок в разделе «Громкость», который можно использовать для увеличения или уменьшения громкости микрофона.

- Если вы не знаете, какую чувствительность микрофона установить, нажмите «Начать тест». Произнесите пару предложений нормальным голосом в микрофон и нажмите «Stop Test».
- Наконец, вы получите число для максимального значения уровня голоса, которое можно использовать в качестве отправной точки.
Выполнив эти шаги, вы настроите громкость микрофона на ПК или ноутбуке с Windows.
Как изменить чувствительность микрофона и убрать шум в Windows 10 или 11
Многие люди ищут в Интернете решение этой конкретной проблемы. На самом деле это один из самых распространенных поисковых запросов в настоящее время. Существует много различных методов, которые можно использовать для достижения этой цели, но они не всегда работают для всех.
Если ваш микрофон по-прежнему тихий или громкий, вы можете увеличить или уменьшить чувствительность. Для этого необходимо выполнить следующие действия:
- Сначала щелкните правой кнопкой мыши значок звука в трее и выберите «Звуки».

- В новом окне перейдите на вкладку «Запись» и выберите микрофон одним щелчком мыши.

- После этого нажмите «Свойства».
- Затем перейдите на вкладку «Levels» и в разделе «Microphone Boost» добавьте или убавьте дБ, тем самым сделав звук микрофона еще громче или тише.

- Наконец, нажмите «Применить», если необходимо, и «OK».
Вы также можете перейти на другие вкладки и настроить микрофон в соответствии со своими предпочтениями: удалить звуковые эффекты, выбрать частоту дискретизации, отключить или включить шумоподавление и эхоподавление.
Неправильно настроенные параметры чувствительности микрофона могут привести к появлению нежелательного фонового шума или жужжания при использовании микрофона. Это может стать причиной раздражающих или болезненных ситуаций при попытке записать высококачественный звук.
Проблемы с чувствительностью или громкостью микрофона в Windows — не редкость. Как правило, настройки по умолчанию, предоставляемые операционной системой Windows, еще не оптимизированы для снижения фонового шума и правильной работы микрофона (хотя это также почти всегда зависит от модели микрофона). Тем не менее, это, конечно, не то, что вы ожидаете увидеть в недавно загруженном на YouTube видео или в подкасте, записывающем ваш голос.
Поэтому важно знать, как правильно настроить параметры микрофона или хотя бы знать, как изменить их к лучшему.
Если у вас есть возможность, никогда не покупайте низкокачественный микрофон. Вы всегда должны выбирать высококачественный микрофон или гарнитуру с микрофоном с шумоподавлением, так как любой из них обеспечит лучшее звучание.
При этом следует иметь в виду, что микрофон с USB-подключением обычно обеспечивает более низкое звучание по сравнению с микрофоном, использующим 3,5-мм разъем. USB-микрофоны достаточно хороши для начинающих, но для достижения «идеального качества звука» лучше выбрать 3,5-мм.