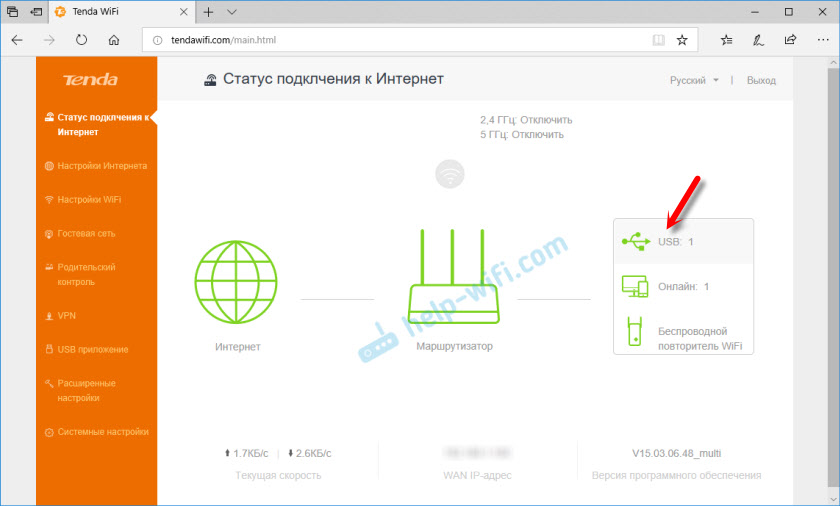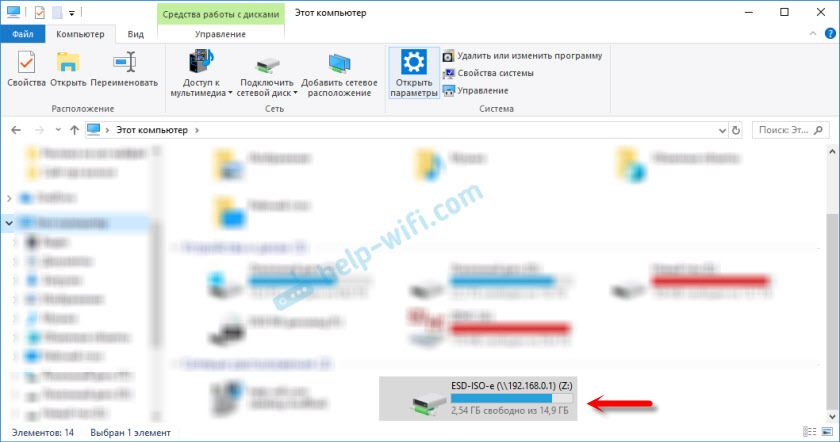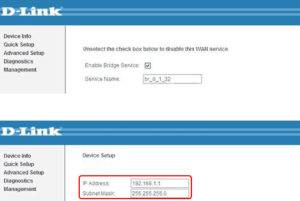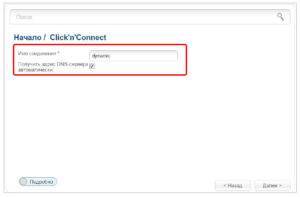На чтение 3 мин Просмотров 15.1к. Опубликовано
Обновлено
Многие из нас в летний период перемещаются на дачу. И перед этой поездкой встает резонный вопрос — как обеспечить себе за городом стабильный выход в интернет? Если вы владелец wifi роутера Tenda c USB портом, то этой проблемы для вас не существует. Ведь они умеют работать с мобильными 3G-4G модемами. А значит вы можете просто взять с собой свой основной маршрутизатор Тенда из квартиры и подключить к нему модем от любого сотового оператора.
Какие модемы работают с роутерами Tenda?
Для подключения 4G модема к маршрутизатору Тенда необходимо соблюсти два условия:
- На роутере должна быть установлена самая последняя версия прошивки. В более ранних USB порт мог использоваться только для создания файлового сервера.
- Tenda должен поддерживать вашу модель 3G или LTE модема
С первым все понятно. На моем Tenda AC10U из коробки стояла уже устаревшее программное обеспечение, в котором не было возможности работать через сотовый модем. Для активации этой функции мне пришлось прошить роутер вручную на обновление V15.03.06.51_multi, после чего она появилась.
Со вторым пунктом пока сложнее, так как мне нигде в официальных спецификациях не удалось найти список поддерживаемых моделей 3G/4G модемов. Видимо, эта функция настолько новая, что на момент написания статьи разработчики даже не успели его подготовить. Поэтому будем действовать методом «научного тыка». У меня очень популярный модем Huawei E8372, поэтому надеюсь, что он заработает с роутером Tenda AC10U.
Как подключить 3G-4G модем к маршрутизатору Tenda AC10U?
Для работы с интернетом через 4G необходимо подключить USB модем в соответствующий разъем на роутере. Я буду показывать на примере Tenda AC10U, который использую для демонстрации возможностей устройств этой фирмы.
При этом внешние антенны с моей модели пришлось убрать, так как они мешают установке модема в гнездо из-за близко расположенной антенны самого маршрутизатора Тенда.
Далее заходим через браузер в панель управления роутера и открываем меню «Настройки интернета». Здесь в выпадающем списке «Тип подключения» выбираем «4G»
И нажимаем на кнопку «Подключить». При этом нас предупреждают, что при переходе на 4G рутер Tenda перезагрузится.
И еще раз подтверждаем свое намерение
После перезапуска маршрутизатор Tenda начнет получать интернет от мобильного 4G-LTE модема. Если же вам нужно будет пользоваться мобильным интернетом в дороге, то взять стационарный роутер вы не сможете. Придется подключать 4G модем напрямую к USB порту ноутбука. О том, как это сделать правильно, у нас имеется специальная инструкция.
Актуальные предложения:

Задать вопрос
- 10 лет занимается подключением и настройкой беспроводных систем
- Выпускник образовательного центра при МГТУ им. Баумана по специальностям «Сетевые операционные системы Wi-Fi», «Техническое обслуживание компьютеров», «IP-видеонаблюдение»
- Автор видеокурса «Все секреты Wi-Fi»
( 650 оценок, среднее 4 из 5 )
У компании Tenda есть много моделей маршрутизаторов с USB портом (AC9, AC10U, AC15, 4G630, AC18, D301). Наличие USB порта дает возможность подключить к роутеру обычную флешку, или внешний жесткий диск (HDD) и настроить общий доступ к этому накопителю со всех устройств в домашней сети. Можно настроить как FTP-сервер, так и обычный сетевой доступ к накопителю (Samba). Получить доступ к сетевому накопителю можно практически с любого устройства. С компьютеров на Windows, Mac OS и мобильных устройств на Android – вообще без проблем. К сожалению, почему-то я не нашел в настройках AC10U поддержку DLAN. Скорее всего на этом роутере эта функция не поддерживается. С ее помощью можно легко организовать доступ к фото, видео и музыке для телевизора (который поддерживает DLNA). В модели AC15, например, поддержка DLNA есть.
Настроек, которые относятся к функции «Общий доступ к файлам» на роутерах Tenda не много. Но там есть все необходимое и все очень просто организовано. Есть возможность менять права доступа к накопителю для пользователя «Гость». Либо только на чтение файлов, либо на чтение и запись. Например, только у вас может быть возможность копировать на накопитель новые файлы, изменять их и удалять. А другие пользователи смогут только просматривать их.
В любом случае, нам сначала нужно подключить USB-накопитель, или внешний жесткий диск к роутеру Tenda. Я буду использовать обычную флешку. Роутер у меня Tenda AC10U. Конкретно эта модель поддерживает HDD емкостью до 2 ТБ. Я не проверял, так заявляет производитель. Подключаем наш накопитель в USB-порт роутера Tenda.
На роутере должен загореться индикатор со значком USB (если он есть). Накопитель подключен, можно переходить к настройке.
Настройка общего доступа к файлам (FTP и Samba) на роутере Tenda
Заходим в настройки роутера по адресу http://tendawifi.com. Если не знаете как это сделать, или не получается, то смотрите эту инструкцию.
USB-накопитель должен отображаться на главной странице веб-интерфейса.
Если нажать на него, то можно посмотреть объем накопителя и сколько доступно памяти. Там же его можно отключить, или сразу перейти в центр USB-приложений.
В принципе, общий доступ к файлам уже работает. Чтобы посмотреть настройки и адрес для доступа к сетевому накопителю, нужно перейти в раздел «USB приложение» и выбрать «Общий доступ к файлу».
Там есть три блока с настройками:
- FTP-сервер. Настройки: тип кодирования – тут лучше ничего не менять без необходимости. Разрешить доступ в Интернет – можно включить доступ к вашему FTP-серверу через интернет. Но для работы этой функции у вас должен быть белый, статический, внешний IP-адрес. Я эту функцию не проверял. LAN IP-адрес – это IP-адрес нашего локального FTP-сервера. По этому адресу можно получить доступ к серверу. Например, через браузер.
- Сервер Samba. Здесь настроек нет, просто адрес для доступа к сетевому накопителю для Windows и Mac OS. Его нужно набирать в проводнике. Или подключить как сетевой диск. Об этом я более подробно расскажу ниже в статье.
- Настройки пользователей. По умолчанию, там уже создано два пользователя: администратор и гость. У них разные права доступа к накопителю. У администратора права на запись/чтение, а у гостя только на чтение. По умолчанию имя пользователя администратора — admin. Пароль так же admin. Пароль можно сменить. Так же при необходимости можно сменить имя пользователя и пароль для учетной записи «Гость».
Все максимально просто и понятно. Рекомендую сменить только пароль администратора.
Как зайти на накопитель по FTP?
Просто в браузере переходим по адресу ftp://192.168.0.1:21. Появится запрос логина и пароля. Чтобы зайти под учетной записью администратора, нужно ввести соответствующее имя пользователя и пароль.
Вот так отображаются файлы на накопителе:
Для доступа к файлам можно использовать отдельные программы. Например, FileZilla Client. Для Android есть удобное приложение ES Проводник. В нем есть возможность подключения по FTP.
Настройка доступа к серверу Samba
Подключенный к маршрутизатору Tenda жесткий диск, или флешку, можно открыть как обычную папку. Для этого в проводнике Windows просто нужно перейти по адресу: \\192.168.0.1. Если у вас компьютер на Mac OS, то адрес будет таким: smb://192.168.0.1.
Для авторизации вводим логин и пароль необходимой учетной записи, которые указаны в настройках роутера Tenda.
Откроется наш накопитель.
Вы можете просматривать файлы, удалять их, копировать новые и т. д. Но это зависит от прав, которые присвоены учетной записи, под которой вы зашли на накопитель. Не забывайте об этом.
Чтобы каждый раз не набирать этот адрес, нажмите на накопитель правой кнопкой мыши и выберите «Подключить сетевой диск».
В следующем окне можно просто нажать на кнопку «Готово».
Теперь сетевой диск всегда будет отображаться в папке «Этот компьютер».
С мобильных устройств на Android доступ к сетевому накопителю можно получить через то же приложение ES Проводник. Если не получится – пишите в комментариях. Покажу как это сделать.
Wi-Fi роутер Tenda AC10U — популярное устройство, предназначенное для создания беспроводной сети в доме или офисе. Его функционал позволяет подключить несколько устройств к интернету одновременно, обеспечивая высокую скорость передачи данных. Однако, у роутера есть лишь один WAN-порт, который предназначен для подключения проводного модема. Но это не значит, что использование модема невозможно.
На самом деле, модем можно успешно подключить к Wi-Fi роутеру Tenda AC10U при помощи специального переходника или адаптера. Это решение позволит расширить возможности роутера и использовать его совместно с модемом. При этом, роутер будет выполнять функции беспроводной точки доступа, а модем — обеспечивать подключение к интернету.
Стоит отметить, что такое решение может потребовать небольших настроек и наличия определенных навыков в настройке сетевого оборудования. Однако, с помощью документации и руководств по эксплуатации роутера Tenda AC10U, эта задача становится выполнимой.
Содержание
- Подключение модема к Wi-Fi роутеру Tenda AC10U: возможно ли это?
- Требования к модему и роутеру для подключения
- Подключение модема к роутеру через кабель
- Подключение модема с использованием беспроводного соединения
- Преимущества и недостатки подключения модема к Wi-Fi роутеру
- Технические аспекты: совместимость и настройки
- Решение проблем при подключении модема к роутеру
- Советы и рекомендации по оптимальному использованию
Подключение модема к Wi-Fi роутеру Tenda AC10U: возможно ли это?
Wi-Fi роутеры обычно принимают сигналы Ethernet, поступающие от модема, и преобразуют их в беспроводной сигнал, который можно использовать для подключения устройств к Интернету. Однако, Tenda AC10U не имеет встроенного модема и не поддерживает прямое подключение модема без использования других устройств.
Для подключения модема к Tenda AC10U необходимо использовать отдельное устройство, такое как коммутатор или маршрутизатор с WAN-портом. В этом случае, модем подключается к WAN-порту коммутатора или маршрутизатора, а затем уже этот коммутатор/маршрутизатор можно подключить к роутеру Tenda AC10U посредством Ethernet-кабеля.
| Модем | Коммутатор/маршрутизатор | Tenda AC10U (как Wi-Fi роутер) |
| — | WAN-порт | — |
| — | LAN-порт | — |
| — | LAN-порт | — |
| — | LAN-порт | — |
Таким образом, будет создана цепочка подключений: модем — коммутатор/маршрутизатор — Tenda AC10U. Это позволит передавать сигналы от модема к роутеру и обеспечит работу Wi-Fi сети и доступ к Интернету.
Важно помнить, что при подключении модема к роутеру через коммутатор/маршрутизатор, необходимо правильно настроить сетевые настройки всех устройств, чтобы они взаимодействовали корректно и обеспечивали стабильное подключение к Интернету.
Требования к модему и роутеру для подключения
Для подключения модема к Wi-Fi роутеру Tenda AC10U необходимо, чтобы оба устройства соответствовали нескольким требованиям:
1. Поддержка одинаковых стандартов: Модем и роутер должны поддерживать одинаковые стандарты беспроводной связи, например, стандарт Wi-Fi 4 (802.11n), Wi-Fi 5 (802.11ac) или Wi-Fi 6 (802.11ax).
2. Соответствие типов подключения: У модема и роутера должны быть совместимые порты и интерфейсы для физического подключения. Обычно используется порт Ethernet для подключения модема к роутеру.
3. Поддержка совместного протокола: Модем и роутер должны поддерживать общий протокол для обмена информацией. Например, обычно используется протокол PPPoE (Point-to-Point Protocol over Ethernet) для подключения модема к роутеру.
4. Наличие драйверов и настроек: Модем и роутер должны иметь соответствующие драйверы или программное обеспечение для взаимодействия друг с другом. Также необходимо правильно настроить соединение в настройках роутера.
Учитывая эти требования, вам стоит проверить совместимость вашего модема с роутером Tenda AC10U и убедиться, что используемые стандарты и протоколы поддерживаются обоими устройствами.
Обратите внимание: данная информация носит общий характер и может варьироваться в зависимости от конкретных моделей модемов и роутеров.
Подключение модема к роутеру через кабель
Для подключения модема к Wi-Fi роутеру Tenda AC10U через кабель, выполните следующие шаги:
- Убедитесь, что вы имеете действующий интернет-подключение от провайдера и имеете модем, подключенный к нему.
- Найдите порты Ethernet на задней панели роутера Tenda AC10U. Обычно они помечены как «LAN» или «Ethernet».
- Подключите один конец Ethernet-кабеля к порту Ethernet на модеме.
- Подключите другой конец Ethernet-кабеля к одному из портов Ethernet на задней панели роутера Tenda AC10U.
- Убедитесь, что роутер Tenda AC10U включен в сеть электропитания и имеет работающее подключение к компьютеру.
- Дождитесь, пока роутер Tenda AC10U установит соединение с модемом.
- По умолчанию, Wi-Fi роутер Tenda AC10U настроен на автоматическую настройку соединения с модемом. Однако, если настройки не применились автоматически, проверьте документацию по настройке роутера.
- После успешного подключения модема к роутеру через кабель, вы сможете использовать Wi-Fi роутер Tenda AC10U для распределения интернет-соединения в вашей домашней сети. Подключите устройства к Wi-Fi роутеру, чтобы получить доступ к интернету без необходимости подключения кабелей непосредственно к модему.
Если у вас возникли проблемы с подключением или настройкой роутера Tenda AC10U, рекомендуется обратиться к документации или технической поддержке производителя для получения более подробной информации и решения проблем.
Подключение модема с использованием беспроводного соединения
Беспроводное подключение модема к Wi-Fi роутеру Tenda AC10U возможно с использованием режима моста (Bridge Mode). Для этого нужно выполнить следующие действия:
- Сначала, убедитесь, что ваш модем поддерживает беспроводное соединение и настроен на работу в режиме моста.
- Подключите модем к роутеру Tenda AC10U с использованием Ethernet-кабеля. Подключите один конец к порту WAN (интернет) на роутере, а другой конец — к Ethernet-порту на задней панели модема.
- Зайдите в веб-интерфейс администрирования роутера Tenda AC10U. Для этого в адресной строке браузера введите IP-адрес роутера (по умолчанию 192.168.0.1) и введите логин и пароль.
- В меню настройки роутера найдите раздел «Интернет» или «WAN» и выберите режим моста (Bridge Mode).
- Настройте беспроводные параметры в соответствии с сетью вашего модема. Введите SSID (имя сети) и пароль для обеспечения безопасности.
- Сохраните настройки и перезапустите роутер.
После выполнения этих действий модем будет подключен к Wi-Fi роутеру Tenda AC10U через беспроводное соединение, и вы сможете использовать интернет-соединение, предоставляемое модемом, через роутер.
Обратите внимание, что процесс настройки может незначительно отличаться в зависимости от модели и версии программного обеспечения роутера Tenda AC10U.
Преимущества и недостатки подключения модема к Wi-Fi роутеру
Преимущества:
- Расширение возможностей роутера: подключение модема позволяет использовать его функции передачи данных в сеть, расширяя возможности роутера.
- Удобство использования: подключение модема к роутеру позволяет создать единую точку доступа к интернету для всех устройств в сети.
- Экономичность: использование роутера с подключенным модемом позволяет сэкономить деньги на аренде и подключении отдельного модема.
- Высокая скорость передачи данных: подключение модема к роутеру позволяет получить доступ к более высокой скорости передачи данных по сравнению с использованием только Wi-Fi.
Недостатки:
- Сложность настройки: подключение и настройка модема к роутеру может быть сложной и требовать определенных знаний и навыков.
- Зависимость от стабильности сигнала модема: если сигнал модема будет нестабильным, скорость и качество интернет-соединения могут сильно пострадать.
- Ограниченная совместимость: не все модемы могут быть подключены к роутеру, в некоторых случаях может потребоваться подбор поддерживаемого модема.
- Потеря мобильности: подключение модема к роутеру делает его стационарным устройством, из-за чего его использование ограничено одним местом.
В конечном итоге, подключение модема к Wi-Fi роутеру имеет свои преимущества и недостатки, которые стоит учитывать при выборе и настройке системы беспроводного интернета.
Технические аспекты: совместимость и настройки
Совместимость модема и роутера является ключевым фактором. Роутер Tenda AC10U поддерживает работу с различными типами модемов, такими как ADSL, VDSL и кабельные модемы. При выборе модема для подключения к данному роутеру, убедитесь в его совместимости с вашим провайдером интернет-услуг и типом подключения (ADSL, VDSL или кабельное подключение).
Настройка подключения модема к роутеру Tenda AC10U производится через веб-интерфейс роутера. Для этого, подключите модем к порту WAN на задней панели роутера с использованием Ethernet-кабеля. Затем, войдите в веб-интерфейс роутера, введя IP-адрес веб-интерфейса в адресную строку браузера и введите учетные данные для входа.
Внутри веб-интерфейса роутера, найдите раздел «Интернет» или «Настройки подключения» и выберите тип подключения, соответствующий вашему модему (ADSL, VDSL или кабельное подключение). Затем, введите необходимые настройки, предоставленные вашим интернет-провайдером, такие как имя пользователя, пароль и другие дополнительные настройки, если они требуются.
После завершения настроек, сохраните изменения и перезагрузите роутер. После перезагрузки, модем должен успешно подключиться к роутеру Tenda AC10U, и вы сможете пользоваться интернетом через Wi-Fi роутер.
- Убедитесь в совместимости модема с роутером и вашим провайдером интернет-услуг.
- Подключите модем к порту WAN на задней панели роутера с использованием Ethernet-кабеля.
- Настройте подключение модема через веб-интерфейс роутера, введя необходимые учетные данные и другие настройки, предоставленные вашим провайдером.
- Сохраните изменения и перезагрузите роутер.
После завершения настроек и перезагрузки, вы сможете пользоваться интернетом через Wi-Fi роутер Tenda AC10U, используя подключенный модем.
Решение проблем при подключении модема к роутеру
При подключении модема к Wi-Fi роутеру Tenda AC10U могут возникать некоторые проблемы. В данной статье мы рассмотрим несколько решений для таких ситуаций.
1. Проверьте совместимость модема и роутера. Убедитесь, что ваш модем и роутер совместимы и поддерживают одинаковые стандарты связи. Проверьте документацию на оба устройства или обратитесь в службу поддержки.
2. Проверьте физическое подключение. Убедитесь, что модем правильно подключен к роутеру через порт WAN или специальный порт для модема. Убедитесь, что все провода правильно подключены и кабель модема не поврежден.
3. Настройте соединение. Перейдите к веб-интерфейсу роутера, обычно доступному по адресу 192.168.0.1 или 192.168.1.1. Войдите в настройки и выберите раздел «Интернет». Проверьте, что тип соединения установлен на «Автоматический». Если это не работает, попробуйте задать тип соединения вручную, используя данные от вашего провайдера интернет-услуг.
4. Перезагрузите устройства. Попробуйте перезапустить как модем, так и роутер. Отключите их от электропитания на несколько секунд, затем снова включите.
5. Обновите прошивку. Проверьте, что у вас установлена последняя версия прошивки на роутере. Если нет, загрузите ее с официального сайта производителя и обновите прошивку по инструкции.
Если проблема не решена после всех этих действий, рекомендуется обратиться в службу поддержки производителя или провайдера интернет-услуг. Они смогут помочь вам диагностировать и решить проблему с подключением модема к роутеру Tenda AC10U.
Советы и рекомендации по оптимальному использованию
При подключении модема к Wi-Fi роутеру Tenda AC10U рекомендуется следовать нескольким советам, чтобы достичь наилучшей производительности и стабильной работы сети.
1) Установите последнюю версию прошивки на роутере:
Периодически разработчики выпускают новые версии прошивки, которые содержат исправления ошибок и улучшения производительности. Проверьте, что на вашем роутере установлена последняя версия прошивки и при необходимости выполните обновление.
2) Разместите роутер в оптимальном месте:
Расположение роутера имеет большое значение для качества беспроводного соединения. Постарайтесь разместить роутер в центральной части помещения, на открытом месте и на некотором удалении от преград, таких как стены и металлические предметы.
3) Выберите оптимальные настройки Wi-Fi:
Настройки Wi-Fi могут существенно влиять на скорость и стабильность вашей сети. Рекомендуется выбрать настройки, соответствующие вашим потребностям, такие как тип шифрования, частотный диапазон и канал. При необходимости проконсультируйтесь с провайдером интернет-услуг.
4) Проверьте качество сигнала:
Используйте приложение или программу для проверки качества сигнала Wi-Fi. Это поможет определить наилучшую позицию для роутера и настроить его для достижения максимальной скорости и стабильности соединения.
5) Защитите вашу сеть:
Убедитесь, что на роутере установлен пароль для защиты от несанкционированного доступа. Используйте сильный пароль, состоящий из разных символов, чтобы обеспечить безопасность вашей сети.
Следуя этим советам, вы сможете максимально оптимизировать использование роутера Tenda AC10U с подключенным модемом и наслаждаться стабильным и быстрым Wi-Fi соединением.
В квартирах крупных городов всё же чаще используют подключения по оптоволоконной линии. Я имею в виду, что сам интернет в подъёзд заводится с оптики. Но не всегда есть возможность использовать именно это подключение. Например, для загородных участков, частных домов иногда лучше использовать интернет от мобильного оператора. Сегодня в статье я расскажу общую инструкцию – как самостоятельно подключить 3G/4G USB модем к роутеру.
На деле же нет ничего сложного, в первую очередь проверьте – можно ли подключить флэшку от оператора на вашем маршрутизаторе и есть ли там вообще USB разъём. На дорогих моделях может быть две версии USB порта: 2.0 и 3.0. Нас интересует именно 2.0 порт. 3.0 – обычно имеет синий цвет. Поэтому просто возьмите свой купленный модем и вставьте его в этот разъём. Теперь переходим к настройкам.
Содержание
- Зайти в Web-интерфейс интернет-центра
- Таблица настроек
- Не могу зайти в админку
- TP-Link
- D-Link
- Zyxel Keenetic
- ASUS
- Wi-Fi
- Задать вопрос автору статьи
Зайти в Web-интерфейс интернет-центра
Вам не нужно устанавливать какие-то программы или дополнительный софт – достаточно просто подключиться к сети роутера. Это можно сделать двумя способами: по Wi-Fi, по проводу. Для подключения по WiFi нужно с телефона, планшета, ноутбука подключиться к сети, используя пароль от неё. Если вы подключаетесь первый раз и роутер новый, то пароль от сети будет под корпусом на этикетке. Строка со значение может иметь такое название или «PIN».
При подключении к сети аппарата по проводу, нужно один конец сетевого кабеля воткнуть в сетевую карту ноута или компа, а второй вставить в LAN порт маршрутизатора.
ВНИМАНИЕ! Не перепутайте с WAN портом, который обычно один и предназначен для кабеля от провайдера. Он может иметь синий цвет. Как правило, он отличается от других подобных портов
Как только вы подключились к сети роутера, запускаем любой доступный браузер и в адресную строку вписываем IP или DNS адрес аппарата. Эта информация также есть на той бумажке под корпусом. Чаще всего используют адреса: 192.168.0.1 или 192.168.1.1.
Вот вы попали в нутро интернет-центра, но вас должны спросить логин и пароль от админки. По умолчанию на старых моделях — это admin-admin. На новых, при первом подключении вас поприветствует мастер быстрой настройки или попросят придумать логин и пароль.
Далее инструкции будут немного отличаться от производителя роутера. Посмотрите название компании, которая выпустила ваш роутер и смотрите соответствующую главу ниже в статье. Также вам понадобятся дополнительная информация по настройке:
- APN
- Номер доступа
- Имя пользователя
- Пароль
Все это должны били вам выдать вместе с SIM-картой. Также эта информация может находится в договоре или в коробке из-под модема. Без неё интернет вы не настройте.
Таблица настроек
Знак «-» обозначает, что эти данные заполнять не нужно. Также таблица представленная ниже представлена только в ознакомительной цели. Провайдера мог в любой момент поменять данные для входа, так что лучше использовать настройки, который предоставлены вместе с SIM картой. Если какие-то данные в таблице указаны не верно – пишите об этом в комментариях.
ВНИМАНИЕ! Помимо данных, который предоставлены ниже также может понадобится PIN код от симки.
| Название оператора | APN | Номер | Логин | Пароль |
| Beeline KZ | internet.beeline.kz | *99# | beeline | beeline |
| Kcell-Activ | internet | – | – | |
| Megafon | internet | *99# или *99***1# | gdata | gdata |
| Beeline РФ | internet.beeline.ru или home.beeline.ru | beeline | beeline | |
| MTS РФ | nternet.mts.ru | *99# или *99***1# | mts | mts |
| Теле2 | internet.tele2.ru | – | – | |
| U-Tel | internet.usi.ru | *99***1# | – | – |
| Yota | yota.ru | *99# | – | – |
| SkyLink | – | #777 | mobile | internet |
| SmartS | internet.smarts.ru | *99# или *99***1# | internet | |
| Киевстар | www.ab.kyivstar.net
или www.kyivstar.net |
– | – |
Не могу зайти в админку
Если логин и пароль не подходит или стандартный IP адрес, то скорее всего им ранее кто-то пользовался. Надо сбросить конфигурацию системы до заводских настроек. Для этого на каждой такой штуковине есть кнопочка «RESET». Отыщите её и зажмите на 15 секунд. Роутер начнёт мигать и на секунду потухнет. Надо будет подождать примерно минуты 3.
TP-Link
Переходим в «Дополнительные настройки» – «Сеть» – «Настройки 3G/4G». Ставим галочку для ввода логина и пароль. Вписываем все данные. Указываем поставщика услуг мобильного интернета. В конце жмём «Подключить» – «Сохранить».
D-Link
Прошивки у данных моделей разные. Поэтому наша задача найти раздел связанный с 3G или 4G. Заходим туда и вставим галочку для автономного подключения. В конце не забудьте применить настройки.
Zyxel Keenetic
На прошивках новых моделей ничего настраивать не нужно, просто вставляем модем, и он работает. Работоспособность можно увидеть на стартовой странице. Для более детально настройки зайдите в раздел «Модем 3G/4G».
ASUS
- Слева в меню выбираем «USB-приложение». Далее «3G/4G».
- Сначала выбираем страну, а потом оператора связи (Мегафон, МТС, Йота, Билайн и т.д). Строки: APN, Dial Number, имя пользователя и пароль – заполнятся автоматически. Но лучше ввести их вручную. Указывает также PIN-код и нажимаем «Применить».
Wi-Fi
По поводу настройки вифи для каждого роутера я писать не стал, так как есть отдельная статья, написанная моим коллегой. Там всё понятно и просто написано. У вас это займет немного времени, просто зайдите и прочтите.
Обзор лучших приложений для ускорения интернета на компьютере
Программы для увеличения скорости интернета стали популярны как для компьютера, так и для смартфона. Чтобы установить хороший ускоритель, нужно разобраться в популярных приложениях, которые можно найти в сети в большом количестве. Рассмотрим актуальное ПО для оптимизации интернета.
Throttle
Throttle предназначается для оптимизации настройки подключения к сети, благодаря чему скорость может повыситься до 2 раз. Отличительная черта состоит в том, что можно провести одну настройку, которая будет циклично задействоваться и расширять возможности подключенной сети.
Плюсами Throttle можно назвать:
- хорошую техническую поддержку;
- отсутствие дополнительных утилит при установке;
- простой и удобный интерфейс;
- автоматическая проверка обновлений;
- поддержка всех видов операционной системы;
- выпускается на русском языке;
- полностью бесплатная версия.
При скачивании и установке этого ПО происходит установка только 1 программы – у нее нет дополнительных служб, как в аналогичных утилитах.
cFosSpeed
Еще одна популярная программа для разгона интернета – cFosSpeed. Она способна хорошо разогнать подключение и дает возможность пользователю самостоятельно управлять сетевыми подключениями. Утилита позволяет значительно уменьшить время отклика и очистить компьютер от любых ненужных данных и вирусов. Ее особенность – это ПО выступает в роли драйвера, который устанавливается в Виндовс.
Среди плюсов cFosSpeed можно выделить:
- функция просмотра траты трафика;
- полная совместимость с разными режимами PPPoE;
- автоматическое обновление;
- возможность поставить роутер, модем или другой гаджет на автоматическое определение и настройку;
- хорошая совместимость с большинством типов подключения.
Эта программа выступает первым номером в рейтинге у геймеров или любителей проводить большое количество времени за просмотром видео.
Internet Accelerator
Программа для оптимизации интернет-соединения Internet Accelerator отличается своей простотой – она помогает исправить подключение всего за несколько кликов. Алгоритм действия этого ПО основывается на корректировке некоторых параметров в операционной системе Виндовс, которые отвечают за соединение с сетью. После проведения настройки пользователь может ощутить изменение – скоростной интернет позволяет быстрее грузить страницы и файлы. Скорость увеличится всего за одну настройку, так как утилита отличается простотой и удобством в использовании.
TCP Optimizer
Программа для настройки интернета TCP Optimizer позволяет изменить подключение на более скоростное. Она используется для компьютеров и ноутбуков, которые подключены к интернету беспроводным способом (через Wi-Fi). Этот софт позволяет провести быструю оптимизацию сетевых потоков с целью ускорения интернета.
Среди плюсов можно выделить:
- возможность изменить скорость на любых типах подключения;
- простота и удобство в настройке;
- совместимость с любыми видами операционных систем;
- большой функционал, помогающий проверить и настроить компьютер;
- утилита полностью бесплатна.
NameBench
Чтобы настроить высокоскоростной интернет, программа NameBench позволяет использовать простой способ стабилизации – эта утилита выпущена под руководством компании Google. Алгоритм работы софта заключается в поиске и подключении оптимального DNS-сервера. Она позволяет запустить ближайший к компьютеру сервер, чтобы быстрее подключаться к сайтам.
Ashampoo Internet Accelerator
Программа для стабилизации интернета Ashampoo Internet Accelerator соединяется отличается простым интерфейсом и хорошим набором функций для усиления сети.
При сравнении этого софта с другими можно выделить следующие плюсы:
- утилита полностью бесплатна;
- настройка сети происходит в несколько кликов;
- простой интерфейс, в котором несложно разобраться;
- отлично справляется с очисткой истории используемых браузеров;
- возможность поставить автоматическое обновление всех настроек;
- есть два вида настройки – автоматическая или ручная.
Программы, ускоряющие интернет, отличаются и другими полезными функциями – они помогают настроить беспроводные сети в доме и полностью очистить компьютер от вирусов
Скачивание утилит нужно проводить осторожно, с официальных сайтов, которые точно не подвергнут ПК опасности
После настройки софта скорость может увеличиться до 2 раз, но важно помнить, что она не может стать выше, чем она заявлена в договоре с провайдером
Что, если роутер не видит 4G USB модем?
Что же делать, если у вы уже купили себе весь комплект, а роутер не видит модем Yota или другого оператора? Не торопитесь выкидывать все на помойку — первым делом попробуйте обновить ПО роутера. Возможно, в новой официальной версии добавлена поддержка новых модификаций. Кроме того, есть вариант поставить прошивку от сторонних разработчиков — они обычно более продвинуты и содержат отсутствующие в фирменной оболочке функции.
Также попробуйте перезагрузить роутер, либо сделать полный сброс и заново настроить маршрутизатор на работу с мобильным 3G-4G модемом, убедившись, что он находится в зоне приема сотовой сети (как его улучшить читайте статье про усиление сотового сигнала).
Также рекомендую по возможности избегать подключения через шнур — причина может быть именно в нем. Вставляйте свой 4G модем напрямую в USB порт роутера.
Не помогло
Портативные модемы со встроенным аккумулятором
Портативный модем – отличное решение для частного дома или дачи. Широкополосный доступ в сеть за городом организовать сложно, так как вышки сотовой связи расположены далеко. Устройство со встроенным аккумулятором и мощной антенной легко поймает сигнал от базовой станции.
Zyxel LTE7240-M403
Диапазоны: 2.4 ГГц.
Стандарт Wi-Fi: 802.11 b, a, g, n.
Максимальная скорость: 300 Мбит/с.
Оперативная память: 256 МБ;
Флеш-память: 128 МБ;
Цена: 12128 руб.;
Оценка по Яндекс-маркет: 4.3.
Zyxel LTE7240-M403 – уличный модем с функциями роутера, предназначенный для работы в LTE-сетях. Выход в интернет обеспечивается с помощью симки. Возможно одновременное подключение к WAN и LTE. Две встроенные антенны с усилением 7 дБи обеспечивают прохождение сигнала через стены и другие препятствия.
Наличие металлического экрана и защиты класса IP56 делает Zyxel LTE7240 M403 одним из лучших 4g и 3g модемов для монтажа на улице. Корпус защищает внутренние микросхемы от колебаний температуры, высокой влажности и умеренного механического воздействия. Кнопки, разъемы находятся под пластиковой крышкой. Под прорезиненной прокладкой размещена розетка RJ-45.
Наличие радиоинтерфейса выделяет Zyxel LTE7240-M403 среди лучших 4g и 3g модемов. Благодаря этой особенности оператор провайдера сможет удаленно настроить устройство или запустить обновление прошивки. Модем можно использовать в качестве резервного источника интернета. т. к. он поддерживает функцию моста.
Плюсы и минусы
Защищен от влаги и перепадов температур
PoE-инжектор на 2 слота для подключения SIM-карты и кабельного интернета
Мощные антенны
Отсутствует mesh
Нестабильная прошивка
Huawei E5573
Диапазоны: 2.4 ГГц;
Стандарт Wi-Fi: 802.11 b, a, g, n;
Максимальная скорость: 150 Мбит/с;
Оперативная память: 128 МБ;
Флеш-память: 128 МБ;
Цена: 3800 руб.;
Оценка по Яндекс-маркет: 4.7.
Huawei E5573 – бюджетный компактный модем для мобильных сетей. После установки сим-карты автоматически подключается к интернету. Управляется через ПК или мобильное приложение Huawei HiLink. Прошивка на русском языке. ПО поддерживает сбор статистики, отправку смс. Есть раздел для обновления версии прошивки.
Одновременно к Wi-Fi сети без существенной потери скорости могут подключиться до 10 пользователей. Максимальное количество поддерживаемых модемом устройств – 16. Пользователей можно переименовывать для более простой идентификации. В прошивке есть функция автоматического отключения Wi-Fi при длительном простое.
Прибор также поддерживает режим репитера. Встроенный аккумулятор на 1500 мАч обеспечивает 5 часов непрерывной работы.
Плюсы и минусы
Компактный
Хорошо держит сигнал
Совместим со всеми операторами
Малый радиус Wi-Fi
ZTE MF283
Диапазоны: 2.4 ГГц;
Стандарт Wi-Fi: 802.11 b, a, g, n;
Максимальная скорость: 300 Мбит/с;
Оперативная память: 128 МБ;
Флеш-память: 16 МБ.
Цена: 4790 руб.;
Оценка по Яндекс-маркет: 4.7.
ZTE MF283 поддерживает работу с мобильными и кабельными сетями. На корпусе предусмотрены два порта RJ11 для подключения телефонного кабеля и два SMA-разъема для подключения внешних антенн. В нижней части размещены 3 LAN-порта и 1 комбинированный LAN/WAN-порт. Также предусмотрен один USB-порт для подключения накопителя и создания беспроводного хранилища.
Радиус действия Wi-Fi – 70 метров. Всего к беспроводной сети могут подключиться до 32 устройств одновременно. Прошивка поддерживает отправку смс, звонки. В веб-интерфейсе есть функция распределения ресурсов между пользователями. Оператор сможет настроить скорость подключения для каждого устройства. В отдельной вкладке отображается уровень сигнала. По этому параметру можно более точно настроить внешние антенны. Переключение источников интернета не автоматизировано. Оператор вручную выбирает WAN или Mobile сеть.
За непрерывную работу отвечает аккумулятор на 3000 мАч. При полной нагрузке без подзарядки модем проработает 3 часа. На корпусе также имеется специальное гнездо для подключения блока питания.
Плюсы и минусы
Простая настройка
Широкий радиус действия
Есть гнездо для внешней MIMO-антенны
Отсутствует переходник для micro/nano SIM
Яркая подсветка
Сравнение моделей
| Характеристики | Zyxel LTE7240-M403 | Huawei E5573 | ZTE MF283 |
| Диапазоны, ГГц | 2.4 | 2.4 | 2.4 |
| Стандарт Wi-Fi | 802.11 b, a, g, n | 802.11 b, a, g, n | 802.11 b, a, g, n |
| Максимальная скорость, Мбит/с | 300 | 150 | 300 |
| Оперативная память, МБ | 256 | 128 | 128 |
| Флеш-память, МБ | 128 | 128 | 16 |
| Цена, руб. | 12128 | 3800 | 4790 |
| Оценка по Яндекс.Маркет | 4,3 | 4,7 | 4,7 |
Этапы настройки
1. Берем ваш USB-модем от оператора мобильного интернета и вставляем и вставляем его в USB порт на роутере, а кабель Ethernet (или патчкорд), который идет в комлпекте с роутером, первым концом в разъем LAN на роутере, вторым — в сетевую карту вашего компьютера.
2. На вашем персональном компьютере (под управлением Windows 7) заходим в раздел сетевых настроек, делаем это по такому пути: Пуск => Панель Управления => Сеть и Интернет => Центр управления сетями и общим доступом => Управление сетевыми подключениями => Изменения параметров адаптера.
Нажимаем правой кнопкой мыши по пункту «Подключение по локальной сети» далее «Свойства» потом в пункт меню Протокол Интернета который «TCP/IPv4» и выбираем следующие пункты «IP автоматически» и «DNS сервера автоматически»
Сохраняем, нажимаем «ОК».
3. На роутера (с его обратной стороны) находим IP адрес, который используется для входа в админку роутера (как правило это — 192.168.0.1), и доступы (зачастую login:admin, password: admin)
4. Открываем ваш любимый браузер и пишем там где адресная строка — 192.168.0.1 (или тот другой, который указан на роутере), и залогиниваемся.
5. Смотрим на меню роутера и находим пункт «USB модем» ( или может быть 3G/4G или настройка USB и т.п. варианты), активируем его и вводим в указанные на изображении поля данные для вашего оператора.
Приведу список настроек для большинства мобильных операторов, но напомню актуальные настройки ищите у своего мобильного оператора.
Мегафон
APN: internet
Номер доступа: *99# или *99***1#
Имя пользователя: gdata (не обязательно)
Пароль: gdata (не обязательно)
Билайн
APN: internet.beeline.ru или home.beeline.ru
Номер доступа: *99# или *99***1#
Имя пользователя: beeline
Пароль: beeline
APN: internet.mts.ru
Номер доступа: *99# или *99***1#
Имя пользователя: mts Пароль: mts
APN: internet.tele2.ru
Номер доступа: *99# или *99***1#
Точка доступа: internet.usi.ru
Имя пользователя/пароль: пусто
Номер дозвона: *99***1#
APN: yota.ru
Номер доступа: *99#
Имя пользователя: (пусто)
Пароль: (пусто)
APN: пусто Номер дозвона: #777
Имя пользователя: mobile
Пароль: internet
Смартс
APN: internet.smarts.ru
Номер доступа: *99# или *99***1#
Имя пользователя: internet (не обязательно)
Пароль: internet (не обязательно)
Точка доступа/APN: mts
Имя пользователя/User name: mts
Пароль/Password:
Точка доступа/APN:internet
Имя пользователя/пароль: не требуются
Номер доступа: *99#
Билайн Украина
Точка доступа(APN): internet.beeline.ua
Номер доступа: *99#, *99***1# или *99**1*1#для некоторых моделей телефона
Пользователь: необязательный параметр – можно оставить незаполненным;
Пароль: необязательный параметр – можно оставить незаполненным.
Киевстар
APN:
Для абонентов предоплаченной связи — www.ab.kyivstar.net
Для контрактных абонентов — www.kyivstar.net
Номер доступа: *99# или *99***1#
Точка доступа: internet
Номер дозвона: *99#
Логин: (пусто)
Пароль: (пусто) Строка инициализации модема (необязательно): AT+CGDCONT=1,»IP»,»internet»
Билайн (Beeline KZ)
Точка доступа: internet.beeline.kz
Номер дозвона: *99#
Логин: beeline
Пароль: beeline Строка инициализации модема (необязательно): AT+CGDCONT=1,»IP»,»internet.beeline.kz»
Kcell-Activ
Точка доступа: internet
Номер дозвона: *99#
Логин: (пусто)
Пароль: (пусто)
Строка инициализации модема (необязательно): AT+CGDCONT=1,»IP»,»internet»
Некоторые модели роутеров поддерживают автоматическую настройку в зависимости от оператора мобильной связи.
Применяем настройки и перезагружаем роутер.
6. Открываем в меню роутера «Беспроводная сеть» и задаем следующие значения:
- SSID — имя вашей wifi сети.
- Защита вашей сети — WPA2-Personal
- Шифрование — AES или TKIP
- Пароль — секретный набор символов для Wi-Fi, не менее 8 символов.
7. Применяем и сохраняем настройки. Включаем ваш компьютер (с Wi-Fi модулем). Заходим в беспроводные соединения (в правом нижнем углу иконок Windows, там где часы). Ищем в списке вашу сеть и производит подключение.
8. Пьем чай, едим баранки — настройка закончена.
Интернетом USB-модема можно пользоваться сразу на нескольких устройствах — не только на одном компьютере. Для этого нужно подключить модем к роутеру, который поддерживает 3G или 4G (LTE). Как настроить такое соединение? Где искать настройки роутера?
Обновление прошивки
При ручном конфигурировании придется автоматически обновить прошивку роутера или интернет-центра. Чтобы сделать это, есть два способа: полуавтомат и вручную.
Первый предполагает следующие действия:
- Выбрать вменю пункт «Система»;
- Найти «Обновление»;
- Если файлы есть на персональном компьютере, то выбрать их;
- Если нет, то нажать «Обновить»;
- Подождать переподключение роутера( Прибор может отключаться и включаться).
Чтобы этот способ заработал, требуется наличие подключение интернета.
Второй ручной вариант предполагает:
После этих действий роутер обновится и перезагрузится. Останется только проверить его основные настройки и работоспособность.
Внешняя пассивная антенна для WiFi роутера
Прежде всего надо отметить, что пассивная антенна для wifi роутера, то есть которая не имеет своего собственного питания от электросети, не усиливает сигнал, а лишь направляет его спектр для более уверенного приема. Мощность этого «усиления», которую еще называют коэффициентом направленного действия, измеряют в децибеллах (dBi). Небольшими внешними антеннами уже снабжаются многие модели маршрутизаторов и адаптеров, однако их мощность не превышает 3-5 dBi, что не позволит значительно улучшить дальность действия беспроводного сигнала.
Поэтому для этого используют внешние wifi антенны. У них есть два типа разделения — для наружного или внутреннего использования, а также всенаправленные и узконаправленные.
Как модемы подключаются к маршрутизаторам
Роутеры имеют несколько разъемов для подсоединения других девайсов: 4 разъема LAN и один порт ADSL. Но многие современные производители оснащают свои устройства USB-портами.
Ниже обсудим основные способы подключения маршрутизаторов к модемам:
- Посредством USB. Наиболее доступный способ, с помощью которого можно подсоединить модемное устройство к маршрутизатору. Нужно просто вставить прибор в необходимый порт.
- Используем провод ADSL. Такой вариант подключения USB-модема подходит для роутеров, которые не оснащены USB-портом. Для таких случаев предусмотрено два способа подключения: когда маршрутизатор подключается к интернету сам и когда это выполняет модемное устройство. В первом случае модем работает в качестве моста, так называемого промежуточного звена, посредством которого соединяется ПК и маршрутизатор. Разъем WAN на роутере необходимо подсоединять к ethernet-разъем модема, который предварительно нужно настраивать как мост в типе подключения. Второй вариант раздачи : в ПК подключен модем, а к нему подсоединен роутер. В настройках корректируется профиль сети и выбирается тип подключения с динамическим IP, а распределение адресов осуществляется посредством DHCP.
- Использование переходника WAN в USB. Для этого нужно будет купить адаптер RJ-45 на USB, который затем подсоединяется к WAN-порту роутера и без какого-либо дополнительного ПО один вход превращается в другой.
Мобильный интернет через роутер очень популярен среди пользователей. Ниже мы рассмотрим основные этапы подключения маршрутизатора и модема. Данные рекомендации можно использовать для устройств популярных брендов: TP-Link, Асус, Д-Линк, Zyxel Keenetic, Тенда. Разница может быть лишь в оформлении панели управления роутера и в названиях основных разделов. Но принципы настройки будут аналогичными для всех роутеров.
Добавление BIN-файла модема в настройках маршрутизатора
Производители для корректной работы модема и маршрутизатора выпускают специальные BIN-файлы. Это своеобразный аналог драйверов для оборудования на компьютере. Скачать BIN-файлы для конкретных модемов можно на официальном сайте производителя маршрутизатора или 3G/4G-оборудования.
Скачав необходимый файл, следуйте инструкции:
- Перейдите в раздел «Сеть» (Network), нажмите на вкладку 3G/4G.
- Кликните по кнопке Modem Settings.
- В открывшейся странице нажмите Add New.
- Нажмите кнопку Browse, а затем укажите через проводник путь к файлу. Загрузите его, нажав Upload.
- Перезагрузите маршрутизатор.
Модем должен определиться автоматически.
При необходимости вы можете добавить несколько BIN-файлов в память роутера. Благодаря этому, он будет корректно работать с несколькими мобильными модемами. Будьте внимательны, так как BIN выходят чаще, чем прошивки к роутерам. Может возникнуть ситуация, когда маршрутизатор из-за устаревшей прошивки не сможет правильно установить BIN и наладить работу с конкретным модемом.
Этапы настройки роутера для подключения модема
Если оба устройства подсоединены, следует выполнить настройки на компьютере. Для этого сначала нужно открыть Панель управления, затем — пункт «Сеть и Интернет». Из этого меню нужно зайти в Центр управления сетями и общим доступом, там выбрать «Управление сетевыми подключениями». Затем необходимо поменять настройки в разделе «Изменение параметров адаптера».
Далее необходимо кликнуть правой кнопкой мышки на кнопку «Подключения по локальной сети». В свойствах нужно выбрать протокол «TCP/IPv4». Затем установить IP и DNS-адреса в автоматический режим. Настройки нужно сохранить.
Сзади на роутере должен быть указан логин, пароль и IP для входа в админ-панель. Далее нужно набрать ip-адрес в браузере и в открывшемся меню найти пункт с настройками USB-модема. Там нужно выбрать настройки, которые зависят от выбранного оператора, например, Теле 2 или МТС.
«Мотив»
Настройка модема свердловского оператора Мотив довольно проста. Нужно выбрать точку входа — inet.ycc,ru или wap.ycc.ru. Установить Username и Password — motiv. Подключаться к интернету можно со страницы motiv4g.ru.
«Мегафон»
Нужно открыть Панель управления и зайти в Центр управления сетями. Далее нужно нажать на пункт «Установка подключения или сети». В появившемся окне надо выбрать Подключение к интернету, тип — коммутируемое.
Теперь нужно набрать номер дозвона, у Мегафона он стандартный — *99#. Имя — internet. Остальные пункты заполнять не требуется.
«Билайн»
При установке модема Билайн загружается программа, которая открывается из браузера. Если подключен тариф и активирована сим-карта, ничего настраивать не нужно. Но в случае некорректной работы можно поставить настройки по умолчанию:
- Номер дозвона — *99#.
- Имя — Beeline Internet.
- Пароль и логин — beeline.
Настройка модема Билайн
«МТС»
Многие выбирают данного оператора, так как можно подключить выгодный тариф, а сам модем не сложен в настройке. После установки устройства на компьютер, автоматически открывается программа «Коннект менеджер». В настройках нужно указать:
- Точку доступа — internet.mts.ru.
- Номер дозвона — *99#.
- Логин и пароль — mts.
Tele2
В строке поиска панели управления нужно набрать «Настройка нового подключения». Затем следует отметить пункт «Новое телефонное подключение» и кликнуть на кнопку «Далее».
В появившемся списке кликнуть на нужный модем. В открывшемся окне настроек набрать имя подключения Tele2 Internet и номер — *99#. В остальные строки вписать «пусто». После заполнения нажать «Подключить».
Yota
IP-адрес набирать не понадобится. Достаточно перейти на сайт yota.ru. Затем нужно перейти в раздел с настройками устройства и ввести номер доступа — *99#. Остальные пункты заполнять не требуется.
SkyLink
Настройка производится из панели управления. Нужно открыть раздел «Сеть и Интернет», затем «Центр управления сетями и общим доступом» и перейти в «Настройки нового подключения». Дальше нужно будет выбрать пункт «Подключение к интернету» и создать новое подключение. Поставить галочку возле надписи «варианты, не настроенные на подключение». Выбрать тип подключения — коммутируемое.
Далее выполняется настройка:
- номер дозвона: #777;
- имя пользователя: mobile;
- пароль: internet.
Для сохранения изменений нажать на кнопку «Создать».
«Смартс»
Открыть хороший браузер, набрать в адресной строке: internet.smarts.ru. Выбрать пункт «Настройки» и указать там номер доступа — *99***1# или *99#. Остальные строки необязательны для заполнения.
«МТС-Беларусь»
Нужно зайти в параметры компьютера и в строке поиска ввести «Настройка коммутируемого соединения», затем — «Настройка нового подключения». В появившемся окошке отметить «Подключение к интернету». Нужно ввести данные:
- Имя пользователя и пароль — mts.
- Название нового соединения — MTS GPRS.
- Номер — *99***1#.
Таким образом, основную проблему подключении модема к Wi-Fi роутеру представляет правильное подключение кабелей
Чтобы таким способом раздавать интернет, важно знать параметры, установленные провайдером
Все о IT
Самое интересное и полезное. информационно-коммуникационные технологии Ежедневно новое ПЕРЕЙТИ телеграмм канал ITUMNIK
Способы использовать телефон в качестве модема
Теперь давайте подробнее рассмотрим эти несколько схем:
- Телефон (планшет/смартфон) подключается через сим-карту к интернету и работает как модем, раздающий интернет по wifi . При таком использовании мы можем зайти в интернет с другого смартфона, ноута, планшета или еще чего-либо с поддержкой беспроводной связи.
- Телефон подключен по wifi к интернету и к стационарному ПК через канал Bluetooth, давая последнему выход в сеть.
- Телефон подключен к мобильному интернету и по кабелю USB к компьютеру, на который передает интернет.
По Bluetooth
Теперь речь пойдет о том, как подключить смартфон в качестве Bluetooth модема. Эта технология беспроводной передачи данных рассчитана на более короткие расстояния и меньший объем информации. Ее имеет смысл задействовать, если у вас обычный старый телефон (даже не смартфон) с любой в меру устаревшей мобильной операционной системой, типа Symbian или Windows Mobile, с поддержкой блютус и технологии Dial-Up Network, но, как это было с моделями прошлых лет, нет модуля WiFi. Интернет при этом будет раздаваться тот, который получает данный телефон через сим-карту от мобильного оператора.
Для работы этого способа также на компьютере должен быть установлен Bluetooth модуль — обычно он по умолчанию встроен в современные ноутбуки, поэтому рассмотрим, как это делается на системе Windows 7.
Прежде всего нам необходимо активировать функцию модема на телефоне. Для этого в разделе «Настройки» находим раздел «Беспроводные сети — Еще» и активируем режим «Bluetooth-модем».
После этого понадобится добавить в компьютер телефон в качестве модема. Заходим в «Панель управления», выставляем отображение меню в виде значков и находим пункт «Устройства и принтеры» и в новом окне кликаем по «Добавление устройства».
Начнется поиск устройств, доступных в данный момент для подключения через Bluetooth. Когда определится ваш телефон, кликаем по значку. Откроется новое окошко с 8-значным кодом. Его необходимо ввести на телефоне для сопряжения.
Ваше мнение – WiFi вреден?
Да
24.2%
Нет
75.8%
Проголосовало: 10148
После добавления телефона ждем, пока установятся драйвера.
Когда этот процесс успешно завершится, на компьютере заработает интернет.
По USB кабелю
Теперь поговорим о возможностях использования телефона в качестве модема через USB кабель на случай, если ваш компьютер не поддерживает передачу данных беспроводными способами. Причем раздавать может как интернет, принимаемый мобильником по WiFi, так и от сотового оператора по 3G/4G.
В моем примере все будет происходить на смартфоне Xiaomi в прошивке MIUI 9, но в голом Андроиде это делается точно также — изменено может быть лишь название и расположение пунктов меню. Подключаем телефон к компьютеру по USB кабелю и заходим в его настройки в раздел «Дополнительные функции»
Включаем «USB-модем»
На компьютере в это время выскочит окно, в котором нас попросят разрешить доступ к его ресурсам для телефона — это не обязательно, но можно подтвердить.
После этого при необходимости установятся драйверы на смартфон и интернет заработает. Подтверждением тому будет новое подключение, которое можно увидеть в «Центре управления сетями и общим доступом — Изменение параметров адаптера»
Сегодня мы разобрали разные варианты подключения телефона в качестве Bluetooth и USB модема, которые подойдут для абсолютно разных устройств, но в которых есть одно неоспоримое преимущество — мобильность, тем более, что сейчас у всех сотовых операторов есть весьма привлекательные тарифы для безлимитного интернета. На закуску обещанное видео про Айфон, про то, как сделать телефон модемом, соединив его с компьютеров USB кабелем, а также подробный урок о том, как выйти в интернет различными способами с планшета.
Как к модему подключить Wi-Fi-роутер
Итак, рассмотрим способы, как к модему подключить WiFi-роутер.
Через ADSL-кабель
Как подключить USB-модем к роутеру без USB-входа, когда разъем не предусмотрен производителем? В этом случае есть две схемы соединения: когда роутер подключается к интернету либо когда это делает модем.
Адрес модема и маска остаются без изменений.
Второй способ, как раздать Интернет через роутер: в ноутбук включен модем, а к нему подцеплен router. Теперь в настройках нужно исправить профиль Сети и выбрать тип соединения с динамическим IP и распределение адресов через DHCP.
Через переходник WAN в USB
Требуется приобрести адаптер RJ-45 на USB, он вставляется в WAN-разъем маршрутизатора и без дополнительного программного обеспечения или других проблем превратить один вход в другой.
Универсальный роутер с поддержкой Мегафон, МТС, Билайн и Теле 2
А это уже более продвинутая модель, нечто среднее между тем, что мы только что посмотрели, и полноценным роутером с поддержкой модемов. Здесь уже есть один разъем кабеля LAN для встройку роутера в локальную проводную сеть, но для его работы требуется отдельно приобретенный 3g модем от того же оператора, что и сам роутер. В данном примере от Мегафона.
Настройка wifi 3g роутера данной модификации происходит точно так же, как и в первом случае. Либо сразу подключаемся к нему по wifi, используя данные для доступа, указанные на днище устройства, либо подключаем через USB.
Для беспроводного входа в админку используйте адрес http://router.3g, логин и пароль оригинальностью и на этот раз не отличаются — admin-admin. В панели управления все это, как всегда, можно поменять.
Аналогично производится настройка 3G роутеров Huawei, то есть этих же самых агрегатов, предоставляемых Билайн, Теле2 и остальными операторами -думаю? здесь и так все уже понятно. Разница только во вшитых заводских настройках на ту или иную мобильную сеть.
Для возвращения заводских настроек для любого из описанных 4G — 3G роутеров имеется спрятанная в углублении кнопка на боковой поверхности, которую надо нажать острым предметом и подождать 5-10 секунд.
Не помогло
Виды устройств
Этот поставщик услуг предоставляет 2 вида модемов для организации домашней сети интернет. Они представлены следующими устройствами:
- 4G LTE. С таким оборудованием пользователю доступен высокоскоростной интернет. Главное преимущество модели заключено в применении специальной технологии PnP, которая не требует установки драйверов во время первого запуска.
- 4G LTE Wi-Fi. Аналог первого варианта, но с существенным дополнением. С помощью этого типа сетевого оборудования возможна организация беспроводного интернет-пространства в квартире или загородном доме с помощью WiFi. К такой сети могут подключаться не только стационарные ПК, но и планшеты и смартфоны. Такой модем может обслуживать до 8 одновременных подключений. Прошивка устройства совместима практически со всеми популярными операционными системами. Исключение составляют устаревшие версии Windows, Mac OS, Linux.
Такое сетевое оборудование полностью покрывает потребности клиентов, несмотря на маленький модельный ряд. Перед покупкой модема Йота каждому будущему пользователю необходимо понять, какой тип подключения будет оптимальным для него. На упаковке устройства указаны все параметры, в том числе и наличие передатчика сигнала в режиме Вай фай.
Этапы настройки
1. Берем ваш USB-модем от оператора мобильного интернета и вставляем и вставляем его в USB порт на роутере, а кабель Ethernet (или патчкорд), который идет в комлпекте с роутером, первым концом в разъем LAN на роутере, вторым — в сетевую карту вашего компьютера.
2. На вашем персональном компьютере (под управлением Windows 7) заходим в раздел сетевых настроек, делаем это по такому пути: Пуск => Панель Управления => Сеть и Интернет => Центр управления сетями и общим доступом => Управление сетевыми подключениями => Изменения параметров адаптера.
Нажимаем правой кнопкой мыши по пункту «Подключение по локальной сети» далее «Свойства» потом в пункт меню Протокол Интернета который «TCP/IPv4» и выбираем следующие пункты «IP автоматически» и «DNS сервера автоматически»
Сохраняем, нажимаем «ОК».
3. На роутера (с его обратной стороны) находим IP адрес, который используется для входа в админку роутера (как правило это — 192.168.0.1), и доступы (зачастую login:admin, password: admin)
4. Открываем ваш любимый браузер и пишем там где адресная строка — 192.168.0.1 (или тот другой, который указан на роутере), и залогиниваемся.
5. Смотрим на меню роутера и находим пункт «USB модем» ( или может быть 3G/4G или настройка USB и т.п. варианты), активируем его и вводим в указанные на изображении поля данные для вашего оператора.
Приведу список настроек для большинства мобильных операторов, но напомню актуальные настройки ищите у своего мобильного оператора.
Мегафон
APN: internet
Номер доступа: *99# или *99***1#
Имя пользователя: gdata (не обязательно)
Пароль: gdata (не обязательно)
Билайн
APN: internet.beeline.ru или home.beeline.ru
Номер доступа: *99# или *99***1#
Имя пользователя: beeline
Пароль: beeline
APN: internet.mts.ru
Номер доступа: *99# или *99***1#
Имя пользователя: mts Пароль: mts
APN: internet.tele2.ru
Номер доступа: *99# или *99***1#
Точка доступа: internet.usi.ru
Имя пользователя/пароль: пусто
Номер дозвона: *99***1#
APN: yota.ru
Номер доступа: *99#
Имя пользователя: (пусто)
Пароль: (пусто)
APN: пусто Номер дозвона: #777
Имя пользователя: mobile
Пароль: internet
Смартс
APN: internet.smarts.ru
Номер доступа: *99# или *99***1#
Имя пользователя: internet (не обязательно)
Пароль: internet (не обязательно)
Точка доступа/APN: mts
Имя пользователя/User name: mts
Пароль/Password:
Точка доступа/APN:internet
Имя пользователя/пароль: не требуются
Номер доступа: *99#
Билайн Украина
Точка доступа(APN): internet.beeline.ua
Номер доступа: *99#, *99***1# или *99**1*1#для некоторых моделей телефона
Пользователь: необязательный параметр – можно оставить незаполненным;
Пароль: необязательный параметр – можно оставить незаполненным.
Киевстар
APN:
Для абонентов предоплаченной связи — www.ab.kyivstar.net
Для контрактных абонентов — www.kyivstar.net
Номер доступа: *99# или *99***1#
Точка доступа: internet
Номер дозвона: *99#
Логин: (пусто)
Пароль: (пусто) Строка инициализации модема (необязательно): AT+CGDCONT=1,»IP»,»internet»
Билайн (Beeline KZ)
Точка доступа: internet.beeline.kz
Номер дозвона: *99#
Логин: beeline
Пароль: beeline Строка инициализации модема (необязательно): AT+CGDCONT=1,»IP»,»internet.beeline.kz»
Kcell-Activ
Точка доступа: internet
Номер дозвона: *99#
Логин: (пусто)
Пароль: (пусто)
Строка инициализации модема (необязательно): AT+CGDCONT=1,»IP»,»internet»
Некоторые модели роутеров поддерживают автоматическую настройку в зависимости от оператора мобильной связи.
Применяем настройки и перезагружаем роутер.
6. Открываем в меню роутера «Беспроводная сеть» и задаем следующие значения:
- SSID — имя вашей wifi сети.
- Защита вашей сети — WPA2-Personal
- Шифрование — AES или TKIP
- Пароль — секретный набор символов для Wi-Fi, не менее 8 символов.
7. Применяем и сохраняем настройки. Включаем ваш компьютер (с Wi-Fi модулем). Заходим в беспроводные соединения (в правом нижнем углу иконок Windows, там где часы). Ищем в списке вашу сеть и производит подключение.
8. Пьем чай, едим баранки — настройка закончена.
Интернетом USB-модема можно пользоваться сразу на нескольких устройствах — не только на одном компьютере. Для этого нужно подключить модем к роутеру, который поддерживает 3G или 4G (LTE). Как настроить такое соединение? Где искать настройки роутера?