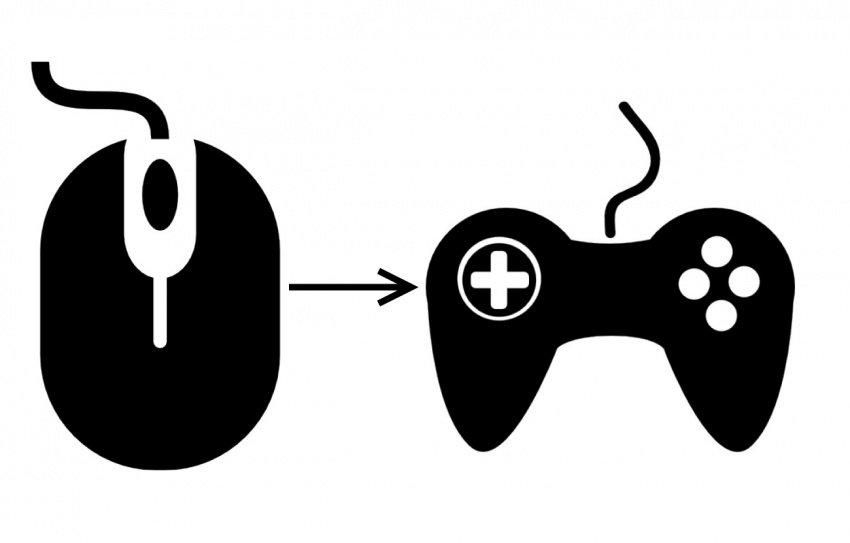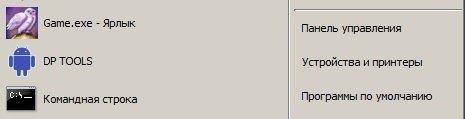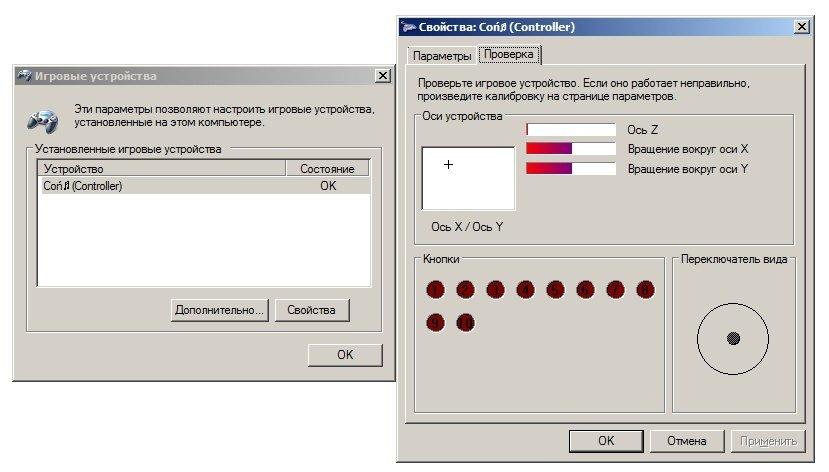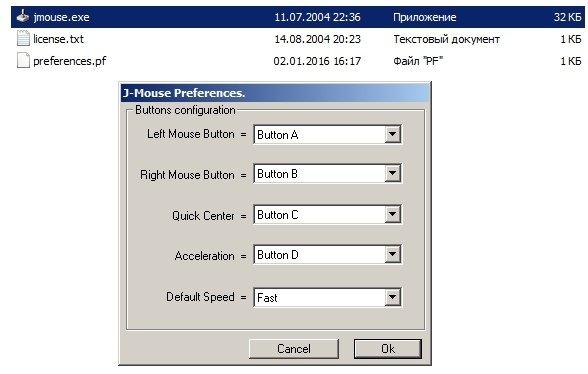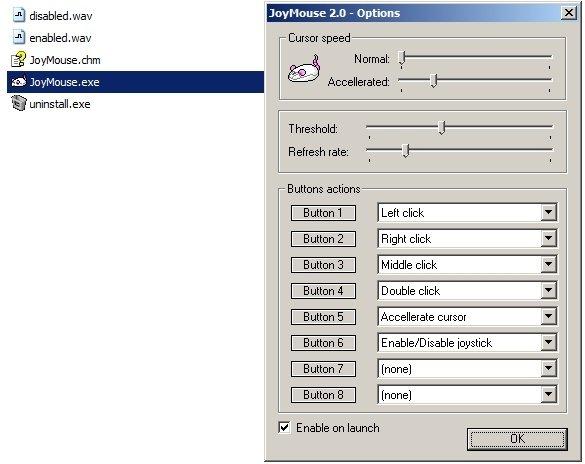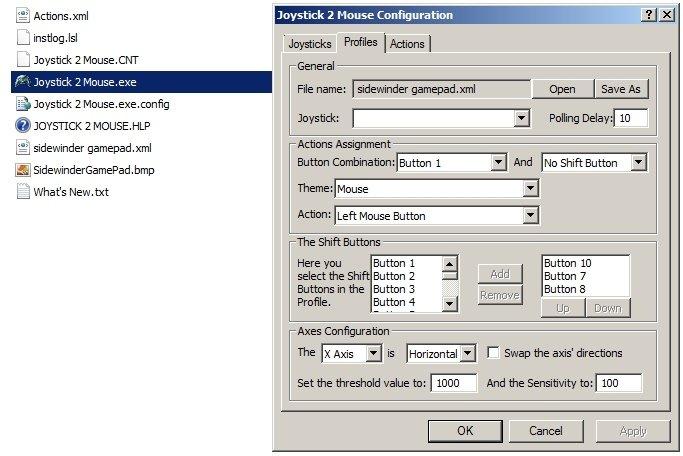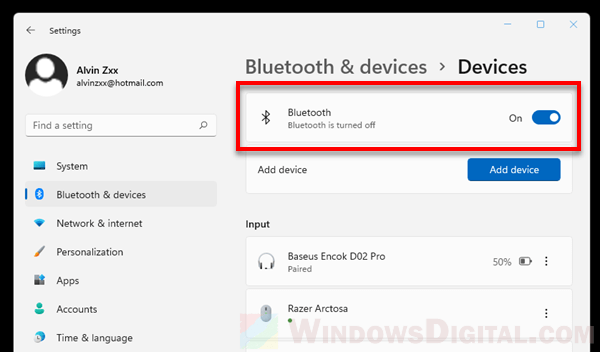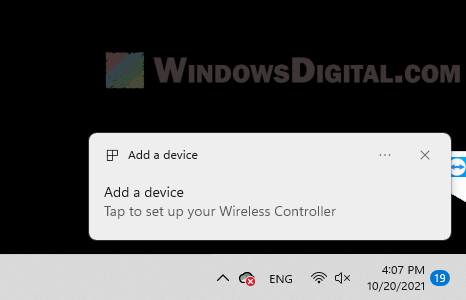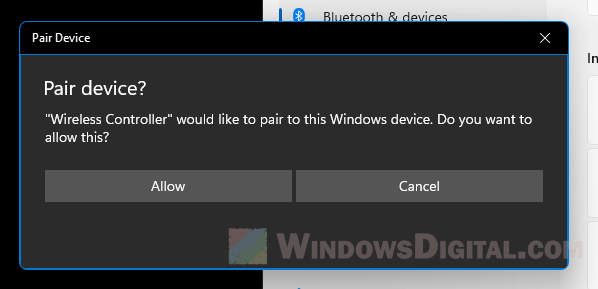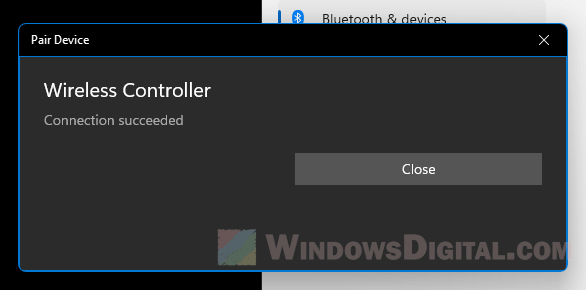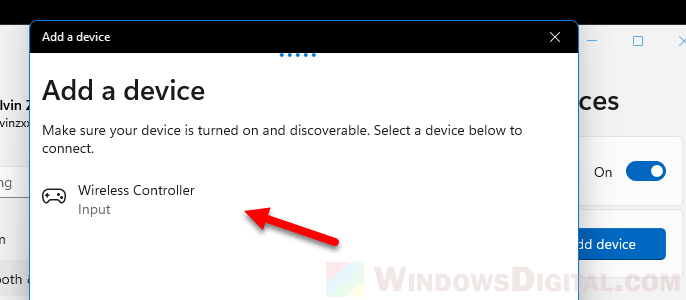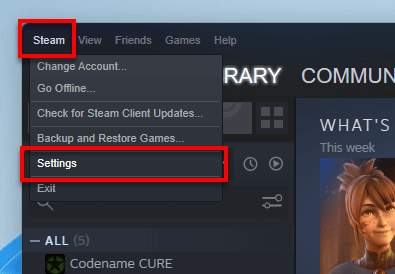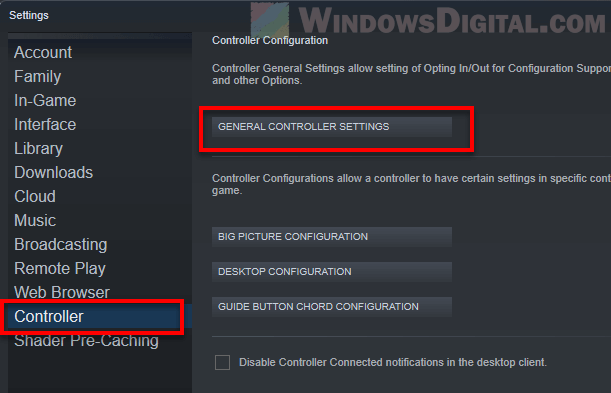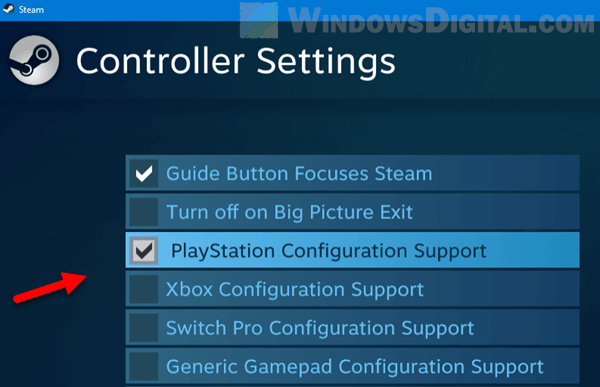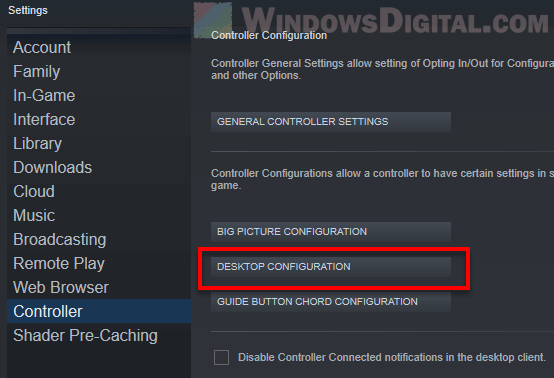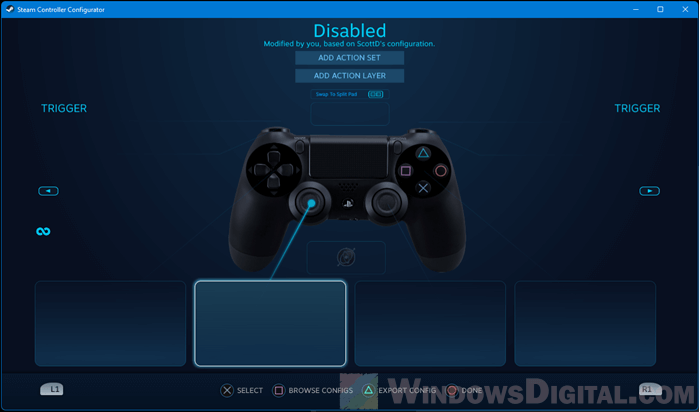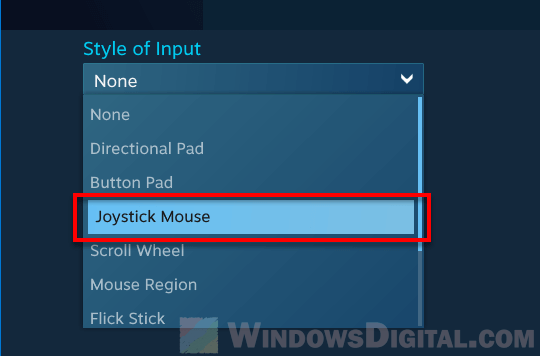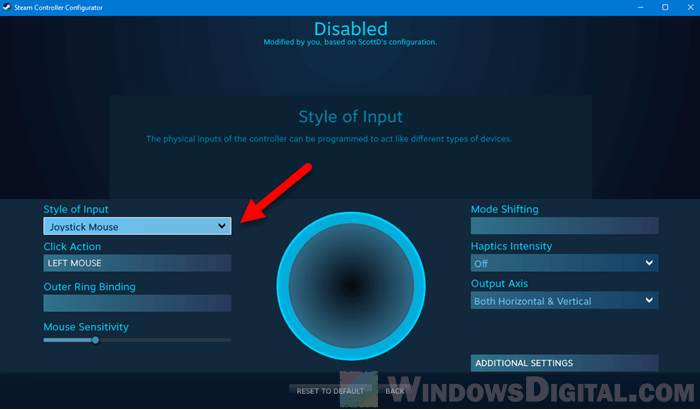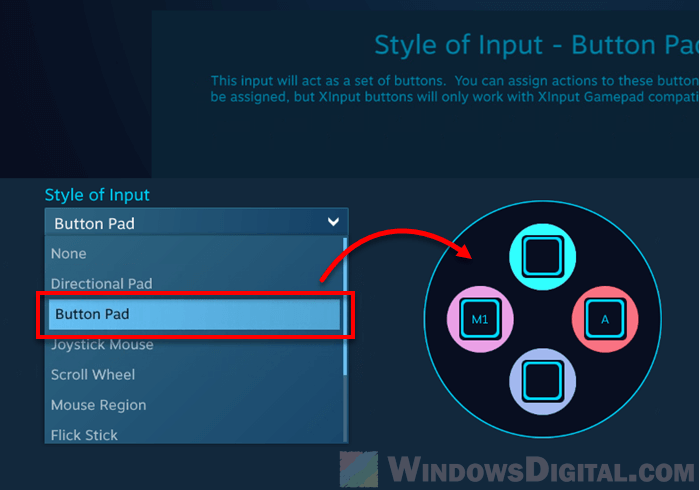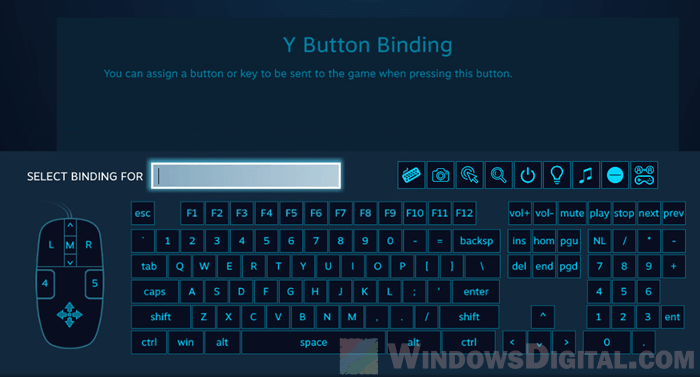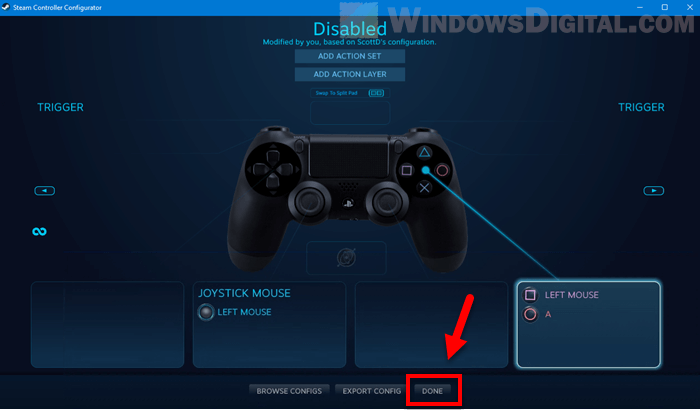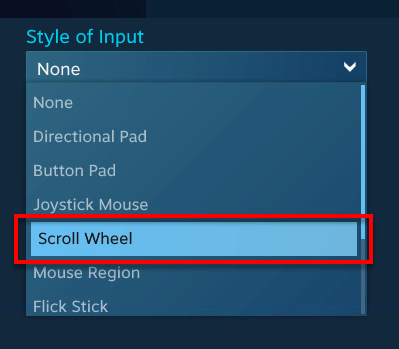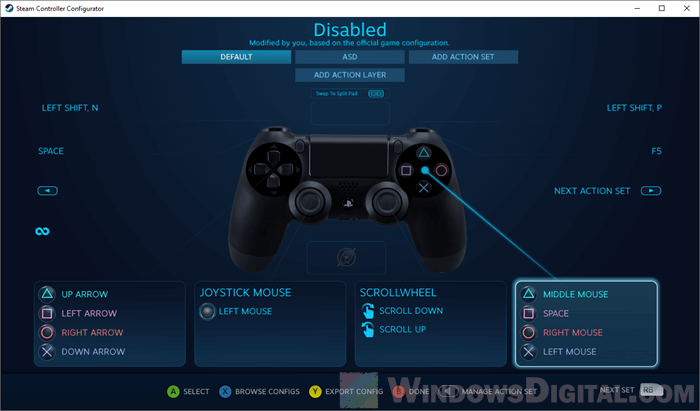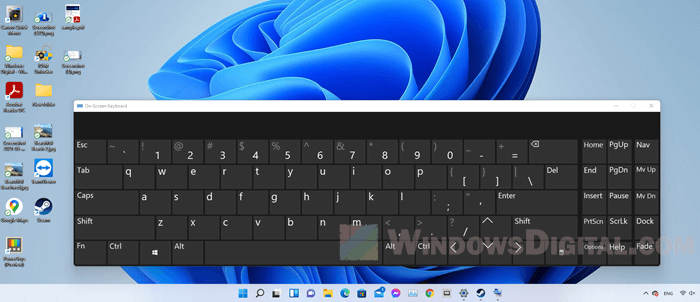Для работы проектов iXBT.com нужны файлы cookie и сервисы аналитики.
Продолжая посещать сайты проектов вы соглашаетесь с нашей
Политикой в отношении файлов cookie
Проводные мышки, будучи ранее приоритетными в использовании, уступают беспроводным решениям всё чаще, и преимущества работы с ними равноценны недостаткам. Одни без батарейки не работают, но иногда заряжаются через Micro-USB, у других перетирается провод. По чувствительности и скорости отклика дорогие беспроводные грызуны мало уступают проводным, и работаю почти с любой поверхности без привязки к длине шнура. Но представь ситуацию — мышка сломалась, села батарейка или кабель завязался в форму кукиша да приказал долго жить. А перед тобой лежит геймпад. «Вот было бы классно использовать его вместо мышки» — думаешь ты… Но не бойся! Я покажу тебе, как заменить грызуна игровым контроллером прямо сейчас!
1. Проверка связи. Прежде чем начать работу с устройством, необходимо проверить, насколько оно вообще хорошо работает в паре с ПК. Для этого подключаем геймпад к компьютеру (для примера возьму свой GameSir G3s), заходим в «Устройства и принтеры» и смотрим на доступные варианты. Если среди них есть геймпад, причём с правильной иконкой — всё в шоколаде. На всякий случай можно и нужно проверить раскладку кнопок через правый клик и «Параметры игровых устройств управления».
2. Как только этап проверок будет завершён, можно будет приниматься непосредственно за приложения. Да, ПК родными методами не умеет в геймпад так, как нужно. И в связи с этим есть две новости, хорошая и плохая. Хорошая — приложений достаточно, они бесплатны и просты в использовании. Плохая — у большинства есть возможность гибкой настройки. Каким боком эта новость плохая? Никаким, просто две хорошие новости подряд это, как по мне, перебор!
3. Выбор самого приложения. Мною лично были проверены три штуки. Первое, J-Mouse, является самым крошечным. Фактически, это утилита, а не полноценная программа. Настроек у неё почти нет, параметра чувствительности всего три, плюс возможность ускорения, а кнопки необходимо выяснять экспериментальным путем. Зато её даже устанавливать не нужно, и при большом желании этот крошечный комочек кода можно было прямо в свистульку G3s запихнуть. Идеальный вариант для аварийный ситуаций.
Следующим идёт JoyMouse. Как по мне, оптимальный вариант программы, сбалансированная в плане настроек и функций. После установки она появляется в трее, имеет целых четыре ползунка чувствительности, один из которых отвечает за ускоренный режим. Отдельно меня порадовало то, что ползунки нормального и ускоренного режимов не зависят друг от друга, и можно выставить по стандарту, скажем, быструю скорость, и лишь после нажатия на, скажем, триггер, замедлить курсор для более точных действий. Кнопок для настройки, кстати, восемь штук, и после нажатия на геймпаде они подсвечиваются. Одно окошко, быстрое включение/выключение и простота в использовании — преимущества JoyMouse.
Последним является приложение Joy2Mouse 3. Да, третья версия. Где первые две — не спрашивай, лучше у дяди Гугла поинтересуйся. J2M 3 является самой сложной программой из всех, представленных выше. У неё целых три вкладки, битком набитых настройками, и, признаться, выглядит это как месиво, что мне не очень по душе. Тем не менее, уже с самого начала приложение настроено достаточно хорошо, присутствует базовая акселерация после секунды движения в одном направлении, а после где-то получасовой настройки игровой контроллер буквально и фигурально сможет выполнять почти все функции геймерского грызуна и частично даже клавиатуры, включая масштабирование, пропуск строки, двойное нажатие одной кнопкой, а также — я не шучу — работу в Интернете… и даже работу с WinAmp! Можно использовать геймпад как пульт управления плеером! Но, опять же, нужно морочиться.
Мой персональный выбор — JoyMouse, безупречно балансирующая между простотой и возможностями. J-Mouse является самым аварийным вариантом, а Joy2Mouse 3 — самым сложным и массивным. Есть ещё варианты? Оставляй их в комментариях. Не стесняйся, я не кусаюсь.
Сейчас на главной
Новости
Публикации

Со SmartDevil я уже знаком несколько лет, поскольку они выпускают крайне качественные и бюджетные аксессуары для смартфонов, в том числе и стекла, на которые я и сам перешел с Nillkin. Выпуск…

Так
сложилось, но многие считают, что Англия (England),
Великобритания (Great Britain)
и Соединенное Королевство (United
Kingdom) это практически одно и то же понятие и используют «в обиходе»…

Огромное количество людей отправляясь в отпуск
направляются в теплые края и страны, чтобы нежиться на берегу моря, океана, и
на террасах у бассейна. В мире существует огромное количество самых…

Ну вот подобрался и к бренду IQOO, а точнее к их зарядным устройствам. Бренд не самый популярный, но устройства компании выделяются самобытным дизайном и гуманным ценником. Ну что же,…

После массового появления автомобилей мир долго шел к стандартизации регулирования их движения и повышению безопасности на дорогах. Теперь дорожными знаками опытного автомобилиста не удивить. Хотя…

Компактный аккумуляторный фонарик
нужен не каждый день, а в нужный момент обычно его нет под рукой. Область
применения данного осветительного прибора обширна, но цель одна — добавить…
If you have a Bluetooth wireless controller, such as a PS5 (DualSense), PS4 (DualShock 4), or Xbox controller, you can connect it to your PC and set it up as a wireless mouse, keyboard, or both combined on a Windows 11 PC. There are a few software options that can help achieve this. We recommend using the Steam client, which has a feature that allows you to configure your controller as a mouse and/or keyboard in Windows 11.
This is achievable by binding/mapping buttons on the controller to keyboard keys or mouse clicks and setting the analog as a joystick mouse or mouse scroll, all based on your preference. You can bind any button on your controller to any mouse click, keyboard key, or any Windows action you want. In this guide, we will show you how to set up and configure your wireless controller as a wireless mouse and keyboard in Windows 11 using Steam.
Also see: Play PC Game with PS5, PS4 or Xbox Controller in Windows 11
How to use PS5, PS4 or Xbox Controller as Mouse and Keyboard on Windows 11
To summarize, you need to first pair your wireless controller to your Windows PC. Then, you need to download and install the Steam client and configure your wireless controller as a mouse and keyboard via Steam. Follow the steps below to do so.
1. Connect your wireless controller to Windows 11 PC
First, connect and pair your wireless controller to your PC via Bluetooth on Windows 11. To connect a Bluetooth controller to your Windows PC, your PC must have a built-in Bluetooth adapter or an external USB Bluetooth receiver.
Press Win + i keys to open Settings on Windows 11. Select Bluetooth & devices on the left pane. Click on Devices. Make sure Bluetooth is turned On.
To put your PS4 or PS5 controller into pairing mode, press and hold both the Share and PlayStation buttons until the light bar flashes.
To put a Xbox controller into pairing mode, press and hold the Guide button and the Pairing button for three seconds until the Guide button flashes.
Related issue: Bluetooth Not Detecting Devices in Windows 11
On your Windows PC, as soon as you put your controller into pairing mode, Windows should be able to detect it and prompt a notification asking if you want to pair the “Wireless Controller”.
Click Allow to allow Windows to pair your wireless controller.
If the pairing is successful, Windows will show a message that says “Connection succeeded”.
If no notification shows up, go to Settings > Bluetooth & devices > Devices > Add device > Bluetooth, to manually add your wireless controller (make sure your controller is in pairing mode so that Windows can detect it).
2. Download and Install Steam client
Next, download and install Steam client on your PC. You can download Steam client from Steam’s official website as shown below.
https://store.steampowered.com/about/
Once installed, open Steam and run it as administrator. Then, sign in to your Steam account. If you do not have a Steam account yet, click create a new account to create one.
Related resource: How to use PS5 DualSense Controller on Xbox Game Pass PC
3. Configure your controller as mouse and keyboard on Steam
Once you’re signed into Steam, in the Steam client window, click on Steam at the top left corner of the window, and then select Settings.
In the Settings window, click on Controller on the left pane. First, you will need to enable the configuration support for your wireless controller. Click on General Controller Settings.
Then, enable the configuration support for your controller. For example, to enable PlayStation controller, select the PlayStation Configuration Support checkbox. Close the window.
Back to the Settings window, click on Desktop Configuration.
From here, you can configure and map any buttons on your controller to a mouse or keyboard action.
For example, to set the analog stick as joystick mouse, click on the analog stick. Under Style of Input, select Joystick Mouse.
Optionally, you can configure other settings such as Mouse sensitivity (how fast mouse cursor moves on screen as you move your analog stick), analog click action, haptics intensity, mode shifting and output axis. For additional advanced settings, click on Additional Settings.
Click Back once you’ve done configuring the analog stick.
To map a controller’s button to a keyboard key or mouse click, click on the button pad. Under Style of Input, select Button Pad.
Next, click on the button that you want to bind an action to, and then click on the mouse or keyboard action you want to bind the button to.
For example, as shown in the screenshot below, I’ve mapped the Square button on a PS4 controller to mouse left click action, and the Circle button to A keyboard key.
Click Done to save the changes after you’ve done configuring your controllers.
You can configure your controller’s buttons and analog sticks to any mouse or keyboard action you want. Simply select a button, then choose a style of input, and finally choose a key you want to bind the button to.
Tip: You can set one of your analog stick to mouse scroll wheel by selecting the analog stick and then select Scroll Wheel for the style of input.
The screenshot below shows how I setup my DualShock 4 wireless controller as my mouse and keyboard so that I can sit back and still be able to interact with my PC with just my controller.
Not enough buttons on Controller for more keyboard keys?
As buttons on a controller are limited, you can bind them to only a few keyboard keys. If you want to be able to press all keyboard keys wirelessly with your controller, you can try to use an on-screen keyboard instead.
In Windows 11, there is a built-in app called On-Screen Keyboard which does just that. It will show a virtual keyboard on your screen which you can click on using your mouse cursor.
Simply search for “on-screen keyboard” on the Start menu and open the app to try it.
Введение
Геймпад Xbox – это устройство, созданное для игр на консоли Xbox, но также можно использовать его для управления ПК.
В данной статье мы расскажем подробно, как правильно настроить геймпад Xbox, чтобы использовать его для управления ПК.
Шаги настройки геймпада Xbox на ПК
Шаг 1: Подключите геймпад Xbox к ПК
Сначала необходимо подключить геймпад Xbox к ПК. Для этого есть два способа:
- Подключите геймпад Xbox к ПК с помощью USB-кабеля. Подключите USB-кабель от геймпада к ПК, и он автоматически определится в системе Windows.
- Подключите геймпад Xbox к ПК через беспроводной адаптер Xbox. Для этого необходимо установить беспроводной адаптер Xbox на ПК, а затем нажать кнопку соответствия на геймпаде и адаптере для связи между ними.
Шаг 2: Установите драйверы
Когда геймпад Xbox подключен к ПК, необходимо установить драйверы. Обычно драйверы автоматически устанавливаются в Windows, но если этого не произошло, то можно загрузить драйверы с сайта Microsoft.
Шаг 3: Настройте геймпад Xbox
Нажмите на клавишу «Пуск» в нижнем левом углу экрана и выберите «Параметры». Далее выберите «Устройства» и «Параметры геймпада Xbox». Настройте кнопки геймпада Xbox под свои нужды.
Шаг 4: Настройте игры или приложения
Когда геймпад Xbox настроен, необходимо настроить игры и приложения на ПК, чтобы они могли использовать его. Обычно в настройках игры или приложения есть опция для настройки контроллера. Убедитесь, что геймпад Xbox выбран для управления.
Выводы
После выполнения всех шагов вы можете использовать геймпад Xbox для управления ПК и играть в любимые игры, наслаждаясь удобством управления. Настройку нужно выполнить только один раз, после чего геймпад будет готов к использованию.
Многие ПК-геймеры рано или поздно задумываются о покупке геймпада. С его помощью гораздо удобнее проходить некоторые игры. Тут же возникает вопрос — что выбрать? Варианта два: специализированная модель или консольный аналог, совместимый с Windows. В этом материале мы постараемся дать исчерпывающий ответ на этот вопрос на примере геймпада PlayStation DualSense.
Какие варианты?
Важное преимущество контроллера от Sony — возможность использования на нескольких устройствах. Если вы предпочитаете играть как на PC, так и PlayStation 5, универсальный вариант поможет хорошо сэкономить. Не говоря уже о возможности подключения геймпада к гаджетам на Android и iOS. Второй важный плюс — наличие адаптивных триггеров и системы тактильной отдачи.

Благодаря адаптивным триггерам курки по-разному реагируют на силу нажатия — все зависит от особенностей игры. Например, неполное нажатие может активировать один тип атаки, а нажатие до щелчка — другой. Второй важный элемент — тактильная отдача. Фактически это продвинутый вариант привычной всем вибрации, но ощущения более реалистичные. Допустим, если в игре идет дождь, геймпад слегка пульсирует в такт падающим с неба каплям. Так усиливается погружение в игровой процесс.
Данные функции поддерживаются не всеми играми. Но, скажем, в недавней Ghostwire: Tokyo можно отлично прочувствовать все тонкости предложенных инноваций.
Проводное или беспроводное подключение к ПК?
Как подключить наш геймпад к ПК? Несмотря на свой статус беспроводного контроллера, DualSense прекрасно работает по кабелю. Подойдет абсолютно любой экземпляр с коннектором Type-C. Достаточно подключить его к USB-порту, после чего ОС автоматически настроит устройство.
Такой способ подключения имеет ряд плюсов. Если вы планируете переключаться между PC и PS5, вам не придется каждый раз заново синхронизировать геймпад на консоли. Кроме того, проводное подключение дает лучшую совместимость с играми и сторонним софтом, вроде эмуляторов. А если вы планируете использовать все возможности контроллера (например, динамик и разъем 3,5), без проводного подключения точно не обойтись.
Само собой, многие готовы отказаться от этих вещей ради комфорта. Особенно если ПК используется в связке с телевизором — и хочется развалиться на диване, играя на расстоянии. Один из вариантов такого подключения — Bluetooth.
Как это работает? Прежде всего, необходим либо ноутбук, либо системный блок с соответствующим модулем. Заходим в Параметры —>> Устройства —>> Bluetooth и другие устройства. Включаем Bluetooth и выбираем пункт «Добавление Bluetooth или другого устройства». Здесь нам нужен самый первый пункт. Прежде чем кликнуть на него мышкой, зажмите на контроллере клавиши Share и PS. Удерживайте их до тех пор, пока LED-панель не начнет мигать. Если все сделано правильно, в списке готовых к сопряжению устройств появится Wireless Controller. Нажимаем на него и можем пользоваться.

Такой способ не гарантирует стопроцентную совместимость — даже с играми, которые, казалось бы, отлично работают с контроллером по проводу. Здесь нам поможет несколько программ. Рекомендуем воспользоваться DS4Windows, также совместимую с DualShock 4. Софт абсолютно бесплатный. Он позволяет настроить профили под разные игры, сменить раскладку клавиш, настроить мертвую зону у аналоговых стиков и многое другое.

Самым простым и надежным способом беспроводного подключения DualSense с ПК является Steam. Valve еще в 2020 году добавила нативную поддержку этого геймпада. Какие-то игры заточены под контроллер, другие же распознают его как геймпад от Xbox. Но из-за схожей раскладки кнопок проблем не возникнет. Разве что будет непривычно наблюдать на экране буквы A, B, X и Y вместо привычной связки «крест-квадрат-треугольник-круг». Но это уже проблемы разработчиков, а не Valve. То же самое касается и поддержки эксклюзивных особенностей геймпада — сенсорной панели, адаптивных курков и так далее.

Начать использовать DualSense в играх из Steam легко. Достаточно подключить контроллер по Bluetooth, после чего клиент распознает устройство самостоятельно. В настройках профиля контроллера можно поменять дополнительные параметры. Все по аналогии с DS4Windows — интенсивность вибрации, яркость подсветки, мертвая зона у стиков и так далее. Можно переназначить функционал мыши и клавиатуры на кнопки контроллера — если вас не устраивает предложенная разработчиками раскладка.
Microsoft и Logitech
Стоит отметить, у DualSense есть достойные альтернативы. Одна из них — контроллер от Xbox Series. Главное преимущество геймпада от Microsoft — поддержка на уровне ОС. Она обеспечивает лучшую совместимость с играми при беспроводном подключении. В состав предустановленных приложений Windows 10 входит фирменная утилита, предназначенная для настройки геймпада, создания скриншотов, клипов, управления чатом и так далее.
Если речь идет о подключении геймпада к ПК, то здесь ситуация фактически аналогична DualSense. Можно воспользоваться кабелем Type-C или Bluetooth/фирменным приемником. Второй понадобится, если вы хотите подключить беспроводные наушники к геймпаду. Также ресивер — единственный вариант использования геймпада на ОС старше Windows 10. Использование контроллера в Steam аналогично DualSense.

Да, у геймпада Microsoft нет каких-то эксклюзивных фич. В нем, например, отсутствует встроенный аккумулятор — придется использовать сторонние или приобретать фирменный зарядный комплект. Но вот иной форм-фактор для кого-то станет главным аргументом за покупку устройства. Да и совместимость у него получше, чем у конкурента от Sony.
Самый бюджетный вариант для тех, кто играет исключительно на ПК — Logitech F710. Модели уже несколько лет, но свою актуальность она не утратила.

Плюсы очевидны:
- Надежность;
- привычный форм-фактор;
- отличная совместимость с играми (благодаря поддержке XInput и DirectInput).
Есть и система двойной вибрации. Он уступает конкуренту от Sony, но все равно превосходит большинство аналогов. А для более тонкой настройки функций предусмотрено фирменное ПО.
1 Предисловие
Одни из наиболее популярных статей на сайте — о том, как «подружить» игровые устройства с играми. Из-за этого мне регулярно задают вопросы, которые условно можно поделить на три группы:
- Почему геймпад XXX не работает в игре YYY?
- Почему работают только несколько кнопок джойстика?
- Как играть в игру ZZZ на геймпаде?
Чтобы не отвечать одно и то же, написал то, что вы сейчас читаете. В статье содержатся абсолютно все мои знания о настройке игровых устройств, не больше и не меньше. Это не пошаговая инструкция и не FAQ о настройке геймпадов, а компиляция различной информации о проблемах, с которыми я встречался, и их возможном решении.
Какой геймпад выбрать?
Если вы пришли сюда за ответом на один конкретный вопрос: «Какое устройство купить для беспроблемной игры?», то статью можете не читать. Ответ прост: купите оригинальный проводной геймпад от Xbox Series или, на худой конец, от более старых версий приставки от Microsoft.
Тем, кто хочет сэкономить, могут подойти геймпады, совместимые одновременно и с Xbox Series S/X, и с ПК. Например, я пользуюсь PDP Rematch и он меня устраивает полностью.
Замечу, что я не сотрудник магазина компьютерных комплектующих и никогда им не был, я не про-геймер и не настолько увлечён играми, как вам может показаться (но Skyrim, Elite Dangerous, RimWorld, The Outer Worlds — не пустые для меня слова). Весь опыт получен как самостоятельно (у меня есть несколько геймпадов), так и в процессе безвозмездной помощи геймерам, которые любезно разрешили подключиться к их ПК через программу TeamViewer и смиренно нажимали кнопки устройства, пока я ковырялся в настройках эмулятора.
В статье ниже вы найдёте информацию о том, почему игры по-разному работают с геймпадами и как поступить, если встретились с неполадками. Она поможет избежать очевидных граблей в процессе выбора и эксплуатации геймпада и, надеюсь, сэкономит вам время, нервы и деньги.
2 Чем отличаются геймпады
Существует большое количество внешне похожих, но совсем по-разному работающих устройств, и частенько их работа оказывается неудовлетворительной.
Следует понять, что игровые манипуляторы — не из тех устройств, которые работают по принципу «включил и работай». У них столько отличий и особенностей, что можно считать чудом корректное распознавание геймпада игрой. Одно из препятствий к «взаимопониманию» — большое разнообразие устройств. У рулей может быть разный набор педалей, у палочек-джойстиков — разный набор кнопок и «крутилок», а у привычных геймпадов — разные наборы кнопок и функций.
Наиболее популярные геймпады — так называемые «классические». Такими привыкли пользоваться владельцы игровых приставок Xbox 360/One/Series, Playstation 3/4/5 и Nintendo Switch.
Для персональных компьютеров выпущено немало подобных манипуляторов, которые могут быть совместимы с приставками. А могут быть и не совместимы. Как говорится, дьявол кроется в мелочах.

Поэтому в первую очередь расскажу о том, в чём именно заключается разнообразие, чтобы вы поняли, как много нюансов встретится вам на пути приобретения и настройки этих безусловно полезных для развлечения человечества устройств.
Протоколы DirectInput и Xinput
Для обмена информацией между игрой, Windows и устройством используются программные интерфейсы. Другими словами — протоколы связи. Старейший и популярнейший — DirectInput. Именно с его помощью ваш любимый Fornite/PUBG/что_угодно получает информацию о нажатиях клавиш клавиатуры и движениях мыши.
Изначально DInput использовался для связи с традиционными средствами управления — клавиатурой и мышью. Позже в протокол добавили функции обратной связи (вибрацию моторчиков) и считывание данных с аналоговых осей, что позволило геймпадам наладить полноценную, унифицированную связь с играми на ПК.
В девяностые и самом начале двухтысячных, в эпоху Windows 95/98/ME, DirectInput был единственным (и неплохим!) способом общения игр и устройств. Рули с обратной отдачей, джойстики-палочки и прочие манипуляторы баловали игроков обилием конфигураций. Устройства отличались количеством кнопок, наличием всяких крутилок-вертелок, а обратная связь была настолько реалистичной, что рули могло буквально «клинить» на виртуальных ухабах. А ещё всё настраивалось как душе угодно: как и мышь с клавиатурой, кнопки геймпадов легко переназначались в меню опций игр.
Ближе к 2005 году, когда на каждом игровом ПК прочно закрепилась операционная система Windows XP от корпорации Microsoft, стал намечаться раздрай в вопросе о том, как игровые устройства должны взаимодействовать с операционной системой и играми. С этого времени, на мой взгляд, и начались проблемы. Уже 15 лет с тех пор прошло, но ситуация не улучшилась — часть игр поддерживают один протокол, часть — другой, и редко когда оба.
Итак, что же начало меняться?
Во-первых, для работы с мышью и клавиатурой Microsoft стала рекомендовать разработчикам использовать так называемый «Message loop» — новый метод захвата нажатий клавиш, тесно интегрированный с графическим интерфейсом системы. Это позволило упростить не только разработку игр, но и сделать отклик клавиш быстрее (в теории, подтверждений не нашёл).
Во-вторых, в 2005 году вышла приставка Xbox 360 и на платформе Windows появился новый программный протокол — XInput. В отличие от DirectInput, где творится полнейший хаос с вариациями устройств, «иксинпут» заточен только под одно устройство: геймпад для Xbox 360, у которого всегда одинаковое количество кнопок и осей, а также один и тот же набор вибромоторов.

Появление XInput позволило улучшить игровой опыт, ибо разработчики смогли сосредоточиться на оптимизации игр под два варианта управления: традиционную клавомышь и геймпад Xbox 360.
То, что многие игры получились мультиплатформенными, действительно в чём-то помогло. Например, сейчас кажется логичным, что при подключении геймпада к ПК игровые подсказки меняются прямо «на лету», а когда-то, до XInput, приходилось настраивать раскладку вручную. Да и не были интерфейсы оптимизированы под управление чего-либо, отличного от клавиатуры с мышью, поэтому в ту же Half-Life играть на геймпаде было, мягко говоря, сложно.
Но есть и обратная сторона медали. Несмотря на обилие аксессуаров для приставки Microsoft — всяким гарнитурам, рулям, прицепливаемым к геймпаду мини-клавиатурам, новый протокол оказался куцым на возможности: обратная отдача практически отсутствует — доступны лишь ограниченные варианты вибрации, аналоговых осей в геймпаде не так уж и много, количество кнопок фиксированное.
Таким образом, рекомендация Microsoft использовать XInput поспособствовала оттачиванию управления в играх, но принесла проблемы с настраиваемостью (далеко не во всех играх можно переназначить кнопки геймпада) и ограничила развитие игровых манипуляторов (на мой сугубо непрофессиональный взгляд оно давно остановилось).
Какой геймпад выбрать — XInput или DirectInput?
Берите с поддержкой XInput!
К сожалению, практически все контроллеры дешевле тысячи рублей работают только по протоколу DirectInput. Задушите свою жабу и купите что-нибудь подороже, где заявлена поддержка XInput. В идеале — совместимые с приставками Xbox Series, у таких проблем меньше всего.
Приемлемым выбором будет универсальный геймпад, умеющий переключаться между протоколами. Это позволит играть во всякие древние, но хорошие, игры. GTA San Andreas, например, или старые гоночные аркады серии Need for Speed. Но тут тоже палка о двух концах: недорогие универсальные могут иметь плохие стики или курки-кнопки, из-за чего играть и в шутеры, и в гоночные симуляторы станет затруднительно.
Такие разные кнопки
Отходя от дел программно-протокольных, следует вспомнить о физическом аспекте. Любой геймпад — это в первую очередь кнопки и аналоговые оси. Что это значит, сейчас объясню. Это необходимо знать, если намереваетесь выбрать и купить нормальный геймпад, а не ширпотреб.
У геймпада всегда есть кнопки. В конце концов, что ещё нажимать? Однако по устройству кнопки бывают разные. У обычных два состояния: «нажата» и «не нажата», без промежуточных значений. Но есть и с промежуточными значениями! Например, у геймпадов для Playstation 4 такие — они позволяют игре понять силу нажатия кнопки. Кстати, как это ощущается на практике, я без понятия — «плойки» у меня никогда не было.
Но кнопки геймпадов DualShock — это скорее исключение. Датчики, регистрирующие промежуточное значение, принято именовать «аналоговыми осями». Таковые задействуются в стиках и триггерах и в следующих главах я про них много чего расскажу.
Что ещё нужно знать об обычных кнопках? Только про их нумерацию в играх.
В DirectInput кнопки нумеруются абы как (например, на моём старом геймпаде «1» — это нажатие на стик, у других это X, Start или что угодно). В протоколе XInput у каждой кнопки, каждого датчика строго заданное имя. Поэтому, подключив к ПК геймпад, работающий только по старому протоколу, придётся потратить время на удобную привязку кнопок к действиям. С XInput таких проблем нет: создатели точно знают, что Y справа вверху, левый стик будет слева, а кнопка Guide — посередине. Это позволяет продумать управление так, чтобы игроку было удобно. Поэтому не удивляйтесь, что у двух одинаковых внешне DInput геймпадов кнопки работают по-разному — их внутренние названия отличаются. С манипуляторами XInput такой проблемы нет.
Стики и их оси
В предыдущей главе я упомянул про аналоговые оси. Именно они (в количестве двух штук) задействованы в стиках.
Стики (мини-джойстики) на классических геймпадах находятся под большими пальцами:

Впрочем, левый стик может быть выше, как на геймпаде от приставки Microsoft, не суть важно. Имеет значение лишь то, что стики можно двигать в стороны и игра это «увидит» (ещё стики можно нажимать, работает как нажатие обычной кнопки).
На примере мини-джойстиков легко объяснить концепцию аналоговых осей и то, какие с ними случаются неприятности. А проблем много: осей бывает несколько, их показания могут сбиваться ввиду несовершенства аппаратной части.
Чтобы игра знала, как сильно отклонил игрок мини-джойстик относительно центральной позиции, игровой манипулятор шлёт значения по двум осям: вертикальной и горизонтальной, X и Y. Оси, а точнее, сами стики, называют аналоговыми, потому что позволяют отслеживать промежуточные значения, не только крайние положения.
Следует знать, что в состоянии «покоя» у осей стиков значение не нулевое, а соответствует ровно середине заданной драйвером геймпада шкалы. Нулевое и максимальные значения шкалы — это отклонения до упора.
Например, если шкала осей имеет 256 значений, то по у стика по центру координаты X=128, Y=128. При отклонении строго влево координаты получатся X=0, Y=128, при отклонении вправо вверх будет X=256, Y=0 и так далее. Если отклонить стик немного в сторону, то получится что-нибудь вроде X=40, Y=198.
И всё было бы классно с этими осями, если бы не ряд особенностей, мешающих геймерам играть. В идеале датчики осей должны чутко реагировать на малейшие отклонения мини-джойстиков, при этом плавные движения пальцев должны плавно перетекать в движения цифровые, т.е. значения шкал должны меняться плавно. На практике с осями случается букет проблем. Чем более некачественно собран геймпад, чем дешевле компоненты в нём, тем больше недостатков.
А) Расхождение реальных показаний датчиков и установок драйвера геймпада. Иногда из-за брака в датчиках или ошибки в драйвере максимальные и/или минимальные значения осей расходятся с ожидаемыми. Тогда камеру будет тянуть в сторону либо персонаж начнёт мееедленно шагать без всякой причины, потому что «точка покоя» не будет ровно посередине шкал. Рекомендую такой геймпад сдать в магазин для ремонта либо замены. Если данное действие невозможно, сделайте калибровку (Параметры — Устройства — Устройства и принтеры — найдите свой геймпад, откройте его свойства, там должна быть заветная кнопка). Суть калибровки сводится к тому, что вы в специальном мастере настройки по очереди наклоняете все стики и Windows запоминает их показания, в дальнейшем корректируя значения (до перезагрузки или переподключения устройства, если драйвер недоработан).
Б) «Дребезг» контактов. Иногда значения шкал выставлены верно, вот только при игре возникает ощущение, что вместо вас играет призрак — персонаж неожиданно дергается, порываясь куда-то пойти, камера сдвигается сама по себе. Никакие калибровки здесь не помогут — периодически замыкающие контакты не чинятся. Такие геймпады лучше менять по гарантии сразу при обнаружении проблемы.
Однако особо рукастые геймеры пытаются с разной степенью успешности починить дребезг. Например, смазывают контакты внутри датчиков осей машинным маслом. Таким образом уменьшается площадь соприкосновения контактов и проблема уходит на некоторое время.
Ещё для таких дел в играх придумали опцию «мёртвая зона» («dead zone»). Её суть в том, что игра игнорирует какие-то небольшие отклонения стика, реагируя лишь на ощутимый сдвиг. Играть при этом становится не очень-то удобно (приходится сильно отклонять стики), но хоть как-то…
В некоторых играх вы встретите настройку с похожим названием: «anti dead zone». Почему-то в одних она отвечает за игнорирование максимальных значений, в других сдвигает «мёртвую зону», делая отклонения стиков чувствительнее.
В) Иногда никаких осей нет. На очень, мягко говоря, недорогих манипуляторах стики не аналоговые… То есть отклонения определяются сразу как максимальные. Если вы с таким встретились, читайте инструкцию к геймпаду — есть шанс, что датчики всё же установлены, просто по умолчанию устройство находится в режиме, более подходящем для игры на эмуляторах старых приставок, где стиков отродясь не было. Как это переключить, меня не спрашивайте: я не телепат, а заветный переключатель может оказаться комбинацией совершенно случайных кнопок, удерживаемых строго заданное количество секунд.
Триггеры
Эти кнопки, находящиеся на задней стороне геймпадов, не так просты, как кажутся на первый взгляд. От их поведения сильно меняется игровой опыт. В игровых подсказках триггеры обозначают сокращениями «LT» и «RT».

Неспроста триггеры формой напоминают педальку: сила нажатия на эти кнопки регистрируется и обрабатывается, как и любая другая ось. Но это в идеале. К сожалению, аналоговыми бывают не всегда. Если на вашем геймпаде триггеры — обычные кнопки, считайте, что удовольствия от игрового процесса не получите. Дело в том, что LT и RT отвечают за скорость ходьбы персонажей и движения авто. Очень, знаете ли, удобно не торопясь разъезжать по Лос-Сантосу, слегка придавливая правый триггер — на клавиатуре так не получится.
С технической точки зрения триггеры на большинстве геймпадов делят ось Z. LT вызывает отклонение шкалы от середины до нуля, RT — от середины до максимума. Это приводит к странным эффектам в играх, работающих по протоколу DirectInput: при одновременном нажатии аналоговых триггеров получается, что ось, будучи способной иметь только одно значение, с точки зрения игры начинает дёргаться туда-сюда. Это мешает давить на виртуальные педали в старых автосимуляторах. Впрочем, вы вряд ли с таким столкнётесь — в современных драйверах это ограничение как-то обошли. Помните одно: аналоговые триггеры — хорошо, триггеры-кнопки — плохо.
У аналоговых триггеров тоже бывают проблемы с датчиками, калибровка спасает. К сожалению, вы редко встретите настройку мёртвой зоны у оси Z — создатели игр почему-то забывают о том, что триггеры устроены так же, как и стики.
Стрелки (D-Pad, крестовина)
Стрéлки могут быть как отдельными кнопками, так и группой кнопок «D-Pad». С аппаратной части это обычные кнопки, срабатывающие при нажатии стрелки в одном из направлений.

Крестовину называют четырёхпозиционной, если срабатывает в одном из четырёх направлений: влево, вправо, вверх, вниз. На мой взгляд, это не лучший вариант, ибо играм нужно больше — ещё со времен 8-битных приставок геймеры привыкли, что в файтингах для комбо задействованы промежуточные позиции (влево-вниз, вправо-вверх и т.д.). Поэтому в некоторых моделях геймпадов D-Pad имеет восемь позиций. Впрочем, даже если вы видите круглую крестовину, как на фотографии выше, вполне возможно, что там на самое деле четыре кнопки, а промежуточные имитируются при одновременном нажатии имеющихся. Поэтому, если любите Mortal Kombat, внимательно смотрите в описании — имеет ли крестовина четыре или восемь позиций.
Независимо от того, как устроен D-Pad, с программной части тоже наличествуют нюансы: у геймпадов, работающих через Direct Input, крестовина может определяться не как D-Pad с осями направлений, а как совершенно разные кнопки. Не знаю, зачем так сделали, но факт остаётся фактом: когда я через TeamViewer помогал настроить эмулятор одному из читателей, нажатия на стороны крестовины его безымянного геймпада определялись как кнопки 2, 6, 7, и 9 (точные цифры другие, не вспомню). Это странно, потому что для D-Pad в Direct Input имеется структура, позволяющая в настройках игр и эмуляторах приставок просто указать D-Pad 1, D-Pad 2 или тому подобную группу кнопок. Правда, такие могут быть повёрнуты относительно реального положения, и тогда с настройками придётся возиться ещё больше…
Бывает и такая экзотика: D-Pad, который определяется как оси X и Y, с точки зрения игр выглядящий как стик без промежуточных значений. Я такие встречал дважды, в обоих случаях у геймпадов не было настоящих аналоговых стиков (манипулятор похож на такой, какой был у PS One).
Обратная отдача
У современных геймпадов обратная отдача сведена к примитивному подрагиванию манипулятора в руках. В рулях наверняка используется более сложная система, но я с ними дела не имел, поэтому расскажу только о геймпадах.
За вибрацию, как правило, отвечают два вибромоторчика: один с левой стороны, другой с правой. Один вибрирует с малой амплитудой, второй — с большой.

К сожалению, в дешёвых геймпадах моторчик один или вовсе отсутствует. На мой взгляд, лучше уж без виброотдачи вовсе, чем с одним, потому что геймпады с «полувибрацией» попросту неприятно держать в руках, ибо ощущается перевес с одной стороны, что напрягает руки. Да и вибрация с одним вибромоторчиком получается так себе (мда, наверняка кто-то напишет в комментариях шутку про месье, знающего толк в вибрациях…).
Моторчики отличаются скоростью реакции: дешёвые на коротких «импульсах» от игры толком не успевают раскрутится и вибрация ощущается лёгким подрагиванием, в то время как в дорогих устройствах, если повезёт, моторчики будут резво реагировать на события в игре, давая какую-никакую обратную связь.
К сожалению, до покупки геймпада сложно выяснить, что у него с обратной отдачей. Отзывы купивших не помогут, ибо иногда доходит до абсурда: в одной партии движки стоят, в другой их нет, модель та же.
Экзотика
В геймпадах для Playstation 3-5 наличествуют гироскопы, акселерометры, лампочки, а часть кнопок — аналоговые. В играх для PC такие безусловно интересные возможности не используются, поэтому про них говорить ничего не буду. Да и нет у меня подобных устройств…
Способ подключения
Итак, вам уже должно быть понятно, что даже такая внешне примитивная штука, как кнопка-триггер, может быть аналоговой или дискретной, что сильно повлияет на игровой опыт. А что насчёт связи геймпада с компьютером? С подключением тоже есть особенности, которые желательно знать до покупки.
Все геймпады можно разделить на три категории по способу подключения.
1. Геймпады проводные, подключаемые к порту USB («wired»). Самый обычный, надёжный вариант. Проблем у таких устройств меньше (разве что с драйверами, но это касается всех устройств).
2. Работающие через адаптер-донгл («wireless» — беспроводные). С точки зрения компьютера такое устройство — проводное. Для связи используется тот же протокол, что и у популярных беспроводных мышей, с радиоканалом на частоте 2,4 Ггц. На мой взгляд, такой вид беспроводных геймпадов лучше совместим с играми, проблем с ними меньше, потому что работают как обычный геймпад Xbox 360.
3. Подключаемые через Bluetooth (тоже «wireless» ). Наиболее проблемная группа. Не рекомендую к покупке. Не имеет значения, DirectInput используют или XInput, далеко не все игры «видят» блютузные манипуляторы.
Какой геймпад лучше — проводной или беспроводной? Однозначного ответа у меня нет. С проводным проблем меньше: не нужно думать о батарейках. Но удобство игры без проводов… Ну, оно ощутимо. Могу лишь посоветовать: если хотите беспроводной — берите не тот, который через Bluetooth, а с персональным донглом-приёмником. И не теряйте его, конечно. Оставьте в ПК и не трогайте лишний раз.
Пожалуй, единственная специфичная проблема с wireless геймпадами, которую я обнаружил, связана с большим количеством беспроводных мышей поблизости. Когда их много, можете столкнуться со спонтанными отключениями оных или геймпадов. Впрочем, достаточно подключить какой-нибудь из донглов через USB-удлинитель, отодвинуть подальше от собратьев, и связь приходит в норму. Да и игры на отключения таких реагируют лучше, ибо попросту не замечают сбоя: многие модели геймпадов постоянно видны в системе как подключенные, даже если радиосвязь прервалась, поэтому в худшем случае пропустите пару нажатий кнопок. С блютузными такое не прокатит: когда связь рвётся, операционная система видит отключение устройства и останавливает драйвер. Из-за этого некоторые игры переключаются на клавиатуру и не видят геймпад, пока не перезапустишь игру.
3 Драйвера
Драйвера отвечают за возможности игровых устройств: наличие вибрации, чувствительность стиков и так далее. К сожалению, производители устройств не допускают тонкую настройку. Приятным исключением является Steam Controller, где можно настроить буквально всё. Но этот геймпад — уникальный продукт, поэтому рассматривать его возможности в рамках данной статьи не буду.
Игровые устройства вы можете найти в Параметрах — Устройствах — Устройствах и принтерах. Помимо мониторов, колонок, жёстких дисков и прочей периферии там будут значки геймпадов и клавиатур.

К настройкам собственно драйверов можно перейти, нажав правой кнопкой мыши на любом из игровых манипуляторов и выбрав пункт «Параметры игровых устройств управления».

Кнопка «Дополнительно» позволяет выбрать приоритетное устройство. То есть это будет как бы манипулятор №1 и игры должны управляться в первую очередь с него. На практике не всегда работает, но заглянуть будет не лишним — иногда там не выбран ни один из геймпадов, поле по умолчанию пустое, тогда некоторые игры (особенно от Electronics Arts) не увидят манипуляторы вообще.
Вторая кнопка «Свойства» вызывает настройки геймпада, строчка которого выбрана в поле выше. Вот так выглядят опции манипулятора от Xbox 360:

Именно там можно глянуть, не тянет ли стик в сторону, именно там можно проверить работу кнопок, именно там можно запустить калибровку осей. Не пренебрегайте такими возможностями, когда геймпад ведёт себя неправильно!
Однако, если бы все проблемы решались калибровкой, эту статью можно было бы сократить до пары абзацев. К сожалению, поведение игр меняется даже от того, какие устройства подключены к компьютеру. Поэтому, чтобы знать, что нужно играм для уверенного распознавания подключённого джойстика, нужно понимать, чем отличаются устройства с точки зрения Windows.
Драйвера XInput геймпадов
Игровые манипуляторы, будь они оригинальными от Microsoft или от любого бренда, поддерживающие протокол XInput, будут называться «Xbox 360 Controller for Windows» либо «Xbox One Controller for Windows». То есть по сути драйверов для XInput манипуляторов раз-два и обчёлся. В коробку с таким устройством не кладут диск с драйверами — он есть в базе операционной системы. Получается, если такой геймпад определяется как «Неизвестное устройство» — проблема в вашей Windows. Особняком стоит драйвер для работы через Bluetooth — то, как он устанавливается, не поддаётся никакой логике. По идее, после сопряжения контроллера с компьютером через «синезуб» в «Устройствах и принтерах» должно появиться соответствующее устройство. В реальности же всё не так и часто требуется поставить дополнительный драйвер. А вот где такой искать — больной вопрос: иногда искомый найдётся на диске вместе с геймпадом, иногда — на сайте производителя.
В чём проблема не оригинальных геймпадов, которые якобы для Xbox 360/One, но таковыми не являются? Драйвер-то используется от Microsoft, сертифицированный и проверенный пять тысяч раз. Вот только устройства имитируют работу оригинального контроллера плохо. То есть переназначить кнопки через приложение «Аксессуары Xbox» нельзя, кнопки XYBA могут оказаться перепутаны местами, оси неправильно повёрнуты… Много чего бывает нехорошего и такие проблемы не всегда удаётся исправить программным путём. Способы есть, о них в разделе про полезные утилиты, но они не всегда работают.
Драйвера DirectInput геймпадов
С ними бардак полный. При подключении контроллера Windows, скорее всего, найдёт какой-нибудь «USB Vibration Gamepad» и геймпад кое-как заработает. Вот только рынок наводнён подделками под оригинальный контроллер, работающими из рук вон плохо.

Обратите внимание на кнопку Guide — на ней нет фирменного логотипа «X».
Путь от ваших пальцев, лежащих на геймпаде, до действий игрового персонажа, далёк и тернист. Сигналу придётся преодолеть немало аппаратных и программных препятствий. И пусть их будет поменьше. Если вам дороги нервы, не берите устройства, работающие только через DirectInput.
Клавиатуры и мыши
«При чём тут они?» — спросите вы. А при том, что они мешают играм опознать геймпад! В протоколе XInput не предусмотрена работа с клавомышью, зато она присутствует в DirectInput. Если игра поддерживает оба протокола, может возникнуть ситуация, когда игра, перебирая устройства, решает, что к ПК подключён геймпад, которого на самом деле нет, и останавливает дальнейший перебор, «не доходя» до настоящего геймпада.
Ситуация, между прочим, частая. Современные мыши и клавиатуры устроены так, что у одного реального устройства может быть несколько виртуальных. Например, как видно на скриншоте «Устройства и драйверы» в предыдущей главе, к моему ПК якобы подключены три клавиатуры. А если заглянуть в Диспетчер устройств, можно поразиться больше:

Устройства HID — это в основном клавиатуры, мыши и геймпады. Почему их так много? Ну, дополнительные кнопки мыши — это отдельное HID устройство. Мультимедийные клавиши клавиатуры — также отдельное устройство. Всякие колёсики прокрутки, регуляторы громкости могут представляться системе отдельными устройствами.
В DirectInput допустимы три вида устройств: мышь, клавиатура, джойстик. И есть функции, позволяющие определить, who is who, но на практике разработчики на это забивают. Например, в Need for Speed 2005 года (той части, где видеовставки с живыми актёрами почти бесшовно совмещены с игровой графикой) не определяется геймпад, когда к ПК подключена мышь A4Tech XL-760H с дополнительными кнопками. А для того, чтобы поиграть в Jedi: Fallen Order, которая никак не видела геймпад, пришлось применить радикальное решение: я отключил все HID устройства, кроме собственно мыши и базовой части клавиатуры:

Так как вы могли читать статью по диагонали и пропустить ценный совет, чтобы не заваливали меня вопросами вида «А почему мой геймпад не работает?», повторю ценное указание абзацем ниже.
Совет: если игра не видит геймпад…
…отключите как можно больше устройств ввода. Если в Диспетчере устройств останется много пунктов в разделе «Устройства HID», отключайте прямо там нажатием правой кнопкой мыши — «Отключить устройство».
Только держите запасную мышь рядом, ибо можете случайно отключить основную.
4 Как игры взаимодействуют с геймпадами
Ещё чуть-чуть и я раскрою вам тайну, отвечающую на вопрос: почему эмулятор геймпада x360ce не работает так, как должно, с играми на одном ПК, хотя на другом всё отлично. Ключевая фраза: сложность пути.
Между игрой и геймпадом находятся два перевалочных пункта: драйверы и программные библиотеки xinput и dinput.
Программные библиотеки — это, упрощённо говоря, наборы функций, которые могут использоваться несколькими программами одновременно. Сама Windows состоит из гигантского количества оных и это удобно — экономится место на диске, упрощается обновление программ. Для работы с протоколами связи с джойстиками в операционной системе есть несколько программных библиотек, которые могут (но не обязаны) использоваться играми.
Взгляните на схему ниже. Она сильно упрощена, за что прошу прощения у игровых разработчиков, но в целом должна правильно передать суть. Если вы знаете что-то, чего не знаю я — напишите в комментариях, дополню статью.

На рисунке я показал, что игра общается с устройствами через программные библиотеки и драйверы. Причём вариантов множество — единого стандарта не существует.
Отсутствие унификации вызывает, пожалуй, самую частую проблему — когда игра не видит геймпад. Чтобы объяснить, почему так происходит, нужно вспомнить — есть ведь несколько видов устройств: геймпады с протоколами XInput, DirectInput, клавиатуры и мыши. Вот только как игре отличить геймпад от колёсика регулировки громкости на мультимедийной клавиатуре?
А никак! Серьёзно. Да, в DirectInput есть классификатор устройств. XInput-у он не нужен — там понятно, что кроме игрового манипулятора ничего через этот протокол не подключится. На практике игры работают, мягко говоря, странно, зачастую определяя доп. клавиши типа пресловутого колёсика громкости геймпадом №1 в системе. Особенно этим грешат игры-порты японских тайтлов с Playstation 3/4 (Street Fighter и т.п.). Выход один — отключать устройства физически и программно, пока в виртуальной очереди первым не окажется настоящий геймпад. Иногда доходит до абсурда — работает всё, кроме стика, и только отключение всех USB устройств позволяет полноценно управлять игрой всеми кнопками.
Кстати, насчёт управления. Каждое нажатие кнопки передаётся сначала в драйвер, после чего сигнал принимает компонент Windows, представленный в виде файла, чьё имя начинается на «xinput…» и/или «dinput…», затем нажатие видит сама игра. Важно понимать, что связь двусторонняя. В качестве обратной связи можно привести пример с виброотдачей: игра отправляет команду устройству и оно «вибрирует» моторчиками. Если на каком-то этапе что-то пошло не так, последствия могут быть непредсказуемые. Например, читатель присылал мне версию драйвера «USB Vibration Joystick», вызывавшую полное зависание операционной системы в момент, когда должна сработать вибрация в геймпаде.
Смена драйвера может помочь
Если у вас неправильно определяются кнопки, не работает виброотдача, то, кроме отключения всех устройств, пробуйте сменить драйвер геймпада. Для этого откройте Диспетчер устройств, жмите правой кнопкой по пункту с вашим геймпадом — «Обновить драйвер» — «Выполнить поиск драйверов на этом компьютере» — «Выбрать драйвер из списка доступных драйверов на компьютере». Если драйвер там только один, не советую ковыряться с ними дальше, ибо несертифицированные драйвера, которые вы можете найти на просторах всемирной сети, с 99,99% вероятности вам не помогут, а вот вирус занесут за милую душу.
Что ещё может пойти не так? Об одной ситуации я уже рассказал в разделе «Клавиатуры и мыши» — игра может принять набор мультимедийных кнопок за геймпад, из-за чего настоящий игровой контроллер работать не будет. О других расскажу в разделах, посвященных программам.
5 Программы
Далее я расскажу о нескольких популярных софтинах для игровых контроллеров. Все они — бесплатные.
Эмулятор x360ce (версии 3.x)
Официальный сайт: www.x360ce.com
Инструкция: «x360ce — подключаем любой джойстик».
Я уже упоминал данную софтину в предыдущей главе. Это, пожалуй, самая известная программа для работы с геймпадами. Она позволяет «превращать» DirectInput геймпад в таковой от Xbox 360, чтобы игры без поддержки DirectInput смогли поддерживать таковые.
Про настройку можете почитать в моей инструкции, сейчас сосредоточусь на последствиях, которые может вызвать применение так называемой «эмуляции», и объяснению того, почему она не всегда работает.
В версиях 3.x, наиболее популярной на данный момент, x360ce работает с помощью подмены программных библиотек xinput1_*.dll (далее буду называть их xinput1_3.dll, так как это самая популярная версия). После определённых манипуляций игра начинает видеть геймпад от Xbox 360, которого в реальности не существовало.
Эмулятор состоит из нескольких компонентов:
- x360ce.exe — программы-конфигуратора, в которой проводилась «привязка» клавиш и стиков настоящего геймпада и «виртуального».
- x360ce.ini — файл, куда сохранялись настройки, сделанные вышеуказанной утилитой.
- xinput1_1.dll, xinput1_2.dll, xinput1_3.dll, xinput1_4.dll и xinput9_1_0.dll — один и тот же по составу файл с разными именами, который и обеспечивал эмуляцию.
К сожалению, x360ce работает не всегда и не у всех. Частично это недоработка эмулятора, частично — вина пользователей, которые не вникают в принцип действия и заваливают однотипными вопросами форумы ngemu и комментарии под моими статьями.
«Ядро» эмулятора — программная библиотека xinput1_3.dll. Как я уже объяснял выше, такие файлы хранят в себе набор функций и работают частью программ. Большинство библиотек, имеющих непосредственное отношение к функционированию Windows, вы найдёте в каталогах c:\Windows\System32 и c:\Windows\SysWOW64. Там же будут и xinput1_*.dll, чтобы любая программа (игра) могла пользоваться системными компонентами для доступа к геймпадам.
Тот файл xinput1_3.dll, что входит в состав x360ce, содержит функции, «перекрывающие» функции оригинальной библиотеки. Новые функции заменяют обращения по протоколу XInput на команды протокола DirectInput. Получается «эмуляция» геймпадов Xbox 360.
Возникает следующая цепочка: игра — xinput1_3.dll — драйвер — геймпад.
К сожалению, чтобы подмена сработала, нужно выполнить достаточно много обязательных условий. Без никак игра не увидит геймпад. Вот вообще никак.
- Игра должна использовать одну из программных библиотек xinput1_*.dll для доступа к игровым устройствам. А ведь это далеко не всегда так! Например, игры, построенные на игровом движке Unity, обходятся своими средствами. Другие используют возможности системных библиотек частично.
- Программная библиотека эмулятора xinput1_3.dll (или с другим именем, нужным игре) должна находиться в каталоге с игрой. Программы в Windows так устроены, что при запуске ищут dll-ки сначала в том каталоге, откуда запущены, затем в системных директориях (внутри C:\Windows). По такому принципу, кстати, работает библиотека ReShade для добавления эффектов в игры.
- Игра не должна проверять цифровую подпись .dll файлов. Различные антипиратские защиты не позволяют эмуляции работать даже при соблюдении остальных условий — игра «понимает», где настоящий файл от Microsoft, и использует только его.
- Игра должна позволять переопределение функций. Недостаточно подгрузить xinput1_3.dll — нужно, чтобы сработал один из встроенных в эмулятор методов переназначения оригинальных функций на подменные для работы с DirectInput (для этого в настройках конфигуратора есть группа опций «Hook Mask»).
- Программные библиотеки эмулятора должны быть той же разрядности, что и игра. То есть нельзя подсунуть 32-битную библиотеку 64-битной игре и наоборот.
- Наличие файла x360ce.ini в каталоге с игрой. В одной из версий x360ce 3.x появилось сохранение настроек в каталог C:\ProgramData\X360CE, чтобы dll-ка x360ce узнавала необходимые опции из централизованного хранилища независимо от того, в какой игре запущена. Увы, это не всегда работает и нужно «подсовывать» библиотеке ini-файл, который также генерируется утилитой x360ce.exe.
- В системе должны быть установлены наборы библиотек .NET Framework и Visual C++ Redistributable — ссылки на оные указывал в инструкциях, также они присутствуют на официальном сайте утилиты.
- Утилиту конфигурации нужно запускать от имени администратора, чтобы у неё имелось достаточно прав для записи файлов в каталоги с играми.
Часть из этих восьми условий достаточно сложна для понимания. Неудивительно, что люди творят самую разную дичь: от замены xinput1_3.dll в каталоге C:\Windows\System32 той, что идёт в комплекте с эмулятором, до попыток эмуляции геймпада Xbox 360 для работы… оригинального геймпада 360-го иксбокса! Да-да, почему-то некоторые личности решают, что утилита подходит для переназначения кнопок оригинального геймпада. Усугубляет недопонимание то, что конфигуратор x360ce.exe среди подключённых устройств видит и оригинальные.
Ещё одна ошибка — использование x360ce в играх, поддерживающих геймпады через протокол DirectInput. Утилита не скрывает оригинальное устройство, поэтому игра будет видеть два геймпада с синхронно нажимаемыми клавишами.
Как ни странно, избежать ошибок поможет вдумчивое чтение моих инструкций. Я разжевал все этапы настройки эмулятора настолько подробно, насколько это возможно.
Эмулятор x360ce (версии 4.x)
Где можно скачать: https://github.com/x360ce/x360ce/releases
В четвёртой версии утилиты разработчики решили кардинально сменить подход к методу эмуляции. Теперь не нужно заморачиваться с закидыванием файлов в каталоги с игрой и перебором настроек «Hook Mask». Достаточно привязать действия клавиш реального геймпада к виртуальному и… утилита x360ce.exe создаст этот самый виртуальный геймпад!
То есть в операционной системе, пока запущена утилита, будет висеть устройство «Virtual Xbox 360 Controller», с программной точки зрения ничем не отличающееся от геймпада Xbox 360, подключенного через USB порт компьютера.

Создание виртуального геймпада значительно надёжнее перехвата функций через dll-ку. Это позволяет эмулировать геймпад для тех игр, с которыми версия 3.x не справлялась: на движке Unity и с защитой Denuvo.
Появилась полезнейшая функция — теперь можно с помощью драйвера HidGuardian скрыть мешающие HID-устройства: клавиатуру, мышь, реальные геймпады.

Благодаря скрытию «ненужных» устройств игры будут видеть то, что им нужно — собственно, только виртуальный геймпад и ничего более.
Какие проблемы могут возникнуть? Почти никаких. Драйвер геймпада (используется ViGEmBus) работает адекватно, если, конечно, его не забыть установить по официальной инструкции: https://github.com/x360ce/x360ce/wiki/Beta-Testing
Некоторые трудности случаются на этапах создания виртуального устройства и скрытия существующих — не все антивирусы допускают такие вольности с системой. Впрочем, это легко решается добавлением x360ce.exe во все возможные списки исключений.
XOutput
Официальная страничка: github.com/csutorasa/XOutput
До того, как авторы x360ce дошли до мысли использовать виртуальный геймпад, подобное уже было реализовано в утилите XOutput. Драйвер геймпада, кстати, используется тот же (других и нет).

В софтине заложена масса функций: от создания виртуальных геймпадов до просмотра и тестирования всех установленных устройств ввода (галочка «Показать все устройства ввода»).
Самая большая проблема утилиты — недружелюбный интерфейс. Например, при первом запуске новичку сложно будет понять, что:
1. Для эмуляции геймпада нужно поставить соответствующий драйвер (просьба об установке видна при запуске и в логе главного окна, но зачем это нужно — не объясняется). Также не объясняется, зачем нужен ещё и SCPToolkit. А ведь со всем этим придётся разобраться, если цель — выжать максимум возможностей из геймпада.
2. Нужно запускать XOutput от имени администратора. Утилита никак не проверяет это, поэтому при обычном запуске закрывается при попытке совершить какие-то действия, требующие привилегированного доступа к операционной системе.
3. Для настройки виртуального геймпада нужно не жать «Настроить» напротив существующих устройств в списке, а добавлять новый.
Кому-то XOutput придётся по душе. Если понять, что и как в ней работает, работа с ней станет не в тягость.
Durazno
Домашняя страничка: github.com/KrossX/Durazno
Это — та самая утилита, которую следует использовать для настройки оригинального геймпада от Xbox 360/One. Софтина заточена под настройку устройств, работающих через протокол XInput.

Принцип действия такой же, как у x360ce третьей версии (поэтому нельзя использовать одновременно):
- Закидываются файлы xinput1_*.dll соответствующей разрядности в каталог с игрой.
- Туда же копируется файл Durazno.ini, содержащий настройки, сгенерированные утилитой Durazno.exe.
- Играете с новыми настройками.
Опций не то чтобы много, но должно быть достаточно. Есть переназначение клавиш, включение инверсии, регулировка чувствительности стиков и размер «мёртвой зоны».
Вы должны понимать, что, как и в случае с x360ce, настройки заработают далеко не во всех играх. Утилита давно не развивается, последняя версия вышла в 2013 году, поэтому чудес не ждите. Тем не менее, кому-то она наверняка пригодится.
Steam
Где скачать: store.steampowered.com/about/Steam?l=russian
Почему-то мало кто знает, что в игровом лаунчере Steam тоже можно настроить геймпад. Зайдите в Steam — Настройки — Контроллер.

Кликните в «Основные настройки контроллера» — в открывшемся окне можно переназначить клавиши как XInput («Польз. настройки контроллера Xbox), так и DirectInput геймпадов («Польз. настройки для обычного геймпада»). Ставьте галку на соответствующем пункте, назначайте кнопки и пользуйтесь. DirectInput геймпад будет определяться играми из библиотеки Steam как контроллер Xbox One.

Правда, если я правильно понял, эмуляция будет работать только при запуске игр через режим Big Picture.
AntiMicro/AntiMicroX
(А также Controller Companion, JoyToKey и много других аналогичных софтин.)
Домашняя страничка: https://github.com/AntiMicroX/antimicrox/
Инструкция: «Как играть на геймпаде в любую игру».
Иногда не нужно ничего эмулировать, не нужно ставить виртуальные драйвера. В конце концов, не все игры поддерживают геймпады как класс устройств — им подавай клавиатуру с мышью.
С помощью AntiMicro, наследника AntiMicroX (и других схожих программ, платных и бесплатных) можно «связать» нажатия кнопок геймпада и клавиш клавиатуры и движения мыши. Например, на один стик повесить движение стрелки мыши, на другой — скролл колёсиком, на стрелки — клавиши WASD, триггеры — Ctrl и пробел.
Игры, способные адаптировать управление при подключении геймпада, конечно же, не поймут, что человек играет с игрового контроллера, поэтому управление не адаптируется, т.е. будет не настолько удобным. Зато так можно играть в стратегии и MMO, которые в принципе не поддерживают геймпады.
В AntiMicro можно назначать разные профили программам и играм, поэтому часто копаться в настройках не придётся.
DS4Windows
Домашняя страница: https://github.com/Ryochan7/DS4Windows/releases
Эта утилита предназначена специально для контроллера Dual Shock 4. Оные используются для игровой приставки Playstation 4, но можно подключить и к ПК.

Dual Shock 4 работают по протоколу DirectInput, поэтому список совместимых игр ограничен. Dying Light, The Witcher 3, GTA V и так далее — все, что опознают DirectInput геймпады.
Теоретически, ничего не мешает «превратить» Dual Shock 4 в контроллер от Xbox 360 с помощью x360ce, но лучше используйте DS4Windows. Она заточена под данный геймпад. Эмуляция работает не через подмену файлов, а с помощью создания виртуального устройства, как в x360ce 4-й версии, поэтому совместимость с играми должна быть хорошей.
6 Итоги
Что же нужно для удобной игры? Конечно же, клавиатура с мышью качественный геймпад (на самом деле это не шутка, мои геймпады пылятся большую часть времени).
Чтобы подвести итоги, вернусь к вопросам, заданным в начале статьи.
1. Почему геймпад XXX не работает в игре YYY?
Как вы уже могли понять, сигналы между игрой и манипулятором проходят долгий, запутанный путь. Поэтому универсального ответа не существует.
Причина может быть банальной (у вас DirectInput геймпад, а игре нужен другой протокол), так и запутанной (как в играх от Electronic Arts, когда нужно отключить всё, что только возможно, чтобы игра наконец-то увидела манипулятор).
2. Почему работают только несколько кнопок джойстика?
На этот вопрос дам ответ, который может оказаться слишком упрощённым, но как сформулировать его по другому, я не знаю.
Иногда, в зависимости от таланта разработчиков к косякам, понятия «геймпад» для игры может не существовать. Или существовать лишь частично — как группы кнопок и осей без привязки к драйверу. И если к ПК подключено какое-то устройство, которое с точки зрения игры может являться частью «того самого» геймпада, то игра будет ожидать сигналов не от настоящего геймпада, а непонятно от чего.
3. Как играть в игру ZZZ на геймпаде?
Конечностями. А умение придёт со временем 
Как вы уже могли догадаться, 99% проблем можно избежать, купив оригинальный геймпад от Xbox 360/One/Series. Оставшийся 1% решается отключением HID-драйверов в Диспетчере устройств.
Однако это касается только современных игр, заточенных под XInput контроллер. Для старых вам потребуется DirectInput геймпад. В обоих случаях надо внимательно читать описания к покупаемым устройствам, чтобы не нарваться на подделку или некачественное изделие.
Ещё есть авиасимуляторы и иже с ними (Elite Dangerous), которым подавай джойстики с DirectInput — для таких игр дешевить точно нельзя, качественные манипуляторы могут обойтись и в 5, и 15 тысяч рублей.
В любом случае не пытайтесь натянуть сову на глобус. Например, не используйте x360ce для переназначения кнопок XInput устройства. У каждой железки, у каждой софтины — своё предназначение. Чем лучше вы понимаете, что именно вы делаете, тем успешнее будет результат.
Что дальше?
Геймпады — устройства многоликие. Для меня было открытием, что, оказывается, есть такие, которые через провод работают по протоколу XInput, через Bluetooth — DirectInput. О таких вот проявлениях (сомнительной) изобретательности производителей игровых устройств мне рассказывают здесь и через соцсети. Это иногда забавно, но чаще печально — потому что чем мудрёней устройство, тем худший пользовательский опыт оно даёт.
Смело пишите в комментариях вопросы, спрашивайте и делитесь решениями. Только, пожалуйста, если вы просите меня помочь — будьте подробны и обязательно прочтите всю статью от начала до конца. Потому что если не прочтёте, я не смогу вам помочь, так как буду считать, что вы уже перепробовали все советы из текста.
Что случается, когда человек не прочитал мою статью
Когда кто-то пишет комментарии, я по умолчанию считаю, что написавший прочел мою заметку. В конце концов, чтобы добраться до комментариев, нужно промотать текст. Но регулярно случаются ситуации, когда и мне обидно, и люди на посмешище себя выставляют.
К примеру, заглянувший на сайт парень по имени Кирилл в комментариях попросил помочь с геймпадом, но не сообщил ничего. Я выяснил у него модель геймпада, и, предположив, что советы из статьи он читал, добросовестно поискал инструкции, посмотрел видеообзоры его геймпада и пришёл к выводу, что режимы переключаются кнопкой Mode, но XInput работает только по проводу. Дальнейший вопрос «Можете как-то помочь?» ввёл меня в ступор. У меня нет такого устройства, повторить обстоятельства не могу, настроить XOutput для эмуляции XInput устройства — тоже нет, проще и быстрее ему самому сделать.
В то время, когда я впустую тратил время, владелец геймпада обнаружил, что если в Диспетчере устройств отключить виртуальную мышь, которую создаёт геймпад, то всё работает нормально. И всё бы ничего, но Кирилл, как стало очевидно, статью не читал и дошёл до этой мысли сам, что почему-то резко понизило в его глазах статус меня и моей статьи. Он обвинил меня в «не экспертности» и назвал статью бесполезной. При этом в статье об отключении устройств я упоминал дважды.
Также выяснилось, что он хотел настроить эмулятор геймпада x360ce, подключённый зачем-то через Steam, что вообще не имеет смысла. Эмуляция через создание виртуального геймпада работает надёжнее, позволяя задействовать устройство в играх, которые защищены продвинутыми антипиратскими защитами (Denuvo), без плохих последствий в виде бана.
В итоге и мне неприятно, и пользователь ушёл с сайта, уверенный в своей гениальности, хотя по сути стал наглядным примером разгильдяйства. Кому интересно, скриншоты переписки ниже.

Комментарии сохранил в виде скриншота, но с сайта удалил — ибо и так негатива в мире хватает, чтобы получать его от тех, кому лень читать то, над чем я долго трудился.
Обязательно укажите модель геймпада, операционную систему и игры, чтобы сэкономить время на расспросах.