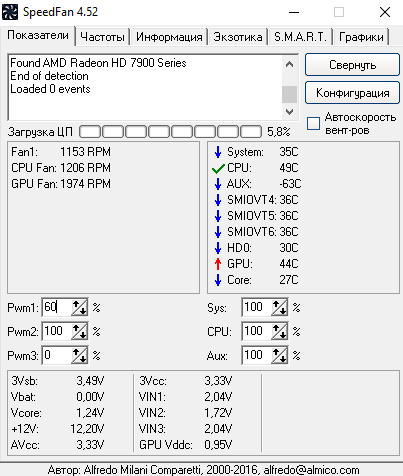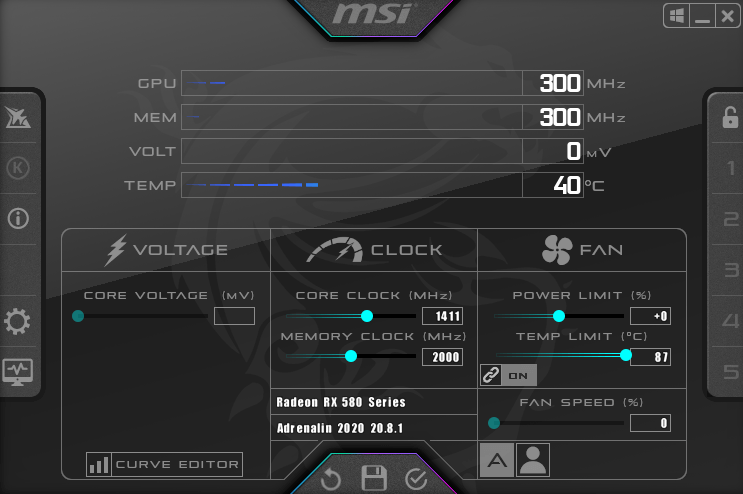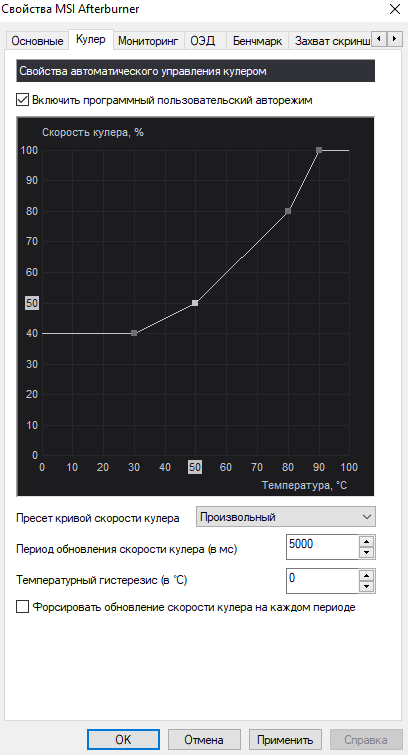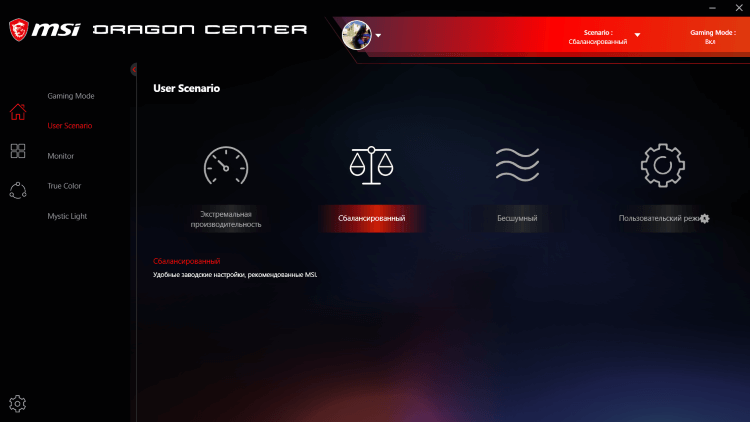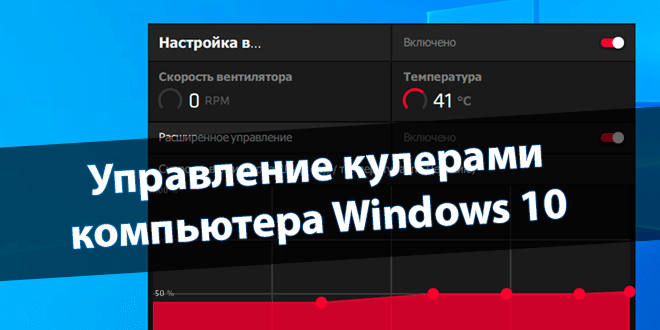
Для управления кулерами компьютера можно использовать стороннее программное обеспечение. Под кулером имеют ввиду совокупности вентилятора с радиатором, установленные для охлаждения комплектующих (как минимум процессора и видеокарты).
Эта статья расскажет об управлении кулерами компьютера в Windows 10. Будем использовать только лучшие программы для регулировки скорости вентиляторов. Некоторый софт позволяет настроить скорость всех кулеров, а другое только отдельно видеокарты или процессора.
Программы для регулировки скорости кулеров
В зависимости от рабочих температур можно изменить скорость кулеров (имеется в виду каждого из вентиляторов). Можно выбрать на свой вкус программу для регулировки. Не стоит в список добавлять малоизвестные неудобные в использовании утилиты. Хотя всё на вкус и цвет.
Сейчас производители для управления выпускают своё ПО. Например, AMD Ryzen Master или Intel Extreme Tuning Utility. Или MSI Dragon Center, Gigabyte Aorus Engine, Smart Fan 5 и Sapphire TriXX. Именно с его помощью можно с лёгкостью настроить скорость кулеров (вентиляторов).
SpeedFan
В программе отображаются все подключённые к материнской плате вентиляторы. Можно изменить скорость кулера процессора или видеокарты и корпусных вентиляторов. Отображает температуры комплектующих с датчиков и при необходимости позволяет их контролировать.
Бесплатное приложение SpeedFan доступно к использованию. Перейдите в расположение Configure > Options и в пункте Language измените язык интерфейса на Russian. Теперь можно в разделе Показатели изменять скорость кулера или задать своё значение в процентах.
С помощью SpeedFan можно посмотреть данные с датчиков комплектующих и настроить скорости вращения кулеров под себя. Всё зависит от комнатной температуры и Вашего компьютера. Приложение автоматически определяет всю информацию о Вашем железе.
MSI Afterburner
Программное обеспечение используется для настройки производительности видеокарты. С его помощью можно тонко настроить и скорость вентиляторов. Найдите параметр Fan Speed (%) и отключите авторежим кнопкой Авто. Теперь можно вручную выставить нужное значение.
Перейдите в раздел Настройки > Кулер и отметьте Включить программный пользовательский авторежим. Выберите несколько значений скоростей кулера и температуры. Тонкая настройка заключается в ручной коррекции графика температуры.
AMD Radeon Software
Обновлённые драйвера AMD Radeon Software Adrenalin 2020 Edition заслуживают внимания пользователей. Конечно же, работает только с видеокартами красного бренда. Их программное обеспечение заменяет множество сторонних программ (записи, мониторинга и разгона).
Перейдите в раздел Производительность > Настройка. Теперь параметр Управление настройкой измените на Вручную. Дальше включите настройку вентиляторов. Выбрав расширенное управление, настройте отношение Скорости вентиляторов / Температуры.
MSI Dragon & Creator Center
Все уважающие себя производители выпускают ПО для управления своими комплектующими. Материнские платы, видеокарты и даже ноутбуки получают возможность использовать MSI Dragon Center. С его помощью уже можно настроить производительность системы в целом.
Откройте User Scenario > Пользовательский режим. Выберите, например, Системный вентилятор и укажите значение Ручной регулировки или настройте график Автоматической регулировки вентиляторов. В зависимости от версии ПО и железа интерфейс отличается.
Заключение
Действительно, нормальных программ для регулировки скорости кулеров немного. Старые и плохо себя зарекомендовавшие утилиты даже стоит рассматривать. Например, даже сейчас SpeedFan лидер, хотя давно уже не обновлялся. Смотрите, как пользоваться SpeedFan 4.52.
В большинстве приложений используется процентная шкала выставления скоростей или график соответствия скорости и температуры. Пользователь указывает конкретное значение скорости при достижении определённой температуры. Ещё присмотритесь к фирменному ПО.
(4 оценок, среднее: 3,00 из 5)
Администратор и основатель проекта Windd.pro. Интересуюсь всеми новыми технологиями. Знаю толк в правильной сборке ПК. Участник программы предварительной оценки Windows Insider Preview. Могу с лёгкостью подобрать комплектующие с учётом соотношения цены — качества. Мой Компьютер: AMD Ryzen 5 3600 | MSI B450 Gaming Plus MAX | ASUS STRIX RX580 8GB GAMING | V-COLOR 16GB Skywalker PRISM RGB (2х8GB).
What to Know
- Determine what kind of CPU you have and what kind of connector (3-pin, 4-pin, etc.) it uses.
- Easiest: From the BIOS, choose a fan type (DC or PWM), set mode, and set temperature threshold.
- Speedfan is a popular third-party software option for controlling a CPU.
This article explains how to take charge of CPU fan control in a Windows 10 computer. This involves going inside the PC case, so wear an anti-static wristband. Alternatively, touch something metal like the PC case before and periodically during your investigation. This grounds you and prevents static from shorting out any components.
How to Control the CPU Fan on Windows 11
What Type of CPU Fan Do You Have?
Before you can officially take control of your CPU fan speed, you need to make sure that its connector lets you do so:
-
Turn off your PC and disconnect the power cable.
-
Remove the left-hand side panel when viewing from the front. There should be some screws at the rear that when removed, let the panel pop off.
In the majority of computers, the left-hand side panel is the one you will need to remove. If you happen to have a computer with a right-hand side panel (they’re pretty rare), the instruction are the same once the panel is removed.
-
Find your CPU cooler. It will likely be in the top-third of your motherboard. The fan on it should have a cable that runs away from it.
Metoc / Wikimedia
The end of that cable will tell you everything you need to know. If it’s a chunky, four pin connector that plugs into a similar looking cable before routing to your power supply unit (PSU), it’s plugged in using a two or 4-pin Molex connector. If it’s a thinner cable that runs to your motherboard with a 3-pin female connector on the other end, it’s a DC fan. If it runs to a 4-pin female connector, it’s a PWM fan.
Here’s a quick explainer about those different types:
- Molex connectors take all their power from the PSU. They cannot be dynamically controlled and can only be limited using a resistor cable.
- 3-pin DC connectors also run at full power, but your motherboard can limit the voltage going to them, thereby altering the speed.
- 4-pin PWM (pulse width modulation) can be dynamically controlled by software and hardware very easily.
Control CPU Fan in the BIOS
The easiest way to adjust CPU fan speed is through the BIOS.
Every BIOS is different, so instructions may differ from computer to computer, but you need to look for a tab or screen associated with Hardware monitoring. In the screenshot below, it was listed as PC Health Status.
Look for a section to do with the CPU Fan. Once there, try some of these settings below to see what adjustments you can make.
- Set the fan to your fan type (DC or PWM).
- Select what mode you want the fan to run at. Examples might include Full speed, Performance, Silent.
- Set a temperature threshold. Typically you don’t want a CPU to go over 70 degrees, so make sure that your fan runs fast once it gets that hot, and preferably starts to spin up quicker at lower temperatures.
CPU Fan Control With Speedfan
If your motherboard can dynamically control fan speeds, then you may be able to make more in-depth adjustments with Windows software. One of the most popular and long-lasting software suites is Speedfan.
Be aware that if you set your fan speeds too low, you may overheat your PC. So monitor temperatures carefully.
-
Download Speedfan from the official website and install it like you would any other program.
-
Spend some time getting to grips with the application. It can be a little opaque to start with and certain temperature settings may seem way off (ours recorded a temperature of 97 for «Auxtin1») which suggests an erroneous reading because you don’t have a temperature sensor there.
Speedfan is designed to be ubiquitous, so it hits all the bases, even if your system doesn’t support it. What that means is that you may see false readings for a number of different types of sensors that are not installed on your computer. Just look for the components that are installed and ignore the others.
-
When you feel you’re ready to take some control, you can select Automatic fan speed to have Speedfan automatically control your system. Otherwise, select Configure then select the Advanced tab.
-
Choose your CPU from the drop down menu. The labelling isn’t ideal, so you may need to play around to find the right one for your system.
-
Find your CPU fan among the list based on what cable it connects to your motherboard and what port it connects to. Then set that to Manual. Alternatively, if you want to control every fan in your system, set them all to Manual.
-
Select OK and head back to the main Speedfan page. Use the arrow keys next to your respective fan(s) to adjust the speed up and down. If it’s working correctly, you should see the RPM increase or decrease and hear your PC get louder or quieter, respectively.
Fan Control in Windows 10 With a Fan Controller
If you want more control over your CPU fan and other aspects of your system, a fan controller is a good bet. Cases like NZXT’s H-series i versions have a built-in link box which gives you software control over your CPU fan in much the same way as Speedfan, but in a more intuitive manner. It also adds support for RGB lighting and multiple fan configurations, profiles, and fan curves.
Standalone fan controllers can give you more tangible controls. Some, like the Thermaltake Commander FT, gives you touchscreen controls for your system’s various fans, where others have physical knobs and dials you can use to control them.
You’ll need to follow the included instructions for those, as their setup and management are unique to their respective designs.
Do You Need Windows 10 Fan Control?
If your PC is working just fine and you’re happy with how loud its fans are, you don’t need to adjust your CPU fan settings. Controlling the CPU fan speed in your PC (or all the fans, in fact) is a way to give you more control over your Windows 10 experience. You can make sure that the system isn’t too loud, with the fan only spinning up faster when your PC gets warm. Or you can have it cranking away at full tilt all the time to make sure your CPU stays cool, potentially giving yourself some headroom to overclock the CPU.
Fan speed control is about choice. If you want it, here’s how to get it.
FAQ
-
How do I remove the CPU fan?
First, you’ll need to remove any ducts or ventilation systems above the CPU fan. Disconnect the fan power wire from the motherboard by pulling on the connector cable, not the wire. Remove the heat sink from the processor by unlatching the clip holding the heat sink in place. This should require little upward force.
-
How do I fix a CPU fan error?
To fix a CPU fan error, move your computer somewhere cooler to reduce the effects of overheating. Clean its air vents of any dust and debris, and clean the CPU fan. If you installed the CPU fan yourself, ensure it’s in the correct location. You may need to replace a faulty CPU fan.
-
How do I fix a loud CPU fan?
To fix a computer fan that’s loud or making noise, start by cleaning the CPU fan with compressed air while ensuring the computer is upright and powered off. You should also clean the power supply fan and any case fans. You should also check Task Manager for processor-intensive programs that are driving CPU usage beyond its limits.
Thanks for letting us know!
Get the Latest Tech News Delivered Every Day
Subscribe
All the major hardware components of a PC, majorly CPU & GPU, generate an immense amount of heat during their working, especially when heavy resource-consuming applications are running. Heat is the main culprit behind permanent hardware damage due to over-heating, as dust just works as a catalyst for it. Primarily, an effective cooling system is required to handle the heating issues. To solve this issue, CPU fans are introduced, which cools down the heating effectively & efficiently. Today, a large variety of fans are available in the market, from small capacity to high capacity. And the PC fan speed is controllable by using various applications. So, keep reading this article to know how to perform fan control Windows 10 in detail.
A CPU fan is a crucial part of the computer hardware found in the motherboard, which can be a life-saver. Its most heroic function is to continuously cool down the hot CPU and prevent it from permanent damage due to burning out. It’s the CPU fan that saves the CPU and other nearby components from damage due to overheating and keeps the PC running.
- It not only provides cooling but also prevents dust from accumulating in the CPU.
- The power of CPU fans is measured in RPM, which decides the PC fan speed.
- It can be detached from the CPU and then attached back to the motherboard after cleaning.
- Higher the RPM higher the power of cooling. Also, gamers, graphic designers, animators, and VFX designers need the highest capacity and high-power fans to cool down their scorching CPU.
Fans are connected to the motherboard by:
- 3-pin DC connector: Speed can be altered by limiting the voltage.
- 4-pin PWM (Pulse Width Modulation) connector: Speed can be controlled using software easily.
We are here with the guide on how to control fan speed in Windows 10 and how to change CPU fan speed without BIOS. Follow these methods to control pc fan speed:
Method 1: Change Fan Speed Through Power Options
It is the only method in Windows 10 to optimize the fan speed. Follow these steps to perform the same.
1. Press Windows + X keys to open the Quick Link menu and select the Power Options.
2. Under Power & sleep menu, click on Additional power settings situated in the right pane.
3. This will open Power Options, and now click on Change plan settings beside Balanced (recommended).
4. Now, the Edit Plan Settings window appears. Click on Change advanced power settings.
5. This action will open a dialog box of Power Options containing services of different system components.
6. Scroll down and double-click on Processor power management.
7. Then, double-click on System cooling policy and choose Active from the drop-down menu in both On battery & Plugged in modes.
8. Now click on Apply then OK.
Note: Make sure to Activate the system cooling policy on both Battery & Plugged-in mode to fetch maximum fan performance.
It is the only method in Windows 10 OS that will help you in fan control Windows 10.
Also Read: 7 Ways to Fix CPU Fan Not Spinning
Method 2: Use SpeedFan Software
SpeedFan is a hardware monitoring program that is able to change fan speeds according to system temperatures. SpeedFan can read S.M.A.R.T. values and temperatures from the hard disk and can change the fan speed.
Note: This application will not detect all fan models. If you can’t find the fan listed there, then this method will not work. Also, do not alter the default CPU clock settings and other important settings of CPU, GPU & HDD to avoid causing trouble in the system.
1. Download SpeedFan 4.52 from the official website.
2. Then, install the downloaded app on your PC and launch it.
3. Now click on Configure.
4. Navigate to the Fans tab and see if the system fan is listed there.
Note: If any fan is detected by the program, then it will show it under the red-highlighted area, as shown below.
5. If you found the system fan listed there, then select it and explore the options it shows. After modifying the speed of the fan. Click OK.
Also Read: How to Check Your CPU Temperature in Windows 10
Method 3: Use HWiNFo Software
HWiNFo is an award-winning professional hardware analysis, monitoring, diagnosing, and reporting software for Windows and DOS. It is a highly trusted software that is even used by NASA. This real-time system monitoring software has won several awards and is trusted by Intel, AMD, Dell, and Asus. It is also totally free.
Follow the upcoming steps to install this software on your PC to learn fan control Windows 10:
Note: Do not change default system settings related to CPU, GPU & HDD. It may result in system instability. Only alter fan speed if you are sure about it.
1. Download HWiNFo portable or installer version from the official website.
Note: Portable versions run directly without installation.
2. Launch the application. Now, select the Sensors-only option and click on Run.
3. Wait for the program to fetch all the hardware-related information.
Note: This software does not detect the fan in our laptop due to some other reasons. That doesn’t mean it will not work for others also.
4. Once it is open, locate a Fan logo on the bottom and click on it.
5. Here you’ll find the specifications of the CPU fan, including its speed, RPM, temperature, etc. Choose the settings carefully and alter them with caution and follow the on-screen instructions.
Here, we explained the most possible working methods which can be the solution of how to change CPU fan speed without BIOS and that can be helpful in controlling PC fan speed in Windows 10.
Recommended:
- How to Test PSU with Multimeter
- 11 Best WiFi Temperature and Humidity Sensor
- Top 18 Best Fan Speed Controller Software
- Fix Windows 10 Bluetooth Mouse Lag
We hope that this guide was helpful and you were able to learn to control fan speed in Windows 10. Let us know which method worked the best for you. If you have any queries or suggestions, then feel free to drop them in the comments section.
Один из ключевых аспектов поддержания здоровья компьютера — это правильная и эффективная работа его вентиляторов. Вентиляторы — это важный компонент, который обеспечивает охлаждение компьютера, предотвращая перегрев и поддерживая оптимальные температурные показатели.
Windows 10 предлагает несколько способов управления вентиляторами компьютера, что позволяет пользователям настроить их работу в соответствии с индивидуальными требованиями и предпочтениями. В этой статье мы рассмотрим лучшие способы управления вентиляторами компьютера в Windows 10.
Прежде чем приступить к настройке вентиляторов, важно понимать, что неправильная работа вентиляторов может привести к перегреву компьютера и повреждению его компонентов. Перед изменением настроек рекомендуется ознакомиться с рекомендациями производителя и быть осторожными при внесении изменений.
Один из способов управления вентиляторами компьютера в Windows 10 — это использование специализированных программных решений. Существует множество таких программ, которые позволяют пользователю контролировать обороты и скорость вентиляторов. Программы, такие как SpeedFan и Argus Monitor, обеспечивают широкий спектр функций для управления вентиляторами.
Еще одним способом управления вентиляторами компьютера в Windows 10 является использование BIOS (Basic Input/Output System). BIOS — это встроенное программное обеспечение, которое отвечает за инициализацию и настройку аппаратных устройств компьютера. В BIOS есть возможность настройки параметров работы вентиляторов и их скорости. Однако использование BIOS требует определенных навыков и осторожности, поэтому перед изменением настроек в BIOS рекомендуется изучить инструкции производителя.
Содержание
- Как настроить вентиляторы компьютера в Windows 10
- Способы управления вентиляторами компьютера
- Лучшие настройки вентиляторов в Windows 10
- Вопрос-ответ
- Как настроить вентиляторы компьютера в Windows 10?
- Какая программа лучше всего подходит для настройки вентиляторов компьютера в Windows 10?
- Можно ли настроить вентиляторы компьютера без дополнительного программного обеспечения?
- Могут ли вентиляторы автоматически регулировать скорость вращения в зависимости от температуры компонентов в Windows 10?
- Как настроить вентиляторы компьютера в Windows 10?
- Какая программа лучше всего подходит для настройки вентиляторов компьютера в Windows 10?
Как настроить вентиляторы компьютера в Windows 10
Надлежащая настройка вентиляторов компьютера очень важна для поддержания оптимальной температуры внутри системы. Если вентиляторы работают слишком медленно, компьютер может перегреваться, а если они работают слишком быстро, это может привести к излишнему шуму. В Windows 10 есть несколько способов настройки вентиляторов, чтобы достичь идеального баланса между теплом и шумом.
Первый способ — использование BIOS. В большинстве компьютеров можно получить доступ к настройкам системы, нажав определенную клавишу при включении компьютера. Внутри BIOS вы можете найти раздел, связанный с вентиляторами, где можно регулировать скорость вращения и температурные пороги. Обратитесь к инструкции для вашего компьютера, чтобы узнать, как точно это сделать.
Если у вас есть установленное программное обеспечение от производителя вашего компьютера или материнской платы, вы можете воспользоваться им для настройки вентиляторов. Некоторые производители предоставляют специальные программы, которые позволяют управлять вентиляторами, режимами работы и скоростью вращения. Эти программы обычно имеют простой и интуитивно понятный интерфейс.
Также существуют сторонние программы для настройки вентиляторов. Некоторые из популярных программ в этой области включают SpeedFan и HWMonitor. Они позволяют получить доступ к дополнительным возможностям управления вентиляторами, такими как настройка кривой скорости вращения в зависимости от температуры. Хотя эти программы могут предложить больше гибкости, они требуют от пользователя больше знаний о настройке компьютера.
Все эти способы имеют свои преимущества и недостатки. Используйте тот, который лучше всего соответствует вашим потребностям и уровню опыта. Настройка вентиляторов компьютера позволит вам поддерживать оптимальную температуру и рабочую обстановку на вашем компьютере.
Способы управления вентиляторами компьютера
Вентиляторы компьютера играют важную роль в поддержании оптимальной температуры внутри системного блока. Это позволяет предотвратить перегрев компонентов и обеспечить стабильную работу компьютера. Однако, иногда настройки вентиляторов требуют дополнительного вмешательства пользователей.
Существует несколько способов управления вентиляторами компьютера в операционной системе Windows 10. Некоторые из них требуют использования специализированного программного обеспечения, в то время как другие настройки предоставляются встроенными средствами операционной системы.
1. Использование BIOS
Один из самых простых способов настройки вентиляторов — изменение параметров в BIOS компьютера. Для этого необходимо перезагрузить компьютер и во время запуска нажать определенную клавишу для входа в BIOS (например, Del, F2 или Esc, в зависимости от производителя). Внутри BIOS можно настроить скорость вращения вентиляторов и их режим работы. Обычно эта настройка доступна в разделе «Hardware Monitor» или «Fan Control». Измените параметры вентиляторов согласно ваших предпочтений и сохраните изменения перед выходом из BIOS.
2. Использование специализированного программного обеспечения
Существует множество программных инструментов, которые позволяют управлять вентиляторами компьютера. Они предоставляют расширенные возможности для настройки скорости вращения и режимов работы вентиляторов. Некоторые из популярных программ включают SpeedFan, Argus Monitor и EasyTune. Установите выбранное программное обеспечение, запустите его и настройте параметры вентиляторов в соответствии с вашими требованиями.
3. Использование встроенных средств операционной системы
Windows 10 также предоставляет некоторые встроенные средства для управления вентиляторами. Чтобы воспользоваться этими функциями, откройте панель управления и перейдите в раздел «Система и безопасность». Затем выберите «Параметры системы» и перейдите на вкладку «Дополнительные настройки системы». Нажмите кнопку «Настройка» в разделе «Производительность». Откроется окно «Параметры производительности». На вкладке «Расширенные» найдите раздел «Процессор» и выберите «Регулируемая системой» для параметра «Охлаждение процессора». Нажмите «ОК», чтобы сохранить изменения. Это позволит операционной системе автоматически регулировать скорость вращения вентиляторов в зависимости от температуры процессора.
Выберите наиболее удобный для вас способ управления вентиляторами компьютера в Windows 10 и настройте их параметры для обеспечения эффективного и безопасного охлаждения системного блока.
Лучшие настройки вентиляторов в Windows 10
Компьютерные вентиляторы играют важную роль в обеспечении надлежащей температуры работы вашего компьютера. Правильно настроенные вентиляторы помогут предотвратить перегрев и повышенный шум, создаваемый системой охлаждения. В Windows 10 есть несколько способов управлять вентиляторами и добиться оптимальной работы системы охлаждения. В этом разделе мы рассмотрим лучшие настройки вентиляторов в Windows 10, которые помогут вам максимально эффективно управлять системой охлаждения.
1. Использование BIOS
Настройка вентиляторов через BIOS является основным способом управления системой охлаждения на большинстве компьютеров. Для этого необходимо перезагрузить компьютер и войти в BIOS, нажав определенную клавишу (обычно это DEL, F2 или F10) при запуске компьютера. В BIOS вы сможете установить различные параметры работы вентиляторов, такие как скорость вращения и пороговые значения температуры. Используя эти параметры, можно настроить работу вентиляторов в соответствии с вашими потребностями и требованиями.
2. Использование программного обеспечения
Существует много программ, которые позволяют управлять системой охлаждения в Windows 10. Они позволяют изменять скорость вращения вентиляторов в реальном времени, а также настраивать автоматическое управление вентиляторами на основе температуры. Некоторые из лучших программ для управления вентиляторами в Windows 10 включают SpeedFan, Argus Monitor и HWiNFO. При выборе программы обратите внимание на ее совместимость с вашим компьютером и наличие необходимых функций.
3. Проверка и очистка вентиляторов
Часто проблемы с вентиляторами не связаны с настройками программного обеспечения, а с их физическим состоянием. Пыль и грязь могут накапливаться на вентиляторах, что приводит к снижению эффективности работы системы охлаждения. Регулярно проверяйте состояние вентиляторов и очищайте их при необходимости. При очистке вентиляторов рекомендуется использовать сжатый воздух или мягкую щетку.
Важно помнить, что настройка вентиляторов может вызывать повышенный шум или увеличение энергопотребления компьютера. Поэтому рекомендуется настраивать вентиляторы с учетом баланса между температурой и шумом. Кроме того, перед изменением любых параметров системы охлаждения, убедитесь, что вы прочитали инструкции и руководства пользователя для вашего конкретного компьютера или материнской платы.
Вопрос-ответ
Как настроить вентиляторы компьютера в Windows 10?
Настройка вентиляторов компьютера в Windows 10 может быть выполнена несколькими способами. Один из самых простых способов — использовать программное обеспечение, предоставляемое производителем материнской платы или процессора. Также вы можете воспользоваться сторонним ПО, таким как SpeedFan или HWMonitor. В этих программах есть возможность регулировать скорость вращения вентиляторов, устанавливая желаемые значения на основе температуры компонентов. Кроме того, в некоторых BIOS-версиях есть встроенные инструменты для управления вентиляторами.
Какая программа лучше всего подходит для настройки вентиляторов компьютера в Windows 10?
Выбор программы для настройки вентиляторов компьютера зависит от ваших потребностей. Некоторые из популярных программ, которые предоставляют возможность управления вентиляторами, включают SpeedFan, HWMonitor, Argus Monitor и MSI Afterburner. Они имеют различные функции и интерфейс, поэтому рекомендуется ознакомиться с каждой из них и выбрать ту, которая соответствует вашим требованиям и предпочтениям.
Можно ли настроить вентиляторы компьютера без дополнительного программного обеспечения?
Да, можно настроить вентиляторы компьютера без дополнительного программного обеспечения. В некоторых случаях материнская плата или BIOS-версия позволяют выполнить настройку вентиляторов непосредственно из операционной системы. Для этого вам может потребоваться зайти в BIOS и найти соответствующие настройки для управления вентиляторами. Однако, не все материнские платы или BIOS-версии обладают таким функционалом, поэтому в большинстве случаев можно использовать специализированное программное обеспечение.
Могут ли вентиляторы автоматически регулировать скорость вращения в зависимости от температуры компонентов в Windows 10?
Да, вентиляторы могут автоматически регулировать скорость вращения в зависимости от температуры компонентов в Windows 10, если ваша материнская плата или программа, которой вы пользуетесь для настройки вентиляторов, поддерживает такую функцию. Она называется «умное управление вентиляторами» или «автоматическое регулирование скорости вращения вентиляторов». В этом режиме вентилируются только компоненты, требующие охлаждения, и снижается уровень шума в работе компьютера.
Как настроить вентиляторы компьютера в Windows 10?
Для настройки вентиляторов компьютера в Windows 10 можно использовать специальные программы, такие как SpeedFan или HWMonitor. Эти программы позволяют контролировать скорость вращения вентиляторов и настраивать температурные пороги, при достижении которых вентиляторы начнут работать на максимальной скорости. Также, некоторые материнские платы имеют собственные программы для управления вентиляторами, которые могут быть установлены с официального сайта производителя.
Какая программа лучше всего подходит для настройки вентиляторов компьютера в Windows 10?
Существует множество программ для настройки вентиляторов компьютера в Windows 10, и лучший выбор зависит от ваших конкретных потребностей. Некоторые из самых популярных программ включают SpeedFan, HWMonitor, MSI Afterburner и Argus Monitor. SpeedFan является одной из самых старых и широко используемых программ, но она может быть сложной в использовании для новичков. HWMonitor и Argus Monitor предлагают более простой интерфейс и широкий набор функций. MSI Afterburner, в отличие от других программ, предназначен для управления встроенными вентиляторами на видеокарте.
«Возьми этот вентилятор. Он умеет управлять оборотами и работает бесшумно», — говорили форумные эксперты. Юзер послушал совет и купил комплект вертушек с надписью «silent». Но после первого включения системы компьютер улетел в открытое окно на воздушной тяге завывающих вертушек. Оказывается, вентиляторы не умеют самостоятельно контролировать обороты, даже приставка «бесшумный» здесь ничего не решает. Чтобы добиться тишины и производительности, необходимо все настраивать вручную. Как это сделать правильно и не допустить ошибок — разбираемся.
За режимы работы вентиляторов отвечает контроллер на материнской плате. Эта микросхема управляет вертушками через DC и PWM. В первом случае обороты вентилятора регулируются величиной напряжения, а во втором — с помощью пульсаций. Мы говорили об этом в прошлом материале. Способ регулировки зависит от вентилятора: некоторые модели поддерживают только DC или только PWM, другие же могут работать в обоих режимах. Возможность автоматической регулировки оборотов вентиляторов появилась недавно. Например, даже не все материнские платы для процессоров с разъемом LGA 775 могли управлять вертушками так, как это делают современные платформы.

С развитием микроконтроллеров и появлением дружелюбных интерфейсов пользователи получили возможность крутить настройки на свой вкус. Например, можно настроить обороты не только процессорного вентилятора, но и любого из корпусных и даже в блоке питания. Сделать это можно двумя способами: правильно или тяп-ляп на скорую руку.
Регулировка
Начнем с примитивного метода — программная настройка в операционной системе или «через костыли», как это называют пользователи. Настроить обороты вентилятора таким способом проще всего: нужно установить софт от производителя или кастомную утилиту от ноунейм-разработчика (что уже намекает на возможные танцы с бубном) и двигать рычажки. Нельзя сказать, что это запрещенный способ и его нужно избегать, но есть несколько нюансов.

Во-первых, не все материнские платы поддерживают «горячую» регулировку. PWM-контроллеры — это низкоуровневые микросхемы, которые управляются таким же низкоуровневым программным обеспечением, то есть, BIOS. Чтобы «достать» до микросхемы из системы верхнего уровня (операционной системы), необходима аппаратная поддержка как в самой микросхеме, так и на уровне драйверов от производителя. Если в актуальных платформах с такой задачей проблем не возникнет, то системы «постарше» заставят юзера потанцевать с настройками.
Во-вторых, программный метод управления вентиляторами хорош в том случае, если пользователь не занимается частой переустановкой ОС или не использует другие системы, например, Linux. Так как управлением занимается программа, то и все пользовательские настройки остаются в ней. Сторонний софт для аппаратной части компьютера — это никто и ничто, поэтому доступ к постоянной памяти, в которой хранятся настройки BIOS, получают только избранные утилиты.
В остальных случаях конфигурация будет сбрасываться каждый раз, когда юзер удалит фирменный софт или загрузится в другую систему. А компьютер снова попытается вылететь в окно при включении или перезагрузке — BIOS ничего не знает об отношениях вентиляторов и «какой-то» программы, поэтому будет «топить» на всю катушку, пока не загрузится утилита из автозагрузки.

Между прочим, это уже третье «но»: любой софт для управления системником придется добавлять в автозагрузку. Он заочно обещает быть самым прожорливым процессом в системе и снижать производительность, скорость отклика системы, а также стать причиной фризов в играх.
Верный путь компьютерного перфекциониста — один раз вникнуть в настройки BIOS и всегда наслаждаться тихой работой ПК. Причем сразу после включения, без дополнительного софта в автозагрузке и кривых драйверов, которые с удовольствием конфликтуют с другими программами для мониторинга, игровыми панелями и даже софтом для настройки RGB-подсветки. Тем более, интерфейс биоса уже давно превратился из древнего DOS-подобного в современный, с интуитивными кнопками, ползунками и даже с переводом на русский язык.
Что крутить?
BIOS материнских плат устроен примерно одинаково — это вкладки, в которых сгруппированы настройки по важности и категориям. Как правило, первая, она же главная вкладка, может содержать общую информацию о системе, какие-либо показания датчиков и несколько основных параметров, например, возможность изменить профиль XMP или включить режим автоматического разгона процессора. При первой настройке UEFI (BIOS) платы открывается именно в таком режиме, после чего пользователь может самостоятельно решить, что ему удобнее: упрощенное меню или подробный интерфейс. Мы рассмотрим оба варианта.
Здравый смысл, выведенный опытом и страхами перфекционистов, гласит, что любой современный процессор будет функционировать бесконечно долго и стабильно, если в нагрузке удержать его в пределах 70-80 градусов. Под нагрузкой мы понимаем несколько суток рендеринга фильма, продолжительную игровую баталию или сложные научные расчеты. Поэтому профиль работы СО необходимо строить, исходя из таких экстремумов — выбрать минимальные, средние и максимальные обороты вентиляторов таким образом, чтобы процессор в любом режиме оставался прохладным.

Чтобы добраться до настроек, необходимо войти в BIOS. Попасть в это меню можно, нажав определенную клавишу во время включения компьютера. Для разных материнских плат это могут быть разные команды: некоторые платы открывают BIOS через F2 или Del, а другие только через F12. После удачного входа в меню пользователя встретит UEFI, где можно сразу найти пункт для настройки вертушек. ASUS называет это QFan Control, остальные производители именуют пункт схожим образом, поэтому промахнуться не получится.

Компьютерные вентиляторы делятся на CPU FAN, Chassis FAN и AUX FAN. Первый тип предназначен для охлаждения процессора, второй обозначает корпусные вентиляторы, а третий оставлен производителем как сквозной порт для подключения дополнительных вентиляторов с выносными регуляторами. Он не управляет скоростью вертушек, а только подает питание и следит за оборотами. Для настройки оборотов подходят вентиляторы, подключенные как CPU FAN и CHA FAN.

Выбираем тот узел, который необходимо настроить, и проваливаемся в график.

В настройках уже есть несколько готовых профилей: бесшумный Silent, Standart — для обычных условий и Performance (Turbo) — для систем с упором в производительность. Конечно, ни один из представленных пресетов не позволит пользователю добиться максимальной эффективности.
Поэтому выбираем ручной режим (Manual, Custom) и обращаем внимание на линию.

График представляет собой систему координат, на которой можно построить кривую. В качестве опор, по которым строится линия, выступают точки на пересечении значений температуры и оборотов вентилятора (в процентах).
Чтобы задать алгоритм работы вентиляторов, необходимо подвигать эти точки в одном из направлений. Например, если сделать так, как показано на скриншоте ниже, то вентиляторы будут всегда работать на максимальных оборотах.

Если же сдвинуть их вниз, то система охлаждения будет функционировать со скоростью, минимально возможной для данного типа вентиляторов.

Если настройка касается вентилятора на CPU, то жертвовать производительностью СО ради пары децибел тишины не стоит. Лучше «нарисовать» плавный график, где за абсолютный минимум берут значение 30 градусов и минимальную скорость вентиляторов, а за абсолютный максимум — 75-80 градусов и 90-100% скорости вертушек. Этого будет достаточно даже для мощной системы.

В случае с корпусными вентиляторами такой метод может не подойти. Во-первых, «нос» каждого вентилятора можно настроить индивидуально на одну из частей системы: корпусные вертушки могут брать за точку отсчета как температуру чипсета, так и датчики на видеокарте, датчики в районе сокета и даже выносные, которые подключаются через специальный разъем. Настроить такое можно только в ручном режиме.

В таком случае придется работать без наглядного графика и представлять систему координат с точками в уме. Например:

Здесь настройка вентиляторов заключается не в перетаскивании точек на графике, а в ручной установке лимитов цифрами и процентами. Нужно понимать, что соотношение Min. Duty и Lower Temperature — это первая точка на графике, Middle — вторая, а Max — третья.
Один раз крутим, семь раз проверяем
После настройки необходимо проверить эффективность работы системы охлаждения. Для этого можно использовать любой софт для мониторинга. Например, HWInfo или AIDA64. При этом не забываем нагрузить систему какой-нибудь задачей: запустить бенчмарк, включить конвертацию видеоролика в 4К или поиграть 20-30 минут в требовательную ААА-игру.

Настройка системы охлаждения — это индивидуальный подбор параметров не только для конкретной сборки, но даже для разных вентиляторов. Ведь они отличаются не только радиусом и формой лопастей, но и предназначением — некоторые модели выдают максимальный воздушный поток, другие рассчитаны на высокое статическое давление. Поэтому не всегда одни и те же настройки будут одинаково эффективны в любой конфигурации.