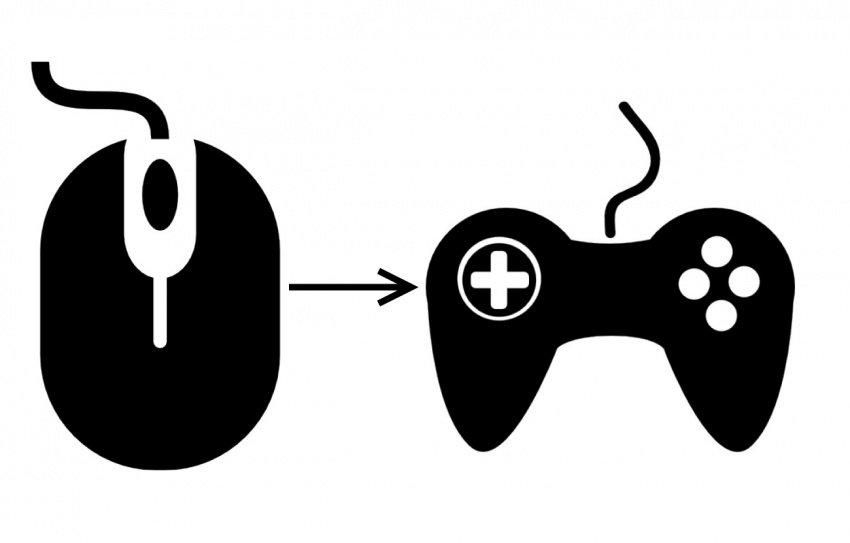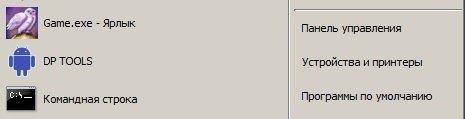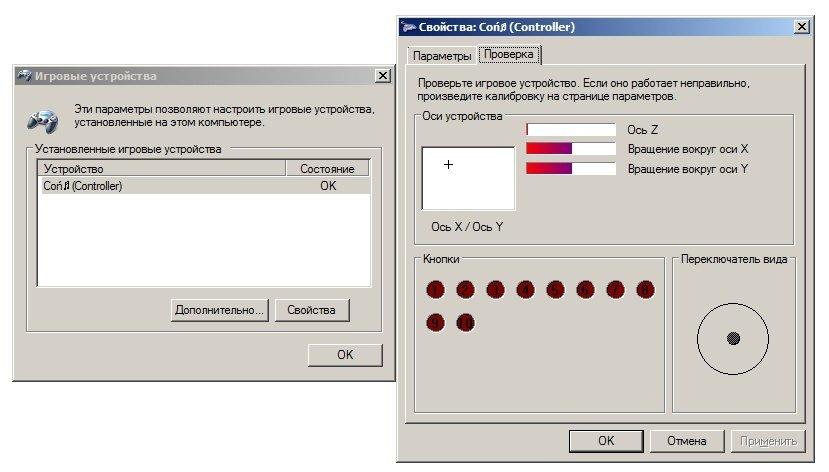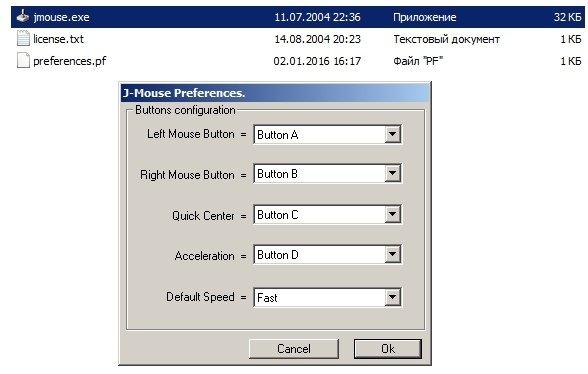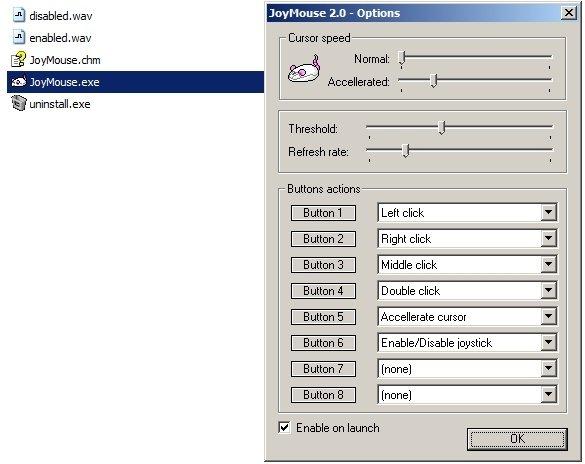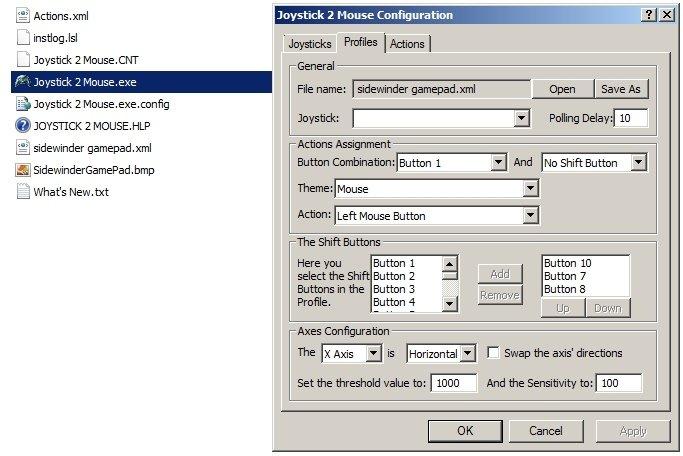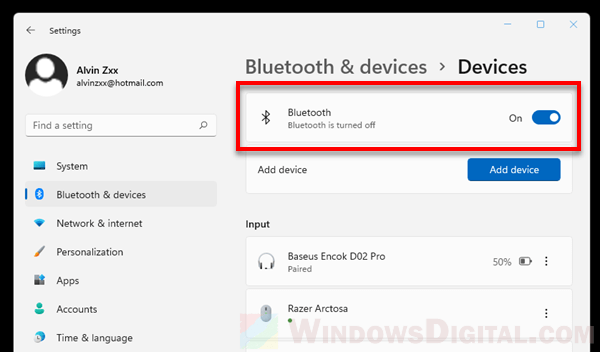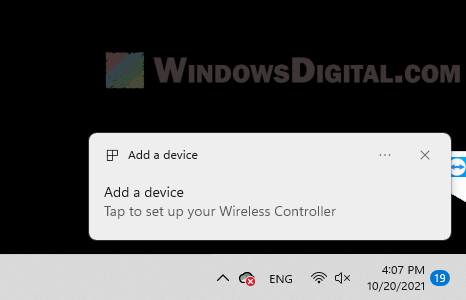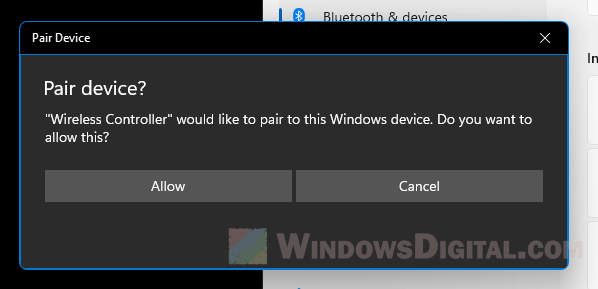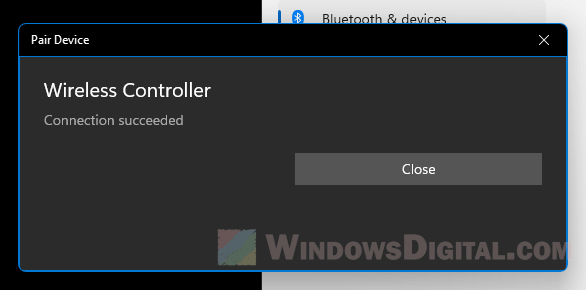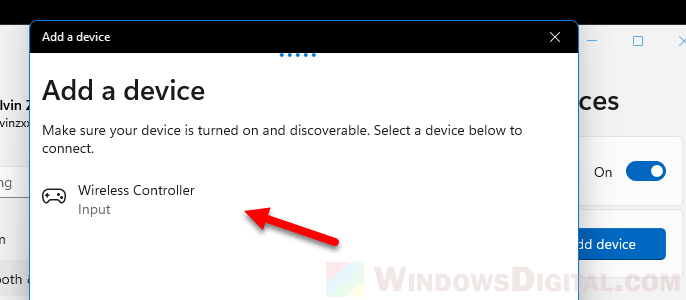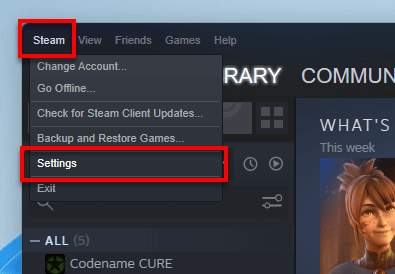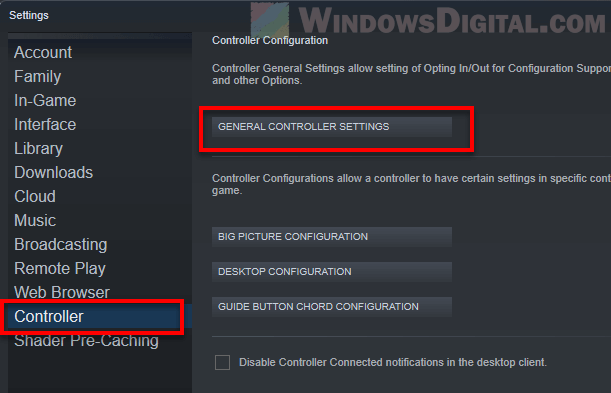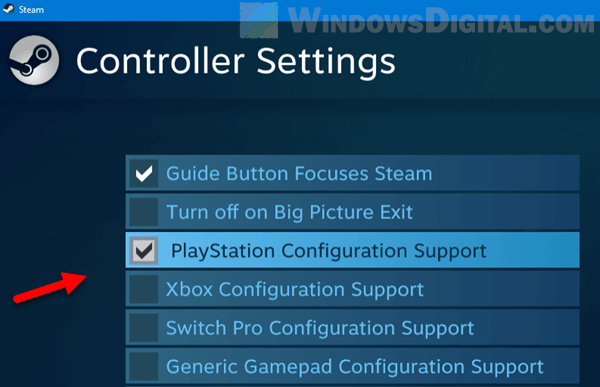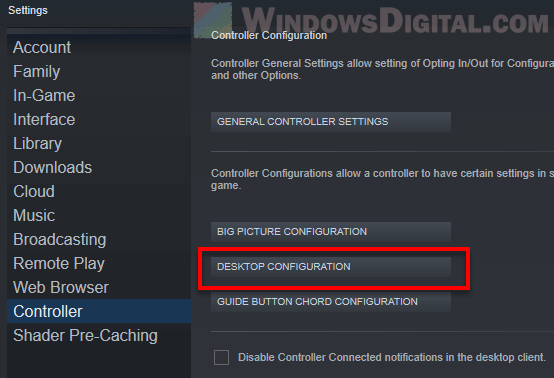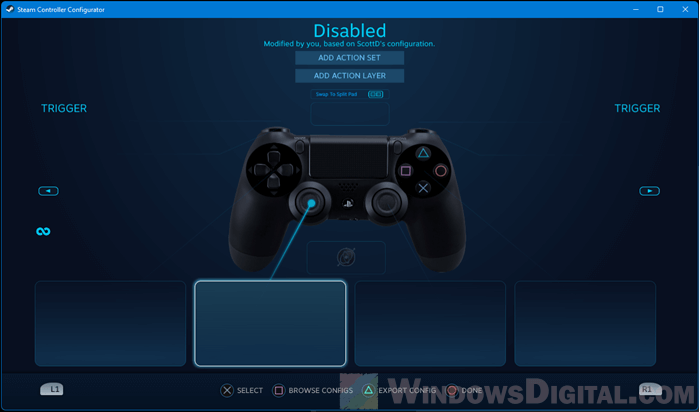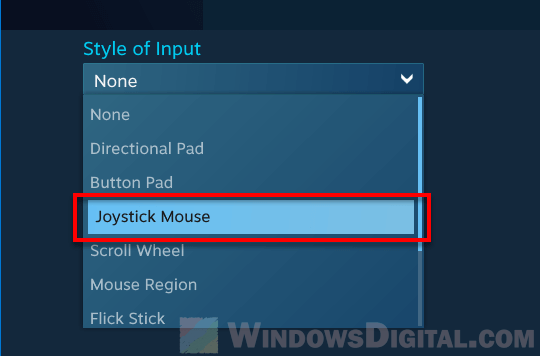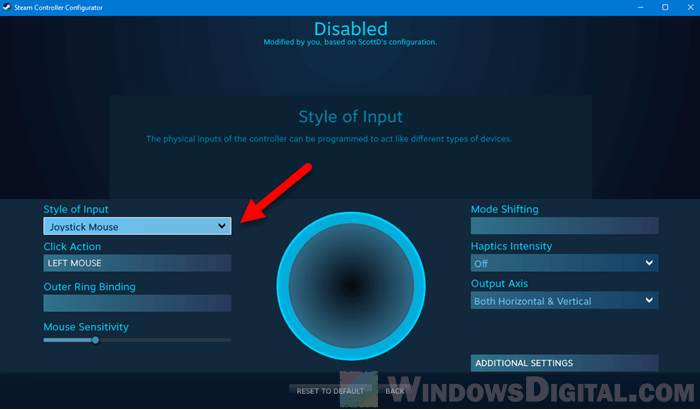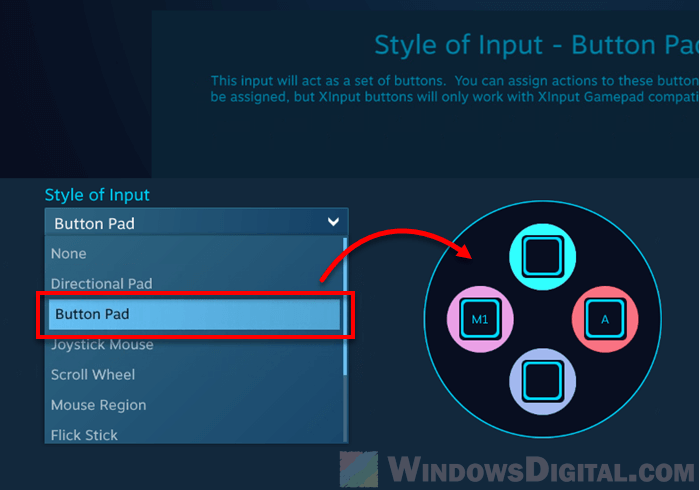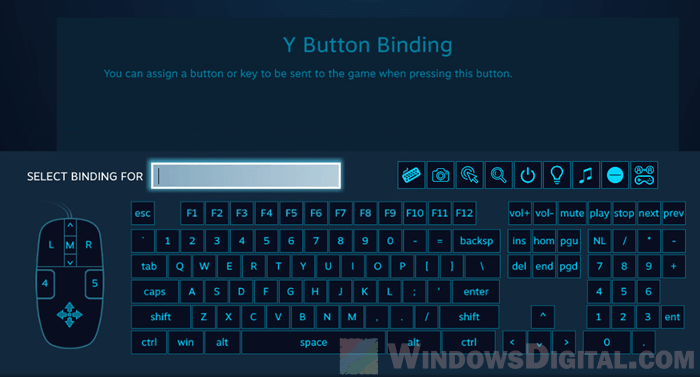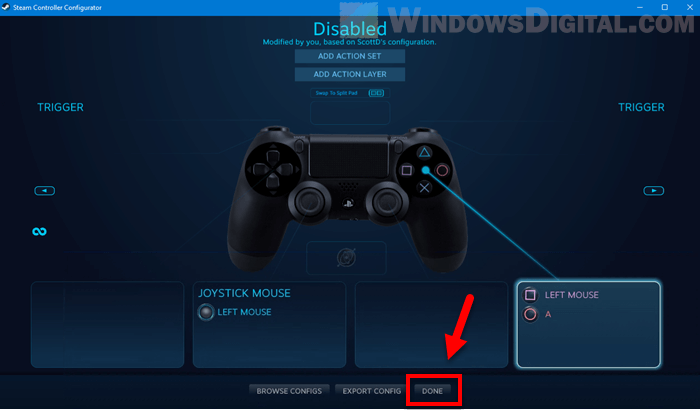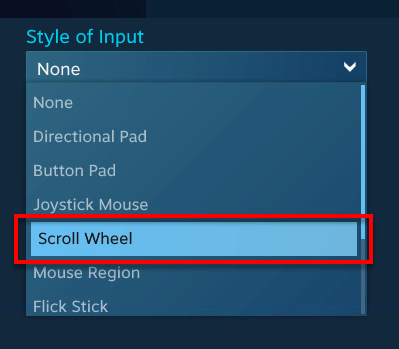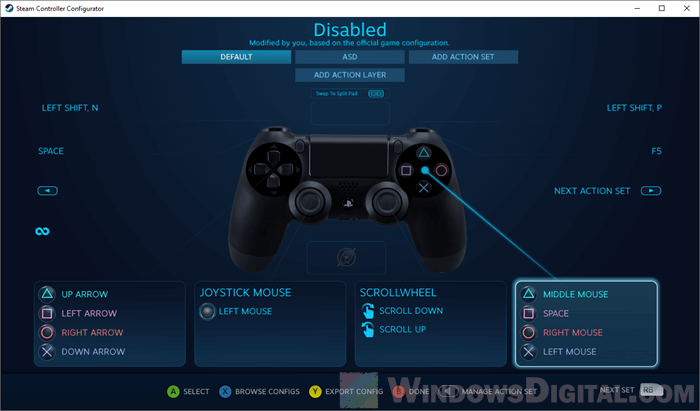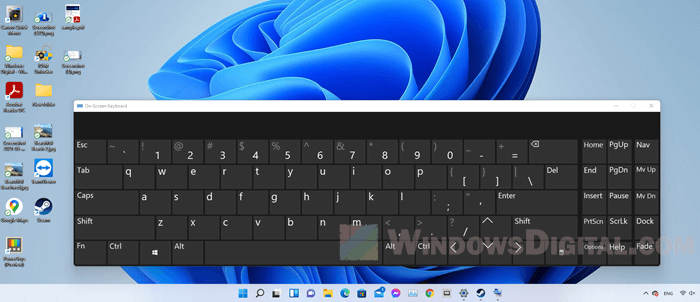Для работы проектов iXBT.com нужны файлы cookie и сервисы аналитики.
Продолжая посещать сайты проектов вы соглашаетесь с нашей
Политикой в отношении файлов cookie
Проводные мышки, будучи ранее приоритетными в использовании, уступают беспроводным решениям всё чаще, и преимущества работы с ними равноценны недостаткам. Одни без батарейки не работают, но иногда заряжаются через Micro-USB, у других перетирается провод. По чувствительности и скорости отклика дорогие беспроводные грызуны мало уступают проводным, и работаю почти с любой поверхности без привязки к длине шнура. Но представь ситуацию — мышка сломалась, села батарейка или кабель завязался в форму кукиша да приказал долго жить. А перед тобой лежит геймпад. «Вот было бы классно использовать его вместо мышки» — думаешь ты… Но не бойся! Я покажу тебе, как заменить грызуна игровым контроллером прямо сейчас!
1. Проверка связи. Прежде чем начать работу с устройством, необходимо проверить, насколько оно вообще хорошо работает в паре с ПК. Для этого подключаем геймпад к компьютеру (для примера возьму свой GameSir G3s), заходим в «Устройства и принтеры» и смотрим на доступные варианты. Если среди них есть геймпад, причём с правильной иконкой — всё в шоколаде. На всякий случай можно и нужно проверить раскладку кнопок через правый клик и «Параметры игровых устройств управления».
2. Как только этап проверок будет завершён, можно будет приниматься непосредственно за приложения. Да, ПК родными методами не умеет в геймпад так, как нужно. И в связи с этим есть две новости, хорошая и плохая. Хорошая — приложений достаточно, они бесплатны и просты в использовании. Плохая — у большинства есть возможность гибкой настройки. Каким боком эта новость плохая? Никаким, просто две хорошие новости подряд это, как по мне, перебор!
3. Выбор самого приложения. Мною лично были проверены три штуки. Первое, J-Mouse, является самым крошечным. Фактически, это утилита, а не полноценная программа. Настроек у неё почти нет, параметра чувствительности всего три, плюс возможность ускорения, а кнопки необходимо выяснять экспериментальным путем. Зато её даже устанавливать не нужно, и при большом желании этот крошечный комочек кода можно было прямо в свистульку G3s запихнуть. Идеальный вариант для аварийный ситуаций.
Следующим идёт JoyMouse. Как по мне, оптимальный вариант программы, сбалансированная в плане настроек и функций. После установки она появляется в трее, имеет целых четыре ползунка чувствительности, один из которых отвечает за ускоренный режим. Отдельно меня порадовало то, что ползунки нормального и ускоренного режимов не зависят друг от друга, и можно выставить по стандарту, скажем, быструю скорость, и лишь после нажатия на, скажем, триггер, замедлить курсор для более точных действий. Кнопок для настройки, кстати, восемь штук, и после нажатия на геймпаде они подсвечиваются. Одно окошко, быстрое включение/выключение и простота в использовании — преимущества JoyMouse.
Последним является приложение Joy2Mouse 3. Да, третья версия. Где первые две — не спрашивай, лучше у дяди Гугла поинтересуйся. J2M 3 является самой сложной программой из всех, представленных выше. У неё целых три вкладки, битком набитых настройками, и, признаться, выглядит это как месиво, что мне не очень по душе. Тем не менее, уже с самого начала приложение настроено достаточно хорошо, присутствует базовая акселерация после секунды движения в одном направлении, а после где-то получасовой настройки игровой контроллер буквально и фигурально сможет выполнять почти все функции геймерского грызуна и частично даже клавиатуры, включая масштабирование, пропуск строки, двойное нажатие одной кнопкой, а также — я не шучу — работу в Интернете… и даже работу с WinAmp! Можно использовать геймпад как пульт управления плеером! Но, опять же, нужно морочиться.
Мой персональный выбор — JoyMouse, безупречно балансирующая между простотой и возможностями. J-Mouse является самым аварийным вариантом, а Joy2Mouse 3 — самым сложным и массивным. Есть ещё варианты? Оставляй их в комментариях. Не стесняйся, я не кусаюсь.
Сейчас на главной
Новости
Публикации

Со SmartDevil я уже знаком несколько лет, поскольку они выпускают крайне качественные и бюджетные аксессуары для смартфонов, в том числе и стекла, на которые я и сам перешел с Nillkin. Выпуск…

Так
сложилось, но многие считают, что Англия (England),
Великобритания (Great Britain)
и Соединенное Королевство (United
Kingdom) это практически одно и то же понятие и используют «в обиходе»…

Огромное количество людей отправляясь в отпуск
направляются в теплые края и страны, чтобы нежиться на берегу моря, океана, и
на террасах у бассейна. В мире существует огромное количество самых…

Ну вот подобрался и к бренду IQOO, а точнее к их зарядным устройствам. Бренд не самый популярный, но устройства компании выделяются самобытным дизайном и гуманным ценником. Ну что же,…

После массового появления автомобилей мир долго шел к стандартизации регулирования их движения и повышению безопасности на дорогах. Теперь дорожными знаками опытного автомобилиста не удивить. Хотя…

Компактный аккумуляторный фонарик
нужен не каждый день, а в нужный момент обычно его нет под рукой. Область
применения данного осветительного прибора обширна, но цель одна — добавить…
Game controllers (also known as gamepads) are the most popular way to play video games, but that’s not all they’re good for. You can use a controller to act as a mouse, opening up a range of interesting possibilities, as we shall see in this article.
Content
- Why Use a Controller as a Mouse
- 1. Using Steam’s Solution
- 2. Alternatives to Steam
- How to Emulate Xinput With DS4Windows
- Frequently Asked Questions
Also read: PS4/PS5 Controller Alternatives for Those Who Prefer the Xbox One Controller
The most obvious reason to turn your controller into a mouse is if you want to use your computer like a console. While it’s perfectly acceptable to control your Windows PC using a wireless mouse and keyboard from the couch, it’s not the most elegant solution. If your gamepad can also act as a mouse, it means you can navigate the operating system between games without putting the controller down.
Even if you aren’t a gamer, you may have an HTPC and would prefer the more compact nature of a controller to a wireless mouse and keyboard. There’s also an accessibility use case to consider. Since the Xbox Adaptive Controller simply appears as a standard Xbox controller for your PC, it’s one more way someone with special needs can control their computer.
Gamepads are also a great alternative to the numerous devices used to remotely control presentations. You don’t have to go buy a special remote for your work, conference, or school presentation. If you already have a game controller handy, you can use it to control a presentation, teleprompter, or any other utility for free.
Also read: How to Use Your Xbox’s Co-Pilot Mode
1. Using Steam’s Solution
Steam is the most popular digital gaming storefront on PC and if you’re a gamer, you probably already have their client installed on your computer. If you aren’t one, however, you can still simply open an account and install the client without having to actually buy anything.
- Once Steam is installed on your computer, go to «Steam-> Settings».

- From the side menu, select «Controller».

- Now, click on «General Controller Settings»
- Tick the box that matches the type of controller you are using. In this case, we’re using an Xbox controller, so we’ll select «Xbox Configuration Support». Close the Window.

- Go back to Settings, and under «Controller» click on «Desktop Configuration» this time around.

- Here you can customize what key press or mouse action the buttons and sticks of the controller will emulate. Click on each control you want to customize and give it a function.

Also read: Best iOS and Android Games With Controller Support
- In this particular case, we’ve made the right trigger right-click, the left trigger left-click and the right stick has been set to «Joystick mouse» under «Style of Input». This means that the right stick now makes the mouse pointer move around.
Of course, you should choose a configuration that’s most comfortable and intuitive for you.
If you have a Sony DualShock 4 controller or PlayStation 5 DualSense controller, you can configure the controller touchpads to act as a mouse.
- Go back to «General Controller Settings» like we showed you above.
- This time, check the «PlayStation Configuration Support» option.
- Go back to «Desktop Configuration» to start mapping out the new controls.
- Now select the touchpad from the diagram in Steam.

- Simply change the input style to «Mouse».

2. Alternatives to Steam
If you don’t want to install an entire digital storefront to have access to this feature, there are a number of alternative utilities that do the same job.
Also read: How to Check for Controller Deadzones in Windows
Gopher 360
Gopher360 is a popular free utility that instantly turns any Xinput controller into a mouse. Xinput is the native standard that all Xbox controllers use and Gopher360 works with the Xbox 360, Xbox One, and Xbox Series family of controllers. It is possible to use it with PlayStation controllers, but you need to use another application that translates those inputs to Xinput format (as shown below).

Using Gopher360 is as easy as downloading the .exe file and running it. Once you do, the DOS-like Terminal window will open. Simply minimize it and grab your controller. These are the default controls:
- A: Left Mouse-Click
- X: Right Mouse-click
- Y: Hide terminal
- B: Enter
- D-pad: Arrow keys
- Right Analog: Scroll up/down
- Right Analog Click: F2
- Left Analog: Mouse
- Left Analog Click: Middle mouse click
- Back: Browser refresh
- Start: Left Windows Key
- Start + Back: Toggle Gopher360 off for when you want to play games
- Start + DPad Up: Toggle Gopher360 vibration setting
- LBumper: Browser previous
- RBumper: Browser next
- Bumber + RBummper: Cycle speed
- LTrigger: Space
- RTrigger: Backspace
Gopher360 generates a «Config» file in the same folder where you’ve saved the executable before running it for the first time. You can edit this file to customize the default controls. If you break the «Config» file, just delete it. A new default one will be created when you run the applications next.
Keysticks
You may also be interested to try Keysticks, which is a more polished application than Gopher360, with an intuitive graphical interface. You can use Keysticks to control your PC overall or to play PC games that don’t natively support controllers.
Once you’ve installed Keysticks, you’ll see a helpful picture of an Xbox controller (for a DualShock one you’ll need to install a translator application first) appear at the bottom-right of the desktop. This shows which buttons on the controller will emulate which mouse or keyboard input. You can customize these key assignments in the software settings.

However, by default, you can move the mouse pointer using the right analog stick. Left-clicking is assigned to the left trigger and the right-click is assigned to the start button. That’s the small button to the right of the large Xbox button in the middle of the controller, known as the «Guide» button.
To activate Keysticks, double-click its icon in the notification tray. If you see the control Window and you have an Xinput (Xbox-compatible) controller connected to your PC, then you can do all the things you normally do with your mouse, except now you’re using a gamepad!
Also read: How to Use External Game Controllers with Steam Games
How to Emulate Xinput With DS4Windows
The DS4Windows application lets you emulate Xinput from a DualShock 4 or Dualsense controller, making Windows (and games) see an Xinput controller where there is none.
This allows you to use a PlayStation 4 or 5 controller as if it were an Xbox controller. Specifically, both of the programs outlined above will work if you also run DS4Windows at the same time. Here’s how to get it set up.
- First, download the application and install it. If you don’t already have it on your Windows computer, you’ll need the .NET Desktop Runtime.
- Don’t use the link that the DS4Windows app suggests, instead download it from this page under the «.NET Desktop Runtime 5.0.17» section. Choose the version that matches your Windows installation, which should be x64 for most people.

- Once you have DS4 Windows running, you’ll see the first-time setup. Only «Step 1» is mandatory.

- Once you’ve completed the ViGEmBus installation, click «Finished».

- Then, on the main DS4Windows screen click on «Start» in the bottom right corner.

- You should see your PlayStation controller pop up in the «Controllers» tab.

You can now use your controller with Gopher360 and Keysticks!
Also read: How to Fix Controller Drift on Joy Con and Other Gaming Controllers
Frequently Asked Questions
Will games still work normally when using my controller as a mouse?
Using the Steam method, your controller should automatically switch between normal mode and mouse mode, but only for Steam games. If you want this to happen for other games, go to «Games-> Add a Non-Steam Game to My Library» in the Steam client. Then look for the game’s executable file and add it. If you launch it from within Steam, the auto hand-over should happen.
How do I turn the controllers off?
It’s not really obvious how to turn these controllers off without a console. To do so, just hold the Xbox Guide button or the PS button until the controller lights go out. You may have to hold them in for more than 10 seconds, but don’t let go until the lights go out.
What if my computer doesn’t have Bluetooth?
If you have a computer without Bluetooth and you don’t want to use a wired connection with your controller, you can purchase a USB add-on dongle (usually USB-based) or in the case of official Xbox Controllers, you can use the Xbox Wireless Adapter for Windows. You’ll get a virtually lag-free controller experience and access to audio through the headphone jack of the controller.
All screenshots by Sydney Butler
Sydney Butler is a technology writer with a background in Psychology who has written for a wide variety of technology outlets including How-To-Geek, Online Tech Tips, Helpdesk Geek, 9to5Mac, 9to5Google, and many more.
He has 25 years of technology troubleshooting experience as a technician and user-education practitioner.
Subscribe to our newsletter!
Our latest tutorials delivered straight to your inbox
Женя Корсунский
Автор
Благодарен всем ,кто ответил , Gopher360 именно то , что мне было нужно
Ответить
Развернуть ветку
Dozaemon
Насколько понял он играет через мс лаунчер, а там все ювп прилы, которые стим не поддерживает
Ответить
Развернуть ветку
Аккаунт удален
Комментарий недоступен
Ответить
Развернуть ветку
Алекс Мёрфи
Эмуляция мышки геймпадом
С такими потребностями только к Steam Controller, скорее всего. Ну или какой-то софт нужен, который будет при какой-то комбинации менять конфиг. Не знаю, возможно ли это на DS4Windows и дружат ли с этой прогой отличные от DS4 контроллеры.
Ответить
Развернуть ветку
Doctor Net
Юзаю дш4 и инпут маппер, все игры видят как х360 ГЕЙмпад + тачпад дш дает возможность управлять курсором мыши
Ответить
Развернуть ветку
Рашид Амиров
Controller Companion полностью закрыл для меня эту проблему. В играх автоматически отключается, чтобы не мешать управлению с геймпада, при выходе на рабочий стол снова автоматически включается. Удобно. Наверняка аналоги тоже такое умеют, но эт показалась более легкой. Для каждого процесса или игры можно создать отдельные профили.
Ответить
Развернуть ветку
Аккаунт удален
Комментарий недоступен
Ответить
Развернуть ветку
e z
Через стим удобнее всего. Там виртуальная клавиатура есть и пресеты. Куча всего.
Ответить
Развернуть ветку
Комментарий удален модератором
Развернуть ветку
13 комментариев
Раскрывать всегда
Все функции компьютерной мыши может выполнять геймпад. Зачем это нужно? Мышь может просто сломаться, у нее сядет батарейка в самый неподходящий момент или просто пользователю удобнее обходиться одним устройством. Рассказываем, как сделать мышь из геймпада.
1. Steam
Сначала самое простое – в онлайн-магазине Steam есть режим Big Picture, который позволяет пользоваться контроллером словно мышью. С помощью правого джойстика вы можете двигать курсором по экрану, а нажатие на триггер воспринимается как клик кнопкой мыши. Работает? Да. Однако эта функция действует, только если вы находитесь на экране магазина Steam.
Если геймпад исполняет функции мыши, то удобно с помощью одного устройства, например, свернуть окно или переключить настройки
А как управлять курсором на рабочем столе, например, когда понадобилось запустить фильм? И вновь обращаемся к сервисам – тот же Steam уже поддерживает различные геймпады, и комбинации клавиш на контроллере соответствуют различным функциям на ПК. Для включения этой функции необходимо:
- открыть главное окно Steam,
- перейти в « Настройки» — «Контроллер» — «Общие настройки контроллера»,
- выбрать свой контроллер (PlayStation, Xbox, Switch Pro или Generic), установив соответствующий флажок — теперь вы сможете перемещать мышь с помощью правого джойстика на геймпаде,
- на странице «Настройки» — «Контроллер» можно нажать пункт «Конфигурация рабочего стола», чтобы указать, какие кнопки будут имитировать конкретные клавиши клавиатуры.
Правда, есть небольшой нюанс. Если после этого вы запустили игру прямо из Steam, то все будет хорошо – компьютер автоматически перестанет определять геймпад как мышь. Все кнопки и джойстики станут выполнять свои функции в соответствии с настройками игры. Но если вы запускаете игру не из Steam, то геймпад и дальше продолжает работать как обычная мышь. Справиться с этой проблемой можно, просто добавив игру в библиотеку Steam. Также можно попробовать другие варианты.
2. Бесплатное ПО
Как известно, контроллеры DualShock от Sony, как и геймпады XBox, автоматически не распознаются ОС Windows. Так что для их использования можно установить бесплатные утилиты – Gopher 360, InputMapper, которые позволяют подключить геймпад к ПК.
3. Платное ПО
Если готовы заплатить 79 рублей, то лучше скачать утилиту Controller Companion — с помощью этой программы можно полностью настроить свой геймпад Xbox, заменив им клавиатуру и мышь — назначить необходимые клавиши и сочетания клавиш под любую игру, использовать его для быстрого набора текста и пр.
Источник: //zoom.cnews.ru/b/post/tehnoblog/75971
Данный материал является частной записью члена сообщества Club.CNews.
Редакция CNews не несет ответственности за его содержание.
If you have a Bluetooth wireless controller, such as a PS5 (DualSense), PS4 (DualShock 4), or Xbox controller, you can connect it to your PC and set it up as a wireless mouse, keyboard, or both combined on a Windows 11 PC. There are a few software options that can help achieve this. We recommend using the Steam client, which has a feature that allows you to configure your controller as a mouse and/or keyboard in Windows 11.
This is achievable by binding/mapping buttons on the controller to keyboard keys or mouse clicks and setting the analog as a joystick mouse or mouse scroll, all based on your preference. You can bind any button on your controller to any mouse click, keyboard key, or any Windows action you want. In this guide, we will show you how to set up and configure your wireless controller as a wireless mouse and keyboard in Windows 11 using Steam.
Also see: Play PC Game with PS5, PS4 or Xbox Controller in Windows 11
How to use PS5, PS4 or Xbox Controller as Mouse and Keyboard on Windows 11
To summarize, you need to first pair your wireless controller to your Windows PC. Then, you need to download and install the Steam client and configure your wireless controller as a mouse and keyboard via Steam. Follow the steps below to do so.
1. Connect your wireless controller to Windows 11 PC
First, connect and pair your wireless controller to your PC via Bluetooth on Windows 11. To connect a Bluetooth controller to your Windows PC, your PC must have a built-in Bluetooth adapter or an external USB Bluetooth receiver.
Press Win + i keys to open Settings on Windows 11. Select Bluetooth & devices on the left pane. Click on Devices. Make sure Bluetooth is turned On.
To put your PS4 or PS5 controller into pairing mode, press and hold both the Share and PlayStation buttons until the light bar flashes.
To put a Xbox controller into pairing mode, press and hold the Guide button and the Pairing button for three seconds until the Guide button flashes.
Related issue: Bluetooth Not Detecting Devices in Windows 11
On your Windows PC, as soon as you put your controller into pairing mode, Windows should be able to detect it and prompt a notification asking if you want to pair the “Wireless Controller”.
Click Allow to allow Windows to pair your wireless controller.
If the pairing is successful, Windows will show a message that says “Connection succeeded”.
If no notification shows up, go to Settings > Bluetooth & devices > Devices > Add device > Bluetooth, to manually add your wireless controller (make sure your controller is in pairing mode so that Windows can detect it).
2. Download and Install Steam client
Next, download and install Steam client on your PC. You can download Steam client from Steam’s official website as shown below.
https://store.steampowered.com/about/
Once installed, open Steam and run it as administrator. Then, sign in to your Steam account. If you do not have a Steam account yet, click create a new account to create one.
Related resource: How to use PS5 DualSense Controller on Xbox Game Pass PC
3. Configure your controller as mouse and keyboard on Steam
Once you’re signed into Steam, in the Steam client window, click on Steam at the top left corner of the window, and then select Settings.
In the Settings window, click on Controller on the left pane. First, you will need to enable the configuration support for your wireless controller. Click on General Controller Settings.
Then, enable the configuration support for your controller. For example, to enable PlayStation controller, select the PlayStation Configuration Support checkbox. Close the window.
Back to the Settings window, click on Desktop Configuration.
From here, you can configure and map any buttons on your controller to a mouse or keyboard action.
For example, to set the analog stick as joystick mouse, click on the analog stick. Under Style of Input, select Joystick Mouse.
Optionally, you can configure other settings such as Mouse sensitivity (how fast mouse cursor moves on screen as you move your analog stick), analog click action, haptics intensity, mode shifting and output axis. For additional advanced settings, click on Additional Settings.
Click Back once you’ve done configuring the analog stick.
To map a controller’s button to a keyboard key or mouse click, click on the button pad. Under Style of Input, select Button Pad.
Next, click on the button that you want to bind an action to, and then click on the mouse or keyboard action you want to bind the button to.
For example, as shown in the screenshot below, I’ve mapped the Square button on a PS4 controller to mouse left click action, and the Circle button to A keyboard key.
Click Done to save the changes after you’ve done configuring your controllers.
You can configure your controller’s buttons and analog sticks to any mouse or keyboard action you want. Simply select a button, then choose a style of input, and finally choose a key you want to bind the button to.
Tip: You can set one of your analog stick to mouse scroll wheel by selecting the analog stick and then select Scroll Wheel for the style of input.
The screenshot below shows how I setup my DualShock 4 wireless controller as my mouse and keyboard so that I can sit back and still be able to interact with my PC with just my controller.
Not enough buttons on Controller for more keyboard keys?
As buttons on a controller are limited, you can bind them to only a few keyboard keys. If you want to be able to press all keyboard keys wirelessly with your controller, you can try to use an on-screen keyboard instead.
In Windows 11, there is a built-in app called On-Screen Keyboard which does just that. It will show a virtual keyboard on your screen which you can click on using your mouse cursor.
Simply search for “on-screen keyboard” on the Start menu and open the app to try it.