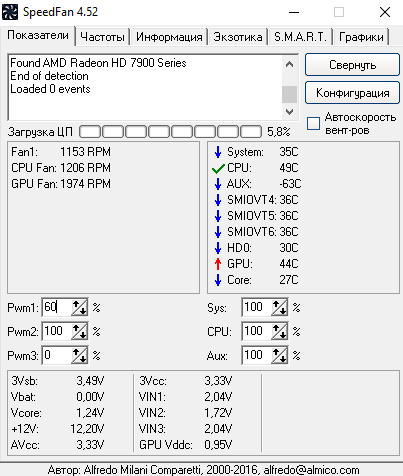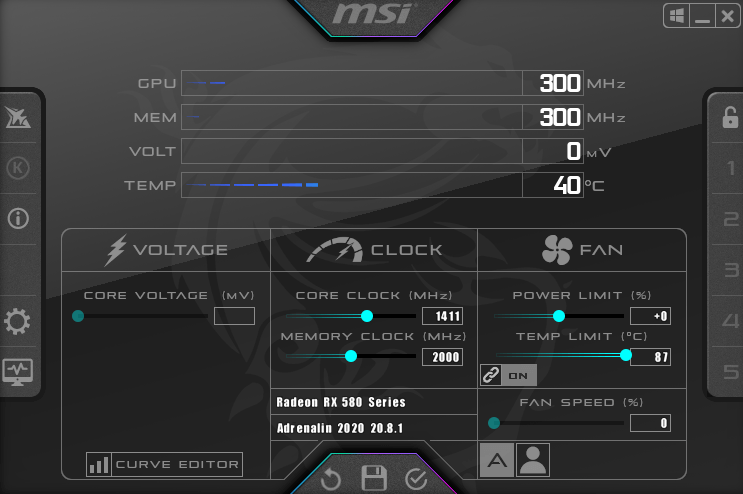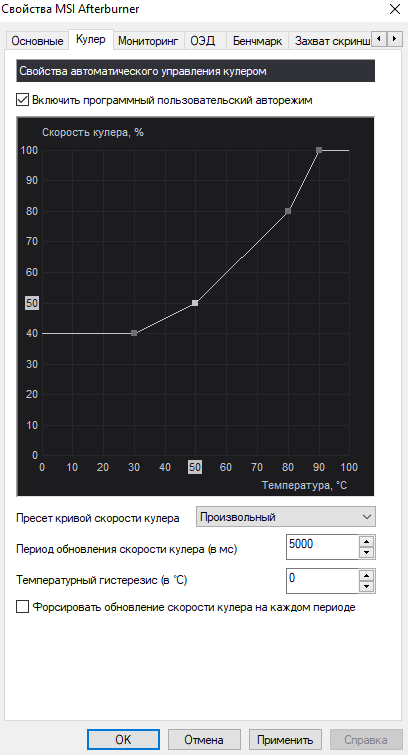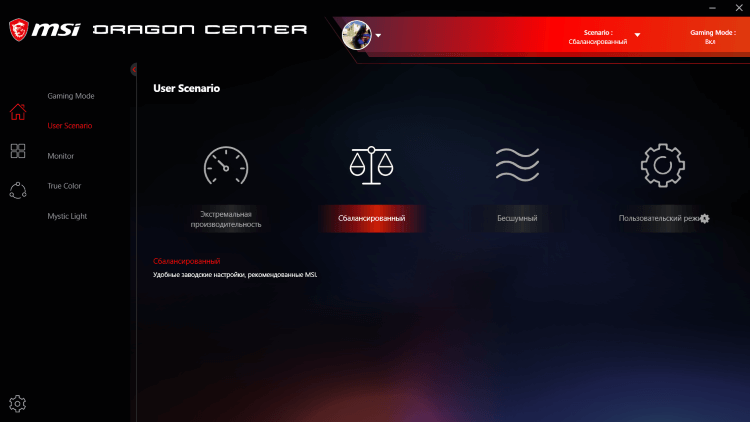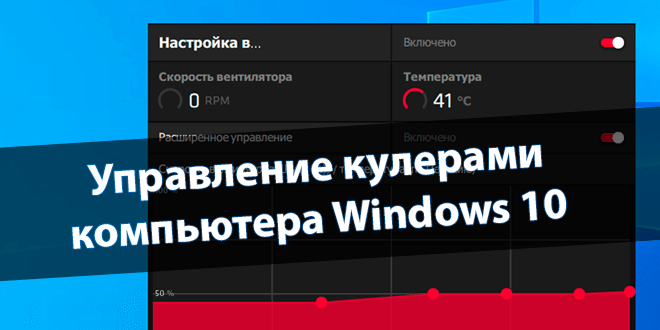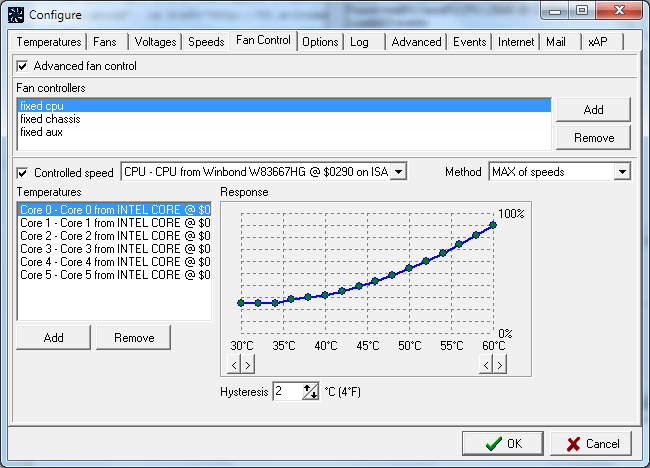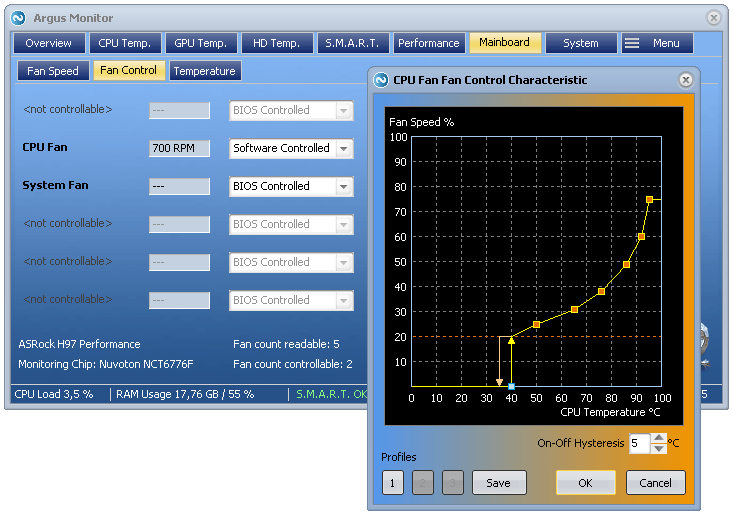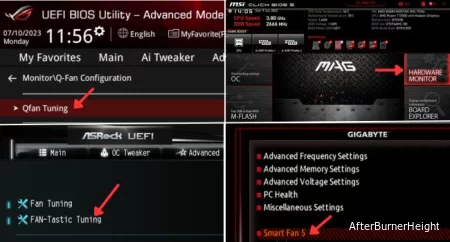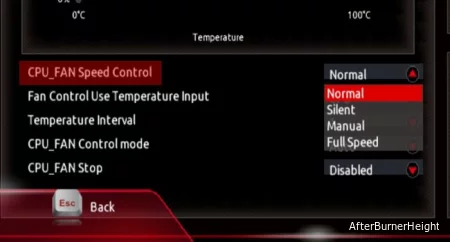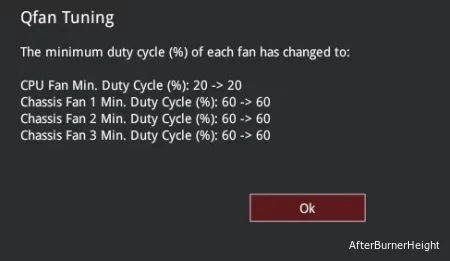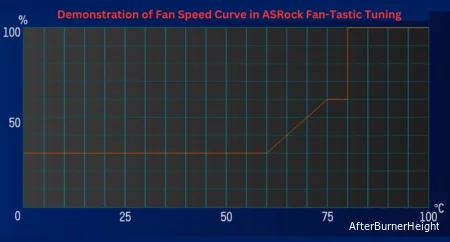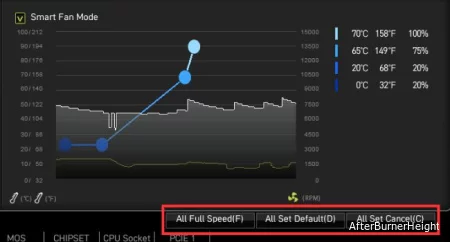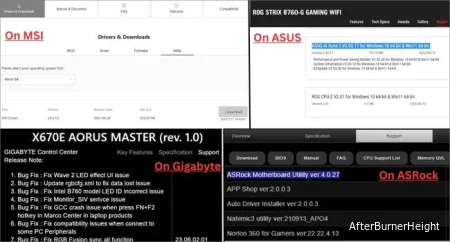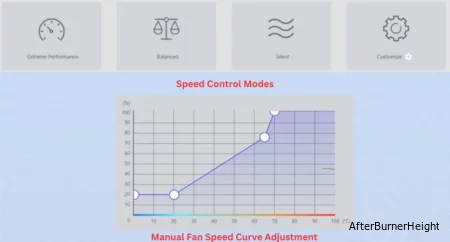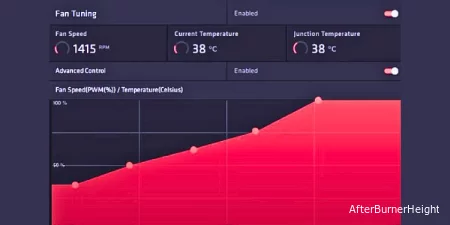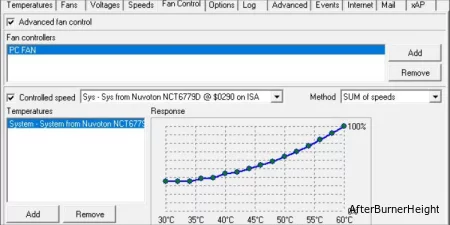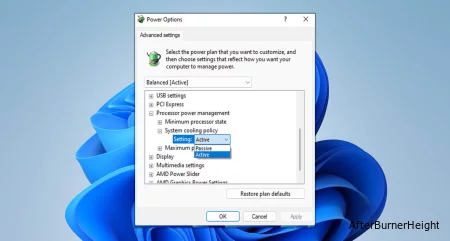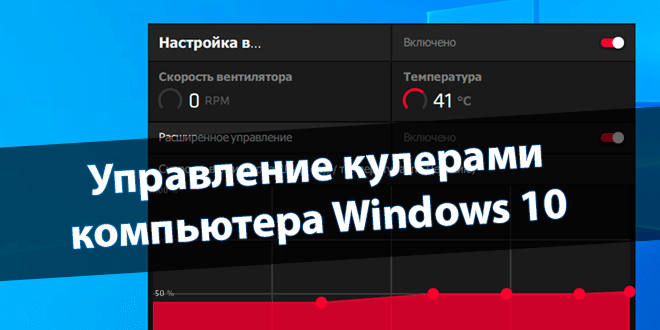
Для управления кулерами компьютера можно использовать стороннее программное обеспечение. Под кулером имеют ввиду совокупности вентилятора с радиатором, установленные для охлаждения комплектующих (как минимум процессора и видеокарты).
Эта статья расскажет об управлении кулерами компьютера в Windows 10. Будем использовать только лучшие программы для регулировки скорости вентиляторов. Некоторый софт позволяет настроить скорость всех кулеров, а другое только отдельно видеокарты или процессора.
Программы для регулировки скорости кулеров
В зависимости от рабочих температур можно изменить скорость кулеров (имеется в виду каждого из вентиляторов). Можно выбрать на свой вкус программу для регулировки. Не стоит в список добавлять малоизвестные неудобные в использовании утилиты. Хотя всё на вкус и цвет.
Сейчас производители для управления выпускают своё ПО. Например, AMD Ryzen Master или Intel Extreme Tuning Utility. Или MSI Dragon Center, Gigabyte Aorus Engine, Smart Fan 5 и Sapphire TriXX. Именно с его помощью можно с лёгкостью настроить скорость кулеров (вентиляторов).
SpeedFan
В программе отображаются все подключённые к материнской плате вентиляторы. Можно изменить скорость кулера процессора или видеокарты и корпусных вентиляторов. Отображает температуры комплектующих с датчиков и при необходимости позволяет их контролировать.
Бесплатное приложение SpeedFan доступно к использованию. Перейдите в расположение Configure > Options и в пункте Language измените язык интерфейса на Russian. Теперь можно в разделе Показатели изменять скорость кулера или задать своё значение в процентах.
С помощью SpeedFan можно посмотреть данные с датчиков комплектующих и настроить скорости вращения кулеров под себя. Всё зависит от комнатной температуры и Вашего компьютера. Приложение автоматически определяет всю информацию о Вашем железе.
MSI Afterburner
Программное обеспечение используется для настройки производительности видеокарты. С его помощью можно тонко настроить и скорость вентиляторов. Найдите параметр Fan Speed (%) и отключите авторежим кнопкой Авто. Теперь можно вручную выставить нужное значение.
Перейдите в раздел Настройки > Кулер и отметьте Включить программный пользовательский авторежим. Выберите несколько значений скоростей кулера и температуры. Тонкая настройка заключается в ручной коррекции графика температуры.
AMD Radeon Software
Обновлённые драйвера AMD Radeon Software Adrenalin 2020 Edition заслуживают внимания пользователей. Конечно же, работает только с видеокартами красного бренда. Их программное обеспечение заменяет множество сторонних программ (записи, мониторинга и разгона).
Перейдите в раздел Производительность > Настройка. Теперь параметр Управление настройкой измените на Вручную. Дальше включите настройку вентиляторов. Выбрав расширенное управление, настройте отношение Скорости вентиляторов / Температуры.
MSI Dragon & Creator Center
Все уважающие себя производители выпускают ПО для управления своими комплектующими. Материнские платы, видеокарты и даже ноутбуки получают возможность использовать MSI Dragon Center. С его помощью уже можно настроить производительность системы в целом.
Откройте User Scenario > Пользовательский режим. Выберите, например, Системный вентилятор и укажите значение Ручной регулировки или настройте график Автоматической регулировки вентиляторов. В зависимости от версии ПО и железа интерфейс отличается.
Заключение
Действительно, нормальных программ для регулировки скорости кулеров немного. Старые и плохо себя зарекомендовавшие утилиты даже стоит рассматривать. Например, даже сейчас SpeedFan лидер, хотя давно уже не обновлялся. Смотрите, как пользоваться SpeedFan 4.52.
В большинстве приложений используется процентная шкала выставления скоростей или график соответствия скорости и температуры. Пользователь указывает конкретное значение скорости при достижении определённой температуры. Ещё присмотритесь к фирменному ПО.
(4 оценок, среднее: 3,00 из 5)
Администратор и основатель проекта Windd.pro. Интересуюсь всеми новыми технологиями. Знаю толк в правильной сборке ПК. Участник программы предварительной оценки Windows Insider Preview. Могу с лёгкостью подобрать комплектующие с учётом соотношения цены — качества. Мой Компьютер: AMD Ryzen 5 3600 | MSI B450 Gaming Plus MAX | ASUS STRIX RX580 8GB GAMING | V-COLOR 16GB Skywalker PRISM RGB (2х8GB).
What to Know
- Determine what kind of CPU you have and what kind of connector (3-pin, 4-pin, etc.) it uses.
- Easiest: From the BIOS, choose a fan type (DC or PWM), set mode, and set temperature threshold.
- Speedfan is a popular third-party software option for controlling a CPU.
This article explains how to take charge of CPU fan control in a Windows 10 computer. This involves going inside the PC case, so wear an anti-static wristband. Alternatively, touch something metal like the PC case before and periodically during your investigation. This grounds you and prevents static from shorting out any components.
How to Control the CPU Fan on Windows 11
What Type of CPU Fan Do You Have?
Before you can officially take control of your CPU fan speed, you need to make sure that its connector lets you do so:
-
Turn off your PC and disconnect the power cable.
-
Remove the left-hand side panel when viewing from the front. There should be some screws at the rear that when removed, let the panel pop off.
In the majority of computers, the left-hand side panel is the one you will need to remove. If you happen to have a computer with a right-hand side panel (they’re pretty rare), the instruction are the same once the panel is removed.
-
Find your CPU cooler. It will likely be in the top-third of your motherboard. The fan on it should have a cable that runs away from it.
Metoc / Wikimedia
The end of that cable will tell you everything you need to know. If it’s a chunky, four pin connector that plugs into a similar looking cable before routing to your power supply unit (PSU), it’s plugged in using a two or 4-pin Molex connector. If it’s a thinner cable that runs to your motherboard with a 3-pin female connector on the other end, it’s a DC fan. If it runs to a 4-pin female connector, it’s a PWM fan.
Here’s a quick explainer about those different types:
- Molex connectors take all their power from the PSU. They cannot be dynamically controlled and can only be limited using a resistor cable.
- 3-pin DC connectors also run at full power, but your motherboard can limit the voltage going to them, thereby altering the speed.
- 4-pin PWM (pulse width modulation) can be dynamically controlled by software and hardware very easily.
Control CPU Fan in the BIOS
The easiest way to adjust CPU fan speed is through the BIOS.
Every BIOS is different, so instructions may differ from computer to computer, but you need to look for a tab or screen associated with Hardware monitoring. In the screenshot below, it was listed as PC Health Status.
Look for a section to do with the CPU Fan. Once there, try some of these settings below to see what adjustments you can make.
- Set the fan to your fan type (DC or PWM).
- Select what mode you want the fan to run at. Examples might include Full speed, Performance, Silent.
- Set a temperature threshold. Typically you don’t want a CPU to go over 70 degrees, so make sure that your fan runs fast once it gets that hot, and preferably starts to spin up quicker at lower temperatures.
CPU Fan Control With Speedfan
If your motherboard can dynamically control fan speeds, then you may be able to make more in-depth adjustments with Windows software. One of the most popular and long-lasting software suites is Speedfan.
Be aware that if you set your fan speeds too low, you may overheat your PC. So monitor temperatures carefully.
-
Download Speedfan from the official website and install it like you would any other program.
-
Spend some time getting to grips with the application. It can be a little opaque to start with and certain temperature settings may seem way off (ours recorded a temperature of 97 for «Auxtin1») which suggests an erroneous reading because you don’t have a temperature sensor there.
Speedfan is designed to be ubiquitous, so it hits all the bases, even if your system doesn’t support it. What that means is that you may see false readings for a number of different types of sensors that are not installed on your computer. Just look for the components that are installed and ignore the others.
-
When you feel you’re ready to take some control, you can select Automatic fan speed to have Speedfan automatically control your system. Otherwise, select Configure then select the Advanced tab.
-
Choose your CPU from the drop down menu. The labelling isn’t ideal, so you may need to play around to find the right one for your system.
-
Find your CPU fan among the list based on what cable it connects to your motherboard and what port it connects to. Then set that to Manual. Alternatively, if you want to control every fan in your system, set them all to Manual.
-
Select OK and head back to the main Speedfan page. Use the arrow keys next to your respective fan(s) to adjust the speed up and down. If it’s working correctly, you should see the RPM increase or decrease and hear your PC get louder or quieter, respectively.
Fan Control in Windows 10 With a Fan Controller
If you want more control over your CPU fan and other aspects of your system, a fan controller is a good bet. Cases like NZXT’s H-series i versions have a built-in link box which gives you software control over your CPU fan in much the same way as Speedfan, but in a more intuitive manner. It also adds support for RGB lighting and multiple fan configurations, profiles, and fan curves.
Standalone fan controllers can give you more tangible controls. Some, like the Thermaltake Commander FT, gives you touchscreen controls for your system’s various fans, where others have physical knobs and dials you can use to control them.
You’ll need to follow the included instructions for those, as their setup and management are unique to their respective designs.
Do You Need Windows 10 Fan Control?
If your PC is working just fine and you’re happy with how loud its fans are, you don’t need to adjust your CPU fan settings. Controlling the CPU fan speed in your PC (or all the fans, in fact) is a way to give you more control over your Windows 10 experience. You can make sure that the system isn’t too loud, with the fan only spinning up faster when your PC gets warm. Or you can have it cranking away at full tilt all the time to make sure your CPU stays cool, potentially giving yourself some headroom to overclock the CPU.
Fan speed control is about choice. If you want it, here’s how to get it.
FAQ
-
How do I remove the CPU fan?
First, you’ll need to remove any ducts or ventilation systems above the CPU fan. Disconnect the fan power wire from the motherboard by pulling on the connector cable, not the wire. Remove the heat sink from the processor by unlatching the clip holding the heat sink in place. This should require little upward force.
-
How do I fix a CPU fan error?
To fix a CPU fan error, move your computer somewhere cooler to reduce the effects of overheating. Clean its air vents of any dust and debris, and clean the CPU fan. If you installed the CPU fan yourself, ensure it’s in the correct location. You may need to replace a faulty CPU fan.
-
How do I fix a loud CPU fan?
To fix a computer fan that’s loud or making noise, start by cleaning the CPU fan with compressed air while ensuring the computer is upright and powered off. You should also clean the power supply fan and any case fans. You should also check Task Manager for processor-intensive programs that are driving CPU usage beyond its limits.
Thanks for letting us know!
Get the Latest Tech News Delivered Every Day
Subscribe
Вопрос от пользователя
Добрый день.
Поиграв минут 40-50 в одну компьютерную игру (прим.: название вырезано) — температура процессора вырастает до 70-85 градусов (Цельсия). Поменял термопасту, почистил от пыли — результат такой же.
Вот думаю, можно ли увеличить скорость вращения кулера на процессоре до максимума (а то на мой взгляд он слабо вращается)? Температура без загрузки процессора — 40°C. Кстати, такое возможно из-за жары? А то у нас около 33-36°C за окном…
Артур, Саранск
Доброго дня!
Конечно, от температуры помещения, в котором стоит компьютер — сильно зависит и температура компонентов, да и нагрузка на систему охлаждения (поэтому, с перегревом чаще всего, приходится сталкиваться в летнее жаркое время). 👀
То, что у вас температура доходит до 80-85 градусов — явление не нормальное (хотя некоторые производители ноутбуков допускают такой нагрев).
В большинстве случае, можно попробовать выставить настройки вращения кулера на максимум, но я все же бы рекомендовал провести комплекс мер (о них можете узнать из статьи по 📌 измерению и контролю температуры процессора, видеокарты, HDD).
Кстати, также часто возникает обратная сторона медали: кулеры вращаются на максимуме и создают сильный шум (в то время, как пользователь вообще ничем не нагружает компьютер, и они могли бы вращаться куда медленнее и тише).
Ниже рассмотрю, как можно отрегулировать их скорость вращения, и на что обратить внимание.
Итак…
*
Содержание статьи📎
- 1 Увеличение/уменьшение скорости вращения кулеров
- 1.1 Основы, важное примечание
- 1.2 Способ 1: регулировка с помощью SpeedFan (универсальный вариант)
- 1.2.1 Главное окно и внешний вид программы SpeedFan
- 1.2.2 Настройка скорости вращения вентиляторов в SpeedFan
- 1.2.2.1 Вариант 1
- 1.2.2.2 Вариант 2
- 1.3 Способ 2: с помощью утилиты MSI Afterburner (регулировка кулера видеокарты)
- 1.4 Способ 3: утилиты от производителя (обычно, для игровых устройств)
- 1.5 Способ 4: настройка вращения кулера в BIOS
→ Задать вопрос | дополнить
Увеличение/уменьшение скорости вращения кулеров
Основы, важное примечание
Вообще, на современном компьютере (ноутбуке) скорость вращения кулеров устанавливает материнская плата, на основе данных от датчиков температуры (т.е. чем она выше — тем быстрее начинают вращаться кулеры ☝) и данных по загрузке.
Параметры, от которых отталкивается мат. плата, обычно, можно задать в BIOS.
*
☝ В чем измеряется скорость вращения кулера
Она измеряется в оборотах в минуту. Обозначается этот показатель, как rpm (к слову, им измеряются все механические устройства, например, те же жесткие диски).
Что касается, кулера, то оптимальная скорость вращения, обычно, составляет порядка 1000-3000 rpm. Но это очень усредненное значение, и сказать точное, какое нужно выставить — нельзя. Этот параметр сильно зависит от типа вашего кулера, для чего он используется, от температуры помещения, от типа радиатора и пр. моментов.
*
Способы, как регулировать скорость вращения:
- в настройках BIOS (как в него войти). Этот способ не всегда оправдан, т.к. в BIOS нужно заходить, чтобы изменить те или иные параметры (т.е. тратить время, а изменять значения часто требуется оперативно). К тому же, технологии автоматической регулировки (типа Q-Fan, CPU Fan Control, Fan Monitor, Fan Optimize и т.д.) — не всегда работают оптимально (раскручивая кулер на максимум там, где это ненужно).
- физически отключить шумящий кулер или установить реобас (спец. устройство, позволяющее регулировать вращение кулера). Этот вариант также не всегда оправдан: то отключать кулер, то включать (когда понадобиться), не самая лучшая затея. Тот же реобас — лишние расходы, да и не на каждый компьютер его установишь;
Реобас
- с помощью специальных утилит. Одна из таких очень известных утилит — это SpeedFan. На мой взгляд, один из самых простых и быстрых вариантов отрегулировать скорость вращения кулеров, установленных на компьютере. В том же BIOS отображаются не все кулеры, например, если оный подключен не к материнской плате. Именно на ней и остановлюсь в этой статье…
*
Способ 1: регулировка с помощью SpeedFan (универсальный вариант)
SpeedFan
Сайт разработчика: http://www.almico.com/sfdownload.php
Бесплатная многофункциональная утилита, позволяющая контролировать температуру компонентов компьютера, а также вести мониторинг за работой кулеров. Кстати, «видит» эта программа почти все кулеры, установленные в системе (в большинстве случаев).
Кроме этого, можно динамически изменять скорость вращения вентиляторов ПК, в зависимости от температуры компонентов.
Все изменяемые значения, статистику работы и пр., программа сохраняет в отдельный log-файл. На основе них, можно посмотреть графики изменения температур, и скоростей вращения вентиляторов.
SpeedFan работает во всех популярных Windows 7, 8, 10, 11 (32/64 bits), поддерживает русский язык (для его выбора, нажмите кнопку «Configure», затем вкладку «Options», см. скриншот ниже). 👇
Выбор русского языка в SpeedFan
*
Главное окно и внешний вид программы SpeedFan
После установки и запуска утилиты SpeedFan — перед вами должна появиться вкладка Readings (это и есть главное окно программы — см. скриншот ниже 👇). Я на своем скриншоте условно разбил окно на несколько областей, чтобы прокомментировать и показать, что за что отвечает.
Главное окно программы SpeedFan
- Блок 1 — поле «CPU Usage» указывает на загрузку процессора и его ядер. Рядом также располагаются кнопки «Minimize» и «Configure», предназначенные для сворачивания программы и ее настройки (соответственно). Есть еще в этом поле галочка «Automatic fan speed» — ее назначение автоматически регулировать температуру (об этом расскажу чуть ниже);
- Блок 2 — здесь располагаются список обнаруженных датчиков скорости вращения кулеров. Обратите внимание, что у всех у них разное название (SysFan, CPU Fan и пр.) и напротив каждого — свое значение rpm (т.е. скорости вращения в минуту). Часть датчиков показывают rpm по нулям — это «мусорные» значения (на них можно не обращать внимание *).
- 👉Кстати, в названиях присутствуют непонятные для кого-то аббревиатуры (расшифрую на всякий случай): CPU0 Fan — вентилятор на процессоре (т.е. датчик с кулера, воткнутого в разъем CPU_Fan на мат. плате); Aux Fun, PWR Fun и пр. — аналогично показывается rpm вентиляторов подключенным к данным разъемам на мат. плате;
- Блок 3 — здесь показана температура компонентов: GPU — видеокарта, CPU — процессор, HDD — жесткий диск. Кстати, здесь также встречаются «мусорные» значения, на которые не стоит обращать внимания (Temp 1, 2 и пр.). Кстати, снимать температуру удобно с помощью AIDA64 (и др. спец. утилит);
- Блок 4 — а вот этот блок позволяет уменьшать/увеличивать скорость вращения кулеров (задается в процентном отношении). Меняя проценты в графах Speed01, Speed02 — нужно смотреть, какой кулер изменил обороты (т.е. что за что отвечает).
*
Важно!
Список некоторых показателей в SpeedFan не всегда будет совпадать с тем кулером, которым он подписан. Дело все в том, что некоторые сборщики компьютеров подключают (по тем или иным соображениям), например, кулер для процессора не в гнездо CPU Fan.
Поэтому, рекомендую постепенно изменять значения в программе и смотреть на изменения скорости вращения и температуры компонентов (еще лучше, открыть крышу системного бока и визуально смотреть, как изменяется скорость вращения вентиляторов).
*
Настройка скорости вращения вентиляторов в SpeedFan
Вариант 1
- В качестве примера попробует отрегулировать скорость вращения вентилятора процессора. Для этого необходимо обратить внимание на графу «CPU0 Fan» — именно в ней должен отображаться показатель rpm;
- Далее поочередно меняйте значения в графах «Pwm1», «Pwm2» и др. Когда значение изменили — подождите некоторое время, и смотрите, не изменился ли показать rpm, и температура (см. скрин ниже);
- Когда найдете нужный Pwm — отрегулируйте скорость вращения кулера на оптимальное число оборотов (о температуре процессора я высказывался здесь, также рекомендую для ознакомления).
Регулировка Pwm
*
Вариант 2
Если вы хотите, чтобы был задействован «умный» режим работы (т.е. чтобы программа динамически меняла скорость вращения, в зависимости от температуры процессора), то необходимо сделать следующее (см. скриншот ниже):
- открыть конфигурацию программы (прим.: кнопка «Configure»), затем открыть вкладку «Скорости»;
- далее выбрать строчку, которая отвечает за нужный вам кулер (необходимо предварительно найти экспериментальным путем, как рекомендовал в варианте 1, см. чуть выше в статье);
- теперь в графы «Минимум» и «Максимум» установите нужные значения в процентах и поставьте галочку «Автоизменение»;
- в главном окне программы поставьте галочку напротив пункта «Автоскорость вентиляторов». Собственно, таким вот образом и регулируется скорость вращения кулеров.
Режим автоскорости вентиляторов
👉 Дополнение!
Желательно также зайти во вкладку «Температуры» и найти датчик температуры процессора.
В его настройках задайте желаемую температуру, которую будет поддерживать программа, и температуру тревоги. Если процессор нагреется до этой тревожной температуры — то SpeedFan начнет раскручивать кулер на полную мощность (до 100%)!
*
Способ 2: с помощью утилиты MSI Afterburner (регулировка кулера видеокарты)
MSI Afterburner
Официальный сайт: https://ru.msi.com/page/afterburner
Вообще, эта утилита предназначена для разгона видеокарт (однако, в своем арсенале имеет опции для записи видео, тонкой подстройки кулера, функцию вывода FPS на экран и др.).
Разумеется, все функции утилиты здесь я не рассматриваю, ниже приведу только краткое решение текущей задачи (кстати, MSI Afterburner работает не только на устройствах от «MSI»).
1) После запуска MSI Afterburner, нужно зайти в его настройки — кнопка «Settings».
MSI Afterburner — открываем настройки программы
2) Далее во вкладке «Основные» порекомендовал бы отметить галочкой «Запускать вместе с Windows».
Запускать вместе с Windows
3) После, перейти во вкладку «Кулер» и переставить контрольные точки на графике согласно вашим требованиям. См. на скрин ниже: первая контрольная точка показывает нам, что при температуре в 40°C — кулер будет работать всего на 30% своей мощности.
Передвигаем контрольные точки под нужный режим
Собственно, вам нужно-то всего передвинуть 3-4 точки, и дело «решено»! 👌
*
Способ 3: утилиты от производителя (обычно, для игровых устройств)
Мощные игровые ноутбуки (ПК) чаще всего идут со спец. ПО от производителя (и обычно, в его опциях есть возможность детальной настройки работы кулеров). В этом случае нет смысла возиться со SpeedFan (тем более, что она может и не получить доступ к кулеру).
В качестве примера — можно обратить внимание на ноутбуки от ASUS или MSI (разумеется, это не исключение, просто их ПО весьма показательно!). С помощью утилит MyASUS и Dragon Center можно настраивать очень многие «тонкие» параметры: в том числе и работу кулеров (см. вкладку «Fan Speed» 👇).
Режим охлаждения ЦП — MyAsus
FAN SPEED — скорость вращения кулеров (Dragon Center)
Чаще всего параметр «Fan Speed» для ручной настройки нужно перевести в режим «Advanced» (расширенный).
Fan Speed — переводим в режим Advanced (т.е. расширенные настройки)
А после отрегулировать кулер так, как это нужно вам. Например, если наступило лето (за окном стало жарко) и вы загрузили новый игровой хит — стоит прибавить мощности ☝…
Ручная регулировка кулера видеокарты (GPU) и ЦП (CPU)
Разумеется, у разных производителей могут быть свои решения. Dragon Center — это только пример…
*
Способ 4: настройка вращения кулера в BIOS
Не всегда утилиты SpeedFan, MSI Afterburner (и другие) корректно работают (особенно на ноутбуках).
Дело в том, что в BIOS есть специальные функции, отвечающие за автоматическую регулировку скорости вращения кулеров. Называться в каждой версии BIOS они могут по-разному, например, Q-Fan, Fan Monitor, Fan Optomize, CPU Fan Contol и пр.
И сразу отмечу, что далеко не всегда они работают хорошо, по крайне мере SpeedFan позволяет очень точно и тонко отрегулировать работу кулеров, так чтобы они и задачу выполняли, и пользователю не мешали. 👌
Чтобы отключить эти режимы (на фото ниже представлен Q-Fan и CPU Smart Fan Control), необходимо 👉войти в BIOS и перевести эти функции в режим Disable.
Кстати, после этого кулеры заработают на максимальную мощность, возможно станут сильно шуметь (так будет, пока не отрегулируете их работу в SpeedFan (или др. утилите)).
👉 В помощь! Горячие клавиши для входа в меню BIOS, Boot Menu, восстановления из скрытого раздела.
Настройка вращения кулеров в BIOS
Настройки UEFI (AsRock)
👉 Важно!
Во многих средне-ценовых ноутбуках возможность регулировки кулера заблокирована — т.е. ее в принципе нельзя отрегулировать (видимо, производители так защищают пользователя от неумелых действий).
Правда, в некоторых (например, у линейки HP Pavilion) кулер можно отключить (опция «Fan Always On» — кулер отключается, когда вы не нагружаете устройство 👇).
Fan Always On — кулер всегда включен
*
На этом сегодня всё, всем удачи и оптимальной работы вентиляторов…
Дополнения приветствуются…
Хорошего дня!
👋
Первая публикация: 31.07.2017
Корректировка: 15.08.2021


Для успешной работы персонального компьютера с Windows 10 необходимо уточнить способ управления работой вентиляторов. Для выполнения нужных настроек используют сторонние сервисы. Пользователю необходимо заблаговременно ознакомиться с инструкциями по работе со сторонним ПО, чтобы выбрать подходящий вариант и использовать утилиты на максимум.
SpeedFan
Управление работой кулеров с помощью дополнительных утилит упрощает работу с персональным устройством (портативным или стационарным). Например, подойдет программа Speed Fan. Особенности приложения:
- софт распространяется бесплатно;
- позволяет настроить скорость вращения кулера (установленного для процессора или видеокарты);
- осуществляет контроль над корпусными вентиляторами.
Для работы необходимо скачать установочный пакет файлов, распаковать и запустить утилиту. Установка требует смены языка с английского на русский.
Внимание! Скачивать пакеты для установки можно только с официальных сайтов разработчиков программ. Сохранение файлов со сторонних сервисов может привести к заражению ПК вредоносными софтами.
MSI Afterburner
Данная утилита позволяет управлять характеристиками производительности встроенной или дополнительной видеокарты. Этапы действий:
- скачать и установить приложение;
- кликнуть по строке Fan Speed (%);
- переключить установленный режим в положение «Авто».
После запуска софта пользователь может считывать данные с действующих датчиков элементов вентилятора и настраивать необходимые показатели.
AMD Radeon Software
Указанная программа была недавно обновлена разработчиком, после чего использование инструмента значительно упростилось. Чтобы настроить характеристики процессора, пользователю необходимо выполнить следующие действия:
- скачать установочный пакет программы с официального сайта компании-разработчика, распаковать и запустить приложение;
- перейти в раздел «Perfomance Control»;
- в рабочем окне софта кликнуть по кнопке «Fan Control»;
- на мониторе персонального устройства отобразится несколько панелей с ползунками, изменяя значения которых можно регулировать настройки вентиляторов.
После установки нужных параметров нужно нажать на клавишу «Apply», для сохранения обновленных данных. Особенность приложения – требуется дополнительное сохранение новых значений, чтобы после перезагрузки персонального компьютера данные не слетели. Этапы действий:
- открыть главное окно утилиты;
- перейти в блок «Preference», затем – «Settings»;
- нажать вариант «Apply my last settings» (что переводится как «Сохранить мои последние настройки»).
Внимание! Инструкции по использованию данных программ несложные – подойдут начинающим пользователям. Сложности могут возникнуть с англоязычным интерфейсом, который можно изменить в некоторых программах через пункт «Language».
MSI Dragon & Creator Center
Данная утилита помогает юзеру настроить контроль работы материнской платы, комплектующих ноутбуков, видеокарты и кулеров. Инструкция:
- запустить приложение (скачать и установить предварительно);
- перейти в раздел «User Scenario», блок «Пользовательский режим»;
- выбрать необходимое устройство, открыть вкладку «Ручная регулировка»;
- настроить необходимые параметры.
Перед самостоятельной настройкой характеристик можно попробовать опцию автоматической регулировки вентиляторов (находится в разделе «Пользовательский режим»).
Argus Monitor
Дополнительная программа, с помощью которой устанавливается нужный контроль скорости вращения установленных на ПК вентиляторов. Этапы действий:
- запустить софт (скачать, распаковать и активировать утилиту);
- перейти в раздел «Материнская плата» (если необходимо настроить вентилятор для другого элемента – выбрать соответствующую вкладку);
- кликнуть по варианту управления «Ручная настройка»;
- переместить ползунки в необходимое положение.
Внимание! Программа оснащена русскоязычным меню, но распространяется в платном формате. Бесплатный пользовательский режим ограничен и составляет 30 календарных дней.
Notebook fancontrol
Настройка скорости работы кулеров, установленных на ноутбуках, выполняется следующим образом:
- установить приложение стандартным образом;
- кликнуть по кнопке «New», задать параметры необходимого устройства через клавишу «Edit»;
- сохранить обновленные параметры через опцию «Apply».
Данная утилита подойдет пользователям с навыками работы, дополнительными требованиями к функционалу кулеров.
Управление характеристиками вентиляторов обеспечивает оптимальную работу элементов. Кроме того, пользователь может сэкономить энергию батареи ноутбука, продлить срок службы объектов встроенных инструментов.
Независимо от того, вращается ли ваш вентилятор слишком быстро, издавая , или слишком медленно, что приводит к проблемам с перегревом, вы, вероятно, хотели контролировать его скорость.
Поскольку вентиляторы ПК работают в зависимости от температуры системы, вам необходимо установить соответствующие напряжения или импульсы (в зависимости от типа вашего вентилятора), чтобы вручную изменять их скорость. Давайте рассмотрим различные способы сделать это.
Содержание
- Используя Fan Utility в BIOS
- Настройте скорость вентиляторов из приложения материнской платы
- Настройте управление вентилятором с помощью OEM-программного обеспечения
- Попробуйте надежные сторонние программы
- Настройка политики охлаждения в Windows
- Приобретите аппаратный контроллер вентилятора
Используя Fan Utility в BIOS
Давайте начнем с самого простого, но эффективного метода. Если вы пытаетесь изменить скорость вращения вентилятора корпуса вашего компьютера или даже отрегулировать вентиляторы процессора, вы можете добиться этого непосредственно с помощью утилиты BIOS. Просто поймите этот способ – только теми, которые подключены к вашей материнской плате, можно управлять с помощью встроенного ПО материнской платы.
В частности, я говорю о вентиляторах с четырьмя контактами PWM и DC (с тремя контактами). Первый обеспечивает гораздо более точное управление за счет регулировки рабочего цикла (в процентах). С другой стороны, вентиляторы постоянного тока работают при различных уровнях напряжения, что сравнительно сложно контролировать.
Прежде всего убедитесь, что вентиляторы вашего ПК подключены к соответствующим коллекторам. Вентиляторы вашего корпуса обычно находятся в заголовке SYS_FAN или CHA_FAN, а вентиляторы процессора — в заголовке CPU_FAN .
Теперь, когда вы знакомы с основами, давайте рассмотрим следующие пункты, чтобы понять, как управлять вентиляторами ПК в BIOS. Обратите внимание, что точные шаги различаются у разных производителей материнских плат и их моделей. Итак, следующие инструкции дадут вам только общее представление:
- Прежде всего, запустите / перезагрузите свою систему и введите правильный ключ для доступа к интерфейсу BIOS, когда КОМПЬЮТЕР выполняет загрузку. Это может быть клавиша F1, F2, F7, Del или Esc в зависимости от производителя и модели.
- В зависимости от BIOS вашей материнской платы найдите и перейдите к специальной утилите fan Utility. Это может быть режим интеллектуального вентилятора, аппаратный монитор, настройка QFan, настройка вентилятора и т.д.
Хотя разные материнские платы имеют разные названия, они предлагают одинаковые функции – настройку скорости вентилятора, ручную настройку кривых скорости вентилятора, применение определенного режима управления или даже установку минимального рабочего цикла. - Перейдя на специальную страницу, вы можете выбрать автоматическое или ручное регулирование скорости вентилятора.
Вы можете напрямую выбрать любой из этих параметров – обычный, бесшумный, турбо или полную скорость в зависимости от ваших предпочтений. Первые два обычно замедляют работу вентиляторов, в то время как последние два увеличивают их обороты. - Некоторые материнские платы даже поддерживают функцию автоматической настройки вентилятора. Например, настройка вентилятора в ASRock позволяет определить самую низкую скорость вентилятора и автоматически установить минимальный рабочий цикл.
Интересно, что некоторые современные модели ASUS на базе Intel (с чипсетами Z690, B660, Z590 и Z490) предлагают опцию, называемую AI Cooling. При этом устанавливаются оптимальные настройки, основанные на текущей температуре и загрузке системы. - Для управления скоростью вентилятора в зависимости от температуры источника большинство современных материнских плат поддерживают кривую скорости вентилятора.
Вы можете настроить узлы / точки для построения пользовательской кривой. Пока вы этим занимаетесь, установите режим на PWM , если у вашего вентилятора четыре контакта, и на DC , если у него три контакта. - Если вы хотите установить скорость вращения вентилятора на значения по умолчанию, для этого должна быть предусмотрена специальная опция. Кроме того, вы должны найти отдельные поля для запуска вентиляторов на полных оборотах или очистки недавно установленной конфигурации.
- После того, как вы настроили настройки скорости вентилятора, убедитесь, что вы сохранили их перед выходом из BIOS.
Мы уже подготовили специальные руководства, которые помогут вам настроить скорость вращения вентилятора на некоторых популярных материнских платах. Вот сводная таблица, которая включает в себя выделенный ключ BIOS, их утилиту для работы с вентилятором и рекомендуемое программное обеспечение (о котором я расскажу впереди).
| Материнская плата | Возможная клавиша меню BIOS | Утилита вентилятора в BIOS | Рекомендуемое программное обеспечение |
| MSI | Удалить или Delete | Аппаратный монитор (с режимом интеллектуального вентилятора) | MSI Center, MSI Dragon Center |
| ASUS | Del, F2, F9 | Q-Управление вентилятором (внутри H / W монитора), Q-Настройка вентилятора, охлаждение с помощью искусственного интеллекта, FanXpert | ASUS AI Suite, Armoury Crate |
| ASRock | Del, F2 | Настройка вентилятора, фанатичная настройка | A-tuning, ASRock Motherboard Utility |
| Gigabyte | Удалить или Delete | Умный вентилятор | Control Center, App Center, Easy Tune |
Настройте скорость вентиляторов из приложения материнской платы
Управление скоростью вентилятора из BIOS вашей материнской платы всегда является лучшим вариантом, и я предлагаю то же самое. Но если вы обычный пользователь, которому неудобно изменять настройки на уровне встроенного ПО, вы всегда можете воспользоваться приложением, рекомендованным вашим производителем.
Хотя я уже упоминал список программ для самых популярных материнских плат (в приведенной выше таблице), их совместимость со всеми доступными моделями не гарантируется. Ваш производитель мог выпустить отдельное приложение специально для вашей модели, которое могло не работать на других.
По этой причине я всегда рекомендую загружать установочный файл непосредственно с веб-сайта производителя вместо того, чтобы выбирать сторонние решения.
Особенность приложений для материнских плат заключается в том, что вы получаете доступ к большинству функций, доступных в вашем интерфейсе BIOS. Скажем, например, если вы хотите задать кривую скорости вентилятора на MSI, MSI Center позволяет вам сделать это с легкостью.
Кроме того, эти приложения могут даже предоставлять расширенные функции для лучшего мониторинга оборудования и оптимальной настройки. Фактически, некоторые даже позволяют изменять скорость вращения вентилятора GPU, что является совершенно другим обсуждением.
Вот основная идея о том, как управлять скоростью вентилятора ПК с помощью программного обеспечения материнской платы:
- Прежде всего, перейдите на веб-сайт вашего производителя, найдите свою модель и перейдите в раздел ее поддержки .
- Найдите рекомендуемое программное обеспечение (должно быть в разделе «Драйверы и утилиты«), загрузите его и завершите установку.
- Перейдите в специальный раздел управления вентилятором. Это зависит от каждого программного обеспечения, а для некоторых может даже потребоваться установка специальной функции (например, Пользовательского сценария в MSI Center).
- Теперь вы можете либо выбрать существующий режим регулирования скорости, либо настроить кривую скорости вентилятора. Интересно, что некоторые даже позволяют устанавливать пользовательский рабочий цикл. Например, Центр управления Gigabyte позволяет устанавливать температуру запуска и остановки вентилятора.
- Наконец, сохраните изменения (если требуется), и ваши вентиляторы будут вращаться в соответствии с вашими пользовательскими данными.
Настройте управление вентилятором с помощью OEM-программного обеспечения
Если вы все еще ищете программное решение после того, как не нашли совместимого приложения для материнской платы для вашей модели, вы можете попробовать программное обеспечение производителя вашего вентилятора.
Надежные бренды кулеров, такие как Corsair, AMD и Cooler Master, предлагают специальные утилиты, позволяющие регулировать скорость, управлять fan RGB и другими расширенными функциями.
Но учтите, что программное обеспечение, предназначенное для одного бренда, несовместимо с другим. Поэтому убедитесь, что вы скачали подходящее прямо с официального сайта.
После установки программы перейдите в специальный раздел вентилятора, чтобы настроить скорость вентилятора. Как и в предыдущих способах, вы должны найти как автоматические, так и индивидуальные настройки, включая возможность настройки кривой скорости вентилятора.
Попробуйте надежные сторонние программы
высокую производительность при минимальном шуме
Вот некоторые из моих любимых – Speed Fan, FanControl, Argus Monitor и AIDA64. Несмотря на то, что доступны различные инструменты, вот список десяти лучших программ для управления вентилятором в деталях.
Выбор программных решений (независимо от того, рекомендовано ли это материнской платой, производителем или третьей стороной) обеспечивает настройку скорости вентилятора на продвинутом уровне. Однако у этого также есть некоторые недостатки.
Поскольку для этих приложений требуются специальные драйверы программного обеспечения, применяемая конфигурация будет работать только после загрузки ОС. Поэтому, если у вас возникают проблемы при запуске, они могут быть не лучшим выбором.
Настройка политики охлаждения в Windows
активный или пассивный
Если вы установите для этого поля значение Активный, вентиляторы ПК начнут работать быстрее, прежде чем продолжить замедлять работу процессора. Таким образом вы достигнете лучшей производительности, поскольку повышенная скорость вращения вентилятора позволяет процессору медленно остывать. А в некоторых случаях политике даже не нужно беспокоиться о замедлении работы системы.
Однако, если вы хотите уменьшить шум вентилятора, разумно установить политику охлаждения на пассивную. При этом вы значительно снизите производительность системы, поскольку это сначала замедлит работу процессора, прежде чем увеличивать скорость вращения вентилятора.
Хотя это не прямой способ управления вентиляторами, это, безусловно, отличный выбор на программном уровне. Если вы ранее не изменяли политику охлаждения системы, возможно, эта опция на вашей панели управления по умолчанию отключена.
Итак, вам нужно включить это вручную, сначала изменив значение в реестре. Вот простое руководство о том, как настроить политику охлаждения системы в Windows.
Приобретите аппаратный контроллер вентилятора
Если в корпус вашего ПК встроен контроллер вентилятора, вы можете напрямую регулировать скорость с помощью его циферблата / переключателя. Также вы можете установить для него значение automatic, и это автоматически настроит обороты в зависимости от текущей температуры системы.
Поскольку вам не нужно беспокоиться о том, чтобы попасть в BIOS или открыть определенное приложение, это, безусловно, один из самых быстрых способов управления скоростью вентилятора. Без сомнения, это высокоточный способ, который может помочь в достижении оптимальной производительности охлаждения, а также снижении уровня шума.
Некоторые аппаратные контроллеры, как показано на рисунке выше, позволяют подключать несколько вентиляторов. Все, что вам нужно сделать, это вставить 3-контактный / 4-контактный вентиляторы в соответствующие разъемы.
Затем подключите кабель вентилятора контроллера к коллектору материнской платы. Лучше всего использовать CHA_FAN, SYS_FAN или даже CPU_OPT (если это бесплатно). Таким образом, вы можете управлять скоростью каждого вентилятора на вашем компьютере за один раз.
Даже если на вашем компьютере нет специального регулятора скорости вентилятора, вы можете установить его довольно легко. Однако, если вы не хотите опустошать свои карманы, вы можете придерживаться предыдущих методов.