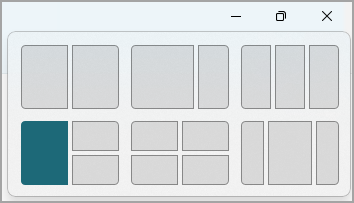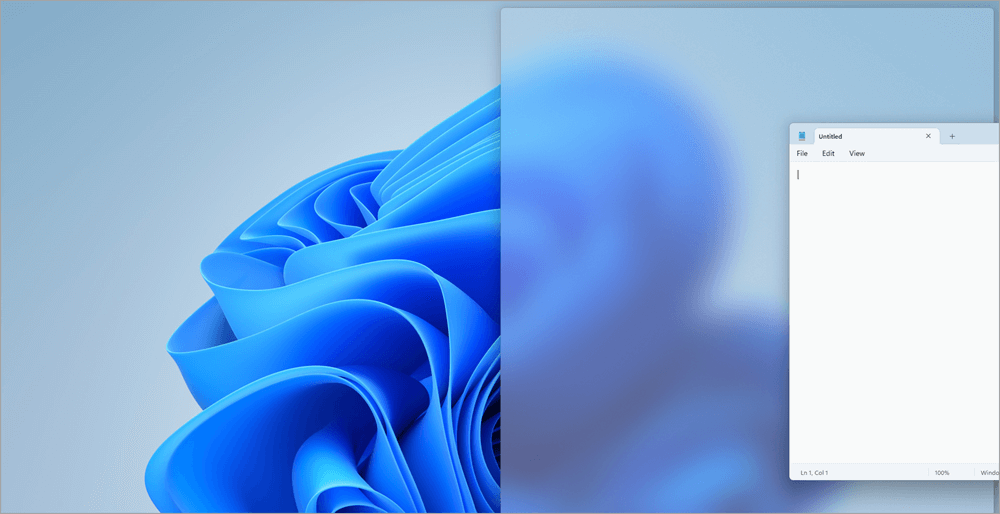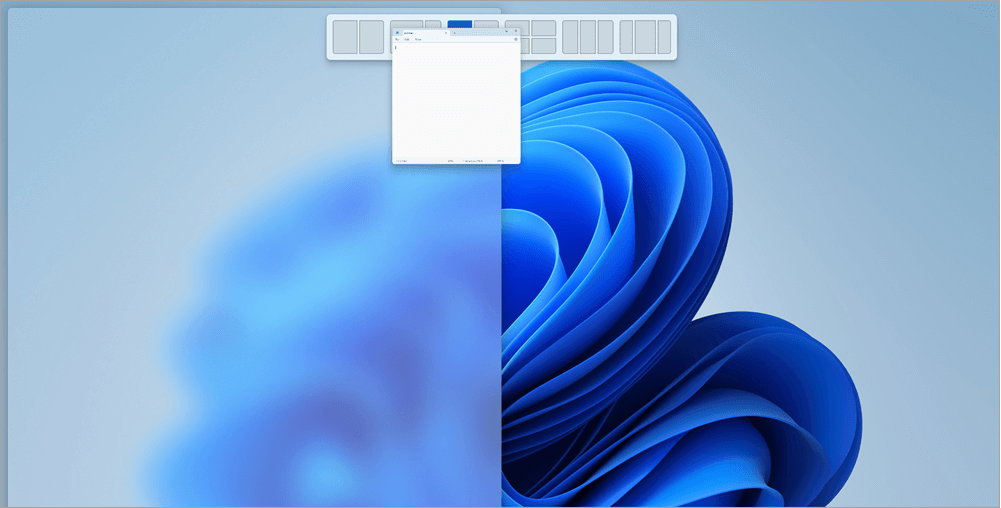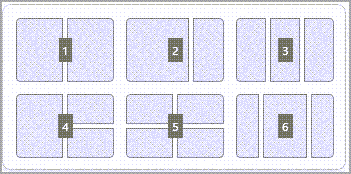Функция привязки — это отличный способ повысить производительность за счет совместного использования нескольких окон приложений на одном экране. Доступны различные макеты с различными размерами на выбор, поэтому вы можете получить максимум от любимых приложений при работе с определенными задачами.
Вот несколько способов воспользоваться преимуществами Snap. Выберите любой из заголовков, и он откроется для отображения дополнительного содержимого:
Функция привязки в Windows имеет несколько предопределенных макетов, которые можно выбрать для привязки всех открытых окон.
Чтобы открыть макеты привязки, выполните приведенные далее действия.
-
С помощью клавиатуры: В окне, который вы хотите привязать, нажмите клавишу с логотипом Windows + Z , чтобы запустить окно макета.
-
С помощью мыши: В окне, который вы хотите привязать, наведите указатель мыши на кнопку Свернуть или Развернуть , чтобы запустить окно макета.
Примечание: В зависимости от размера дисплея могут отображаться различные предопределенные макеты для размера дисплея.
Инструмент Snap Assist будет автоматически отображаться после прикрепления первого окна. При snap Assist будут отображаться все остальные открытые окна в виде эскизов, чтобы вы могли выбрать, какие окна вы хотите добавить в выбранный макет.

Snap Assist позволяет изменить размер полей макета путем выбора и перетаскивания разделительных линий. Измените размер окна с одной стороны, и соседнее окно изменит размер, чтобы поместиться рядом, чтобы у вас не было впустую места на экране.

Примечание: Snap Assist доступна только для двух окон приложений одновременно на Windows 11 SE. Подробнее
После выбора макета и прикрепления каждого пространства с выбранными окнами он автоматически становится группой привязки. Эта функция может быть полезна при работе над определенной задачей с помощью нескольких приложений. Если вы прерваны и откроете новое приложение, вы можете легко вернуться к группе Snap, наведите указатель мыши на одно из открытых приложений группы, чтобы снова найти группу Snap.
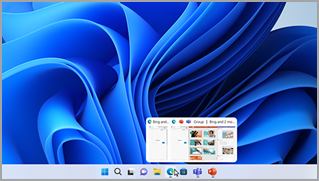
Есть несколько способов использования мыши для привязки в Windows:
Наведите указатель мыши на кнопку «Свернуть» или «Развернуть» приложения
-
Наведите указатель мыши на кнопку Свернуть или Развернуть в приложении, которое вы хотите привязать. Поле Макет привязки отобразится автоматически.
-
Выберите макет привязки, который вы хотите использовать, в поле Макет.
-
Используйте Snap Assist, чтобы заполнить макет другими приложениями, которые вы хотите привязать вместе.
Перетащите приложение в обе стороны экрана
-
Выберите и перетащите окно или приложение, которое вы хотите привязать к боковой части или краю экрана. Поле Макет привязки отобразится автоматически.
-
Перетащите приложение в нужный макет.
-
Используйте Snap Assist, чтобы заполнить макет другими окнами или приложениями, которые вы хотите привязать вместе.
Вы также можете перетащить приложение в правую или среднюю левую часть экрана, чтобы сразу создать параллельную привязку.
Перетащите приложение в верхнюю середину экрана
-
Выберите и перетащите окно или приложение, которое вы хотите привязать к верхней середине экрана. Поле Макет привязки отобразится автоматически.
-
Перетащите приложение в нужный макет.
-
Используйте Snap Assist, чтобы заполнить макет другими приложениями, которые вы хотите привязать вместе.
Есть два способа использования клавиатуры для привязки в Windows:
Открытие макета привязки с помощью клавиатуры
-
Нажмите клавишу с логотипом Windows + Z, чтобы отобразить поле макета.
-
Введите номер макета, который вы хотите использовать, а затем введите номер, в котором нужно разместить окно в этом макете.
Вы также можете использовать мышь для выбора предпочтительного макета. -
Используйте Snap Assist, чтобы заполнить макет другими окнами или приложениями, которые вы хотите привязать к одному экрану.
Используйте стрелки клавиатуры, чтобы открыть макет привязки
-
Нажмите и удерживайте клавишу с логотипом Windows + СТРЕЛКА, чтобы привязать приложение, в которое вы находитесь. Вы можете продолжать изменять позиции прикрепления с помощью стрелок клавиатуры.
-
Используйте стрелку влево , чтобы разместить приложение в левой части экрана
-
Используйте стрелку вправо , чтобы разместить приложение в правой части экрана
-
Используйте стрелку вверх , чтобы расположить приложение в верхней части экрана.
-
-
Когда вы найдете нужное расположение привязки, отпустите клавишу с логотипом Windows, чтобы разместить привязку.
-
Используйте Snap Assist, чтобы заполнить макет другими окнами или приложениями, которые вы хотите привязать к одному экрану.
Статьи по теме
Дополнительные возможности с многозадачностью в Windows
Как использовать несколько мониторов в Windows
Изменение разрешения экрана в Windows
Snap упрощает аккуратное упорядочивание открытых окон на рабочем столе, чтобы вы могли быстро получить доступ к важным для вас вещам, когда они вам нужны. Вы можете использовать Snap, чтобы упорядочить все открытые окна с помощью мыши, клавиатуры или функции Snap Assist.
Вот несколько способов воспользоваться преимуществами Snap. Выберите любой из заголовков, и он откроется для отображения дополнительного содержимого:
Используйте мышь для прикрепления в Windows:
-
Выберите и перетащите окно или приложение, которое вы хотите привязать к боковой части или краю экрана. Поле Макет привязки отобразится автоматически.
-
Перетащите приложение в нужный макет.
-
Используйте Snap Assist, чтобы заполнить макет другими окнами или приложениями, которые вы хотите привязать вместе.
Вы также можете перетащить приложение в правую или среднюю левую часть экрана, чтобы сразу создать параллельную привязку.
Использование клавиатуры для прикрепления в Windows:
-
Нажмите и удерживайте клавишу с логотипом Windows + СТРЕЛКА, чтобы привязать приложение, в которое вы находитесь. Вы можете изменить положение привязки с помощью стрелок клавиатуры.
-
Используйте стрелку влево , чтобы разместить приложение в левой части экрана
-
Используйте стрелку вправо , чтобы разместить приложение в правой части экрана
-
Используйте стрелку вверх , чтобы расположить приложение в верхней части экрана.
-
-
Когда вы найдете нужное расположение привязки, отпустите клавишу с логотипом Windows, чтобы разместить привязку.
-
Используйте Snap Assist, чтобы заполнить макет другими окнами или приложениями, которые вы хотите привязать к одному экрану.
Инструмент Snap Assist будет автоматически отображаться после прикрепления первого окна. При snap Assist будут отображаться все остальные открытые окна в виде эскизов, чтобы вы могли выбрать, какие окна вы хотите добавить в выбранный макет.

Snap Assist позволяет изменить размер полей макета путем выбора и перетаскивания разделительных линий. Измените размер окна с одной стороны, и соседнее окно изменит размер, чтобы поместиться рядом, чтобы у вас не было впустую места на экране.

Совет: Если вы владелец малого бизнеса и хотите получить дополнительные сведения о настройке Microsoft 365, посетите раздел Справка и обучение для малого бизнеса.
Статьи по теме
Дополнительные возможности с многозадачностью в Windows
Как использовать несколько мониторов в Windows
Изменение разрешения экрана в Windows
Нужна дополнительная помощь?
Нужны дополнительные параметры?
Изучите преимущества подписки, просмотрите учебные курсы, узнайте, как защитить свое устройство и т. д.
В сообществах можно задавать вопросы и отвечать на них, отправлять отзывы и консультироваться с экспертами разных профилей.
В статье мы расскажем о практичности работы в операционной системе Windows 10 по сравнению с предыдущими версиями.
Работа с окнами
Windows 10 предлагает гибкий инструмент работы с окнами для тех, кто работает в нескольких окнах одновременно. При этом функция доступна независимо от того, какой у вас монитор и сколько их вы используете. Неважно также, какие характеристики у вашего ПК или ноутбука. Работа с окнами доступна бесплатно и включается парой нажатий на клавиатуру. Единственным ограничением является количество окон на один экран — это 4 окна при условии, что вы доверили ОС определить их расположение. В ручном же режиме подобных окон можно открыть в несколько раз больше (но нужно ли?).
Для примера, окна трех приложений можно расположить таким образом:

Чтобы воспользоваться данным функционалом, сперва необходимо запустить все необходимые приложения в любом порядке. Рекомендуем открывать не более четырех окон.
После этого вам необходимо сделать окно активным, просто нажав на него. Теперь с помощью комбинации клавиши Win и клавиш-стрелок выбрать направление, в котором окно должно «прилипнуть».

Для примера: комбинация «Win + ←» расположила окно слева на всю высоту экрана.

Если хотите, чтобы окно заняло четверть рабочего стола, то комбинация «Win + ↓» или «Win + ↑» разместит окно снизу или сверху соответственно.

Следующий пример был получен сначала нажатием «Win + →», а затем «Win + ↓», что «прилепило» окно снизу и справа соответственно.

Такими же комбинациями можно настроить оптимальное расположение и размер остальных окон, переключаясь между ними. Все окна можно расположить в том порядке, который вам необходим.

Если у вас есть еще один монитор, вы можете таким же образом расположить окна в нем, расширив работу до 8 окон одновременно. Вероятно, такой способ кому-то покажется нагруженным и непрактичным, но тем, кто не хочет постоянно переключаться между окнами, он будет в самый раз.
Работа с рабочими столами
Работа с виртуальными рабочими столами повысит продуктивность и расширит понятие многозадачности при работе в Windows 10. Этот инструмент позволит увеличить кол-во окон, в которых можно работать одновременно, и отделить одну группу окон от другой. Например, если в одной группе окон вы работаете с текстом, а в другой — с фото. Как уже говорилось ранее, завышенных требований к характеристикам вашего ПК нет, платить за это тоже не надо.
Как только вам необходимо дополнительное пространство — новый рабочий стол для работы с необходимыми приложениями или даже играми, — нажмите комбинацию «Win + Tab».

Вы увидите менеджер работы с окнами и рабочими столами.

В верхнем левом углу, в блоке рабочих столов, вы можете создать необходимое количество рабочих столов.

Создав рабочий стол, вы получаете виртуальное пространство, аналогичное вашему основному рабочему столу, но только без запущенных в нем окон. Также вы можете переключаться на окна предыдущего рабочего стола, чтобы не загромождать рабочее пространство.
Если вам необходимо переключиться на предыдущий или следующий рабочий стол, воспользуйтесь комбинациями «Ctrl+Win+←» или «Ctrl+Win+→» соответственно. Переключение происходит почти мгновенно, нет необходимости ждать загрузки.

Виртуальные рабочие столы имеют общий буфер обмена, которым вы можете воспользоваться для того, чтобы скопировать и перенести информацию на любой из ваших рабочих столов.
Используя полученный опыт использования «многооконности» и «мультизадачности», вы можете приумножить скорость и удобство работы в приложениях. Это применимо к работе, общению, играм, разработке и так далее.
Управлять окнами с помощью мыши в Windows 10 несложно, но чтобы делать это быстрее, повышая свою продуктивность, лучше использовать горячие клавиши. Вот самые полезные:
- Alt + Tab. Нажмите и удерживайте Alt, потом нажимайте Tab. На появившейся панели появятся превью открытых у вас окон, активное будет меняться по нажатию Tab.
- Ctrl + Alt + Tab. Переключатель окон автоматически закрывается, когда вы отпускаете Alt, но эта комбинация делает его постоянно открытым. Он исчезнет, только когда вы выберете нужное окно клавишами-стрелками и нажмёте Enter.
- Win + Tab. Выводит на экран так называемую «Временную шкалу», где собраны все недавно открытые вами окна и документы. Здесь же можно создавать новые рабочие столы и сортировать по ним программы. Выбирать окна можно как мышью, так и стрелками с Enter.
- Win + ↓. Сворачивает текущее окно. Если окно прикреплено к краю экрана, оно свернётся сначала в четверть. Повторное нажатие свернёт его окончательно.
- Win + ↑. Разворачивает текущее окно. Если окно прикреплено к краю экрана, оно свернётся в четверть и перенесётся наверх.
- Win + Shift + ↑. Разворачивает текущее окно, но только по высоте, не ширине.
- Win + ← или →. Переносит окно к левому или правому краю экрана соответственно.
- Alt + Space. Открывает меню окна. С ним можно не только сворачивать и закрывать окна, но и менять размер и перемещать без помощи мыши. Нажмите Alt + Space, выберите клавишами «Переместить», нажмите Enter и двигайте окно стрелками. Этот приём сработает, даже если окно оказалось за пределами экрана.
- Win + M. Сворачивает все окна.
- Win + D. Сворачивает вообще все окна. Работает даже на тех, где нет кнопки свернуть.
- Win + Home. Сворачивает всё, кроме активного окна. Полезно, если нужно сосредоточиться на чём-то одном.
- Win + Shift + M. Разворачивает все окна обратно.
Теперь вы сможете комфортно работать, даже если у вас неудобный тачпад и нет мыши. Пробуйте.
Предварительная настройка
Важно! Если после установки операционной системы Windows 10 вы не вносили правки в параметры многозадачности, то этот раздел инструкции можете пропустить. Но рекомендуется все равно убедиться в наличии корректных настроек, необходимых для выполнения поставленной задачи.
Для того чтобы расположить окна рядом друг с другом, в Windows 10 должен быть активирован соответствующий параметр. Убедитесь в этом.
- Откройте окно настроек любым доступным способом. Например, сделать это можно через контекстное меню кнопки «Пуск». Кликните по ней правой клавишей мыши, а затем в списке выберите пункт «Параметры».
Читайте также: Как открыть «Параметры» в Windows 10
- В открывшемся окне проследуйте в раздел «Система». Для этого нажмите левой кнопкой мыши по одноименному элементу меню.
- Воспользовавшись навигационной панелью слева, перейдите во вкладку «Многозадачность» и убедитесь, что параметр «Прикрепить окна» в блоке «Работа с несколькими окнами» находится в активированном положении. Также при необходимости установите отметки у каждого пункта ниже, как это показано на изображении.
Примечание! После проделанных действий окно параметров можно закрыть, оно больше не потребуется.
Расположение окон рядом
В процессе работы за компьютером единовременно может быть открыто достаточно много окон приложений и чаще всего с ними приходится систематически взаимодействовать. Для удобства можно расположить сразу несколько окон рядом друг с другом. В качестве примера будет сначала произведены манипуляции только с двумя объектами, которые вы можете видеть на изображении ниже.
Для выполнения поставленной задачи сделайте следующее:
- Сначала потребуется закрепить первое окно у одного из краев экрана (левого или правого). Для этого зажмите левую кнопку мыши, предварительно наведя курсор на заголовок окна, после чего передвиньте его максимально близко к одному из краев монитора. Заметьте, что после этого появится прозрачная рамка — область, в которой выбранное окно будет развернуто.
- После того как вы отпустите левую кнопку мыши, первое окно займет указанную позицию, а в противоположной части расположится перечень других активных окон, которые можно развернуть рядом с первым. Для этого достаточно будет кликнуть по нужному левой кнопкой мыши
Примечание! В примере взаимодействие происходит всего с двумя окнами, поэтому в списке присутствует только один вариант. В вашем случае это может быть иначе.
- Как только описанные действия будут выполнены, все пространство экрана будет занято двумя окнами, расположенными рядом друг с другом, как это показано на изображении ниже.
- Примечательно, что пропорции занимаемой площади можно изменять. Для этого изначально необходимо навести курсор мыши на границы окон посередине. Если вы все сделаете правильно, появится черная вертикальная линия.
Для изменения пропорций зажмите левую кнопку мыши и, не отпуская ее, переместите черную линию в левую или правую сторону. Результат такого действия виден на изображении ниже — окна изменили размер, но все равно остались расположенными рядом друг с другом.

Работать можно не только с двумя окнами, а сразу с четырьмя, а ниже вы увидите пример всего с тремя:
- Разместите первое окно в одном из углов рабочего стола. Для этого зажмите левую кнопку мыши на его заголовке и перетащите в любой из углов, например, в верхний правый.
- После этого проделайте такие же действия со вторым окном, только расположите его в другом углу, но важно, чтобы он находился в той же стороне. В нашем случае это правый нижний.
- После этого появится уже знакомая область в противоположной стороне с перечнем всех открытых окон. Выберите нужное, кликнув по нему левой кнопкой мыши.
- Сразу после три окна займут всю площадь рабочего стола, расположившись рядом друг с другом. Увидеть пример этого вы можете на изображении ниже.
Важно! В отличие от работы с двумя окнами, такой метод размещения не подразумевает возможности пропорционального изменения размеров, поэтому при наведении курсора в центральную часть экрана черной вертикальной полосы не появится.

В статье был представлен всего один способ расположения окон рядом друг с другом, который не подразумевает использование стороннего программного обеспечения. Но на нашем сайте есть отдельная статья, где вы сможете найти дополнительные методы. При необходимости ознакомьтесь с изложенной там информацией, перейдя по ссылке ниже.
Подробнее: Способы разделения экрана на две части в Windows 10
Еще статьи по данной теме:
Помогла ли Вам статья?
Обновлено 02 октября 2022, 10:28

Недавно компания Microsoft ограничила российским пользователям доступ к обновлениям Windows — не получится установить свежий пакет «22H2» для Windows 11 или официально перейти с десятой на одиннадцатую версию. Это значит, что пользоваться придется, скорее всего, Windows 10 — системой, которая появилась в 2015 году, но получает обновления и поддержку до сих пор.
RBC Life рассказывает о функциях и несложных трюках, которые помогут сэкономить время, облегчить использование системы и сделают работу продуктивнее и приятнее.
1. Запись экрана
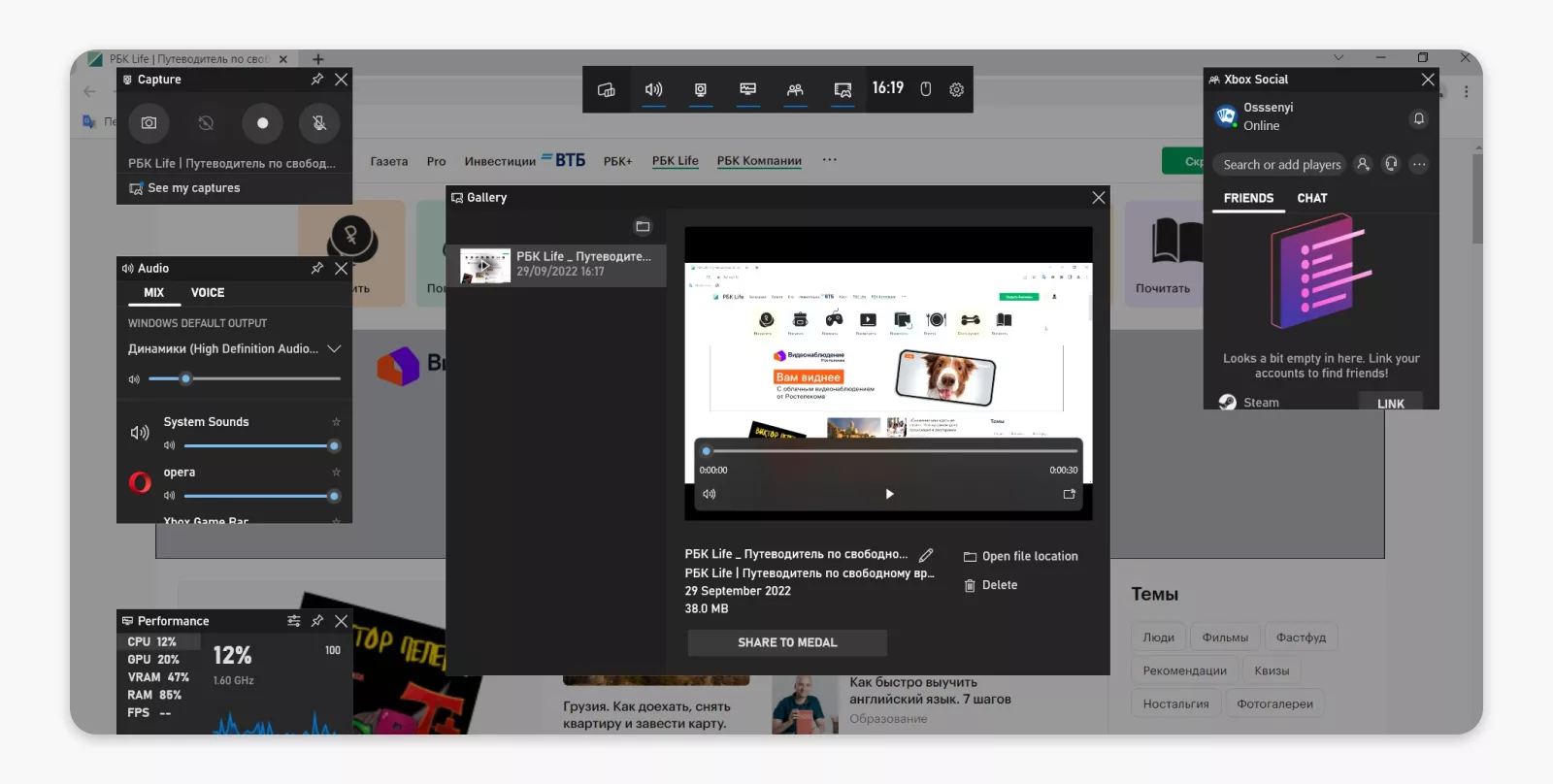
Дмитрий Кузьмин
После завершения записи откроется панель приложения, где можно посмотреть ролик или удалить его
В Windows 10 по умолчанию есть приложение, умеющее записывать происходящее на экране, а точнее, в активном окне программы. Это удобно, если нужно показать коллегам порядок действий или продемонстрировать техподдержке появление ошибки.
Активировать запись можно сочетанием горячих клавиш Win + Alt + R. Окончание записи — нажать на кнопку «Стоп» в окне справа сверху или снова нажать Win + Alt + R. По умолчанию все ролики хранятся в папке «Видео» => «Запись». Вот прямой адрес директории:
C:\Users\ИмяПользователя\Videos\Captures
Минус метода в том, что записать получится только окно активной программы — приложение делали для записи роликов из игр. Не выйдет, например, включить запись презентации и параллельно показывать что-то в браузере.

2. Настройки конфиденциальности
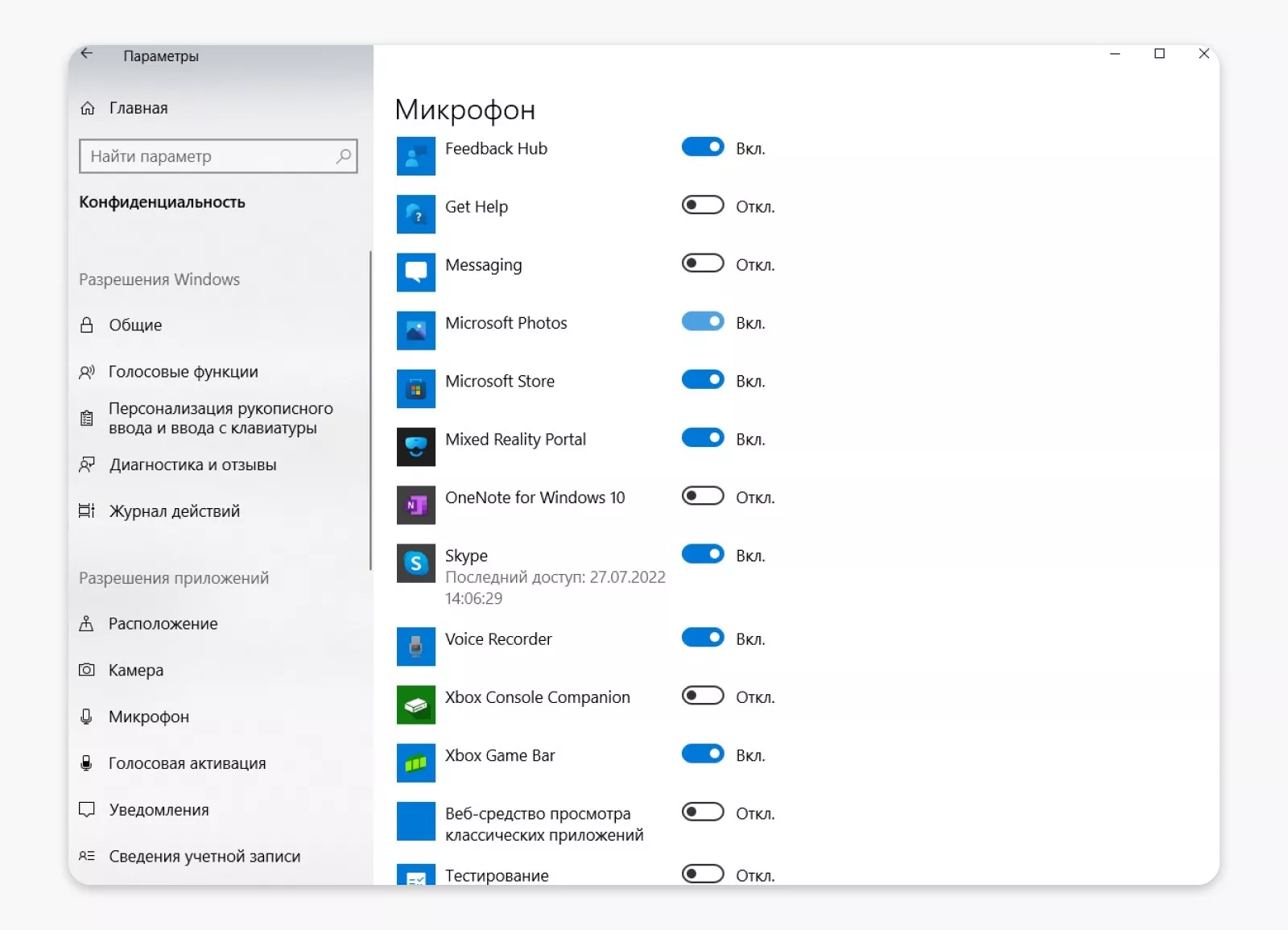
Дмитрий Кузьмин
В настройках есть список программ, которые хотят получить доступ к микрофону — его можно отключить
По умолчанию Windows 10 собирает и передает другим компаниям много информации о пользователях. Например, существует «Идентификатор рекламы» — это комплекс данных о поведении, которые система аккумулирует в каждой копии Windows, а затем на основе этой информации мы видим рекламу. Другой пример — по умолчанию компания может получить данные, которые мы вводим с клавиатуры, то есть, по сути, собирает вообще все, что печатают пользователи.
Доступ к данным можно ограничить — с помощью нажатия Win + I, а затем отменить активные пункты в разделе меню «Конфиденциальность». Отключать все программы, например, от микрофона необязательно — нормально, что Zoom или аналогичный сервис для общения запрашивают к нему доступ, но он вряд ли нужен программе для просмотра фотографий.
3. Ножницы для скриншотов
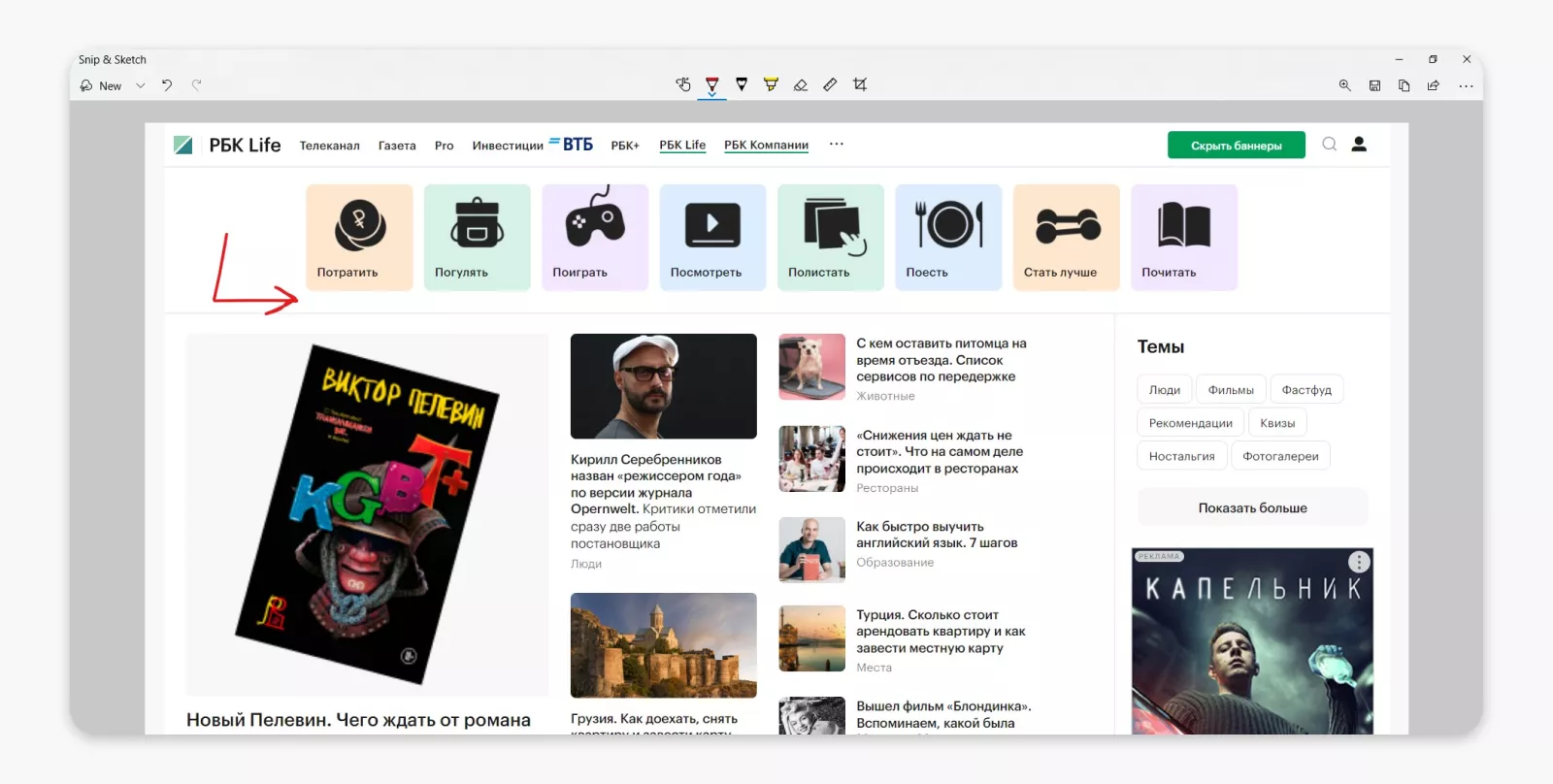
Дмитрий Кузьмин
В программе для редактирования можно рисовать или кадрировать скриншот
«Ножницами» в Windows 10 называют встроенное приложение, которое умеет делать продвинутые скриншоты — копировать слова или изображения со всего экрана ПК или его части. После захвата данных можно добавить заметку, а затем сохранить или отправить снимок.
Запустить функцию можно с помощью горячих клавиш Win + Shift + S. Затем есть четыре варианта ножниц:
- прямоугольный фрагмент;
- фрагмент свободной формы, то есть сами обводим любую нужную область экрана;
- захват окна — получается скриншот окна активного приложения;
- скриншот всего экрана.
После захвата откроется приложение Snip & Sketch, в котором можно отредактировать изображение: например, рисовать карандашом или выделить маркером. И сохранить файл в нужную папку.

4. Сворачивание лишних окон
В Windows 10 много горячих клавиш, которые упрощают управление окнами:
- Win + Home — свернуть все окна, кроме активного. Если еще раз нажать комбинацию, окна восстановятся.
- Win + D — отобразить рабочий стол, можно считать мгновенным сворачиванием всех приложений. Развернуть обратно теми же клавишами.
- Alt + Tab поможет по очереди переключаться между запущенными приложениями, а если какое-то из них свернуто, то развернет его.
А еще можно навести мышку на верхнюю панель активного окна, зажать левую кнопку мыши и как бы встряхнуть его — тогда оно останется активным, а остальные будут свернуты.
5. Спасение от зависшей программы
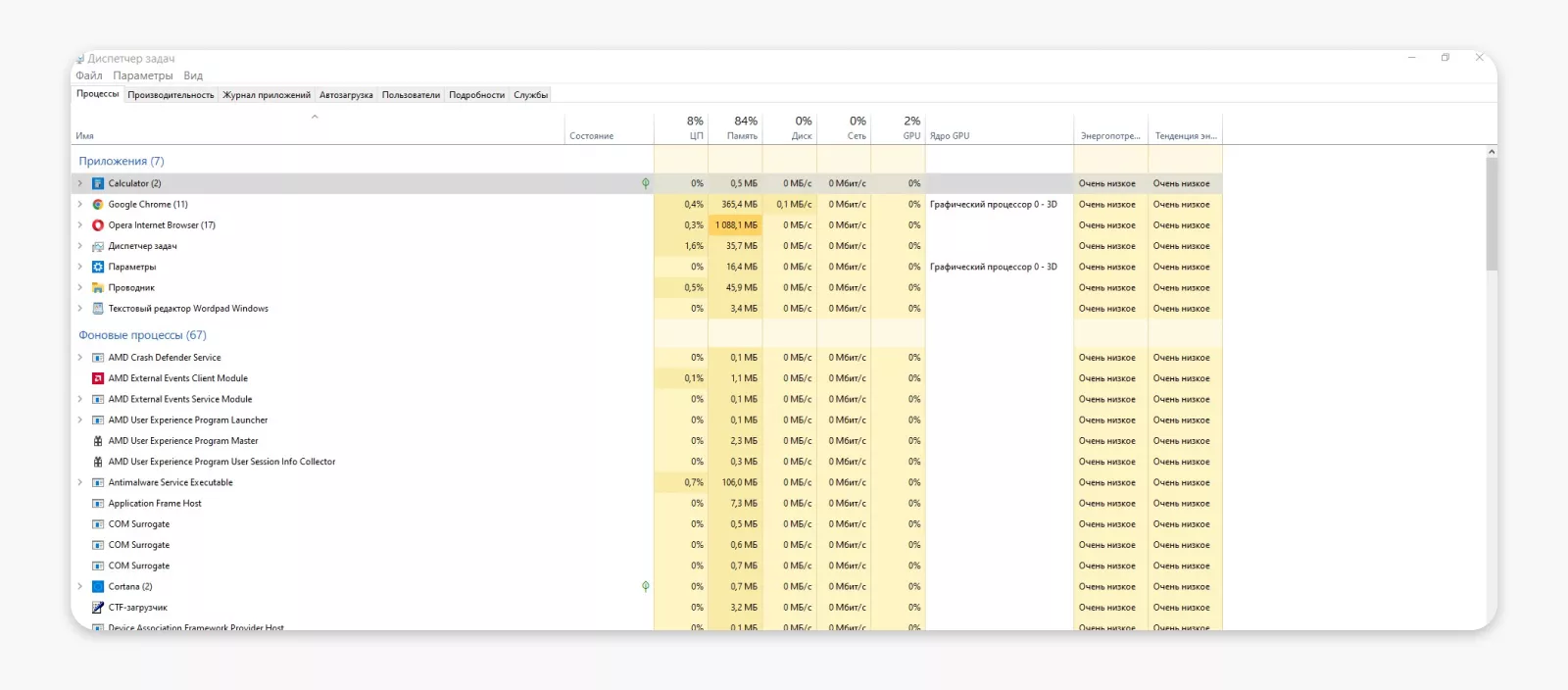
Дмитрий Кузьмин
В диспетчере задач можно посмотреть все запущенные в системе процессы
Если какое-то конкретное приложение или все программы сразу зависли, необязательно перезагружать компьютер кнопкой. Можно попробовать принудительно закрыть мешающие спокойной работе приложения с помощью диспетчера задач.
В Windows 10 есть два варианта добраться до него:
- Нажать Ctrl + Alt + Del, затем выбрать в меню «Диспетчер задач»;
- Нажать Ctrl + Shift + Esc.
После нужно найти зависший процесс (обычно рядом с ним есть надпись «Не отвечает») и закрыть его кнопкой «Снять задачу».
6. Несколько рабочих столов
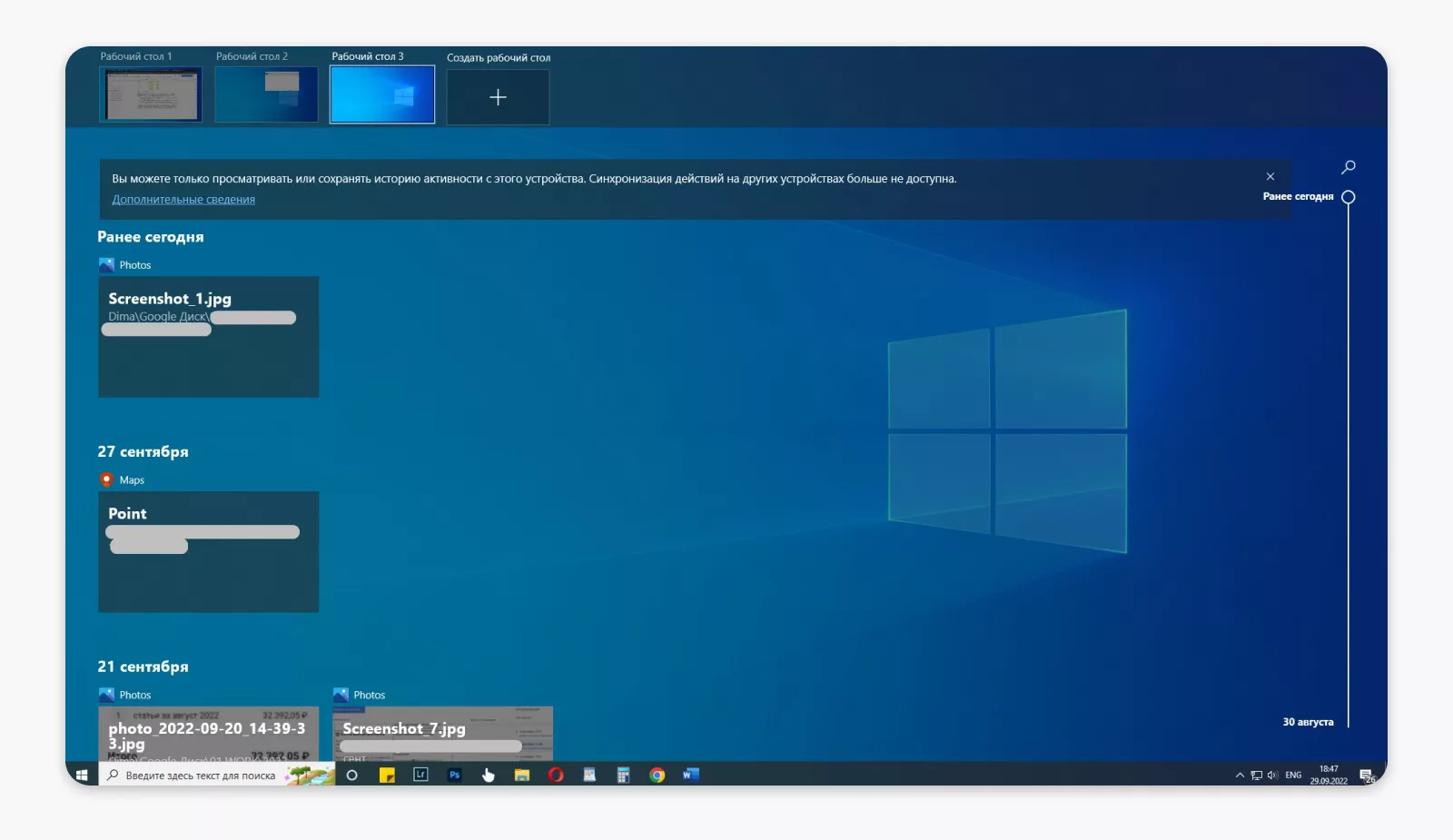
Дмитрий Кузьмин
Несколько рабочих столов — это не новые компьютеры, а виртуальные пространства для сортировки и управления приложениями
В Windows 10 может быть несколько рабочих столов — фишка подойдет тем, кто любит размещать в основном окне много ярлыков. Например, можно сделать один рабочий стол для документов, другой — для игр. Или разделить рабочие столы на нескольких членов семьи.
- Сочетание горячих клавиш Win + Ctrl + D скопирует рабочий стол — правда, в новой версии все программы будут закрыты.
- Переключиться между столами можно с помощью комбинации Win + Ctrl + клавиша «Влево» или «Вправо».
- Win + Ctrl + F4 закроет активный рабочий стол.
- Посмотреть все рабочие столы с запущенными программами можно с помощью комбинации Win + Tab.
Несколько рабочих столов — это не новые компьютеры, а виртуальные пространства для сортировки и управления приложениями. Если открыть на одном рабочим столе несколько ресурсоемких приложений, а затем перейти на другой рабочий стол, то компьютер продолжит функционировать с нагрузкой. Поэтому при переключении лучше выключать программы, замедляющие работу.

7. Сортировка окон
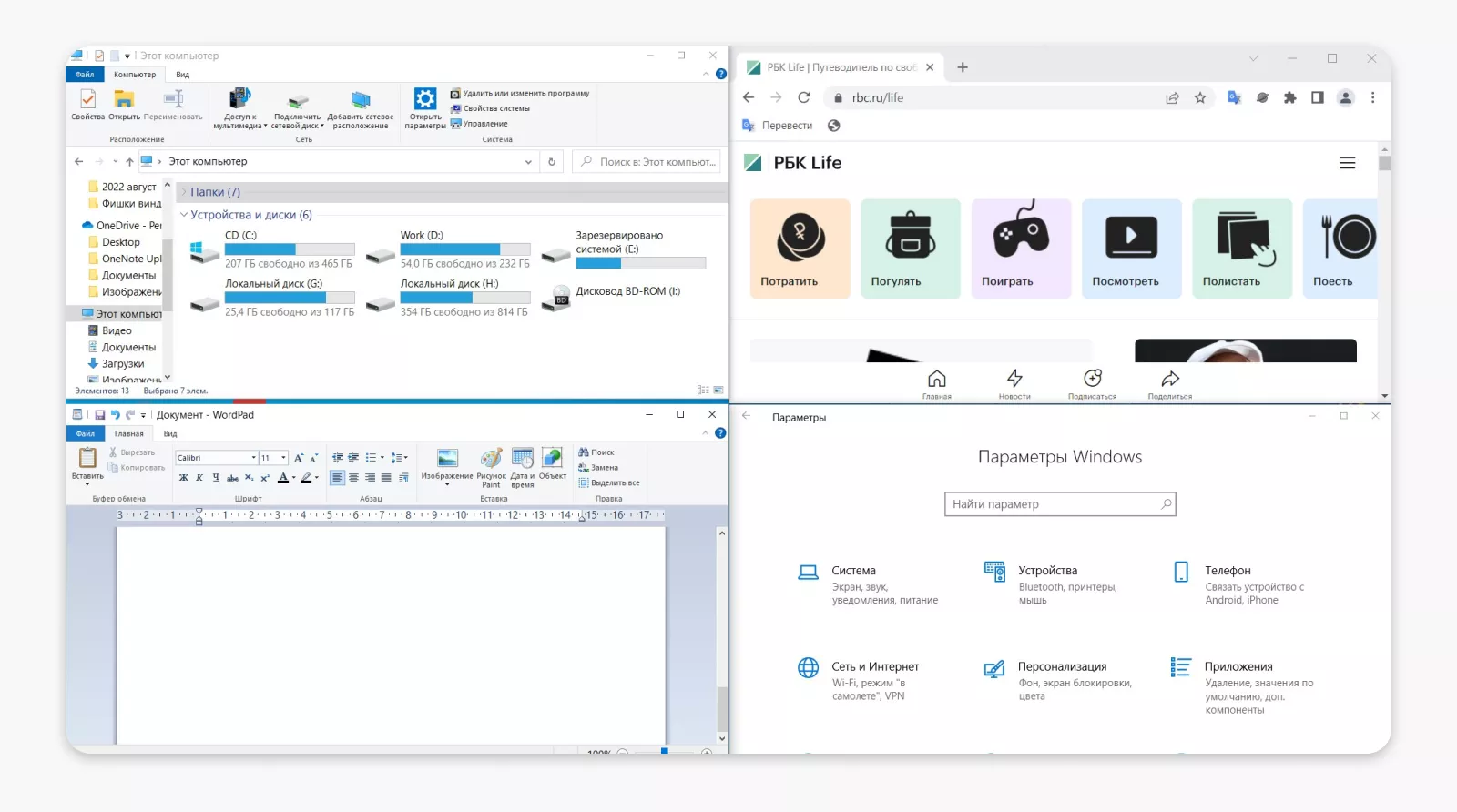
Дмитрий Кузьмин
Вариант расположения сразу четырех окон по всему рабочему столу с помощью горячих клавиш
В Windows 10 есть функция сортировки окон по экрану — можно быстро переместить окно к левой части экрана, одновременно уменьшив его так, чтобы оно занимало половину всего пространства. Или четверть. Так удобно работать с документами — на одной половине разместить файл, откуда нужно брать информацию, а на другой — текстовый редактор.
Комбинация Win + <- сделает так, чтобы окно заняло половину экрана и примкнуло к левой стороне.
Win + -> — к правой стороне, половина экрана.
Win + ↓ — четверть экрана.
Клавиши можно использовать друг за другом. Например, сначала сделать окно в половину экрана и прилепить его слева с помощью Win + <-. А затем нажать Win + ↓, оно займет четверть пространства и переместится в нижнюю левую часть.