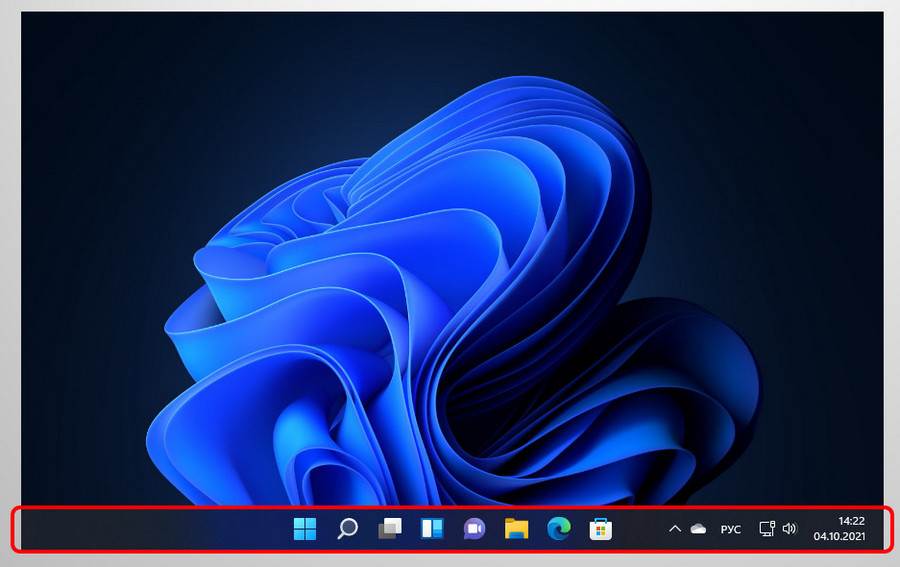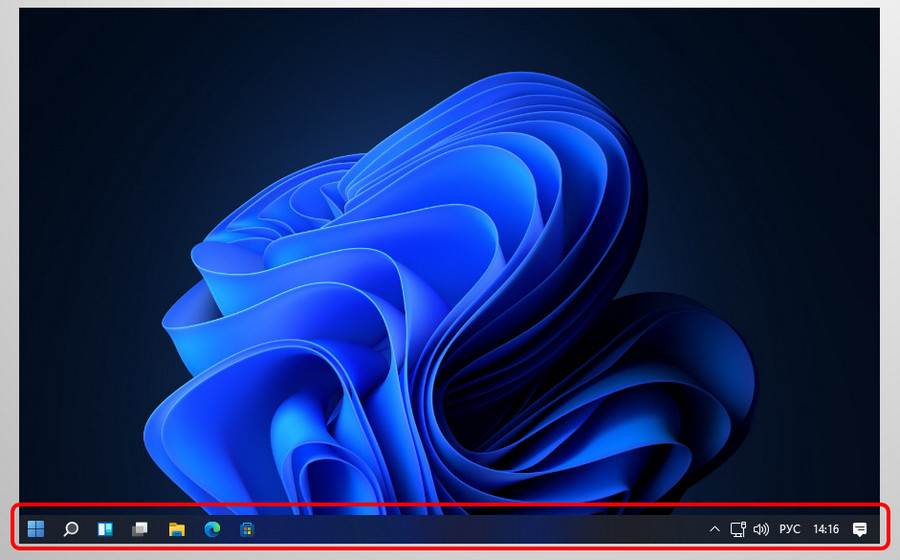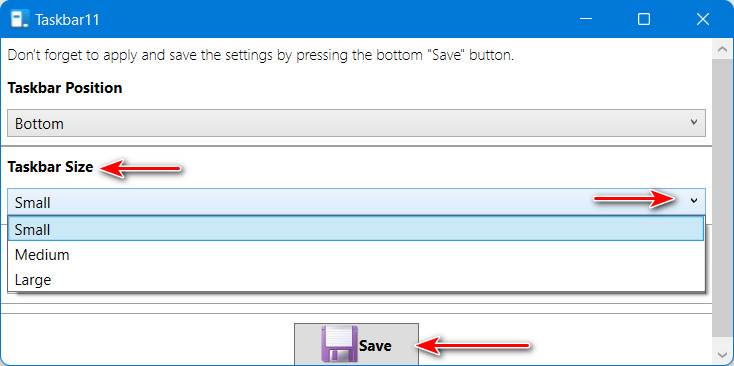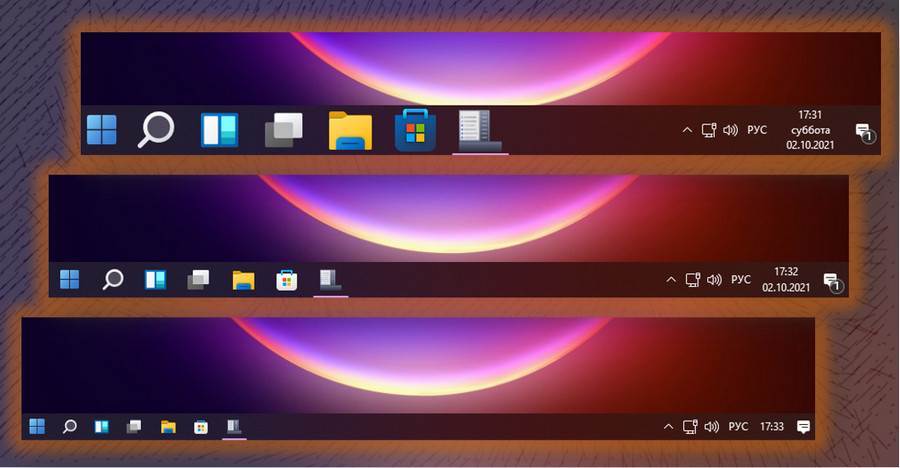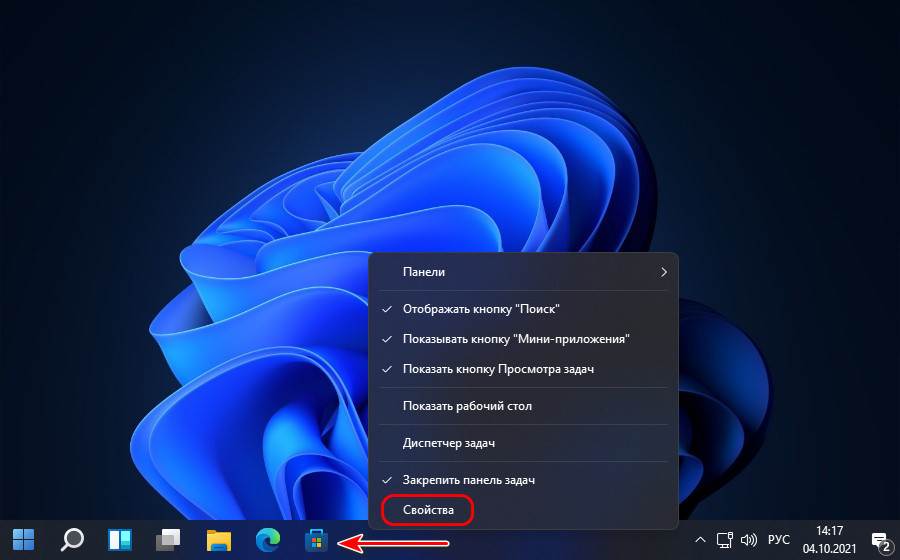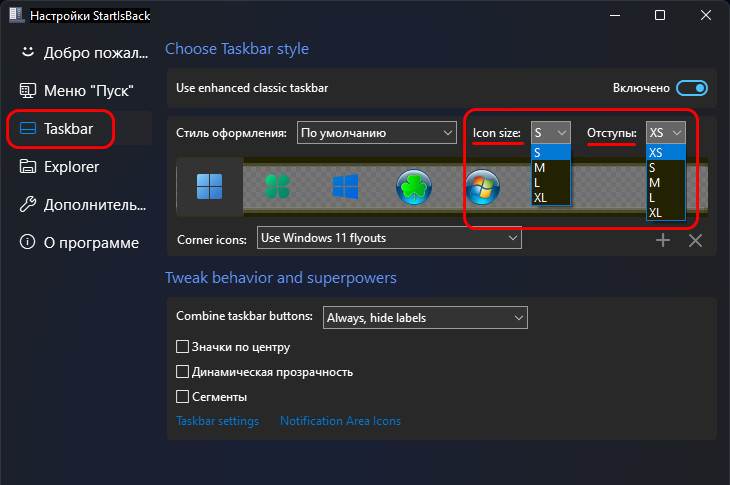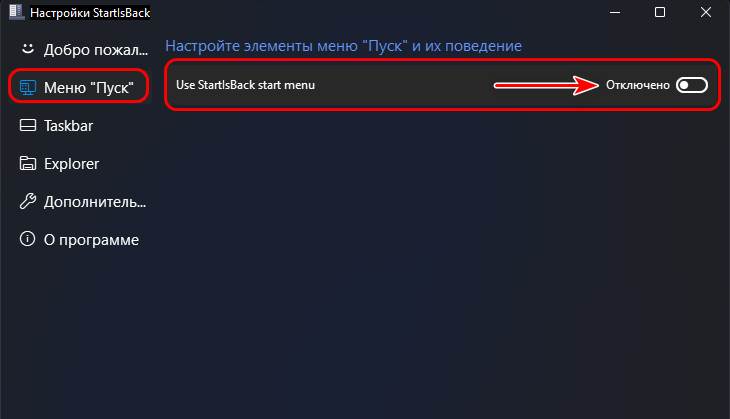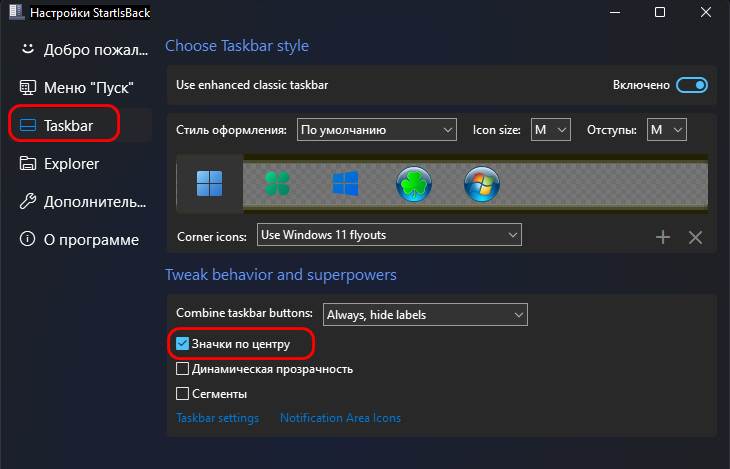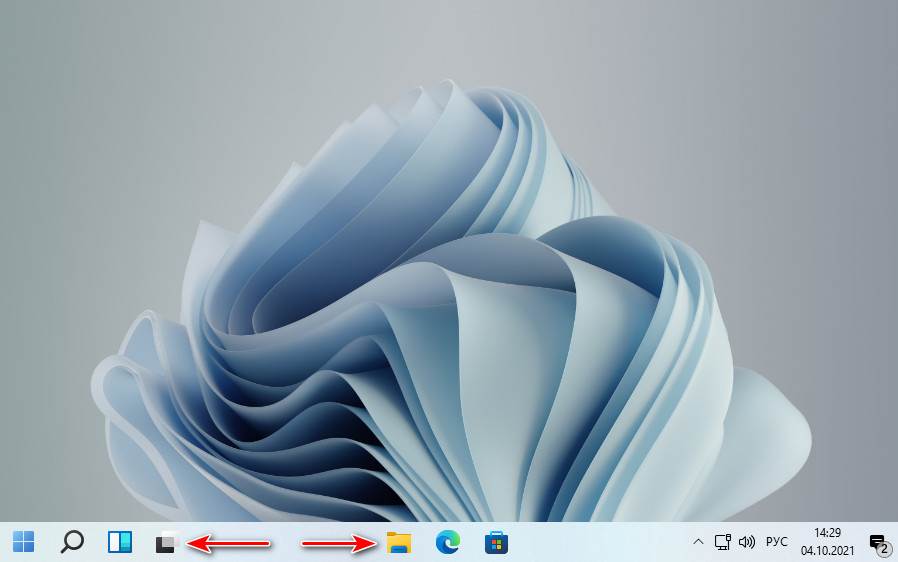Как в Windows 11 уменьшить панель задач? Жмите Win+R, введите в окне Regedit и «Ввод». Перейдите по пути HKEY_CURRENT_USERSoftwareMicrosoftWindowsCurrentVersionExplorerAdvanced, создайте параметр DWORD на 32 бита и дайте ему имя TaskbarSi. Дважды кликните на него и установите «0», чтобы уменьшить панель задач. В качестве альтернативы можно выбрать «2», чтобы увеличить размеры. Дополнительные пути — применение готовых файлов реестра или изменение масштабирования.
Можно ли уменьшить панель задач
Пользователи часто спрашивают, как сделать маленькую панель задач Windows 11, чтобы добиться большей компактности. Это логичное желание, ведь по умолчанию разработчики предусмотрели только средний размер. Он оптимизирован и является одинаковым для всех настольных компьютеров / планшетов. Но такой вариант плохо смотрится на рабочем столе настольного ПК.
Минус в том, что уменьшить размер панели задач Windows 11 пока не получится с помощью встроенных возможностей. Создатели ОС не предусмотрели возможности внесения изменений с помощью настроек. Основным вариантом является изменение одного параметра в реестре, который и будет определять — использовать мелкие значки в панели задач Windows 11, сделать их средними или крупными. Действия можно выполнять вручную или с помощью специальных (подготовленных) файлов.
Альтернативное решение — изменение размера панели задач Windows 11 путем внесения параметров в общее масштабирование. Такой вариант удобен тем, что он доступен через настройки. Минус в том, что при этом удается уменьшить / увеличить размеры всех значков, текста и иных элементов. Такие правки не являются точечными, поэтому часто отметаются пользователями. Но мы этот вариант также рассмотрим.
Как уменьшить / увеличить: все способы
Существует один базовый вариант, как изменить размер панели задач Windows 11 — сделать это через реестр с помощью самостоятельных изменений или уже готового файла. Также можно увеличить / уменьшить размеры с применением опции масштабирования. Как это сделать правильно, рассмотрим подробнее при описании каждого из способов.
Самостоятельное изменение в реестре
Наиболее простой путь, как уменьшить текст и использовать маленькие значки на панели задач Windows 11 — внести изменения в реестр самостоятельно. Несмотря на отсутствие опции внесения правок в настройках, с такой задачей вправиться любой новичок, если следовать приведенной ниже схеме.
Алгоритм действий такой:
- Вызовите меню для ввода команд и дальнейшего уменьшения панели задач Windows 11. Для этого войдите в «Пуск» и введите в поисковой строке registry editor, а после выберите нужный вариант из перечня. Более простой путь — нажать комбинацию кнопок Win+R на клавиатуре, чтобы быстро вызвать нужное окно.
- При выборе вариант с Win+R введите команду regedit, а после жмите «Ввод».
- Перейдите к определенной ветке реестра. За изменение значков в панели задач Windows 11 отвечает путь HKEY_CURRENT_USERSoftwareMicrosoftWindowsCurrentVersionExplorerAdvanced.
- Справа создайте новый параметр. Для этого жмите правой кнопкой мышки на пустом месте справа и кликните «Создать». После этого жмите «Значение DWORD (32 разрядное)».
- Дайте новому параметру имя TaskbarSi.
- Два раза жмите на этот значок и установите нужный параметр. При выборе показателя нужно учесть, какого именно эффекта вы хотите добиться. Если стоит задача, как уменьшить меню пуск в Windows 11, выберите параметр «0». В таком случае размер будет минимальным.
- Закройте редактор реестра.
- Перезапустите проводник для того, чтобы уменьшить панель задач в Windows 11. Для этого вызовите диспетчер через Ctrl+Shift+Esc. После этого войдите в «Процессы» и «Проводник», выделите его, и справа в углу жмите на кнопку «Перезапустить».
- Для надежности перезагрузите компьютер.
Если вы хотите не уменьшить, а увеличить габариты, тогда в шестом пункте задайте значение «2», чтобы иконки были большими. В случае, когда необходимо вернуть среднее значение, задайте параметр «1», который был первоначально.
С помощью готовых файлов
Для создания узкой панели задач в Windows 11 с небольшими значками можно воспользоваться уже готовыми файлами реестра. В этом случае можно уменьшить / увеличить нужный элемент интерфейса с помощью одного клика, а не вносить изменения по рассмотренной выше схеме. Этот способ подойдет для новичков, которые не хотят «лазить» в реестре и боятся допустить ошибку.
Важно!! Не скачивайте и не запускайте файлы реестра с подозрительных источников и не отключайте для их закачки защитник. Перед применением проверьте их с помощью программы «Блокнот». Для этого просто откройте загруженный файл в программе и убедитесь, что в нем нет ничего подозрительного.
Чтобы уменьшить размеры и сделать подходящей высоту панели задач Windows 11, пройдите такие шаги:
- Загрузите готовый файл архива (пример — winreviewer.com/wp-content/uploads/2021/06/change-taskbar-size-in-Windows-11.zip).
- Распакуйте данные из архива в любом удобном месте.
- Найдите файл под названием «Set taskbar size to small in Windows 11.reg» и запустите его. Это позволяет уменьшить размеры и сделать пуск меньше.
Как вариант, вы можете использовать и другие файлы для внесения изменений. Так, двойное нажатие на «Set taskbar size to medium in Windows 11.reg» позволяет установить стандартное значение, а «Set taskbar size to large.reg», наоборот, сделать интересующий инструмент Windows 11 больше, чем обычно.
Изменение масштабирования
При желании сделать узкую панель задач и уменьшить ее до минимума, можно воспользоваться альтернативным вариантом — масштабированием. Эта опция доступна в настройках и может использоваться любым пользователем без внесения правок в реестр. Минус в том, что меняется не только панель, но и все остальные элементы на рабочем столе Windows 11.
Алгоритм действий такой:
- Жмите правой кнопкой мышки на пустом месте рабочего стола.
- Кликните на пункт «Параметры экрана».
- Войдите в «Настройки», а далее перейдите в «Система» и «Экран».
- Справа найдите пункт «Масштаб и макет».
- Выберите «Масштаб» из открывающегося перечня и примените его.
- Измените размер. Чтобы уменьшить, сделайте ниже 100%, а для увеличения —- больше.
Зная, как в Windows 11 уменьшить панель задач, можно регулировать нужный параметр. Минус в том, что пока такая задача выполняется только через реестр, но в будущем разработчики ОС могут изменить этот минус и добавить возможность внесения правок в меню.
В комментариях расскажите, получилось ли у вас уменьшить размеры значков в панели задач Windows 11, и какие еще варианты вы знаете.
Отличного Вам дня!
Среди частых вопросов, которые я получаю после выхода Windows 11 — изменение размеров значков на панели задач. Чаще интересуются, как увеличить, но возможно и уменьшение.
В этой инструкции подробно о том, как увеличить значки на панели задач с помощью редактора реестра, а также другие значения изменяемого параметра для уменьшения или возврата к исходному размеру. Если вы не готовы выполнять действия в реестре, то изменить размер панели задач и переместить её вверх можно в бесплатной программе Taskbar11.
Изменение размера значков панели задач Windows 11 в реестре
Параметры, отвечающие за увеличение или уменьшение панели задач в текущей версии Windows 11 не предусмотрены, однако мы можем изменить их размер с помощью редактора реестра. Для этого выполните следующие шаги:
- Нажмите клавиши Win+R на клавиатуре или нажмите правой кнопкой мыши по кнопке «Пуск» и выберите пункт «Выполнить». Введите regedit и нажмите Enter.
- Откроется редактор реестра. В нём перейдите к разделу
HKEY_CURRENT_USER\Software\Microsoft\Windows\CurrentVersion\Explorer\Advanced
- В этом разделе в правой панели редактора реестра нажмите правой кнопкой мыши по свободному месту и выберите пункт «Создать» — «Параметр DWORD (32 бита)» и задайте имя TaskbarSi для созданного параметра.
- Дважды нажмите по параметру и задайте значение 2 для него, если требуется увеличить значки на панели задач, подтвердите изменение. Другие варианты значения параметра приведены далее.
- Закройте редактор реестра и выйдите из системы и снова зайдите, либо перезагрузите компьютер, чтобы изменения были применены. Вы увидите увеличенные значки на панели задач Windows 11.
Все доступные значения параметра TaskbarSi:
- 0 — маленькие значки панели задач
- 1 — стандартные (средние) значки
- 2 — большой размер значков
На мой взгляд, при увеличении размера значков, они выглядят не лучшим образом: быть может, функцию и дизайн дорабатывают и в дальнейшем настройка будет доступна в Параметра Windows 11.
В этой статье, друзья, коснёмся актуального вопроса функциональности панели задач Windows 11. Значимое новшество последней – смена системной оболочки. Операционная система получила новый лёгкий интерфейс на базе современного WinUI с оптимизированным ядром C++. В рамках обновления интерфейса кардинально переработаны важные системные компоненты — меню «Пуск» и панель задач. Последняя хоть и схожа внешне с классической панелью задач, как в прежних версиях по Windows 10 включительно, внутри совсем иная. Панель задач Windows 11 получила новые функции типа групп привязки и стыковки окон, однако лишилась некоторых былых функций, в частности, крепления по верхней и боковым граням экрана, перетаскивания на панель ярлыков, настройки размеров значков. У значков на панели задач Windows 11 может быть только дефолтный размер, а, соответственно, и размер самой панели не меняется. Чтобы сделать маленькую панель задач в Windows 11, необходимо прибегать к сторонним инструментам кастомизации системного интерфейса. Давайте рассмотрим трое из таковых – программу-твикер Winaero Tweaker, утилиту Taskbar11 с GitHub и программу для реализации классического меню «Пуск» StartIsBack.
Итак, панель задач в Windows 11, она не предусматривает настройку своего размера и настройку размера значков. Системный интерфейс Windows 11 задуман как универсальный адаптивный для разных устройств с разными размерами экрана. В 11-й Windows панель задач может быть только такой, как она есть.
Но с помощью сторонних инструментов мы можем изменить размер значков и установить такой, какой нам нужен.
Один из таких инструментов — бесплатная программа-твикер Winaero Tweaker, она хороша в случае комплексного применения её возможностей, в частности, твиков по возврату в Windows 11 классических функций. Детальнее об этих функциях и настройке разных размеров значков в частности смотрите в статье сайта «Winaero Tweaker для Windows 11».
Бесплатная утилита Taskbar11 с GitHub — это небольшой узкопрофильный твикер для кастомизации панели задач в Windows 11. Настраивает расположение, поведение панели задач, прочие её моменты, а также реализует выбор разных размеров значков — маленький, средний, большой. В блоке настроек утилиты «Taskbar Size» указываем нужный размер: маленький – «Small», средний – «Medium», большой – «Large». И жмём «Save».
Программа-кастомайзер StartIsBack – это программа изначально для реализации в Windows 11 (и только в ней) альтернативного меню «Пуск» классического формата, как в Windows 7. Дополнительно программа реализует классическую панель задач, правда, только с частью её функциональных возможностей. И ещё программа может сделать кастомный проводник формата Windows 7 или 10. На выбор у программы есть несколько вариантов размеров значков и выбор отступов между ними.
Реализуемая StartIsBack панель задач являет собой классическую с некоторыми её возможностями. Эта панель подменяет собой нативную Windows 11, и, соответственно, её функционалом мы пользоваться не сможем. После установки программы классическая панель задач будет применена автоматически. Для её настройки в её контекстном меню жмём «Свойства».
И в разделе программных настроек «Taskbar» можем установить нужный размер значков и отступов между ними.
Поскольку первичная функция StartIsBack – это реализация кастомного меню «Пуск», его мы также получим по умолчанию. Если оно не нужно, в программных настройках можем его отключить.
При отключении кастомного меню «Пуск» будет работать нативное меню «Пуск» Windows 11, но в связке с реализуемой программой классической панелью задач оно не будет центрированным. Будет располагаться только слева, как и полагается ему в формате классической панели задач. При желании в разделе настроек «Taskbar» StartIsBack можно настроить расположение значков по центру.
Но такое расположение будет работать только для ярлыков программ, для системных кнопок работать не будет. Кнопки меню «Пуск», поиска, представления задач и виджетов будут размещены слева.
Подробнее о StartIsBack, что это за программа, обо всех её возможностях смотрите в статье «Как сделать в Windows 11 классические меню «Пуск», панель задач и проводник с помощью StartIsBack». Там же в конце найдёте и ссылку для скачивания.
Меняем размер значков Панели задач Windows 11 в реестре, с BAT-файлом или сторонней программой.
В Windows 11 многое непривычно, в особенности для начинающих пользователей. Значки Панели задач на небольшом дисплее выглядят слишком маленькими. Некоторым пользователям, наоборот, хотелось бы уменьшить их размер.
В графическом интерфейсе Windows 11 штатная опция изменения размера значков Панели задач не предусмотрена. Воспользуйтесь редактором реестра, создайте или сторонним GUI настройки Панели задач — Taskbar11. Можно также создать BAT-файл.
Реестр и «батники» более привычны опытным пользователям и не требуют установки дополнительного софта.
Откройте окно выполнения команд:
- Сочетанием клавиш Win и R.
- Из контекстного меню кнопки «Пуск». Для доступа к данному меню кликните по «Пуску» правой кнопкой мыши.
Чтобы открыть редактор реестра операционной системы:
- В поле «Открыть:» окна «Выполнить» введите команду regedit.
- Чтобы подтвердить применение команды, щелкните «OK» или нажмите Enter на клавиатуре ноутбука или стационарного ПК.
Как увеличивать и уменьшать Панель задач в редакторе реестра Windows 11
Содержание
- Как увеличивать и уменьшать Панель задач в редакторе реестра Windows 11
- Как сделать значки Панели задач больше или меньше через BAT-файл
- Как в Taskbar11 сделать Панель задач Windows 11 крупнее или мельче
- 3 способа создания и правки параметра в реестре Windows 11
В редакторе откройте ветку системного реестра:
HKEY_CURRENT_USER\Software\Microsoft\Windows\CurrentVersion\Explorer\
Advanced
Создайте новый параметр:
- В правой части окна кликните правой кнопкой мыши там, где отсутствуют какие-либо элементы или надписи.
- Откройте подменю «Создать», затем пункт «Параметр DWORD (32 бита)».
- Щелкните по новому параметру в списке правой кнопкой мыши.
- Выберите пункт «Переименовать».
- Назовите данный параметр TaskbarSi.
Доступные значения параметра:
- Исходный размер значков — 1.
- Увеличенные значки — 2.
- Уменьшенные значки — 0.
Введите нужную цифру в поле «Значение». Щелкните по ОК для внесения изменений.
Чтобы размер значков поменялся, после установки значения 2 или 0 настольный ПК либо ноутбук лучше для уверенности перезагрузить. Порой срабатывает и без перезапуска ОС — рестарта Проводника оказывается достаточно.
Решение эффективно как временное и может быть полезным людям с ослабленным зрением. Но назвать его визуально гармоничным трудно. Остается надеяться, что данная полезная опция после обновления появится и во встроенном функционале Windows 11.
Как сделать значки Панели задач больше или меньше через BAT-файл
Править реестр вручную вовсе не обязательно. Создайте BAT-файлы и применяйте их как «переключатели» размера Панели задач.
Файлы данного типа предназначены для автоматизации запуска последовательности команд. Сисадмины называют их «батниками». Терминал открывать не придется.
Создадим три файла, различие между которыми только в значении параметра TaskbarSi. В остальном файлы полностью идентичны и выполняют одинаковые действия.
Во-первых создают TaskbarSi или присваивает данному параметру новое значение. Во-вторых делают перезагрузку Проводника.
Откройте простой текстовый редактор Блокнот. Создайте файл с именем bigtaskbar.bat
Скопируйте или перепечатайте вручную приведенный ниже фрагмент:
reg add «HKEY_CURRENT_USER\Software\Microsoft\Windows\CurrentVersion\Explorer\Advanced» /v TaskbarSi /t REG_DWORD /d 2 /f
taskkill /F /IM explorer.exe
start explorer.exe
Сахраните файл. Когда нужно сделать Панель задач большой — запустите созданный «батник».
Создайте второй файл smalltaskbar.bat, в котором замените 2 на 0. Запускайте, если захотите сделать Панель задач меньше.
Чтобы иметь возможность вернуть исходный размер Панели задач, создайте третий «батник» со значением 1 — mediumtaskbar.bat
Как в Taskbar11 сделать Панель задач Windows 11 крупнее или мельче
Программа Taskbar11 бесплатна. Доступна для загрузки через GitHub. Фильтр SmartScreen предупредит, что ее редко скачивают. По данным VirusTotal данная утилита не опасна. Применять или нет — каждый пользователь решит сам.
После установки Taskbar11 выберите нужный размер Панели задач (Taskbar Size). Выбор между большим (Large), маленьким (Small) и стандартным (Medium). Сначала выберите желаемый размер. Затем нажмите кнопку с дискетой, что сохранить новые параметры.
Утилита вносит правки в реестр ОС. При возврате к стандартным настройкам отображение не всегда соответствует исходному. Сохранение порой не срабатывает. Плюс только один — понятный начинающим интерфейс, поскольку можно обойтись без ручного редактирования реестра.
3 способа создания и правки параметра в реестре Windows 11
У рассмотренных в данном материале трех методов общая основа. Сначала создаем параметр реестра, а затем при необходимости меняем его значение. Ведь по умолчанию параметр TaskbarSi для регулировки размера Панели задач в реестре новой ОС отсутствует.
Различия только в интерфейсе пользователя, уровне сложности, а также применяемом софте. Варианта три:
- Напрямую создать данный параметр в редакторе реестра. При необходимости менять его значение вручную.
- Создать «комплект» исполняемых файлов, которые автоматически добавляют параметр в реестр и присваивают ему значения.
- Воспользоваться готовым решением — сторонней утилитой.
При переходе на новую ОС пользователи в первую очередь недовольны интерфейсом, а не функционалом. Ранее рассмотрел в «Блоге системного администратора» способы кастомизации Windows 11:
Ранее рассмотрел в «Блоге системного администратора» способы кастомизации Windows 11:
- Как переместить кнопку «Пуск» влево из центра.
- Как войти в классическую Панель управления Windows.
Вы уже поставили Windows 11? Напишите в комментариях, как прошла установка.
0
0
голоса
Рейтинг статьи
Here are two comprehensive tested methods
by Matthew Adams
Matthew is a freelancer who has produced a variety of articles on various topics related to technology. His main focus is the Windows OS and all the things… read more
Updated on
- You can change the taskbar size in Windows 11 even though that platform doesn’t have much in the way of built-in options for doing so.
- Make Windows 11’s taskbar larger or smaller by editing the registry and changing a single value.
- Changing scaling settings is another way you can achieve your goal.
The taskbar in Windows 11 hasn’t impressed all users. Some aren’t satisfied with that taskbar because they can’t resize it with the cursor.
They often describe the taskbar as not having enough room for everything they want to put on it. From Windows 95 to Windows 10, they’ve always been able to drag to move the taskbar to add another level.
Windows 11’s taskbar lacks any built-in settings to adjust its size. You can’t expand the taskbar by dragging it with the cursor as you can in Windows 10. Nor are there any taskbar options in Settings that enable users to resize it.
However, you can still change the taskbar size to some extent by tweaking the registry. Furthermore, adjusting Windows 11’s scaling settings will also change the taskbar’s scale.
How has the taskbar changed in Windows 11?
The Windows 11 taskbar’s centralized icons are the most obvious change from its predecessors. In previous platforms, icons ran from left to right along the taskbar. All the Windows 11 taskbar shortcuts are positioned from the center.
The centralized icons give Windows 11’s taskbar (and the overall desktop) a new look. Yet, it’s debatable whether centralized icons genuinely enhance the taskbar.
Some users might notice a new widget icon on the taskbar. Clicking that button opens Windows 11’s new widgets feature. This seems to be a bit of a throwback to the gadget sidebar from Windows Vista.
There’s also a Snap Group feature that enables you to set up snap layouts for grouped app windows. The Windows 11 taskbar displays thumbnail previews for Snap Group layouts users can click to open.
As mentioned, some have lamented what the new taskbar has lost. The resize functionality is one thing missing. Furthermore, users can’t drag-and-drop shortcuts onto the taskbar to add them there.
Others might also notice that the right-click menu for the Windows 11 taskbar only includes a Taskbar settings shortcut.
How we test, review and rate?
We have worked for the past 6 months on building a new review system on how we produce content. Using it, we have subsequently redone most of our articles to provide actual hands-on expertise on the guides we made.
For more details you can read how we test, review, and rate at WindowsReport.
Windows 10 options for locking the taskbar, opening Task Manager, adding toolbars, and configuring buttons are all missing now.
Therefore, the revamped taskbar in Windows 11 has disappointed some early users. However, those have only seen pre-release versions of the platform. Microsoft might restore missing Windows 10 taskbar features in post-release builds.
We will present two easy methods to adjust the size of your taskbar on your device. You can resize the taskbar by modifying the DWORD value in Registry Editor or adjusting scaling options.
How can I easily resize Windows 11’s taskbar?
1. Use the Registry Editor
Tip
The method no longer works in Windows 11 22H2, build 22621.1413. If and when a new method to change the Taskbar size via Registry is available, we will update the information. Until then, you can use the other method listed below.
1. First, click the taskbar’s magnifying glass button.
2. Type regedit in the search utility’s text box.
3. Select the first result to open the Registry Editor tool.
4. Next, open this key within the Registry Editor window: HKEY_CURRENT_USER\Software\Microsoft\Windows\CurrentVersion\Explorer\Advanced
5. Right-click on the Advanced option and then select New.
6. Choose DWORD (32-bit Value) from the context menu that has just opened.
7. Enter TaskbarSi to be the new DWORD’s title.
8. Next, double-click on TaskbarSi to bring up the window in the screenshot directly below.
9. Then input either 0 (for small taskbar) or 2 (big taskbar) within the Value data box.
10. After you make your selection, click the OK option on the Edit DWORD window.
11. Thereafter, restart your PC.
NOTE
You can restore the default taskbar size by entering 1 within TaskbarSi’s Value data box. Alternatively, right-click TaskbarSi and select Delete.
You can easily adjust the taskbar size on your Windows 11 device using the built-in Registry Editor tool. This key can also be used to fix the Taskbar thumbnail preview disappear too quickly issue; read this guide to know the process.
Through it, you can set a small or a big taskbar by editing the DWORD value. The result will be a Windows 11 small taskbar.
2. Adjust the scaling settings
- Right-click Windows 11’s desktop to select Display settings.
- Then click the Scale selection box.
- There you can select a 125% scaling option, which will expand the taskbar’s scale.
- Alternatively, click the small arrow on the right of the Scale box to bring up the option below.
- Click in the Custom scaling box to enter a value there.
- Then press the tick button to confirm.
- Sign out of Windows 11 (or restart) to apply the custom scaling.
If you were wondering how to make taskbar smaller in Windows 11, changing the Scaling settings is an effective trick. And the best part, this will also change Windows 11 taskbar icon size.
- How to Disable the Insert Your Security Key Into the USB Port popup
- DTS Sound Unbound for Windows 11: Download & Install
How else can I customize Windows 11’s taskbar?
Most taskbar options can be found within Settings. The quick way to open those options is to right-click the taskbar and select Taskbar settings to bring up the window that you can see below:

Click Taskbar items there to expand the options for toggling items on-off. There you can select to remove Windows 11’s feature buttons from the taskbar.
Below that, you can click both Taskbar corners icons and Taskbar corner overflow options categories. Those settings enable you to toggle the taskbar corner icons on and off.
If you want to restore the left icon taskbar alignment from the previous OS, click Taskbar behaviors. Then click the Taskbar alignments drop-down menu to select Left.

Even though the current Windows 11 taskbar may not be to everybody’s liking, you’ve still got to make the most of it. Try to change the taskbar size in Windows 11 to better suit your preferences with the above settings and methods.
Windows Insiders can, of course, give Microsoft some feedback about the state of Windows 11’s taskbar. If you’re not impressed, let Microsoft know via the Feedback Hub. You can even make suggestions for new taskbar features there.
And in case someone told you about a Windows 11 small taskbar bug, you now know how to change the taskbar size. Don’t forget that you can easily pin the Recycle Bin to your Windows 11 taskbar too.
For more customization options, read our article on how to make the taskbar transparent on Windows 11. Also, find out how to change taskbar position in Windows 11.
Let’s hope Microsoft restores the taskbar resize feature in future Windows 11 post-release versions. Until that happens, you can resize the taskbar and get a small taskbar icon in Windows 11 with the methods above.