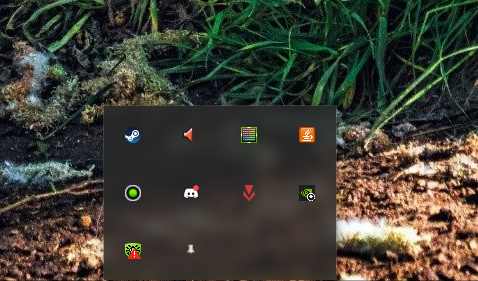Windows 10 — это операционная система, которая предоставляет широкие возможности для настройки и персонализации. Одной из функций, которая часто мешает пользователям, является трей — область задач, где хранятся ярлыки запущенных программ. Величина трея по умолчанию может быть слишком большой, что может занимать ценное место на рабочем столе.
Чтобы уменьшить размер трея и освободить пространство на рабочем столе, пользователю необходимо воспользоваться настройками Windows 10. Во время этого процесса можно решить, какие именно элементы будут отображаться в трее и какие следует скрыть. К примеру, можно убрать из трея лишние ярлыки программ, такие как антивирусные программы, плееры или мессенджеры, которые не используются постоянно.
Для редактирования трея необходимо щелкнуть правой кнопкой мыши на панели задач и выбрать «Настройки панели задач» в выпадающем меню. В открывшемся окне выберите раздел «Выбор элементов, которые будут отображаться на панели задач». Здесь вы можете активировать или деактивировать ярлыки программ, которые отображаются в трее. Если вы хотите полностью скрыть иконки программ, щелкните внизу окна на ссылку «Выбрать, как иконки программ отображаются на панели задач».
Помимо настройки видимости иконок в трее, вы также можете уменьшить размер трея. В настройках панели задач установите флажок «Использовать маленькие кнопки» для уменьшения размера иконок в трее. Это позволит увеличить количество видимых иконок и освободить пространство на рабочем столе.
После того, как вы закончили настройку трея, нажмите кнопку «Применить» и «ОК», чтобы сохранить изменения. Теперь трей станет меньше и займет меньше места на рабочем столе. Все настроенные изменения немедленно вступают в силу, поэтому вы сразу увидите результат.
Настраивая трей Windows 10, вы можете освободить пространство на рабочем столе и создать более удобную и эффективную рабочую область. Этот простой шаг может значительно улучшить вашу работу с компьютером.
Как сократить трей Windows 10 и освободить место на рабочем столе
1. Перераспределение иконок: Убедитесь, что на панели задач отображаются только необходимые иконки. Щелкните правой кнопкой мыши на панели задач, выберите «Параметры» и перейдите на вкладку «Панель задач». Затем снимите флажки рядом с программами, иконки которых вы не хотите видеть в трее.
2. Уменьшение размеров значков: В настройках панели задач вы также можете задать меньший размер значков иконок. Это позволит экономить место на панели задач и увеличит видимую область рабочего стола. Чтобы уменьшить размеры значков, перейдите на вкладку «Панель задач» в настройках панели задач и выберите подходящий размер из раскрывающегося списка.
3. Группировка иконок: Windows 10 позволяет группировать иконки в трее. Это позволит сократить количество отображаемых иконок и сделать трей более компактным. Чтобы включить группировку иконок, вернитесь в настройки панели задач и выберите вкладку «Поведение». Затем задайте параметр «Группировка в кнопку» или «Группировка всегда».
4. Отключение уведомлений: Если вы получаете множество уведомлений от различных программ, вы можете попробовать отключить ненужные уведомления. Щелкните правой кнопкой мыши на иконке программы в трее, выберите «Параметры отображения» или «Параметры уведомлений» и отключите нежелательные уведомления.
5. Использование встроенных инструментов: Windows 10 предлагает встроенные инструменты для управления треем. Например, вы можете включить режим «Тихий час», который временно отключит уведомления и скроет их иконки в трее. Чтобы включить этот режим, откройте Центр действий (иконка в правом нижнем углу экрана), найдите кнопку «Тихий час» и включите его.
В заключение, сокращение трея Windows 10 и освобождение места на рабочем столе может улучшить вашу производительность и работу с компьютером. Применяйте эти простые рекомендации и наслаждайтесь более просторным и аккуратным рабочим пространством.
Содержание
- Уменьшаем панель задач в Виндовс 10
- Восстановление размера панели задач
- Заключение
- Вопросы и ответы
По умолчанию панель задач в Windows, как и располагаемые на ней значки, представлена в большом размере. Это нравится далеко не всем пользователям, и к счастью, ее можно уменьшить. Расскажем, как это делается в десятой версии ОС от Microsoft.
Изменение размера рассматриваемой панели осуществляется в «Параметрах» Windows 10, там же можно изменить ее внешний вид, поведение и расположение на экране. Но в рамках настоящей статьи нас интересует только первое.
Читайте также: Устранение проблем с отображение панели задач в Виндовс 10
- Вызовите «Параметры», воспользовавшись ярлыком для их запуска на боковой панели меню «Пуск» или клавишами «WIN+I».
- Откройте раздел «Персонализация» и перейдите в нем на последнюю вкладку – «Панель задач».
Читайте также: Параметры персонализации Windows 10Совет: Попасть в этот раздел можно и немного быстрее. Для этого достаточно нажать правой кнопкой мышки (ПКМ) по панели задач и выбрать самый последний пункт в списке – «Параметры панели задач».
- Переведите в активное положение переключатель, расположенный напротив пункта «Использовать маленькие кнопки на панели задач».
Читайте также: Изменение расположения панели задач в Виндовс
Размер панели моментально уменьшится. При этом важно понимать, что компактность, которая таким образом достигается, имеет и некоторые недостатки. Так, вместо времени и даты в правом углу (или нижней части, зависит от расположения панели на экране) будет показано только время, в приложениях, которые получают уведомления, перестанет отображаться их количество (будет виден только светящийся «маячок» входящих), а строка поиска, если ранее она имела вид, как в нашем примере, уменьшится до размеров обычного значка.
Читайте также: Как в Windows 10 сделать панель задач прозрачной
Восстановление размера панели задач
Бывают ситуации, когда размер панели требуется не уменьшить до значения, полученного нами при выполнении инструкции выше или установленного по умолчанию, а восстановить до нормального. То есть она растянута по высоте или ширине (опять же, зависит от расположения), как это показано на изображении ниже.
Исправить эту проблему очень просто – наведите указатель курсора на внешнюю границу панели, чтобы появилась двунаправленная стрелка, и потяните ее, «прижимая» к ближней грани монитора, то есть в сторону уменьшения.
Читайте также: Восстановление работоспособности панели задач в Виндовс 10
Заключение
Ознакомившись с этой небольшой статьей, вы узнали, как уменьшить размер панели задач в Windows 10 и как восстановить ее нормальный вид, если она была случайно увеличена.
Еще статьи по данной теме:
Помогла ли Вам статья?
В данной статье показаны действия, с помощью которых можно изменить размер панели задач (высоту или ширину) в операционной системе Windows 10.
Панель задач — это элемент графического интерфейса операционной системы Windows. Панель задач содержит кнопку «Пуск», список выполняющихся задач и область уведомлений. По умолчанию панель задач располагается внизу экрана, но при необходимости ее можно переместить к любому краю экрана и изменить размер.
Если панель задач расположена в верхней или в нижней границе экрана, то можно изменить её высоту.
Если панель задач расположена в левой или правой границе экрана, то можно изменить её ширину.
Если панель задач закреплена, изменить ее положение или размер невозможно.
Чтобы изменить размер панели задач, сначала открепите панель задач
Наведите указатель на границу панели задач, пока указатель не превратится в двойную стрелку, нажмите левую кнопку мыши и перетащите границу на высоту или ширину размера, который вы хотите, и отпустите.
Если у вас есть несколько дисплеев, то можно повторить эти действия для панели задач на любом экране.
По завершении можно закрепить панель задач
Ниже на скриншотах показаны изменения высоты и ширины панели задач.
Как уменьшить размер значков Windows 10 в скрытых значках в трее?
Значки в трее увеличились. Как изменить обратно на стандартные маленькие не знаю. Облазил интернет, но не нашёл способа. Везде только пишут о том, как добавить или убрать из трея значки. Помогите, слишком уж они большие стали.
Дополнено (1).

23.10.2022
Скриншот в студию.

23.10.2022
Нажмите ctr и колесико меши назад

23.10.2022
Комп перезагрузи, это ты скорее всего масштабирование в Винде менял
- Как размер Windows 7 превышает размер диска на котором он установлен? Объем диска С = 15Gb. Папка Windows занимает больше 18Gb. Как такое может быть? После установки автоматическое обновление было отключено. (Windows 7 х64 SP1)
- Виндовс хр. Всё выглядит мелким. Как увеличить размер значков, папок, шрифта? Помню как-то маштаб можно было увеличить всего, а где найти не помню?
- Как уменьшить размер экрана виндовс 7 На 10, при уменьшении разрешения с 1280×1024 до 1280×768 — экран обрезается сверху и снизу, а в виндовс 7 с такими же операциями изображение не обрезается и вытягивается, как решить эту проблему?
- Как уменьшить размер тома на диске. Windows 10 Нужно уменьшить размер системного тома, так как там только винда, и перенести на другой том? Как это сделать грамотно?
Добавить комментарий
Для тех, кто только начинает использовать Windows 10, настройка трея может показаться сложной задачей. Однако, это не так. Благодаря удобному интерфейсу ОС и нескольким простым шагам, можно настроить трей так, чтобы он полностью соответствовал ваши нужды.
Трей является одним из наиболее используемых элементов в Windows 10. Он включает в себя значки и уведомления от различных приложений на вашем компьютере. Благодаря этому, вы можете легко получать информацию о новых сообщениях, обновлениях и других важных событиях, которые требуют вашего внимания.
Настоящая статья предоставляет пошаговую инструкцию, которая поможет вам настроить трей в Windows 10, от добавления или удаления значков до изменения размеров и местоположения панели.
Содержание
- Настройка трея в Windows 10: Шаг 1
- Открыть настройки трея
- Шаг 2. Установить настройки размера
- Как настроить трей в Windows 10: шаг за шагом
- Шаг 3. Настроить автоматическое скрытие
- Шаг 4. Изменить расположение иконок в трее операционной системы Windows 10
- Как настроить трей в Windows 10: шаг за шагом
- Шаг 5. Настроить уведомления и действия
- Вопрос-ответ
- Что такое трей в Windows 10?
- Как добавить новый значок в трей?
- Как удалить значок из трея?
- Как отключить отображение значков в трее?
- Как показать скрытые значки в трее?
Настройка трея в Windows 10: Шаг 1
Открыть настройки трея
Перед тем, как начать настройку трея в Windows 10, нужно открыть раздел настроек трея.
Чтобы это сделать, щелкните правой кнопкой мыши на свободном месте панели задач, расположенной в нижней части экрана, и выберите пункт «Настроить панель задач».
В открывшемся окне настройки панели задач выберите раздел «Выберите, какие значки отображать на панели задач».
Здесь вы сможете управлять отображением значков приложений и системных уведомлений на панели задач, а также настроить расположение панели задач и выбрать ее режим отображения.
Шаг 2. Установить настройки размера
Чтобы настроить размер трея, нужно открыть панель настроек Windows 10. Для этого нужно нажать на значок «Пуск» и выбрать «Настройки».
Далее выберите «Персонализация», затем «Задачная панель» и перейдите к разделу «Настройки трея».
Здесь вы можете изменить размер иконок на трее, а также установить, какие иконки будут отображаться в трее постоянно, а какие будут скрыты.
Рекомендуется устанавливать средний или большой размер иконок, чтобы было удобнее взаимодействовать с ними. Также может быть полезно скрывать некоторые иконки, чтобы не засорять трей и повышать производительность компьютера.
Как настроить трей в Windows 10: шаг за шагом
Шаг 3. Настроить автоматическое скрытие
Если вы хотите, чтобы трей автоматически скрывался, вам необходимо открыть настройки панели задач и выбрать соответствующий параметр.
Чтобы это сделать, нажмите правой кнопкой мыши на пустом месте на панели задач и выберите «Настройки панели задач».
После этого вы должны переключить переключатель «Автоматическое скрытие панели задач» в положение «Включено».
Эта функция очень удобна, если вы предпочитаете использовать свободное место на экране максимально эффективно.
Шаг 4. Изменить расположение иконок в трее операционной системы Windows 10
После того, как вы настроили трей Windows 10 на свой вкус, может возникнуть необходимость изменить порядок отображения иконок.
Чтобы изменить расположение иконок в трее, выполните следующие действия:
- Нажмите правой кнопкой мыши на свободном месте в области трея.
- Выберите пункт «Настроить уведомления»
- В появившемся окне «Выберите иконки, отображаемые на панели задач» нажмите на кнопку «Управление набором значков системного лотка».
- Перетащите нужную иконку на место, которое вам нужно.
- Нажмите «Сохранить изменения».
Теперь иконки в трее будут расположены так, как вы хотели. Менять порядок можно в любой момент.
Как настроить трей в Windows 10: шаг за шагом
Шаг 5. Настроить уведомления и действия
Настройка уведомлений и действий в трее Windows 10 позволяет пользователям получать информацию о происходящих событиях на компьютере, а также быстро выполнять нужные действия, не открывая приложения и окна.
Чтобы настроить уведомления и действия, щелкните на значке трея и выберите «Настройки уведомлений». Здесь вы можете выбрать, какие уведомления вы хотите получать и какие действия должны быть доступны в трее.
Для каждого приложения можно выбрать отдельные настройки уведомлений и действий. Например, вы можете настроить уведомления для электронной почты, чтобы получать уведомления только о важных сообщениях, а также добавить действия, такие как «Ответить» или «Перейти к письму».
Если вы хотите настроить уведомления для системных событий, таких как подключение нового устройства или изменение настроек, перейдите на страницу «Системные уведомления» в настройках уведомлений. Здесь вы можете настроить типы уведомлений, которые вы хотите получать, и выбрать соответствующие действия.
Вопрос-ответ
Что такое трей в Windows 10?
Трей (или системный лоток) в Windows 10 — это область на панели задач, где отображаются значки открытых программ. Также через трей можно получить доступ к некоторым функциям операционной системы.
Как добавить новый значок в трей?
Чтобы добавить новый значок в трей, необходимо открыть настройки системы, затем выбрать «Персонализация» и «Значки системного лотка». Далее выбрать нужный значок и переключатель «Показывать значок на панели задач».
Как удалить значок из трея?
Чтобы удалить значок из трея, необходимо открыть настройки системы, затем выбрать «Персонализация» и «Значки системного лотка». Далее выбрать нужный значок и переключатель «Удалить значок из лотка». Некоторые значки могут быть удалены только после закрытия связанного с ними приложения.
Как отключить отображение значков в трее?
Чтобы отключить отображение значков в трее, необходимо открыть настройки системы, затем выбрать «Персонализация» и «Значки системного лотка». На этой странице можно переключить отображение каждого из значков, либо отключить их полностью.
Как показать скрытые значки в трее?
Чтобы показать скрытые значки в трее, необходимо щелкнуть на трее правой кнопкой мыши и выбрать «Показать все уведомления». В открывшемся окне можно выбрать нужный значок и переключатель «Показывать всегда», чтобы он отображался на панели задач постоянно.