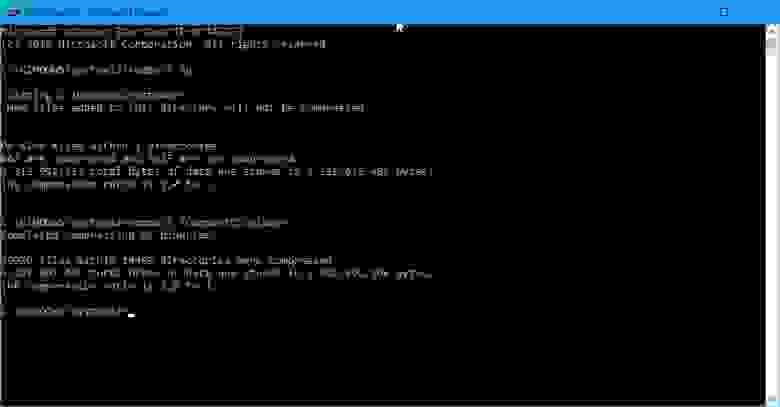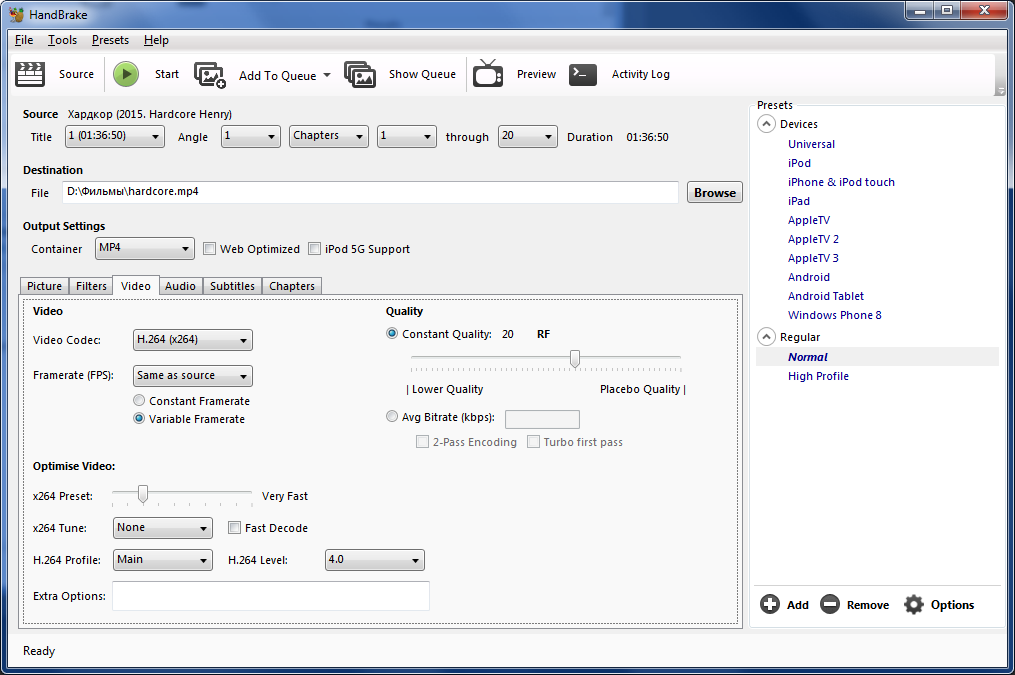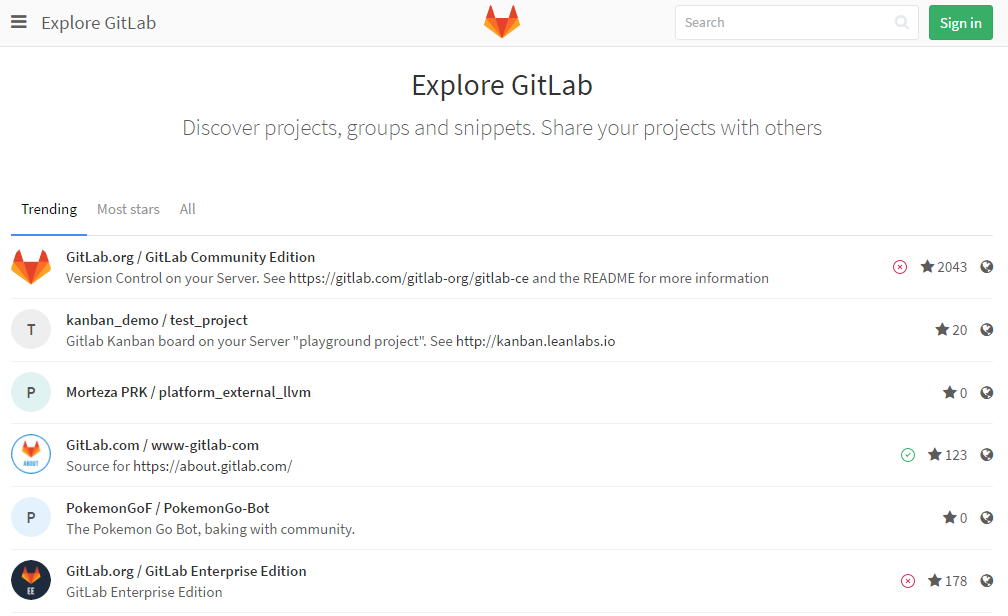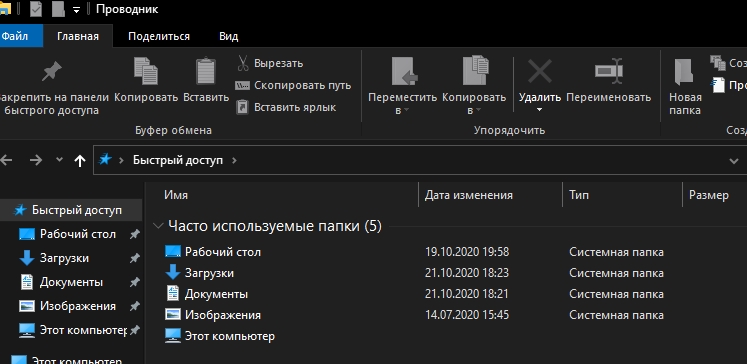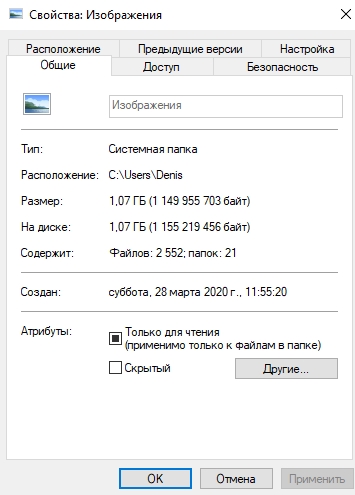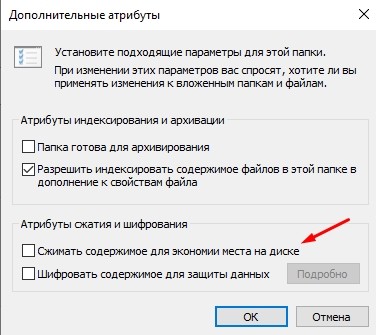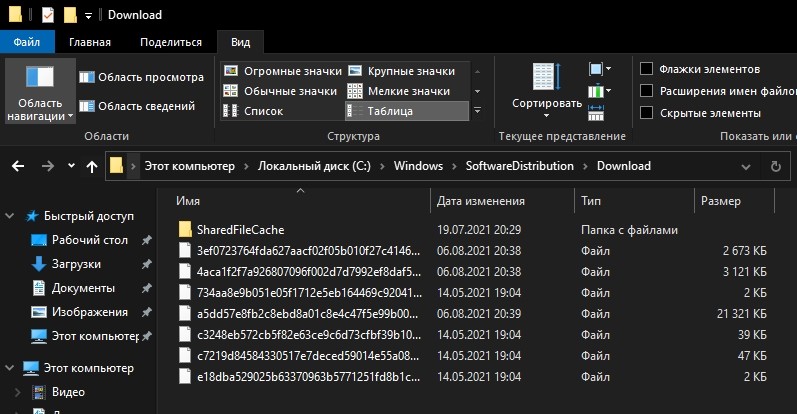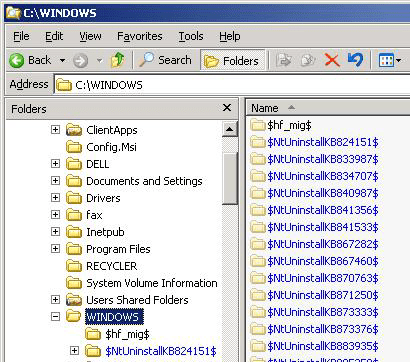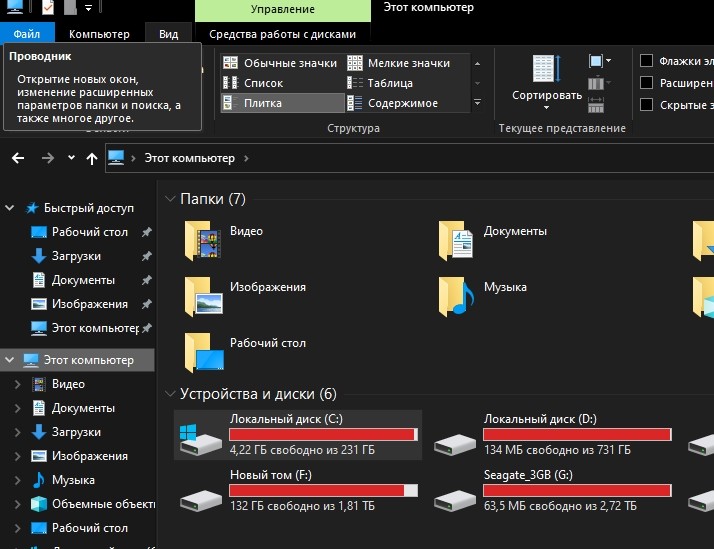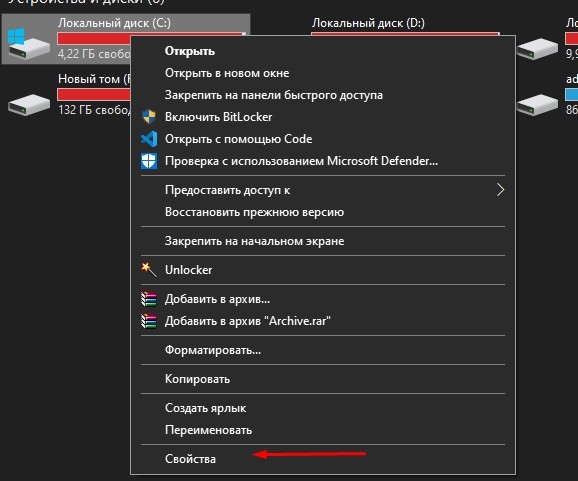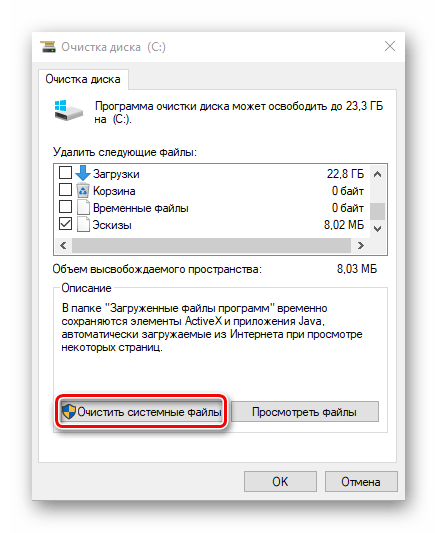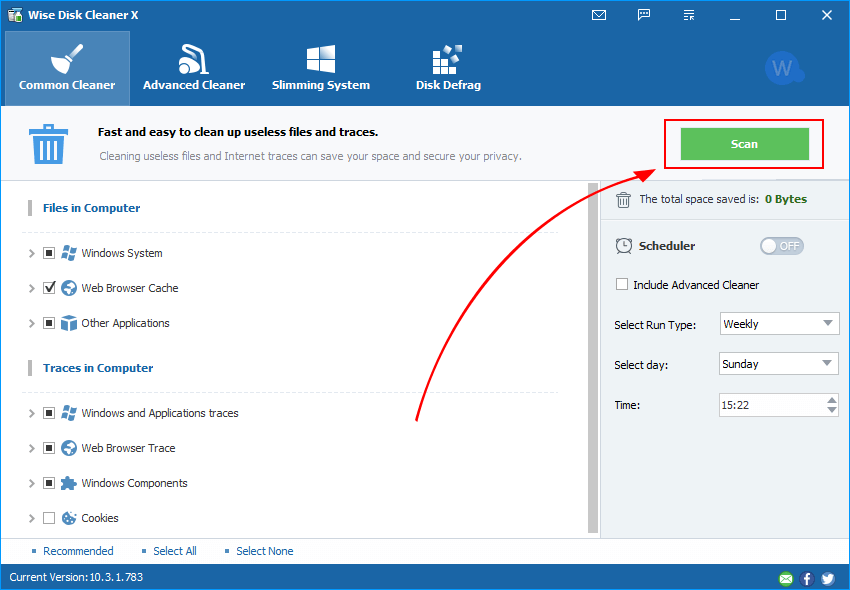Автор:
Обновлено: 21.06.2018
Windows 10 – удобная и быстрая на всех видах устройств система, однако, непомерно тяжёлая для внутренней памяти компьютера.
На некоторых устройствах, особенно это касается слабых компьютеров или планшетов, система Windows занимает слишком много дискового пространства. Наиболее частая проблема для планшетов – ситуация, когда постоянно загружаемые автоматически обновления ОС забивают память настолько, что не хватает места для обычных программ.
Как уменьшить размер Windows 10 на жестком диске
Существует много способов решения данной проблемы, исчерпывающую информацию о которых мы приведём ниже. Далее рассмотрим несколько самых эффективных и удобных из них.
Начнём с наиболее сложных, и затем перейдём к простым опциям настройки устройства, предусмотренным в ОС.
Содержание
- Используя сжатие системных файлов
- Удаление лишних файлов
- Очистка диска
- Удаление кэша обновлений
- Видео — Как уменьшить размер Windows 10 на жестком диске
Используя сжатие системных файлов
Этот способ связан с глубокой настройкой компьютера, однако всё же не требует особых манипуляций с системой и является самым простым для освобождения ощутимого объёма информации на диске.
Воспользуемся сжатием системных файлов
Этот инструмент называется «Compact OS», и его работа заключается в том, чтобы «сжимать» файлы системы подобно процессу архивирования данных для того, чтобы они занимали много места.
Процесс запуска такого сжатия следующий:
- Для начала необходимо запустить командную строку. Сделать это легче всего с помощью быстрого поиска на панели управления (иконка с изображением лупы).
- Набираем в поле поиска «Командная строка», и система сразу же отобразит её в выдаче. Через контекстное меню (правая кнопка мышки) запускаем средство от имени администратора.
Набираем в поле поиска «Командная строка»
- В запущенной командной строке необходимо самостоятельно ввести следующую команду – «compact /compactos:always».
В командной строке вводим команду
Система запустит сжатие всех файлов. Данный процесс может занять около 20 минут или больше, в зависимости от объёма данных системы.
В результате объём, занимаемый ОС станет меньше на полтора-два гигабайта.
Удаление лишних файлов
Ещё более лёгкий и быстрый способ, который выполняется без дополнительных инструментов. Однако, и размер занимаемого системой пространства уменьшится не сильно.
Удалить ненужные и промежуточные данные (временные файлы), которые накопились в системе за всё время использования можно достаточно просто:
- Открываем пункт настройки параметров в меню «Пуск».
Открываем пункт настройки параметров в меню «Пуск»
- В главном интерфейсе настройки запускаем иконку «Система», где собраны все настройки для функционирования ОС.
Запускаем иконку «Система»
- В данном меню настроек системы нужно в боковой панели разделов опций выбрать пункт «Хранилище», где, собственно, и находятся подлежащие удалению файлы. В этом разделе выбираем место «Этот компьютер».
В пункте «Хранилище» выбираем место «Этот компьютер»
- Запустится информация о использовании памяти системой, и кнопки дополнительных функций. Нужно пролистать до конца страницы и нажать на специальную функциональную кнопку «Временные файлы», которая управляет хранением этих ненужных теперь элементов.
Нажимаем на специальную функциональную кнопку «Временные файлы»
- В данном меню можно просмотреть свойства хранимых в дополнительных расположениях файлов и очистить от них компьютер. Здесь же можно удалить временные файлы, нажав соответствующую кнопку в верхней части списка.
Нажимаем на все пункты, чтобы очистить компьютер
Очистка диска
Узнайте эффективные методы очистки диска в нашей новой статье — «Как почистить диск С на Виндовс 10».
Этот способ предусматривает использование стандартных средств самоочистки Windows, заложенных разработчиком в саму систему.
Очистить весь диск с системой можно следующим образом:
- Прежде необходимо открыть свойства диска «С» в меню «Этого компьютера» в системе «Проводника». Это можно сделать, запустив правой клавишей подменю, и выбрав соответствующий пункт в самом низу списка.
Открываем свойства диска «С» в меню «Этого компьютера» в системе «Проводника»
- Компьютер запустит особое небольшое окно свойств этого диска. Необходимо перейти на вкладку «Общие» (хотя система зачастую как раз сразу же и открывает окно на этом пункте). Здесь, возле диаграммы состояния емкости диска нажимаем на кнопку «Очистка диска».
Переходим на вкладку «Общие» возле диаграммы состояния емкости диска нажимаем на кнопку «Очистка диска»
Здесь система не сразу запустит необходимый инструмент. В этот момент необходимо немного подождать, пока компьютер проиндексирует (соберёт информацию) лишние файлы, которые не нужны системе, пользователям или программам и больше нигде не задействуются.
- В результате, откроется окно очищения диска. Тут в небольшом окошке можно выбрать элементы, которые можно удалить. Так как данные файлы зачастую не являются критически важными, желательно поставить метки на всех типах. После этого можно нажать «ОК» и запустить процесс очистки, или удалить ещё и дополнительные компоненты.
Нажимаем «ОК» и запускаем процесс очистки
- Чтобы освободить больший объём памяти от системных файлов, нужно в том же окне нажать на кнопку функции очищения системных файлов. Система снова проведёт «ревизию», и создаст ещё одну вкладку в окне чистки – «Дополнительно». Здесь одним кликом можно очистить систему от её устаревших копий отката, а также от неиспользуемых программ.
Нажимаем на кнопку функции очищения системных файлов
Удаление кэша обновлений
Данный метод наименее опасный для данных пользователя, поскольку очищает систему от загруженных, но не установленных пакетов обновлений, либо от предыдущих версий апгрейда для ПО. В случае удаления нужных элементов, систему всегда можно восстановить, просто загрузив предыдущее обновление с помощью стандартных средств.
Последовательность действий выглядит так:
- Первые шаги – выключение функционирования Центра обновлений системы. Используя инструмент главной панели «Поиск» ввести «services.msc», и запустить найденный документ конфигураций.
В панели «Поиск» вводим «services.msc» и запускаем найденный документ конфигураций
- В окне, которое сразу же откроется системой, найти параметр управления «Центром обновления системы», и открыть его, кликнув дважды.
Открываем параметр управления «Центром обновления системы»
- Будет запущено дополнительное окно для настройки свойств конкретного параметра. В центральной вкладке, под характеристикой состояния текущего процесса, нажать на опцию «Остановить», затем подтвердив своё действие внизу окна.
В центральной вкладке нажимаем на опцию «Остановить»
- Через основную папку Проводника («Этот компьютер») открыть поочерёдно следующие папки: «Windows», основную папку с системой и всеми, связанными с ней файлами. «SoftwareDistribution», папку с настройками и ПО для управления возможностями новых компонентов системы. «Download» – особую папку загрузок для скачиваемого программного обеспечения.
Переходим по указанному пути
- В отрывшейся папке загрузок открыть пункт верхней панели «Файл», и в подменю среди прочих элементов отладки выбрать опцию настройки параметров папок.
Открываем «Файл» и выбираем опцию настройки параметров папок
- После запуска окна параметров, перейти в подпункт «Вид», и в поле дополнительных параметров выставить состояние для скрытых элементов «Показывать скрытые файлы». Также, для очистки большего объёма информации, снять галочку возле пункта скрытия особых защищённых файлов.
В подпункте «Вид» и в поле дополнительных параметров выставляем «Показывать скрытые файлы» и снимаем галочку возле пункта «Скрытия особых защищённых файлов»
- Затем, выделить абсолютно все файлы загруженных обновлений в папке и удалить их, очистив таким образом все устаревшие, неисправные и занимающие место файлы обновлений.
Выделяем все файлы загруженных обновлений в папке и удаляем их
- Когда процесс удаления завершён, для нормального функционирования системы необходимо снова запустить средство обновления ОС. Для этого – заново открываем окно свойств этого компонента (см. предыдущие пункты), и в главной вкладке «Общие», под индикатором состояния жмём «Запустить».
В главной вкладке «Общие», под индикатором состояния жмём «Запустить»
Примечание! Если пользователь желает не получать больше постоянных обновлений системы, чтобы предотвратить загруженность системы в будущем – можно оставить данный параметр отключенным.
Видео — Как уменьшить размер Windows 10 на жестком диске
Рекомендуем похожие статьи
В этой статье мы поговорим о каталоге WinSxS в Windows, причинах его постоянного роста и способах очистки. Каталог C:\windows\WinSxS является хранилищем компонентов Windows. В этом каталоге хранятся dll библиотеки, бинарные и xml файлы, необходимые для установки и работы различных ролей и компонентов Windows. Каждый раз когда вы устанавливаете обновления Windows (это происходит ежемесячно), новая версия обновляемого компонента устанавливается в систему, а старая сохраняется в хранилище компонентов WinSxS (это необходимо для обеспечения совместимости и возможности “отката“ к старым версиям компонентов при удалении проблемного обновления).
Со временем размер каталога WinSxS постоянно увеличивается. Причем его размер ничем не ограничен (хотя на практике размер папки WinSxS в Windows 10 редко превышает 15-20 Гб.)
В этой статье мы рассмотрим наиболее безвредные способы очистки папки WinSxS в Windows 10 и Windows Server.
- Оптимизация хранилища компонентов и удаление старых версий компонентов, оставшихся после установки обновлений Windows;
- Технология Features on Demand (функции по требованию), позволяющая удалить неиспользуемые компоненты Windows с диска;
- Сжатие файлов в папке WinSxS – способ уменьшить размер каталога WinSxS за счет включения NTFS компрессии.
У многих пользователей возникает естественный вопрос можно ли вручную удалить файлы из папки WinSxS. Ответ на этот вопрос – категоричное НЕТ! Такими действиями с большой долей вероятности вы сломаете свою Windows. И хотя отдельные попытки удаления конкретных файлов из папки WinSxS могут быть удачными, рекомендовать этот способ нельзя.
Содержание:
- Как узнать реальный размер папки WinSxS в Windows 10?
- Очистка хранилища компонентов WinSxS в Windows
- Удаление неиспользуемых компонентов Windows (Windows Server)
- Включаем NTFS сжатие на папке WinSxS в Windows
Как узнать реальный размер папки WinSxS в Windows 10?
Самый простой способ получить текущий размер каталога WinSxS в Windows, запустить проводник File Explorer и открыть свойства папки %windir%\WinSxS (или воспользоваться скриптом PowerShell). Но имейте в виду, что большинство файловых менеджеров (в том числе File Explorer) показывают несколько больший размер каталога WinSxS, чем он занимает на диске.
Дело в том, что в каталоге WinSxS есть большое количество hard links (жестких символических ссылок) на файлы в других системных каталогах. Файловые менеджеры при подсчете размера папки WinSxS учитывают объем файлов, на которые ссылаются жесткие ссылки, а это не корректно.
Чтобы реальный (без учета жестких ссылок) размер папки WinSxS, воспользуйтесь утилитой SysInternal du:
du -v c:\windows\winSXS
Но проще всего проанализировать размер хранилища компонентов в папке WinSxS с помощью команды DISM:
Dism.exe /Online /Cleanup-Image /AnalyzeComponentStore
Разберемся, что возвращает данная команда:
Размер хранилища компонентов по данным проводника : 5.70 GB (это размер хранилища с учета жестких ссылок, который отображается в проводнике)
Фактический размер хранилища компонентов : 5.49 GB (реальный размер хранилища компонентов за исключением жестких ссылок)
Совместно с Windows : 3.12 GB (обязательные файлы системы, не могут быть удалены)
Резервные копии и отключенные компоненты : 2.12 GB (устаревшие файлы компонентов, которые нужны на случай проблем с установленными обновлениями)
Кэш и временные данные : 245.87 MB (файлы используются для ускорения работы системы обслуживания)
Дата последней очистки : 2018-07-31 12:45:23
Число освобождаемых пакетов : 10 (файлы, которые обновились после установки обновлений Windows, они будут удалены при очистке хранилища)
Рекомендуется очистка хранилища компонентов : Да
Как вы видите, в данном случае можно уменьшить размер каталога WinSxS на 2.1 Гб + 250 Мб.
Очистка хранилища компонентов WinSxS в Windows
Самый быстрый и простой способ освободить место в хранилище компонентов Windows (т.е. очистить папку WinSxS) – оптимизация хранилища командой:
Dism.exe /Online /Cleanup-Image /StartComponentCleanup
Опция Dism /StartComponentCleanup поддерживается во всех версиях Windows, начиная с Windows 8/Windows Server.
После окончания очистки проверьте текущий размер хранилища компонентов:
Dism.exe /Online /Cleanup-Image /AnalyzeComponentStore
В моем примере это помогло уменьшить размер папки WinSxS на 2,5 Гб.
С помощью еще одного параметра /ResetBase вы можете удалить все предыдущие версии компонентов, оставшиеся после установки обновлений Windows. После этого вы не сможете удалить установленные обновления или Service Pack, а в панели обновлений
appwiz.cpl
у обновлений пропадет кнопка «Удалить»).
Чтобы очистить старые версии компонентов, выполните:
Dism.exe /Online /Cleanup-Image /StartComponentCleanup /ResetBase
В Windows 7 и Windows Server 2008 R2 для очистки старых версий компонентов, оставшихся после установки сервис пака, использовался еще один параметр DISM:
dism /online /Cleanup-Image /spsuperseded
Также вы можете удалить устаревшие обновления с помощью мастера очистки диска. Выполните команду cleanmgr c правами администратора.
В окне утилиты выберите диск и в следующем окне нажмите кнопку «Очистить системны файлы».
Далее выберите опцию “Файлы журнала обновления Windows» и нажмите ОK. Утилита очистки диска покажет сколько места вы можете освободить, удалив файлы журнала старых обновлений Windows. В моем примере это 427 Мб.
После окончания очистки хранилища с помощью DISM проверьте сколько освободилось места на диске.
В планировщике задания Windows 10 и Windows Server 2016 есть специальное задание автоматического обслуживания, которое регулярно выполняет оптимизацию и очистку каталога WinSxS (выполняется действия, аналогичные команде dism с ключом StartComponentCleanup). Это задание StartComponentCleanup находится в разделе \Microsoft\Windows\Servicing. Данное задание запускается в фоновом режиме и автоматически удаляет версии компонентов старше 30 дней, которое были заменены более новыми версиями.
Можно запустить это задание вручную так:
schtasks.exe /Run /TN "\Microsoft\Windows\Servicing\StartComponentCleanup"
Удаление неиспользуемых компонентов Windows (Windows Server)
В статье Безопасная очистка папки WinSxS в Windows Server 2016/2012 мы рассмотрели функцию Features on Demand (функции по требованию), предоставляющую возможность удаления с диска бинарных файлов неиспользуемых ролей и компонентов из каталога WinSxS. Для этого в Windows Server используется командлет PoweShell Uninstall-WindowsFeature.
В Windows 10 командлет Uninstall-WindowsFeature отсуствует, и для удаления компонентов Windows из образа нужно использовать DISM.
DISM в отличии от Uninstall-WindowsFeature не удаляет зависимые компоненты.
Полный список доступных функций в образе Windows 10 можно получить с помощью команды:
DISM.exe /Online /English /Get-Features /Format:Table
Чтобы удалить, например компонент TelnetClient с диска (из каталога WinSxS), выполните команду:
DISM.exe /Online /Disable-Feature /Featurename:TelnetClient /Remove
Если еще раз вывести список всех доступных функций по требованию в Windows, вы увидите, что статус компонента изменится на Disabled with Payload Removed.
Таким образом в Windows можно существенно уменьшить размер папки WinSxS, удалив с диска неиспользуемые компоненты. Единственный нюанс, это вариант очистки каталога WinSxS подойдет для достаточной продвинутых пользователей, которые разбираются в компонентах Windows 10 и их назначении.
Включаем NTFS сжатие на папке WinSxS в Windows
Еще один способ уменьшить размера каталога WinSxS в Windows 10 – сжать содержимое каталога на уровне файловой системы NTFS.
- Откройте командную строку с правами администратора;
- Остановите и отключите службы Windows Installer и Windows Module Installer:
sc stop msiserver sc stop TrustedInstaller sc config msiserver start= disabled sc config TrustedInstaller start= disabled
- Создайте резервную копию списков доступа (ACL) назначенных на файлы и папки в каталоге WinSxS с помощью утилиты icacls. Резервная копия ACL представляет собой обычной текстовый файл, в котором указаны все файлы и каталоги и назначенные на них NTFS разрешения (в дальнейшем этот файл понадобиться для восстановления оригинальных ACL):
icacls "%WINDIR%\WinSxS" /save "%WINDIR%\WinSxS_NTFS.acl" /t
- Назначьте себя владельцем папки WinSxS и всех вложенных каталогов:
takeown /f "%WINDIR%\WinSxS" /r
- Предоставьте своей учетной записи полные права на каталог WinSxS:
icacls "%WINDIR%\WinSxS" /grant "%USERDOMAIN%\%USERNAME%":(F) /t
- Теперь можно выполнить сжатие файлов в каталоге WinSxS с помощью команды compact. Т.к. часть файлов может использоваться Windows, нужно указать параметр /i. Иначе сжатие будет остановлено на первом же занятом файле (в Windows 10 можно использовать более прогрессивное LZX сжатие):
compact /s:"%WINDIR%\WinSxS" /c /a /i *
- Теперь нужно восстановить TrustedInstaller как владельца каталога WinSxS:
icacls "%WINDIR%\WinSxS" /setowner "NT SERVICE\TrustedInstaller" /t
- И вернуть оригинальные NTFS разрешения на каталог WinSxS из резервной копии ACL:
icacls "%WINDIR%" /restore "%WINDIR%\WinSxS_NTFS.acl" - Измените типа тип запуска служб Windows Installer и Windows Module Installer:
sc config msiserver start= demand sc config TrustedInstaller start= demand
Проверьте текущий размер каталога WinSxS.
Как вы видите, в нашем примере размер папки WinSxS за счет сжатия уменьшился с 9,36 Гб до 6,5 Гб (примерно на треть). Неплохо, особо для небольшого по размеру SSD-диска.
Указанные команды можно выполнять по отдельности (так проще контролировать успешность выполнения каждой из них), либо можно объединить все операции в один файл скрипт. Вы можете скачать готовый bat файл для сжатия WinSxS здесь compress_winsxs.bat
Данный скрипт нужно запускать периодически, т.к. в каталоге WinSxS будут появляться новые «несжатые» файлы после установки новых обновлений Windows и программ.
На что может повлиять сжатие каталога WinSxS? Windows работает со сжатыми файлами в прозрачном режиме, однако при обработке таких файлов, ей может понадобиться дополнительное время на их декомпрессию/компрессию. Это может вызвать небольшое замедление при установке компонентов Windows или обновлений. Однако для современных процессоров (CPU) операция компрессии/декомпрессии файлов выполняется практически мгновенно, так что реального уменьшения скорости пользователь даже не заметит.
Время на прочтение
4 мин
Количество просмотров 32K
Как сжать Windows 10 и освободить место. Самый удобный аудио- и видеотранскодер под Windows, Mac и Linux. Аналог GitHub для внутреннего использования
Как сжать Windows 10
В июле 2016 года Microsoft выпустила для Windows 10 новый механизм компрессии Compact OS для утилиты командной строки compact.exe, которая сжимает файлы операционной системы непосредственно во время её работы. У нового механизма компрессии есть много других интересных функций, но в целом он похож на работу программы WIMBoot в Windows 8.1 Update 1.
Compact OS освобождает минимум 2 ГБ места на диске. Не так уж и много, но на небольших SSD-накопителях это заметно.
Программа работает из командной строки с привилегиями администратора. Это значит, что после запуска cmd.exe следует нажать комбинацию клавиш Ctrl+Shift+Enter.
Перед началом сжатия Windows 10 есть смысл узнать, принесёт ли эта процедура результат, отличный от нулевого. Возможно, система уже находится в сжатом состоянии, так что дополнительных процедур не требуется. Чтобы определить текущее состояние бинарников ОС, запускаем следующую команду:
- compact.exe /q
Команда покажет информацию о текущем состоянии: сколько файлов сжато или не сжато, уровень компрессии, сколько конкретно байт находится в контейнере сжатых файлов. Если уровень компрессии близок к 1.0, то использование программы будет эффективно.
В определённых условиях система в сжатом состоянии может немного снизить производительность, но на большинстве компьютеров это будет незаметно. Имейте в виду, что всегда есть возможность вернуть файлы в обычное состояние, если заметите какие-то проблемы с производительностью. В любом случае, перед сжатием системных файлов рекомендуется сделать резервную копию.
Для проведения процедуры нужно запустить следующую команду:
- compact.exe /CompactOS:always
Сжатие всех файлов должно занять несколько минут, хотя на некоторых системах может занять 20 или более минут. На последнем Insider Build освобождается более 2 ГБ.
Для возвращения системы в исходное состояние:
- compact.exe /CompactOS:never
Обратная процедура происходит несколько быстрее.
Удобная и бесплатная программа, которая конвертирует аудио- и видеофайлы в разные форматы
Есть несколько программ, которые соответствуют главным требованиям:
- открытые исходники;
- бесплатное использование;
- поддержка многих форматов файлов;
- кроссплатформенность;
- легковесность.
Пожалуй, самыми удобными из них являются две: Handbrake и ffmpeg (например, с графическим интерфейсом WinFF). Конвертировать файлы умеет, например, и популярный свободный видеоплеер VLC, но всё-таки в большинстве случаев удобнее использовать специализированную программу.
Handbrake работает под Windows, Mac и Linux. Последней версией под Windows на данный момент является 0.10.5.
В качестве исходного материала принимается практически любой мультимедийный файл (или папка с файлами), диск DVD или BlueRay, если там нет защиты от копирования.
Форматы целевого файла
- Контейнеры: .MP4(.M4V) и .MKV
- Видеокодеры: H.265 (x265 и QuickSync), H.264 (x264 и QuickSync), H.265 MPEG-4 и MPEG-2, VP8, Theora
- Аудиокодеры: AAC / HE-AAC, MP3, Flac, AC3, Vorbis
- Сквозная передача аудио: AC-3, E-AC3, DTS, DTS-HD, TrueHD, AAC, треки MP3
Программу удобно использовать, чтобы перекодировать DVD или скачанный файл для просмотра на другом устройстве, кроме ПК. В Handbrake встроены профили кодирования для следующих устройств:
- iPod
- iPhone и iPod touch
- iPad
- AppleTV
- AppleTV 2
- AppleTV 3
- Android
- Android Tablet
- Windows Phone 8
В программе множество дополнительных функций.
- Выбор фрагментов (частей исходного файла для кодирования)
- Пакетная обработка и очередь запросов
- Маркеры глав
- Субтитры (VobSub, Closed Captions CEA-608, SSA, SRT)
- Постоянный битрейт или постоянное качество (переменный битрейт)
- Поддержка VFR, CFR и VFR
- Видеофильтры при транскодировании: Deinterlacing, Decomb, Denoise, Detelecine, Deblock, Grayscale, Cropping, Scaling
- Предварительный просмотр в реальном времени
Бóльшая часть исходного кода Handbrake распространяется под свободной лицензией GNU GPL, version 2. Отдельные части — под BSD 3 Clause.
Похожую функциональность обеспечивает ещё одна свободная программа WinFF, которая как будто ориентирована на пользователей Linux (см. список дистрибутивов), хотя есть версии под Windows от Windows 95 до Windows 8. Для неё разработаны интерфейсы на русском, украинском и многих других языках.
Какой выбрать бесплатный VPN
Для анонимной работы в интернете и обхода государственной цензуры (блокировка сайтов) удобно использовать бесплатный VPN. Одним из самых популярных вариантов является FreeOpenVPN (через клиентское приложение OpenVPN).
Кстати, 31 июля 2016 года вышел Kaspersky Internet Security 2017 (популярный в России антивирус), в состав которого включён VPN-клиент. В бесплатном режиме он работает только через сервера в России и позволяет передавать 200 МБ в сутки. Конечно, это довольно убогое предложение, но если у вас уже установлен KIS 2017, то такой вариант следует иметь в виду. Только пользователям KIS не следует активировать функцию платного VPN в программе, потому что существует множество бесплатных альтернатив.
Альтернатива GitHub для собственного хостинга
Отличный выбор для self-hosted GitHub — GitLab. Совместная разработка в собственном рабочем коллективе, на собственном сервере. Поддерживается система контроля версий Git, SSH-доступ, разграничение прав доступа, пулл-реквесты, работа с тикетами (открытие, комментирование, закрытие), поиск и т.д. Отличный веб-интерфейс, через который осуществляется администрирование репозиториев.
Демо
GitLab — разумное предложение для компаний, которые не хотят выкладывать исходный код в открытый доступ в процессе разработки.
Человек, который не первый месяц и год пользуется компьютером, рано или поздно начинает обращать внимание, что места на внутреннем накопителе становится все меньше. Причем свободное пространство начинают занимать не только файлы и программы, но и отдельные каталоги. Например, системная папка, название которой совпадает с именем ОС. К счастью, на Windows 10 можно уменьшить размер каталога Windows. О том, как это сделать, поговорим далее.
Сжатие системных файлов
Объем папок (в том числе стандартных) можно сжать, используя встроенные инструменты Windows 10. Для этого необходимо выполнить следующее:
- Через «Проводник» найдите папку Windows.
- Щелкните ПКМ по ее названию и перейдите в «Свойства».
- Во вкладке «Общие» нажмите на кнопку «Другие».
- Отметьте галочкой пункт «Сжимать содержимое для экономии места на диске».
- Нажмите на кнопку «Применить» для сохранения настроек.
Теперь останется перезагрузить компьютер, после чего вы заметите, что размер папки Windows стал заметно меньше.
На заметку. В корневом каталоге Windows располагается папка WinSxS. Как показывает практика, она отнимает больше всего места, поэтому рекомендуется сжимать файлы, расположенные внутри WinSxS.
Удаление кэша обновлений
Больше всего места в папке с названием ОС занимают файлы обновлений Windows 10. После установки в них нет никакой необходимости. Следовательно, от лишней информации можно избавиться, не нанося вред компьютеру. Для этого перейдите в директорию, расположенную по пути Windows\SoftwareDistribution\Download, а затем удалите ее содержимое.
Удаление лишних файлов
Также внутри системной папки Windows 10 существует куча дополнительных каталогов, в которых хранится много бесполезной информации. В частности, без причинения вреда компьютеру можно избавиться от содержимого следующих директорий:
- Temp. Здесь хранятся временные файлы, играющие определенную роль в процессе функционирования ОС. В то же время их удаление никак не повлияет на работоспособность компьютера.
- Этот каталог содержит в себе информацию о запуске тех или иных приложений для определения пользовательских интересов. Практической значимости в ней нет.
- Сюда Windows 10 сохраняет дополнительные шрифты, загруженные пользователем. Удалите их, если не собираетесь использовать сторонние украшательства.
Не пытайтесь вручную очистить папку WinSxS, которая занимает больше всего места, поскольку удаление содержимого нередко приводит к сбоям в работе ОС вплоть до прекращения функционирования. Тем не менее, немного сократить объем выделенного каталога все-таки можно. Во-первых, путем сжатия информации (об этом рассказывалось ранее). Во-вторых, через инструмент «Очистка диска».
Очистка диска
Windows 10 располагает встроенным инструментом, который самостоятельно определяет и удаляет лишние файлы, тем самым уменьшая размер папки с названием ОС. Чтобы воспользоваться данным функционалом, обратитесь к инструкции:
- Запустите приложение «Этот компьютер».
- Щелкните ПКМ по названию диска, где располагается папка Windows (скорее всего, это будет диск C).
- Перейдите в свойства накопителя.
- Нажмите на кнопку «Очистка диска».
- Дождитесь окончания сканирования.
- Удалите предложенные файлы, отметив их галочкой, а затем, нажав на соответствующую кнопку.
В зависимости от количества используемого пространства вам удастся избавиться от нескольких сотен мегабайт или даже гигабайт лишней информации.
Использование специальных программ
Наконец, можно обратиться к сторонним средствам очистки, которые не только удалят лишнее содержимое папки Windows, но и избавят компьютер от прочего мусора. В числе хорошо зарекомендовавших себя программ стоит выделить следующие:
- CCleaner. Довольно известное приложение, которое позволит удалить мусор, а также лишние записи в реестре. Для осуществления задуманного нужно воспользоваться инструментом «Стандартная очистка» и «Реестр».
- Advanced SystemCare. Программа, обладающая невероятно простым интерфейсом. После запуска приложения пользователю нужно нажать на большую кнопку «Пуск», дождаться завершения сканирования и подтвердить удаление бесполезных файлов.
- Wise Disk Cleaner. Многофункциональная программа, которая используется многими владельцами ПК. Чтобы избавиться от содержимого папки Windows, необходимо перейти в раздел «Очистка системы», запустить сканирование и подтвердить выполнение операции. Кроме того, допускается удаление прочего мусора и дефрагментация диска.
Разумеется, существует далеко не только три программы, способные уменьшить объем каталога Windows. Также стоит обратить внимание на Glary Utilities, Auslogics BoostSpeed и Carambis Cleaner.
Предисловие
138
показов
347K
открытий
Многие из Вас замечали, что со временем компьютер начинает работать медленнее. Начиная от более длительного ожидания загрузки, до понижения FPS или значительно возросшего времени обработки файлов.
В этой статье мы пройдемся по способам поддержания быстродействия и чистоты вашего железного друга.
Самый главный враг в подобной ситуации это кэш, который Ваша система сохранила, чтобы в дальнейшем быстрее обрабатывать часто используемые приложения и т.д.
Большую часть кэша, но не весь, если он уже не нужен Windows удаляет сама, но некорректное завершение работы, сбои в системе и многое другое не дают это сделать в полном объеме. И он продолжает копиться замедляя тем самым скорость работы и отнимая ценные гигабайты памяти на диске.
Очистка диска
Первым делом пройдемся автоматизированными функциями самой Windows, а уже после почистим то, что осталось.
В поиске Windows набираем “Очистка диска”.
Выбираем нужный диск, в открывшемся меню в первый раз рекомендую установить все галочки и удалить все, что Windows посчитает ненужным.
Переживать не стоит, все важные файлы операционная система даже не тронет. Но обращаю внимание, что при установки галочки на “Предыдущие инсталляции Windows”.
Будут удалены файлы, необходимые для резервного восстановления, которые могут занимать до 10 ГБ.
Если не интересует, то удаляете. В противном случае можно и сохранить.
Аналогичным способом нужно пройтись по всем дискам и также очистить их.
Следующим шагом нужно зайти в “Параметры” и открыть вкладку “Система”.
Здесь нужно зайти в подраздел “Память” и дождаться анализа данных.
После переходим во вкладку “Временные файлы” и также удаляем все ненужное.
Очистка остаточных файлов системы
Теперь переходим в папку, которая хранит в себе наибольший объем временных файлов системы и программ.
Для этого жмём сочетание клавиш Win+R, в открывшемся меню вводим %temp%.
В папке выделяем все файлы сочетанием клавиш Ctrl+A и жмем Delete.
Некоторые файлы удалить нельзя, потому что они используются в данный момент. Поэтому жмем пропустить для всех файлов и идем дальше.
Поступаем аналогичным способом, но теперь в строке “Выполнить” (Win+R) набираем temp без знаков процент. Также выбираем все и удаляем. Используемые в данный момент файлы мы пропускаем.
Следующим обязательным пунктом является удаление временных файлов после обновления Windows. Они хранятся по следующему пути: C:\Windows\SoftwareDistribution\Download
Смело выбираем все файлы и удаляем их.
Точно также поступаем и с файлами из папки “Prefetch”. Здесь хранятся файлы, которые система использует для ускорения загрузки ОС и некоторых приложений. После удаления этих файлов, первая перезагрузка системы будет длиться дольше, но в последующем вы заметите явное ускорение данного процесса. Находится эта папка также в папке Windows (C:\Windows\Prefetch).
Очистка истории проводника
Чтобы избавиться от истории поиска по файловой системе, открываем любую папку , нажимаем на “Файл” в правом верхнем углу и изменить параметры папок. В открывшемся меню нужен подраздел конфиденциальность, в котором просто нажимаем очистить.
Удаление точек восстановления
Позволит удалить старые точки, которые также занимают немало места. Точки восстановления нужны для того, чтобы восстановить систему после критического сбоя сбросив настройки до стабильной версии. Но волноваться не стоит, после очистки мы создадим новую точку, которая будет занимать меньше места.
В поиске вводим “создание точки восстановления”.
Выбрать нужно тот диск, на котором включена защита системы. Жмем на кнопку “Настроить” и “Удалить”.
Теперь переходим к созданию новой точки. Ползунком выбираем меньший объем и жмем применить. Рекомендую установить объем в 15% от объема диска и через некоторое время проверить, на сколько использовано хранилище. А в дальнейшем уже отталкиваться от этого объема.
После нужно нажать “Применить”. Вас вернет в предыдущее меню, где нажимаете “Создать”, название можно указать любое.
Удаляем DNS кэш компьютера
После длительного использования системы с моменты её установки в ней накапливается DNS кэш со всех сайтов, на который Вы заходили. Из-за этого, загрузки страниц в браузере могут длиться больше, страница может загружаться с ошибкой или не загружаться вовсе.
Чтобы исправить сложившуюся ситуацию, нужно нажать комбинацию Win+R, в открывшемся меню набрать cmd и нажать Enter.
В командной строке набираем ipconfig/flushdns и нажать Enter.
Должна появится надпись: Кэш сопоставителя DNS успешно очищен.
Кэш браузера
Немаловажным также будет очистить остаточные данные браузера, которые копятся очень быстро. Ими являются “Cookie (куки) файлы”, история браузера, изображения и другие файлы, которые сохранены в кэше…
На моем примере будет Google Chrome.
Для этого переходим в историю браузера. Быстрее всего открыть историю сочетанием клавиш Ctrl+H и далее нажать “Очистить историю”.
Временной диапазон выбираем “Все время” и оставляем галочки на том, что желаете удалить.
Кэш видеокарты NVIDIA
Кэш видеокарты хранит в себе предыдущие версии драйверов, копии установочных файлов и т.д.
Чтобы также избавиться и от него, жмем Win+R и вводим %appdata%
Переходим в папку Local, далее NVIDIA.
C:\Users\Имя_пользователя\AppData\Local\NVIDIA\GLCache
Здесь нам нужна папка GLCache, из которой мы также удаляем все файлы.
Кэш видеокарты AMD
Для владельцев карт от AMD все еще легче.
Открываем утилиту Adrenalin Edition.
На главной странице открываем настройки и вкладку “Графика”. Листаем в самый низ до расширенных настроек.
Ищем “Сброс кэша шейдеров” и собственно сбрасываем этот кэш.
Итоги
По итогу всех проделанных действий я смог избавиться от ненужных и неиспользуемых данных и освободить целых 80 ГБ.
Делитесь своими показателями в комментариях. Уверен, что данная статья поможет вам эффективно оптимизировать хранилище на вашем компьютере.