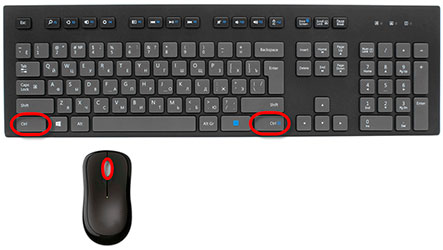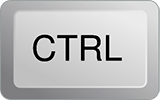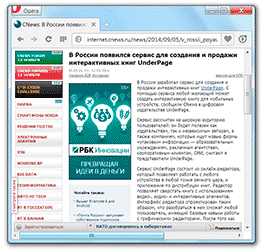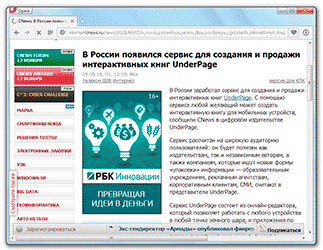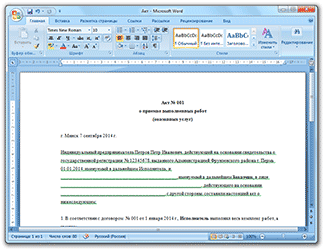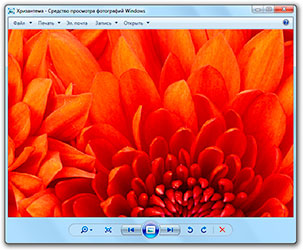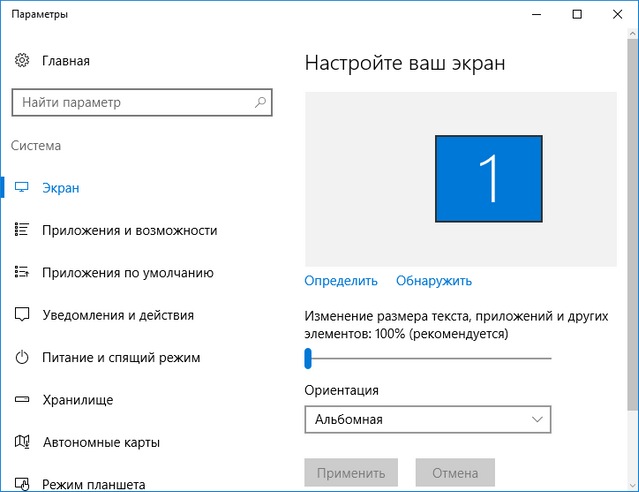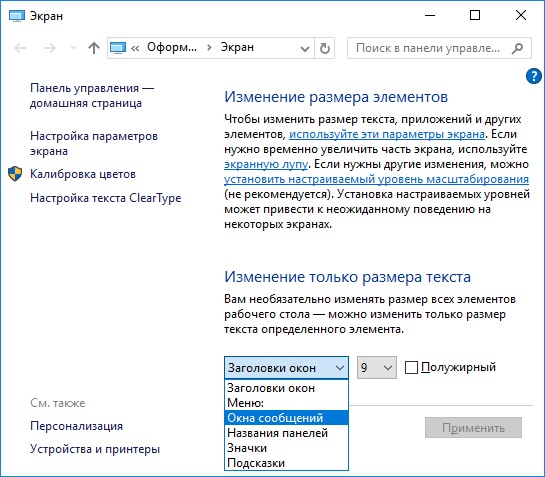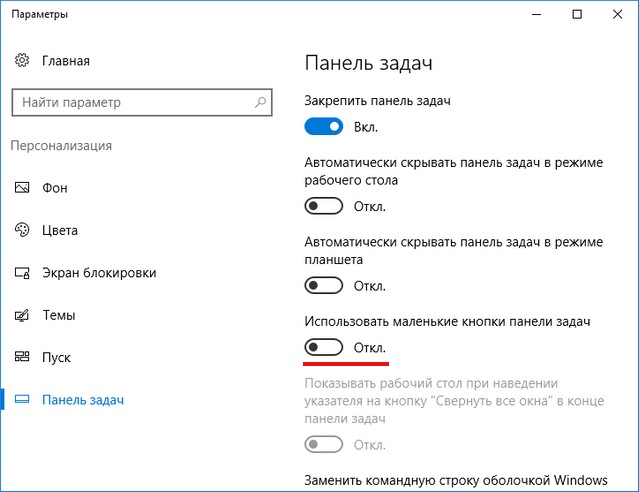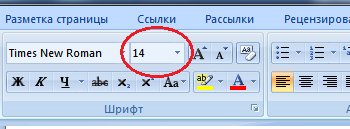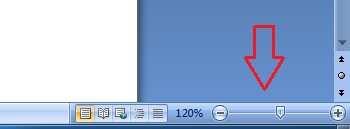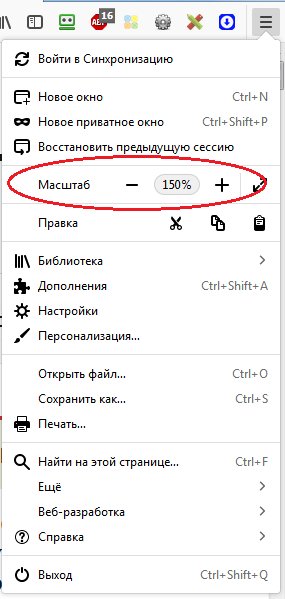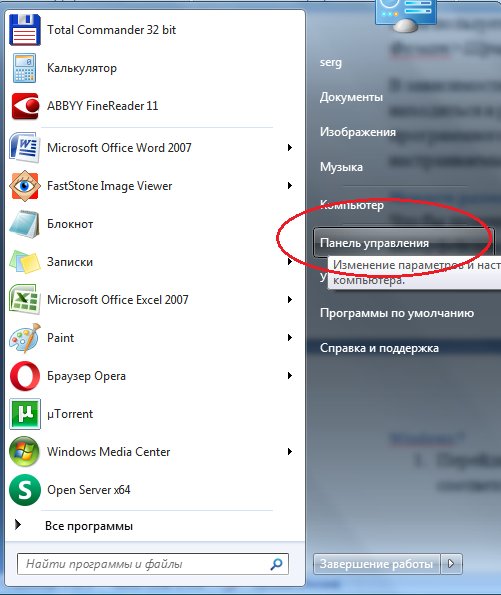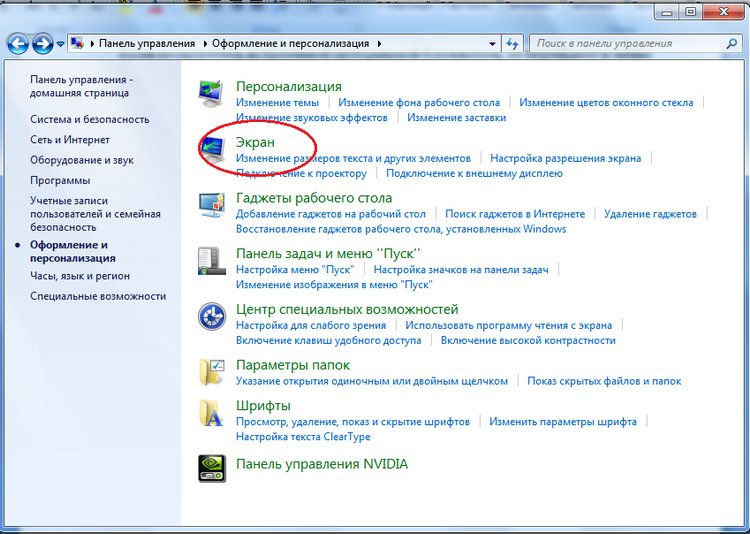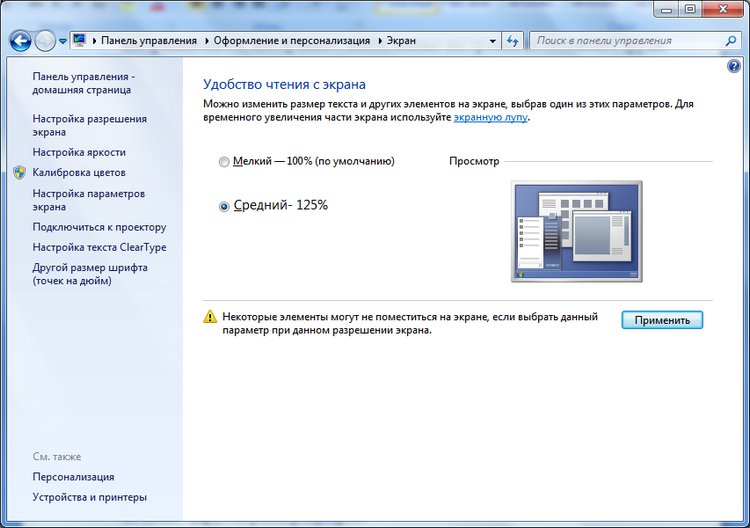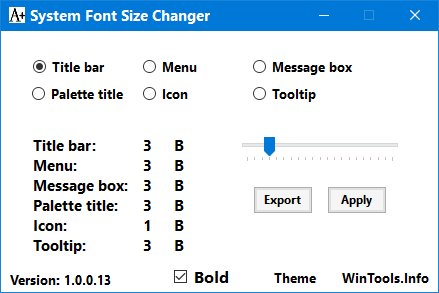Как уменьшить шрифт на компьютере с помощью клавиатуры
Автор:
Обновлено: 27.07.2018
Согласно статистике, порядка 30% населения нашей планеты имеют различные проблемы со зрением. Некоторые страдают близорукостью, другие – дальнозоркостью. Людям с подобными нарушениями довольно тяжело работать за компьютером из-за неподходящей величины шрифтов и иконок. Именно поэтому многие задаются вопросом «Как отрегулировать размер букв на экране ПК?».
В данной статье будут максимально подробно изложены все имеющиеся способы решения этой проблемы.
Как уменьшить шрифт на компьютере с помощью клавиатуры
Содержание
- Способ 1. Использование клавиатуры для изменения размеров текста
- Способ 2. Увеличение шрифта с помощью компьютерной мыши
- Способ 3. Уменьшение текста на страницах с помощью настроек управления браузером
- Способ 4. Настройка размера шрифта с помощью «Панели управления»
- Способ 5. Изменение масштаба текста с помощью настроек разрешения экрана
- Способ 6. Изменяем масштаб текста в операционных системах Windows 7,8
- Видео — Как уменьшить/увеличить масштаб экрана на компьютере
Способ 1. Использование клавиатуры для изменения размеров текста
Существует достаточно простой способ настроить размер букв на различных сайтах для удобного использования. Он не требует особых навыков. Вам нужно лишь запомнить сочетание «горячих клавиш» на клавиатуре.
- Найдите на клавиатуре вашего компьютера или ноутбука клавиши «Ctrl» и «+», «-». Одновременно зажмите клавиши «Ctrl»+«+», чтобы увеличить шрифт и «Ctrl»+«-», чтобы уменьшить его.
Для увеличения шрифта одновременно зажимаем клавиши «Ctrl»+«+» для уменьшения «Ctrl»+«—», независимо от расположения клавиш на клавиатуре
- Чтобы вернуть прежний размер букв, вам следует нажать сочетание клавиш «Ctrl+0».
Что бы вернуть прежний размер шрифта, нажимаем сочетание клавиш «Ctrl+0»
Важно! Описанный способ подходит для различных версий операционной системы Windows. Им можно пользоваться как в новой 10-ке, так и в более старых 8-ке и 7-ке.
Способ 2. Увеличение шрифта с помощью компьютерной мыши
Обычная компьютерная мышь так же может помочь вам изменить величину шрифта. Для этого вы должны:
- Зажать клавишу «Ctrl».
- Начать вращать колесико мышки. Скроллинг колесика мышки вверх увеличивает масштаб текста, и наоборот, скроллинг колесика вниз уменьшает его.
Зажимаем кнопку «Ctrl», крутим скроллинг колесика мышки вверх для увеличения масштаба текста, вниз для уменьшения его
Если вы хотите более подробно узнать, как сделать маленькие буквы на клавиатуре, а также рассмотреть несколько простых способов, вы можете прочитать об этом в новой статье на нашем портале.
Способ 3. Уменьшение текста на страницах с помощью настроек управления браузером
Часто, во время просмотра различных сайтов в сети интернет, возникает потребность в изменении размера текста на странице, ввиду того, что он слишком большой или слишком маленький. Это без труда можно сделать, не покидая нужный сайт.
Большинство современных браузеров предоставляют своим пользователям возможность отрегулировать размер отображаемого на экране текста. Например, если вы являетесь пользователем Google Chrome, вам нужно выполнить следующие действия:
- Откройте ваш браузер.
Открываем браузер Гугл Хром
- В верхнем углу справа найдите значок настроек браузера.
Щелкаем по значку настроек браузера в виде трех точек в правом верхнем углу
- В открывшемся окне найдите строку «Масштаб» и отрегулируйте размер текста, нажимая на кнопки «+» (увеличение) и «—» (уменьшение).
В строке «Масштаб» регулируем размер текста, нажимая на кнопки «+» (увеличение) и «-» (уменьшение)
Способ 4. Настройка размера шрифта с помощью «Панели управления»
Изменить величину букв на экране вашего компьютера можно через всем известное приложение «Панель управления». Сделать это достаточно просто.
- Откройте «Панель управления» с помощью меню «Пуск» или строки поиска.
В поле поиска вводим «Панель управления», открываем найденный результат
- В открывшемся окне выберите пункт «Оформление и персонализация».
Проверяем, чтобы в режиме «Просмотр» стояла «Категория» или выставляем ее, находим и открываем пункт «Оформление и персонализация»
- Затем найдите строку «Центр специальных возможностей» и выберите подпункт «Настройка для слабого зрения».
Под строкой «Центр специальных возможностей» щелкаем по подпункту «Настройка для слабого зрения»
- Далее вам следует выбрать графу «Изменить размер текста и значков».
Находим и щелкаем по ссылке «Изменить размер текста и значков»
- В появившемся окне найдите строку «Масштаб и разметка» и выберите необходимый вам размер текста.
В разделе «Масштаб и разметка» щелкаем по стрелочке и раскрываем список доступных масштабов, выбираем подходящий
Полезная информация! Нажав на строку «Дополнительные параметры масштабирования» возможно более детально настроить размер текста.
Способ 5. Изменение масштаба текста с помощью настроек разрешения экрана
Справиться с проблемой неподходящего размера текста вам может помочь регулировка разрешения экрана. Работает это следующим образом: при увеличении разрешения размер шрифтов и иконок уменьшается, и наоборот, для того, чтобы увеличить иконки и текст, нужно уменьшить разрешение экрана.
Проделайте эти несложные действия, чтобы отрегулировать разрешение экрана:
- Правой клавишей мышки нажмите на свободную от папок и иконок часть рабочего стола.
- В открывшемся окне выберите графу «Параметры экрана».
Правой кнопкой мышки щелкаем по пустому месту рабочего стола, в меню открываем пункт «Параметры экрана»
- Затем найдите строку «Разрешение экрана» и поменяйте его значение на необходимое вам.
Находим строку «Разрешение экрана» и меняем на необходимое значение
Полезная информация! Помните, что не на всех компьютерах можно изменить разрешение дисплея на значение, выше заявленного. Следовательно, уменьшить величину шрифта и иконок у вас может не получиться.
Способ 6. Изменяем масштаб текста в операционных системах Windows 7,8
Если вы до сих пор являетесь пользователем более старых версий ОС Windows, то наверняка хотите узнать, как настроить величину шрифта на вашем ПК. Конечно, вы можете воспользоваться первыми тремя способами, однако они меняют размер текста лишь в браузере. Поэтому, если вы хотите сделать более крупный или мелкий шрифт на всем ПК, воспользуйтесь данным способом.
- Кликните правой клавишей мышки по свободному пространству найдите строку «Разрешение экрана».
Кликаем правой клавишей мышки по свободному пространству рабочего стола, открываем пункт «Разрешение экрана»
- B открывшемся окошке снизу кликните на строку «Сделать текст и другие элементы больше или меньше».
Кликаем на строку «Сделать текст и другие элементы больше или меньше»
- Далее вы можете выбрать размер компьютерных элементов из тех значений, которые предложила система. По умолчанию стоит 100%.
Выбираем размер компьютерных элементов из тех значений, которые предложила система
- Если вам необходимо более детально настроить размер шрифтов, тогда выберите в меню слева раздел «Другой размер шрифта (точек на дюйм)».
В меню слева щелкаем по разделу «Другой размер шрифта (точек на дюйм)»
- Теперь выберите нужное вам значение в пределах от 100% до 500% и нажмите «ОК».
Раскрываем список в пункте «Масштаб от обычного размера», выбираем нужное значение или перемещаем ползунок с помощью мышки, нажимаем «ОК»
- Затем кликните на кнопку «Применить».
Нажимаем «Применить»
- После всех проделанных действий система попросит вас выйти из системы, чтобы выбранные вами изменения были применены. Вам достаточно нажать «Выйти сейчас».
Нажимаем кнопку «Выйти сейчас»
Полезная информация! Перед тем, как нажать на кнопку «Выйти сейчас», сохраните и закройте все важные файлы, которые открыты на вашем компьютере. Если этого не сделать, они попросту могут удалиться.
В данной статье для вас были изложены различные способы изменения размеров текста для удобной работы за компьютером. Если у вас остались какие-либо вопросы, советуем посмотреть это видео.
Узнайте подробную информацию, как сделать меньше масштаб на компьютере, из нашей новой статьи.
Видео — Как уменьшить/увеличить масштаб экрана на компьютере
Рекомендуем похожие статьи
Как уменьшить масштаб экрана
В этом уроке я покажу, как уменьшить масштаб экрана на компьютере. Мы научимся изменять шрифт в Windows разными способами: через разрешение экрана, настройки значков рабочего стола, с помощью клавиатуры.
Содержание:
- Способ 1: настроить разрешение экрана
- Windows 10
- Windows 7
- Способ 2: уменьшить значки на Рабочем столе
- Как изменить масштаб страницы в интернете
- С помощью клавиатуры
- Через настройки браузера
- Как изменить масштаб в Word и Excel
- Если не меняется разрешение экрана
Способ 1: настроить разрешение экрана
При помощи этого способа можно уменьшить в компьютере все элементы сразу: пункты меню, значки, окна и т.д.
Windows 10
1. Кликните правой кнопкой мыши по Рабочему столу и выберите пункт «Параметры экрана».
2. В настройках дисплея укажите подходящее значение. Желательно выбрать рекомендованное.
На заметку. Чем больше разрешение, тем меньше будет размер значков и других элементов.
Например, на компьютере выставлено значение 1680×1050. Чтобы его изменить, щелкаем по пункту «Разрешение».
В верхнем меню есть значение 1920×1080 и указано, что оно рекомендуется. Это значит, что система автоматически определила подходящее разрешение. Кликнув по нему левой клавишей мышки, размер экрана сразу настроится под параметры монитора.
Вот наглядный пример, где настроено неподходящее значение:
Значки и панель задач расплывчатые и большие. А если тянуть окна, то они мерцают и расплываются. Это влияет на зрение, и делает работу за компьютером неудобной.
А вот рекомендованное значение:
Значки и панель задач ровные, экран не расплывается – все работает как положено.
Обратите внимание на пункт «Изменение размера текста, приложений и других элементов». Он находится над пунктом «Разрешение» и от него тоже зависит, как будут выглядеть элементы в Windows 10.
Windows 7
1. Щелкните правой кнопкой мыши по Рабочему столу и выберите «Разрешение экрана».
2. В части «Разрешение» установите рекомендованное значение. Обычно оно самое верхнее.
На заметку. Чем больше значение, тем меньше в итоге будут элементы: значки, меню и прочее.
3. Для применения параметров нажмите «ОК».
Обратите внимание на пункт «Сделать текст и другие элементы больше или меньше». При помощи него также можно настроить масштаб экрана.
Способ 2: уменьшить значки на Рабочем столе
Бывает, разрешение выставлено правильно, но значки на экране все равно слишком большие. Например, такие:
Чтобы уменьшить их, щелкните правой клавишей мыши по Рабочему столу и выберите пункт «Вид». Из дополнительного списка выберите «Обычные значки».
Сразу после этого иконки на Рабочем столе уменьшатся.
Если вы хотите сделать их еще меньше, выберите пункт «Мелкие значки».
Как изменить масштаб страницы в интернете
С помощью клавиатуры
Уменьшить масштаб страниц в интернете можно при помощи клавиш на клавиатуре. Для этого достаточно нажать на Ctrl и, не отпуская ее, кнопку со знаком – (минус). Обычно она находится вверху, рядом с цифрой 0.
Пример уменьшения:
А увеличить размер текста можно через Ctrl и + (плюс).
Пример увеличения:
Таким образом можно уменьшать или увеличивать размер текста не только в статьях, но и в социальных сетях: ВК, Одноклассниках, Фейсбуке.
На заметку. Также можно увеличить и уменьшить страницы интернета при помощи колесика на мышке. Для этого нажмите на Ctrl и, не отпуская, покрутите колесико. А чтобы сбросить масштаб, то есть вернуть его к значению по умолчанию, нажмите Ctrl и цифру 0.
Через настройки браузера
Еще изменить шрифт можно через настройки браузера – той программы, в которой вы открываете сайты.
Google Chrome. Нажмите на иконку с тремя точками в правом верхнем углу браузера.
Кликая по значкам — и + в части «Масштаб», можно регулировать размер текста и других элементов на странице.
Яндекс браузер. В правом верхнем углу, около иконок закрытия и сворачивания окна, есть значок с тремя линиями. Кликните по нему левой кнопкой мыши.
Откроется всплывающее окошко, где вы можете изменить шрифт через + и — на панели.
Mozilla Firefox. В правом верхнем углу программы есть значок с тремя линиями. Кликните по нему левой клавишей мыши.
Откроется всплывающее окно, вверху которого вы сможете уменьшить или увеличить шрифт, кликая по иконкам — и +.
Opera. Щелкните по левому верхнему значку «Меню» или «O». Откроется всплывающее окошко, где будут настройки размера.
Нажимая на + и — вы сможете изменить масштаб страницы.
Как изменить масштаб в Word и Excel
Чтобы изменить масштаб в программе Word или Excel, кликайте по значкам + и — в нижнем правом окошке.
Еще можно нажать на значок % в том же окошке – там много опций для изменения.
А также уменьшить или увеличить масштаб можно через вкладку «Вид» в верхней панели.
Для регулирования используйте инструменты в середине меню:
- Масштаб – открывает настройки аналогично нажатию на значок % в правом нижнем углу.
- 100% – возвращает документ в значение по умолчанию.
- Одна страница – подгоняет размеры под вид для редактирования одной страницы.
- Несколько страниц – разделяет документ на двухстраничный режим для удобства проверки текста сразу в двух окошках.
- По ширине страницы – подгоняет документ по полной ширине окна.
Если не меняется разрешение экрана
Бывает так, что вы все настроили правильно, а разрешение экрана не сохраняется, а возвращается в исходное значение. Или система вообще не даёт поменять значение.
1. Проверьте настройки видео драйвера.
Кликните правой клавишей мышки по значку «Компьютер» и выберите пункт «Управление».
Откроется панель управления компьютером. Выберите пункт «Диспетчер устройств».
Раскройте ветку «Видеоадаптеры» – в ней будет показана ваша видеокарта. Если драйвер установлен, то будет указана модель.
Если видеокарта отображается нормально, посмотрите все ли в порядке в настройках драйвера. Для этого кликните правой клавишей мышки на пустом месте Рабочего стола и выберите «Панель управления NVIDIA».
Этот пункт может называться и по-другому, например, «Графические характеристики». Это зависит от того, какая у вас в компьютере видеокарта.
Проверьте параметры разрешения в меню «Дисплей» → «Разрешение». Попробуйте выставить рекомендованное значение.
Если видеокарта отображается как «базовый видеоадаптер» или она отмечена иконкой с восклицательным знаком, значит, драйвер не установлен или с ним возникли проблемы.

Для исправления необходимо скачать правильный видеодрайвер. Но для начала нужно узнать модель видеокарты. Для этого воспользуйтесь бесплатной программой GPU-Z. Скачать ее можно с официального сайта.
Далее нужно скачать и установить драйверы с сайта производителя:
- GeForce (NVidia)
- Radeon (ATI/AMD)
- Intel (HD)
Если у вас ноутбук, скачать драйвер можно с официального сайта производителя компьютера. Например, если у вас Asus, то через сайт asus.com. Для этого введите в строку поиска модель ноутбука – обычно она написана на наклейке на лицевой или обратной стороне.
2. Проверьте компьютер на наличие вирусов.
Сделать это можно при помощи бесплатной утилиты Kaspersky Virus Removal Tool.
Если и после этого драйвер откажется работать, скорее всего, проблема в самой видеокарте.
Автор: Илья Курбанов
На чтение 5 мин Просмотров 7к. Опубликовано
Неопытные пользователи для того чтобы уменьшить шрифт копаются в настройках, при этом возникает риск сбить форматирование всего документа.
Уменьшение текста с помощью клавиатуры удобно при работе с редактором, а также для быстрого просмотра информации в браузере по сети интернет. Для этого существуют сочетания клавиш, нажатие которых быстро уменьшит размер.
Размер печатаемого текста выставляется форматированием в программе настроек текстового редактора. Так же устанавливается размер символов для любой информации в сети интернет. Быстро сменить размер шрифта, с большего на меньший, для сносок и формул, поможет кнопка Ctrl.
Основные функции, для которых используется кнопка Ctrl
- выделение;
- вызов диалогового окна;
- изменение размера;
- обрезка;
- отмена предыдущей команды.
Эти еще многие другие действия помогает выполнить функциональная кнопка.
Содержание
- Как уменьшить шрифт на компьютере с помощью клавиатуры
- Пошаговая инструкция уменьшение символов для нижней части строки
- Пошаговая инструкция для уменьшения текста в верхней части строки
Как уменьшить шрифт на компьютере с помощью клавиатуры
Есть два способа уменьшения размера текста — в браузере и в текстовом редакторе. Основная формула — сочетание клавиш Ctrl и «+». Иначе такое сочетание называют «горячие клавиши».
Зная сочетание клавиш при помощи Ctrl можно не только быстро уменьшить размер символов, но и заменить его для всего документа в исходном форматировании. И даже уменьшить шрифт всех текстов находящихся в компьютере.
Одна из проблем новичков использующих текстовый редактор Office Word сбои форматирования. Пытаясь в одном изменить размер – в большинстве случаев выходит полное выделение и замена шрифта всего документа, что особенно неприятно — сбивается структура.
Продвинутые пользователи советуют не искать трудных путей, а просто воспользоваться возможностями клавиатуры. Для этого нужно нажать ctrl одновременно с Shift и кнопкой +.
При выполнении операции, обратите внимание — на панели инструментов меняется значок форматирования текста «Х» с цифрой 2 в правом верхнем или нижнем углу. Этот значок показывает, в какой части строки будет печататься уменьшенный текст.
«Х2» — означает что текст будет находиться в верхней части строки. Расположение удобно для печати математических символов, знаков квадрата и т.д.
«Х2» — означает что текст будет печататься в нижней части строки.
Пошаговая инструкция уменьшение символов для нижней части строки
- Открыть документ в тестовом редакторе Office.
- Для примера напечатать небольшой текст в исходном формате.
- Нажать кнопку Ctrl.
- Удерживая Ctrl один раз нажать кнопку «+» на основной клавиатуре (обычно они находятся рядом с клавишей Backspace).
- Текст автоматически уменьшиться до минимального и будет располагаться в нижней части строки.
- Повторное нажатие клавиши «+» вернет исходный размер. Напечатанные уменьшенным размером символы останутся.
Пошаговая инструкция для уменьшения текста в верхней части строки
- В открытом документе Office Word напечатать пару слов для примера.
- Для того чтобы напечатать уменьшенный символ в верхней части строки, необходимо удерживая сочетание клавиш Ctrl и Shift, нажать кнопку «+».
- Текст будет автоматически уменьшенным
- Вернуть исходный формат поможет тоже сочетания Ctrl и Shift и +.
- Закрыть окно с примером без сохранения.
Уменьшение шрифта, для сносок и формул, удобно тем, что не приходится сбиваться с мысли и проводить дополнительные манипуляции мышкой. Оставив оформление документа сносками и формулами на потом, можно легко потерять нужное место.
Постоянная работа с мышкой заставляет забыть о возможностях клавиатуры. А ведь она способна автоматизировать работу намного лучше. Не отрываясь от текста, достаточно нажать пару клавиш и вот уже появилась искомая информация без долгого ковыряния в настройках панели инструментов.
Ситуации, в которых спасает знание горячих клавиш:
- Срочная работа.
- Сбой текстового редактора – пропала панель настроек, а отвлекаться на её поиски нет времени.
- Отсутствие мышки.
- поломка тачпада (часто перегревается и перестает реагировать на прикосновение).
Выйти из положения поможет клавиатура.
Пошаговая инструкция уменьшения размера букв с помощью клавиатуры:
- Открыть документ офис ворд.
- Нажать сочетание клавиш Ctrl+Shift+P.
- Откроется диалоговое окно с размерами и стилями.
- Маркерный курсор автоматически выставлен на размере.
- Выбрать подходящий шрифт, передвигая маркер с помощью клавиш «↑» и «↓».
- Выбрав подходящий размер с помощью клавиши «Tab» перейти к кнопке «Сохранить».
Исходное форматирование текста изменено, далее все тексты будут печататься в выбранном размере.
Существует еще один вариант изменения размера символов без сохранения — выделить фрагмент текста при Shift+курсор и провести описанные выше шаги без сохранения. Выбрав шрифт можно просто закрыть диалоговое окно – выделенный текст изменит свой размер автоматически.
Для браузера
Просматривая информацию в сети интернет, иногда требуется уменьшить размер шрифта. Это делается с целью быстрого поиска, или удобство чтения. Пошаговая инструкция уменьшения шрифта (масштаба) в браузере Опера
- Открыть браузер Опера.
- Удерживая кнопку Ctrl нажать клавишу «-» на основной клавиатуре.
- Или удерживая кнопку Ctrl нажать клавишу «-» на дополнительной части с цифрами.
В два шага можно моментально поменять размер (масштаб) любого окна в браузере, не прибегая к настройкам окна.
Закрыв браузер с измененным размером (масштабом) шрифта не существует большая вероятность, что такой формат станет основным. Впоследствии каждая открываемая страница будет иметь уменьшенный размер шрифта.
Для увеличения используется сочетание клавиш Ctrl и «+» на основной или дополнительной части клавиатуры.
Содержание
- 1 Как изменить размер букв в определенных программах (частично)
- 2 Как изменить размер шрифта на компьютере (везде)
- 3 Как изменить масштаб экрана Windows 10
- 4 Как изменить размер шрифта Windows 10
- 5 Как изменить размер значков и ярлыков Windows
- 6 Как уменьшить панель задач Windows 10
- 7 Масштаб в браузере
- 8 Заключение
- 9 Меняем размер текста в программах
- 10 Меняем размер шрифта в программах
- 11 Меняем размер шрифта на компьютере глобально
Если Вам приходится часто присматриваться и щуриться, чтобы что-то прочитать на компьютере, имеет смысл попробовать изменить размер букв. Их можно как уменьшить, так и увеличить.
Существует два варианта. Первый изменяет размер шрифта частично, в определенных программах. Например, в программе для интернета (браузере) или в программе для печати текста (Microsoft Word).
Второй вариант более существенный – он изменят размер везде. На экране компьютера, во всех программах, в кнопке Пуск, в папках и во многих других местах.
Как изменить размер букв в определенных программах (частично)
Во многих программах компьютера, в которых можно открыть и почитать какой-то текст, можно увеличить или уменьшить его размер. Фактически это изменение масштаба, а не правка самого файла. Грубо говоря, можно просто приблизить или наоборот отдалить текст, не меняя его.
Как это сделать. Самый распространенный способ – найти данную функцию в отдельно взятой программе. Но это не очень-то удобно и не всегда просто. Поэтому существует альтернативный «быстрый» вариант, работающий в большинстве компьютерных программ.
Нажимаем на одну из клавиш CTRL на клавиатуре и, не отпуская ее, прокручиваем колесико на мышке. Каждая такая прокрутка увеличивает или уменьшает текст на 10-15%. Если «крутить» колесико на себя, то размер шрифта будет уменьшаться, а если от себя, то увеличиваться.
Как только размер Вас устроит, отпустите кнопку CTRL. Тем самым Вы закрепите результат и вернете колесику на мышке прежние функции.
Кстати, вместо колесика можно использовать кнопку + для увеличения и — для уменьшения. То есть зажимаете CTRL, после чего нажимаете, а затем отпускаете клавишу + или — на клавиатуре. Одно такое нажатие изменяет размер на 10-15%.
Несколько примеров. Допустим, я часто пользуюсь интернетом для поиска информации — читаю новости и статьи. На разных ресурсах размер текста отличается – это зависит только от самого сайта.
По большей части размер букв меня устраивает, и я не испытываю неудобства при чтении. Но иногда попадаются сайты, на которых шрифт очень мелкий для меня – приходится наклоняться близко к экрану, щуриться. Это неудобно и неполезно.
Вот в таких случаях можно быстро увеличить шрифт. Зажимаю кнопку Ctrl на клавиатуре и несколько раз прокручиваю колесико на мышке, тем самым изменяя размер текста.
Это работает в 90% случаев: на сайтах, в почте, в социальных сетях. Можете сами проверить, увеличив размер шрифта в статье, которую сейчас читаете.
Кстати, чтобы вернуться к изначальному размеру, нужно зажать кнопку Ctrl на клавиатуре и затем один раз нажать на клавишу с цифрой 0. Правда, такой «возврат» работает не во всех программах, а только в браузерах.
Другой пример. Допустим, я печатаю документ в программе Microsoft Word. Текст в нем должен быть определенного размера, но для меня он слишком мал. Просто увеличить шрифт в самой программе я не могу – это нарушит правила оформления, а работать с таким мелким текстом одно мучение.
Зажав кнопку Ctrl и покрутив колесико на мышке, я могу увеличить масштаб документа. Тем самым я просто приближу его к себе, но НЕ изменю. Текст останется прежнего размера, зато я его буду видеть увеличенным.
То же самое касается фотографий и картинок, которые мы открываем на компьютере. Точно таким же способом их можно «приблизить» или «отдалить».
Важно! Некоторые программы запоминают размер, который был настроен. То есть открыв в такой программе что-то другое, оно сразу же будет показано в измененном размере.
Поэтому не пугайтесь, если документ, книга или страница в интернете откроется в нестандартном размере — слишком большом или слишком маленьком. Просто измените его этим же самым способом (CTRL и колесико на мышке).
Как изменить размер шрифта на компьютере (везде)
Можно увеличить или уменьшить шрифт не только в отдельных программах, но и сразу во всем компьютере. В этом случае поменяются еще и все надписи, значки, меню и многое другое.
Покажу на примере. Вот стандартный экран компьютера:
А это тот же самый экран, но с увеличенным размером шрифта:
Для того чтобы получить такой вид, нужно всего лишь изменить одну настройку в системе. Если вдруг результат не понравится, всегда можно вернуть все как было тем же самым образом.
В разных версиях Windows эта процедура производится по-разному. Поэтому я приведу три инструкции для популярных систем: Windows 7, Windows 8 и XP.
Windows 7
- Нажмите на кнопку «Пуск» и откройте «Панель управления».
- Щелкните по надписи «Оформление и персонализация».
- Нажмите на надпись «Экран».
- Укажите нужный размер шрифта (мелкий, средний или крупный) и нажмите на кнопку «Применить».
- В появившемся окошке щелкните по «Выйти сейчас». Не забудьте перед этим сохранить все открытые файлы и закрыть все открытые программы.
Система перезапустится, и после этого шрифт везде в компьютере поменяется.
Windows 8
- Откройте «Пуск» и выберите «Панель управления».
- Найдите значок «Экран» (обычно он внизу) и откройте его.
- Укажите нужный размер (мелкий, средний или крупный) и нажмите на кнопку «Применить» внизу справа.
- В маленьком окошке нажмите «Выйти сейчас». Не забудьте перед этим сохранить все открытые файлы и закрыть все программы.
Система перезапустится, и шрифт везде в компьютере поменяется.
Windows XP
- Щелкните правой кнопкой мышки по пустому месту Рабочего стола.
- Из списка выберите пункт «Свойства».
- Откройте вкладку «Оформление» (вверху).
- Внизу, в части под названием «Размер шрифта» из выпадающего списка выберите нужный размер – обычный, крупный шрифт или огромный шрифт.
- Нажмите на кнопку «Применить» и через несколько секунд настойки системы поменяются.
- Нажмите на кнопку «ОК» для закрытия окошка.
Главная » Уроки и статьи » Операционная система
Бывает так, что нас не устраивает тот или иной размер шрифта, значков или масштаб экрана. Но не все знают, как его изменить для более удобного использования Windows или веб-сайтов. В этой статье мы подробно расскажем о масштабировании на компьютере.
Вы узнаете о том, как менять масштаб экрана в Windows 10, как уменьшить или увеличить шрифт на компьютере и в браузере, а также о том, как изменить размер значков в папках и размер ярлыков на рабочем столе.
Как изменить масштаб экрана Windows 10
Для начала вы узнаете, как увеличить или как уменьшить масштаб экрана на компьютере. Эта функция будет полезна для владельцев экранов необычных размеров, маленьких или очень больших. Также знание о том, как увеличить масштаб в Windows 10 желательно для владельцев проекторов. В некоторых случаях может быть очень кстати.
Чтобы поменять масштаб экрана компьютера следуйте действиям ниже:
1. Откройте окно «Параметры», для этого нажмите Win+I или меню Пуск и кликните на значок шестеренки.
2. После нажмите «Система» и выберите «Экран».
Нужное нам окно можно также открыть, кликнув правой кнопкой мышки на пустом месте рабочего стола и выбрав «Параметры экрана».
3. В правой части окна вы увидите ползунок для изменения масштаба экрана. Значение по умолчанию 100%, а масштаб можно увеличить до 125% и 150%.
Как изменить размер шрифта Windows 10
В операционной системе Виндовс 10 можно также уменьшать или увеличивать размер шрифта некоторых элементов. Иногда это неплохой заменитель полного масштабирования экрана, описанного выше. Менять размер шрифта можно:
- Заголовкам окон
- Меню
- Окнам сообщений
- Названиям панелей
- Значкам (размер шрифта для имен файлов, папок и ярлыков в проводнике и на рабочем столе)
- Подсказкам
Стандартный размер шрифта «9», размер можно выставить от 6 до 24. Также можно установить полужирное начертание шрифта.
Как открыть настройки размера текста Windows 10:
1. Эти настройки находятся в Панели управления в разделе Экран. Один из способов их открыть нажать Win+X, выбрать «Панель управления».
2. В открывшемся окне выбрать «Оборудование и звук/Экран». Или вписать слово «экран» в поиск (верхний правый угол окна), а затем выбрать «Экран».
3. Далее выбираете нужные элементы и размер шрифта для них, затем жмете кнопку «Применить».
Кроме всего прочего, в этом окне есть настройка «установить настраиваемый уровень масштабирования», где можно увеличить масштаб экрана вплоть до 500%, но этот способ не рекомендуется самим Windows, так как может привести к непредвиденному поведению на некоторых экранах.
С полным масштабированием экрана и с тем как уменьшить или увеличить размер шрифта мы разобрались. Идем дальше.
Как изменить размер значков и ярлыков Windows
Увеличивать или уменьшать размер значков (папок, файлов и ярлыков) в проводнике и на рабочем столе еще легче. Вот два удобных способа:
1. Удерживая клавишу Ctrl прокручивайте колесико мыши.
2. Второй способ это выбор одного из стандартных размеров значков. Просто кликните правой кнопкой мыши по свободной части рабочего стола или папки и в появившемся меню тыкните «Вид», затем на нужный размер значков. Например:
- Огромные значки (на рабочем столе нет такого варианта)
- Большие
- Обычные
- Мелкие
Как уменьшить панель задач Windows 10
В Windows 10 есть настройка позволяющая уменьшать размер панели задач, а именно размер её значков.
1. Нажмите правой кнопкой мыши на вашу панель задач, внизу появившегося меню выберите «Параметры».
2. Кликните левой кнопкой мыши по переключателю под пунктом «Использовать маленькие кнопки панели задач».
Теперь ваша панель задач уменьшится. Для того чтобы вернуть её вид к изначальному, просто снова нажмите на этот переключатель.
Масштаб в браузере
Часто при просмотре различных сайтов, текст на некоторых слишком маленький или слишком большой для нормального восприятия. Встроенная функция масштабирования в браузере помогает с этим бороться. Также она полезна при использовании очень больших мониторов.
Во всех современных браузерах изменять масштаб сайтов можно так:
- Удерживая клавишу Ctrl крутите колесо мыши.
- Удерживая Ctrl нажимать на клавиши + и -.
- Чтобы вернуть 100% масштаб сайта используйте комбинацию клавиш Ctrl и 0 (ноль).
Можно использовать как обычные клавиши плюс, минус, ноль, так и клавиши цифровой клавиатуры.
Заключение
В этой статье мы прошлись по всем основным способам изменения масштаба на компьютере. И хоть мы писали на примере Windows 10, многие советы подойдут и для предыдущих версий Виндовс.
Дата: 22.06.2017Автор/Переводчик: Linchak
Не устраивает размер шрифта на вашем ПК? Приходится напрягать глаза для чтения с экрана или наоборот – хотелось бы сделать буквы поменьше? Если вы не знаете, как изменить размер шрифта на вашем компьютере, то данный материал научит вас, как сделать просмотр текстового содержимого на экране монитора комфортным для глаз.
Оглавление:
В операционной системе Windows существует два основных метода увеличения или уменьшения величины шрифта:
- Изменение его размера только в определенных программах.
- Изменение его размера глобально.
Первый метод подходит для изменения размера в тех программах, которыми пользователь чаще всего пользуется, без изменения величины шрифтов элементов интерфейса. Например, увеличение или уменьшение размера текста в окне интернет браузера или текстового редактора, т.е. только изменение основного содержимого.
Второй метод меняет размер шрифта во всей операционной системе глобально, увеличивая или уменьшая подписи элементов пользовательского интерфейса, имен папок и файлов, пункты меню и подменю, текстовое содержимое окон программ и т.п. Рассмотрим подробней, как работают эти два способа.
Меняем размер текста в программах
Во многих программах размер текста можно быстро увеличить или уменьшить, прокручивая колесико мыши с зажатой клавишей Ctrl. Прокручивая колесико от себя, мы увеличиваем размер текста, а к себе – уменьшаем. Также можно использовать только клавиатуру, зажав клавишу Ctrl и нажимая + или – на цифровом блоке клавиатуры, расположенном справа (не во всех программах).
Таким образом, можно увеличить или уменьшить размер текста, например, в браузере или программе Microsoft Word.
Надо заметить, что этим способом мы меняем именно размер текста, масштабируя его в сторону увеличения или уменьшения. Сам размер шрифта при этом не меняется. Проще говоря, мы как бы приближаем или отдаляем текст, не меняя его структуру и оформление.
Например, если текст набран шрифтом размером в 14 пунктов, то при масштабировании он и останется 14 пунктов, а вот масштаб будет меняться в сторону увеличения или уменьшения от изначальных 100%.
Масштабирование полезно, когда попадаются сайты с совсем мелким текстом и необходимо увеличить его быстро, без необходимости заходить в настройки браузера. Или вы редактируете файл Word с текстом, набранным шрифтом в 11 пунктов, что заставляет напрягать глаза. Изменение именно размера шрифта может привести к нежелательному нарушению оформления, а вот при масштабировании этого не произойдет. Увеличив масштаб (например, до 130%) можно спокойно править текст без нагрузки на глаза, без риска нарушения его структуры и без изменения размера файла.
Некоторые программы запоминают установленный масштаб и чтобы вернуться к изначальному состоянию, при открытии файла или посещении сайта, на котором был увеличен или уменьшен текст, опять используйте комбинацию Ctrl+колесико мыши или изменив масштаб в меню программы.
Теперь поговорим, как сменить именно размер шрифта в программах.
Меняем размер шрифта в программах
Как правило, в каждой программе для работы с текстом или отображения текстового содержимого есть настройки, позволяющие изменить величину шрифта. Рассмотрим данную операцию на примере текстового редактора Microsoft Word.
При создании нового документа выберите в панели инструментов нужный размер шрифта, выбрав его в выпадающем меню или нажав кнопки «Увеличить размер» или «Уменьшить размер».
При редактировании существующего документа выделите весь текст комбинацией клавиш Ctrl+A и измените шрифт таким же способом.
Если пользуетесь встроенной программой блокнотом, то перейдите в меню Фомат>Шрифт и выберите необходимый размер, начертание и тип шрифта.
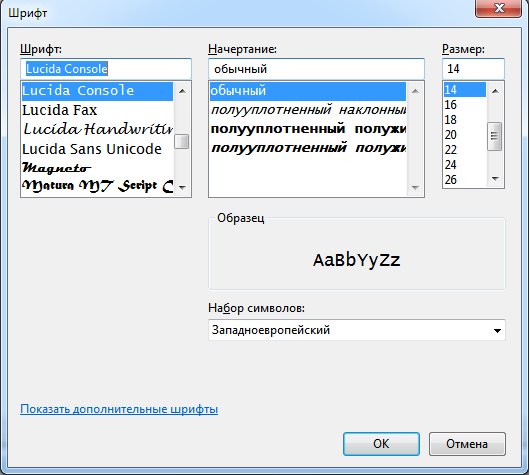
В зависимости от используемой программы данные параметры могут находиться в разных местах настроек. Обыкновенно разработчики программного обеспечения делают интерфейс интуитивно понятным и легко настраиваемым и, как правило, найти данные настройки не составляет труда.
Меняем размер шрифта на компьютере глобально
Что бы поменять размер шрифта во всех элементах пользовательского интерфейса на компьютере необходимо выполнить следующее:
Windows 7
- Перейдите в панель управления, кликнув по кнопке Пуск и выбрав соответствующее меню.
- Перейдите в раздел «Оформление и персонализация», где выберите подраздел «Экран».
- Выберите шрифт «Мелкий» или «Средний» и нажмите «Применить».
- Сохраните все открытые документы, закройте работающие программы и нажмите «Выйти сейчас». При следующем входе в систему шрифт будет изменен.
Для более тонкой настройки щелкните в левой панели подраздела «Экран» по меню «Другой размер шрифта», где выберите масштаб изменения, нажмите Ок и выполните пункт 4.
Windows 10
Лучшим способом для этой версии операционной системы будет использование бесплатной утилиты System Font Size Changer, загрузить которую можно с официального сайта. Утилита позволяет указать размер шрифта для отдельных элементов интерфейса операционной системы и сохранить текущие настройки в отдельный файл для последующего восстановления.
Хотя язык программы и английский, но разобраться в нем просто:
- Title Bar — заголовок окна;
- Menu — меню программ (контекстное меню);
- Message Box — окно сообщений;
- Palette Title — заголовки панелей;
- Icon — надписи под иконками;
- Tooltip — подсказки.
Выбираем необходимый пункт и производим настройку размера шрифта для него, с помощью передвижного указателя. В чек бокс «Bold» ставим отметку, если нужно придать жирное начертание настраиваемому тексту.
После окончания настроек кликаем по «Apply» для подтверждения изменений.
Поделиться.Используемые источники:
- http://www.neumeka.ru/shrift.html
- https://linchakin.com/posts/scale-on-computer/
- https://www.pc-school.ru/change-font-size/
Некоторые текста трудно разглядеть или они вовсе не помещаются на экране ПК, поэтому в сегодняшней теме познакомимся, как уменьшить, увеличить шрифт на компьютере с помощью клавиатуры и настроек Windows 7, 8. В первом случае, изменять размер шрифта будем приоритетно в программах, и некоторых элементах ОС. Во втором случае менять будем размер текста и всех элементов интерфейса самой Windows.
Смена размера шрифта в программах и отдельных объектов ОС
Пользователи часто сталкиваются с тем, что нужно, уменьшить, увеличить размер шрифта на экране компьютера в программах, таких как: текстовые редакторы (Word), браузеры (Opera, Google Chrome) и другие.
В ряде программ размер текста, меняется как на момент текущей работы программы, так и на все время через настройки. Описывать смену величины текста с помощью настроек нет смысла, так как данный процесс может сильно отличаться в разных приложения. Вы с легкостью сможете найти в интернете информацию по этому поводу для отдельной программы.
Опишем процесс изменения величины текста клавиатурой и мышкой, справедливый для большинства приложений Windows. Чтобы уменьшить шрифт на компьютере с помощью клавиатуры зажмите кнопку Ctrl и нажмите знак минуса (чтобы увеличить размер шрифта знак плюса). Такая комбинация применима для браузеров и очень удобна для ноутбуков.
Самый универсальный способ, это зажать клавишу Ctrl, затем не отпуская ее, прокрутить колесико мыши вверх для увеличения размера текста и вниз для уменьшения. Применимо даже в проводнике Windows.
Также изменить размер шрифта на компьютере можно отдельным элементам Windows 7, 8. В статье, как изменить размер значков рабочего стола, подробно описывается смена размера текста иконок рабочего стола.
В прошлой инструкции, изменение шрифта в Windows 7, менялся стиль шрифтов части и всех элементов ОС. Перейдите по ссылке выше, чтобы узнать, как открыть дополнительные настройки оформления.
Не у всех элементов Windows 7, доступно изменение размера шрифта, тем не менее, выберите элемент, которому необходимо задать величину текста. В поле «размер», нажмите на текущее число, чтобы из списка выбрать иное значение. Проделав так, с группой элементов, Вы произведете тонкую настройку.
В Windows 8 перейдите в панель управления, используйте представление «мелкие значки». Найдите параметр «экран», выберите его.
Внизу окна можно изменить размер шрифта отдельным элементам. В редакции 8.1 для доступа к данным настройкам отметьте флажком опцию выбора масштаба для всех дисплеев. Далее укажите элемент и величину шрифта. После чего нажмите «применить» и дождитесь применение изменений.
Изменение величины шрифта всем объектам Windows
Инструкция покажет, как увеличить размер шрифта на компьютере или уменьшить путем изменения количества точек на дюйм, при этом и все другие элементы отобразятся больше или меньше. Для начала надо найти настройки экрана (описано выше). В Windows 7, 8 Вам будет доступен перечень размеров в процентах (стандартный «мелкий»).
Для увеличения шрифта на экране компьютера выберите процент больше стандартного. Далее нажмите кнопку «применить», а затем «выйти сейчас».
Вы можете установить пользовательские (свои) настройки. В семерке кликните слева «другой размер шрифта» (скриншот выше). В восьмерке нажмите «пользовательские параметры размера».
В окошке «выбор масштаба», задайте пользовательский процент размера, путем выбора из предустановленных процентов, или зажмите кнопку мыши на линейке и тяните вправо для увеличения, влево для уменьшения процента. Здесь же Вы можете отследить значение пикселей на дюйм. Максимальное значение 500 %. Обязательно установите флажок на опции масштабов в стиле WindowsXP, чтобы не было проблем с отображением текста в стареньких программах.
После подборки необходимого процента, нажмите OK, далее «применить» и «выйти сейчас».
Вы можете уменьшить, увеличить шрифт на компьютере вручную через реестр. Запустите реестр семерки или восьмерки, посетите раздел «Desktop» (подробно на картинке). В правой панели найдите параметр «LogPixels», двойным щелчком откройте его. Систему счисления выберите «десятичная» и задайте значение в пикселях. Далее нажмите OK, перезапустите ПК.
Представляю таблицу-ориентир соотношения пикселей к масштабу:
| Масштаб в процентах | Значение в пикселях |
| Мелкий 100% | 96 |
| Средний 125% | 120 |
| Большой 150% | 144 |
| Огромный 200% | 192 |
| Пользовательский 250% | 240 |
| Пользовательский 300% | 288 |
| Пользовательский 400% | 384 |
| Пользовательский 500% | 480 |
Если Вы задали очень большой размер для своего разрешения экрана, тогда изображение может выглядеть искаженным, нечетким. Произведите загрузку в безопасном режиме, и задайте приемлемый размер, либо скачайте файл реестра здесь, распакуйте его. Двойным кликом запустите reg-файл, нажмите «да» (сообщение контроля учетных записей), затем «да», и OK. После чего перезагрузите Windows.
Вот Вы и знаете, как уменьшить или увеличить шрифт на компьютере с помощью клавиатуры отдельных составляющих Windows 7, 8 и программ, а так же рассмотрели смену размера текста на всем экране. Какую рекомендацию использовать, решать только Вам.
Вы можете пропустить чтение записи и оставить комментарий. Размещение ссылок запрещено.