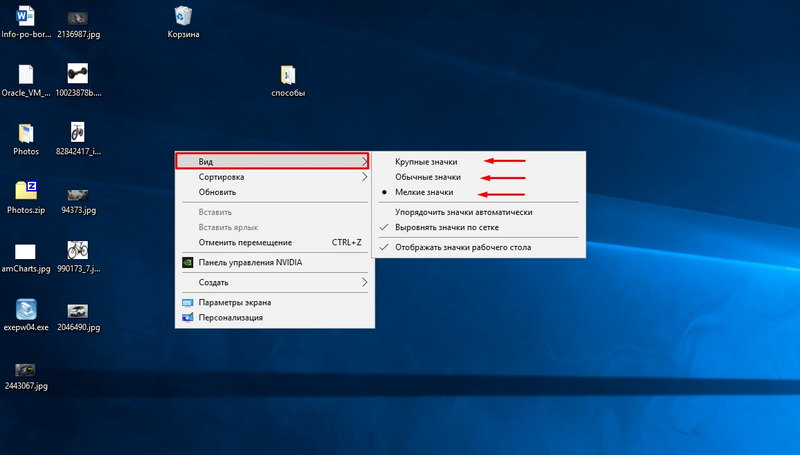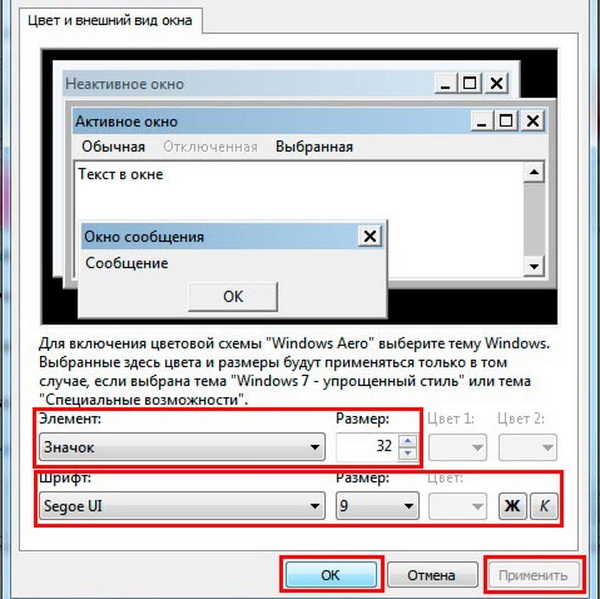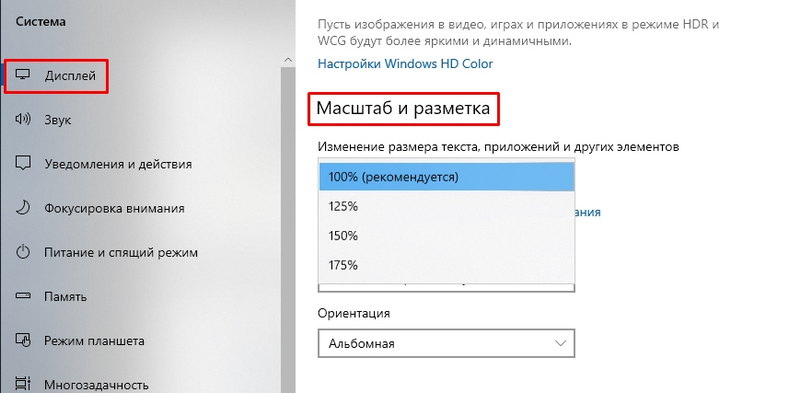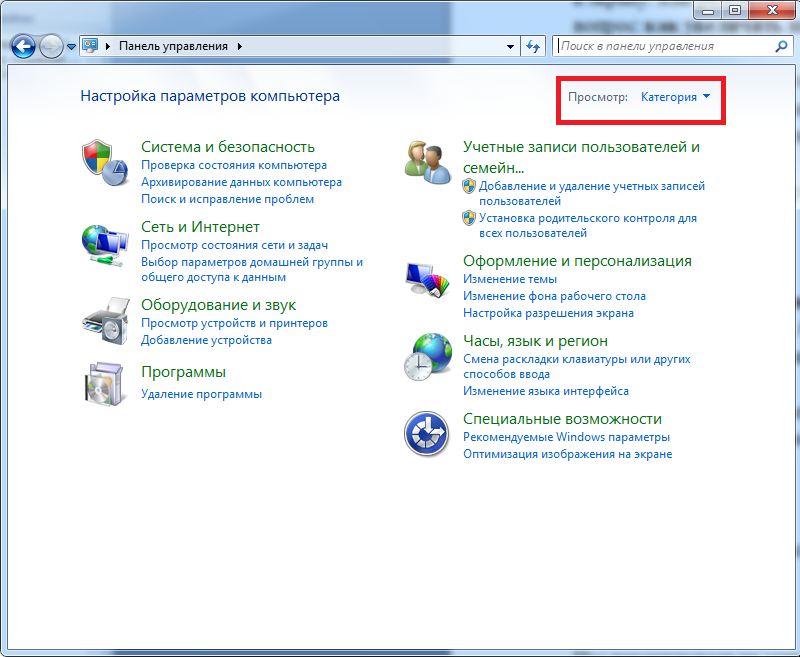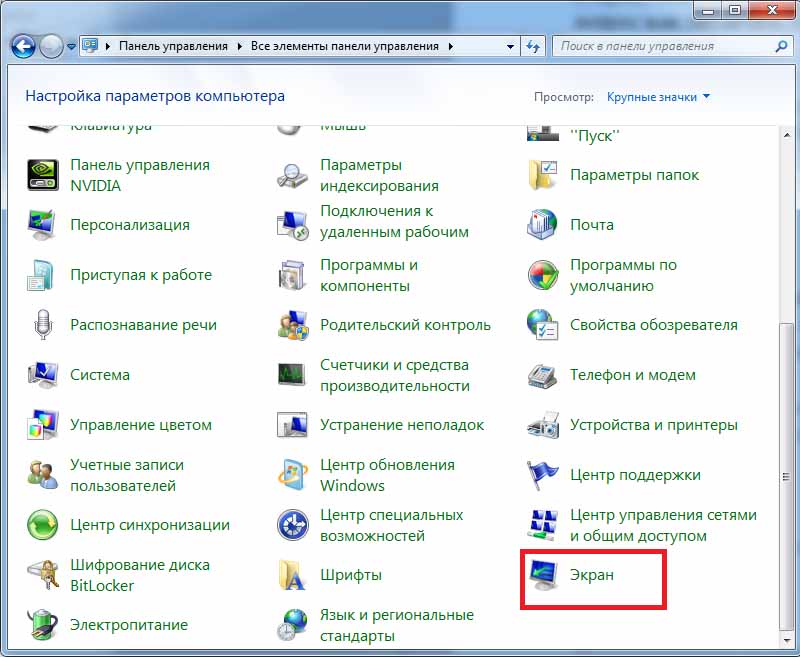Чтобы изменить размер значков рабочего стола, щелкните его правой кнопкой мыши (или нажмите и удерживайте), наведите указатель мыши на пункт «Вид«, а затем выберите «Крупные значки«, «Средние значки» или «Небольшие значки».
Нужна дополнительная помощь?
Нужны дополнительные параметры?
Изучите преимущества подписки, просмотрите учебные курсы, узнайте, как защитить свое устройство и т. д.
В сообществах можно задавать вопросы и отвечать на них, отправлять отзывы и консультироваться с экспертами разных профилей.
Иконки на рабочем столе Windows 10, а также в проводнике и на панели задач имеют «стандартный» размер, который может подходить не всем пользователям. Конечно, можно использовать опции масштабирования, но не всегда это оптимальный способ, чтобы изменить размер ярлыков и других иконок.
В этой инструкции подробно способах изменить размер значков на рабочем столе Windows 10, в проводнике и на панели задач, а также дополнительная информация, которая может оказаться полезной: например, как поменять начертание и размер шрифта у значков. Также может быть полезно: Как изменить размер шрифта в Windows 10.
- Как изменить размер значков на рабочем столе Windows 10
- Значки в проводнике
- Размеры значков панели задач
- Дополнительная информация (изменение размеров подписей к значкам на рабочем столе)
Изменение размера значков на рабочем столе Windows 10
Самый распространенный вопрос пользователей касается изменение размера иконок на рабочем столе Windows 10. Сделать это можно несколькими способами.
Первый и достаточно очевидный метод состоит из следующих шагов
- Нажмите правой кнопкой мыши в любом пустом месте рабочего стола.
- В меню «Вид» выберите крупные, обычные или мелкие значки.
Это установит соответствующий размер иконок. Однако, доступны всего три опции, и настройка иного размера таким способом недоступна.
Если требуется увеличить или уменьшить значки на рабочем столе Windows 10 в более широком диапазоне (в том числе сделать их меньше, чем «мелкие» или крупнее, чем «крупные»), сделать это тоже очень просто:
- Находясь на рабочем столе, нажмите и удерживайте клавиши Ctrl на клавиатуре.
- Вращайте колесико мыши вверх или вниз для увеличения или уменьшения размера значков соответственно. При отсутствии мыши (на ноутбуке) используйте жест прокрутки тачпада (обычно вверх-вниз в крайней правой части тачпада или вверх-вниз двумя пальцами одновременно в любом месте сенсорной панели). На скриншоте ниже показаны сразу и очень большие и очень маленькие иконки.
Видео по изменению размеров значков на рабочем столе
В проводнике
Для того, чтобы изменить размер значков в проводнике Windows 10 доступны все те же способы, что были описаны для значков рабочего стола. Дополнительно, в меню «Вид» проводника присутствует пункт «Огромные значки» и опции отображения в виде списка, таблицы или плитки (на рабочем столе такие пункты отсутствуют).
При увеличении или уменьшении размеров значков в проводнике есть одна особенность: изменяются размеры только в текущей папке. Если требуется применить те же размеры для всех остальных папок, используйте следующий метод:
- После настройки устраивающего вас размера в окне проводника нажмите по пункту меню «Вид», откройте «Параметры» и нажмите «Изменить параметры папок и поиска».
- В параметрах папок откройте вкладку «Вид» и нажмите кнопку «Применить к папкам» в разделе «Представление папок» и согласитесь с применением текущих параметров отображения ко всем папкам в проводнике.
После этого во всех папках значки будут отображаться в том же виде, как и в настроенной вами папке (Примечание: срабатывает для простых папок на диске, к системным папкам, к таким как «Загрузки», «Документы», «Изображения» и другие параметры придется применять отдельно).
Как изменить размеры значков на панели задач
К сожалению, возможностей изменения размера значков на панели задач Windows 10 не так много, но всё-таки это возможно.
Если вам требуется уменьшить значки, для этого достаточно нажать правой кнопкой мыши в любом пустом месте панели задач и открыть пункт контекстного меню «Параметры панели задач». В открывшемся окне параметров панели задач включите пункт «Использовать маленькие кнопки панели задач».
С увеличением значков в данном случае сложнее: единственный способ сделать это системными средствами Windows 10 — использовать параметры масштабирования (при этом также будет изменен и масштаб других элементов интерфейса):
- Нажмите правой кнопкой мыши в любом свободном месте на рабочем столе и выберите пункт меню «Параметры экрана».
- В разделе «Масштаб и разметка» укажите больший масштаб или используйте «Настраиваемое масштабирование» для указания масштаба, отсутствующего в списке.
После изменения масштаба потребуется выйти и снова зайти в систему, чтобы изменения вступили в силу, результат может выглядеть примерно как на скриншоте ниже.
Дополнительная информация
При изменении размеров значков на рабочем столе и в проводнике Windows 10 описываемыми способами, подписи к ним остаются прежнего размера, а горизонтальные и вертикальные интервалы задаются системой. Но при желании это можно изменить.
Первый из способов: зайти в Параметры — Специальные возможности и в разделе «Дисплей» изменить размер шрифта для системных элементов Windows 10, включая подписи к значкам.
Второй вариант — использовать бесплатную утилиту Winaero Tweaker, в которой в разделе Advanced Appearance Setup (дополнительные настройки оформления) присутствует пункт Icons, позволяющий настроить:
- Horizontal spacing и Vertical Spacing — горизонтальный и вертикальный интервалы между значками соответственно.
- Шрифт, используемый для подписей к иконкам, где возможно выбрать сам шрифт, отличный от системного, его размер и начертание (полужирный, курсив и т.п.).
После применения настроек (кнопка Apply Changes) потребуется выйти из системы и снова зайти, чтобы сделанные изменения отобразились. Подробнее о программе Winaero Tweaker и о том, где её скачать в обзоре: Настройка поведения и оформления Windows 10 в Winaero Tweaker.
Многие знают, что вид элементов в папках можно изменить. Наверняка большинство юзеров также слышало о том, что иконки десктопа тоже могут менять свой размер: их можно при необходимости увеличить или сделать меньше. Причём некоторые часто сталкиваются с этим напрямую: неосторожное движение пальцами по тачпаду на ноутбуке, и ярлыки и шрифт на рабочем столе вдруг резко выросли или стали меньше. А сделать всё обратно при помощи тех же манипуляций с мышью не получается. Пора уже положить конец этому незнанию.
Как регулировать величину иконок
Увеличить ярлыки на рабочем столе, их шрифт и размер можно разными способами. Один из них, доступный на некоторых моделях ноутбуков на Виндовс 8 и 10, пользователи уже неудачно опробовали. Переходим к другим.
С помощью того же инструмента
Мышка, вот только не встроенная, всё же может послужить во благо. Удерживаем клавишу CTRL и крутим колёсико: значки становятся меньше или наоборот больше. Сделать это просто, и способ не требует копания в различных настройках. Подойдёт как раз тем, кому удалось случайно увеличить или уменьшить иконки рабочего стола.
Контекстное меню
Метод для ленивых. Достаточно щёлкнуть правой кнопкой мыши и выбрать вкладку «Вид» в контекстном меню, чтобы изменить значки. Правда, на выбор тут всего три варианта: мелкие, средние, крупные. В то время как при помощи колеса можно было подогнать иконки под идеальную для себя величину.
Тут же, кстати, ещё несколько удобных функций. Вкладка «Вид» позволит быстро упорядочить значки, чтобы они не шли в разброс по всему рабочему столу, причём есть несколько вариантов сортировки на выбор. Кроме того, ярлыки можно вовсе убрать (не удалить!) — тогда не придётся менять их размер. А заодно здорово напугаете неопытного пользователя.
Способ для Windows 7
Отличное решение было применено для седьмой Винды, которое во многом упростило подгон значков десктопа под идеальный вид. Кликаем ПКМ по свободному месту на рабочем столе и выбираем самую нижнюю графу — «Персонализация». В открывшемся окне можно изменить шрифт иконок, увеличить или уменьшить их, а также выбрать ещё ряд пользовательских настроек по преображению рабочего стола. К сожалению, в Windows 10 мы можем менять через «Персонализацию» темы, обои и что-то ещё, но вот на значки там повлиять очень трудно.
Windows 10
На десятой Виндовс, как ни бейся, не удастся через те же настройки увеличить или уменьшить размер значков. Это, несомненно, можно считать минусом новой системы. Здесь есть другая специальная вкладка в контекстном меню, которая позволяет влиять на ярлычки. Называется она «Параметры экрана». Там можно, двигая ползунок, изменить ярлыки и всё остальное вместе с ними на рабочем столе. Во всяком случае, для Windows 10 подойдут предыдущие методы.
Текст
Шрифт конечно тоже меняется вместе с ярлычками на десктопе, однако, наверное, многие хотели видеть с ним совсем другие метаморфозы или хотя бы делать текст меньше или больше вне зависимости от ярлыков.
На Виндовс 7 со шрифтами можно сделать всё через ту же персонализацию. На Windows 10 сам шрифт не получится сменить, есть возможность лишь уменьшить/увеличить размер.
- Открываем окно «Панель управления» и меняем параметр просмотра на «Крупные значки»
- Выбираем раздел «Экран».
- В пункте «Изменение только размера текста» можно выставить полужирный для любого выбранного текста: заголовки окон, значки, подсказки и т. п. — а также поменять кегль.
Как видите, есть сразу несколько методов уменьшить или увеличить размер ярлычков, а также их шрифт. Выберете тот, который позволит сделать необходимые изменения.
В данной статье показаны действия, с помощью которых можно изменить изменить размер текста элементов рабочего стола и Проводника Windows в операционной системе Windows 10.
В Windows 10 имеется несколько настроек с помощью которых можно изменить размер текста элементов рабочего стола и Проводника Windows, таких как Заголовки окон, Меню:, Окна сообщений, Названия панелей, Значки, Подсказки.
Необязательно изменять размер всех элементов, можно изменить размер текста только для определенного элемента при этом не затрагивая масштабирования системы в целом, связанного с изменением размера всех элементов интерфейса.
Если вы используете Windows 10 Creators Update (версия 1703 и более поздние версии), то для настроек элементов рабочего стола и проводника Windows читайте инструкцию в статье ➯ Как изменить размер текста элементов рабочего стола и проводника в Windows 10 Creators Update
Как изменить размер текста заголовков окон и других элементов рабочего стола и Проводника Windows 10
Чтобы изменить размер текста какого-либо элемента, откройте классическую панель управления, в выпадающем списке Просмотр: выберите Мелкие значки и нажмите Экран.
Также открыть окно с настройками размера текста можно используя диалоговое окно Выполнить которое открывается при нажатии сочетания клавиш + R, скопируйте и вставьте следующую команду:
Dpiscaling
или вот такую команду:
Shell:::{C555438B-3C23-4769-A71F-B6D3D9B6053A}
В открывшемся окне Экран в разделе Изменение только размера текста, в выпадающем списке выберите элемент, размер которого вы хотите изменить.
Для выбранного элемента задайте желаемый размер текста, и если необходимо сделать его полужирным, то установите флажок в чекбоксе Полужирный. После изменения настроек нажмите кнопку Применить.
Размер текста может быть равен от 6px до 24px.
По умолчанию размер текста всех элементов равен 9px.
Ниже на скриншотах показаны результаты выполненных действий.
Контекстное меню рабочего стола. Слева по умолчанию, справа размер текста 14px полужирный.
Проводник Windows по умолчанию.
Проводник Windows. 1. Заголовок окна 14px полужирный. 2. Меню 14px полужирный.
Вы не можете изменить шрифт по умолчанию или цвет шрифта, применяемый в Windows для таких элементов как заголовки окон, меню или подсказки.
Стандартный размер ярлыков на десктопе и в Проводнике не всем приходится по вкусу. Увеличить и уменьшить значки на рабочем столе Windows 10 можно путем изменения их масштаба или выбора способа их визуализации.
Содержание
- Контекстное меню
- Ctrl + колесо
- Панель задач
- Проводник
- Панель управления
- Как сделать ярлыки меньше через Winaero Tweaker
Контекстное меню
Щелкните правой клавишей на рабочем столе, разверните пункт выпавшего меню «Вид» и выберите подходящий вариант.
Таким способом доступны только три положения: крупные, средние и мелкие. Для выбора одного из промежуточных вариантов воспользуйтесь следующим методом.
Ctrl + колесо
Самый простой и часто используемый метод, который позволяет убрать большие иконки на рабочем столе и в Проводнике, кроме Панели управления. О ней отдельно.
Зажмите клавишу Ctrl и вращайте колёсико мыши в нужную сторону для масштабирования значков. На ноутбуках без мыши используйте жест прокрутки. Обычно это проведение пальцем вверх и вниз по левому краю тачпада (активная область обозначена соответствующей шкалой или иконкой).
Панель задач
Возможностей изменения габаритов ярлыков в Панели задач еще меньше, чем на десктопе.
1. Щелкните правой клавишей по ее интерфейсу и выберите «Параметры…».
2. Перенесите переключатель «Использовать маленькие кнопки…» для изменения высоты панели и включение мелких иконок на ней.
Пиктограммы можно увеличить, но масштабирование затронет и другие элементы интерфейса Windows 10.
3. Откройте «Параметры экрана» через контекстное меню Рабочего стола.
4. В разделе «Масштаб и разметка» измените значение или введите его вручную.
Параметры вступают в силу после перезагрузки компьютера или выхода из учетной записи.
Проводник
Ко встроенному файловому обозревателю применимы два первых метода:
- колесо мыши с зажатым Ctrl;
- контекстное меню свободной области окна.
В последнем случае насчитывается 8 вариантов вместо 3 для десктопа и двух для Панели задач.
Также способ отображения иконок изменяется через пункт главного меню «Вид».
Выбранные параметры можно применить только к текущей директории. Для применения ко всем каталогам:
1. Разверните пункт меню «Вид» и кликните «Параметры».
2. Во второй вкладке нажмите «Применить к папкам» и подтвердите решение.
Настройки отменяются кнопкой «Сброс вида папок».
Не действует на системные библиотеки, такие как Загрузки, Документы, Изображения.
Панель управления
В Панели управления предусмотрено три метода визуализации ее элементов: категории, мелкие и крупные значки. Для переключения кликните по значению поля «Просмотр» и выберите подходящий вариант в выпавшем списке.
Как сделать ярлыки меньше через Winaero Tweaker
https://winaero.com/request.php?1796
Winaero Tweaker — твикер для настройки ряда недоступных для пользователя параметров Windows 10. Они изменяются и через системный реестр, что дольше и менее безопасно — по невнимательности можно нанести вред операционной системе. Поддерживает изменение интервала между значками по вертикали и по горизонтали.
- Запустите приложение и разверните раздел «Advanced Appearance Setup»;
- Перейдите в подраздел Icons»;
- Перетащите ползунки «Horizontal…» и «Vertical spacing»;
- Примените настройки кнопкой «Apply changes».
Ссылка «See in detail…» откроет раздел справки, где показано и рассказано, как опция работает, как добиться того же эффекта через редактор реестра.
Функция «Change icons font» изменит шрифт подписи значков, его размер и начертание (полужирный, курсив). Для применения параметров нужно перезапустить Проводник, перезагрузить компьютер или выйти из учетной записи.