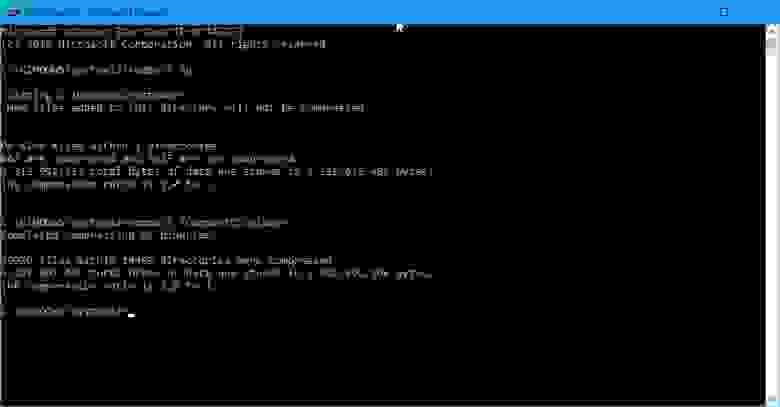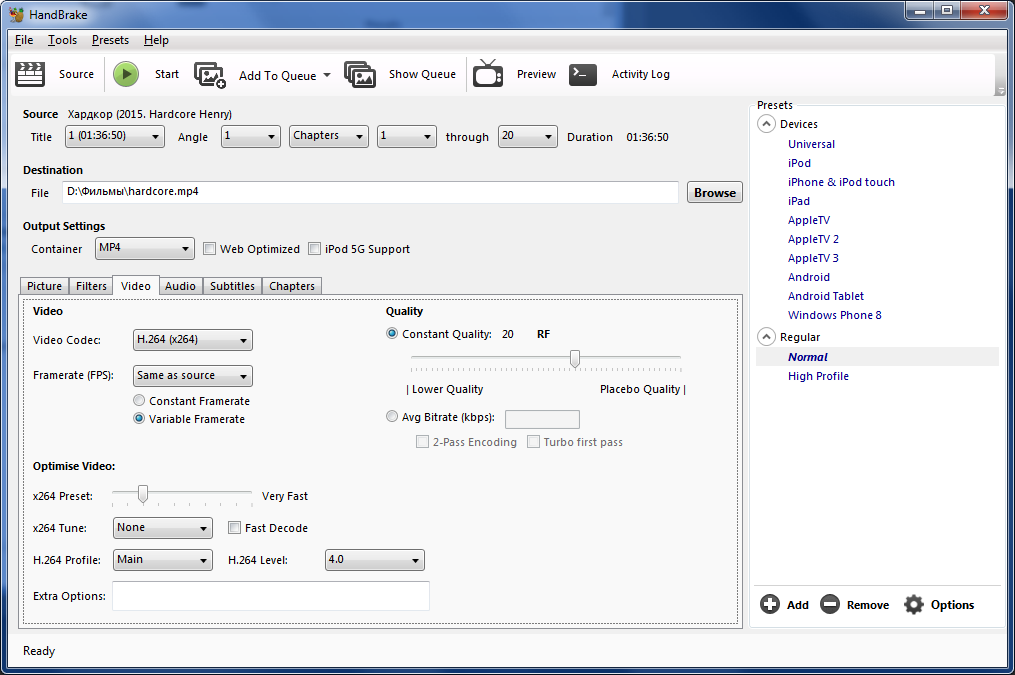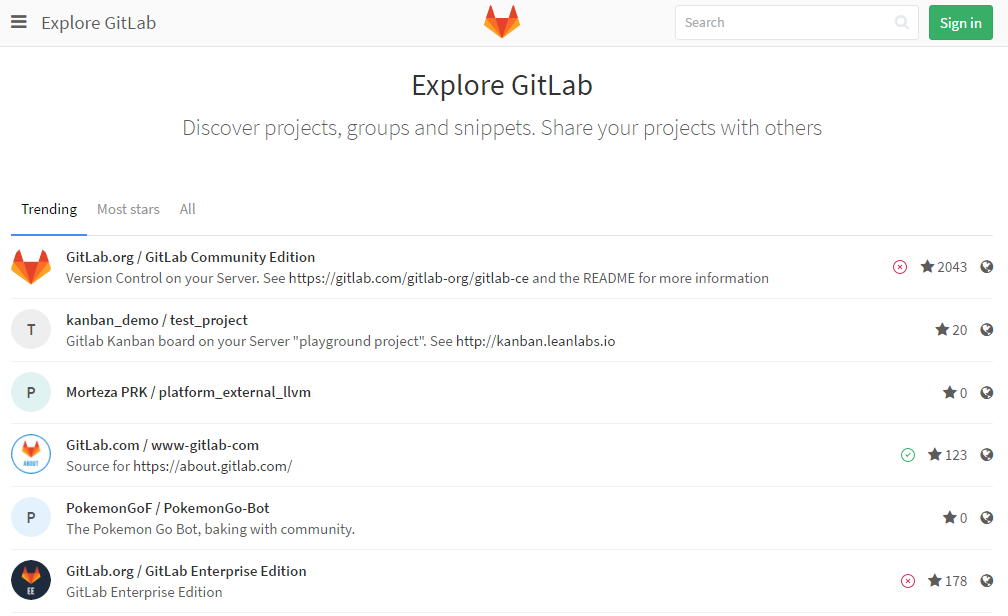Автор:
Обновлено: 21.06.2018
Windows 10 – удобная и быстрая на всех видах устройств система, однако, непомерно тяжёлая для внутренней памяти компьютера.
На некоторых устройствах, особенно это касается слабых компьютеров или планшетов, система Windows занимает слишком много дискового пространства. Наиболее частая проблема для планшетов – ситуация, когда постоянно загружаемые автоматически обновления ОС забивают память настолько, что не хватает места для обычных программ.
Как уменьшить размер Windows 10 на жестком диске
Существует много способов решения данной проблемы, исчерпывающую информацию о которых мы приведём ниже. Далее рассмотрим несколько самых эффективных и удобных из них.
Начнём с наиболее сложных, и затем перейдём к простым опциям настройки устройства, предусмотренным в ОС.
Содержание
- Используя сжатие системных файлов
- Удаление лишних файлов
- Очистка диска
- Удаление кэша обновлений
- Видео — Как уменьшить размер Windows 10 на жестком диске
Используя сжатие системных файлов
Этот способ связан с глубокой настройкой компьютера, однако всё же не требует особых манипуляций с системой и является самым простым для освобождения ощутимого объёма информации на диске.
Воспользуемся сжатием системных файлов
Этот инструмент называется «Compact OS», и его работа заключается в том, чтобы «сжимать» файлы системы подобно процессу архивирования данных для того, чтобы они занимали много места.
Процесс запуска такого сжатия следующий:
- Для начала необходимо запустить командную строку. Сделать это легче всего с помощью быстрого поиска на панели управления (иконка с изображением лупы).
- Набираем в поле поиска «Командная строка», и система сразу же отобразит её в выдаче. Через контекстное меню (правая кнопка мышки) запускаем средство от имени администратора.
Набираем в поле поиска «Командная строка»
- В запущенной командной строке необходимо самостоятельно ввести следующую команду – «compact /compactos:always».
В командной строке вводим команду
Система запустит сжатие всех файлов. Данный процесс может занять около 20 минут или больше, в зависимости от объёма данных системы.
В результате объём, занимаемый ОС станет меньше на полтора-два гигабайта.
Удаление лишних файлов
Ещё более лёгкий и быстрый способ, который выполняется без дополнительных инструментов. Однако, и размер занимаемого системой пространства уменьшится не сильно.
Удалить ненужные и промежуточные данные (временные файлы), которые накопились в системе за всё время использования можно достаточно просто:
- Открываем пункт настройки параметров в меню «Пуск».
Открываем пункт настройки параметров в меню «Пуск»
- В главном интерфейсе настройки запускаем иконку «Система», где собраны все настройки для функционирования ОС.
Запускаем иконку «Система»
- В данном меню настроек системы нужно в боковой панели разделов опций выбрать пункт «Хранилище», где, собственно, и находятся подлежащие удалению файлы. В этом разделе выбираем место «Этот компьютер».
В пункте «Хранилище» выбираем место «Этот компьютер»
- Запустится информация о использовании памяти системой, и кнопки дополнительных функций. Нужно пролистать до конца страницы и нажать на специальную функциональную кнопку «Временные файлы», которая управляет хранением этих ненужных теперь элементов.
Нажимаем на специальную функциональную кнопку «Временные файлы»
- В данном меню можно просмотреть свойства хранимых в дополнительных расположениях файлов и очистить от них компьютер. Здесь же можно удалить временные файлы, нажав соответствующую кнопку в верхней части списка.
Нажимаем на все пункты, чтобы очистить компьютер
Очистка диска
Узнайте эффективные методы очистки диска в нашей новой статье — «Как почистить диск С на Виндовс 10».
Этот способ предусматривает использование стандартных средств самоочистки Windows, заложенных разработчиком в саму систему.
Очистить весь диск с системой можно следующим образом:
- Прежде необходимо открыть свойства диска «С» в меню «Этого компьютера» в системе «Проводника». Это можно сделать, запустив правой клавишей подменю, и выбрав соответствующий пункт в самом низу списка.
Открываем свойства диска «С» в меню «Этого компьютера» в системе «Проводника»
- Компьютер запустит особое небольшое окно свойств этого диска. Необходимо перейти на вкладку «Общие» (хотя система зачастую как раз сразу же и открывает окно на этом пункте). Здесь, возле диаграммы состояния емкости диска нажимаем на кнопку «Очистка диска».
Переходим на вкладку «Общие» возле диаграммы состояния емкости диска нажимаем на кнопку «Очистка диска»
Здесь система не сразу запустит необходимый инструмент. В этот момент необходимо немного подождать, пока компьютер проиндексирует (соберёт информацию) лишние файлы, которые не нужны системе, пользователям или программам и больше нигде не задействуются.
- В результате, откроется окно очищения диска. Тут в небольшом окошке можно выбрать элементы, которые можно удалить. Так как данные файлы зачастую не являются критически важными, желательно поставить метки на всех типах. После этого можно нажать «ОК» и запустить процесс очистки, или удалить ещё и дополнительные компоненты.
Нажимаем «ОК» и запускаем процесс очистки
- Чтобы освободить больший объём памяти от системных файлов, нужно в том же окне нажать на кнопку функции очищения системных файлов. Система снова проведёт «ревизию», и создаст ещё одну вкладку в окне чистки – «Дополнительно». Здесь одним кликом можно очистить систему от её устаревших копий отката, а также от неиспользуемых программ.
Нажимаем на кнопку функции очищения системных файлов
Удаление кэша обновлений
Данный метод наименее опасный для данных пользователя, поскольку очищает систему от загруженных, но не установленных пакетов обновлений, либо от предыдущих версий апгрейда для ПО. В случае удаления нужных элементов, систему всегда можно восстановить, просто загрузив предыдущее обновление с помощью стандартных средств.
Последовательность действий выглядит так:
- Первые шаги – выключение функционирования Центра обновлений системы. Используя инструмент главной панели «Поиск» ввести «services.msc», и запустить найденный документ конфигураций.
В панели «Поиск» вводим «services.msc» и запускаем найденный документ конфигураций
- В окне, которое сразу же откроется системой, найти параметр управления «Центром обновления системы», и открыть его, кликнув дважды.
Открываем параметр управления «Центром обновления системы»
- Будет запущено дополнительное окно для настройки свойств конкретного параметра. В центральной вкладке, под характеристикой состояния текущего процесса, нажать на опцию «Остановить», затем подтвердив своё действие внизу окна.
В центральной вкладке нажимаем на опцию «Остановить»
- Через основную папку Проводника («Этот компьютер») открыть поочерёдно следующие папки: «Windows», основную папку с системой и всеми, связанными с ней файлами. «SoftwareDistribution», папку с настройками и ПО для управления возможностями новых компонентов системы. «Download» – особую папку загрузок для скачиваемого программного обеспечения.
Переходим по указанному пути
- В отрывшейся папке загрузок открыть пункт верхней панели «Файл», и в подменю среди прочих элементов отладки выбрать опцию настройки параметров папок.
Открываем «Файл» и выбираем опцию настройки параметров папок
- После запуска окна параметров, перейти в подпункт «Вид», и в поле дополнительных параметров выставить состояние для скрытых элементов «Показывать скрытые файлы». Также, для очистки большего объёма информации, снять галочку возле пункта скрытия особых защищённых файлов.
В подпункте «Вид» и в поле дополнительных параметров выставляем «Показывать скрытые файлы» и снимаем галочку возле пункта «Скрытия особых защищённых файлов»
- Затем, выделить абсолютно все файлы загруженных обновлений в папке и удалить их, очистив таким образом все устаревшие, неисправные и занимающие место файлы обновлений.
Выделяем все файлы загруженных обновлений в папке и удаляем их
- Когда процесс удаления завершён, для нормального функционирования системы необходимо снова запустить средство обновления ОС. Для этого – заново открываем окно свойств этого компонента (см. предыдущие пункты), и в главной вкладке «Общие», под индикатором состояния жмём «Запустить».
В главной вкладке «Общие», под индикатором состояния жмём «Запустить»
Примечание! Если пользователь желает не получать больше постоянных обновлений системы, чтобы предотвратить загруженность системы в будущем – можно оставить данный параметр отключенным.
Видео — Как уменьшить размер Windows 10 на жестком диске
Рекомендуем похожие статьи
Перед тем как переходить на Windows 10, необходимо удостовериться в том, что на вашем жёстком диске имеется достаточно памяти, необходимой для её размещения. После того как обновление завершиться, вы можете столкнуться с тем, что система занимает больше предполагаемого объёма, но на это есть определённые причины.
Количество места, занимаемое системой, зависит от того, какая разрядность выбрана — 32-х или 64-х битная. Установочные ISO-образы имеют вес 2,4 ГБ для 32-х и 5,5 ГБ для 64-х разрядной системы. Напомним, что от разрядности зависит, сможет ли система решать задачи в двух потоках или нет, поэтому ориентируйтесь на количество ядер процессора, а не на вес исходного файла.
Установленная система, по официальным данным компании Microsoft, будет занимать 16 ГБ, если она 32-х битная, и 20 ГБ, если она 64-х битная. Безусловно, цифры приблизительны и актуальны только для чистой домашней версии. Профессиональная и корпоративная редакция Windows не сильно отличается в размерах, но ровно 16 или 20 ГБ после установки не выйдет в любом случае.
Почему система занимает больше места
Столкнуться с тем, что система занимает больше обещанного объёма, можно вследствие перехода на новую Windows посредством обновления, а не чистой установки. Выполнение чистой установки подразумевает удаление всех файлов, имеющихся на жёстком или SSD диски, и загрузку системы на абсолютно пустой раздел. Если вы переходили на Windows 10 с помощью этого способа, то единственное, из-за чего вес система может оказаться выше предусмотренного, — загруженные обновления.
После того как Windows устанавливается, начинается автоматическая проверка и загрузка имеющихся обновлений. Обновления закачиваются в память компьютера и хранятся там некоторое время, а только потом стираются. Помимо этого, система по умолчанию создаёт некоторые резервные копии на тот случай, если вы захотите отменить установку последних версий, выполнив откат. Эти резервные копии также занимают место на диске.
Второй способ перехода на Windows 10 — обновление с предыдущей версии операционной системы. Особенность этого способа заключается в том, что практически все файлы и программы пользователя не удаляются, а переносятся в новую систему. Вследствие этого жёсткий диск загружен не только голой системой, но и личными файлами и приложениями. То есть не сама Windows 10 заняла больше места, чем должна была, а элементы, перебравшиеся с предыдущей Windows.
Но ещё одна причина появления излишнего веса — резервная копия предыдущей Windows, создаваемая на тот случай, если пользователю по каким-то причинам не понравится Windows 10, и он захочет вернуться на ранее используемую версию. По умолчанию созданный файл хранится на системной разделе диска и самостоятельно удаляется через 30 дней, отсчёт которых начинается с момента установки Windows 10. Резервная копия может весить несколько гигабайт, что сильно изменяет размеры, занимаемые системой. Но её можно удалить самостоятельно, смотрите раздел «Удаление резервной копии предыдущей ОС».
Узнаём, на что уходит память
В Windows 10 есть специальное средство, подробно описывающее, на что израсходована память жёсткого или SSD диска. Им стоит воспользоваться, чтобы узнать, из-за чего именно система весит больше, чем ожидалось:
- Разверните параметры системы.
Открываем параметры системы - Перейдите к блоку «Система».
Открываем раздел «Система» - Выберите подпункт «Хранилище». Вы увидите несколько полосок, соответствующих разным разделам, на которые разбит диск. С помощью них можно узнать, сколько места свободно на данный момент. Чтобы перейти к боле подробному описанию раздела, кликните по одной из них.
Узнаем, насколько заняты разделы, в подпункте «Хранилище» - Полоска окрасится разными цветами, каждый из которых будет соответствовать определённому типу файлов. Чем длиннее полоска, тем больше места занимает именно этот вид файлов. Свободное место окрашено серым. Под полоской подробное сопоставление цветов и относящихся к ним типов файлов.
Имеется подробный список того, на что уходит память диска
Изучив вышеописанный раздел, вы сможете выяснить, из-за каких элементов память диска уменьшилась. После того как вы узнаете это, вам придётся решить, как поступить с файлами: удалить их или оставить. Но ни в коем случае не удаляйте какие-либо системные файлы, это приведёт к поломке системы и, возможно, её полной непригодности. Единственное исключение — файлы обновлений и резервных копий.
Очистка Windows после установки
Если вы столкнулись с тем, что после установки Windows 10 занимает слишком много места, есть три варианта: файлы из предыдущей системы были перенесены в новую, автоматически загрузились обновления или создалась резервная копия прошлой Windows. В первом случае вам придётся самостоятельно решить, какие файлы и программы стоит удалить, так как это ваши личные данные. Перед удалением рекомендуется скопировать потенциально важные файлы на сторонний носитель, чтобы не потерять их безвозвратно.
Очистка компьютера от обновлений
Перед тем как приступать к очистке обновлений, стоит узнать, что их удаление может привести к тому, что у вас не будет возможности откатить систему к предыдущей версии, даже если обновления, загруженные после очистки, сломают систему. Также возможно, что удаляемые вами обновления ещё не были установлены, поэтому они загрузятся заново, как только система получит доступ к интернету. Поэтому предварительно стоит перезагрузить компьютер, так как обновления устанавливаются в процессе выключения и включения.
Итак, загруженные обновления хранятся в папке WinSxS, имеющей такое же название и в предыдущих операционных системах. Ни в коем случае не пытайтесь удалить её саму или очистить содержимое через функцию «Удалить» в проводнике. В папке хранятся не только обновления, но и другие файлы, пригождающиеся для функционирования системы. Их удаление приведёт к тому, что Windows перестанет работать. Очищение строго рекомендуется производить только следующим способом:
- Разверните командую строка от имени администратора.
Открываем командную строку от имени администратора - Пропишите и запустите на выполнение команду Dism.exe/online/cleanup-image /AnalyzeComponentStore. Начнётся процедура сканирования папки, в конце которой вы получите отчёт по её загруженности и решение системы, говорящее вам, стоит ли её очищать или нет. Смотрите предпоследнюю выведенную строчку.
Выполняем команду Dism.exe/online/cleanup-image /AnalyzeComponentStore - Если ответ положительный, то есть Windows рекомендует очистить папку, выполните команду Dism.exe /online /cleanup-image /StartComponentCleanup. Об успешном окончании процедуры будет соответствовать сообщение «Операция успешно завершена», выведенное в командной строке.
Удаляем содержимое папки WinSxS, выполнив команду Dism.exe /online /cleanup-image /StartComponentCleanup
Учтите, выполнение очистки в том случае, когда система этого делать не рекомендует, может привести к противоположному эффекту: папка увеличится в размерах.
Копаясь в настройках Windows 10, вы сможете найти список обновлений, расположенный в панели управления. В нём можно выбрать обновление и удалить его. Но делать этого не стоит, так как этот список — уже установленные версии. Их удаление приведёт к тому, что система откатится к версии, не использующей это обновление. Удалив уже установленное обновление, вы перестанете иметь актуальную версию Windows 10.
Видео: очищаем Windows от обновлений
Удаление резервной копии предыдущей ОС
Резервная копия, создаваемая после обновления до Windows 10, автоматически сотрётся через 30 суток после перехода на новую систему. Если вы не хотите ждать и уверены в том, что не захотите вернуться к ранее используемой версии, то можете удалить копию самостоятельно:
- Зажмите комбинацию Win+R на клавиатуре, чтобы вызвать окошко «Выполнить». Пропишите в нём команду cleanmgr и нажмите «ОК», чтобы вызвать мастер очистки.
Выполняем команду cleanmrg - Выберите системный раздел диска (по умолчанию раздел C), так как именно на нём хранится копия.
Выбираем системный раздел диска - Раскройте список системных файлов, перейдя к их очищению.
Нажимаем кнопку «Очистить системные файлы» - Отметьте три пункта: файлы журнала обновлений, предыдущей установки и временные. Запустите процедуру удаления и дождитесь её окончания.
Выбираем три пункта и запускаем удаление - Альтернативный метод — выполнить команду RD /S /Q «%SystemDrive%\Windows.old» в командной строке, запущенной от имени администратора. Но лучше использовать вышеописанный способ, так как он позволяет заодно удалить другие ненужные файлы, связанные с предыдущей и новой системой.
Выполняем команду RD /S /Q «%SystemDrive%\Windows.old»
Функция Compact OS
В Windows 10 имеется функция, предназначенная для уменьшения размера системных файлов за счёт их сжатия, — Compact OS. Она позволяет сократить размер системы примерно на 2 ГБ при использовании 64-х битной версии и на 1,6 ГБ при использовании 32-х битной версии.
Функция больше подходит для планшетов, использующих Windows 10, так как на них обычно очень немного памяти. Но ее можно использовать и на компьютерах, при этом учитывая, что производительность снизиться, так как все файлы будут заархивированы, вследствие чего компьютеру при каждом обращении к ним придётся их распаковывать. Сжатие рекомендуется использовать только на мощных сборках с мощной видеокартой и процессором. Конечно, редко можно встретить производительные комплектующие, соединённые с маленьким жёстким или SSD диском, на котором даже система не помещается.
Но если это ваш случай, или вы готовы пожертвовать скоростью ради места, то выполните следующие действия: запустите командную строку от имени администратора и выполните в ней команду compact /compactos:always. Начнётся процедура сжатия, она может продлиться больше получаса, скорость сжатия будет зависеть от производительности процессора и записывающей способности диска.
Если в будущем захотите отключить сжатие, выполните команду compact /compactos:never. Производительность вернётся, но и объем системы восстановится до прежних размеров.
Система может занимать больше, чем должна, по трём причинам: перенесены файлы с предыдущей Windows, созданы резервные копии или загружены обновления. Личные файлы необходимо отсортировать и удалить самостоятельно, а обновления и копии стираются через системную строку или средства Windows 10. В некоторых случаях стоит воспользоваться функцией Compact OS.
- Распечатать
Оцените статью:
- 5
- 4
- 3
- 2
- 1
(9 голосов, среднее: 3.7 из 5)
Поделитесь с друзьями!
Время на прочтение
4 мин
Количество просмотров 32K
Как сжать Windows 10 и освободить место. Самый удобный аудио- и видеотранскодер под Windows, Mac и Linux. Аналог GitHub для внутреннего использования
Как сжать Windows 10
В июле 2016 года Microsoft выпустила для Windows 10 новый механизм компрессии Compact OS для утилиты командной строки compact.exe, которая сжимает файлы операционной системы непосредственно во время её работы. У нового механизма компрессии есть много других интересных функций, но в целом он похож на работу программы WIMBoot в Windows 8.1 Update 1.
Compact OS освобождает минимум 2 ГБ места на диске. Не так уж и много, но на небольших SSD-накопителях это заметно.
Программа работает из командной строки с привилегиями администратора. Это значит, что после запуска cmd.exe следует нажать комбинацию клавиш Ctrl+Shift+Enter.
Перед началом сжатия Windows 10 есть смысл узнать, принесёт ли эта процедура результат, отличный от нулевого. Возможно, система уже находится в сжатом состоянии, так что дополнительных процедур не требуется. Чтобы определить текущее состояние бинарников ОС, запускаем следующую команду:
- compact.exe /q
Команда покажет информацию о текущем состоянии: сколько файлов сжато или не сжато, уровень компрессии, сколько конкретно байт находится в контейнере сжатых файлов. Если уровень компрессии близок к 1.0, то использование программы будет эффективно.
В определённых условиях система в сжатом состоянии может немного снизить производительность, но на большинстве компьютеров это будет незаметно. Имейте в виду, что всегда есть возможность вернуть файлы в обычное состояние, если заметите какие-то проблемы с производительностью. В любом случае, перед сжатием системных файлов рекомендуется сделать резервную копию.
Для проведения процедуры нужно запустить следующую команду:
- compact.exe /CompactOS:always
Сжатие всех файлов должно занять несколько минут, хотя на некоторых системах может занять 20 или более минут. На последнем Insider Build освобождается более 2 ГБ.
Для возвращения системы в исходное состояние:
- compact.exe /CompactOS:never
Обратная процедура происходит несколько быстрее.
Удобная и бесплатная программа, которая конвертирует аудио- и видеофайлы в разные форматы
Есть несколько программ, которые соответствуют главным требованиям:
- открытые исходники;
- бесплатное использование;
- поддержка многих форматов файлов;
- кроссплатформенность;
- легковесность.
Пожалуй, самыми удобными из них являются две: Handbrake и ffmpeg (например, с графическим интерфейсом WinFF). Конвертировать файлы умеет, например, и популярный свободный видеоплеер VLC, но всё-таки в большинстве случаев удобнее использовать специализированную программу.
Handbrake работает под Windows, Mac и Linux. Последней версией под Windows на данный момент является 0.10.5.
В качестве исходного материала принимается практически любой мультимедийный файл (или папка с файлами), диск DVD или BlueRay, если там нет защиты от копирования.
Форматы целевого файла
- Контейнеры: .MP4(.M4V) и .MKV
- Видеокодеры: H.265 (x265 и QuickSync), H.264 (x264 и QuickSync), H.265 MPEG-4 и MPEG-2, VP8, Theora
- Аудиокодеры: AAC / HE-AAC, MP3, Flac, AC3, Vorbis
- Сквозная передача аудио: AC-3, E-AC3, DTS, DTS-HD, TrueHD, AAC, треки MP3
Программу удобно использовать, чтобы перекодировать DVD или скачанный файл для просмотра на другом устройстве, кроме ПК. В Handbrake встроены профили кодирования для следующих устройств:
- iPod
- iPhone и iPod touch
- iPad
- AppleTV
- AppleTV 2
- AppleTV 3
- Android
- Android Tablet
- Windows Phone 8
В программе множество дополнительных функций.
- Выбор фрагментов (частей исходного файла для кодирования)
- Пакетная обработка и очередь запросов
- Маркеры глав
- Субтитры (VobSub, Closed Captions CEA-608, SSA, SRT)
- Постоянный битрейт или постоянное качество (переменный битрейт)
- Поддержка VFR, CFR и VFR
- Видеофильтры при транскодировании: Deinterlacing, Decomb, Denoise, Detelecine, Deblock, Grayscale, Cropping, Scaling
- Предварительный просмотр в реальном времени
Бóльшая часть исходного кода Handbrake распространяется под свободной лицензией GNU GPL, version 2. Отдельные части — под BSD 3 Clause.
Похожую функциональность обеспечивает ещё одна свободная программа WinFF, которая как будто ориентирована на пользователей Linux (см. список дистрибутивов), хотя есть версии под Windows от Windows 95 до Windows 8. Для неё разработаны интерфейсы на русском, украинском и многих других языках.
Какой выбрать бесплатный VPN
Для анонимной работы в интернете и обхода государственной цензуры (блокировка сайтов) удобно использовать бесплатный VPN. Одним из самых популярных вариантов является FreeOpenVPN (через клиентское приложение OpenVPN).
Кстати, 31 июля 2016 года вышел Kaspersky Internet Security 2017 (популярный в России антивирус), в состав которого включён VPN-клиент. В бесплатном режиме он работает только через сервера в России и позволяет передавать 200 МБ в сутки. Конечно, это довольно убогое предложение, но если у вас уже установлен KIS 2017, то такой вариант следует иметь в виду. Только пользователям KIS не следует активировать функцию платного VPN в программе, потому что существует множество бесплатных альтернатив.
Альтернатива GitHub для собственного хостинга
Отличный выбор для self-hosted GitHub — GitLab. Совместная разработка в собственном рабочем коллективе, на собственном сервере. Поддерживается система контроля версий Git, SSH-доступ, разграничение прав доступа, пулл-реквесты, работа с тикетами (открытие, комментирование, закрытие), поиск и т.д. Отличный веб-интерфейс, через который осуществляется администрирование репозиториев.
Демо
GitLab — разумное предложение для компаний, которые не хотят выкладывать исходный код в открытый доступ в процессе разработки.
Операционная система Windows 10 часто занимает много места на жестком диске компьютера, что может вызывать неудобства и приводить к неэффективному использованию ресурсов. Стандартные файлы и приложения, постепенно накапливающиеся в системе, могут занимать значительную часть свободного пространства, что в свою очередь влияет на производительность компьютера и загрузку операционной системы.
Однако существуют эффективные способы уменьшения размера Windows 10 на жестком диске, которые позволяют освободить дополнительное пространство и повысить производительность компьютера. В данной статье рассмотрим несколько методов, которые помогут вам оптимизировать использование памяти и уменьшить объем занимаемого пространства.
1. Очистка диска: Периодическая удаление временных файлов, кэша браузера, ненужных программ и системных обновлений поможет освободить дополнительное место на жестком диске. В Windows 10 встроена функция «Очистка диска», которая позволяет удалить ненужные файлы и освободить место на диске.
2. Деинсталляция ненужных программ: Удаление программ, которые больше не используются или малоиспользуемые, также позволяет освободить место на жестком диске. В Windows 10 можно легко удалить программы через «Параметры» и «Приложения и компоненты».
3. Использование средств хранения данных в облаке: Перемещение данных, таких как фотографии, видео и документы в облачное хранилище (например, OneDrive), позволяет освободить место на жестком диске компьютера и будет доступно для синхронизации на других устройствах.
4. Оптимизация системы: Использование специальных программ для оптимизации системы, таких как CCleaner, позволяет удалить ненужные файлы и настроить работу системы для более эффективного использования ресурсов.
Применение этих способов поможет вам уменьшить размер Windows 10 на жестком диске и повысить производительность компьютера. Периодическое проведение оптимизации и очистки системы позволяет сохранить место на диске и избежать возникновения проблем с производительностью операционной системы.
Содержание
- Освободите место от ненужных программ и файлов
- Используйте встроенные инструменты для очистки системы
- Перенесите некоторые файлы на внешние носители
- Удаляйте ненужные резервные копии и временные файлы
- Отключите службы и функции, которые вы не используете
Освободите место от ненужных программ и файлов
Чтобы уменьшить размер Windows 10 на жестком диске, необходимо избавиться от ненужных программ и файлов, которые занимают много места. Ниже приведены эффективные способы освобождения дискового пространства:
- Удалите старые и неиспользуемые программы: проверьте список установленных программ и удалите те, которые вам больше не нужны. Для этого перейдите в «Панель управления» > «Программы» > «Программы и компоненты» и выберите программу для удаления.
- Очистите временные файлы: временные файлы, создаваемые системой и приложениями, могут занимать значительное пространство на диске. Чтобы их удалить, выполните следующие действия:
- Откройте проводник, щелкните правой кнопкой мыши по «Диск (C:)» и выберите «Свойства».
- Перейдите на вкладку «Общие» и нажмите кнопку «Очистить».
- В появившемся окне выберите файлы для удаления (например, временные файлы, файлы корзины и др.) и нажмите кнопку «ОК».
- Удалите ненужные загрузочные файлы: загрузочные файлы сборки Windows могут занимать значительное пространство на диске. Чтобы их удалить, выполните следующие действия:
- Нажмите комбинацию клавиш Win + R, чтобы открыть окно «Выполнить».
- Введите команду «cleanmgr» и нажмите кнопку «ОК».
- Выберите диск, который нужно очистить (например, «Диск (C:)») и нажмите кнопку «OK».
- В появившемся окне выберите загрузочные файлы для удаления и нажмите кнопку «OK».
- Архивируйте или удалите большие файлы: поиск и удаление больших файлов, которые уже не нужны, может освободить значительное место на диске. Для этого можно воспользоваться встроенным в Windows инструментом «Поиск»:
- Откройте проводник и в поле поиска введите запрос вида «размер:>100МБ», чтобы найти файлы размером больше 100 МБ.
- Выберите файлы, которые хотите удалить или перенести в другую папку, и выполните соответствующие действия.
Следуя этим рекомендациям, вы сможете значительно уменьшить размер Windows 10 на жестком диске и освободить ценное дисковое пространство.
Используйте встроенные инструменты для очистки системы
Для начала очистки системы в Windows 10 вы можете воспользоваться встроенной утилитой «Очистка диска». Для этого выполните следующие действия:
| 1. | Откройте проводник Windows и щелкните правой кнопкой мыши на диск, который требуется очистить. |
| 2. | В контекстном меню выберите «Свойства». |
| 3. | В открывшемся окне «Свойства» перейдите на вкладку «Общее» и щелкните на кнопке «Очистка диска». |
| 4. | Дождитесь, пока утилита проанализирует диск и покажет доступные для очистки файлы. |
| 5. | Выберите необходимые категории файлов для удаления и нажмите кнопку «ОК». |
После завершения процесса очистки вы освободите дополнительное место на жестком диске и уменьшите размер Windows 10.
Перенесите некоторые файлы на внешние носители
Если у вас на жестком диске Windows 10 накопились большие файлы, которые вы редко используете, то их можно перенести на внешний носитель, такой как флешка или внешний жесткий диск. Это поможет освободить место на вашем диске и уменьшить размер операционной системы.
Следуйте этим шагам, чтобы перенести файлы на внешний носитель:
- Подключите внешний носитель к компьютеру.
- Откройте проводник Windows и найдите файлы, которые вы хотите перенести.
- Выделите эти файлы и щелкните правой кнопкой мыши.
- Выберите опцию «Вырезать».
- Откройте проводник, где находится внешний носитель, и перейдите в папку назначения.
- Щелкните правой кнопкой мыши и выберите опцию «Вставить».
Теперь выбранные файлы будут скопированы на внешний носитель, и вы можете удалить их с жесткого диска, освободив дополнительное место. Не забывайте периодически проверять внешний носитель на наличие ненужных файлов и удалять их, чтобы держать его в порядке и сохранять свободное место на диске.
Перенос некоторых файлов на внешние носители поможет уменьшить размер Windows 10 на вашем жестком диске и сделает работу операционной системы более эффективной.
Удаляйте ненужные резервные копии и временные файлы
Для удаления резервных копий и временных файлов в Windows 10 можно воспользоваться встроенными инструментами операционной системы.
Вот как это сделать:
| Шаг | Описание |
|---|---|
| 1 | Откройте меню «Пуск» и выберите «Настройки». |
| 2 | В настройках выберите раздел «Система» и перейдите во вкладку «Хранение». |
| 3 | В разделе «Локальный диск» выберите «Запустить очистку диска». |
| 4 | Выберите диск, на котором хотите удалить ненужные файлы, и нажмите «ОК». |
| 5 | Подождите, пока система проанализирует диск и покажет, сколько места можно освободить. |
| 6 | Выберите файлы, которые вы хотите удалить, и нажмите «ОК». Обратите внимание, что удаление некоторых файлов может быть окончательным и их нельзя будет восстановить позже. |
| 7 | Нажмите «Очистить файлы», чтобы удалить выбранные файлы. |
Удаление ненужных резервных копий и временных файлов поможет освободить дополнительное пространство на жестком диске и уменьшить размер Windows 10, что может повысить производительность вашего компьютера.
Отключите службы и функции, которые вы не используете
Windows 10 включает множество служб и функций, которые могут занимать большой объем места на жестком диске. Однако, не все они могут быть полезны для вашей работы или использования. Поэтому, чтобы уменьшить размер операционной системы, рекомендуется отключить те службы и функции, которые вам не нужны.
В Windows 10 можно отключить различные службы, такие как службы темы оформления, службы периодических задач и службы принтера. Вы можете отключить эти службы через Панель управления или используя специальные программы для управления службами.
Кроме того, в Windows 10 можно отключить некоторые функции, такие как системный мониторинг активности, автоматическое восстановление системы и аэроэффекты. Отключение этих функций может значительно уменьшить размер операционной системы.
- Отключите службы темы оформления, периодических задач и принтера через Панель управления.
- Используйте специальные программы для управления службами и отключения неиспользуемых служб.
- Отключите системный мониторинг активности и автоматическое восстановление системы через настройки Windows 10.
- Отключите аэроэффекты через настройки внешнего вида Windows 10.
Отключение неиспользуемых служб и функций может помочь значительно уменьшить размер Windows 10 на жестком диске. Однако, перед отключением любых служб или функций, важно убедиться, что они действительно не нужны вам или вашей работе, чтобы не нанести ущерба функциональности системы.
Содержание
- Сколько весит Windows 10: как уменьшить количество места, которое занимает Виндовс после установки
- Сколько места займёт Windows 10
- Почему система занимает больше места
- Узнаём, на что уходит память
- Очистка Windows после установки
- Очистка компьютера от обновлений
- Видео: очищаем Windows от обновлений
- Удаление резервной копии предыдущей ОС
- Функция Compact OS
- Очистка папки WinSxS
- Планировщик заданий
- Очистка диска
- Связанные разделы
- Как грамотно уменьшить размер папки WinSxS в Windows 10, 8.1 и 8
- [+] Сегодня в программе
- Животрепещущие вопросы
- Почему папка WinSxS такая большая
- Почему папка WinSxS постоянно растет
- Новые возможности системы обслуживания
- Как определить реальный размер папки WinSxS в Windows 10, 8.1 и 8
- Как очистить папку WinSxS в Windows 10, 8.1 и 8
- Команда DISM (рекомендую)
- Утилита «Очистка диска»
- Запланированное задание
- Как удалить все старые версии компонентов из папки WinSxS в Windows 10 и 8.1
- Команда для удаления
- Что происходит при удалении всех предыдущих версий компонентов
- Сжатие компонентов в папке WinSxS (тайное знание)
- С чем связаны изменения в системе обслуживания windows 8 и 8.1
- Серверные ОС
- Клиентские ОС
- Дискуссия и опрос
- Как уменьшить размер папки Winsxs на Windows 7,8,8.1,10
- Для чего нужна папка Winsxs ?
- Почему Winsxs папка становится слишком большой
- Очистка Файлов Обновления
- Удалить компоненты по первому требованию
- Как уменьшить размер Windows 10 на жестком диске – подробная информация
- Используя сжатие системных файлов
- Удаление лишних файлов
- Очистка диска
- Удаление кэша обновлений
- Как освободить место на диске с Windows 10
- Способ 1. Удаление папки Windows.old
- Способ 2. Удаление лишнего софта
- Способ 3. Отключение спящего режима
- Способ 4. Очистка корзины
- Способ 5. Удаление загруженных файлов
- Способ 6. Удаление мусора
- Как быстро освободить место на жестком диске в Windows 10
- Суть проблемы
- Как удалить ненужные приложения и игры в Windows 10
- Используйте новую функцию «OneDrive Files On-Demand» (файлы по запросу)
- Сокращаем Windows 10 с помощью «Compact OS»
- Отключаем спящий режим (гибернизацию) в Windows 10
- Перемещение файлов, программ и игр на внешний жесткий диск
- Как переместить существующие файлы на новый диск?
- Сохранение новых данных на новый диск
- Перемещаем приложения и игры на новый диск
Перед тем как переходить на Windows 10, необходимо удостовериться в том, что на вашем жёстком диске имеется достаточно памяти, необходимой для её размещения. После того как обновление завершиться, вы можете столкнуться с тем, что система занимает больше предполагаемого объёма, но на это есть определённые причины.
Сколько места займёт Windows 10
Количество места, занимаемое системой, зависит от того, какая разрядность выбрана — 32-х или 64-х битная. Установочные ISO-образы имеют вес 2,4 ГБ для 32-х и 5,5 ГБ для 64-х разрядной системы. Напомним, что от разрядности зависит, сможет ли система решать задачи в двух потоках или нет, поэтому ориентируйтесь на количество ядер процессора, а не на вес исходного файла.
Установленная система, по официальным данным компании Microsoft, будет занимать 16 ГБ, если она 32-х битная, и 20 ГБ, если она 64-х битная. Безусловно, цифры приблизительны и актуальны только для чистой домашней версии. Профессиональная и корпоративная редакция Windows не сильно отличается в размерах, но ровно 16 или 20 ГБ после установки не выйдет в любом случае.
Почему система занимает больше места
Столкнуться с тем, что система занимает больше обещанного объёма, можно вследствие перехода на новую Windows посредством обновления, а не чистой установки.
Выполнение чистой установки подразумевает удаление всех файлов, имеющихся на жёстком или SSD диски, и загрузку системы на абсолютно пустой раздел.
Если вы переходили на Windows 10 с помощью этого способа, то единственное, из-за чего вес система может оказаться выше предусмотренного, — загруженные обновления.
Обратите внимание
После того как Windows устанавливается, начинается автоматическая проверка и загрузка имеющихся обновлений.
Обновления закачиваются в память компьютера и хранятся там некоторое время, а только потом стираются.
Помимо этого, система по умолчанию создаёт некоторые резервные копии на тот случай, если вы захотите отменить установку последних версий, выполнив откат. Эти резервные копии также занимают место на диске.
Второй способ перехода на Windows 10 — обновление с предыдущей версии операционной системы.
Особенность этого способа заключается в том, что практически все файлы и программы пользователя не удаляются, а переносятся в новую систему.
Вследствие этого жёсткий диск загружен не только голой системой, но и личными файлами и приложениями. То есть не сама Windows 10 заняла больше места, чем должна была, а элементы, перебравшиеся с предыдущей Windows.
Есть два способа перехода на Windows 10: обновление и чистая установка
Но ещё одна причина появления излишнего веса — резервная копия предыдущей Windows, создаваемая на тот случай, если пользователю по каким-то причинам не понравится Windows 10, и он захочет вернуться на ранее используемую версию.
По умолчанию созданный файл хранится на системной разделе диска и самостоятельно удаляется через 30 дней, отсчёт которых начинается с момента установки Windows 10. Резервная копия может весить несколько гигабайт, что сильно изменяет размеры, занимаемые системой.
Но её можно удалить самостоятельно, смотрите раздел «Удаление резервной копии предыдущей ОС».
Папка Windows.old хранится на системном диске
Узнаём, на что уходит память
В Windows 10 есть специальное средство, подробно описывающее, на что израсходована память жёсткого или SSD диска. Им стоит воспользоваться, чтобы узнать, из-за чего именно система весит больше, чем ожидалось:
Изучив вышеописанный раздел, вы сможете выяснить, из-за каких элементов память диска уменьшилась. После того как вы узнаете это, вам придётся решить, как поступить с файлами: удалить их или оставить. Но ни в коем случае не удаляйте какие-либо системные файлы, это приведёт к поломке системы и, возможно, её полной непригодности. Единственное исключение — файлы обновлений и резервных копий.
Очистка Windows после установки
Если вы столкнулись с тем, что после установки Windows 10 занимает слишком много места, есть три варианта: файлы из предыдущей системы были перенесены в новую, автоматически загрузились обновления или создалась резервная копия прошлой Windows.
В первом случае вам придётся самостоятельно решить, какие файлы и программы стоит удалить, так как это ваши личные данные. Перед удалением рекомендуется скопировать потенциально важные файлы на сторонний носитель, чтобы не потерять их безвозвратно.
Очистка компьютера от обновлений
Перед тем как приступать к очистке обновлений, стоит узнать, что их удаление может привести к тому, что у вас не будет возможности откатить систему к предыдущей версии, даже если обновления, загруженные после очистки, сломают систему.
Также возможно, что удаляемые вами обновления ещё не были установлены, поэтому они загрузятся заново, как только система получит доступ к интернету.
Поэтому предварительно стоит перезагрузить компьютер, так как обновления устанавливаются в процессе выключения и включения.
Во время выключения идет установка обновлений
Итак, загруженные обновления хранятся в папке WinSxS, имеющей такое же название и в предыдущих операционных системах.
Ни в коем случае не пытайтесь удалить её саму или очистить содержимое через функцию «Удалить» в проводнике. В папке хранятся не только обновления, но и другие файлы, пригождающиеся для функционирования системы.
Их удаление приведёт к тому, что Windows перестанет работать. Очищение строго рекомендуется производить только следующим способом:
Учтите, выполнение очистки в том случае, когда система этого делать не рекомендует, может привести к противоположному эффекту: папка увеличится в размерах.
Копаясь в настройках Windows 10, вы сможете найти список обновлений, расположенный в панели управления. В нём можно выбрать обновление и удалить его.
Но делать этого не стоит, так как этот список — уже установленные версии. Их удаление приведёт к тому, что система откатится к версии, не использующей это обновление.
Удалив уже установленное обновление, вы перестанете иметь актуальную версию Windows 10.
Функция удаления обновлений есть, но использовать ее не стоит
Видео: очищаем Windows от обновлений
Удаление резервной копии предыдущей ОС
Резервная копия, создаваемая после обновления до Windows 10, автоматически сотрётся через 30 суток после перехода на новую систему. Если вы не хотите ждать и уверены в том, что не захотите вернуться к ранее используемой версии, то можете удалить копию самостоятельно:
Функция Compact OS
В Windows 10 имеется функция, предназначенная для уменьшения размера системных файлов за счёт их сжатия, — Compact OS. Она позволяет сократить размер системы примерно на 2 ГБ при использовании 64-х битной версии и на 1,6 ГБ при использовании 32-х битной версии.
Функция больше подходит для планшетов, использующих Windows 10, так как на них обычно очень немного памяти.
Но ее можно использовать и на компьютерах, при этом учитывая, что производительность снизиться, так как все файлы будут заархивированы, вследствие чего компьютеру при каждом обращении к ним придётся их распаковывать.
Важно
Сжатие рекомендуется использовать только на мощных сборках с мощной видеокартой и процессором. Конечно, редко можно встретить производительные комплектующие, соединённые с маленьким жёстким или SSD диском, на котором даже система не помещается.
Но если это ваш случай, или вы готовы пожертвовать скоростью ради места, то выполните следующие действия: запустите командную строку от имени администратора и выполните в ней команду compact /compactos:always. Начнётся процедура сжатия, она может продлиться больше получаса, скорость сжатия будет зависеть от производительности процессора и записывающей способности диска.
Выполняем команду compact /compactos:always
Если в будущем захотите отключить сжатие, выполните команду compact /compactos:never. Производительность вернётся, но и объем системы восстановится до прежних размеров.
Система может занимать больше, чем должна, по трём причинам: перенесены файлы с предыдущей Windows, созданы резервные копии или загружены обновления. Личные файлы необходимо отсортировать и удалить самостоятельно, а обновления и копии стираются через системную строку или средства Windows 10. В некоторых случаях стоит воспользоваться функцией Compact OS.
Очистка папки WinSxS
Один из часто задаваемых вопросов — можно ли удалить папку WinSxS, чтобы освободить место на диске? Если отвечать одним словом — нельзя. Однако можно уменьшить размер папки WinSxS. Подробнее о папке WinSxS: Управлению хранилищем компонентов. В этом разделе описываются различные способы уменьшения размера папки WinSxS в работающей версии Windows 10.
Windows 10 и Windows Server 2016 Technical Preview автоматически уменьшают размер папки WinSxS с помощью методов, аналогичных описанным в этом разделе, но при этом также используются внутренние процессы, в том числе удаление пакетов с компонентами, которые были заменены другими компонентами в новых версиях. Предыдущие версии некоторых компонентов хранятся в системе в течение некоторого времени, позволяя в случае необходимости выполнить откат. Через некоторое время эти компоненты удаляются из установки.
Вы также можете уменьшить размер образа Windows, как описано в разделе Уменьшение размера хранилища компонентов в автономном образе Windows.
Предупреждение
Удаление файлов из папки WinSxS или удаление всей папки WinSxS может нанести серьезный ущерб системе. В результате компьютер может не загружаться и его будет невозможно обновить.
В Windows 10 и Windows Server 2016 Technical Preview существует несколько способов для запуска очистки хранилища компонентов, в которых для очистки папки WinSxS удаляются пакеты и сжимаются компоненты.
Планировщик заданий
Задача StartComponentCleanup была создана в Windows 8 для автоматической регулярной очистки компонентов, когда система не используется. Эта задача настраивается для автоматического выполнения и запускается операционной системой. При автоматическом выполнении задача ожидает не менее 30 дней после установки обновленного компонента, а затем удаляет его предыдущие версии.
Если вы запускаете эту задачу, то действует время ожидания в 1 час, и задача может не полностью очистить все файлы.
Запуск задачи StartComponentCleanup в планировщике заданий для очистки и сжатия компонентов
Если окно Планировщик заданий не открыто, запустите планировщик заданий. Дополнительные сведения см. в разделе Запуск планировщика заданий.
Разверните дерево консоли и перейдите к узлу Task Scheduler LibraryMicrosoftWindowsServicingStartComponentCleanup.
В разделе Выбранный элемент щелкните Выполнить.
Примечание
Задачу StartComponentCleanup также можно запустить из командной строки:
schtasks.exe /Run /TN “MicrosoftWindowsServicingStartComponentCleanup”
Система обслуживания образов развертывания и управления ими (DISM) — это программа командной строки, которая позволяет устанавливать, удалять, настраивать и обновлять компоненты Windows, пакеты, драйверы и региональные параметры.
Параметр /Cleanup-ImageDism.exe предоставляет опытным пользователям дополнительные способы уменьшения размера папки WinSxS. Дополнительные сведения см.
в разделе Параметры командной строки DISM для обслуживания пакетов операционной системы.
Использование параметра /StartComponentCleanup
- Использование параметра /StartComponentCleanup средства Dism.exe в работающей версии Windows 10 дает аналогичные результаты выполнения задачи StartComponentCleanup в планировщике заданий, но предыдущие версии обновленных компонентов будут удалены немедленно (без отсрочки в 30 дней) и без часового ограничения.В командной строке с повышенными привилегиями введите: Dism.exe /online /Cleanup-Image /StartComponentCleanup
Использование ключа /ResetBase с параметром /StartComponentCleanup
- При использовании параметра /ResetBase с параметром /StartComponentCleanup средства DISM.exe в работающей версии Windows 10 удаляются все замененные версии каждого компонента в хранилище компонентов.В командной строке с повышенными привилегиями введите: Dism.exe /online /Cleanup-Image /StartComponentCleanup /ResetBase Предупреждение После выполнения этой команды будет невозможно удалить никакие из существующих обновлений и пакетов обновления. Следующие обновления и пакеты обновления можно будет удалять.
Использование параметра /SPSuperseded
- Чтобы уменьшить место, занимаемое пакетом обновления, используйте параметр /SPSuperseded средства Dism.exe в работающей версии Windows 10, чтобы удалить все резервные компоненты, необходимые для удаления пакета обновления. Пакет обновления представляет собой коллекцию накопительных обновлений для определенного выпуска Windows.В командной строке с повышенными привилегиями введите: Dism.exe /online /Cleanup-Image /SPSuperseded Предупреждение После выполнения этой команды будет невозможно удалить пакет обновления.
Очистка диска
Очистка диска позволяет уменьшить число ненужных файлов на дисках, что может ускорить работу компьютера. При этом удаляются временные файлы и системные файлы, очищается корзина и удаляются различные элементы, которые больше не нужны. Возможность очистки обновлений помогает уменьшить размер хранилища компонентов.
Запуск очистки диска для удаления системных файлов
Связанные разделы
Управление хранилищем компонентовОпределение фактического размера папки WinSxSУменьшение размера хранилища компонентов в автономном образе WindowsUninstall-WindowsFeatureУменьшение размера каталога Winsxs и освобождение места на диске в Windows Server 2012 в режиме с компонентами по запросуРешение проблем с местом на диске, вызванных большим размером каталога хранилища компонентов Windows (WinSxS)
Как грамотно уменьшить размер папки WinSxS в Windows 10, 8.1 и 8
Уже 7 лет папка WinSxS является бельмом в глазу у ряда пользователей. Все эти годы Microsoft потихоньку улучшала систему обслуживания Windows, и в прошлом году я рассказывал о тонкостях управления компонентами Windows 8. Выгоду от тех нововведений получили администраторы серверных ОС, а на улицу домашних пользователей настоящий праздник пришел только в Windows 8.1.
Сегодня я расскажу вам о ключевых изменениях в системе обслуживания Windows 8 и 8.1, которые помогут вам эффективнее распорядиться дисковым пространством и наконец-то очистить папку WinSxS, не рискуя при этом нарушить работу системы.
[+] Сегодня в программе
Животрепещущие вопросы
Сначала я обозначу два вопроса, которые сильнее всего волнуют людей в контексте папки WinSxS.
Почему папка WinSxS такая большая
На самом деле, она занимает значительно меньше места, чем кажется. Множество файлов из папки Windows проецируется в нее с помощью жестких ссылок именно из папки WinSxS. Да, файловые менеджеры могут показывать размер папки WinSxS в 10GB и более, но лишь потому, что они принимают за чистую монету объем жестких ссылок. В Windows этому есть очень наглядное подтверждение.
Почему папка WinSxS постоянно растет
Каждый раз, когда вы устанавливаете обновления, системные файлы заменяются новыми. Их старые версии сохраняются в папке WinSxS, чтобы обеспечить возможность отката в случае проблем с новыми версиями, т.е.
устойчивое обслуживание системы. Это приводит к увеличению объема папки WinSxS, хотя на практике ее максимальный размер редко превышает 15GB. Кстати, именно этого аспекта коснулось одно изменение в Windows 8.
1, как вы увидите ниже.
Новые возможности системы обслуживания
Вездесущая утилита DISM обзавелась в 8.1 новыми параметрами командной строки, которые я разберу в этой статье. Но сначала – несколько примечаний:
Готовы? Давайте пойдем от простого к сложному!
Как определить реальный размер папки WinSxS в Windows 10, 8.1 и 8
С помощью одного из новых параметров DISM вы можете проанализировать хранилище компонентов, т.е. папку WinSxS.
Dism.exe /Online /Cleanup-Image /AnalyzeComponentStore
Результат команды будет примерно таким:
Увеличить рисунок
Здесь по порядку:
- Общие файлы с папкой Windows. Эти файлы необходимы для работы системы и ни в коем случае не являются лишними. В моем примере они составляют 87% от размера хранилища, но чем больше обновлений устанавливается, тем ниже этот процент.
- Резервные копии и отключенные компоненты. Эти файлы хранятся на случай проблем с обновленными компонентами или для включения ролей или компонентов. Их можно условно считать лишними, поскольку они не критичны для текущей работы системы.
- Кэш и временные файлы. Эти файлы нужны для быстрой работы системы обслуживания, но не являются абсолютно необходимыми для функционирования Windows.
Я прямо вижу, как у вас руки чешутся очистить хранилище и высвободить место ?
Как очистить папку WinSxS в Windows 10, 8.1 и 8
Начиная с Windows 8, в ОС заложено три способа очистки.
Команда DISM (рекомендую)
Вы можете очистить хранилище компонентов вручную одной командой.
Dism.exe /Online /Cleanup-Image /StartComponentCleanup
Это самый быстрый путь к выполнению оптимизации (после него двумя следующими способами вы уже ничего не добьетесь).
Утилита «Очистка диска»
Andrey Bayatakov, спасибо за напоминание об этом способе!
Наберите cleanmgr в командной строке, запущенной от имени администратора. Встроенная в Windows утилита для очистки диска покажет, сколько места вы сэкономите, удалив файлы обновлений Windows.
В принципе, утилита делает то же самое, что и ключ /StartComponentCleanup. Однако она весьма фривольна в оценках освобождаемого пространства, и в моих экспериментах ошибка измерялась сотнями мегабайт, причем в обе стороны.
Запланированное задание
Windows выполняет очистку папки winsxs по расписанию с помощью задания Microsoft – Windows – Servicing – StartComponentCleanup.
Конкретной команды не видно, поскольку очистка реализована обработчиком COM-объектов. А отсутствие триггеров свидетельствует о том, что задание работает в рамках вездесущего автоматического обслуживания. Запустив задание из планировщика или командной строки, вы достигаете почти того же эффекта, что и командой DISM с ключом /StartComponentCleanup. Различия таковы:
- Игнорируются обновления, установленные в последние 30 дней.
- Выдерживается часовая пауза, очистки всех файлов может не произойти.
Выполнив очистку, вы можете снова проанализировать хранилище и оценить изменения.
Увеличить рисунок
Как видите, в моем случае очистка 10 пакетов позволила сэкономить 60MB, что не так уж и много в масштабах папки. Однако можно почистить еще ?
Как удалить все старые версии компонентов из папки WinSxS в Windows 10 и 8.1
Во времена Windows XP был очень популярен вопрос, можно ли удалять папки $NTUninstallKBxxxxxx$ из папки Windows. Помните такое?
В Windows 8.1 появилась аналогичная возможность, хотя реализована она совсем иначе ввиду глобальных различий в системах обслуживания 8.1 и XP.
Команда для удаления
Начиная с Windows 8.1, у параметра /StartComponentCleanup есть дополнительный ключ /ResetBase, с помощью которого можно удалить все предыдущие версии компонентов. Этот ключ не задействован в запланированном задании.
Это предупреждение вовсе не дежурное, если вспомнить недавнюю ошибку 0xc0000005 после KB2859537, от которой плакал горючими слезами Рунет. Так или иначе, волшебная команда:
Dism.exe /Online /Cleanup-Image /StartComponentCleanup /ResetBase
Очевидно, выигрыш дискового пространства зависит как от количества зачищаемых обновлений, так и от объема замененных ими компонентов. В моем примере удалось высвободить еще около 24MB.
Увеличить рисунок
Что происходит при удалении всех предыдущих версий компонентов
Рассказ об этом перенесен в статью, которая раскрывает подноготную оптимизации папки WinSxS.
Описанные выше нововведения в Windows 8.1 не являются секретом, поскольку задокументированы в библиотеке TechNet (пока только на английском языке).
Причем объяснения там выгодно отличаются от типичной сухой документации — чувствувется перо Джозефа Конвея (Joseph Conway), главнoго источника сведений системе обслуживания Windows, который, к сожалению, недавно объявил о прекращении публикаций в своем блоге.
Сжатие компонентов в папке WinSxS (тайное знание)
Однако в официальной документации практически нет информации о том, что с целью экономии дискового пространства для хранилища компонентов в Windows 8 и выше применяется сжатие. Я выделю несколько известных мне моментов:
В статье, где собраны все технические тонкости, я описал разные механизмы сжатия Windows 8 и 8.1+.
С чем связаны изменения в системе обслуживания windows 8 и 8.1
Конечно, точный ответ на этот вопрос может дать только Microsoft, поэтому я просто поделюсь своим видением ситуации.
Серверные ОС
Современную инфраструктуру трудно представить без технологий виртуализации, выгода от использования которых напрямую связана с эффективным использованием системных ресурсов. Это в полной мере относится к дисковому пространству, которого много никогда не бывает.
Удаление неиспользуемых ролей сервера в Windows Server 2012 помогает ИТ-специалистам эффективнее распоряжаться дисковым пространством. Тем, кто не знает об этой возможности или не считает целесообразным ее применять, поможет сжатие компонентов неиспользуемых ролей в Windows Server 2012 R2.
Клиентские ОС
К моменту выхода Windows 7 стоимость 1GB на жестких дисках была столь невелика, что папка WinSxS вызывала головную боль только у товарищей с маленьким сами знаете, чем. Однако на сцену уже выходили SSD, и система обслуживания Windows не очень хорошо сочеталась с их скромным объемом.
Действительно, все современные планшеты на Clover Trail в лучшем случае комплектуются диском в 64GB. А в более популярных младших моделях после вычета раздела восстановления остается около 25GB, чего недостаточно для более-менее долгосрочной работы Windows.
В Windows 8 очистка резервных копий компонентов нацелена на более эффективное использование пространства маленьких дисков планшетов, а в Windows 8.1 удаление предыдущих версий предоставляет запасной аэродром в самых тяжелых случаях.
Дискуссия и опрос
Эта запись является хорошим поводом для вас высказать все, что наболело по поводу хранилища компонентов Windows ? Опрос призван выявить количественный расклад, а в комментариях напишите, создает ли вам проблемы рост размера папки WinSxS. Если создает, опишите их и предоставьте ссылку на полноэкранный скриншот оснастки diskmgmt.msc.
Эта запись знаменует возобновление публикаций в блоге после летнего перерыва. Надеюсь, вы хорошо отдохнули ? Мой отпуск еще только грядет в сентябре, но вас уже ожидают несколько интересных запланированных записей ?
Как уменьшить размер папки Winsxs на Windows 7,8,8.1,10
Эта папка содержит файлы компонентов Windows. Даже если у вас не установлен компонент для Windows, он будет присутствовать в вашей папке Winsxs, занимая место.И действия описаные в этой статье могут значительно сэкономить место на жёстком диске при необходимости.
Для чего нужна папка Winsxs ?
Папка Winsxs выполняет важную функцию в операционой системы. Дело в том что в ней хранятся файлы опецаонной системы и при сбое или случайном удалении их возможно востановить не прибегая к внешним носителям.
Например при введении команды sfc /scannow в командной строке происходит сканирования и при необходимости восстановления системных файлов которые берутся из папки Winsxs.Поэтому имейте в виду строго не рекомендуется её удалять.
Папку WinSxS можно очистить от старых версий системных компонентов, но удалять её ни в коем случае нельзя
Почему Winsxs папка становится слишком большой
Папка Winsxs содержит все компоненты системы Windows. Когда Windows устанавливает обновления, то образуется новые компоненты Windows, в папке Winsxs и при этом сохраняется старые компоненты . Это означает, что при обращении в Центр обновления Windows при установке обновления увеличивается размер папки Winsxs.
Начиная с Windows 7 появилась функция, которая позволяет Windows очистить старые файлы обновлений Windows после установки нового пакета обновления Windows. Идея заключалась в том, что система может регулярно очищать старые и уже не нужные пакеты обновления.
Тем не менее например Windows7 имела только один пакет обновления — пакет обновления 1 выпущен в 2010 году. И корпорация Майкрософт не собирается запускать еще одно. Это означает, что в течение более трех лет, через центр обновления Windows файлы накапливались в ОС Windows 7 и не могли легко удалится дожидаясь дополнения которые так и не пришли.
Очистка Файлов Обновления
Для очистки таких файлов обновления, откройте мастер очистки диска (нажмите клавишу Windows, введите “очистки диска” в меню Пуск и нажмите Enter). Нажмите кнопку “Файлы Очистка системы”, включите опцию “Windows Update Cleanup” и нажмите кнопку “OK”. Если вы используете систему Windows 7 в течение нескольких лет то вы в состоянии освободить несколько гигабайт пространства.
В следующий раз при перезагрузке Windows это займет несколько минут, чтобы очистить системные файлы, прежде чем вы сможете воспользоватся своим рабочим столом.
Если вы не видите эту функцию в окне “Очистка диска”, вы, вероятно не обновляли ОС — установите последние обновления с помощью центра обновления Windows Update.
Windows 8 и 8.1,10 включают в себя встроенные функции , которые делают это автоматически.
На самом деле есть такая функция называется Start Component Cleanup запланированное задание входит в состав Windows , которая будет автоматически работать в фоновом режиме, и очищает компоненты в течение 30 дней после того, как вы установили их. Этот 30-дневный периуд дает вам время , чтобы удалить обновление , если оно вызывает проблемы.
Если вы захотите вручную очистить обновления, вы можете также использовать опцию очистки обновления Windows в окне Использование диска.
Чтобы открыть его, нажмите клавишу Windows, введите “Очистка диска” и выполните поиск, и нажмите появившиеся кнопку “Очистка диска”, далее выберите диск “С”и далее выбираем “Очистить системные файлы”.
И отметив соответствующий ярлык галкой избавляемся от файлов при нажатии “ОК”
Windows 8.1 и 10 дает вам больше возможностей, что позволяет принудительно удалить все предыдущие версии неустановленных компонентов. При введении команды в командной строке – другими словами, запустить окно командной строки от имени администратора.
Dism.exe /Online /Cleanup-Image /AnalyzeComponentStore
Данная команда произведёт анализ папки WinSxS и в данном случае мы видим что нам дают рекомендации по очистке хранилища компонентов
Выполняем очистку папки WinSxS командой:
Dism.exe /Online /Cleanup-Image /StartComponentCleanup
Совет
И при повторном анализе папки WinSxS мы видим что операция успешно завершена и папка очищена
Например, следующая команда удалит все предыдущие версии компонентов не дожидаясь 30-дневного планового задания:
DISM.exe /online /Cleanup-Image /StartComponentCleanup
Следующая команда удалит файлы, необходимые для удаления пакетов обновления. Вы не сможете удалить все установленные пакеты обновлений после запуска этой команды:
DISM.exe /online /Cleanup-Image /SPSuperseded
Следующая команда удалит все старые версии каждого компонента. Вы не сможете удалить все установленные пакеты обновлений и обновления после завершения этой команды:
DISM.exe /online /Cleanup-Image /StartComponentCleanup /ResetBase
Удалить компоненты по первому требованию
Современные версии Windows позволяют включить или отключить функции Windows по требованию. Вы найдете перечень этих функций в Windows окно можно открыть из Панели управления “Програмы и компоненты”далее “Включение и отключение компонентов Windows”.
Даже те функции которые не отмечены, то есть функции которые вы видите в окне — хранятся на вашем жестком диске в папке winsxs занимают место. Если вы решили их установить или востановить, они будут доступны из вашей папки winsxs .Это означает, что вам не придется ничего скачивать или предоставлять средства инсталляции Windows, чтобы установить эти функции.
Однако, эти характеристики занимают много места. Хотя это не имеет значения на типичных компьютерах, но пользователям с крайне низкими объемом диска или Windows администраторов серверов, которые хотят сэкономить пространство в Windows вплоть до минимально возможного набора системных файлов которые могут быть действительно необходимы и могут получить эти файлы со своих жестких дисков.
По этой причине, Windows 8,10 добавлена новая опция, которая позволяет удалить эти деинсталированые компоненты из папки Winsxs целиком, освобождая пространство. Если вы решили установить удаленные компоненты , Windows предложит вам загрузить файлы компонентов от Microsoft.
Для этого откройте окно командной строки от имени администратора. Используйте следующую команду, чтобы увидеть функции доступные для вас:
DISM.exe /Online /English /Get-Features /Format:Table
Вы увидите таблицу наименований компонентов и их состояний.
Чтобы удалить функцию из вашей системы то используйте следующую команду, заменив имя с именем функции, которую вы хотите удалить. Вы можете получить имя функции из приведенной выше таблицы.
DISM.exe /Online /Disable-Feature /featurename:NAME /Remove
Если вы запустите / Get-функции снова в командной строке командой приведённой выше то вы теперь видите, что объект имеет статус “отключен с удалением полезных данных”, а не просто “отключено”. И соответственно не занимает пространство на жестком диске вашего компьютера.
Обратите внимание
Если вы пытаетесь сэкономить системное место Windows , как можно больше воспользуйтесь статьёй Очистка старых драйверов, или выжмем немного места из Windows или Очистка и оптимизация ПК.
Как уменьшить размер Windows 10 на жестком диске – подробная информация
Windows 10 – удобная и быстрая на всех видах устройств система, однако, непомерно тяжёлая для внутренней памяти компьютера.
На некоторых устройствах, особенно это касается слабых компьютеров или планшетов, система Windows занимает слишком много дискового пространства. Наиболее частая проблема для планшетов – ситуация, когда постоянно загружаемые автоматически обновления ОС забивают память настолько, что не хватает места для обычных программ.
Как уменьшить размер Windows 10 на жестком диске
Существует много способов решения данной проблемы, исчерпывающую информацию о которых мы приведём ниже. Далее рассмотрим несколько самых эффективных и удобных из них.
Начнём с наиболее сложных, и затем перейдём к простым опциям настройки устройства, предусмотренным в ОС.
Используя сжатие системных файлов
Этот способ связан с глубокой настройкой компьютера, однако всё же не требует особых манипуляций с системой и является самым простым для освобождения ощутимого объёма информации на диске.
Воспользуемся сжатием системных файлов
Этот инструмент называется «Compact OS», и его работа заключается в том, чтобы «сжимать» файлы системы подобно процессу архивирования данных для того, чтобы они занимали много места.
Процесс запуска такого сжатия следующий:
Набираем в поле поиска «Командная строка»
В командной строке вводим команду
Система запустит сжатие всех файлов. Данный процесс может занять около 20 минут или больше, в зависимости от объёма данных системы.
В результате объём, занимаемый ОС станет меньше на полтора-два гигабайта.
Удаление лишних файлов
Ещё более лёгкий и быстрый способ, который выполняется без дополнительных инструментов. Однако, и размер занимаемого системой пространства уменьшится не сильно.
Удалить ненужные и промежуточные данные (временные файлы), которые накопились в системе за всё время использования можно достаточно просто:
Открываем пункт настройки параметров в меню «Пуск»
Запускаем иконку «Система»
В пункте «Хранилище» выбираем место «Этот компьютер»
Нажимаем на специальную функциональную кнопку «Временные файлы»
Нажимаем на все пункты, чтобы очистить компьютер
Очистка диска
Этот способ предусматривает использование стандартных средств самоочистки Windows, заложенных разработчиком в саму систему.
Очистить весь диск с системой можно следующим образом:
Открываем свойства диска «С» в меню «Этого компьютера» в системе «Проводника»
Здесь система не сразу запустит необходимый инструмент. В этот момент необходимо немного подождать, пока компьютер проиндексирует (соберёт информацию) лишние файлы, которые не нужны системе, пользователям или программам и больше нигде не задействуются.
Нажимаем «ОК» и запускаем процесс очистки
Нажимаем на кнопку функции очищения системных файлов
Удаление кэша обновлений
Данный метод наименее опасный для данных пользователя, поскольку очищает систему от загруженных, но не установленных пакетов обновлений, либо от предыдущих версий апгрейда для ПО. В случае удаления нужных элементов, систему всегда можно восстановить, просто загрузив предыдущее обновление с помощью стандартных средств.
Последовательность действий выглядит так:
В панели «Поиск» вводим «services.msc» и запускаем найденный документ конфигураций
Как освободить место на диске с Windows 10
После установки новой версии Windows на компьютер наше устройство работает практически без зависаний, поскольку свободное пространство не занято лишним мусором. Сегодня мы рассмотрим несколько способов, которые помогут вам освободить свободное место на жестком диске, если у вас установлена OC Windows 10.
Способ 1. Удаление папки Windows.old
Многие из нас при установке новой операционной системы не форматируют системный диск. Это означает, что все ваши предыдущие файлы останутся на жестком диске, и будут занимать лишнее место.
Для того, что проверить это необходимо сделать следующее: перейти в корень диска С и найти папку Windows.old в которой хранятся старые системные фалы.
После её удаления свободное пространство существенно увеличится.
- Как удалить папку Windows.old в Windows 10?
Способ 2. Удаление лишнего софта
Бывает так, что в один день вы установили на своё устройство множество программ, однако большинством из них попросту не пользуетесь.
В ОС Windows 10 можно просмотреть список всех установленных программ, отсортировать их по размеру и удалить наиболее тяжелые утилиты.
Для этого переходим в пункт «Все параметры», далее выбираем «Приложения и возможности», анализируем список установленных программ.
Способ 3. Отключение спящего режима
Многие даже не догадываются, что поддержка спящего режима на ПК также отнимает часть ресурсов. Windows создает системный файл, в котором хранит всю информацию о состоянии машины, в то время, когда компьютер спит. Если вы не используете спящий режим, то можно удалить файл с названием hyberfil.sys, который имеет объем равен объему вашей ОЗУ.
Для подробной информации на тему гибернации читайте статьи ниже:
Способ 4. Очистка корзины
При удалении файлов простым способом они остаются на жестком диске, меняется лишь директория расположения. Для безвозвратного удаления необходимо нажимать следующую комбинацию клавиш: Shift + Del. Если вы наблюдаете, что ваша корзина заполнена, выполните её очистку. После этого системный диск освободится.
Способ 5. Удаление загруженных файлов
Если вы используете Торрент клиент, скорее всего загрузка файлов через него происходит на диск C. Обычно файлы, скачанные торрентом, имеют большой размер, поэтому быстро занимают свободное пространство. Зайдите в папку «Загрузки» на диске C и удалите ненужные файлы.
Возможно, там будут храниться установщики программ, музыка и сохраненное видео. Перед их удалением обязательно просмотрите файлы, чтобы не удалить лишнее.
Способ 6. Удаление мусора
На диске С может скапливаться множество других системных файлов, которые будут занимать лишне место.
Для их удаления можно воспользоваться бесплатными программами для удаления мусора, одной из таких программ является CCleaner. Утилита освободит жесткий диск от кэш файлов, а также удалит временные файлы на компьютере.
Программа является мощным и бесплатным инструментом. Также можно воспользоваться сторонними аналогичными утилитами.
См. также: Лучшие утилиты для чистки компьютера 2017.
Дата: 24.10.2017 Автор/Переводчик: ThreePC
Как быстро освободить место на жестком диске в Windows 10
Читайте, как удалить ненужные файлы, приложения и игры, которые вы не используете. Как отключить функции системы, которые требуют места на диске, сжать файлы, настроить хранение файлов в облаке или внешнем носителе. Рано или поздно, свободное место, особенно на диске «С:», заканчивается и его постоянно не хватает.
Содержание:
Суть проблемы
Мы уже писали на нашем блоге о «7-ми лучших способах освободить место на жестком диске», с выходом «Fall Creators Update» в эту статью есть что добавить. Сейчас мы рассмотрим несколько новых возможностей удаления ненужных файлов, приложений и игр, которые вы не используете.
Несмотря на то, что диски становятся все больше и цены продолжают снижаться, мы постоянно продолжаем занимать всё большее пространство на устройствах с Windows 10. Потому что, мы каждый день загружаем множество файлов из Интернета, снимаем много фотографий и записываем часы видео.
Эта проблема чаще встречается на недорогих устройствах, которые располагают ограниченным, и как правило, небольшим объёмом внутренней памяти (ПЗУ).
Важно
Более остро дело обстоит с твердотельными накопителями (SSD), цены на них по-прежнему довольно высоки, чем на традиционные жесткие диски (HDD), а самые распространённые объёмы – 64, 128 и 256 ГБ.
Если на «SSD-диск» установлена Windows 10, то свободного места для разных полезных программ просто не остаётся.
Однако, если вы столкнулись с данной проблемой, то первым шагом не должна быть покупка нового носителя. Первое, что нужно сделать, это оптимизировать занятое пространство, избавиться от ненужных файлов, приложений и игр, которыми вы не пользуетесь.
Как удалить ненужные приложения и игры в Windows 10
Удаление приложений, которые вы не используете, прекрасный способ очистить дополнительное пространство на диске. Можно удалить как те, которые были предварительно установлены на вашем ПК, так и те, которые установлены вручную.
В то же время, игры, установленные через «Microsoft Store», могут храниться в разных местах одновременно, поэтому рекомендуется удалить те, которые уже надоели, и вы больше не играете в них. Для этого откройте окно «Параметры» через меню «Пуск», далее жмём на «Приложения».
На вкладке «Приложения и возможности» опускаемся вниз и видим список всех установленных приложений и программ.
Далее выбираем ненужное приложение, игру или программу и нажимаем кнопку «Удалить».
Примечание. В выпадающем меню «Сортировать по» выберите «Размер», чтобы сначала отображались приложения и игры, которые занимают больше всего места. Также выберите диск «С:» в меню «Фильтровать по», чтобы освободить пространство именно на системном диске. Это очень упрощает поиск.
Пробегитесь по списку и проделайте данные действия несколько раз, чтобы удалить все ненужные вам игры и приложения, также можно удалить и предустановленные.
Используйте новую функцию «OneDrive Files On-Demand» (файлы по запросу)
«OneDrive Files On-Demand» – это новая функция, появившаяся в Windows 10 с обновлением «Fall Creators Update», которая позволяет вам получать доступ к вашим файлам, хранящимся в облаке, с помощью «Проводника Windows» без необходимости синхронизироваться (скачивать их на ваш локальный диск).
Если у вас заканчивается свободное место на диске, то можно использовать функцию «Files On-Demand» для загрузки и хранения файлов в облаке «OneDrive», чтобы скачать их только тогда, когда они вам понадобятся.
Щелкните правой кнопкой мыши на значке «OneDrive» в области уведомлений и выберите «Параметры».
Перейдите на вкладку «Параметры». Далее, в разделе «Файлы по запросу» установите флажок «Экономьте место и скачивайте файлы по мере их использования», чтобы включить эту функцию, и нажмите «Ok».
После включения этой функции, можно переместить необходимы файлы в каталог «OneDrive» и сделать их доступными только онлайн.
Для этого, щелкните правой кнопкой мыши на значке «OneDrive» в области уведомлений, и нажмите на «Открыть папку OneDrive».
Выберите файлы и папки, которые вы хотите сохранить только в облаке и кликните по ним правой кнопкой мыши. В всплывающем меню выбираем «Освободить место».
Совет
Помимо освобождения пространства от файлов, которые уже сохранены в облаке «OneDrive», можно пойти дальше. В настройках Windows 10, переместите стандартные каталоги из вашего профиля (Мои картинки, моя музыка и т.д.) в каталог «OneDrive», и также сделайте их «файлами по запросу».
Это лучший способ синхронизировать все ваши файлы, расположенные на «Рабочем столе», в папке «Мои документы» и других стандартных папках, без необходимости вручную перемещать их в каталог «OneDrive».
Теперь возле имени каждого файла появился значок «облачка», это и значит, что они сохранены только онлайн, и для их открытия вам понадобится Интернет-соединение.
Примечание: если вы используете только бесплатную версию «OneDrive», то сможете хранить не более 5 ГБ данных в облаке. Для увеличения этого объема придётся приобрести «Office 365 с расширенными возможностями OneDrive» и купить «Увеличенное хранилище до 50 Гб».
Сокращаем Windows 10 с помощью «Compact OS»
«Compact OS» – это инструмент, добавленный вместе с Windows 10, который позволяет сжимать установочные файлы и предустановленные приложения, уменьшая, таким образом, занимаемое операционной системой дисковое пространство.
Предупреждение. Это напоминание о том, что, используя данную функцию, вы будете изменять системные файлы. И хотя пользоваться «Compact OS» в целом безопасно, но от случайности никто не застрахован. Настоятельно рекомендуется сделать полную резервную копию вашего ПК, или хотя бы наиболее важных для вас файлов.
Итак, в строке поиска вводим «Командная строка», в результатах находим нужное приложение, кликаем правой кнопкой мыши и выбираем «Запуск от имени администратора».
Введите следующую команду для сжатия Windows 10 и установленных приложений и нажмите «Enter»: «Compact.exe /CompactOS:always» (без кавычек).
Далее, «Compact OS» начнет процесс, который может занять от 10 до 20 минут, и самое главное, что вам даже не потребуется перезагружать ПК.
Вы в любой момент cможете отменить это действие, используя те же инструкции, но в командной строке введите: «Compact.exe /CompactOS:never» и нажмите «Enter».
Используя данный метод, можно будет освободить около 2 ГБ пространства на жёстком диске, но точный объем будет зависеть от каждой конкретной операционной системы.
Хотя использование этой функции на постоянной основе не должно заметно влиять на производительность компьютера, но мы рекомендуем прибегать к этому варианту только на устройстве с крайне ограниченным дисковым пространством, или же когда у вас просто нет другого выбора.
Отключаем спящий режим (гибернизацию) в Windows 10
«Спящий режим» – это функция, которая сохраняет данные, содержащиеся в оперативной памяти на жесткий диск, что позволяет полностью отключить устройство, и при следующем включении продолжить работать на том же месте где закончили.
Хотя «Спящий режим» – крайне полезная функция (на наш взгляд), но для сохранения содержимого ОЗУ в файле «hiberfil.sys» на жестком диске требуется несколько гигабайт памяти.
Эту функцию можно отключить и в результате, вы получите прирост свободного пространства от 2ГБ до 12ГБ, в зависимости от количества оперативной памяти установленной на вашем ПК.
Обратите внимание
Опять же, проще всего это сделать из «Командной строки», открываем её с правами администратора и вводим «powercfg /hibernate off», чтобы отключить спящий режим и нажимаем «Enter».
Единственный недостаток, связанный с отключением этой функции, заключается в том, что вы потеряете возможность пользоваться «Спящим режимом». Но этот вариант может предоставить достаточно большой объём дискового пространства практически сразу. Естественно, «Спящий режим» можно включить обратно, когда разберётесь с проблемой.
Перемещение файлов, программ и игр на внешний жесткий диск
В начале статьи сказано, что не нужно сразу докупать внешний или дополнительный жесткий диск, чтобы избавиться от этой напасти. Но если вы всё перепробовали, а места особо не прибавилось, то стоит всерьёз задуматься о такой покупке.
Используя внешний или дополнительный жесткий диск в системе, вы сможете переместить существующие файлы и настроить Windows 10 таким образом, чтобы новые данные сохранялись и устанавливались на новом диске. Также, можно перенести некоторые приложения и игры из «Microsoft Store», что значительно увеличит свободное пространство на системном диске.
Как переместить существующие файлы на новый диск?
Подключите дополнительный диск или флэшку. Откройте «Проводник Windows», перейдите в каталог с файлами и папками, которые вы хотите переместить. Выберите нужные элементы и в пункте меню «Главная» нажмите на кнопку «Переместить в».
Нажмите на «Выбрать расположение», далее выбираем новый диск и нажимаем кнопку «Переместить».
Сохранение новых данных на новый диск
Чтобы автоматически сохранять файлы на дополнительный диск, сделаем следующее. Подключите диск, перейдите в «Пуск», далее «Параметры» и нажмите «Система», заходим на вкладку «Хранилище».
Опускаемся вниз, находим строку «Другие параметры хранилища» и нажимаем на ссылку «Изменить место сохранения нового содержимого». Возле каждого поля открываем раскрывающееся меню и выбираем новый диск, который Windows 10 будет использовать для автоматического сохранения приложений и файлов каждого типа. Нажимаем «Применить».
Перемещаем приложения и игры на новый диск
В Windows 10 также можно переместить определенные приложения и игры из «Microsoft Store» на другое устройство хранения без необходимости их переустановки.
Подключите съемный диск, опять открываем «Пуск» – «Параметры». Далее заходим в «Приложения» и выбираем пункт меню слева «Приложения в возможности». Опускаемся вниз до списка всех установленных приложений, выбираем приложение или игру и нажимаем «Переместить».
В раскрывающемся меню выберите новое местоположение и нажимаем кнопку «Переместить».
Далее выбираем следующее приложение и переносим его, пока вы не освободите достаточное количество дискового пространства.