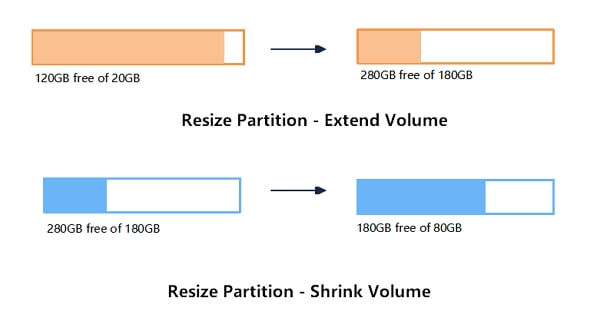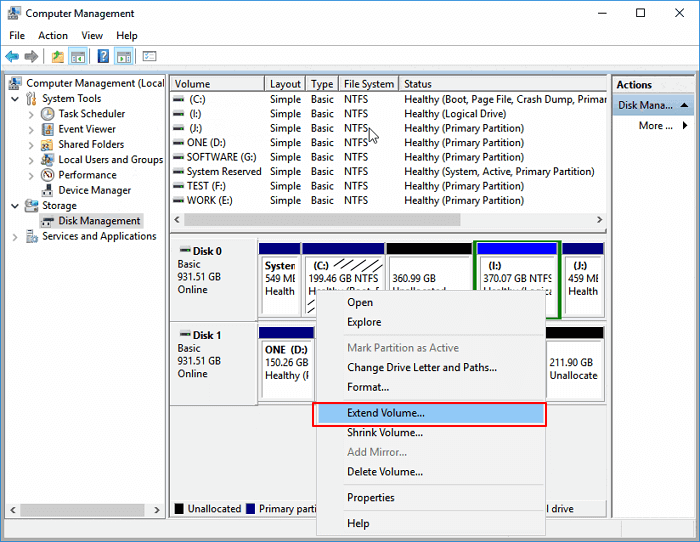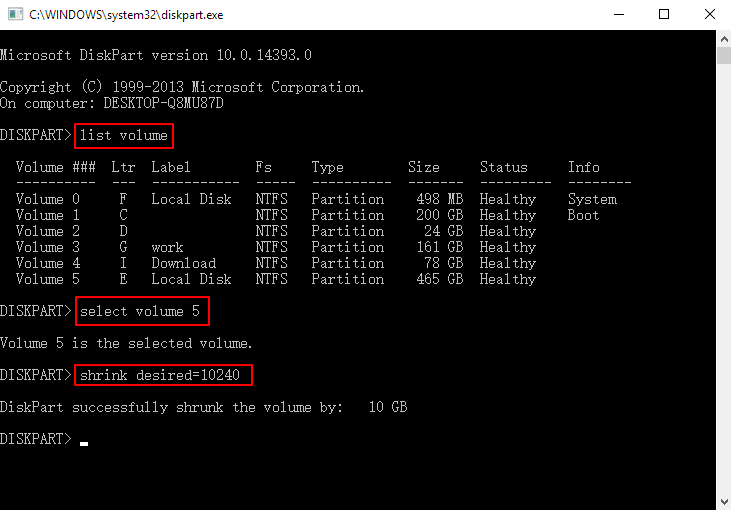В этой инструкции подробно о способах изменения размеров разделов диска в Windows актуальных версий в управлении дисками, командной строке или с помощью сторонних инструментов. На близкую тему: Как увеличить диск C.
Возможности изменения размеров разделов средствами Windows
В Windows присутствует два инструмента для работы с разделами: «Управление дисками» с графическим интерфейсом и DISKPART — инструмент командной строки. Возможности использования в части изменения разделов ограничены.
Сначала рассмотрим задачи, которые можно выполнить с помощью «Управления дисками». Для запуска утилиты вы можете нажать клавиши Win+R на клавиатуре и ввести diskmgmt.msc, либо нажать правой кнопкой мыши по кнопке «Пуск» и выбрать пункт «Управление дисками».
- Для большинства разделов с данными вы можете «Сжать том» — то есть уменьшить размер раздела. Нажмите правой кнопкой мыши по разделу, выберите «Сжать том» и укажите, на сколько его требуется сжать (не более, чем есть свободного места на выбранном разделе, в некоторых случаях — меньше). При этом область, которая высвободилась, будет помечена как «Не распределена» и будет расположена справа от раздела (высвободить её слева средствами системы не получится). Её можно будет использовать для создания нового раздела (с присоединением к другим разделам встроенными средствами системы не все просто).
- Если справа от раздела с данными есть область, которая «Не распределена» (или вы готовы удалить том, находящийся справа, чтобы создать такую область), вы можете расширить том на всю эту область («вправо»), либо на её часть, то есть увеличить размер раздела. Запустить расширение тома так же можно через контекстное меню по правому клику.
- Если область, которая «Не распределена» находится слева от раздела, который нужно увеличить, в некоторых случаях (если это не системный раздел) вы так же можете расширить том. Однако при этом диск будет преобразован в «Динамический», о чём вы увидите соответствующее уведомление. Это не всегда удобно, а потому я бы рекомендовал для таких целей использовать сторонние программы изменения размеров разделов.
Те же действия можно выполнить в командной строке:
- Запустите командную строку от имени администратора, например, используя поиск в панели задач.
- По порядку введите команды, нажимая Enter после каждой
diskpart list volume
- Обратите внимание на номер тома (раздела), над которым нужно произвести действия (далее — N) и введите команду
select volume N
- Если вам нужно сжать том, используйте команду (размер указываем в мегабайтах)
shrink desired=РАЗМЕР minimum=РАЗМЕР
- Если требуется расширить том, используйте команду
extend size=РАЗМЕР
Все условия о наличии незанятого пространства остаются теми же, что и в «Управлении дисками».
Как можно заметить, встроенные средства системы не позволяют гибко и удобно менять размеры разделов, особенно в случае наличия промежуточных разделов или если требуется выполнить какие-то операции без потери данных на уже имеющихся дисках и без преобразования в динамический диск. Во всех сложных случаях лучше будет воспользоваться сторонними программами.
Увеличение и уменьшение размеров разделов в сторонних программах
Существует множество условно-бесплатных программ, позволяющих гибко менять размеры разделов на дисках в удобном интерфейсе. Среди них:
- Aomei Partition Assistant Standard — есть русский язык интерфейса, функциональна, большинство функций по работе с размерами разделов доступны бесплатно.
- MiniTool Partition Wizard Free — все то же самое, что и для предыдущего варианта, но без русского языка интерфейса.
- DiskGenius — условно бесплатная программа, недавно появился русский язык интерфейса, почти все функции доступны и без приобретения.
- Acronis Disk Director — функциональная и русскоязычная программа, не бесплатная.
Это не полный список и, если вы не знаете, что выбрать, рекомендую использовать эти программы с загрузочной флешки WinPE Sergei Strelec (подробнее можно прочитать здесь), где вы найдете сразу все указанные, а также некоторые дополнительные средства для работы с разделами дисков, в том числе с изменением их размеров в разделе программ «Жесткий диск».
Сам процесс изменения размеров разделов почти одинаков во всех этих программах: обычно достаточно выбрать нужный раздел, а затем — нужное действие в списке инструментов, либо в контекстном меню. Несколько примеров:
- Aomei Partition Assistant — нажмите правой кнопкой мыши по разделу, выберите опцию «Перемещение и изменение размеров разделов», в следующем окне задайте размеры разделов, если нужно забрать часть свободного места от другого раздела, отметьте пункт «Назначьте свободное пространство из раздела в раздел». После настройки размеров, не забудьте нажать «Применить» в главном окне программы.
- Вторая возможность в Aomei Partition Assistant — использование функции «Распределить свободное пространство» для присоединения части свободного пространства с одного раздела к другому.
- DiskGenius — здесь то же самое: достаточно выбрать диск и раздел на нем, нажать правой кнопкой мыши и выбрать пункт «Resize Partiton» (изменить размер раздела), после чего уменьшить раздел (мышью или введя нужные числа), создав свободное пространство в начале или конце раздела, или увеличить его за счет находящегося рядом свободного пространства. Подтвердите изменение размера нажатием кнопки «Start». Если нужно увеличить размер, но свободного пространства нет, первым действием уменьшите соседний раздел, создав свободное пространство с той стороны, которая примыкает к разделу, который нужно расширить, а затем расширьте раздел, который требовалось увеличить.
- Acronis Disk Director — достаточно выбрать раздел, затем нажать по нему правой кнопкой мыши и выбрать пункт «Изменить размер тома». После этого вы сможете вручную настроить размер нового тома, введя нужные размеры (за счет свободного от разделов пространства) или с помощью мыши и регулировки в графическом представлении. Если свободного пространства нет, можно поставить отметку «Добавить незанятое место к тому», чтобы использовать свободное место от других разделов.
Как можно заметить, логика действий почти во всех программах примерно одинакова: с уменьшением размера раздела нет никаких проблем, и оно выполняется в пару кликов, а для увеличения раздела в некоторых программах может потребоваться предварительно уменьшить соседний раздел, чтобы рядом с расширяемым появилось незанятое пространство.
Надеюсь, инструкция была полезной. Если остаются вопросы, опишите задачу в комментариях, я постараюсь помочь.
от Энди, Обновлено: 22 октября 2022 г.
Когда система C диск не хватает места in Windows 10 компьютер, никто не любит начинать с нуля, поэтому многие люди ищут в Google лучший способ. На технических форумах многие люди задают похожие вопросы, например:
- Можно ли изменить размер раздела в Windows 10 без переустановки ОС и программ.
- Безопасно ли изменять размер раздела и какой инструмент лучше настроить размер раздела в Windows 10 ноутбук.
Ответ defiконечно да. Чтобы изменить размер раздела в Windows 10 ноутбук/настольный/планшет, есть 2 вида инструментов: Windows встроенное программное обеспечение для управления дисками и стороннее программное обеспечение для создания разделов диска. Из-за многих недостатков использование управления дисками не рекомендуется. В этой статье я расскажу, как уменьшить и увеличить размер раздела в Windows 10 без потери данных.
Содержание:
- Изменить размер раздела с Windows 10 Управление дисками
- Увеличьте размер раздела в Windows 10 с лучшим бесплатным программным обеспечением
- Позаботьтесь о данных, регулируя размер раздела в Windows 10
Изменить размер раздела с Windows 10 Управление дисками
То же самое с Windows 7, Windows 10 Управление дисками и Сжать том и Расширить том функции, помогающие изменить размер раздела. «Сжать том» может уменьшить раздел NTFS для освобождения свободного места. «Расширить том» может увеличить размер раздела за счет соседнего нераспределенного пространства. Однако, если вы хотите расширить том, сжав другой, Управление дисками вам не поможет. узнать почему.
Как уменьшить размер раздела в Windows 10:
- Нажмите Windows + X на клавиатуре и нажмите Управление дисками из списка.
- Щелкните правой кнопкой мыши раздел NTFS и выберите Сжать том.
- Введите объем пространства (1024 МБ = 1 ГБ) и нажмите Сжиматься выполнить. Если вы не введете сумму, по умолчанию будет использоваться максимально доступное пространство.
Ограничения функции Shrink Volume:
- Только NTFS Раздел может быть уменьшен, FAT32 и другие типы томов не поддерживаются.
- Это может сделать только Нераспределенное пространство справа при сжатии раздела.
- Он может уменьшить пространство только тогда, когда в разделе есть неперемещаемые файлы.
Как увеличить размер раздела в Windows 10:
Только если конфигурация вашего диска соответствует приведенным ниже требованиям, Управление дисками может помочь увеличить размер раздела в Windows 10 компьютер.
- Должно быть примыкающий Незанятое пространство справа диска, который вы хотите продлить. Если такого Нераспределенного пространства нет, вы должны удалять соседний раздел сделать.
- Диск, который вы хотите расширить, должен быть отформатирован в NTFS, FAT32 и другие типы разделов не поддерживаются.
- На MBR-диске удаляемые и расширяемые разделы должны быть то же Основной или логический диск. В противном случае вы не сможете расширить раздел даже после удаления правильного смежного раздела.
Чтобы увеличить размер раздела в Windows 10 через Управление дисками:
- Щелкните правой кнопкой мыши смежный раздел справа и выберите «Удалить том».
- Щелкните правой кнопкой мыши левый соседний раздел и выберите «Расширить том».
- Просто нажмите Следующая во всплывающем окне Мастера расширения тома.
- Доступное дисковое пространство выбрано по умолчанию, нажмите Следующая для продолжения.
- Нажмите Завершить выполнить.
Увеличьте размер раздела в Windows 10 с лучшим бесплатным программным обеспечением
Уменьшить и увеличить размер раздела в Windows 10 ноутбук/настольный/планшет, NIUBI Partition Editor лучший выбор. По сравнению с Управлением дисками, он имеет больше преимуществ при изменении размера раздела, например:
- Разделы NTFS и FAT32 могут быть сокращены и расширены.
- Нераспределенное пространство можно оставить слева или справа при сжатии диска.
- Разделы могут быть расширены за 1 шаг с прилегающим Нераспределенным пространством с каждой стороны.
- Нераспределенное пространство можно переместить и объединить в любой несмежный раздел на том же диске.
- Если на том же диске недостаточно места, NIUBI может скопировать на больший диск и расширить раздел дополнительным пространством.
У него есть бесплатная версия для Windows 11/10/8/7/Пользователи домашних компьютеров Vista/XP.
Как изменить размер раздела в Windows 10 без потери данных:
Скачать NIUBI Partition Editor и вы увидите все разделы диска со структурой и другой информацией. На моем тестовом компьютере есть диски C, D, E и системные зарезервированные разделы.
Есть два варианта уменьшения размера раздела: щелкните правой кнопкой мыши любой раздел NTFS или FAT32 (здесь D:) и выберите «Изменить размер/переместить том».
Вариант 1: Если вы перетащите левая граница к правильно во всплывающем окне,
Тогда нераспределенное пространство будет создано на левая сторона.
Вариант 2: Если вы перетащите правая граница к оставил во всплывающем окне,
Тогда нераспределенное пространство будет создано на правая сторона.
Это нераспределенное пространство можно использовать для создания нового тома или расширения другого раздела.
Чтобы увеличить размер раздела C:
Щелкните правой кнопкой мыши C и снова выберите «Изменить размер/переместить громкость», перетащите правая граница вправо объединить нераспределенное пространство.
Чтобы увеличить размер раздела E:
Щелкните правой кнопкой мыши E и снова выберите «Изменить размер/переместить громкость», перетащите левая граница влево, чтобы объединить Нераспределенное пространство.
Если вы хотите уменьшить E, чтобы увеличить диск C, следуйте варианту 1, чтобы сделать нераспределенное пространство на диске. левая сторона Э. Перед добавление нераспределенного пространства на диск Cесть дополнительный шаг к переместить нераспределенное пространство справа от D слева. Для этого щелкните правой кнопкой мыши диск D и выберите «Изменить размер/переместить громкость», перетащите средний буквы D двигайтесь вправо во всплывающем окне.
Позаботьтесь о данных при изменении размера раздела в Windows 10 компьютер
Возможно повреждение системы и данных риск при настройке размера раздела в Windows 10 компьютер. Так что вам лучше сначала сделать резервную копию и запустить программу безопасного разбиения на разделы. Лучше, чем другие инструменты, NIUBI Partition Editor имеет мощный 1 второй откат, Виртуальный режим и Отменить-на-хорошо технологии для защиты системы и данных.
Кроме помощи изменить размер раздела в Windows 11/10/8/7/Vista/XP, это помогает вам выполнять множество других операций, таких как: объединение, преобразование, дефрагментация, копирование, скрытие, стирание и сканирование разделов. Инициализация, преобразование, установка атрибута только для чтения на диск и т. Д.
Скачать
Некоторые пользователи при работе на компьютере сталкиваются с необходимостью увеличить размер диска «C», чтобы добавить дополнительное место на системный раздел. На диск «C:», по умолчанию, устанавливается операционная система Windows, различные компоненты системы, сторонние программы, здесь хранятся пользовательские данные.
В других случаях, наоборот, нужно уменьшить диск «C:», если он большого размера, чтобы присоединить больше места к диску под буквой «D:» (или диску под другой буквой), служащему для хранения данных.
Содержание:
- Выбор размера раздела для системного диска
- Как изменить размер диска в Windows при установке операционной системы
- Как увеличить размер диска «С» средствами Windows
- Как уменьшить размер диска средствами Windows
- Выводы статьи
Существует несколько способов для решения этой проблемы. В этом руководстве мы рассмотрим инструкции о том, как изменить размер диска в операционной системе Windows, перераспределить пространство между разделами встроенным средством системы, увеличивая или уменьшая размер системного диска.
Сначала разберем некоторые причины, для чего может понадобиться эта операция.
Выбор размера раздела для системного диска
В большинстве случае, на винчестере (жестком диске) имеется один или два раздела, которые отображаются в файловом менеджере Windows — Проводнике. Некоторые пользователи создают на диске несколько дополнительных разделов, потому что им так удобнее для работы на компьютере.
Кроме отображающихся в Проводнике разделов, на компьютере имеются служебные разделы, необходимые для загрузки или восстановления операционной системы. Служебных разделов нет в Проводнике, они отображаются в оснастке «Управление дисками».
На ноутбуках часто встречается дополнительный раздел «Recovery», служащий для восстановления компьютера в состояние на момент покупки изделия. Данный раздел может отображаться в Проводнике, или, наоборот, быть скрытым.
Обычно, пользователи создают разделы на жестком диске при установке Windows, или после покупки компьютера, потому что на ноутбуке имеется один логически диск — «С:». На этом диске установлена операционная система и сохраняются все остальные данные пользователя: документы, музыка, видео, фото и т. д.
При наличии одного диска на ПК, пользователю рекомендуется создать дополнительный раздел для хранения пользовательских данных. В случае возникновения неполадок на компьютере, может потребоваться переустановка Windows, в результате которой будут потеряны все файлы, находящиеся на системном диске.
Если, для хранения данных использовался другой раздел диска (не системный), пользовательские данные сохранятся после переустановки операционной системы. Поэтому значительная часть пользователей создает дополнительный раздел на жестком диске, выполняющий функцию хранилища данных на компьютере.
Наиболее часто требуется перераспределение пространства в более оптимальном варианте между дисками «С:» и «D:». На вашем компьютере вместо диска «D:», у другого диска может быть другая буква. Например, на ноутбуке имеется оптический дисковод DVD-ROM, обозначенный в Проводнике буквой «D:», следовательно, другому вновь созданному разделу жесткого диска по умолчанию, будет присвоена следующая буква английского алфавита. Пользователь может поменять букву диска, назначив любую другую незанятую букву.
Чаще всего необходимо изменить размер диска Windows, обычно, это диск «C:», на котором установлена операционная система. Значительно реже требуется уменьшить размер диска «C:», если пользователю не хватает дискового пространства на диске «D:».
Системный раздел небольшого размера быстро заполняется данными, для оптимальной работы операционной системы необходимо наличие на диске свободного места в размере не менее 10-15% от общего объема диска (раздела жесткого диска). Из-за нехватки места, Windows начинает тормозить или работать с ошибками. Для работы установленных программ также требуется свободное место, поэтому будет оптимальным иметь незанятым около 20% пространства системного раздела.
При перераспределении пространства между разделами с помощью системного средства, будут потеряны данные на диске, служащем для хранения файлов, из-за особенностей распределения места на жестком диске. Для того, чтобы изменить размер диска без потери данных, необходимо воспользоваться сторонними программами.
Как изменить размер диска в Windows при установке операционной системы
Загрузитесь на компьютере с загрузочного носителя: флешки или DVD диска. В программе установки Windows дойдите до окна, в котором спрашивают, куда вы хотите установить операционную систему.
У пользователя может быть несколько вариантов для дальнейших действий:
- Если вы переустанавливаете Windows и на компьютере есть другой диск или несколько дисков с данными, вам нужно предварительно запомнить или записать на бумаге размер диска (раздела диска) для того, чтобы не удалить этот раздел, в процессе выбора или создания диска для установки системы.
- Если на ПК имеется один диск, удалите все разделы, оставшиеся от прежней операционной системы: выделите раздел, а затем нажмите на кнопку «Удалить». На месте удаленных разделов появится незанятое пространство.
- Если на компьютере еще не была установлена операционная система, все свободное место на жестком диске занимает незанятое пространство.
На примере в этой статье, на ПК нет других дисков с данными, все разделы были удалены. Если на компьютере есть раздел с данными, не трогайте этот диск.
Сначала необходимо создать системный раздел для установки операционной системы Windows:
- Выделите «Незанятое пространство на диске 0».
- Нажмите на кнопку «Создать».
- В поле «Размер» выберите подходящий размер места для системного диска. Оставьте некоторое количество пространства для создания другого раздела, который послужит для хранения данных.
- Нажмите на кнопку «Применить».
- В окне с предупреждением вас проинформируют о том, что будут созданы дополнительные разделы для системных файлов. Нажмите на кнопку «ОК».
- В следующем окне на жестком диске появятся новые разделы: «Основной», на который можно установить Windows и раздел «Зарезервировано системой». Данный вариант отображается при использовании старого BIOS.
На современных компьютерах с UEFI будет не один, а несколько системных разделов небольшого размера, которые не нужно трогать, после их создания.
- Выделите незанятое пространство, нажмите на кнопку «Создать», а затем «Применить» для создания нового раздела.
- Выделите вновь созданный раздел, нажмите на кнопку «Форматировать», для форматирования раздела в файловую систему NTFS. Эту операцию можно выполнить после установки системы из оснастки «Управления дисками».
- Необходимые разделы на жестком диске созданы. Выделите раздел, выбранный для установки Windows (на изображении — «Диск 0 Раздел 2»), нажмите на кнопку «Далее», для продолжения установки операционной системы на компьютер.
Как увеличить размер диска «С» средствами Windows
В операционной системе Windows имеется встроенное средство для управления дисками, в котором можно создать, расширить, уменьшить или удалить том (диск).
Нам нужно увеличить системный раздел за счет диска «D:».
Имейте в виду, что увеличить раздел «C:», позаимствовав дополнительное пространство с диска под буквой «D», не получится без удаления информации с диска «D:». После сжатия диска, появится незанятое место, расположенное после диска «D», присоединить которое к диску «C» нельзя из-за того, что не будет работать функция расширения тома. Эта функция работает, если присоединяемое пространство находится сразу за диском («справа»), к которому необходимо добавить дополнительное дисковое пространство.
Выполните следующие действия:
- Нажмите на клавиши «Win» + «R».
- В окне «Выполнить» введите команду: «diskmgmt.msc» (без кавычек), нажмите на кнопку «ОК».
- Откроется окно «Управление дисками», в котором отображены все диски, подключенные к компьютеру.
На этом компьютере, на жестком диске имеются два скрытых системных раздела (они не имеют букв) и два логических диска: «C:» и «D:».
Для того, чтобы увеличить место на диске «C», нам нужно выполнить последовательные действия:
- Удалить диск «D».
- Присоединить к диску «C» определенный размер от нераспределенного пространства.
- Создать диск «D» из нераспределенного пространства.
Пред удалением раздела, скопируйте нужные данные с диска «D:» на флешку или внешний жесткий диск.
- Щелкните по диску «D:» правой кнопкой мыши, в контекстном меню выберите «Удалить том…», согласитесь на удаление раздела.
- На жестком диске компьютера появится область с нераспределенным пространством.
- Кликните правой кнопкой мыши по диску «C:», в открывшемся меню выберите пункт «Расширить том…».
- В окне «Мастер расширения тома» нажмите на кнопку «Далее».
- В окне «Выбор дисков» выберите необходимый размер присоединяемого пространства, отображаемый в МБ (мегабайтах).
- В окне «Завершение мастера расширения тома» нажмите на кнопку «Готово».
В оснастке «Управление дисками» вы увидите, что размер диска «C:» увеличился. На жестком диске осталось нераспределенное пространство, из которого мы создадим новый логический диск.
Теперь нам необходимо заново создать диск «D:»:
- Щелкните правой кнопкой мыши по области жесткого диска, на которой написано: «Не распределена», выберите «Создать простой том…».
- В окне «Мастер создания простого тома» нажмите на кнопку «Далее».
- В окне «Указание размера тома» нажмите на кнопку «Далее». По умолчанию, системное средство выберет все доступное нераспределенное пространство.
- В окне «Форматирование раздела» согласитесь с выбранными настройками. Вы можете задать метку тома (название, под которым диск будет отображаться в Проводнике): «Новый том» (по умолчанию), «Локальный диск» или любое другое название. На этом примере, я выбрал метку «vellisa».
- В окне «Завершение мастера создания тома» нажмите «Готово».
В результате, на компьютере появился новый диск «D:».
Как уменьшить размер диска средствами Windows
Сейчас рассмотри обратную ситуацию, когда нужно уменьшить диск «C:», присоединив некоторое пространство к диску под буквой «D:» (или к диску с другой буквой).
Пройдите следующие шаги:
- Нажмите правой кнопкой мыши на диск «C», в контекстном меню выберите пункт «Сжать том…».
- В окне «Запрос места для сжатия» выполняется опрос тома для оценки доступного места.
- В открывшемся окне указан доступный для сжатия размер дискового пространства. Если доступный размер достаточно большой, можно выбрать меньший размер для сжатия. Нажмите на кнопку «Сжать».
В «Управление дисками» появилось нераспределенное пространство между дисками «C:» и «D:».
Присоединить это пространство к диску «D» не получится, потому что оно находится «слева» от диска «D». Если бы это место было «справа» от диска «D:», мы могли бы расширить этот раздел без удаления диска «D».
Удалите диск «D:», а затем на месте нераспределенного пространства создайте новый раздел под буквой «D:». Данный процесс подробно описан выше в статье.
Выводы статьи
Для увеличения размера диска «C», на котором установлена операционная система Windows, необходимо перераспределить место с другого раздела жесткого диска. Выполнить эту операцию можно с помощью системного средства. Некоторая часть дискового пространства будет взята с диска «D» (или диска под другой буквой), а потом добавлена к диску «C».
Похожие публикации:
- Восстановление реестра Windows — 3 способа
- Среда восстановления Windows (Windows RE)
- Проверка и восстановление системных файлов Windows в sfc scannow
- Как перейти с 32 битной на 64 битную версию Windows
- Сравнение версий Windows 10: таблица
На этой странице представлено, как изменить размер раздела Windows 11/10 (32 бит или 64 бит) без потери данных. Следуйте советам, чтобы узнать, как самостоятельно уменьшить объем, а также как расширить раздел с помощью нераспределенного пространства в Windows 11/10.
Как я могу изменить размер раздела в Windows 11/10
1 вопрос — «Как я могу изменить размер раздела в Windows?»
2 вопрос — «Как я могу увеличить размер раздела без форматирования в Windows 11/10?»
3 вопрос — «Как я могу увеличить или уменьшить размер в Windows 11/10?»
Изменение размера раздела — это процесс перераспределения дискового пространства на ПК с Windows, чтобы расширить или уменьшить разделы, полностью используя нераспределенное пространство на жестком диске или SSD. Например, когда на диске C заканчивается место, вам нужно изменить размер другого раздела и добавить свободное место на диск C, чтобы решить эту проблему.
Итак, как изменить размер разделов в Windows 11/10/8/7? Далее мы возьмем Windows 11/10 в качестве примера, чтобы показать вам, как управлять размером раздела, включая уменьшение объема и расширение раздела в Windows 11/10/8/7.
3 лучших инструмента для изменения размера раздела в Windows 11/10
Здесь, в этой части, мы представим два удобных и мощных инструмента управления разделами и один любимый инструмент администраторов, который поможет вам свободно регулировать размер раздела диска.
Вот три лучших бесплатных инструмента, которые работают для изменения размера раздела Windows 11/10:
- #1. EaseUS Partition Master — самый простой
- #2. Disk Management — средний
- #3. DiskPart командные строки — сложный
Эти три инструмента для изменения размера раздела Windows 11/10 позволяют изменять размер разделов жесткого диска в 32-разрядной и 64-разрядной ОС Windows 11/10.
Если вы новичок в Windows или предпочитаете универсальный инструмент, который помогает бесплатно увеличивать и уменьшать объем в Windows 11/10, выберите EaseUS Partition Master Free в качестве наилучшего варианта.
Сравнение: EaseUS Partition Master или Disk Management, или Diskpart
И Disk Management, и Diskpart — это встроенные инструменты Windows, которые работают для уменьшения тома диска, например системного диска C. Но они не так эффективны, как сторонний софт для работы с разделами — EaseUS Partition Master.
Вот краткая сравнительная таблица, которая поможет вам подобрать наилучший инструмент для работы с разделами для изменения размера разделов диска в Windows 11/10/8/7:
| Сравнение функции | EaseUS Partition Master | Disk Management | Diskpart команды |
|---|---|---|---|
| Расширение тома | √ |
√ (FAT не поддерживается) |
√ (FAT не поддерживается) |
| Сужение тома | √ | √ (FAT не поддерживается) | √ (FAT не поддерживается) |
| Изменение размера динамического тома | √ | √ (FAT не поддерживается) | √ (FAT не поддерживается) |
|
Изменение размера раздела (от начала до конца раздела) |
√ | × | × |
Помимо изменения размера раздела, EaseUS Partition Master также поддерживает некоторые расширенные функции управления дисками, которые могут вас заинтересовать. Например:
- Восстановление раздела
- Объединение раздела
- Преобразование GPT в MBR
- Перенос ОС на SSD/HDD
- Клонирование диска — перенос на HDD/SSD большего размера
- Разделить жесткий диск бесплатно
Теперь вы сможете выбрать нужный инструмент и следовать конкретным руководствам, чтобы настроить размер раздела в Windows 11/10.
Как изменить размер раздела Windows 11/10 при помощи EaseUS Partition Master
Применимо к: Расширение системного раздела, создание, удаление, изменение размера/перемещение, копирование, перенос, разделение или форматирование раздела в Windows 11/10/8/7.
EaseUS Partition Master предназначен для начинающих пользователей Windows, у которых нет опыта управления дисковым пространством на всех версиях компьютеров Windows.
Пошаговая инструкция по изменению размера раздела
Далее просмотрите следующие шаги, чтобы изменить размер раздела Windows 11/10, включая уменьшение и увеличение объема, с помощью бесплатного инструмента управления разделами EaseUS:
Видеоурок: Изменение размера раздела и управление им в Windows 11/10
Вы также можете просмотреть этот видеоурок, чтобы выполнить больше операций по управлению жестким диском Windows 11/10 с помощью EaseUS Partition Master.
Как изменить размер раздела в Windows 11/10 с помощью Управления дисками
Применимо к: Увеличение вручную, уменьшение тома, настройка размера раздела в Windows 11/10/8/7 для опытных пользователей.
Встроенное в Windows 11/10 Управление дисками позволяет уменьшать и увеличивать объем. Для опытных пользователей Windows, которые хорошо знают, как использовать Управление дисками, легко изменить размер разделов с помощью этого инструмента.
Вот шаги, чтобы просто размер раздела в управлении дисками:
Уменьшить том в управлении дисками Windows 11/10:
Шаг 1. Нажмите Windows + X и выберите из списка Управление дисками (Disk Management).
Шаг 2. Щелкните правой кнопкой мыши целевой раздел и выберите «Сжать том» («Shrink Volume»).
Шаг 3. Во всплывающем окне введите количество места и нажмите «Сжать» («Shrink»), для выполнения операции.
Расширить раздел в Управлении дисками в Windows 11/10
Ограничение: За вашим разделом должно быть нераспределенное пространство. Если нет, сожмите один прямо рядом с вашим целевым томом.
Шаг 1. Нажмите Windows + X, выберите из списка «Управление дисками» («Disk Management»).
Шаг 2. Правый клик на раздел и выберите «Расширить том» («Extend Volume»).
Шаг 3. Нажмите «Дальше» («Next») в окне мастера расширения тома.
Шаг 4. Установите пространство, необходимое для расширения целевого тома. Нажмите «Готово» («Finish») для подтверждения.
Затем выполняется операция изменения размера раздела Windows 11/10. Вы также можете повторить описанный выше процесс, щелкнув том правой кнопкой мыши и выбрав «Форматировать» («Format»), «Удалить том» («Delete Volume»), «Изменить букву диска и пути…» («Change Drive Letter and Paths…») и т. д., чтобы выполнить дополнительные операции с разделами Windows 11/10.
Как уменьшить/расширить том Windows 11/10 при помощи Diskpart
Применимо к: Изменение размера разделов, уменьшение или увеличение объема в Windows 11/10 среди администраторов Windows.
Командная строка Windows обычно не видна большинству наших пользователей, если они не знают, как получить к ней доступ. Это инструмент администратора для ИТ-менеджеров, для настройки параметров компьютера. Он также работает для настройки размера раздела, включая расширение или сжатие раздела, удаление раздела, форматирование раздела, очистку жесткого диска и т. д.
Если вы готовы бросить вызов себе и попробовать сжать разделы таким образом, вот полное руководство.
Уменьшить том с помощью Diskpart в Windows 11/10
Шаг 1. Нажмите Windows + R, чтобы открыть окно Выполнить (Run).
Шаг 2. Введите diskpart и нажмите Enter.
Шаг 3. Введите следующие командные строки и каждый раз нажимайте Enter:
- list volume. (Запомните номер тома, который вы хотите уменьшить.)
- select volume X («x» относится к номеру целевого тома.)
- shrink desired
Шаг 4. Введите exit, чтобы закончить и закрыть Diskpart.
Расширить том в Windows 10 с помощью Diskpart
Ограничение: За вашим разделом должно быть достаточно нераспределенного пространства. Если нет, сожмите один, находящийся рядом с вашим томом.
Шаг 1. Нажмите Windows + R, чтобы открыть окно Выполнить (Run).
Шаг 2. Введите diskpart и нажмите Enter.
Шаг 3. Введите следующие командные строки и каждый раз нажимайте Enter:
- list volume. (Запомните номер тома, который вы хотите расширить.)
- select volume X («x» относится к номеру целевого тома.)
- extend size
Шаг 4. Введите exit, чтобы закрыть Diskpart.
Помимо этого, вы также можете применить Diskpart для форматирования разделов, удаления томов и даже очистки всего жесткого диска с помощью строк cmd.
Подводя итог
На этой странице мы собрали 3 лучших инструмента для изменения размера разделов, которые пользователи Windows 11/10/8/7 могут применить для управления разделами диска. Среди трех вышеперечисленных инструментов EaseUS Partition Master — лучший выбор для начинающих.
Управление дисками предназначено для опытных пользователей. Что касается Diskpart, если вы не являетесь администратором, мы не рекомендуем вам пробовать его. Это сложно и не удобно. Любая ошибка может привести к серьезным последствиям.
Если у вас есть дополнительные вопросы по изменению размера разделов Windows 11/10, ознакомьтесь с часто задаваемыми вопросами ниже.
Люди также спрашивают: Часто задаваемые вопросы об изменении размера раздела в Windows 11/10
1. Может ли Partition Magic изменить размер раздела Windows 11/10?
Уже нет. Partition Magic работает в Microsoft Windows 98, Me, NT, 2000 и XP, но Windows Server 2003, Windows Vista, Windows 7, Windows Server 2008, Windows Server 2012, Windows 8 и Windows 11/10 не поддерживаются Norton Partition Magic.
2. Что такое сжатие тома?
Операция сжатия означает попытку уменьшить размер одного раздела жесткого диска, чтобы создать нераспределенное пространство, которое вы можете использовать для многих целей. Вы можете добавить нераспределенное пространство к другому разделу, которому требуется больше места, или просто создать новый раздел с буквой диска на нераспределенном пространстве.
3. Удаляет ли сжатие тома данные?
Как объяснялось, сжатие тома создает нераспределенное пространство, но не влияет на существующие данные. Независимо от того, используете ли вы команду «Управление дисками», «EaseUS Partition Master» или «DiskPart», потери данных не произойдет.
4. Не удается сжать раздел, недостаточно места
Если объем диска, который вы пытаетесь сжать, содержит неперемещаемые файлы, и эти неперемещаемые файлы оказались в середине жесткого диска, вы, скорее всего, получите эту ошибку.
5. Невозможно сжать том больше точки
Когда вы сжимаете раздел, некоторые файлы, такие как файл подкачки или область хранения теневых копий, не могут быть автоматически перемещены, поэтому вы не можете уменьшить выделенное пространство за пределами точки, где расположены неперемещаемые файлы.
Функция автоматического сжатия файлов впервые появилась в восьмой версии Windows. В «десятке» она получила более логичный алгоритм работы, позволяющий в автоматическом режиме работать с большим количеством файлов. За счет этого пользователи получили возможность работать сразу с данными всего диска или раздела. Перед тем, как решите на Windows 10 сжать диск «С» или любой другой том, необходимо знать, как правильно это делать.
Как сжать том в Windows 10
Перед тем, как запустить процедуру сжатия системного тома Windows 10, нужно удостовериться в необходимости ее исполнения. В частности, есть несколько факторов, говорящих о том, что манипуляция не принесет пользы.
К таковым относятся:
- использование жесткого диска – никто не запрещает пользоваться функцией на «хардах», но в результате сжатия ОС может потерять в производительности (актуально для слабых по мощности компьютеров, работающих с жесткими дисками с малыми оборотами);
- использование процессора с малым количеством ядер, которые работают на низкой частоте – для открытия сжатых файлов необходимо больше ресурсов, соответственно, на ПК со слабым процессором выполненное сжатие системного тома может сильно сказаться на производительности системы.
Если основным хранилищем компьютера является твердотельный накопитель, а система работает на достаточно мощном процессоре, то в некоторых случаях процедура получения большего количества свободного места за счет сжатия будет актуальна. Ее можно запустить несколькими способами:
- через меню управления дисками;
- через Командную строку;
- через оболочку Windows Power Shell.
Управление дисками
Запуск сжатия через службу управления дисковым пространством в целях экономии места на системном томе выполняется следующим образом:
- Запуск службы. В меню «Выполнить» («Win+R») нужно ввести имя файла «diskmgmt.msc».
- Выбор диска для сжатия. Нужно кликнуть правой клавишей мыши по нужному разделу и выбрать вариант «Сжать том».
- Указать необходимый объем, который будет подвержен сжатию, в мегабайтах.
- Дождаться окончания выполнения процедуры.
В Командной строке
Запустить утилиту можно с помощью базовых команд консоли. Для этого нужно:
- Открыть Командную строку с правами Администратора.
- Ввести «diskpart» для открытия утилиты.
- Ввести «list volume» для отображения установленных накопителей и разделов.
- Ввести «select volume /номер нужного тома/».
- Ввести «shrink querymax» для определения максимально допустимого объема памяти, который можно подвергнуть сжатию.
- Ввести «shrink desired=/объем в мегабайтах/».
- Дождаться завершения операции.
Через Power Shell
Альтернативный вариант сжатия с помощью команд – это использование оболочки Windows Power Shell. Для выполнения задачи нужно следовать пошаговому алгоритму:
- Запуск консоли Power Shell с правами учетной записи Администратора.
- Ввод «get-partition» для отображения томов.
- Ввод «get-partitionsupportedsize-driveletter “буква раздела, который нужно подвергнуть сжатию”».
- Ввод «resize-partition-driveletter “буква раздела, который нужно сжать” -size “объем, который нужно обработать, указанный в гигабайтах”».
Отмена сжатия диска
Часто дополнительное пространство на накопителе необходимо для установки обновления. Это связано с тем, что ОС сначала скачивает необходимые файлы, для чего, естественно, необходимо место, и только после этого производит установку, что, опять же, требует отдельного объема памяти.
В такой ситуации после инсталляции обновлений продолжать работать с уменьшенным системным томом бессмысленно, так как сжатие, в любом случае, сказывается на производительности. Поэтому будет целесообразно отменить процедуру.
Сделать это можно следующим образом:
- Открыть «Компьютер».
- Нажать правой клавишей мыши по диску, для которого будет выполняться отмена, и выбрать вариант «Свойства».
- В разделе «Общие» убрать галку с пункта «Сжать для экономии места».
- Подтвердить изменения.
- Проигнорировать окно отказа в доступе, нажав кнопку «Продолжить».
- Дождаться окончания выполнения операции.
Не сжимается том
При запуске утилиты сжатия дисков возможны ошибки. Причины этого могут заключаться в следующем:
- активирована политика запрета на выполнение сжатия раздела или разделов;
- часть объема накопителя, отправленного в обработку, используется в качестве ресурсов для файла подкачки ОС;
- на томе расположены файлы, в отношении которых установлен запрет на перемещение.
Вам помогло? Поделитесь с друзьями — помогите и нам!