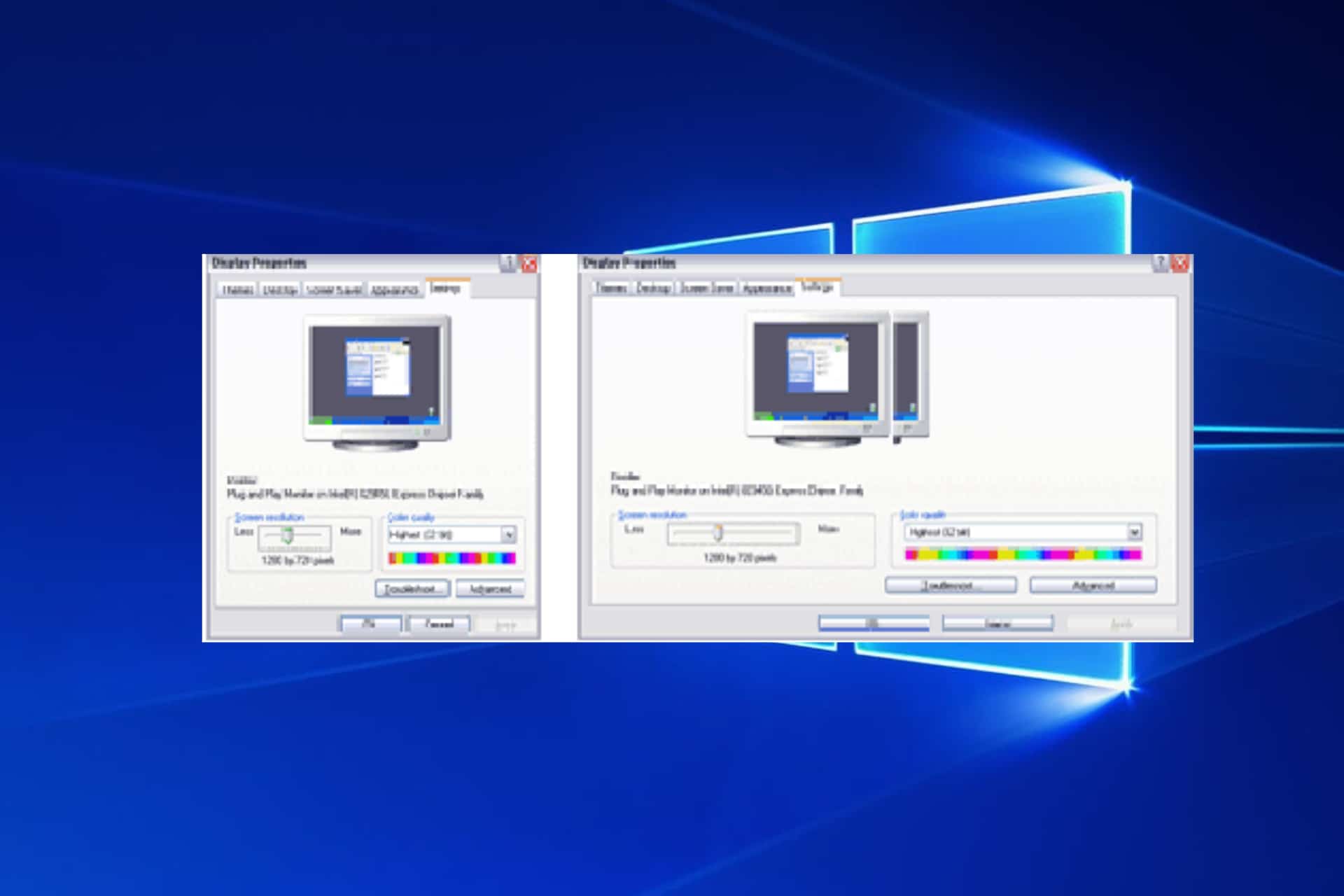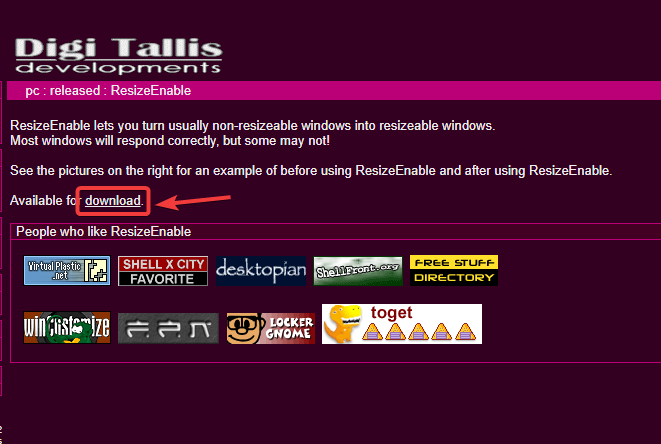-
Категория:
Технические советы -
– Автор:
Игорь (Администратор)
- Меню Windows для перемещения и изменения размеров окна
- Как при помощи клавиатуры переместить окно в Windows
- Как при помощи клавиатуры изменить размер окна в Windows
Меню Windows для перемещения и изменения размеров окна
На экране вашего монитора когда-нибудь было открытым настолько большое окно, что его области выходили за пределы экрана? И вы никак не могли ничего сделать с этим окном, кроме как закрыть программу? Так как все доступные области для изменения размера были за границами экрана? Или может у вас есть программа, которая всегда открывается в крошечном виде?

Обычно, это мало используемое меню можно открыть щелчком левой кнопкой мыши на левом верхнем углу окна. Но, это меню так же можно открыть и при помощи сочетания клавиш.
Нажмите «Alt + Пробел», и данное меню откроется. Чтобы осуществлять дальнейшие шаги, необходимо нажимать первые буквы требуемых действий или выбирать пункты, при помощи стрелок вверх и вниз. Именно эта возможность позволяет быстро перемещать или изменять размеры окошек.
Примечание: В зависимости от локализации, конкретные буквы будут разными, так как и сами слова на разных языках называются по разному. Например, данная инструкция сделана для русской версии Windows.
Как при помощи клавиатуры переместить окно в Windows
- Нажмите комбинацию клавиш «Alt + Пробел»
- Введите букву «П»
- Включится режим перемещения и курсор мыши переместится в центр золовка окна. Так же изменится сам курсор мыши
- Используйте клавиши стрелок, чтобы переместить окно в нужное вам место
- После того как вы расположили окно, нажмите «Enter» (для сохранения) или «Esc» (для отмены). Или щелкните кнопкой мыши
Примечание: Есть несколько тонкостей при перемещении окна, с помощью клавиатуры. Но, в основном они чисто косметические. Как, например, изменения курсора обратно, после первого нажатия клавиши стрелки. Или, перемещение окна вместе с мышкой, только после первого нажатия клавиши стрелки.
Как при помощи клавиатуры изменить размер окна в Windows
Действия примерно такие же, как и с перемещением окна при помощи клавиатуры. Однако, наличие одной и той же буквы «Р» в двух словах «Размер» и «Развернуть» немного изменяет инструкцию.
- Нажмите комбинацию клавиш «Alt + Пробел»
- Если вы хотите развернуть окно до максимума, то нажмите букву «Р»
- Если вы хотите вручную подкорректировать размер, то в появившемся меню, стрелками вниз и вверх перейдите к пункту «Размер» и нажмите «Enter»
- Окно перейдет в режим изменения размера
- Используя клавиши стрелок, измените размер
- После того как вы закончите, нажмите «Enter» (для сохранения) или «Esc» (для отмены). Или щелкните кнопкой мыши
Примечание: Так же как и с перемещением окна, существуют различные косметические нюансы. Например, после того, как вы нажмете первый раз клавишу стрелки, перемещение мышки будет изменять размер окна.
Несмотря на то, что это достаточно старый трюк, но вы будете рады тому, что он до сих пор поддерживается Windows, когда появится необходимость.
Примечание: В зависимости от состояния окна, различные пункты меню будут недоступны. Например, если окно развернуто на весь экран, то его можно только «Свернуть» или «Восстановить».
Теперь вы знаете как при помощи клавиатуры можно переместить или изменить размер окна в Windows. А так же ряд тонкостей, связанных с использованием данного меню.
☕ Понравился обзор? Поделитесь с друзьями!
-
Как проверить установленные Net Framework в Windows?
Технические советы -
Как настроить всплывающие сообщения и значки в области уведомлений Windows 7 (трей)?
Технические советы -
Как использовать метаданные файлов Windows для организации документов и изображений?
Технические советы -
Как продлить срок службы твердотельного жесткого диска SSD в Windows 7?
Технические советы -
Как сделать действительно удобную прокрутку мыши?
Технические советы -
Как узнать характеристики своего компьютера в Windows?
Технические советы
Добавить комментарий / отзыв
Use ResizeEnable to resize any window you want
by Ivan Jenic
Passionate about all elements related to Windows and combined with his innate curiosity, Ivan has delved deep into understanding this operating system, with a specialization in drivers and… read more
Updated on
- Although Windows usually allows you to resize most apps and programs’ windows at will, there are some which cannot be resized.
- Windows that cannot be resized are usually message errors and dialog boxes.
- We made a guide on how to resize non-resizable windows on your Windows 10 device.
- At the time being, you can only do this via a third-party tool.
In most cases, you have the possibility in Windows 10 operating systems to resize a window of your choosing from either a new app you have installed or perhaps some window in a browser you are using.
Unfortunately, there are some cases where you probably stumbled upon a window that you cannot resize in Windows 10.
This usually happens to the pop-ups that appear either from errors or notifications.
Read our guide to find out a workaround for this issue.
How can I resize non-resizable windows in Windows 10?
There is a free program called ResizeEnable that allow you to resize any window on your device. Fortunately, although this app was made for the previous versions of Windows like Windows 7 or Windows Vista, it still works just as good in Windows 10.
This app is pretty easy to use and, basically, all it does is allow you to resize a window that is normally non-resizable in your Windows operating system.
Read below in detail the explication of how to install this app into your Windows 10 operating system and how to use it properly.
How we test, review and rate?
We have worked for the past 6 months on building a new review system on how we produce content. Using it, we have subsequently redone most of our articles to provide actual hands-on expertise on the guides we made.
For more details you can read how we test, review, and rate at WindowsReport.
1. Access the download page for ResizeEnable.
2. Click on the download button.
3. You will be prompted by Windows with a message from which you will need to choose Save As, and select a download location.
It is recommended to download the executable to your Desktop for an easy access.
4. After you make your choice, you need to left click on the OK button. It is situated on the lower side of that window.
4. After the download is finished just double left click on the icon and it will start the installation of this app.
6. Wait for the installation to finish.
7. The executable file for ResizeEnable will be created on your device. Run it.
8. Now, you can navigate to any window of your choosing and use the mouse to resize it. You will notice that it can be stretched in any way you want.
- Protected: How to Download Video from Facebook on PC
- Microsoft Authenticator App: Download & Install
- Is Windows 11 Faster Than Windows 10?
- How to Change the Icon Size on Windows 10
In many cases, you might want to resize not only error message windows, but also some elements of your desktop.
Customizing such things as taskbars and menus might increase your productivity.
For all of you that are interested, here is a method on how to resize the Start Menu in Windows.
Read Also: Hard Drive not Showing in Windows 8, 8.1 [Fix]
You might find more tips and tricks on how to customize your desktop by searching in our site’s Search bar.
From our article, you were able to find out that only by downloading the ResizeEnable app are you able to resize all of your windows at will and make your use of the Windows 10 system a little bit easier from now on.
Write to us below your opinions on this subject and if this app worked for your operating system.
Содержание
- 1 Как заставить окно изменить размер?
- 2 Как быстро изменить размер открытых окон?
- 3 Как настроить размер окна?
- 4 Как уменьшить окно в Windows 10?
- 5 Как изменить размер окна игры?
- 6 Какая кнопка используется для изменения размера окна?
- 7 Как изменить размер свернутого окна?
- 8 Что такое окно изменения размера?
- 9 Как уменьшить масштаб в Windows?
- 10 Сколько стоит изменить размер окна?
- 11 Почему экран моего компьютера не полноразмерный?
- 12 Как свернуть окно?
- 13 Как заставить Windows 10 запоминать размер и положение окна?
- 14 Почему Windows 10 продолжает изменять размер моих окон?
Как заставить окно изменить размер?
Как изменить размер окна с помощью меню Windows
- Нажмите Alt + пробел, чтобы открыть меню окна.
- Если окно развернуто, нажмите стрелку вниз, чтобы восстановить, и нажмите Enter, затем снова нажмите Alt + пробел, чтобы открыть меню окна.
- Стрелка вниз к размеру.
31 дек. 2020 г.
Как быстро изменить размер открытых окон?
- Введите комбинацию клавиш Alt + Пробел, чтобы открыть системное меню.
- Введите букву «с»
- Появится двуглавый указатель.
- Чтобы уменьшить окно, нажмите клавишу со стрелкой вправо, чтобы выбрать правый край окна, а затем несколько раз нажмите стрелку влево, чтобы уменьшить размер.
- Нажмите Ввод».
3 февр. 2021 г.
Как настроить размер окна?
Чтобы изменить отображение в Windows 10, выберите «Пуск»> «Параметры»> «Удобный доступ»> «Дисплей». Чтобы увеличить только текст на экране, отрегулируйте ползунок в разделе «Увеличить текст». Чтобы увеличить все, включая изображения и приложения, выберите параметр в раскрывающемся меню в разделе «Увеличить все».
Как уменьшить окно в Windows 10?
Чтобы изменить размер окна с помощью клавиатуры только в Windows 10 и всех более ранних версиях Windows, выполните следующие действия:
- Переключитесь в желаемое окно, используя Alt + Tab. …
- Одновременно нажмите сочетание клавиш Alt + Пробел на клавиатуре, чтобы открыть меню окна.
- Теперь нажмите S. …
- Используйте клавиши со стрелками влево, вправо, вверх и вниз, чтобы изменить размер окна.
20 янв. 2016 г.
Как изменить размер окна игры?
Теперь, когда вы запускаете игру, вы можете изменять размер окна игры по своему желанию. Просто возьмите любую сторону экрана и перетащите ее в желаемое положение. Обратите внимание: если вы измените размер как по вертикали, так и по горизонтали, игра растянется.
Какая кнопка используется для изменения размера окна?
Используйте клавиши со стрелками, чтобы изменить размер окна. Нажмите и удерживайте Alt, затем щелкните средней кнопкой мыши возле угла, размер которого вы хотите изменить. Указатель мыши изменится, показывая, что вы можете изменять размер из угла.
Как изменить размер свернутого окна?
Разворачивание, сворачивание, восстановление и изменение размера окна
- Щелкните верхний левый угол, чтобы отобразить меню (необязательно).
- Щелкните любой элемент управления, чтобы свернуть окно до панели задач.
- Щелкните любой элемент управления, чтобы развернуть окно на весь экран.
- Щелкните и перетащите, чтобы изменить размер окна.
- Щелкните и перетащите, чтобы переместить окно. …
- Щелкните верхний левый угол, чтобы отобразить меню (необязательно).
1 сент. 2009 г.
Что такое окно изменения размера?
Акт изменения размеров объекта в графической среде. Например, в графическом пользовательском интерфейсе пользователь может изменить размер своего окна, чтобы позволить ему просматривать другие окна на своем экране, или помочь упорядочить окна. Чтобы изменить размер окна, переместите курсор к краю или углу окна.
Как уменьшить масштаб в Windows?
Чтобы увеличивать и уменьшать масштаб с помощью сочетания клавиш, удерживайте CTRL и нажмите клавишу + для увеличения. 3. Удерживайте CTRL и клавишу — для уменьшения.
Сколько стоит изменить размер окна?
Ответ ЖК-дисплея: Зависит от специфики дома и от того, какие нагрузки опускаются выше этой точки — может стоить от 150-250 долларов в простом случае до 1000 долларов или больше, чем просто стоимость нового окна / установки, в зависимости от обстоятельств.
Почему экран моего компьютера не полноразмерный?
Перейдите на Рабочий стол, щелкните правой кнопкой мыши и выберите Параметры отображения. Откройте настройки дисплея. Прежде всего, убедитесь, что ваше масштабирование установлено на 100%. … Если вы используете более старую версию Windows, нажмите «Расширенные настройки дисплея» и измените разрешение оттуда.
Как свернуть окно?
Окна
- Откройте недавно закрытую вкладку в своем интернет-браузере: Ctrl + Shift «T»
- Переключение между открытыми окнами: Alt + Tab.
- Свернуть все и отобразить рабочий стол: (или между рабочим столом и начальным экраном в Windows 8.1): Клавиша Windows + «D»
- Свернуть окно: клавиша Windows + стрелка вниз.
- Развернуть окно: клавиша Windows + стрелка вверх.
Как заставить Windows 10 запоминать размер и положение окна?
Щелкните правой кнопкой мыши на панели задач и выберите «Каскад». Это должно отобразить окно на экране. Растяните окно до нужного размера и закройте его. В следующий раз он должен открыться именно такого размера.
Почему Windows 10 продолжает изменять размер моих окон?
Не позволяйте Windows 10 автоматически изменять размер окон. Шаг 1. Перейдите в приложение «Настройки»> «Система»> «Многозадачность». Шаг 2. Здесь отключите параметр «Привязать окна», чтобы Windows 10 не изменяла размер окон автоматически.
Windows 10 предоставляет различные способы управления размером окон, что обеспечивает пользователей максимальной гибкостью. В этой статье мы рассмотрим несколько методов уменьшения размера окна, восстановления стандартного размера, изменения размера любого окна и настройки масштаба окна.
- Как уменьшить размер окна в Windows 10
- Преимущества метода уменьшения размера окна
- Как вернуть стандартный размер окна Windows 10
- Преимущества метода восстановления стандартного размера окна
- Как изменить размер любого окна в Windows 10
- Преимущества метода изменения размера любого окна
- Как изменить масштаб окна в Windows 10
- Преимущества метода изменения масштаба окна
- Как уменьшить масштаб окна
- Преимущества метода изменения масштаба окна
- Полезные советы
- Выводы
Как уменьшить размер окна в Windows 10
Чтобы уменьшить размер окна в Windows 10, следуйте этим инструкциям:
- Нажмите комбинацию клавиш Alt + F7, чтобы активировать режим перемещения окна.
- Используйте клавиши со стрелками, чтобы переместить окно или изменить его размер.
- Чтобы завершить операцию и применить изменения, нажмите клавишу Enter.
- Если вы случайно измените положение или размер окна, вы можете вернуться к исходному положению и размеру, нажав клавишу Esc.
Преимущества метода уменьшения размера окна
- Быстрая и простая операция
- Не требуется мышь для выполнения действий
Как вернуть стандартный размер окна Windows 10
Если вы хотите вернуть окно к его стандартному размеру, выполните следующие действия:
- Перетащите окно к центру экрана, чтобы восстановить его прежний размер.
- Если окно было развернуто на весь экран, выполните двойное нажатие на заголовке окна для восстановления его прежнего размера.
- Вы также можете использовать комбинации клавиш Alt + F7 или Alt + F8 для проведения операций перемещения или изменения размера окна.
Преимущества метода восстановления стандартного размера окна
- Простота использования
- Можно использовать одни и те же комбинации клавиш, что и для разворачивания окна на весь экран
Как изменить размер любого окна в Windows 10
Если вам требуется изменить размер окна любого приложения или программы, следуйте этим шагам:
- Нажмите комбинацию клавиш Alt + F7, чтобы войти в режим перемещения окна.
- Используйте клавиши со стрелками для перемещения окна или изменения его размера.
- Чтобы сохранить изменения, нажмите клавишу Enter.
- Если вы хотите развернуть окно на весь экран, просто перетащите его к верхней части экрана.
Преимущества метода изменения размера любого окна
- Гибкость и возможность изменять размер любого окна
- Работает для всех приложений и программ
Как изменить масштаб окна в Windows 10
Если вы хотите изменить масштаб окна, чтобы увеличить или уменьшить размер текста и приложений, следуйте этим инструкциям:
- Щелкните на кнопке «Начните» и выберите «Параметры».
- В окне «Параметры» выберите «Система».
- Выберите «Дисплей».
- Найдите пункт «Масштаб» и выберите нужную опцию в меню рядом с ним.
Преимущества метода изменения масштаба окна
- Позволяет настроить размер текста и приложений под свои потребности
- Легко доступно через меню «Параметры» в Windows 10
Как уменьшить масштаб окна
Если вам нужно уменьшить масштаб окна, выполните следующие действия:
- Нажмите комбинацию клавиш Ctrl + Минус (—), чтобы уменьшить масштаб окна.
- Чтобы увеличить масштаб окна, нажмите комбинацию клавиш Ctrl + Плюс (+).
- Если вы хотите сбросить масштаб и вернуть его к стандартному значению, нажмите комбинацию клавиш Ctrl + 0.
Преимущества метода изменения масштаба окна
- Работает для всех приложений и программ
- Лёгкость в увеличении и уменьшении масштаба
Полезные советы
- Используйте комбинации клавиш, чтобы управлять размером окна, если у вас нет мыши или предпочитаете использовать клавиатуру.
- Кроме комбинаций клавиш, вы также можете использовать мышь для перемещения и изменения размера окна путем перетаскивания его границы.
Выводы
Управление размером окна в Windows 10 очень важно для обеспечения удобной работы с приложениями и программами. В этой статье мы рассмотрели различные способы уменьшения размера окна, восстановления стандартного размера, изменения размера любого окна и настройки масштаба окна. Выберите наиболее удобный для вас метод и наслаждайтесь множеством возможностей, которые предлагает Windows 10.
Как работает фото поиск
При поиске по фотографии Google использует специальный алгоритм, который анализирует содержание изображения. Алгоритм учитывает различные факторы, такие как форма объектов на фото, цветовая гамма, текстуры и другие особенности. Затем система сравнивает эти данные с миллионами других фотографий в своей базе данных и находит наиболее похожие изображения.
Когда пользователь загружает или вводит фотографию в поисковую строку, Google анализирует ее и выдаёт результаты, которые наиболее схожи с изображением. Это может быть изображение того же объекта, только в другой позе, на другом фоне или в другом контексте. Также система может показать результаты, где изображение использовалось на различных сайтах или в разных размерах.
Таким образом, фото поиск позволяет быстро найти информацию об объекте, месте или событии, представленных на фотографии, а также увидеть эту же картинку в других вариантах и контекстах.
Как перенести строку поиска вниз айфон
Если вы хотите переместить строку поиска вниз на iPhone, это можно сделать несколькими способами. Во-первых, вы можете нажать на кнопку «ᴀА» в верхней левой части адресной строки и выбрать «Показать нижнюю панель вкладок». Это позволит вам переместить строку поиска вниз и отобразить вкладки на верхней части экрана. Во-вторых, если у вас активирована панель управления, вы можете свайпнуть вниз с верхнего правого угла экрана, чтобы открыть ее. Затем вы можете нажать на кружок с иконкой «итогоиска» в правом верхнем углу панели управления, чтобы переместить строку поиска вниз на главный экран. Не забудьте сохранить изменения, чтобы они сохранились после выхода из настроек.
Как сделать строку поиска на телефоне
Чтобы настроить строку поиска на телефоне, нужно выполнить следующие шаги. Во-первых, добавьте виджет Поиска на главную страницу. Это можно сделать, нажав на значок виджетов и выбрав Поиск. Затем откройте приложение Google на своем телефоне или планшете Android. В правом верхнем углу экрана вы увидите значок профиля, нажмите на него и перейдите в настройки виджета Поиска. В этом разделе вы можете выбрать цвет, форму и другие параметры виджета, используя соответствующие значки на нижней части экрана. После того, как вы настроите все нужные параметры, нажмите кнопку «Готово». Теперь вы можете использовать строку поиска на своем телефоне для быстрого поиска нужной информации в Интернете.
Как закрепить верхнюю строку в Яндекс таблице
Если вам необходимо закрепить верхнюю строку в Яндекс таблице, вам понадобится выбрать нужную строку и нажать на опцию «Вид» в верхней части экрана. После этого вам будет предложено выбрать количество строк или столбцов, которые нужно закрепить. Затем вы должны указать количество требуемых строк или столбцов и подтвердить свой выбор. Это позволит закрепить указанное количество строк или столбцов наверху таблицы. Если вы захотите открепить строку или столбец, вам нужно будет повторить эту процедуру и выбрать опцию «Открепить». Таким образом, вы можете легко закрепить и открепить строки или столбцы в Яндекс таблице в зависимости от ваших нужд и предпочтений.
-
Категория ~
Технические советы -
– Автор:
Игорь (Администратор)
- Меню Windows для перемещения и изменения размеров окна
- Как при помощи клавиатуры переместить окно в Windows
- Как при помощи клавиатуры изменить размер окна в Windows
На экране вашего монитора когда-нибудь было открытым настолько большое окно, что его области выходили за пределы экрана? И вы никак не могли ничего сделать с этим окном, кроме как закрыть программу? Так как все доступные области для изменения размера были за границами экрана? Или может у вас есть программа, которая всегда открывается в крошечном виде?

Обычно, это мало используемое меню можно открыть щелчком левой кнопкой мыши на левом верхнем углу окна. Но, это меню так же можно открыть и при помощи сочетания клавиш.
Нажмите «Alt + Пробел», и данное меню откроется. Чтобы осуществлять дальнейшие шаги, необходимо нажимать первые буквы требуемых действий или выбирать пункты, при помощи стрелок вверх и вниз. Именно эта возможность позволяет быстро перемещать или изменять размеры окошек.
Примечание: В зависимости от локализации, конкретные буквы будут разными, так как и сами слова на разных языках называются по разному. Например, данная инструкция сделана для русской версии Windows.
Как при помощи клавиатуры переместить окно в Windows
- Нажмите комбинацию клавиш «Alt + Пробел»
- Введите букву «П»
- Включится режим перемещения и курсор мыши переместится в центр золовка окна. Так же изменится сам курсор мыши
- Используйте клавиши стрелок, чтобы переместить окно в нужное вам место
- После того как вы расположили окно, нажмите «Enter» (для сохранения) или «Esc» (для отмены). Или щелкните кнопкой мыши
Примечание: Есть несколько тонкостей при перемещении окна, с помощью клавиатуры. Но, в основном они чисто косметические. Как, например, изменения курсора обратно, после первого нажатия клавиши стрелки. Или, перемещение окна вместе с мышкой, только после первого нажатия клавиши стрелки.
Как при помощи клавиатуры изменить размер окна в Windows
Действия примерно такие же, как и с перемещением окна при помощи клавиатуры. Однако, наличие одной и той же буквы «Р» в двух словах «Размер» и «Развернуть» немного изменяет инструкцию.
- Нажмите комбинацию клавиш «Alt + Пробел»
- Если вы хотите развернуть окно до максимума, то нажмите букву «Р»
- Если вы хотите вручную подкорректировать размер, то в появившемся меню, стрелками вниз и вверх перейдите к пункту «Размер» и нажмите «Enter»
- Окно перейдет в режим изменения размера
- Используя клавиши стрелок, измените размер
- После того как вы закончите, нажмите «Enter» (для сохранения) или «Esc» (для отмены). Или щелкните кнопкой мыши
Примечание: Так же как и с перемещением окна, существуют различные косметические нюансы. Например, после того, как вы нажмете первый раз клавишу стрелки, перемещение мышки будет изменять размер окна.
Несмотря на то, что это достаточно старый трюк, но вы будете рады тому, что он до сих пор поддерживается Windows, когда появится необходимость.
Примечание: В зависимости от состояния окна, различные пункты меню будут недоступны. Например, если окно развернуто на весь экран, то его можно только «Свернуть» или «Восстановить».
Теперь вы знаете как при помощи клавиатуры можно переместить или изменить размер окна в Windows. А так же ряд тонкостей, связанных с использованием данного меню.
☕ Понравился обзор? Поделитесь с друзьями!
-
Как проверить установленные Net Framework в Windows?
Технические советы -
Как настроить всплывающие сообщения и значки в области уведомлений Windows 7 (трей)?
Технические советы -
Как использовать метаданные файлов Windows для организации документов и изображений?
Технические советы -
Как продлить срок службы твердотельного жесткого диска SSD в Windows 7?
Технические советы -
Как сделать действительно удобную прокрутку мыши?
Технические советы -
Как узнать характеристики своего компьютера в Windows?
Технические советы
Добавить комментарий / отзыв
Содержание
- ZapTech
- Изменение размера в Windows
- Как изменить размер окна с помощью клавиши Windows и клавиатуры
- Как изменить размер окна на Mac
- Как изменить размер окна в Windows 10?
- Как уменьшить размер окна в Windows 10?
- Как уменьшить размер окна в ворде?
- Как изменить размер окна по умолчанию?
- Как уменьшить окно с помощью клавиатуры?
- Можно ли уменьшить размер окна в квартире?
- Как уменьшить размер окна в программе?
- Как уменьшить размер окна в браузере?
- Как уменьшить размер окна в Windows 7?
- Как изменить масштаб окна?
- Как сохранить размер и положение окна в Windows 7?
- Какие типы окон используются в операционной системе Windows?
- Как переместить окно?
- Как уменьшить размер страницы на экране?
- Огромный масштаб окон программ в Windows 10: как решить проблему
- Как уменьшить окна в виндовс 10?
- Как уменьшить масштаб окна программы?
- Как уменьшить размер окна в Windows 10?
- Как уменьшить масштаб окна на компьютере?
- Как убрать растянутый экран на Windows 10?
- Как изменить масштаб окна?
- Как уменьшить окно клавишами?
- Как уменьшить размер окна в браузере?
- Как уменьшить масштаб экрана в Windows 10 меньше 100?
- Как вернуть прежний размер экрана?
- Как сделать изображение на экране меньше?
- Как сделать нормальный размер экрана на компьютере?
- Как уменьшить изображение на экране ноутбука?
- Почему все растянуто на мониторе?
- Как вернуть настройки экрана по умолчанию Windows 10?
- Как изменить размер окна в Windows 10?
- Как уменьшить размер окна в Windows 10?
- Как уменьшить размер окна в ворде?
- Как изменить размер окна по умолчанию?
- Как уменьшить окно с помощью клавиатуры?
- Можно ли уменьшить размер окна в квартире?
- Как уменьшить размер окна в программе?
- Как уменьшить размер окна в браузере?
- Как уменьшить размер окна в Windows 7?
- Как изменить масштаб окна?
- Как сохранить размер и положение окна в Windows 7?
- Какие типы окон используются в операционной системе Windows?
- Как переместить окно?
- Как уменьшить размер страницы на экране?
ZapTech
Изменение размера окна может быть полезно во многих ситуациях. Например, когда вам нужно разместить более одного на одном экране. В следующих разделах показано, как изменить размер окна в Windows и macOS.
Примечание. Окно, которое можно развернуть, не может быть изменено. Кроме того, некоторые типы окон вообще не могут быть изменены.
Как вы можете видеть на изображении ниже, есть две кнопки для автоматического изменения размера окна.
Изменение размера в Windows
Когда правая верхняя часть окна выглядит как
ваше окно теперь находится в режиме изменения размера, что означает, что вы можете использовать курсор мыши, чтобы сделать окно любого размера или формы, которое вы хотите. Для этого переместите курсор к любому краю или углу окна, пока не появится двуглавая стрелка. Когда появится эта стрелка, щелкните и перетащите ее, чтобы увеличить или уменьшить окно. Если эта двуглавая стрелка не появляется, окно не может быть изменено.
Ниже приведен анимированный пример, показывающий двуглавую стрелку внизу, слева и в углу окна, а также то, как нажатие и удерживание мыши с помощью этой стрелки позволяет изменить размер окна. Если вы хотите только увеличить окно по горизонтали, переместите курсор к левому или правому краю окна, пока оно не превратится в двуглавую стрелку. Если вы хотите сделать окно вертикально больше, сделайте то же самое в верхней или нижней части окна. Если вы хотите изменить размер как по горизонтали, так и по вертикали, используйте один из углов окна.
Как изменить размер окна с помощью клавиши Windows и клавиатуры
Если вы используете Microsoft Windows 7, Windows 8 или Windows 10, вы можете использовать сочетания клавиш Windows для изменения размера и размещения окон на вашем компьютере. Например, нажмите клавишу Windows и клавишу со стрелкой влево, чтобы изменить ее размер, чтобы она поместилась только в левой половине экрана. Клавиша Windows и клавиша вправо, чтобы изменить размер окна, чтобы соответствовать правой половине экрана.
Размер окна также можно изменить с помощью ряда сочетаний клавиш. Ниже приведены шаги для изменения размера окна только с помощью клавиатуры.
Как изменить размер окна на Mac
Существует три способа изменить размер окна на Mac: с помощью различных кнопок, расположенных в верхнем левом углу рабочего стола, и мыши.
Источник
Как изменить размер окна в Windows 10?
Как уменьшить размер окна в Windows 10?
На рабочем столе клацнуть правой мышью; Выбрать в выпавшем меню «Параметры экрана»; В новом окне в меню «Масштаб и разметка» выберите по стрелкам «рекомендуемые» параметры; Закрыть окно.
Как уменьшить размер окна в ворде?
Щелкните правой клавишей мыши на строке заголовка, в появившимся меню выберите команду Развернуть, затем Свернуть. В этом же меню выберите команду Размер, при этом вид курсора изменится, и Вы получите возможность изменить размеры стандартного окна в желаемую сторону.
Как изменить размер окна по умолчанию?
Откройте любое окно проводника, выберите его в списке «Открытые окна», нажмите «Авторазмер», выберите «Изменить размер / Положение», нажмите «Установить размер» и выберите свой размер. В Windows 7 утверждение @ Owen является правильным (я проверял его).
Как уменьшить окно с помощью клавиатуры?
Как при помощи клавиатуры изменить размер окна в Windows
Можно ли уменьшить размер окна в квартире?
Можно уменьшить размер оконного проёма, но тут могут вступить в силу правила инсоляции в жилых помещениях. Меньше окно, меньше естественная освещённость (меньше света). … После просушки устанавливаем окно меньшего размера. Но этот вариант мало кто используется, меньше окно, меньше солнечного света в помещении.
Как уменьшить размер окна в программе?
Как уменьшить размер окна в браузере?
В веб-обозревателях есть функциональные клавиши и отдельный пункт меню, который позволяет уменьшать либо увеличивать размер экрана.
…
Opera
Как уменьшить размер окна в Windows 7?
Как изменить размер окна в Windows 7
Как изменить масштаб окна?
Как изменить масштаб всех окон и их содержимого на компьютере?
Как сохранить размер и положение окна в Windows 7?
Программа дает вам возможность сохранить размер окна и местоположение для любой программы или папки. Чтобы сохранить любую позицию окна, щелкните строку заголовка Windows, чтобы убедиться, что окно активно, и нажмите горячую клавишу Ctrl + Alt + Z. Сообщение всплывающей подсказки подтвердит, что позиция была сохранена.
Какие типы окон используются в операционной системе Windows?
Основные типы окон в операционной системе Windows – окна приложений, окна документа и диалоговые окна. Окно – обрамленная прямоугольная область на экране монитора, в которой отражается приложение, документ, сообщение. Windows в переводе означает окна, которое отражает всю суть этой операционной системы.
Как переместить окно?
Переносим окно с помощью клавиатуры
Как уменьшить размер страницы на экране?
Во всех браузерах масштаб страницы можно изменить, используя горячие клавиши:
Источник
Огромный масштаб окон программ в Windows 10: как решить проблему
Как и проблема размытости шрифтов – побочные действия нового алгоритма масштабирования, внедрённого компанией Microsoft в Windows 10.
Но если проблему размытости шрифтов компания отчасти исправила в накопительных обновлениях «Десятки», то вопрос с некорректно увеличенным отображением интерфейса отдельного софта так и остался неразрешённым. Почему так? У AOMEI Backupper, например, современный юзабильный тип интерфейса, однако он не адаптирован под смену масштаба операционной системы.
Решить этот вопрос можно только путём ручной настройки применения системного алгоритма масштабирования Windows 10.
Делается это в свойствах ярлыка программы.
В окошке свойств переходим на вкладку «Совместимость», ставим галочку переопределения режима масштабирования. И выбираем режим «Система». Нажимаем внизу «Применить».
Снова запустив AOMEI Backupper, увидим, что в этом режиме для программы подобран корректный масштаб.
Однако выставление системного режима масштабирования подойдёт не для каждого случая, когда приложение запускается с огромным искажённым интерфейсом. Может быть и так, что корректный масштаб будет применён при выборе режима «Приложение». В этом режиме отключается системное масштабирование и применяются исходные 100%.
Источник
Как уменьшить окна в виндовс 10?
Увеличьте масштаб, продолжая удерживать клавишу с логотипом Windows и клавишу «плюс» (+). Для уменьшения масштаба нажмите клавишу с логотипом Windows и клавишу «минус» (-). Чтобы отключить экранную лупу, нажмите клавишу с логотипом Windowsи клавишу ESC.
Как уменьшить масштаб окна программы?
Как уменьшить размер окна в Windows 10?
В Windows 10 масштаб страницы меняется иначе. Сначала нужно попасть в меню «Параметры экрана» (клик ПКМ по пустому месту рабочего стола). В следующем окне нажать на ссылку «Дополнительные параметры экрана». Указать приемлемое разрешение и нажать кнопку «Применить», а затем «Сохранить изменения».
Как уменьшить масштаб окна на компьютере?
Чтобы уменьшить масштаб экрана на ноутбуке с помощью клавиатуры в браузере, зажмите Ctrl и жмите минус, чтобы увеличить жмите плюс. Для возвращения масштаба по умолчанию нажмите Ctrl + 0. Комбинации поддерживаются программой Photoshop. Изменение масштаба экрана компьютера с помощью клавиш и мыши, самый удобный.
Как убрать растянутый экран на Windows 10?
Исправление растянутого экрана в Windows 10
Как изменить масштаб окна?
Как изменить масштаб всех окон и их содержимого на компьютере?
Как уменьшить окно клавишами?
Как при помощи клавиатуры изменить размер окна в Windows
Как уменьшить размер окна в браузере?
Но, как и в других браузерах, отдалить и приблизить можно по кнопкам: Ctrl + колесико мыши.
…
Основные жесты для работы с Одноклассниками:
Как уменьшить масштаб экрана в Windows 10 меньше 100?
Изменение разрешения дисплея
Как вернуть прежний размер экрана?
Чтобы восстановить прежний размер окна, перетащите его к центру от краёв экрана. Если окно развёрнуто во весь экран, можно выполнить двойное нажатие на заголовке окна для восстановления его прежнего размера. Для этого также можно использовать те же самые комбинации клавиш, с помощью которых вы разворачивали окно.
Как сделать изображение на экране меньше?
Чтобы сделать объекты на экране меньше, увеличьте разрешение: нажмите Ctrl + Shift + Минус ( ). Чтобы сбросить разрешение экрана, нажмите Ctrl + Shift + 0.
Как сделать нормальный размер экрана на компьютере?
Кликните правой кнопкой мыши по рабочему столу и выберите в меню опцию «Графические характеристики». Нажмите в открывшемся окне «OK», а затем на самой панели выберите Поворот → Поворот в нормальный вид. Примените настройки.
Как уменьшить изображение на экране ноутбука?
Самое популярное – зажать на клавиатуре кнопку Ctrl и с помощью колесика мыши изменить масштаб экрана. При движении колесика «от себя» размер элементов будет увеличиваться; движение «к себе» уменьшит масштаб экрана.
Почему все растянуто на мониторе?
Есть две причины того, что изображение растянуто: первая, из-за того что в настройках экрана выставлены неправильные параметры; вторая, это отсутствие нужного драйвера для установленной в системе видеокарты. В первом случае очень просто исправить растянутость экрана.
Как вернуть настройки экрана по умолчанию Windows 10?
Восстановить настройки цвета дисплея по умолчанию
Источник
Как изменить размер окна в Windows 10?
Как уменьшить размер окна в Windows 10?
На рабочем столе клацнуть правой мышью; Выбрать в выпавшем меню «Параметры экрана»; В новом окне в меню «Масштаб и разметка» выберите по стрелкам «рекомендуемые» параметры; Закрыть окно.
Как уменьшить размер окна в ворде?
Щелкните правой клавишей мыши на строке заголовка, в появившимся меню выберите команду Развернуть, затем Свернуть. В этом же меню выберите команду Размер, при этом вид курсора изменится, и Вы получите возможность изменить размеры стандартного окна в желаемую сторону.
Как изменить размер окна по умолчанию?
Откройте любое окно проводника, выберите его в списке «Открытые окна», нажмите «Авторазмер», выберите «Изменить размер / Положение», нажмите «Установить размер» и выберите свой размер. В Windows 7 утверждение @ Owen является правильным (я проверял его).
Как уменьшить окно с помощью клавиатуры?
Как при помощи клавиатуры изменить размер окна в Windows
Можно ли уменьшить размер окна в квартире?
Можно уменьшить размер оконного проёма, но тут могут вступить в силу правила инсоляции в жилых помещениях. Меньше окно, меньше естественная освещённость (меньше света). … После просушки устанавливаем окно меньшего размера. Но этот вариант мало кто используется, меньше окно, меньше солнечного света в помещении.
Как уменьшить размер окна в программе?
Как уменьшить размер окна в браузере?
В веб-обозревателях есть функциональные клавиши и отдельный пункт меню, который позволяет уменьшать либо увеличивать размер экрана.
…
Opera
Как уменьшить размер окна в Windows 7?
Как изменить размер окна в Windows 7
Как изменить масштаб окна?
Как изменить масштаб всех окон и их содержимого на компьютере?
Как сохранить размер и положение окна в Windows 7?
Программа дает вам возможность сохранить размер окна и местоположение для любой программы или папки. Чтобы сохранить любую позицию окна, щелкните строку заголовка Windows, чтобы убедиться, что окно активно, и нажмите горячую клавишу Ctrl + Alt + Z. Сообщение всплывающей подсказки подтвердит, что позиция была сохранена.
Какие типы окон используются в операционной системе Windows?
Основные типы окон в операционной системе Windows – окна приложений, окна документа и диалоговые окна. Окно – обрамленная прямоугольная область на экране монитора, в которой отражается приложение, документ, сообщение. Windows в переводе означает окна, которое отражает всю суть этой операционной системы.
Как переместить окно?
Переносим окно с помощью клавиатуры
Как уменьшить размер страницы на экране?
Во всех браузерах масштаб страницы можно изменить, используя горячие клавиши:
Источник
Главная » Уроки и статьи » Windows
Масштаб на компьютере: экран, значки, шрифт
Бывает так, что нас не устраивает тот или иной размер шрифта, значков или масштаб экрана. Но не все знают, как его изменить для более удобного использования Windows или веб-сайтов. В этой статье мы подробно расскажем о масштабировании на компьютере.
Вы узнаете о том, как менять масштаб экрана в Windows 10, как уменьшить или увеличить шрифт на компьютере и в браузере, а также о том, как изменить размер значков в папках и размер ярлыков на рабочем столе.
Как изменить масштаб экрана Windows 10
Для начала вы узнаете, как увеличить или как уменьшить масштаб экрана на компьютере. Эта функция будет полезна для владельцев экранов необычных размеров, маленьких или очень больших. Также знание о том, как увеличить масштаб в Windows 10 желательно для владельцев проекторов. В некоторых случаях может быть очень кстати.
Чтобы поменять масштаб экрана компьютера следуйте действиям ниже:
1. Откройте окно «Параметры», для этого нажмите Win+I или меню Пуск и кликните на значок шестеренки.
2. После нажмите «Система» и выберите «Экран».
Нужное нам окно можно также открыть, кликнув правой кнопкой мышки на пустом месте рабочего стола и выбрав «Параметры экрана».
3. В правой части окна вы увидите ползунок для изменения масштаба экрана. Значение по умолчанию 100%, а масштаб можно увеличить до 125% и 150%.
Как изменить размер шрифта Windows 10
В операционной системе Виндовс 10 можно также уменьшать или увеличивать размер шрифта некоторых элементов. Иногда это неплохой заменитель полного масштабирования экрана, описанного выше. Менять размер шрифта можно:
- Заголовкам окон
- Меню
- Окнам сообщений
- Названиям панелей
- Значкам (размер шрифта для имен файлов, папок и ярлыков в проводнике и на рабочем столе)
- Подсказкам
Стандартный размер шрифта «9», размер можно выставить от 6 до 24. Также можно установить полужирное начертание шрифта.
Как открыть настройки размера текста Windows 10:
1. Эти настройки находятся в Панели управления в разделе Экран. Один из способов их открыть нажать Win+X, выбрать «Панель управления».
2. В открывшемся окне выбрать «Оборудование и звук/Экран». Или вписать слово «экран» в поиск (верхний правый угол окна), а затем выбрать «Экран».
3. Далее выбираете нужные элементы и размер шрифта для них, затем жмете кнопку «Применить».
Кроме всего прочего, в этом окне есть настройка «установить настраиваемый уровень масштабирования», где можно увеличить масштаб экрана вплоть до 500%, но этот способ не рекомендуется самим Windows, так как может привести к непредвиденному поведению на некоторых экранах.
С полным масштабированием экрана и с тем как уменьшить или увеличить размер шрифта мы разобрались. Идем дальше.
Как изменить размер значков и ярлыков Windows
Увеличивать или уменьшать размер значков (папок, файлов и ярлыков) в проводнике и на рабочем столе еще легче. Вот два удобных способа:
1. Удерживая клавишу Ctrl прокручивайте колесико мыши.
2. Второй способ это выбор одного из стандартных размеров значков. Просто кликните правой кнопкой мыши по свободной части рабочего стола или папки и в появившемся меню тыкните «Вид», затем на нужный размер значков. Например:
- Огромные значки (на рабочем столе нет такого варианта)
- Большие
- Обычные
- Мелкие
Как уменьшить панель задач Windows 10
В Windows 10 есть настройка позволяющая уменьшать размер панели задач, а именно размер её значков.
1. Нажмите правой кнопкой мыши на вашу панель задач, внизу появившегося меню выберите «Параметры».
2. Кликните левой кнопкой мыши по переключателю под пунктом «Использовать маленькие кнопки панели задач».
Теперь ваша панель задач уменьшится. Для того чтобы вернуть её вид к изначальному, просто снова нажмите на этот переключатель.
Масштаб в браузере
Часто при просмотре различных сайтов, текст на некоторых слишком маленький или слишком большой для нормального восприятия. Встроенная функция масштабирования в браузере помогает с этим бороться. Также она полезна при использовании очень больших мониторов.
Во всех современных браузерах изменять масштаб сайтов можно так:
- Удерживая клавишу Ctrl крутите колесо мыши.
- Удерживая Ctrl нажимать на клавиши + и -.
- Чтобы вернуть 100% масштаб сайта используйте комбинацию клавиш Ctrl и 0 (ноль).
Можно использовать как обычные клавиши плюс, минус, ноль, так и клавиши цифровой клавиатуры.
Заключение
В этой статье мы прошлись по всем основным способам изменения масштаба на компьютере. И хоть мы писали на примере Windows 10, многие советы подойдут и для предыдущих версий Виндовс.
Понравилось? Поделись с друзьями!
Дата: 22.06.2017
Автор/Переводчик: Linchak
Содержание
- Огромный масштаб окон программ в Windows 10: как решить проблему
- Как уменьшить масштаб экрана на компьютере
- Используя встроенные возможности Windows 10 «Параметры экрана»
- Установка размеров ярлыков на мониторе
- Изменения масштаба окна браузера
- Как настроить масштабирование в Windows
- Содержание
- Содержание
- Что это такое
- В каких случаях понадобится
- Подводные камни
- Советы по масштабированию
- Как уменьшить масштаб экрана на компьютере: 5 общих схем + 3 дополнительные инструкции
- Как уменьшить масштаб экрана на компьютере: инструкции + советы
- 1) Как уменьшить масштаб на экране с помощью клавиатуры?
- 2) Уменьшаем масштаб рабочего стола стандартными настройками ОС
- 3) Альтернативные методы смены масштаба на ПК под ОС Windows
- 4) Какие меры предпринять, если масштаб не меняется?
- Меняем масштаб в браузерах и редакторах
- 1) Word
- 2) Chrome
- 3) Opera
- Как легко уменьшить масштаб экрана на компьютере
- Способы настройки экрана
- Универсальный метод
- С использованием Панели управления
- Через приложение для видеокарты
Огромный масштаб окон программ в Windows 10: как решить проблему
Как и проблема размытости шрифтов – побочные действия нового алгоритма масштабирования, внедрённого компанией Microsoft в Windows 10.
Но если проблему размытости шрифтов компания отчасти исправила в накопительных обновлениях «Десятки», то вопрос с некорректно увеличенным отображением интерфейса отдельного софта так и остался неразрешённым. Почему так? У AOMEI Backupper, например, современный юзабильный тип интерфейса, однако он не адаптирован под смену масштаба операционной системы.
Решить этот вопрос можно только путём ручной настройки применения системного алгоритма масштабирования Windows 10.
Делается это в свойствах ярлыка программы.
В окошке свойств переходим на вкладку «Совместимость», ставим галочку переопределения режима масштабирования. И выбираем режим «Система». Нажимаем внизу «Применить».
Снова запустив AOMEI Backupper, увидим, что в этом режиме для программы подобран корректный масштаб.
Однако выставление системного режима масштабирования подойдёт не для каждого случая, когда приложение запускается с огромным искажённым интерфейсом. Может быть и так, что корректный масштаб будет применён при выборе режима «Приложение». В этом режиме отключается системное масштабирование и применяются исходные 100%.
Источник
Как уменьшить масштаб экрана на компьютере
Используя встроенные возможности Windows 10 «Параметры экрана»
Установка размеров ярлыков на мониторе
Изменения масштаба окна браузера
Бывают случаи, когда габариты элементов рабочего стола и сам его внешний вид нормально воспринимаются пользователем, а вот окна в браузере излишне увеличены. Крупный текст приводит к некорректному отображению информации на мониторе и к неудобочитаемости страниц сайтов в целом. Исправит ситуацию уменьшение масштаба окна браузера на экране компьютера следующим образом. Способ №1:
1. Открыть браузер;
2. Найти на клавиатуре клавишу Ctrl (самый нижний ряд клавиатуры) и «-» или «+», для увеличения;
3. Нажимать их одновременно несколько раз до тех пор, пока габариты букв и элементов не примут приятную для чтения величину.
Внесенные изменения в масштаб окна браузера выполняются автоматически и сохраняются после выключения компьютера. Перезагрузка техники не нужна.
Заданные пользователем параметры отобразятся сразу же на экране. Браузер Гугл Хром предусматривает автоматическое сохранение изменений. Перезагружать устройство не требуется. Внесенные изменения сохраняется и после выключения компьютера.
Если после указания необходимых размеров и параметров экрана ничего не произошло, перезагрузите ноутбук или ПК. Попробуйте снова. Иногда обновления инсталлируются некорректно, поэтому изменения без перезагрузки не отображаются.
Источник
Как настроить масштабирование в Windows
Содержание
Содержание
Высокое разрешение экрана иногда создает проблемы для операционной системы: нечитаемый текст, размытое изображение, нечеткие схемы и графики. Но существует встроенная функция — масштабирование, — которая поможет это исправить. Давайте разберемся, как ей правильно пользоваться и в каких случаях она может пригодиться.
Что это такое
Масштабирование — это изменение размеров элементов с сохранением пропорций
и исходного разрешения дисплея. В актуальных версиях Windows (10, 8.1 и 7) предусмотрена настройка шкалы масштаба в процентах. Нажмите правой кнопкой мыши на рабочем столе
и выберите «Параметры экрана». Откроется вкладка «Дисплей» системных настроек. Прокрутите вниз, пока не увидите опцию «Масштаб и разметка».
По умолчанию доступна настройка масштаба с шагом в 25 % (100, 125, 150, 175 % и далее). После изменения, возможно, придется перезапустить некоторые программы, а в особо запущенных случаях — даже перезагрузить систему. Приложение предупреждает об этом
в подсказке.
Если у вас Windows 7 или 8.1, кликните правой кнопкой мыши на свободном месте рабочего стола и выберите «Разрешение экрана». В появившемся окне жмите опцию «Изменение размеров текста и других элементов». Появятся аналогичные варианты масштабирования.
В каких случаях понадобится
Функция масштабирования стала актуальной в последнее десятилетие — с появлением 2K-
и 4K-дисплеев. У монитора есть характеристика PPI (англ. pixels per inch) — это количество пикселей на один дюйм экрана или разрешающая способность. Чтобы его посчитать, нужно знать диагональ монитора и исходное разрешение матрицы.
Воспользуемся теоремой Пифагора и узнаем его для 27-дюймового дисплея. Если вам лень вычислять вручную, можете обратиться к онлайн-калькуляторам. При разрешении 1920×1080, получаем 82 пикселя на дюйм. Если у такой же матрицы будет разрешение 2560×1440,
то плотность составит 109 PPI. А при 4K (3840×2160) получаем уже 163 PPI.
В последнем случае из-за высокой плотности изображение на экране будет слишком мелким — можно применить масштаб 175 или 200 %. При этом изменится DPI (англ. dots per inch) — виртуальный параметр, который отражает изменения размера элементов изображения. При масштабе 100 % PPI и DPI совпадают.
Если компьютерные мониторы со сверхвысоким разрешением пока не так популярны,
то подавляющая часть современных телевизоров уже выпускается с 4K-разрешением. Плотность пикселей здесь существенно меньше из-за размеров экрана (например, для 65-дюймового ТВ это будет всего 68 PPI).
Но стоит учитывать, что телевизор вы смотрите не вплотную, а с расстояния в несколько метров. Например, если подключаете его к ПК или ноутбуку как второй монитор, рекомендуем также выставить увеличенный масштаб в диапазоне 175–225 %, чтобы текст на экране был читаемым.
Подводные камни
В Windows 10 был внедрен новый принцип изменения размера приложений. Если раньше
в системе было четыре фиксированных типа DPI (96, 120, 144 и 192), то в «десятке» программа обязана уметь масштабироваться под любой размер виртуального пикселя. Эту идею разработчики из Microsoft подсмотрели у коллег из Google. В системе Android приложения выглядят нормально на любом устройстве (будь то планшет, телефон или умный телевизор).
Прошло уже шесть лет с момента выхода «десятки», и большинство программ поддерживают функции «резинового» масштабирования и легко адаптируются под нужный размер. Проблемы могут возникать только со старыми утилитами, которые не обновлялись много лет.
Мы рекомендуем использовать современное ПО и скачивать последние версии с официальных сайтов разработчиков.
Советы по масштабированию
Если вы все-таки пользуетесь устаревшими программами, рекомендуем заглянуть в подраздел настроек «Дополнительные параметры».
Здесь можно активировать опцию «Исправление масштабирования», которая призвана устранить размытость в классических приложениях. Это так называемый «костыль», который не всегда правильно работает. Если совсем ничего не помогает, уберите масштабирование
в свойствах ярлыка конкретной программы:
Также в этом окне можно задать пользовательское значение DPI, если вас не устраивает стандартный ряд.
Поэкспериментируйте и подберите оптимальный размер изображения конкретно для вас.
Источник
Как уменьшить масштаб экрана на компьютере: 5 общих схем + 3 дополнительные инструкции
При работе с персональным компьютером у рядового пользователя может возникнуть 2 противоположных по значению проблемы – слишком мелкий масштаб отображения и слишком крупный. У обоих моментов имеется общее решение.
В сегодняшней статье я детально опишу, как уменьшить масштаб экрана на компьютере через клавиатуру и путем манипуляций с настройками самой операционной системы.
Как уменьшить масштаб экрана на компьютере: инструкции + советы
Причины использования масштабирования со стороны пользователя можно привязать к 2 потенциальным проблемам – это корректировочная настройка после установки пиратской версии операционной системы и личные проблемы человека (дальнозоркость или близорукость). Разрешить вопрос можно как встроенными инструментами, так и через использование внутренних возможностей некоторых программ и пакета ОС. Далее я детальнее остановлюсь на каждом из них.
Кстати, кому интересно — рекомендую компанию Микс Телеком, которая занимается размещением серверов, арендой стоек в дата-центре, выделенными серверами.
1) Как уменьшить масштаб на экране с помощью клавиатуры?
Использование комбинаций горячих клавиш – это наиболее быстрый метод достигнуть желаемого результата. Пользователь избавляет себя от копошения в настройках операционной системы, уделяя решению проблемы минимальное количество личного времени.
Важно: использование клавиатуры для масштабирования позволяет изменять размеры только объектов операционной системы. На масштаб рабочего стола в старых версиях ОС Windows данный метод не распространяется.
В Windows 10 вы сможете уменьшить или увеличить масштаб через использование колесика мыши с клавиатурой, но разрешение самого экрана останется неизменным. Если человеку требуется полномасштабные преобразования по визуальной части его устройства, придется обращаться к разделу с настройками ОС.
Существует 2 метода смены масштабности через клавиатуру:
Актуально для портативных устройств по типу ноутбуков, у которых на текущий момент отсутствует возможность воспользоваться мышкой. Всего можно выделить 3 вариации действий – увеличение («+»), уменьшение («-») и возврат к исходному масштабу («0»). Во всех 3-х случаях в связке участвует кнопка клавиатуры CTRL;
Точнее сказать не сами кнопки мыши, а ее колесико. Здесь можно производить более тонкое масштабирование за счет поступающих прямых или обратных движений колесом от мышки. При этом, пользователю необходимо в то же время удерживать клавишу CTRL. 
Описанные выше методы работают в 100% случаев при работе в веб-обозревателях, редакторах графики и прочих приложениях, где имеется поддержка смены масштабности рабочей области.
2) Уменьшаем масштаб рабочего стола стандартными настройками ОС
Как сменить масштаб через настройки Windows 7:
Рекомендованное разрешение зависит не от версии ОС, а установленной видеокарты на устройстве пользователя. Для каждого ноутбука и персонального компьютера значение может варьироваться очень сильно, и это следует брать в расчет изначально.
Инструкция по масштабированию экрана для Windows 10:
Алгоритм действий здесь имеет на пару пунктов больше, но разница в пару секунд для пользователя существенной я назвать не могу. В отношении Windows 8 (8.1) можно воспользоваться инструкцией по Windows 10, а для Windows XP зайдет инструкция по Windows 7.
3) Альтернативные методы смены масштаба на ПК под ОС Windows
Уменьшить значки рабочего стола можно через контекстное меню с рабочего стола. Пользователю требуется нажать пункт «Вид» и уже в нем выбрать для себя наиболее оптимальный вариант отображения.
Совет: чтобы не мучить лишний раз мышку, контекстное меню можно вызвать через специальную клавишу на клавиатуре устройства.
Расположение данной клавиши меняется в зависимости от производителя клавиатуры или ноутбука. Обычно она имеется вблизи Alt или WinKey. Вторая альтернатива – корректировка числа точек на один дюйм. Иными словами – смена DPI.
Как уменьшить размер шрифта:
Важный момент, о котором все забывают – сопоставление шрифтов с более старыми версиями Windows. Чтобы у пользователя более старые версии программ (2013 и ниже) не отображались с кривыми шрифтами, в окне выбора масштаба установите галочку в чекбоксе поддержки стилей Win XP.
4) Какие меры предпринять, если масштаб не меняется?
Причины блокировки строки сены разрешения экрана:
Исправление оговоренных выше проблем производится переустановкой (установкой) нужных драйверов на видеокарту или через замену кабеля монитора. В первом случае можно найти массу специализированных программ, которые помогут определиться с дровами на ПК в считанные минуты.
Меняем масштаб в браузерах и редакторах
1) Word
Незаменимый текстовый редактор для всех устройств под управлением ОС Windows. В рамках данной программы пользователь корректирует масштаб отображения исключительно символьной информации на странице. Меню окна и прочие элементы интерфейса остаются неизменными.
По методам изменения масштаба в Word я расскажу отдельной таблицей.
Интересный момент, о котором не все знают. Чтобы изменения масштаба документа сохранились в памяти редактора (для измененного документа), в файл требуется внести какие-либо изменения – это может быть даже обычный пробел.
2) Chrome
Инструкция по смене масштаба в Google Chrome:

Выше я описал путь для пользователей, у которых под рукой не имеется мышки. В ином же случае, можно просто воспользоваться знакомой нам комбинацией колесика мышки и зажатой клавише CTRL. Корректировка масштаба отображения страниц в данном варианте будет даже более гибкой.
Уменьшение и увеличение масштаба на экране через клавиатуру:
3) Opera
Один из ветеранов рынка в плане производства пакетов прикладных программ не сильно отстает в популярности Хрому по нашей стране. Благодаря Обилию настроек, оговоренным продуктом в Росси пользуется каждый 5-й пользователь.
Инструкция по смене масштаба в Opera:
По аналогии с Хромом можно воспользоваться колесиком мышки удержанием клавиши CTRL/ Хочу заметить, что данная комбинация работает абсолютно во всех современных браузерах, потому если у вас под рукой имеется мышь, логичнее будет пользоваться именно таким методом, а не лазить по настройкам веб-обозревателя.
По аналогии выполняется изменение настроек масштаба ив других менее популярных браузерах, потому в дальнейших рассмотрениях не вижу смысла, а потому, вопрос, как уменьшить масштаб экрана на компьютере, считаю закрытым. Если у вас возникли дополнительные моменты, нуждающиеся в пояснениях, прошу милости в комментарии. Удачи и крепкого здоровья!
Источник
Как легко уменьшить масштаб экрана на компьютере

Способы настройки экрана
Варианты настройки могут различаться в зависимости от цели, которую преследует пользователь. Например, если ярлыки на рабочем столе кажутся слишком большими, но текст в приложениях и браузерах не растягивается, выходя за пределы экрана, можно обойтись без изменения разрешения: нужно просто кликнуть правой клавишей мыши на свободном участке десктопа, выбрать меню «Вид» и установить отметку возле пункта «Мелкие значки».
Этим же способом регулируют значки для папок в Windows 7, 8 и 10, предварительно выведя на экран содержимое любого жёсткого диска.
Для изменения масштаба в браузерах используют соответствующую кнопку, которую легко найти в главном меню. Чтобы текст и изображение уменьшились, нажимают на минус, чтобы растянулись — соответственно, на плюс. Кроме того, в поисковиках, текстовых документах и графических редакторах можно отрегулировать размеры шрифта, панелей и значков специальными сочетаниями клавиш:
Чтобы отменить изменения и вернуть масштаб в первоначальное состояние, необходимо нажать комбинацию Ctrl+0.
Если же элементы рабочего стола, изображения и тексты в приложениях увеличиваются непропорционально, затрудняя работу пользователя, следует настроить правильное расширение экрана. Существует несколько вариантов выполнения этой задачи.
Универсальный метод
Пожалуй, самый простой способ сделать экран на компьютере меньше. Этот метод подойдёт для всех операционных систем, включая Windows XP.
Чтобы нормализовать соотношение сторон, нужно выполнить следующие действия:
После этих манипуляций на экране появится всплывающее окно с двумя предложенными вариантами действий: сохранить либо отменить внесённые изменения. Если пользователя устраивают обновлённые параметры, следует нажать клавишу сохранения, если же нет — нужно отменить действие и повторять п. 1−3 до тех пор, пока не будут достигнуты оптимальные настройки.
С использованием Панели управления
Подобным образом уменьшают размер экрана через «Панель управления». Описанный способ поможет сделать маленькие значки в Виндовс 7 и в ОС выше. Для этого необходимо:

В случае обнаружения несоответствий необходимо скачать недостающие драйверы (вручную либо с помощью специализированных программ) и установить их на ПК. То же самое касается ноутбуков: если изменить настройки стандартным методом не получается, нужно заглянуть на сайт производителя оборудования и скачать свежую версию ПО.
Через приложение для видеокарты
Расширить или сузить экран на компьютере, правильно отрегулировав соотношение сторон, можно также с помощью панели NVIDIA — специального предустановленного приложения для управления настройками аппаратного обеспечения. Упомянутая панель позволяет не только поменять размеры элементов рабочего стола, но и оптимизировать особые настройки — например, параметры 3D-отображения.
Чтобы воспользоваться преимуществами панели NVIDIA, нужно:

Если предложенных вариантов недостаточно, можно создать пользовательское разрешение, нажав на кнопку «Настройка». Однако необходимо понимать, что неверно заданные параметры могут привести к искажению либо временному отсутствию изображения, а в некоторых случаях даже стать причиной поломки монитора.
Originally posted 2018-05-26 19:03:11.
Источник
Как уменьшить масштаб экрана
В этом уроке я покажу, как уменьшить масштаб экрана на компьютере. Мы научимся изменять шрифт в Windows разными способами: через разрешение экрана, настройки значков рабочего стола, с помощью клавиатуры.
Содержание:
- Способ 1: настроить разрешение экрана
- Windows 10
- Windows 7
- Способ 2: уменьшить значки на Рабочем столе
- Как изменить масштаб страницы в интернете
- С помощью клавиатуры
- Через настройки браузера
- Как изменить масштаб в Word и Excel
- Если не меняется разрешение экрана
Способ 1: настроить разрешение экрана
При помощи этого способа можно уменьшить в компьютере все элементы сразу: пункты меню, значки, окна и т.д.
Windows 10
1. Кликните правой кнопкой мыши по Рабочему столу и выберите пункт «Параметры экрана».
2. В настройках дисплея укажите подходящее значение. Желательно выбрать рекомендованное.
На заметку. Чем больше разрешение, тем меньше будет размер значков и других элементов.
Например, на компьютере выставлено значение 1680×1050. Чтобы его изменить, щелкаем по пункту «Разрешение».
В верхнем меню есть значение 1920×1080 и указано, что оно рекомендуется. Это значит, что система автоматически определила подходящее разрешение. Кликнув по нему левой клавишей мышки, размер экрана сразу настроится под параметры монитора.
Вот наглядный пример, где настроено неподходящее значение:
Значки и панель задач расплывчатые и большие. А если тянуть окна, то они мерцают и расплываются. Это влияет на зрение, и делает работу за компьютером неудобной.
А вот рекомендованное значение:
Значки и панель задач ровные, экран не расплывается – все работает как положено.
Обратите внимание на пункт «Изменение размера текста, приложений и других элементов». Он находится над пунктом «Разрешение» и от него тоже зависит, как будут выглядеть элементы в Windows 10.
Windows 7
1. Щелкните правой кнопкой мыши по Рабочему столу и выберите «Разрешение экрана».
2. В части «Разрешение» установите рекомендованное значение. Обычно оно самое верхнее.
На заметку. Чем больше значение, тем меньше в итоге будут элементы: значки, меню и прочее.
3. Для применения параметров нажмите «ОК».
Обратите внимание на пункт «Сделать текст и другие элементы больше или меньше». При помощи него также можно настроить масштаб экрана.
Способ 2: уменьшить значки на Рабочем столе
Бывает, разрешение выставлено правильно, но значки на экране все равно слишком большие. Например, такие:
Чтобы уменьшить их, щелкните правой клавишей мыши по Рабочему столу и выберите пункт «Вид». Из дополнительного списка выберите «Обычные значки».
Сразу после этого иконки на Рабочем столе уменьшатся.
Если вы хотите сделать их еще меньше, выберите пункт «Мелкие значки».
Как изменить масштаб страницы в интернете
С помощью клавиатуры
Уменьшить масштаб страниц в интернете можно при помощи клавиш на клавиатуре. Для этого достаточно нажать на Ctrl и, не отпуская ее, кнопку со знаком – (минус). Обычно она находится вверху, рядом с цифрой 0.
Пример уменьшения:
А увеличить размер текста можно через Ctrl и + (плюс).
Пример увеличения:
Таким образом можно уменьшать или увеличивать размер текста не только в статьях, но и в социальных сетях: ВК, Одноклассниках, Фейсбуке.
На заметку. Также можно увеличить и уменьшить страницы интернета при помощи колесика на мышке. Для этого нажмите на Ctrl и, не отпуская, покрутите колесико. А чтобы сбросить масштаб, то есть вернуть его к значению по умолчанию, нажмите Ctrl и цифру 0.
Через настройки браузера
Еще изменить шрифт можно через настройки браузера – той программы, в которой вы открываете сайты.
Google Chrome. Нажмите на иконку с тремя точками в правом верхнем углу браузера.
Кликая по значкам — и + в части «Масштаб», можно регулировать размер текста и других элементов на странице.
Яндекс браузер. В правом верхнем углу, около иконок закрытия и сворачивания окна, есть значок с тремя линиями. Кликните по нему левой кнопкой мыши.
Откроется всплывающее окошко, где вы можете изменить шрифт через + и — на панели.
Mozilla Firefox. В правом верхнем углу программы есть значок с тремя линиями. Кликните по нему левой клавишей мыши.
Откроется всплывающее окно, вверху которого вы сможете уменьшить или увеличить шрифт, кликая по иконкам — и +.
Opera. Щелкните по левому верхнему значку «Меню» или «O». Откроется всплывающее окошко, где будут настройки размера.
Нажимая на + и — вы сможете изменить масштаб страницы.
Как изменить масштаб в Word и Excel
Чтобы изменить масштаб в программе Word или Excel, кликайте по значкам + и — в нижнем правом окошке.
Еще можно нажать на значок % в том же окошке – там много опций для изменения.
А также уменьшить или увеличить масштаб можно через вкладку «Вид» в верхней панели.
Для регулирования используйте инструменты в середине меню:
- Масштаб – открывает настройки аналогично нажатию на значок % в правом нижнем углу.
- 100% – возвращает документ в значение по умолчанию.
- Одна страница – подгоняет размеры под вид для редактирования одной страницы.
- Несколько страниц – разделяет документ на двухстраничный режим для удобства проверки текста сразу в двух окошках.
- По ширине страницы – подгоняет документ по полной ширине окна.
Если не меняется разрешение экрана
Бывает так, что вы все настроили правильно, а разрешение экрана не сохраняется, а возвращается в исходное значение. Или система вообще не даёт поменять значение.
1. Проверьте настройки видео драйвера.
Кликните правой клавишей мышки по значку «Компьютер» и выберите пункт «Управление».
Откроется панель управления компьютером. Выберите пункт «Диспетчер устройств».
Раскройте ветку «Видеоадаптеры» – в ней будет показана ваша видеокарта. Если драйвер установлен, то будет указана модель.
Если видеокарта отображается нормально, посмотрите все ли в порядке в настройках драйвера. Для этого кликните правой клавишей мышки на пустом месте Рабочего стола и выберите «Панель управления NVIDIA».
Этот пункт может называться и по-другому, например, «Графические характеристики». Это зависит от того, какая у вас в компьютере видеокарта.
Проверьте параметры разрешения в меню «Дисплей» → «Разрешение». Попробуйте выставить рекомендованное значение.
Если видеокарта отображается как «базовый видеоадаптер» или она отмечена иконкой с восклицательным знаком, значит, драйвер не установлен или с ним возникли проблемы.

Для исправления необходимо скачать правильный видеодрайвер. Но для начала нужно узнать модель видеокарты. Для этого воспользуйтесь бесплатной программой GPU-Z. Скачать ее можно с официального сайта.
Далее нужно скачать и установить драйверы с сайта производителя:
- GeForce (NVidia)
- Radeon (ATI/AMD)
- Intel (HD)
Если у вас ноутбук, скачать драйвер можно с официального сайта производителя компьютера. Например, если у вас Asus, то через сайт asus.com. Для этого введите в строку поиска модель ноутбука – обычно она написана на наклейке на лицевой или обратной стороне.
2. Проверьте компьютер на наличие вирусов.
Сделать это можно при помощи бесплатной утилиты Kaspersky Virus Removal Tool.
Если и после этого драйвер откажется работать, скорее всего, проблема в самой видеокарте.
Автор: Илья Курбанов
Одновременно нажмите сочетание клавиш Alt + Пробел на клавиатуре, чтобы открыть меню окна. Теперь нажмите S. Курсор мыши превратится в крест со стрелками. Используйте клавиши со стрелками влево, вправо, вверх и вниз, чтобы изменить размер окна.
Как изменить размер окна?
Как изменить размер окна с помощью меню Windows
- Нажмите Alt + пробел, чтобы открыть меню окна.
- Если окно развернуто, нажмите стрелку вниз, чтобы восстановить, и нажмите Enter, затем снова нажмите Alt + пробел, чтобы открыть меню окна.
- Стрелка вниз к размеру.
Вариант 1: изменить разрешение экрана в Windows 10
- Шаг 2: Введите «Панель управления» в строке поиска.
- Шаг 3: Введите «Display» в поле поиска.
- Шаг 4. В разделе «Дисплей» выберите «Изменить настройки дисплея».
- Шаг 5: Появится окно для разрешения экрана. …
- Шаг 6: Измените параметры «Отображение».
Сколько стоит изменить размер окна?
Типичная стоимость замены окна составляет от 200 до 1,800 долларов за окно, а в среднем по стране составляет от 100 до 650 долларов за окно, в зависимости от материала оконной рамы и типа стекла, среди других факторов. Трудозатраты увеличивают общую стоимость замены окон и могут стоить примерно от 100 до 300 долларов за одно окно.
Почему я не могу изменить размер окон в Windows 10?
Многие пользователи жаловались на эту проблему в своих системах Windows 10. Попытка переместить любое окно или приложение переводит его в полноэкранный режим, то же самое относится и к изменению размера. Решение этой проблемы: отключение режима планшета на вашем компьютере с Windows 10. Это устранило проблему для многих пользователей Windows 10.
Как уменьшить размер экрана компьютера?
Чтобы изменить разрешение экрана
, щелкнув Панель управления, а затем в разделе Оформление и персонализация щелкните Отрегулируйте разрешение экрана. Щелкните раскрывающийся список рядом с параметром «Разрешение», переместите ползунок к нужному разрешению и нажмите «Применить».
Могу ли я сделать окно больше?
Итак, сегодня мы узнали, что самый дешевый способ увеличить ваши окна — это урезанный вариант, что означает увеличение окна вниз по вертикали на стене. … Увеличение или разрезание окна включает в себя получение разрешения и регулировку коллектора и стоек, которые влияют на структурную целостность вашего дома.
Могу ли я сам заменить окна?
Так что пока Вы можете самостоятельно установить замену окон, поймите эти вещи, прежде чем вы решите, стоит ли вам это делать. как мера для полной замены кадра. И нет, вы не можете просто пойти купить стандартный размер в местном магазине больших коробок.
Как заставить Windows 10 запоминать размер и положение окна?
1] Используйте клавишу Shift при закрытии окна
Как правило, пользователи нажимают кнопку закрытия, чтобы закрыть окно. Однако вам нужно нажать ту же кнопку, удерживая клавишу Shift на клавиатуре. Этот трюк помогает ОС Windows запоминать положение окна.
Как изменить размер игр в Windows 10?
Щелкните правой кнопкой мыши на Трехместный города и выберите «Свойства», затем щелкните вкладку «Локальные файлы» и, наконец, выберите «Обзор локальных файлов». Щелкните его правой кнопкой мыши и выберите «редактировать». Теперь, когда вы запускаете игру, вы можете изменять размер окна игры по своему желанию.
Какой ярлык для изменения размера экрана?
Использование горячих клавиш (Фн + F10) для изменения разрешения экрана. Пользователи могут настроить разрешение изображения в соответствии с разрешением экрана с помощью сочетаний клавиш (Fn + F10). В некоторых моделях компьютеров без функции автоматического полноэкранного режима отображаемые значки становятся больше при изменении разрешения экрана.
На чтение 4 мин Просмотров 5.7к. Опубликовано 04.07.2019
В этой статье мы разберем, каким образом можно уменьшить или, наоборот, увеличить масштаб экрана в операционной системе Windows 10. Такие знания, пожалуй, будут полезны каждому пользователю, так как масштабирование довольно часто используется при работе с различными программами, например, при обработке различных графических элементов (схемы, графики, трехмерные модели, изображения и т.д.). Также данная функция нередко выручает при работе с обыкновенными текстовыми файлами и страницами в интернете.
Содержание
- Чем масштабирование отличается от разрешения
- Изменение масштаба экрана
- Смена масштаба в веб-браузере
- Настройка масштабирования путем изменения разрешения
- Заключение
Чем масштабирование отличается от разрешения
Смотрите также: «Администратор заблокировал выполнение этого приложения Windows 10»
Разрешение
Одним из способов получить нужный масштаб является смена разрешения дисплея. При такой манипуляции все без исключения элементы интерфейса будут изменены в размере пропорционально. В большинстве случаев такой подход вполне применим, но бывает и так, что он не помогает добиться желаемого результата.
Масштабирование
В этом случае изменяется лишь размер конкретных элементов. К примеру, таким способом можно увеличить текст, различные ярлыки, пиктограммы и прочие мелкие элементы. Остальные же элементы интерфейса при этом останутся прежнего размера.
Изменение масштаба экрана
Для выполнения данной задачи существует два способа: через настройки параметров системы, либо при помощи зажатой клавиши Ctrl и прокрутки колеса мыши.
Способ 1. Настройка через параметры системы
- Одновременно нажимаем на клавиатуре сочетание клавиш Win+I для вызова параметров системы. Также можно выбрать соответствующий пункт в меню WinX, запускаемой нажатием клавиш Win+X.
- В появившемся окне щелкаем по разделу «Система».
- Мы должны автоматически оказаться в разделе «Дисплей». Если этого не произошло, переходим в него самостоятельно. В правой части окна мы видим текущее значение масштаба.
- Нажав на текущее значение, раскрываем перечень предлагаемых вариантов масштабирования и кликаем по тому, который нужен.
- После этого система предложит выйти из системы и повторно зайти, чтобы изменения вступили в силу для всех приложений. Нажимаем кнопку «Выйти сейчас», чтобы выполнить перезапуск.
- Также можно задать пользовательское значения масштаба (до 500%). Для этого щелкаем по надписи «Дополнительные параметры масштабирования».
- В новом окне пролистываем содержимое вниз до блока параметров «Настраиваемое масштабирование» и находим поле, в котором можем написать желаемый размер, после чего нажимаем кнопку «Применить». Не лишним будет включить устранение размытости в этом же окне.
- И снова, чтобы изменения вступили в силу, нужно выйти из системы, нажав соответствующую кнопку.
- Вернуть настройки к прежним можно также в параметрах дисплея, нажав на надпись «Отключить настраиваемый уровень масштабирования…»
Примечание: Настройка масштабирования в сторону уменьшения в «десятке» не предусмотрена. Поэтому, если стоит задача именно в уменьшении размеров элементов интерфейса, полезным окажется последний раздел нашего поста, в котором представлена подробная инструкция касательно того, как уменьшить масштаб путем смены разрешения экрана.
Способ 2. Смена масштаба с помощью колеса мыши
Смотрите также: «Как настроить микрофон на Windows 10»
Это довольно простой и очень удобный для использования способ, который эффективен при работе в веб-браузерах, Проводнике и многих программах.
Просто зажимаем клавишу Ctrl на клавиатуре и прокручиваем колесо мыши для достижения требуемого результата:
- крутим колесо вверх, чтобы увеличить масштаб
- крутим колесо вниз для уменьшения масштаба
Примечание: Таким способом в Проводнике можно менять вид отображения элементов (мелкие значки, крупные значки, список, таблица).
Смена масштаба в веб-браузере
Для настройки масштаба в веб-браузерах существует три способа:
- Используем уже описанный выше способ при помощи прокрутки колеса мыши вместе с зажатой клавишей Ctrl.
- Вместо прокручивания колеса мыши можно использовать клавиши «плюс» или «минус» на клавиатуре.
- при нажатии на клавишу «плюс» масштаб будет увеличиваться
- нажимая «минус», уменьшаем масштаб
- масштабирование будет производиться с определенным шагом, размер которого зависит от конкретного браузера. Вернуться к исходному размеру можно, нажав комбинацию клавиш Ctrl+0.
- Используем инструменты самого веб-браузера. Обращаем ваше внимание на то, что неважно, какой именно установлен на вашем компьютере. Алгоритм изменения масштаба на всех практически одинаковый и универсальный. Просто заходим в меню и выбираем в нем соответствующий пункт, отвечающий за масштаб. Вот как это делается в популярных веб-браузерах:
Настройка масштабирования путем изменения разрешения
Если описанные выше способы не решают поставленной задачи, можно воспользоваться таким методом, как изменение разрешения экрана.
- Заходим в параметры дисплея. Как это сделать, было описано в первом разделе статьи.
- Щелкаем по текущему значению разрешения.
- Из предложенного списка выбираем вариант, который нам нужен.
- Подтверждаем внесенные изменения нажатием кнопки «Сохранить», если нас устраивает результат.
Заключение
Вот мы и познакомились со всеми доступными способами изменения масштаба экрана в Windows 10. Независимо от выбранного способа, процедура достаточно проста в реализации и не требует от пользователя много времени и сил. Главное — определиться с тем, что нам нужно — изменение разрешения экрана или просто настройка масштабирования.
Смотрите также: «Где хранятся временные файлы в Windows 10: как удалить»
Как уменьшить масштаб экрана на компьютере
Автор: Амиль | Дата публикации: 1.12.2017 | В разделе: Windows инструкции
После обновления Windows до 10 версии или переустановки ОС внешний вид рабочего стола на компьютере или ноутбуке может видоизмениться. Это связано в 92% случаев с увеличением масштаба экрана. В таких условиях работать с техникой крайне неудобно, поскольку ярлыки программ и игр фактически замащивают всю площадь рабочего стола. Нет резкости и четкости в меню открываемых приложений и игрушек. С некорректными параметрами экрана работать крайне небезопасно и неудобно. Да и не нужно, ведь масштаб ярлыков и экрана уменьшить очень просто. Процедуру можно провести несколькими способами, и займет она несколько секунд.
Используя встроенные возможности Windows 10 «Параметры экрана»
Увеличение масштаба связано с неправильными настройками монитора. Операционная система Windows корректирует их самостоятельно посредством драйверов, но иногда может произойти сбой. Чтобы исправить положение, поступаем так:
- На рабочем столе клацнуть правой мышью;
- Выбрать в выпавшем меню «Параметры экрана»;
- В новом окне в меню «Масштаб и разметка» выберите по стрелкам «рекомендуемые» параметры;
- Закрыть окно.
Сохранение указанных параметров ОС Windows 10 выполняются автоматически. Данный способ поможет уменьшить или увеличить размер приложений и текста на экране, а также элементов рабочего стола.
Установка размеров ярлыков на мониторе
ОС Windows 10 позволяет настроить максимально комфортную работу с элементами рабочего стола. Иногда, даже после корректной установки драйверов или обновлений, значки пользователю кажутся чрезмерно большими. Уменьшить их габариты можно в несколько кликов:
- Кликнуть на свободном месте рабочего стола правой мышью;
- Из выпавшего списка выбрать пункт «Вид»;
- Перейти по стрелочке справой стороны окошка;
- Выбрать в новом меню пункт «Мелкие значки» или «Обычные».
Замена ярлыков и элементов рабочего стола произойдет автоматически. Дополнительных операций делать не нужно. Также не нужно выполнять перезагрузку компьютера после правки размера значков.
Изменения масштаба окна браузера
Бывают случаи, когда габариты элементов рабочего стола и сам его внешний вид нормально воспринимаются пользователем, а вот окна в браузере излишне увеличены. Крупный текст приводит к некорректному отображению информации на мониторе и к неудобочитаемости страниц сайтов в целом. Исправит ситуацию уменьшение масштаба окна браузера на экране компьютера следующим образом. Способ №1:
1. Открыть браузер;
2. Найти на клавиатуре клавишу Ctrl (самый нижний ряд клавиатуры) и «-» или «+», для увеличения;
3. Нажимать их одновременно несколько раз до тех пор, пока габариты букв и элементов не примут приятную для чтения величину.
Внесенные изменения в масштаб окна браузера выполняются автоматически и сохраняются после выключения компьютера. Перезагрузка техники не нужна.
Способ №2
Независимо от того, каким браузером пользуется пользователь ноутбука или компьютера, изменение масштаба страницы (или окна) можно провести с помощью его собственных настроек. Поскольку Google сегодня считается наиболее популярным браузером, на его примере и рассмотрим процедуру масштабирования окна.
Действуют следующим образом:
- Открыть браузер;
- Найти в верхнем правом углу значок в виде вертикального троеточия;
- Нажать на «троеточие»;
- Выбрать из меню пункт «Настройки»;
- Найти в списке меню «Внешний вид»;
- Выбрать в пункте «Масштабирование» и «Размер» требуемые значения.
Заданные пользователем параметры отобразятся сразу же на экране. Браузер Гугл Хром предусматривает автоматическое сохранение изменений. Перезагружать устройство не требуется. Внесенные изменения сохраняется и после выключения компьютера.
Если после указания необходимых размеров и параметров экрана ничего не произошло, перезагрузите ноутбук или ПК. Попробуйте снова. Иногда обновления инсталлируются некорректно, поэтому изменения без перезагрузки не отображаются.
Другие инструкции:
Изменение размера окна может быть полезно во многих ситуациях. Например, когда вам нужно разместить более одного на одном экране. В следующих разделах показано, как изменить размер окна в Windows и macOS.
Примечание. Окно, которое можно развернуть, не может быть изменено. Кроме того, некоторые типы окон вообще не могут быть изменены.
Как вы можете видеть на изображении ниже, есть две кнопки для автоматического изменения размера окна.
- Свернуть — При нажатии этой кнопки, которая выглядит как тире, окно свернется в панель задач.
- Развернуть / изменить размер. Нажатие на эту кнопку, которая выглядит как прямоугольник или два прямоугольника, переключает окно между полным и почти полным (не развернутым) экраном.
Изменение размера в Windows
Когда правая верхняя часть окна выглядит как
ваше окно теперь находится в режиме изменения размера, что означает, что вы можете использовать курсор мыши, чтобы сделать окно любого размера или формы, которое вы хотите. Для этого переместите курсор к любому краю или углу окна, пока не появится двуглавая стрелка. Когда появится эта стрелка, щелкните и перетащите ее, чтобы увеличить или уменьшить окно. Если эта двуглавая стрелка не появляется, окно не может быть изменено.
Ниже приведен анимированный пример, показывающий двуглавую стрелку внизу, слева и в углу окна, а также то, как нажатие и удерживание мыши с помощью этой стрелки позволяет изменить размер окна. Если вы хотите только увеличить окно по горизонтали, переместите курсор к левому или правому краю окна, пока оно не превратится в двуглавую стрелку. Если вы хотите сделать окно вертикально больше, сделайте то же самое в верхней или нижней части окна. Если вы хотите изменить размер как по горизонтали, так и по вертикали, используйте один из углов окна.
Как изменить размер окна с помощью клавиши Windows и клавиатуры
Если вы используете Microsoft Windows 7, Windows 8 или Windows 10, вы можете использовать сочетания клавиш Windows для изменения размера и размещения окон на вашем компьютере. Например, нажмите клавишу Windows и клавишу со стрелкой влево, чтобы изменить ее размер, чтобы она поместилась только в левой половине экрана. Клавиша Windows и клавиша вправо, чтобы изменить размер окна, чтобы соответствовать правой половине экрана.
Размер окна также можно изменить с помощью ряда сочетаний клавиш. Ниже приведены шаги для изменения размера окна только с помощью клавиатуры.
- Нажмите Alt + пробел, чтобы открыть меню окна.
- Если окно развернуто, стрелка вниз, чтобы Восстановить и нажмите Enter, затем снова нажмите Alt + Пробел, чтобы открыть меню окна.
- Стрелка вниз до размера .
- Нажмите клавишу со стрелкой вверх или вниз, если вы хотите изменить размер окна по вертикали, или клавишу со стрелкой влево или вправо, если вы хотите изменить размер по горизонтали.
- После нажатия клавиши со стрелкой вы можете нажать ту же клавишу со стрелкой или противоположную клавишу со стрелкой, чтобы изменить размер окна.
Как изменить размер окна на Mac
Существует три способа изменить размер окна на Mac: с помощью различных кнопок, расположенных в верхнем левом углу рабочего стола, и мыши.
- Свернуть — Нажав эту кнопку (желтый кружок), которая выглядит как тире, окно свернется в док.
- Развернуть / изменить размер. Нажатие на эту кнопку (зеленый кружок), которая выглядит как прямоугольник или два прямоугольника, переключает окно между полным и почти полным (не развернутым) экраном.
- Нестандартный размер — во-первых, убедитесь, что окно не развернуто. Затем наведите курсор мыши на угол, нижнюю или верхнюю часть окна. Нажмите и перетащите, чтобы изменить размер окна до желаемого размера.