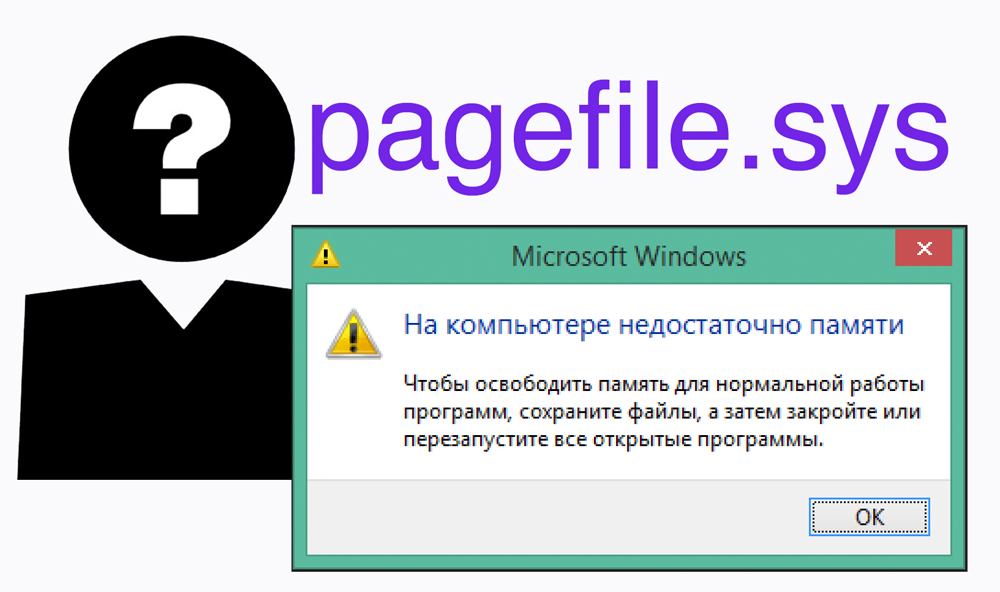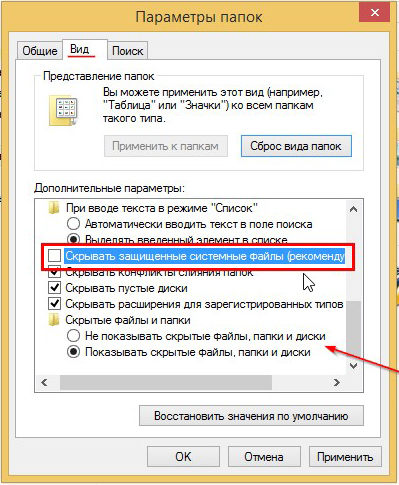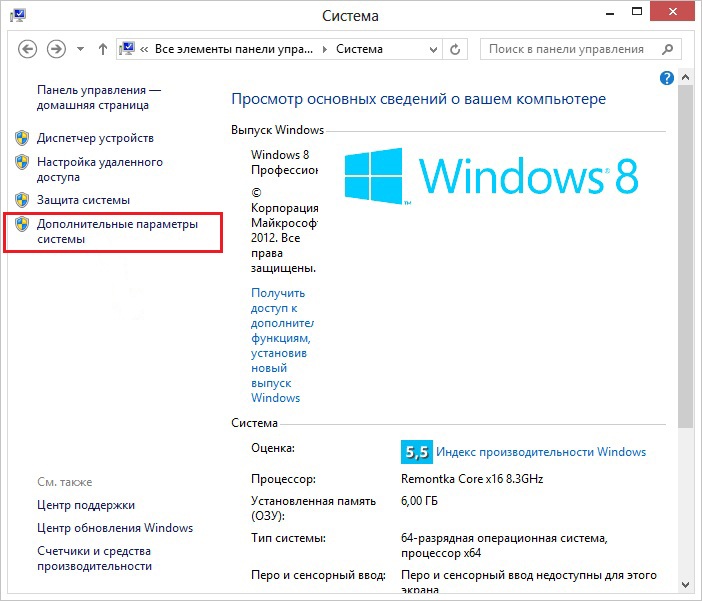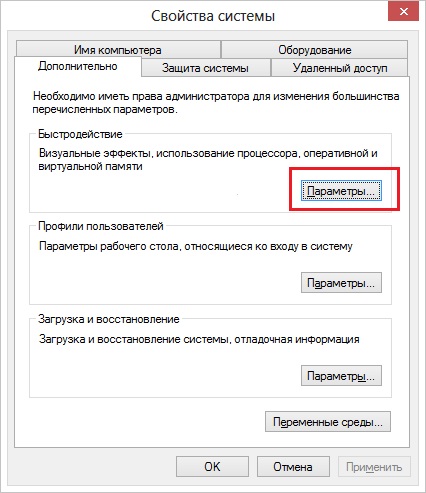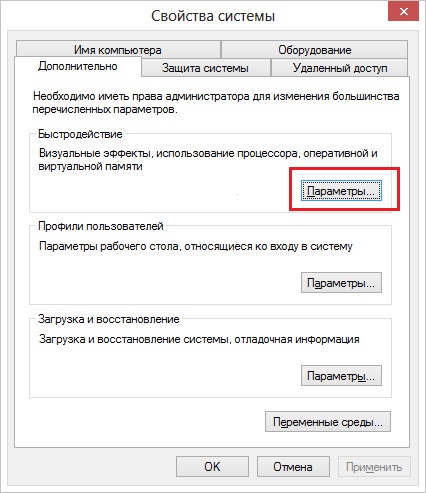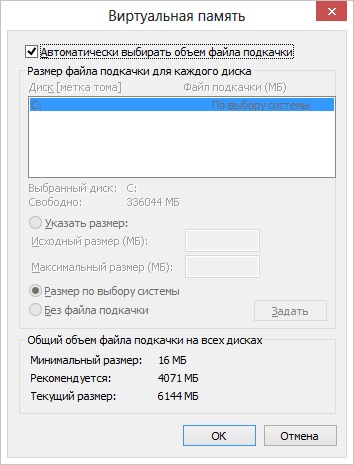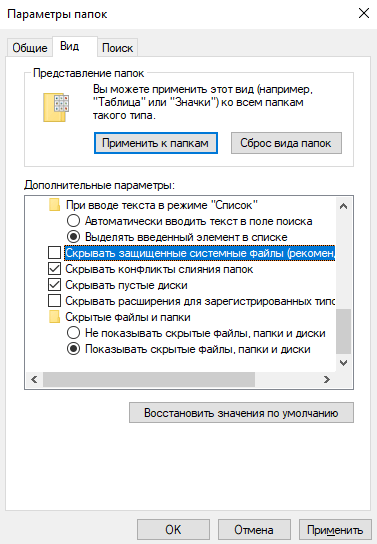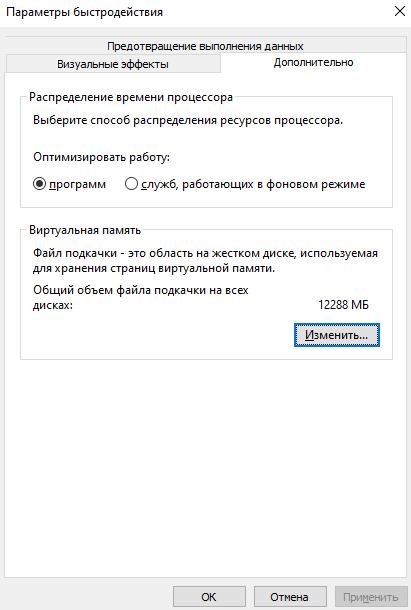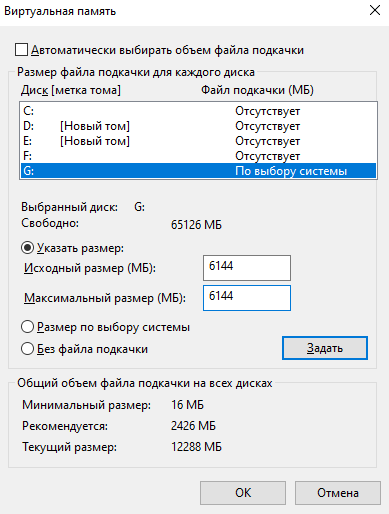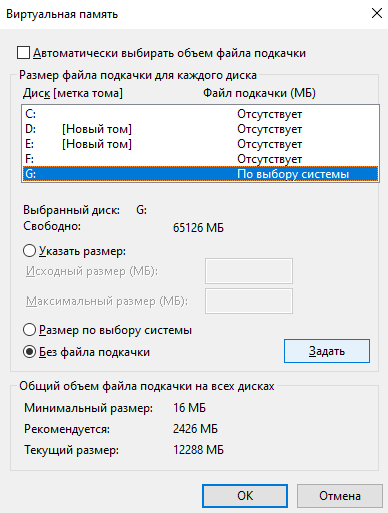Pagefile.sys находится на системном диске. По умолчанию ему присвоен атрибут «Скрытый». Этот объект занимает достаточно много места. И понятно, что некоторые пользователи хотят его сразу удалить. Или хотя бы сжать, изменить размер. В файле есть информация, которая нужна для работы ОС. И просто так стирать его не стоит. Ведь из-за этого могут появиться сбои, ошибки и другие проблемы. Узнайте подробности о Pagefile.sys — что это, чем он так важен и можно ли его убрать.
Что это за файл?
В Windows есть так называемые файлы подкачки. Они используются, когда не хватает оперативной памяти для какой-то операции. Это некое виртуальное хранилище — место, которое зарезервировано для нужд Виндовс. Благодаря ему ОС продолжает работать при перегрузке, а не зависает.
Pagefile — именно такой резерв. По умолчанию он весит 1 Гигабайт. Но размер можно менять.
При обращении к подкачке Windows немного тормозит, так как винчестер, помимо своих основных функций, выполняет «работу» оперативной памяти. С Pagefile.sys вы сможете запускать программы, которые требуют большое количество ресурсов: игры, графические редакторы, утилиты для видеомонтажа или моделирования, различные профессиональные и другие масштабные приложения.
Если файл удалить или изменить размер, уменьшится общая производительность. Процессы, которым не хватит RandomAccessMemory, будут закрываться или напрочь зависать. В худшем случае — произойдёт экстренное выключение ПК. Поэтому не стоит трогать этот объект без причины.
Если вы всё равно решили узнать, можно ли удалить Pagefile.sys, не делайте этого напрямую. Не перемещайте его в корзину и не стирайте при помощи клавиши Delete. Избавляться от него надо через настройки.
Как увидеть Pagefile.sys?
Системные данные очень часто спрятаны от пользователя. Их нельзя увидеть в проводнике и каталогах. Это сделано, чтобы их случайно не повредили. Надо настроить видимость скрытых директорий.
- Зайдите в Панель управления.
- В категории «Оформление и персонализация» откройте «Параметры папок».
- Перейдите на вкладку «Вид».
- В открывшемся списке снимите галочку с чекбокса «Скрывать системные файлы». Он внизу списка.
Снимаем галочку с чекбокса «Скрывать системные файлы»
- В области «Скрытые папки» поставьте маркер рядом с пунктом «Отображать».
Теперь вы можете посмотреть на сам Pagefile.sys и на его характеристики. Но не стирайте его прямо из директории.
Как удалить или сжать?
Если у вас много RAM, то подкачка будет лишней. Зачем выделять место для хранилища, если вы им не пользуетесь? В таком случае можно сжать или вовсе удалить ненужный объект. Это делается через настройки. Если вы вручную его сотрёте, перенесёте или заархивируете, возникнут серьёзные проблемы.
Вот как уменьшить размер Pagefile.sys:
- Кликните правой кнопкой мыши на значке «Мой компьютер».
- «Свойства».
- Нажмите на «Дополнительные параметры» (в списке слева).
Нажимаем на «Дополнительные параметры системы»
- Вкладка «Дополнительно».
- В разделе «Быстродействие» нажмите на «Параметры».
Нажимаем «Параметры»
- В открывшемся окне опять перейдите в «Дополнительно».
- Кнопка «Изменить».
Нажимаем «Изменить»
- Откроется меню виртуальной памяти. Именно к ней относится Pagefile.sys.
Настройка «Виртуальной памяти»
- Изначально там должен быть указан пункт «По выбору системы». Это значит, что файл изменяет сама ОС в зависимости от того, какая подкачка ей нужна.
- Но также можно выставить опцию «Автоматически». Тогда виртуальное хранилище настроится самостоятельно. И не будет риска, что всё замрёт.
- Чтобы уменьшить объём Pagefile.sys или, наоборот, увеличить его, поставьте маркер в «Указать размер». И самостоятельно задайте минимальное и максимальное значение. Но не ставьте цифры наобум. Если ресурсов в какой-то момент не хватит, ОС зависнет.
- Чтобы совсем удалить, выберите вариант «Без подкачки».
- Сохраните изменения.
- Перезагрузите компьютер.
Как перенести или создать для другого диска?
Pagefile.sys необязательно убирать, если он занимает слишком много места на системном диске. И даже не надо менять размер. Объект можно воссоздать в другом разделе (хотя перед этим его придётся удалить). Главное, чтобы он всегда был доступен. То есть не надо его перетаскивать на съёмные носители, флешки или другие внешние хранилища. Лучше поместить его на логическом диске вашего основного винчестера.
- Зайдите в меню виртуальной памяти, как показано в предыдущей главе.
- Отметьте пункт «Без подкачки». Так Pagefile.sys получится удалить. Теперь надо создать новое хранилище в другом месте.
- Нажмите на «Задать».
- Укажите раздел.
- Выставите максимальный размер. Если не знаете, какое значение выбрать, воспользуйтесь советом системы в разделе «Рекомендованное».
- А также задайте исходный объём. Можете вписать туда объём оперативной памяти.
- Подтвердите изменения и перезапустите систему.
Теперь вы знаете, что такое Pagefile.sys, как удалить или уменьшить его. Но делайте это только в крайнем случае. Ведь без файла подкачки ПК будет очень часто зависать. Если он вам мешает, лучше его поместить в другое место.

В этой инструкции подробно о том, как настроить файл подкачки Windows 10 и предыдущих версий системы: увеличить его, уменьшить, отключить вовсе или перенести на другой диск. А также о существующих рекомендациях, касающихся правильной настройки виртуальной памяти.
- Что происходит при отключенном файле подкачки
- Файл подкачки Windows 10
- Как увеличить, уменьшить, отключить файл подкачки
- Видео инструкция
- Настройка файла подкачки Windows 8.1 и Windows 7
- Видео: изменение параметров виртуальной памяти
- Правильная настройка файла подкачки
Что будет, если отключить файл подкачки
При отключенном файле подкачки иногда всё работает как и прежде. Но при небольшом размере оперативной памяти (или при использовании требовательных к ресурсам компьютера процессов), вы можете получить сообщение с предупреждением: «На компьютере недостаточно памяти. Чтобы освободить память для нормальной работы программ, сохраните файлы, а затем закройте или перезапустите все открытые программы» или «Чтобы предотвратить потерю данных, закройте программы». Также при отключенном файле подкачки не сохраняются дампы памяти при сбоях системы.
Но не всегда: распространён вариант, когда программы просто «вылетают» или ошибку бывает сложно связать с отключенным когда-то файлом виртуальной памяти (особенно если это было давно). Поэтому, если вы отключили файл подкачки и когда-либо столкнётесь что программы сообщают о собственных ошибках (например, ошибка вывода в OBS), либо молча не запускаются (Premiere Pro), выбивают черный экран (Photoshop), рекомендую в первую очередь попробовать снова включить его.
По умолчанию, Windows 10, 8.1 и Windows 7 автоматически определяют размер файла подкачки в соответствии с потребностями системы и особенностями работы. По мнению некоторых пользователей, в ряде случаев изменение файла подкачки вручную может помочь оптимизировать работу системы, иногда может быть целесообразно вообще отключить его, а в некоторых других ситуациях самое лучшее — ничего не изменять и оставить автоматическое определение размера файла подкачки. В этом руководстве — о том, как увеличить, уменьшить или отключить файл подкачки и удалить файл pagefile.sys с диска, а также о том, какие существуют рекомендации о правильной настройке файла подкачки, в зависимости от того, как вы используете компьютер и его характеристик.
Файл подкачки Windows 10
Помимо файла подкачки pagefile.sys, который был и в предыдущих версиях ОС, в Windows 10 присутствует новый скрытый системный файл swapfile.sys так же находящийся в корне системного раздела диска и, по сути, тоже представляющий собой своеобразный файл подкачки, используемый не для обычных («Классическое приложение» в терминологии Windows 10), а для «Универсальных приложений» UWP.
Новый файл подкачки swapfile.sys потребовался в связи с тем, что для универсальных приложений изменились способы работы с памятью и, в отличие от обычных программ, которые используют файл подкачки как обычную оперативную память, файл swapfile.sys используется как файл, хранящий «полное» состояние отдельных приложений, своего рода файл гибернации конкретных приложений, из которого они могут в короткое время могут продолжать работу при обращении. Предвидя вопрос о том, как удалить swapfile.sys: его наличие зависит от того, включен ли обычный файл подкачки (виртуальная память), т.е. удаляется он тем же способом, что и pagefile.sys, они взаимосвязаны.
Как увеличить, уменьшить или отключить файл подкачки в Windows 10
А теперь о настройке файла подкачки в Windows 10 и о том, каким образом его можно увеличить (хотя тут, пожалуй, лучше просто задать рекомендуемые параметры системы), уменьшить, если вы считаете, что у вас достаточно оперативной памяти на компьютере или ноутбуке, или полностью отключить, освободив тем самым место на жестком диске.
- Для того, чтобы зайти в настройки файла подкачки Windows 10, вы можете просто начать набирать слово «производительность» в поле поиска, после чего выбрать пункт «Настройка представления и производительности системы». Второй вариант попасть в нужное окно — нажать клавиши Win+R на клавиатуре, ввести sysdm.cpl и нажать Enter, затем на вкладке «Дополнительно» в разделе «Быстродействие» нажмите кнопку «Параметры».
- В открывшемся окне выберите вкладку «Дополнительно», а в разделе «Виртуальная память» нажмите кнопку «Изменить» для настройки виртуальной памяти.
- По умолчанию в параметрах будет установлено «Автоматически выбирать объем файла подкачки» и на сегодня, пожалуй, это и есть моя рекомендация для большинства пользователей.
- Для того, чтобы увеличить или уменьшить, т.е. задать вручную размер файла подкачки, снимите отметку с автоматического определения размера, отметьте пункт «Указать размер» и задайте нужные размеры и нажмите кнопку «Задать». После этого примените настройки. Изменения вступают в силу после перезагрузки Windows 10.
- Для того, чтобы отключить файл подкачки и удалить файл pagefile.sys с диска C, выберите пункт «Без файла подкачки», а затем нажмите кнопку «Задать» справа и утвердительно ответьте на появившееся в результате сообщение и нажмите Ок.
- Файл подкачки с жесткого диска или SSD пропадает не сразу, а после перезагрузки компьютера, удалить его вручную до этого момента не получится: вы будете видеть сообщение о том, что он используется. Далее в статье имеется также видео, в котором показаны все описанные выше операции по изменению файла подкачки в Windows 10. Также может быть полезно: Как перенести файл подкачки на другой диск или SSD.
Видео инструкция
Настройка файла подкачки Windows 7 и 8.1
Прежде чем рассказывать о том, какой размер файла подкачки оптимальный для различных сценариев, покажу, как вы можете менять этот размер или отключить использование виртуальной памяти Windows.
Для настройки параметров файла подкачки, зайдите в «Свойства компьютера» (правый клик по значку «Мой компьютер» — свойства»), после чего в списке слева выберите «Защита системы». Более быстрый способ сделать то же самое — нажать клавиши Win + R на клавиатуре и ввести команду sysdm.cpl (подойдет для Windows 7 и 8).
В диалоговом окне откройте вкладку «Дополнительно», а затем кликните по кнопке «Параметры» в разделе «Быстродействие» и тоже выберите вкладку «Дополнительно». Нажмите кнопку «Изменить» в разделе «Виртуальная память».
Как раз здесь вы можете настроить необходимые параметры виртуальной памяти:
- Отключить виртуальную память (файл подкачки)
- Уменьшить или увеличить файл подкачки Windows
Изменение параметров файла подкачки Windows — видео
Ниже — видео инструкция о том, как настроить файл подкачки в Windows 7, 8.1 и Windows 10, задать его размер или удалить этот файл, а также перенести его на другой диск. А после видео вы можете найти рекомендации о правильной настройке файла подкачки.
Правильная настройка файла подкачки
Есть множество различных рекомендаций о том, как правильно настроить файл подкачки в Windows от людей с самым разным уровнем компетенции:
- Например, один из разработчиков Microsoft Sysinternals рекомендует устанавливать минимальный размер файла подкачки равный разнице между максимальным объемом используемой памяти при пиковой нагрузке и физическим объемом RAM. А в качестве максимального размера — это же число, умноженное в два раза.
- Еще одна частая рекомендация, не лишенная оснований — использовать одинаковый минимальный (исходный) и максимальный размер файла подкачки во избежание фрагментации этого файла и, как следствие, снижения производительности. Это не актуально для SSD, но может быть вполне осмысленным для HDD.
- Ну и вариант настройки, который приходится встречать чаще других — отключить файл подкачки Windows, если на компьютере имеется достаточный объем оперативной памяти.
Большинству своих читателей я бы не стал рекомендовать этого делать, потому как в случае возникновения проблем при запуске или работе программ и игр, можно и не вспомнить, что эти проблемы могут быть вызваны отключением файла подкачки. Однако, если у вас на компьютере строго ограниченный набор ПО, который вы всегда используете, и эти программы прекрасно работают без файла подкачки, данная оптимизация тоже имеет право на жизнь.
Перенос файла подкачки на другой диск
Один из вариантов настройки файла подкачки, который в ряде случаев может оказаться полезным для производительности системы — перенос его на отдельный жесткий диск или SSD. При этом имеется в виду именно отдельный физический диск, а не раздел на диске (в случае логического раздела перенос файла подкачки, наоборот, может привести к падению производительности).
Как перенести файл подкачки на другой диск в Windows 10, 8 и Windows 7:
- В настройках файла подкачки (виртуальной памяти) Windows отключите файл подкачки для диска, на котором он находится (выбрать пункт «Без файла подкачки» и нажать «Задать».
- Для второго диска, на который мы переносим файл подкачки, задайте размер или установите его по выбору системы и так же нажмите «Задать».
- Нажмите Ок и перезагрузите компьютер.
Однако, если вы хотите перенести файл подкачки с SSD на HDD с целью продлить срок жизни твердотельного накопителя — возможно, этого делать и не стоит, если только у вас не старый SSD с малой емкостью. В результате вы потеряете в производительности, а увеличение срока службы может оказаться очень несущественным. Подробнее — Настройка SSD для Windows 10 (актуально и для 8-ки).
Внимание: нижеследующий текст с рекомендациями был написан мною около двух лет назад и в некоторых пунктах не вполне актуален: например, для сегодняшних SSD я более не рекомендую отключать файл подкачки.
В различных статьях, касающихся оптимизации Windows, можно встретить рекомендации отключить файл подкачки, если размер оперативной памяти составляет 8 Гб или даже 6 Гб, а также не использовать автоматический выбора объема файла подкачки. Логика в этом есть — при отключенном файле подкачки, компьютер не будет использовать жесткий диск в качестве дополнительной памяти, что должно увеличить скорость работы (оперативная память в разы быстрее), а при ручном указании точного размера файла подкачки (при этом рекомендуется указывать исходный и максимальный размер одинаковыми), мы высвобождаем место на диске и снимаем с ОС задачи по настройке размеров данного файла.
Примечание: если вы используете SSD диск, то лучше всего озаботиться установкой максимального количества RAM и полностью отключить файл подкачки, это позволит продлить жизнь твердотельного диска.
По моему мнению, это не совсем верно и в первую очередь, следует ориентироваться не столько на размер доступной физической памяти, сколько на то, как именно используется компьютер, в противном случае, вы рискуете видеть сообщения о том, что Windows недостаточно памяти.
Действительно, если у вас 8 Гб оперативной памяти, и работа за компьютером заключается в просмотре сайтов и нескольких игр, вполне вероятно, что отключение файла подкачки будет хорошим решением (но есть риск столкнуться с сообщением о том, что недостаточно памяти).
Однако, если вы монтируете видео, занимаетесь редактированием фото в профессиональных пакетах, работаете с векторной или трехмерной графикой, проектируете дома и ракетные двигатели, используете виртуальные машины, 8 Гб RAM будет мало и файл подкачки непременно потребуется в процессе работы. Более того, отключив его, вы рискуете потерять несохраненные документы и файлы при возникновении нехватки памяти.
Если вы не уверены, в том, сколько оперативной памяти вам нужно и какой размер файла подкачки будет правильным в вашей ситуации, существует следующий подход к определению его размера, не ручаюсь за его истинность и применимость для каждого пользователя:
- Запустите на компьютере все те программы, которые, в теории, вы можете запустить одновременно — офис и скайп, откройте десяток вкладок YouTube в браузере, запустите игру (используйте ваш сценарий работы).
- Откройте диспетчер задач Windows, пока все это запущено и на вкладке быстродействие посмотрите, какой размер оперативной памяти задействован.
- Увеличьте это число на 50-100% (точного числа не дам, но рекомендовал бы 100) и сравните с размером физической оперативной памяти компьютера.
- То есть, к примеру, на ПК 8 Гб памяти, используется 6 Гб, увеличиваем в два раза (100%), получается 12 Гб. Вычитаем 8, ставим размер файла подкачки 4 Гб и можно быть относительно спокойным за то, что проблем с виртуальной памятью не возникнет даже при критических вариантах работы.
Мой личный взгляд на файл подкачки по состоянию на последнее обновление этой статьи — оставить его размер автоматически определяемым системой и, если есть возможность — именно на SSD, при условии, что вам требуется высокая производительность. В Интернете вы можете найти рекомендации, значительно отличающиеся от того, что предлагаю я. Каким из них следовать — решать вам. При использовании моего варианта, вы, скорее всего, не столкнетесь с ситуацией, когда программа не запустится из-за недостатка памяти, но при этом вариант полного отключения файла подкачки (что я не рекомендую для большинства случаев) теоретически может положительно повлиять на производительность системы в некоторых случаях.
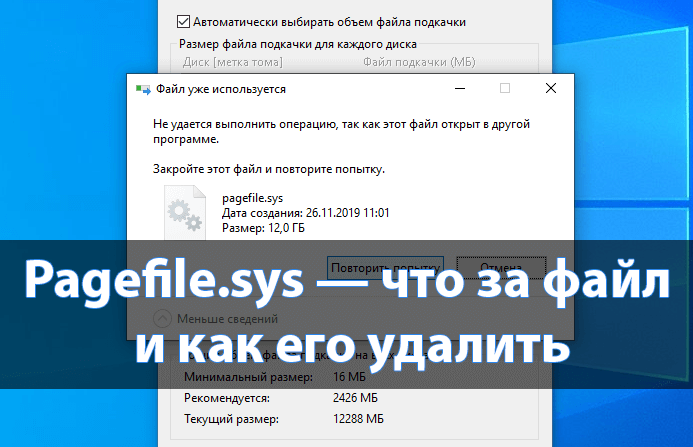
Pagefile.sys можно обнаружить у себя на локальном диске после отображения защищённых системных файлов Windows 10. Зачастую этот файл занимает много дискового пространства, поскольку содержит в себе данные, которые не поместились в оперативной памяти. Как можно догадаться, он имеет прямое отношение к виртуальной памяти, которую мы настраивали ранее.
Эта статья расскажет не только что это за файл pagefile.sys и как его удалить в Windows 10. Можно предпринять некоторые действия для его уменьшения, но только если у Вас достаточное количество установленной ОЗУ.
Pagefile.sys — это собственно и есть настраиваемый файл подкачки, который по умолчанию выбирается автоматически. Несмотря на установленные 12 Гб оперативной памяти система определила необходимость в файле подкачки. Его объём составил те самые 12 ГБ дискового пространства.
Файл подкачки — это область на жёстком диске, используемая для хранения страниц виртуальной памяти. На практике можно все запущенные фоновые процессы система автоматически переносит в файл подкачки. Пользователь сам может указать размер или вовсе отключить файл подкачки.
В проводнике выберите Параметры > Изменить параметры папок и поиска. Во вкладке Вид снимите отметку Скрывать защищённые системные файлы. Теперь все скрытые по умолчанию файлы будут отображаться на диске, в том числе и pagefile.sys.
Как уменьшить размер pagefile.sys
Для уменьшения файла подкачки достаточно настроить размер виртуальной памяти Windows 10. Есть возможность самому указать размер файла подкачки, изменив несколько параметров.
Перейдите в дополнительные параметры системы, выполнив Sysdm.cpl в окне Win+R. В закладке Дополнительно выберите Параметры… Дальше повторно выбрав Дополнительно посмотрите общий объём файла подкачки на всех дисках.
Собственно его уменьшения нажмите Изменить. Теперь снимите отметку Автоматически выбирать объём файла подкачки и выберите нужный локальный диск. Вместо, значения Размер по выбору системы выберите Указать размер и введите Исходный и Максимальный размер (МБ).
Как удалить pagefile.sys в Windows 10
Защищённые системные файлы необходимые для запуска и работы Windows 10. Их удаление или изменение может помешать нормальной работе компьютера. Тут вопрос не в том можно ли удалить pagefile.sys, а получится ли это сделать с проводника. Для его удаления нужно полностью отключить файла подкачки в параметрах.
Вместо значений Размер по выбору системы и Указать размер выберите Без файла подкачки. После применения изменений выполните перезагрузку компьютера. Теперь проверяйте наличие файла pagefile.sys на локальном диске. Обратите внимание, файл подкачки может быть на нескольких локальных дисках, а значит отключать его нужно будет несколько раз.
Вместо его удаления, некоторые пользователи предпочитают выполнить перенос файла подкачки на другой диск. В принципе такая возможность есть, достаточно на одном диске его отключить и включить на другом.
Заключение
В системе используется файл pagefile.sys как дополнительное пространство виртуальной памяти. Далеко не все данные записываются в файл подкачки, но даже по умолчанию его размер может занимать десятки гигабайт дискового пространства.
Обычное удаление файла pagefile.sys не даст результатов. Для его уменьшения нужно выставить значение размера вручную или полностью отключить. После очередной загрузки операционной системы изменения вступят в силу.
(2 оценок, среднее: 5,00 из 5)
Администратор и основатель проекта Windd.pro. Интересуюсь всеми новыми технологиями. Знаю толк в правильной сборке ПК. Участник программы предварительной оценки Windows Insider Preview. Могу с лёгкостью подобрать комплектующие с учётом соотношения цены — качества. Мой Компьютер: AMD Ryzen 5 3600 | MSI B450 Gaming Plus MAX | ASUS STRIX RX580 8GB GAMING | V-COLOR 16GB Skywalker PRISM RGB (2х8GB).
Файл подкачки, или виртуальная память — это системный файл на жестком диске компьютера, который Windows использует, чтобы компенсировать нехватку оперативной памяти, если приложениям ее не хватает. Что это за файл, как он работает, что о нем нужно знать, как увеличить файл подкачки в Windows 10, или, наоборот — как отключить файл подкачки в Windows 10, читайте в нашей шпаргалке. В конце статьи — короткое видео, в котором все показано.
Файл подкачки в Windows: зачем он нужен и как работает?
Всем известно, что запущенные приложения на компьютере выполняются в оперативной памяти (ОЗУ, RAM). Выражаясь образно, при запуске приложения считываются с жесткого диска и временно «переписываются» в оперативную память. Вся информация в приложениях тоже хранится в оперативной памяти до тех пор, пока вы их не закроете.
Когда количество оперативной памяти заполняется, в дело вступает так называемый «файл подкачки». Это скрытый системный файл на жестком диске, который может выполнять функции ОЗУ. Вместо того, чтобы закрыть приложение, которому не хватает RAM, Windows скидывает его в файл подкачки и при необходимости возвращает обратно.
Какие приложения отправлять в файл подкачки, система решает сама. К примеру, приложение, которое долго находится в свернутом состоянии, может быть помечено системой как неактуальное. При нехватке RAM оно отправится в файл на жестком диске, чтобы немного почистить память.
В современных компьютерах устанавливается достаточно много ОЗУ, поэтому файл подкачки используется редко. Но если вы замечаете, что приложение при открытии немного «подлагивает», а индикатор жесткого диска на ПК мигает, значит, Windows возвратила его в RAM из файла подкачки. Если это происходит часто, стоит задуматься о том, чтобы докупить немного памяти.
Файл подкачки в Windows 10: что такое pagefile.sys и swapfile.sys?
В Windows 10, в отличии от более старых версий Windows, используются два файла подкачки: pagefile.sys и swapfile.sys. Они хранятся в корне диске C:\ и найти их можно, если включить на своем компьютере отображение скрытых и системных файлов.
В файл pagefile.sys при нехватке памяти отправляются обычные приложения, которые вы устанавливаете из разных источников — браузер, графический редактор, мессенджеры и так далее. А в файл swapfile.sys — встроенные приложения Windows 10 и приложения, установленные из Магазина Windows.
Swapfile и Pagefile всегда работают в паре. Объем swapfile.sys не превышает пары десятков мегабайт, а вот pagefile.sys в процессе работы может «раздуваться» до нескольких гигабайт. Из-за этого некоторые ищут способ, как отключить файл подкачки в Windows 10, чтобы освободить место на диске. Но если сделать это, отключится и swapfile.sys — а без него многие встроенные приложения Windows 10 просто перестанут запускаться.
Файл подкачки Windows 10: оптимальный размер
Вообще-то, ваша «виндовс» сама решает, какой объем файла подкачки ей нужен, и стандартного объема хватает в большинстве случаев. Кроме того, на компьютерах с большим количеством RAM он вообще довольно редко используется.
Но можно высчитать, сколько составляет оптимальный объем файла подкачки в Windows 10 и самостоятельно. Расскажем, как сделать это правильно.
- Откройте все нужные вам приложения. Затем запустите Диспетчер задач (Ctrl+Alt+Delete) и посмотрите на занятый объем RAM на вкладке Производительность.
- Умножьте объем занятой памяти на 2. К примеру, 3 Гбайт из 4 Гбайт занято, значит — 6 Гбайт.
- Вычитаем из полученного значения количество вашей RAM. 6 минус 4 — 2 Гбайт. Это и есть оптимальный размер файла подкачки для вашего ПК. Если у вас получился отрицательный размер, значит вам не надо увеличивать, уменьшать или вообще как-то изменять стандартный объем файла подкачки.
Не рекомендуется поднимать и повышать размер файла подкачки более чем в три раза от актуального объема ОЗУ.
Как увеличить файл подкачки в Windows 10?
Расскажем, как поставить файл подкачки на Windows 10 в оптимальное значение.
- Откройте меню Пуск, найдите и запустите приложение «Настройка представления и производительности системы«.
- Перейдите на вкладку Дополнительно и в разделе Виртуальная память щелкните Изменить.
- Снимите отметку возле пункта Автоматически выбирать объем файла подкачки.
- Выделите системный диск из списка, а затем нажмите Указать размер.
- В строке Исходный размер (МБ) укажите минимальный размер файла подкачки — он не должен быть меньше 800 Мбайт, а в строку Максимальный размер (МБ) введите нужный объем, который вы разрешите системе отнять. Значения должны быть указаны в мегабайтах (1 Гбайт = 1 024 Мбайт).
- После ввода новых параметров нажмите Задать, а затем Ок.
Как отключить файл подкачки в Windows 10?
Вообще-то, отключать файл подкачки не рекомендуется. Во-первых, приложения начнут «вылетать» (самопроизвольно перезагружаться), а некоторые вообще не смогут запуститься. Но если у вас много RAM, а место на жестком диске осталось мало, то отключение файла подкачки позволит освободить пару Гбайт. Главное — потом не пожалеть о своем решении. Может быть, вам поможет очистка диска, или нужно почаще очищать кэш браузера?
Нижеприведенные инструкции можно использовать на свой страх и риск!
Отключаем pagefile.sys
- Откройте Проводник, нажмите правой кнопкой мыши по Этот Компьютер и выберите Свойства.
- Нажмите в левом меню Дополнительные параметры системы.
- На вкладке Дополнительно найдите раздел Быстродействие и нажмите Параметры.
- Снова откроется новое окно. На нем откройте вкладку Дополнительно. В области Виртуальная память нажмите Изменить.
- Снимите отметку возле Автоматически выбирать объем файла подкачки. Установите отметку в положение Без файла подкачки и кликните Задать и ОК.
Отключаем swapfile.sys
- Обязательно сделайте точку восстановления системы.
- Нажмите Win + R и введите regedit, чтобы зайти в редактор реестра.
- Скопируйте в адресную строку редактора реестра следующий адрес: Компьютер\HKEY_LOCAL_MACHINE\SYSTEM\CurrentControlSet\Control\Session Manager\Memory Management
- В правой части окна редактора реестра нажмите правую кнопку мыши, выберите Создать – Значение DWORD (32-бита).
- Назовите его SwapfileControl и перезагрузите компьютер.
- После этого swapfile будет отключен. Включить файл подкачки в Windows 10 обратно можно, удалив созданный параметр.
Как переместить файл подкачки?
Есть небольшая хитрость, как настроить файл подкачки на Windows 10. Если в вашем компьютере стоят несколько дисков, можно перенести файл подкачки с системного диска (не раздела!) на другой диск.
- Для этого в уже знакомом приложении Настройка представления и производительности системы > Дополнительно > Виртуальная память нажмите Изменить.
- Снимите отметку возле пункта Автоматически выбирать объем файла подкачки. Затем выделите ваш системный диск и нажмите Без файла подкачки. Нажмите Задать > ОК.
- Выберите в том же списке диск, на котором вы хотите хранить файл подкачки. Нажмите Размер по выбору системы > Задать. Кликните ОК и перезагрузите компьютер, чтобы система применила ваши настройки.
ВАЖНО: не рекомендуется перемещать файл подкачки на накопитель типа SSD, так как это может сократить срок его службы, увеличив число циклов перезаписи.
Вот еще несколько полезных материалов по оптимизации:
- Освобождаем место на диске, переместив файл подкачки
- Сколько оперативной памяти нужно компьютеру?
- Как ускорить Windows: пошаговое руководство
Pagefile sys — это так называемый «файл подкачки». Задействуется в том случае, если на ПК установлено недостаточно ОЗУ для загрузки всех запущенных программ и самой операционной системы.
В этой статье разберёмся, как его создать, как удалить или переместить его.
Для чего нужен файл pagefile. sys
Для запуска ОС, нескольких программ на ПК должно быть установлено порядка 4 – 8 гигабайт оперативной памяти (ОЗУ). Но, к примеру, если пользователь запускает «тяжёлую» программу, для работы которой требуется больше ОЗУ, нежели установлено, то дополнительно задействуется файл подкачки.
То есть он является дополнительной оперативной памятью, но с более медленной скоростью обмена данных.
Можно ли удалить файл pagefile. sys
А pagefile sys можно ли удалить? Да, а ещё пользователю также предоставляется возможность:
- Указать его размер файла подкачки
- Задать месторасположение
- Разделить на 2 части.
Но если нет весомой необходимости, то удалять файл не следует. Ведь если установленной оперативной памяти будет недостаточно для запуска какой-либо программы, то и открыть её не получится (или же она принудительно завершит свою работу).
Удаление файла pagefile. sys
Чтобы удалить pagefile sys, необходимо:
- Открыть «Параметры», нажав Win+i;
- Затем перейти в «Система»;
- В левой колонке выбрать «О программе»;
- Выбрать «Дополнительные параметры»;
- В открывшемся диалоговом окне кликнуть на «Дополнительно», в строке «Быстродействие» выбрать «Параметры»;
- После нажать на «Дополнительно», в «Виртуальная память» нажать «Изменить»;
- В следующем окне показано, на каких дисках расположены файлы pagefile sys. Нужно поочерёдно выбрать каждый из дисков, отметить пункт «Без файла», затем кликнуть на «Задать» и в конце нажать «ОК».
- Затем нужно перезагрузить Windows.
Перед тем, как удалить pagefile sys в Windows 10 нужно учесть, что после этого некоторые приложения могут не работать корректно. Как правило, отключать pagefile следует только в том случае, если ОЗУ установлено от 16 гигабайт и более.
Почему не следует удалять файл подкачки (pagefile. sys)
Если pagefile sys удалить, то это может вызвать следующие последствия:
- Windows будет работать медленней. Особенно при запуске «тяжёлых» приложений, которые потребляют 2 гигабайта ОЗУ или более.
Если в системе задействован файл подкачки, то временно неиспользуемые данные перемещаются в него, а высвобожденная часть ОЗУ предоставляется активному приложению. Если же подкачка не задействована, то на потребности программы будет выделено меньше оперативной памяти. - «Тяжелые» приложения могут аварийно завершать свою работу. Например, такое часто происходит с видеоредакторами. Причём, завершение работы выполняется без сохранения проекта.
- Также отсутствующий файл подкачки в сочетании с небольшим количеством доступной ОЗУ нередко приводит к тому, что обновления Windows устанавливаются некорректно.
Как переместить файл pagefile. sys
Чтобы файл переместить на другой диск (по умолчанию он создаётся в системном разделе, то есть, куда установлена Windows), необходимо:
- Пройдите путь до местонахождения файла подкачки (pagefile sys). Он подробно описан в 3 заголовке статьи.
- Откройте настройки «Виртуальной памяти» (в разделе «Дополнительные параметры системы», в свойствах «Быстродействия»).
- Сперва нужно удалить pagefile sys с текущего диска. То есть выделить «С», нажать «Без файла подкачки», далее — «Задать».
- Выбрать иной раздел (на усмотрение пользователя), отметить «По выбору системы» (или «Указать размер»).
- Нажать «ОК». Появится автоматический запрос на перезагрузку Windows. Необходимо согласиться.
После этого файл подкачки будет удалён с текущего диска, перенесён на другой раздел. Аналогично пользователь может создать 2 и более файлов подкачки, разместив каждый из них на отдельном разделе.
Доступ к расширенным настройкам файла pagefile. sys
В настройках «Виртуальной памяти» есть пункт «Размер по выбору системы».
Именно его и следует задействовать по умолчанию. Pagefile будет адаптирован под текущие задачи. Если нужно — увеличен, если не используется — уменьшен (для освобождения места на винчестере).
Но нужно учесть, что для корректной работы функции на диске должно быть достаточно свободного места для создания файла подкачки.
Как изменить размер файла pagefile sys
Чтобы изменить размер pagefile, нужно:
- Открыть настройки «Виртуальная память». Нажать «Указать размер». Ввести необходимое значение в строке «Максимальный размер».
- Нажать «Задать», после — «ОК».
Размер файла указывается в мегабайтах.
Просмотр загруженности системных ресурсов через диспетчер задач
Чтобы узнать, задействован ли прямо сейчас файл pagefile sys и какая его часть используется, можно воспользоваться диспетчером задач. Необходимо:
- Нажать Ctrl+Shift+Esc (запуск диспетчера).
- Перейти во вкладку «Производительность».
- В пункте «Выделено» указано, сколько всего ОЗУ (включая «виртуальной», то есть вместе с pagefile) доступно для системы. Там же указано, сколько памяти используется прямо сейчас.
В каких случаях может быть полезен перенос файла pagefile. sys
В большинстве случаев перенести файл pagefile sys необходимо в тех случаях, если в системном разделе осталось менее 5 – 10 гигабайт свободной памяти.
Для нормальной работы Windows требуется, чтобы в каждом разделе было порядка 15% свободного места (это предотвратит фрагментацию файлов).
Итого, pagefile sys — это файл на жёстком диске, который используется как оперативная память, когда установленной DDR недостаточно для работы запущенного приложения.
А какой объём ОЗУ установлен на вашем ПК или ноутбуке? Какой размер файла подкачки используется? Выполняли ли вы перенос файла на другой диск? Расскажите об этом в комментариях.

Специалист программирования компьютерных систем и устройств на базе ОС «Android»
Задать вопрос эксперту