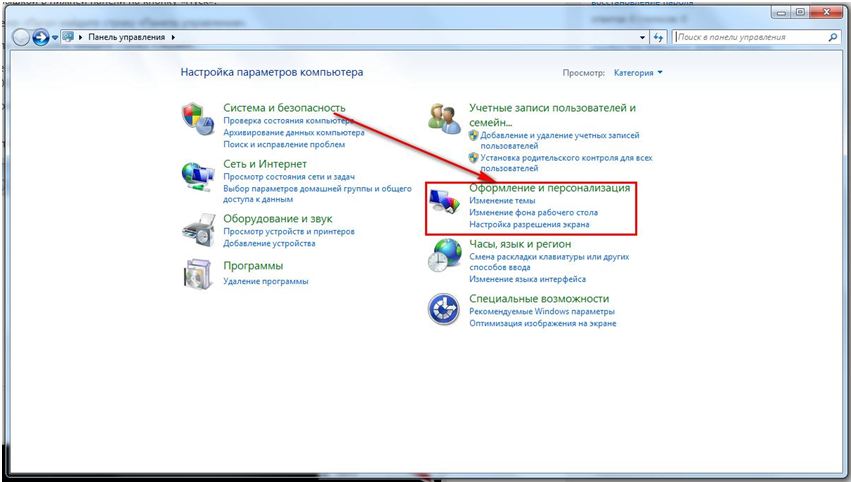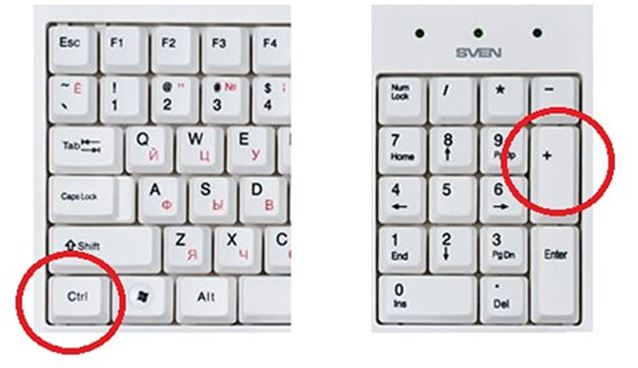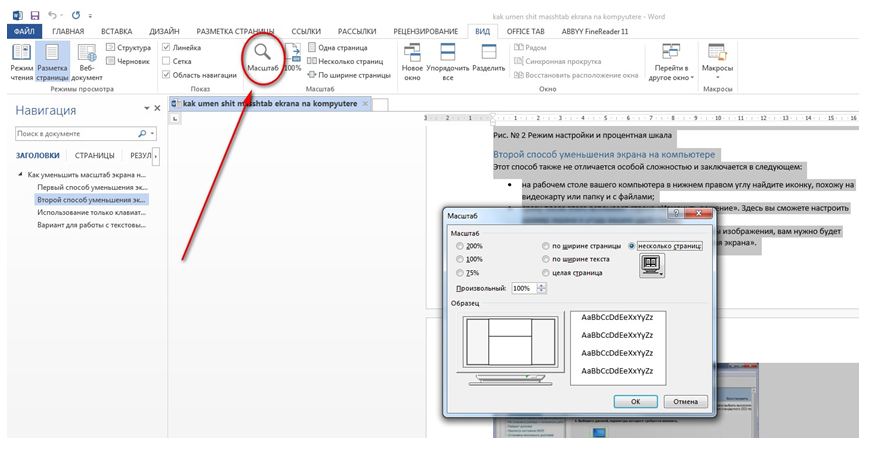Содержание
- 1 Как уменьшить размер экрана на компьютере, используя набор инструментов оперативной системы
- 2 Как уменьшить масштаб экрана на компьютере
- 3 Как уменьшить масштаб экрана на компьютере с помощью клавиатуры
- 4 Изменяем размеры экрана при помощи текстового редактора и браузера
- 5 Как уменьшить размер экрана на компьютере: видео
- 5.1 Похожие статьи:
Как уменьшить размер экрана на компьютере, используя набор инструментов оперативной системы
В принципе, для изменения размеров экрана монитора нет никакой необходимости в установке каких-либо новых драйверов или специальных программ. Существует несколько достаточно простых и быстрых способов, как это сделать. Давайте рассмотрим первый из них. Он подходит для всех версий операционных систем, работающих на Windows. Выполните данную пошаговую инструкцию и получите комфортную картинку на своем мониторе. Для этого выполняем следующие шаги:
- Идем в нижнюю часть экрана, находим там кнопку «Пуск» и кликаем на нее.
- Открывается меню, где мы выбираем значок «Панель управления».
- Там же находим вкладку «Оформление и персонализация» и заходим в нее.
- Затем просматриваем все доступные функции и нажимаем на кнопку «Экран».
- Далее появляется небольшое новое окно, в котором в разделе «Удобство чтение экрана» показывается возможный выбор установок экрана в процентах.
- Прописываем 100% и нажимаем на «Применить».
- Теперь находим с левой стороны от меню строчку «Настройка параметров экрана» и кликаем на нее. Открывается«Разрешение экрана».Заканчиваем все настройки и нажимаем на «ОК» для их подтверждения.
Таким образом, размер экрана изменится в необходимых вам пропорциях.
Важно! В случае обновления программного обеспечения на этом компьютере, данные настройки обычно сбиваются.
То же самое может случиться и после замены материнской платы. Тогда потребуется повторить все вышеуказанные действия, для того чтобы заново изменить размеры экрана монитора.Существует еще один вариант применения данного способа. Для этого кликните правой мышкой по любой точке на экране, после чего должно открыться небольшое меню с выбором нескольких функций. Найдите среди них — «Разрешение», войдите туда и кликните на строке «Настройки экрана». Там при помощи специальной шкалы настройте требуемые размеры значков экрана.
Как уменьшить масштаб экрана на компьютере
А сейчас мы рассмотрим совсем другой вариант. Он также не является особенно сложным и его смогут повторить многие из наших читателей. Итак, необходимо будет выполнить следующие действия:
- Найдите в правом углу на рабочем столе своего компьютера значок похожий на папку и кликните по ней.
- Появится окошко с надписью «Изменить решение», где можно будет перенастроить размеры экрана согласно необходимым вам параметрам.
- Далее потребуется кликнуть на вкладку, отвечающую за положение экрана и настройку его размеров.
- Измените текущие настройки, не забудьте их сохранить, нажав на «ОК».
Таким образом, вы теперь знаете, как уменьшить масштаб экрана на компьютере, используя лишь внутренние настройки оперативной системы. А теперь, давайте предположим такой вариант, когда у вас не работает мышка, а все действия можно осуществлять только при помощи лишь одной клавиатуры.
Как уменьшить масштаб экрана на компьютере с помощью клавиатуры
Для уменьшения размеров экрана будет достаточно воспользоваться только клавиатурой в сочетании с несколькими клавишами. Нажмите на кнопки «Ctrl» и «-» для того, чтобы уменьшить размер изображения экрана, а одновременное удержание «Ctrl» и «+», наоборот приведет к его увеличению. Если же нажимать всего лишь по одному разу на данные кнопки, то картинка изменится в сторону увеличения или уменьшения на 10%. Так можно регулировать размеры экрана до тех пор, пока они вас полностью не устроят.
Этот способ очень простой и удобный и позволяет оперативно подстраивать экран под любые задачи. Поэтому, для тех, кому сложно разобраться в специальных программах, уменьшить масштаб экрана с помощью клавиатуры является самой реальной и доступной возможностью.
Изменяем размеры экрана при помощи текстового редактора и браузера
Встречаются ситуации, когда необходимо задать новые установки дисплея не на самом компьютере, а только для каких-либо локальных задач. Например, для различных редакторов и офисных пакетов. Для этого существует уже хорошо опробованный порядок действий:
- обратите внимание на раздел «Главное меню», где выберите вкладку «Вид»;
- в новом окне кликните на строку «Масштаб», после чего установите новые настройки и сохраните их.
Данный вариант отлично подходит для решения краткосрочных задач.
Вариант масштабирования с браузером
Посмотрим, как это работает с настройками браузера. Делаем следующие шаги:
- Жмем в меню на «Вид» и «Масштаб».
- В новом окне выбираем функцию «Уменьшить» или «Увеличить».
- После чего настраиваем изображение экрана до комфортного нам уровня и сохраняем все настройки.
Важно! В настоящее время существует большое количество самых разных браузеров, поэтому мы не можем однозначно утверждать, что данный способ подойдет для всех них.
Тем не менее, он отлично работает не только со многими персональными компьютерами, но и позволяет уменьшить масштаб экрана на ноутбуке. В этом случае, все ваши действия будут идентичны тем, которые мы подробно описали выше. Поэтому также можете использовать для изменений настроек экрана ноутбука нашу пошаговую инструкцию.
Как уменьшить размер экрана на компьютере: видео
Теперь вы знаете, как уменьшить масштаб экрана на компьютере с использованием самых разных вариантов. И, если кому-то из знакомых или друзей понадобится совет по этим вопросам, то думается, что для вас не составит большого труда объяснить им решение данной задачи.
Как уменьшить масштаб экрана на компьютере
Автор:
Обновлено: 11.06.2018
Монитор – устройство, созданное для вывода информации, полученной от компьютера. Чтобы просмотр текстов, видео или же фотографий был удобным, каждый пользователь в состоянии настроить параметры так, как это необходимо. И такие методы настройки разрешения дисплея будут рассмотрены в данной статье.
Как уменьшить масштаб экрана на компьютере
Содержание
- Способ 1. Настройка масштаба дисплея
- Способ 2. Изменения разрешения экрана при помощи кнопок устройства ввода
- Способ 3. Мелкие и крупные значки экрана
- Изменение размера экрана устройства вывода в «Ворде»
- Изменение разрешения экрана в браузере
- Google Chrome
- Opera
- Firefox
- Yandex
- Видео — Как быстро настроить разрешение экрана
Способ 1. Настройка масштаба дисплея
- Нажмите на кнопку (правую) координатного устройства на обоях вашего рабочего стола.
Щелкаем правой кнопкой мышки на пустом месте рабочего стола
- В высветившемся диалоговом окне найдите фразу «Разрешение экрана». Кликните на ней.
Кликаем по пункту «Разрешение экрана»
- В графическом меню можно изменить масштаб экрана монитора. Для этого пользователь должен будет в поле «Разрешение» переместить бегунок.
В поле «Разрешение» щелкаем по стрелке
Перемещаем бегунок для изменения разрешения экрана
- Если вас не устраивает ориентация экрана, ее тоже можно изменить. В этом же диалоговом окне можно будет выбрать следующие режимы: портретный; портретный (перевернутый); альбомный; альбомный (перевернутый).
В поле «Ориентация» меняем значение на необходимое
- Последним шагом станет подтверждение своих действий. Для этого нужно будет нажать на кнопку «ОК» или «Применить». Чтобы восстановить прежний масштаб, нажмите клавишу «Отмена».
Нажимаем «Применить», затем «ОК»
Примечание! Рекомендуемое разрешение экрана устройства вывода информации может оказаться несколько больше, чем сам монитор.
Иначе говоря, многие ярлыки рабочего стола пользователю видны не будут. Чтобы это не произошло, необходимо выбрать не рекомендуемое разрешение, а тот режим, который отобразит на дисплее абсолютно все программы и документы вашего рабочего стола:
- для экранов, чей размер составляет 15 или 17 дюймов, подойдет разрешение 1024*768;
- 1280*1024 – режим, предназначенный для 19-дюймовых дисплеев;
- для дисплеев, чей размер составляет 22 дюйма, подойдет разрешение в 1680*1050;
- 1900*1200 – режим, который предназначен для экрана на 24 дюйма.
Читайте подробную инструкцию в статье — «Как сделать разрешение 1920×1080».
Способ 2. Изменения разрешения экрана при помощи кнопок устройства ввода
- Найдите на клавиатуре кнопку «Ctrl» и значок «+», если размер экрана нужно увеличить, или «-», если изображение должно быть уменьшено. Нажмите на них.
Нажимаем одновременно сочетание кнопок «Ctrl»+«+», если размер экрана нужно увеличить, или «Ctrl»+«-», если изображение должно быть уменьшено
- Кликайте до тех пор, пока размер изображения не станет оптимальным.
Примечание! Изменить размер дисплея можно и при помощи мыши. Для этого нужно будет нажать на клавиатуре на кнопку «Ctrl» и колесом прокрутки на координатном устройстве увеличить или же уменьшить изображение.
Нажатием клавиши «Ctrl» и прокручивая колесико мышки, увеличиваем или же уменьшаем изображение
Способ 3. Мелкие и крупные значки экрана
- Кликните на рабочем столе на «Пуске».
Щелкаем левой кнопкой мышки по кнопке «Пуск»
- В открывшемся диалоговом окне нажмите на фразу «Панель управления».
Кликаем на фразу «Панель управления»
- В конце списка найдите слово «Экран». Нажмите на него.
В категории «Просмотр» выставляем «Крупные значки», находим и открываем раздел «Экран»
- Выберите в графическом интерфейсе один из предложенных параметров.
Ставим галочку на нужный масштаб
- Кликните на «Применить».
Для подтверждения изменения параметров нажимаем кнопку «Применить»
- В появившемся окне нажмите «Выйти сейчас», чтобы изменения вступили в силу сразу после перезагрузки устройства, или же «Выйти позже».
Выбираем один из вариантов и щелкаем по нему
Узнайте, несколько эффективных способов, из статьи — «Как уменьшить значки на рабочем столе».
Изменение размера экрана устройства вывода в «Ворде»
- Откройте документ в «Ворде».
Запускаем новый документ программы Ворд
- Найдите на панели инструментов вкладку «Вид».
Переходим во вкладку «Вид»
- Перейдите в раздел «Масштаб», нажмите на одноименную кнопку.
В разделе «Масштаб» нажимаем на иконку «Масштаб»
- В высветившемся диалоговом окне выберите оптимальный вариант.
Ставим галочку на нужный масштаб или вводим произвольное значение
- Подтвердите свои действия, нажав на «ОК».
Нажимаем «ОК»
Изменение разрешения экрана в браузере
Google Chrome
- Запустите браузер.
Запускаем браузер Google Chrome
- В правом верхнем углу открывшегося окна найдите кнопку, на которой изображены 3 точки, вертикально расположенные. Нажмите.
Нажимаем на три точки в правом верхнем углу
- Кликните левой кнопкой координатного устройства на строке «Настройки».
Открываем пункт «Настройки», щелкнув левой кнопкой мышки
- В графическом меню найдите группу «Внешний вид».
Находим группу «Внешний вид»
- В окошке группы «Внешнего вида» найдите фразу «Масштабирование страницы».
Переходим в пункт «Масштабирование страницы»
- Измените размер экрана так, как считаете нужным.
Настраиваем нужные нам параметры
Opera
- Откройте браузер.
Открываем браузер Опера
- В правом верхнем углу найдите кнопку, на которой изображены три полоски, расположенные горизонтально. Нажмите эту клавишу.
Нажимаем на три полоски, расположенные горизонтально
- Открывшееся диалоговое окно прокрутите вниз.
Прокручиваем окно с помощью мышки в самый низ
- Выберите строку «Перейти к настройкам браузера».
Находим ссылку «Перейти к настройкам браузера», щелкаем по ней
- В группе «Настройки» нажмите на кнопку «Сайты».
Щелкаем по разделу «Сайты»
- В разделе «Отображения» измените масштаб страницы так, как считаете нужным.
В поле «Масштаб страницы» раскрываем список и задаем нужное значение
Firefox
- Запустите браузер.
Открываем браузер Firefox
- В правом верхнем углу найдите кнопку, на которой изображены три полоски. Нажмите на нее.
Кликаем на три полоски в правом верхнем углу
- В открывшемся диалоговом окне выберите строку «Масштаб».
Находим строку «Масштаб»
- Нажмите на значок «-», если страницу нужно уменьшить. Если же размер экрана должен быть увеличен, нажмите на символ «+».
Для уменьшения страницы нажимаем на значок «-»
Что бы увеличить масштаб нажимаем на значок «+»
Yandex
- Дважды щелкните по ярлыку браузера.
Двойным щелчком мышки запускаем браузер Yandex
- В правом верхнем углу найдите кнопку, на которой изображены три линии, расположенные горизонтально. Нажмите эту клавишу.
Нажимаем на три полоски в правом верхнем углу
- В открывшемся диалоговом окне измените размер страницы так, как считаете нужным.
Для уменьшения или увеличения масштаба нажимаем соответствующие значки «+» или «-»
Примечание! Чтобы временно изменить масштаб изображения в браузере, можно нажать на клавиатуре кнопку «Ctrl» и прокрутить колесико координатного устройства. Сочетание кнопок «Ctrl»+«0» вернет масштаб страницы, равный 100 %.
Для временного изменения масштаба в браузере можно использовать клавишу «Ctrl» и колесико мышки
Читайте также подробную информацию в новой статье — «Как сделать меньше масштаб на компьютере».
Видео — Как быстро настроить разрешение экрана
Рекомендуем похожие статьи
Как уменьшить масштаб экрана
В этом уроке я покажу, как уменьшить масштаб экрана на компьютере. Мы научимся изменять шрифт в Windows разными способами: через разрешение экрана, настройки значков рабочего стола, с помощью клавиатуры.
Содержание:
- Способ 1: настроить разрешение экрана
- Windows 10
- Windows 7
- Способ 2: уменьшить значки на Рабочем столе
- Как изменить масштаб страницы в интернете
- С помощью клавиатуры
- Через настройки браузера
- Как изменить масштаб в Word и Excel
- Если не меняется разрешение экрана
Способ 1: настроить разрешение экрана
При помощи этого способа можно уменьшить в компьютере все элементы сразу: пункты меню, значки, окна и т.д.
Windows 10
1. Кликните правой кнопкой мыши по Рабочему столу и выберите пункт «Параметры экрана».
2. В настройках дисплея укажите подходящее значение. Желательно выбрать рекомендованное.
На заметку. Чем больше разрешение, тем меньше будет размер значков и других элементов.
Например, на компьютере выставлено значение 1680×1050. Чтобы его изменить, щелкаем по пункту «Разрешение».
В верхнем меню есть значение 1920×1080 и указано, что оно рекомендуется. Это значит, что система автоматически определила подходящее разрешение. Кликнув по нему левой клавишей мышки, размер экрана сразу настроится под параметры монитора.
Вот наглядный пример, где настроено неподходящее значение:
Значки и панель задач расплывчатые и большие. А если тянуть окна, то они мерцают и расплываются. Это влияет на зрение, и делает работу за компьютером неудобной.
А вот рекомендованное значение:
Значки и панель задач ровные, экран не расплывается – все работает как положено.
Обратите внимание на пункт «Изменение размера текста, приложений и других элементов». Он находится над пунктом «Разрешение» и от него тоже зависит, как будут выглядеть элементы в Windows 10.
Windows 7
1. Щелкните правой кнопкой мыши по Рабочему столу и выберите «Разрешение экрана».
2. В части «Разрешение» установите рекомендованное значение. Обычно оно самое верхнее.
На заметку. Чем больше значение, тем меньше в итоге будут элементы: значки, меню и прочее.
3. Для применения параметров нажмите «ОК».
Обратите внимание на пункт «Сделать текст и другие элементы больше или меньше». При помощи него также можно настроить масштаб экрана.
Способ 2: уменьшить значки на Рабочем столе
Бывает, разрешение выставлено правильно, но значки на экране все равно слишком большие. Например, такие:
Чтобы уменьшить их, щелкните правой клавишей мыши по Рабочему столу и выберите пункт «Вид». Из дополнительного списка выберите «Обычные значки».
Сразу после этого иконки на Рабочем столе уменьшатся.
Если вы хотите сделать их еще меньше, выберите пункт «Мелкие значки».
Как изменить масштаб страницы в интернете
С помощью клавиатуры
Уменьшить масштаб страниц в интернете можно при помощи клавиш на клавиатуре. Для этого достаточно нажать на Ctrl и, не отпуская ее, кнопку со знаком – (минус). Обычно она находится вверху, рядом с цифрой 0.
Пример уменьшения:
А увеличить размер текста можно через Ctrl и + (плюс).
Пример увеличения:
Таким образом можно уменьшать или увеличивать размер текста не только в статьях, но и в социальных сетях: ВК, Одноклассниках, Фейсбуке.
На заметку. Также можно увеличить и уменьшить страницы интернета при помощи колесика на мышке. Для этого нажмите на Ctrl и, не отпуская, покрутите колесико. А чтобы сбросить масштаб, то есть вернуть его к значению по умолчанию, нажмите Ctrl и цифру 0.
Через настройки браузера
Еще изменить шрифт можно через настройки браузера – той программы, в которой вы открываете сайты.
Google Chrome. Нажмите на иконку с тремя точками в правом верхнем углу браузера.
Кликая по значкам — и + в части «Масштаб», можно регулировать размер текста и других элементов на странице.
Яндекс браузер. В правом верхнем углу, около иконок закрытия и сворачивания окна, есть значок с тремя линиями. Кликните по нему левой кнопкой мыши.
Откроется всплывающее окошко, где вы можете изменить шрифт через + и — на панели.
Mozilla Firefox. В правом верхнем углу программы есть значок с тремя линиями. Кликните по нему левой клавишей мыши.
Откроется всплывающее окно, вверху которого вы сможете уменьшить или увеличить шрифт, кликая по иконкам — и +.
Opera. Щелкните по левому верхнему значку «Меню» или «O». Откроется всплывающее окошко, где будут настройки размера.
Нажимая на + и — вы сможете изменить масштаб страницы.
Как изменить масштаб в Word и Excel
Чтобы изменить масштаб в программе Word или Excel, кликайте по значкам + и — в нижнем правом окошке.
Еще можно нажать на значок % в том же окошке – там много опций для изменения.
А также уменьшить или увеличить масштаб можно через вкладку «Вид» в верхней панели.
Для регулирования используйте инструменты в середине меню:
- Масштаб – открывает настройки аналогично нажатию на значок % в правом нижнем углу.
- 100% – возвращает документ в значение по умолчанию.
- Одна страница – подгоняет размеры под вид для редактирования одной страницы.
- Несколько страниц – разделяет документ на двухстраничный режим для удобства проверки текста сразу в двух окошках.
- По ширине страницы – подгоняет документ по полной ширине окна.
Если не меняется разрешение экрана
Бывает так, что вы все настроили правильно, а разрешение экрана не сохраняется, а возвращается в исходное значение. Или система вообще не даёт поменять значение.
1. Проверьте настройки видео драйвера.
Кликните правой клавишей мышки по значку «Компьютер» и выберите пункт «Управление».
Откроется панель управления компьютером. Выберите пункт «Диспетчер устройств».
Раскройте ветку «Видеоадаптеры» – в ней будет показана ваша видеокарта. Если драйвер установлен, то будет указана модель.
Если видеокарта отображается нормально, посмотрите все ли в порядке в настройках драйвера. Для этого кликните правой клавишей мышки на пустом месте Рабочего стола и выберите «Панель управления NVIDIA».
Этот пункт может называться и по-другому, например, «Графические характеристики». Это зависит от того, какая у вас в компьютере видеокарта.
Проверьте параметры разрешения в меню «Дисплей» → «Разрешение». Попробуйте выставить рекомендованное значение.
Если видеокарта отображается как «базовый видеоадаптер» или она отмечена иконкой с восклицательным знаком, значит, драйвер не установлен или с ним возникли проблемы.

Для исправления необходимо скачать правильный видеодрайвер. Но для начала нужно узнать модель видеокарты. Для этого воспользуйтесь бесплатной программой GPU-Z. Скачать ее можно с официального сайта.
Далее нужно скачать и установить драйверы с сайта производителя:
- GeForce (NVidia)
- Radeon (ATI/AMD)
- Intel (HD)
Если у вас ноутбук, скачать драйвер можно с официального сайта производителя компьютера. Например, если у вас Asus, то через сайт asus.com. Для этого введите в строку поиска модель ноутбука – обычно она написана на наклейке на лицевой или обратной стороне.
2. Проверьте компьютер на наличие вирусов.
Сделать это можно при помощи бесплатной утилиты Kaspersky Virus Removal Tool.
Если и после этого драйвер откажется работать, скорее всего, проблема в самой видеокарте.
Автор: Илья Курбанов
Загрузить PDF
Загрузить PDF
Увеличить и уменьшить изображение на ПК очень легко – достаточно нажать пару кнопок. Иногда пользователям бывает необходимо, как они могут выразиться, «уменьшить весь экран» – в таких случаях необходимо изменить разрешение экрана.
-
1
Выберите страницу, которую вы хотите уменьшить, нажав на нее. Этот метод подходит большинству пользователей. Это самый быстрый и простой метод – в особенности это касается всех, кто пользуется ноутбуком без мыши.
-
2
Нажмите и удерживайте клавишу Ctrl на клавиатуре.
-
3
Нажмите на клавишу - в верхней части клавиатуры (она находится между нулем и знаком равенства). Также можно нажать клавишу Ctrl и, удерживая ее, прокрутить колесико мыши вверх.
Реклама
-
1
Выберите страницу, которую вы хотите уменьшить, нажав на нее. Этот способ может быть чуть более сложным для владельцев ноутбуков с трекпадами. Несмотря на это, многие пользователи предпочитают именно этот способ уменьшения изображения.
-
2
Нажмите и удерживайте клавишу Ctrl на клавиатуре.
-
3
Прокрутите колесико мыши или проведите по трекпаду вверх.
Реклама
-
1
Найдите значок меню.[1]
На нем изображены три горизонтальных линии, и находится он по умолчанию в верхнем правом углу окна браузера. Если вы никуда не перемещали его, то он должен быть после адресной строки. -
2
Найдите пункт «Масштаб». Он находится примерно в середине меню. Вы увидите кнопки - и +, также текущий процент масштабирования.
-
3
Нажимайте на кнопку - до тех пор, пока не уменьшите страницу так, как вам необходимо.
Реклама
-
1
Нажмите на кнопку меню.[2]
На ней изображены три горизонтальные линии, и по умолчанию кнопка находится в верхнем правом углу. Если вы ничего не перемещали, то кнопка должна быть расположена рядом с адресной строкой. -
2
Найдите функцию масштабирования. Прямо под копированием вы увидите проценты, которые означают текущее масштабирование, а рядом кнопки - и +.
-
3
Нажмите на кнопку -, чтобы уменьшить масштаб.
Реклама
-
1
Найдите значок меню. По умолчанию на значке нарисованы три точки, и находится он в верхнем правом углу экрана. Если вы ничего не перемещали, то он должен находиться рядом с адресной строкой.
-
2
Найдите функцию масштабирования. Вы увидите пункт «Масштабирование», справа от которого расположены кнопки + и -.
-
3
Нажмите на кнопку -, чтобы уменьшить масштаб страницы.
Реклама
-
1
Откройте меню «Пуск».[3]
Нажмите на кнопку ⊞ Win в левой нижней части клавиатуры. Этот способ позволяет «уменьшить» изображение всего экрана. Другими словами, все окна, меню и значки будут меньше, и рабочая поверхность будет иметь большие масштабы. Вам даже может показаться, что значков на рабочем столе стало меньше. -
2
Откройте «Панель управления». Найдите и нажмите на пункт «Панель управления».
-
3
Выберите Система > Экран > Расширенные настройки экрана. Пункт «Расширенные настройки экрана» находится в нижней части меню опций «Экран».
-
4
Измените разрешение экрана. Это также можно сделать, если нажать на стрелку раскрывающегося списка под пунктом «Разрешение». Чем больше будут цифры, тем более «уменьшенным» будет изображение на экране. После того как вы измените разрешение экрана, нужно будет подтвердить эти изменения.
Реклама
Советы
- Нажмите сочетание клавиш Ctrl+0, чтобы вернуть первоначальный (обычный) размер изображения.
- Если вы не можете уменьшить изображение, попробуйте перезагрузить компьютер. Все должно вернуться к стандартным настройкам – впрочем, это не относится к разрешению экрана.
- Вы можете использовать приложение «Экранная лупа», чтобы выбрать специфическую область экрана, которую хотите увеличить или уменьшить. Приложение можно найти в меню Пуск >> Программы >> Стандартные >> Специальные возможности >> Экранная лупа. Вы также можете найти это приложение, сделав поиск на компьютере по запросу «лупа».
Реклама
Похожие статьи
Об этой статье
Эту страницу просматривали 441 801 раз.
Была ли эта статья полезной?
Как уменьшить масштаб экрана на компьютере
Автор: Амиль | Дата публикации: 1.12.2017 | В разделе: Windows инструкции
После обновления Windows до 10 версии или переустановки ОС внешний вид рабочего стола на компьютере или ноутбуке может видоизмениться. Это связано в 92% случаев с увеличением масштаба экрана. В таких условиях работать с техникой крайне неудобно, поскольку ярлыки программ и игр фактически замащивают всю площадь рабочего стола. Нет резкости и четкости в меню открываемых приложений и игрушек. С некорректными параметрами экрана работать крайне небезопасно и неудобно. Да и не нужно, ведь масштаб ярлыков и экрана уменьшить очень просто. Процедуру можно провести несколькими способами, и займет она несколько секунд.
Используя встроенные возможности Windows 10 «Параметры экрана»
Увеличение масштаба связано с неправильными настройками монитора. Операционная система Windows корректирует их самостоятельно посредством драйверов, но иногда может произойти сбой. Чтобы исправить положение, поступаем так:
- На рабочем столе клацнуть правой мышью;
- Выбрать в выпавшем меню «Параметры экрана»;
- В новом окне в меню «Масштаб и разметка» выберите по стрелкам «рекомендуемые» параметры;
- Закрыть окно.
Сохранение указанных параметров ОС Windows 10 выполняются автоматически. Данный способ поможет уменьшить или увеличить размер приложений и текста на экране, а также элементов рабочего стола.
Установка размеров ярлыков на мониторе
ОС Windows 10 позволяет настроить максимально комфортную работу с элементами рабочего стола. Иногда, даже после корректной установки драйверов или обновлений, значки пользователю кажутся чрезмерно большими. Уменьшить их габариты можно в несколько кликов:
- Кликнуть на свободном месте рабочего стола правой мышью;
- Из выпавшего списка выбрать пункт «Вид»;
- Перейти по стрелочке справой стороны окошка;
- Выбрать в новом меню пункт «Мелкие значки» или «Обычные».
Замена ярлыков и элементов рабочего стола произойдет автоматически. Дополнительных операций делать не нужно. Также не нужно выполнять перезагрузку компьютера после правки размера значков.
Изменения масштаба окна браузера
Бывают случаи, когда габариты элементов рабочего стола и сам его внешний вид нормально воспринимаются пользователем, а вот окна в браузере излишне увеличены. Крупный текст приводит к некорректному отображению информации на мониторе и к неудобочитаемости страниц сайтов в целом. Исправит ситуацию уменьшение масштаба окна браузера на экране компьютера следующим образом. Способ №1:
1. Открыть браузер;
2. Найти на клавиатуре клавишу Ctrl (самый нижний ряд клавиатуры) и «-» или «+», для увеличения;
3. Нажимать их одновременно несколько раз до тех пор, пока габариты букв и элементов не примут приятную для чтения величину.
Внесенные изменения в масштаб окна браузера выполняются автоматически и сохраняются после выключения компьютера. Перезагрузка техники не нужна.
Способ №2
Независимо от того, каким браузером пользуется пользователь ноутбука или компьютера, изменение масштаба страницы (или окна) можно провести с помощью его собственных настроек. Поскольку Google сегодня считается наиболее популярным браузером, на его примере и рассмотрим процедуру масштабирования окна.
Действуют следующим образом:
- Открыть браузер;
- Найти в верхнем правом углу значок в виде вертикального троеточия;
- Нажать на «троеточие»;
- Выбрать из меню пункт «Настройки»;
- Найти в списке меню «Внешний вид»;
- Выбрать в пункте «Масштабирование» и «Размер» требуемые значения.
Заданные пользователем параметры отобразятся сразу же на экране. Браузер Гугл Хром предусматривает автоматическое сохранение изменений. Перезагружать устройство не требуется. Внесенные изменения сохраняется и после выключения компьютера.
Если после указания необходимых размеров и параметров экрана ничего не произошло, перезагрузите ноутбук или ПК. Попробуйте снова. Иногда обновления инсталлируются некорректно, поэтому изменения без перезагрузки не отображаются.
Другие инструкции: