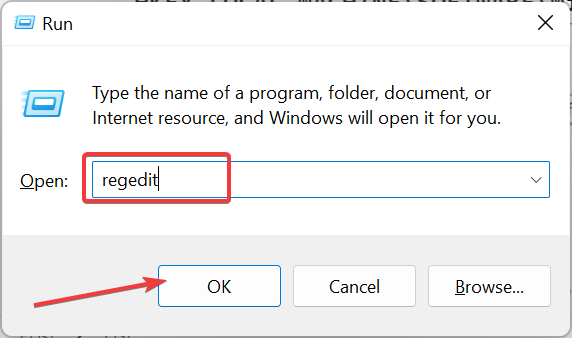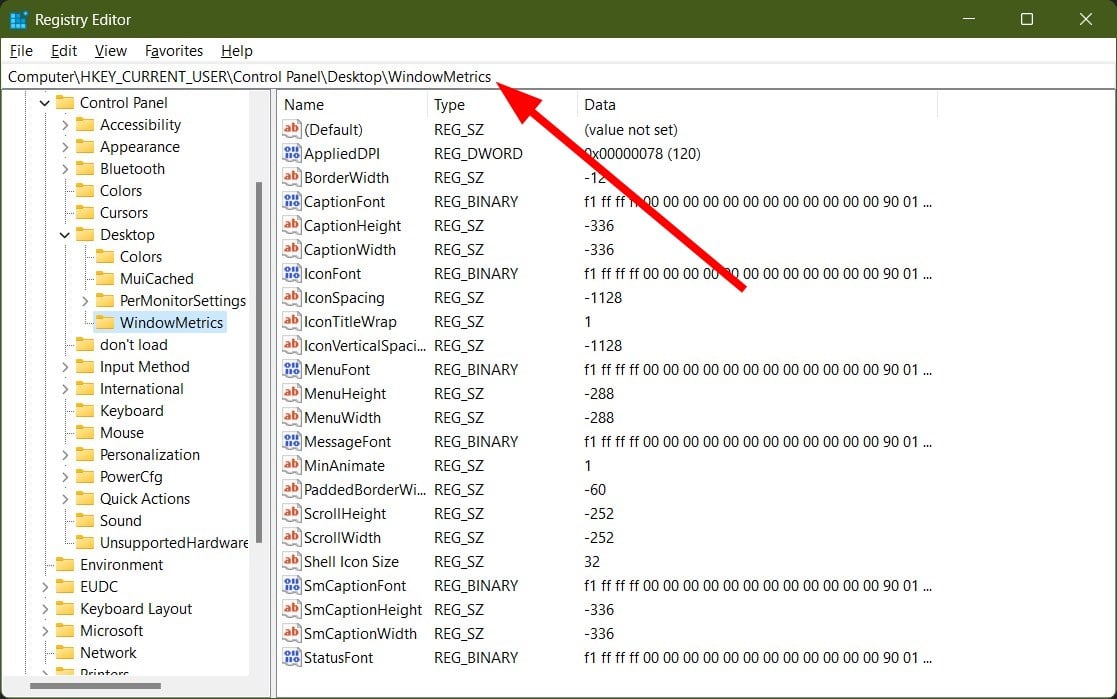В операционных системах Windows 11 и Windows 10 нет возможности изменить расстояние между значками на рабочем столе из настроек. В некоторых случаях пользователю может понадобиться изменить расстояние между значками рабочего стола Windows.
В операционной системе Windows 7 можно было быстро изменить расстояние между значками по умолчанию для рабочего стола, посетив страницу настроек внешнего вида и персонализации операционной системы. Однако эта опция отсутствует в более новых версиях Windows.
Содержание:
- Как изменить в Windows 10 или Windows 11 расстояние между значками на рабочем столе
- Как изменить расстояние между значками Windows 10/11 в Desktop Icon Spacing
- Меняем интервал между значками Windows 10 и Windows 11 в DesktopOK
- Как изменить расстояние между иконками на рабочем столе с помощью Winaero Tweaker
- Выводы статьи
- Как изменить расстояние между значками в Windows (видео)
В настройках Windows 11 и Windows 10 отсутствуют параметры конфигурации для изменения интервала между значками. Но, в ОС Windows имеются скрытые настройки, с помощью которых можно изменить вертикальные и горизонтальные интервалы между значками рабочего стола, изменив параметры системного реестра.
После применения изменений, когда вы откроете рабочий стол, расстояние между значками будет изменено. Мы расскажем и о других возможностях поменять в Windows 11 или Windows 10 расстояние между значками.
В этом руководстве вы найдете инструкции о том, как изменить расстояние между значками на рабочем столе Windows 11 или Windows 10 несколькими способами. Из статьи вы узнаете, как увеличить или, наоборот, как уменьшить расстояние между значками. Сделать это можно используя изменения параметров системного реестра, или с помощью стороннего программного обеспечения, имеющего соответствующие функции для настройки рабочего стола.
Как изменить в Windows 10 или Windows 11 расстояние между значками на рабочем столе
Вы можете изменить в Windows 11 и Windows 10 расстояние между значками рабочего стола по горизонтали и вертикали, изменив значения двух соответствующих записей в системном реестре.
Для этого вы должны отредактировать системный реестр Windows. Однако неправильное изменение параметров реестра может привести к серьезным проблемам, поэтому мы рекомендуем сделать его резервную копию, прежде чем продолжить выполнение необходимых операций.
В следующем руководстве вы найдете подробные пошаговые инструкции по восстановлению реестра Windows, если у вас что-то пошло не так.
Выполните следующие последовательные шаги:
- Нажмите на клавиши «Win» + «R», чтобы открыть окно «Выполнить».
- В диалоговом окне в поле «Открыть:» введите «regedit», а затем нажмите «Enter».
- В окне редактора реестра пройдите по пути:
HKEY_CURRENT_USER\Control Panel\Desktop\WindowMetrics
Здесь вы найдете две записи реестра, которые влияют на расстояние между значками на рабочем столе по умолчанию:
- IconSpacing — расстояние между значками по горизонтали.
- IconVerticalSpacing — расстояние между значками по вертикали.
Значение по умолчанию для обеих записей — «-1125», что составляет 75 пикселей. Вы можете выбрать диапазон от «-480» до «-2730».
Внесите изменения в один или в оба параметра. Подобрать нужное значение можно опытным путем, подходящим для экрана вашего устройства. Слишком маленький интервал может привести к тому, что ярлыки будут перекрывать друг друга, а из-за очень большого интервала некоторые значки могут исчезнуть с рабочего стола.
- Выделите параметр, щелкните по нему правой кнопкой мыши.
- В контекстном меню нажмите «Изменить…».
- В окне «Изменение строкового параметра», в поле «Значение:» укажите нужное значение.
- Нажмите «OK», чтобы сохранить изменения.
- Проделайте аналогичные действия с настройками другого параметра, указав подходящее значение.
- Закройте окно «Редактор реестра».
- Перезагрузите компьютер.
Например, ниже показано горизонтальное и вертикальное расстояние между значками на рабочем столе после изменения «IconSpacing» и «IconVerticalSpacing» со значением «-2000».
Изменение горизонтального интервала также влияет на ограничивающие области значков: изменится вид отображения текста под ними — область текста станет шире или уже.
Если вы хотите отменить изменения, снова установите в редакторе реестра значение «-1125» в параметрах «IconSpacing» и «IconVerticalSpacing», а потом перезагрузите ПК.
Как изменить расстояние между значками Windows 10/11 в Desktop Icon Spacing
Если вы не хотите вручную вносить изменения в системный реестр Windows 11 или Windows 10, вы можете использовать сторонние приложения для настройки рабочего стола, чтобы изменить расстояние между значками на рабочем столе по умолчанию.
Бесплатная программа Desktop Icon Spacing позволит вам легко и просто изменить расстояние между иконками на рабочем столе Windows.
Выполните следующие действия:
- Скачайте программу Desktop Icon Spacing с официального сайта разработчика WinTools.info.
- После загрузки приложения на ПК, просто запустите исполняемый файл.
- Нажмите на кнопку «Accept» для принятия пользовательского соглашения.
- В открывшемся окне «Desktop Icon Spacing» используйте ползунки рядом с «Horizontal» (Горизонтально) и «Vertical» (Вертикально), чтобы изменить расстояние между значками по мере необходимости.
- Затем установите флажки в пунктах «All data saved» (Все данные сохранены) и «All other windows closed» (Все остальные окна закрыты).
- Нажмите на меню «Apply» (Применить).
- Проводник Windows автоматически перезапустится.
- Изменения в интерфейсе отобразятся на рабочем столе.
Если вы хотите откатить сделанные настройки, выполните следующее:
- Запустите программу Desktop Icon Spacing на компьютере.
- Войдите в меню «Advanced» (Дополнительно).
- В открывшемся меню нажмите на «Set Default» (Установить значение по умолчанию).
- Нажмите на «Apply» (Применить).
- После перезапуска Проводника, интервалы между иконками на рабочем столе станут стандартными.
Вы можете использовать пункты «Restore WindowMetrics and Restart PC» (Восстановите параметры WindowMetrics и перезагрузите компьютер) или «Save Generic Restore File» (Сохранить файл реестра для восстановления).
В первом случае программа выполнит восстановление значений по умолчанию с перезагрузкой компьютера. Второй вариант предполагает сохранение на ПК REG-файла со значениями по умолчанию. Вы можете самостоятельно вручную запустить этот файл, чтобы вернуть стандартные параметры в любое удобное время.
Меняем интервал между значками Windows 10 и Windows 11 в DesktopOK
DesktopOK — бесплатное приложение, позволяющее изменить расстояние между значками по умолчанию на рабочем столе Windows. Программа также предлагает много дополнительных опций, включая настройку размеров значков, шрифтов, сохранение макетов значков в соответствии с разрешением экрана и так далее.
Программа не требует установки на компьютер. Для загрузки на ПК предлагаются архивы с приложением для 64-битных и 32-битных версий Windows, а также установочные версии DesktopOK.
Пройдите шаги:
- Скачайте с сайта разработчика программу DesktopOK.
- После загрузки DesktopOK распакуйте ZIP-архив, а затем запустите исполняемый файл.
- В появившемся окне DesktopOK откройте меню «Инструменты» и в контекстном меню выберите «Windows-Metrics (настройки значков)».
- В окне «Пожалуйста, подтвердите, что вы эксперт!» нажмите на кнопку «Да».
- В окне «Windows-Metrics» переместите ползунки напротив опций «Горизонтальный» и Вертикальный», чтобы внести необходимые изменения в интервал между значками.
- Изменения вступают в силу немедленно.
- Если этого не произошло, нажмите на кнопку «Перезагрузить проводник», которая находится в правом нижнем углу окна программы, чтобы принудительно перезапустить Проводник.
Нажмите кнопку «Default» (По умолчанию) рядом с двумя ползунками, если вы хотите вернуться к стандартному интервалу по умолчанию.
Как изменить расстояние между иконками на рабочем столе с помощью Winaero Tweaker
Бесплатная программа Winaero Tweaker предназначена для настройки Windows. В программе имеется много различных инструментов для изменения параметров операционной системы.
Вы можете изменить расстояние между значками на рабочем столе с помощью Winaero Tweaker следующим образом:
- Скачайте с официального сайта программу Winaero Tweaker.
- Распакуйте ZIP-архив с программой.
- Установите программу на компьютер, или используйте переносную версию (portable) приложения, которую можно запустить из папки.
- Запустите Winaero Tweaker на ПК.
- Перейдите в категорию «Advanced Appearance Settings» (Дополнительные параметры внешнего вида).
- Выберите параметр «Icons» (Значки).
- В опции «Horizontal Spacing» передвиньте ползунок по горизонтальной шкале до нужного значения.
- В опции «Vertical spacing» перетащите ползунок вертикальной шкалы влево или вправо, чтобы отрегулировать размер вертикального пространства для значков на рабочем столе.
Вы можете задать числовые значения в пикселях, автоматически перемещая ползунок до указанного параметра.
- Нажмите кнопку «Apply changes» (Применить изменения).
- Нажмите «Set out now» (Выйти сейчас), чтобы выйти из системы для применения изменений, касающихся расстояния между иконками рабочего стола.
Теперь вы можете увидеть измененные расстояния между значками на рабочем столе Windows.
Чтобы восстановить стандартный интервал в Windows, щелкните по параметру «Reset this page to defaults» (Сбросить эту страницу до значений по умолчанию. После выхода и нового входа в систему, параметры интервалов между значками вернутся к значениям по умолчанию.
Вы также можете заметить, что в разделе «Icons» (Значки) находится опция «Change icons font» (Изменить шрифт значков). Этот параметр позволяет вам выбрать другой шрифт, начертание и размер шрифта для значков на рабочем столе.
Выводы статьи
Некоторым пользователям нужно, чтобы между значками на рабочем столе в Windows 11 или в Windows 10 было больше или меньше места. Уменьшение места для значков на рабочем столе позволяет увеличить свободное пространство. Другие пользователи ПК могут предпочесть немного увеличить промежутки между значками. Вы можете выбрать любой способ, отредактировав реестр вручную или отрегулировав интервал с помощью бесплатных программ: Desktop Icon Spacing, DesktopOK и Winaero Tweaker.
Как изменить расстояние между значками в Windows (видео)
Похожие публикации:
- Как отключить фоновые приложения в Windows 11/10
- Как заблокировать USB-флешки в Windows
- Как отключить или включить эффекты анимации в Windows 11
- 7 способов запустить «Выполнить» в Windows
- Как переименовать имя компьютера в Windows
Ранние версии Windows позволяли выполнять настройку интервалов между значками или иконками на рабочем столе, однако в последних версиях ОС где-либо в параметрах персонализации такой возможности найти не получится. Тем не менее, способы задать нужное расстояние между значками остаются.
В этой пошаговой инструкции подробно о том, как изменить интервал между значками в Windows 11 и Windows 10 в редакторе реестра или с помощью сторонних бесплатных утилит для настройки системы. На близкую тему: Способы изменить размер значков Windows 11, Как увеличить или уменьшить значки Windows 10.
Изменение интервала между значками рабочего стола Windows 11/10 в редакторе реестра
Цифровые значения для интервалов между значками, как и раньше, хранятся в реестре Windows и при необходимости их можно изменить вручную, причем это изменение будет работать и в последних Windows 11 и Windows 10.
Шаги для настройки расстояний между значками рабочего стола в реестре:
- Запустите редактор реестра. Для этого можно нажать правой кнопкой мыши по кнопке «Пуск», выбрать пункт «Выполнить», ввести regedit и нажать Enter.
- В редакторе реестра перейдите к разделу
HKEY_CURRENT_USER\Control Panel\Desktop\WindowMetrics
- В правой панели редактора реестра обратите внимание на два параметра с именами IconSpacing и IconVerticalSpacing. Первый отвечает за расстояние между значками по горизонтали, второй — по вертикали.
- Дважды нажмите по параметру, который хотите изменить и задайте нужное значение. Значение по умолчанию -1125, а диапазон значений от -480 до -2730, при этом уменьшение (в сторону ещё большего минуса) значения увеличивает интервал, а увеличение — уменьшает его.
- Закройте редактор реестра, выйдите из системы и снова зайдите, либо перезагрузите компьютер (простой перезапуск проводника не срабатывает). Ниже — пример изменения значение на -2000 и для горизонтального и вертикального интервалов.
Если вы хотите обойтись без правки реестра и задавать расстояния в пикселях, можно использовать сторонние программы для изменения параметров Windows, о них — в следующем разделе.
Сторонние программы для настройки расстояния между значками
Есть несколько бесплатных утилит, позволяющий менять расстояния между значками рабочего стола. Среди них можно выделить:
Надеюсь, один из предложенных способов подойдёт для ваших целей, а возможно, вас заинтересует раздел инструкций сайта, посвященный оформлению Windows 11.
Use the Registry Editor and you’ll achieve your goal in no time
by Sagar Naresh
Sagar is a web developer and technology journalist. Currently associated with WindowsReport and SamMobile. When not writing, he is either at the gym sweating it out or playing… read more
Updated on
- In Windows 11, it’s not possible to adjust icons from Settings, so you’ll need to use other tools.
- You can achieve this by adjusting the registry or with specialized solutions, as described below.
Windows 7 had the option to allow change the icon spacing. However, with the Windows 11 OS, you don’t get the option to change the icon spacing, but you do get a bunch of customization options. You can read more about them in our Windows 11 review.
While you cannot do that officially, there are a few tricks that you can apply and use to change the icon spacing on your Windows 11 PC. Using these tips, you can easily change the vertical and horizontal icon spacing in Windows 11. Let us check it out.
Why are my desktop icons spaced so far apart Windows 11?
This is a design choice by Microsoft and unfortunately, it’s not customizable from the settings. However, there are a couple of methods you can use:
How we test, review and rate?
We have worked for the past 6 months on building a new review system on how we produce content. Using it, we have subsequently redone most of our articles to provide actual hands-on expertise on the guides we made.
For more details you can read how we test, review, and rate at WindowsReport.
- Modify the registry – You can adjust the icon spacing by changing the registry. Be sure to create a backup and restore the registry if anything goes wrong when using this method.
- Third-party software – A safer option would be to use customization software to change the icon spacing and other visual settings.
How can I change the icon spacing in Windows 11?
1. Use Registry Editor
- Press Win + R to open the Run dialogue.
- Type regedit and hit Enter.
- Navigate to the below-mentioned path.
HKEY_CURRENT_USER\Control Panel\Desktop\WindowMetrics - There will be two registry items:
- IconSpacing: Changes the icon spacing horizontally.
- IconVerticalSpacing: Changes the icon spacing vertically.
- The default value of both the registry items is -1125 (mine had -1128 for some reason) and the range is -480 to -2730. Increasing the value will decrease the icon spacing while lowering the value will increase the icon spacing.
- Make changes as per your need and click OK.
- Sign out of your user account and restart your computer.
- Once the computer boots, sign in with your account.
- You will see the changes as per the values that you have inputted.
- To revert back to the default icon spacing, you need to follow all the steps and enter the default value for both registry items. Restart your PC and everything will be back to normal.
2. Use a third-party tool
- Download the Desktop Icon Spacing tool.
- Launch the program.
- You will see two sliders, i.e., Horizontal and Vertical.
- Simply move the sliders for either of the two as per the icon spacing you need.
- Check the boxes for All data saved and All other windows closed.
- Select Apply.
- The File Explorer will restart automatically and your changes will reflect.
- Fix: Internet Keeps Disconnecting When Playing Games on Windows 11
- Fix: Can’t Disable Background Blur on Windows 11
- Are Windows 11 Product Keys Backward Compatible?
- Microsoft might introduce AI-based light-controlling features to Windows
The Desktop Icon Spacing is a lightweight and easy-to-use application that will help you with icon spacing on your Windows 11 PC.
The best part about the Desktop Icon Spacing tool is that it is available for free and it does not require any activation.
In case you want to learn how you can create an icon on your PC, then we have a guide that gives you a comprehensive guide on how you can create an icon on your Windows PC. Also, we have some effective solutions for corrupt desktop icons issues in Windows.
Let us know in the comments below, which one of the above options did you choose for icon spacing on your Windows PC.
MACDATA » Настройка Windows 10 » Как изменить расстояние между значками на рабочем столе Windows 10 и Windows 11
Рабочий стол в Windows 10 и Windows 11 является основным рабочим пространством для большинства пользователей. Он содержит ярлыки для файлов, программ и других важных объектов. Однако, по умолчанию расстояние между значками на рабочем столе может быть некоторым непривычным и не оптимальным для каждого пользователя. Как изменить этот параметр и настроить расстояние между значками, рассказывается ниже.
Изменение расстояния между значками на рабочем столе может увеличить удобство использования компьютера. Это может занять немного времени, но когда вы найдете для себя оптимальный размер значков, то сможете увеличить эффективность своей работы.
Далее рассмотрим несколько способов, как можно изменить расстояние между значками на рабочем столе Windows 10 и Windows 11.
Что такое расстояние между значками
Определение понятия
Расстояние между значками — это пространство на рабочем столе операционной системы Windows между иконками приложений. Это расстояние задает количество пикселей между значками на рабочем столе.
Значимость
Расстояние между значками на рабочем столе имеет большое значение для пользователей, поскольку оно влияет на удобство работы с компьютером. Увеличение расстояния между значками может ускорить навигацию и облегчить поиск нужной иконки. Кроме того, увеличение расстояния может сделать рабочий стол более структурированным и аккуратным.
Но при уменьшении расстояния между значками, пользователи могут более эффективно использовать рабочий стол, располагая большее количество иконок в меньшем пространстве. Это может быть удобно для тех, кто предпочитает быстрый доступ ко всем приложениям и файлам.
Как изменить расстояние между значками на Windows 10 и Windows 11
С помощью специальных настроек Windows 10 и Windows 11 можно изменить расстояние между значками. Чтобы это сделать, необходимо перейти в Настройки рабочего стола и внести нужные изменения.
В Windows 10 для этого нужно кликнуть правой кнопкой мыши на свободной области рабочего стола, перейти в «Настройки отображения», а затем выбрать «Изменение размера и расположение значков».
В Windows 11 нужно кликнуть правой кнопкой мыши на свободной области рабочего стола, выбрать «Настроить» и затем выбрать нужное расстояние между значками в меню «Размер значков».
Как изменить расстояние между значками на рабочем столе Windows 10
Шаг 1: Найти параметры экрана
Чтобы изменить расстояние между значками на рабочем столе Windows 10, нужно открыть «Параметры экрана». Для этого нажмите правую кнопку мыши на свободном месте рабочего стола и выберите «Параметры экрана».
Шаг 2: Изменить размер элементов на рабочем столе
После открытия «Параметров экрана» выберите раздел «Масштабирование и разрешение» и найдите опцию «Размер элементов на экране». Здесь вы можете выбрать несколько вариантов размеров, включая опцию «Мелкие» для уменьшения размера значков на рабочем столе.
Шаг 3: Изменить расстояние между значками
После выбора нужного размера элементов на экране, вернитесь в предыдущее меню «Параметров экрана» и выберите опцию «Размер и размещение значков». Здесь вы можете изменить ширину и высоту значков, а также расстояние между ними.
Шаг 4: Сохранить изменения
После редактирования расстояния между значками на рабочем столе Windows 10, нажмите кнопку «Применить» и «ОК», чтобы сохранить изменения. Теперь вы можете настроить свой рабочий стол под свои потребности.
Как изменить расстояние между значками на рабочем столе Windows 11
Шаг 1: Нажмите правой кнопкой мыши на рабочем столе
Чтобы приступить к настройке расстояния между значками на рабочем столе Windows 11, необходимо нажать правую кнопку мыши на пустой области рабочего стола. Затем из выпадающего меню выберите пункт «Параметры — Персонализация».
Шаг 2: Откройте «Настройки темы»
После того, как вы открыли меню «Параметры — Персонализация», в левой части экрана выберите пункт «Темы». После этого в правой части экрана откроется раздел «Настройки темы».
Шаг 3: Выберите нужный вариант для настройки размера значков
В разделе «Настройки темы» найдите опцию «Размер значков». Здесь вы можете выбрать один из четырех вариантов размеров значков: маленькие, средние, большие и очень большие. Чем меньше размер значка, тем больше их будет помещаться на рабочем столе.
Если нужного размера тут нет, то пожно перейти в раздел «Дополнительные параметры» внизу страницы и выбрать параметр «Уменьшить размер всего контента»‘ — при этом уменьшится шрифт и значки будут также уже.
После того, как вы выбрали нужный размер, закройте окно настроек, и изменения вступят в силу немедленно. Количество значков, которое помещается на рабочем столе, теперь будет зависеть от выбранного размера значка.
Как изменить размер значков на рабочем столе Windows 10
Использование мыши
Для изменения размера значков на рабочем столе Windows 10 можно воспользоваться мышью. Нажмите правой кнопкой мыши на пустое место на рабочем столе и выберите пункт «Вид». Затем выберите один из предложенных вариантов размера — маленький, средний или большой.
Использование панели управления
Второй способ изменения размера значков — через панель управления. Откройте «Панель управления», выберите категорию «Внешний вид и персонализация» и затем «Настройка размера значков на рабочем столе». Выберите желаемый размер и сохраните изменения.
Использование реестра
Третий способ изменения размера значков — через реестр. Осторожно: неправильные изменения могут повредить систему! Запустите редактор реестра (нажмите клавиши Win + R и введите regedit), найдите нижеследующий ключ реестра и отредактируйте значение «ShellIconSize». Устанавливайте значение 32 для маленького размера, 48 для среднего размера или 256 для большого размера.
- для 32-битных систем — HKEY_CURRENT_USER \ Control Panel \ Desktop \ WindowMetrics
- для 64-битной системы — HKEY_CURRENT_USER \ Control Panel \ Desktop \ WindowMetrics и HKEY_LOCAL_MACHINE\SOFTWARE\Wow6432Node\Microsoft\Windows\CurrentVersion\explorer
В заключение, есть несколько способов изменения размера значков на рабочем столе Windows 10. Используйте наиболее удобный для вас. Но помните: при изменении реестра можно повредить систему, поэтому будьте осторожны!
Как изменить размер значков на рабочем столе Windows 11
Изменение размера значков через контекстное меню
Чтобы изменить размер значков на рабочем столе, нажмите правой кнопкой мыши на пустом месте на рабочем столе и выберите пункт «Изменить размер значков». Затем выберите нужный размер значка — маленький, средний или большой.
Изменение размера значков через настройки
Вы также можете изменить размер значков на рабочем столе через настройки Windows 11. Для этого щелкните на значке «Пуск» и выберите пункт «Настройки». В разделе «Персонализация» выберите вкладку «Рабочий стол» и нажмите на кнопку «Размер и расстояние». Здесь вы можете выбрать нужный размер значков и задать интервал между ними.
Дополнительные настройки размера значков
В дополнение к стандартным настройкам изменения размера значков, вы также можете воспользоваться программами-оптимизаторами для настройки размера значков под свои предпочтения. Однако, не забывайте, что не все программы могут работать корректно и безопасно для вашей системы.
- Среди популярных программ для настройки размера значков вы можете обратить внимание на следующие:
- DeskAngel
- DesktopOK
- EasyIcons
- Desktop Icon Toy
Но помните, что мы не несем ответственности за работу указанных программ и не рекомендуем устанавливать ненадежные проекты. Вам решать, насколько полезной может быть настройка размера значков на рабочем столе Windows 11 в использовании вашей ОС.
Как изменить расположение значков на рабочем столе Windows 10
Шаг 1: Откройте параметры персонализации
Для изменения расположения значков на рабочем столе Windows 10 необходимо открыть параметры персонализации. Для этого нажмите правой кнопкой мыши на свободное место на рабочем столе и выберите пункт «Персонализировать».
Шаг 2: Выберите пункт «Темы»
В открывшемся окне параметров персонализации выберите пункт «Темы».
Шаг 3: Нажмите на ссылку «Настройки темы»
В разделе «Темы» найдите ссылку «Настройки темы» и нажмите на нее.
Шаг 4: Настройте расположение значков на рабочем столе
В открывшемся окне «Настройки темы» найдите раздел «Иконки рабочего стола». В этом разделе можно изменить расположение значков на рабочем столе, выбрать, какие значки отображать, изменить размер значков и изменить шрифт подписи значков.
Чтобы изменить расстояние между значками, выберите пункт «Расположение» и измените значение поля «Размер сетки рабочего стола». Чем меньше значение, тем ближе будут расположены значки на рабочем столе, и наоборот.
Как изменить расположение значков на рабочем столе Windows 11
Использование функции «Выровнять по сетке»
Windows 11 позволяет выровнять значки на рабочем столе по сетке. Для этого нужно на рабочем столе нажать правой кнопкой мыши, выбрать пункт «Просмотр», затем «Выровнять по сетке».
После этого все значки на рабочем столе будут выровнены по сетке с равным расстоянием между ними.
Другие способы изменения расположения значков
Если функция «Выровнять по сетке» не соответствует вашим требованиям, вы можете изменить расстояние между значками на рабочем столе вручную. Для этого на рабочем столе нужно нажать правую кнопку мыши и выбрать пункт «Персонализировать», затем «Темы», «Дополнительные настройки», «Размер значков на рабочем столе».
В открывшемся окне можно изменить размер значков и расстояние между ними путем изменения параметра «Размер иконок» и «Размер шрифта» соответственно.
Также вы можете изменять расположение значков на рабочем столе путем их перетаскивания или создания разделов на рабочем столе.
Как сбросить настройки значков на рабочем столе в Windows 10 и Windows 11
Сбросить расположение значков
Если вы хотите сбросить расположение значков на рабочем столе и вернуться к фабричным настройкам, выполните следующие действия:
- Щелкните правой кнопкой мыши на свободной области рабочего стола и выберите пункт «Просмотр» в контекстном меню.
- В открывшемся меню выберите «Сброс» и подтвердите свой выбор.
Восстановить прежние настройки размера и местоположения значков
Если вы случайно измените размер или местоположение значка на рабочем столе, то можно легко вернуть его прежние настройки, выполнив следующие действия:
- Щелкните правой кнопкой мыши на свободной области рабочего стола и выберите пункт «Просмотр» в контекстном меню.
- В открывшемся меню выберите пункт «Средняя иконка» или «Большая иконка», в зависимости от того, какой размер значков вам нужен.
Изменить размер значков
Если вам нужны значки большего или меньшего размера, вы можете изменить их размер, выполнив следующие действия:
- Щелкните правой кнопкой мыши на свободной области рабочего стола и выберите пункт «Просмотр» в контекстном меню.
- В открывшемся меню выберите «Средняя иконка» или «Большая иконка», в зависимости от того, какой размер значков вам нужен.
- Если вы хотите установить свой размер значков, выберите пункт «Персонализировать» и введите нужный размер значков в соответствующем поле.
Ответы на вопросы
Могу ли я изменить размер значков только на рабочем столе, но не изменить размер текста и других элементов?
Нет, нельзя изменить размер значков только на рабочем столе, не изменяя размер текста и других элементов. Размер текста и размер значков связаны между собой. Если вы измените размер текста, то размер значков тоже изменится, и наоборот.
Какие значения можно задать для изменения расстояния между значками на рабочем столе Windows 10 и Windows 11?
Для изменения расстояния между значками на рабочем столе Windows 10 и Windows 11 можно задать следующие значения: от «-480» до «-2730». Однако рекомендуется оставить значения по умолчанию (-1125).
Почему после изменения размера значков на рабочем столе они отображаются нечетко?
Если после изменения размера значков на рабочем столе они отображаются нечетко, это может быть связано с тем, что новый размер значков не соответствует нативному разрешению вашего монитора. Чтобы исправить эту проблему, измените разрешение экрана на мониторе на более высокое, чтобы увеличить плотность пикселей. Если у вас нет возможности изменить разрешение, то можете попробовать подобрать другой размер значков или изменить масштабирование (Параметры отображения -> Масштабирование и разрешение -> Размер элементов).

... точки после определенного количества символов, надо внести изменения в реестре regeditВ операционных системах Windows 11 и Windows 10 нет возможности изменить расстояние между значками на рабочем столе из настроек. В некоторых случаях пользователю может понадобиться изменить расстояние между значками рабочего стола Windows.
В операционной системе Windows 7 можно было быстро изменить расстояние между значками по умолчанию для рабочего стола, посетив страницу настроек внешнего вида и персонализации операционной системы. Однако эта опция отсутствует в более новых версиях Windows.
В настройках Windows 11 и Windows 10 отсутствуют параметры конфигурации для изменения интервала между значками. Но, в ОС Windows имеются скрытые настройки, с помощью которых можно изменить вертикальные и горизонтальные интервалы между значками рабочего стола, изменив параметры системного реестра.
После применения изменений, когда вы откроете рабочий стол, расстояние между значками будет изменено. Мы расскажем и о других возможностях поменять в Windows 11 или Windows 10 расстояние между значками.
В этом руководстве вы найдете инструкции о том, как изменить расстояние между значками на рабочем столе Windows 11 или Windows 10 несколькими способами. Из статьи вы узнаете, как увеличить или, наоборот, как уменьшить расстояние между значками. Сделать это можно используя изменения параметров системного реестра, или с помощью стороннего программного обеспечения, имеющего соответствующие функции для настройки рабочего стола.
Как изменить в Windows 10 или Windows 11 расстояние между значками на рабочем столе
Вы можете изменить в Windows 11 и Windows 10 расстояние между значками рабочего стола по горизонтали и вертикали, изменив значения двух соответствующих записей в системном реестре.
Для этого вы должны отредактировать системный реестр Windows. Однако неправильное изменение параметров реестра может привести к серьезным проблемам, поэтому мы рекомендуем сделать его резервную копию, прежде чем продолжить выполнение необходимых операций.
Подробнее: Как сделать копию системного реестра Windows
В следующем руководстве вы найдете подробные пошаговые инструкции по восстановлению реестра Windows, если у вас что-то пошло не так.
Подробнее: Восстановление реестра Windows — 3 способа
Выполните следующие последовательные шаги:
- Нажмите на клавиши «Win» + «R», чтобы открыть окно «Выполнить».
- В диалоговом окне в поле «Открыть:» введите «regedit», а затем нажмите «Enter».
- В окне редактора реестра пройдите по пути:
HKEY_CURRENT_USER\Control Panel\Desktop\WindowMetricsЗдесь вы найдете две записи реестра, которые влияют на расстояние между значками на рабочем столе по умолчанию:
- IconSpacing — расстояние между значками по горизонтали.
- IconVerticalSpacing — расстояние между значками по вертикали.
Значение по умолчанию для обеих записей — «-1125», что составляет 75 пикселей. Вы можете выбрать диапазон от «-480» до «-2730».
Внесите изменения в один или в оба параметра. Подобрать нужное значение можно опытным путем, подходящим для экрана вашего устройства. Слишком маленький интервал может привести к тому, что ярлыки будут перекрывать друг друга, а из-за очень большого интервала некоторые значки могут исчезнуть с рабочего стола.
- Выделите параметр, щелкните по нему правой кнопкой мыши.
- В контекстном меню нажмите «Изменить…».
- В окне «Изменение строкового параметра», в поле «Значение:» укажите нужное значение.
- Нажмите «OK», чтобы сохранить изменения.
- Проделайте аналогичные действия с настройками другого параметра, указав подходящее значение.
- Закройте окно «Редактор реестра».
- Перезагрузите компьютер.
Например, ниже показано горизонтальное и вертикальное расстояние между значками на рабочем столе после изменения «IconSpacing» и «IconVerticalSpacing» со значением «-2000».
Изменение горизонтального интервала также влияет на ограничивающие области значков: изменится вид отображения текста под ними — область текста станет шире или уже.
Если вы хотите отменить изменения, снова установите в редакторе реестра значение «-1125» в параметрах «IconSpacing» и «IconVerticalSpacing», а потом перезагрузите ПК.