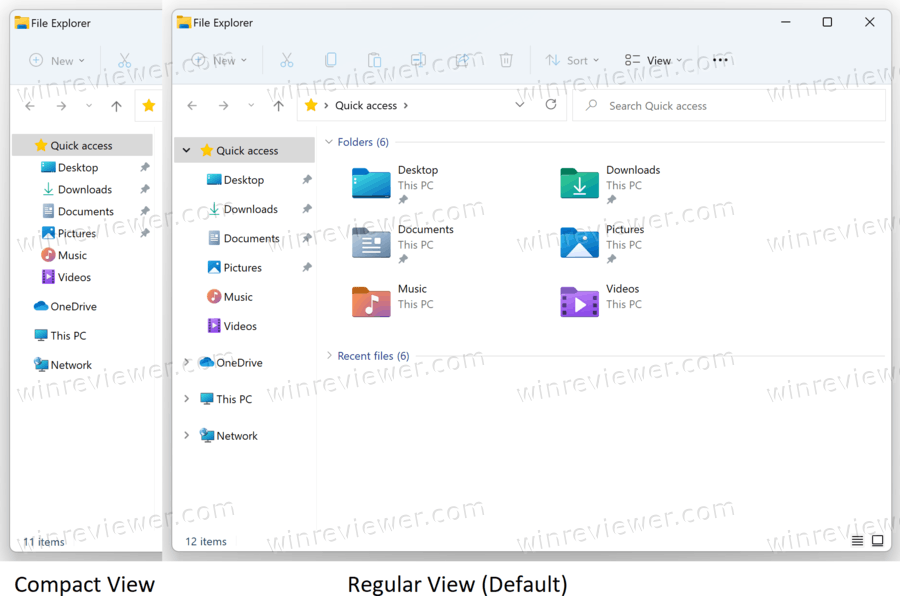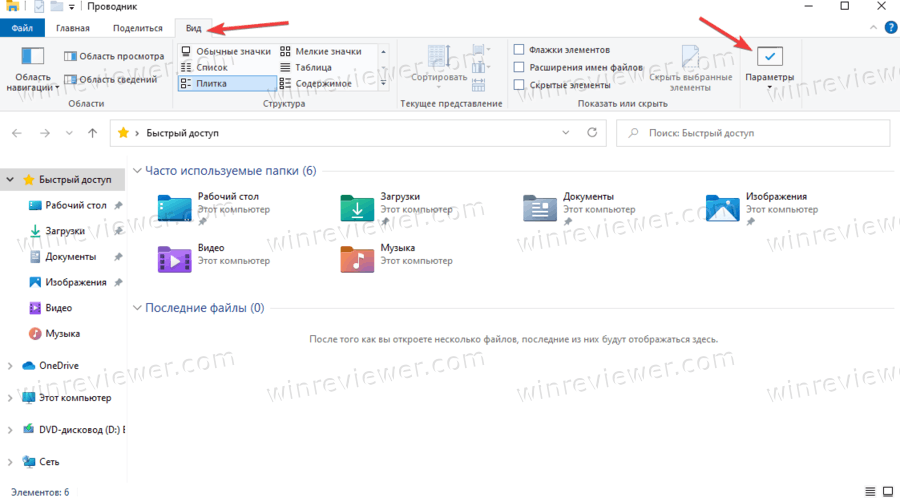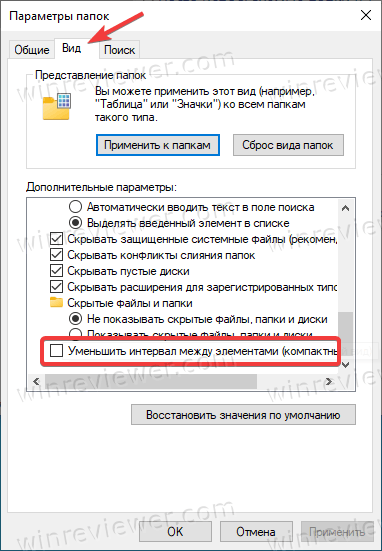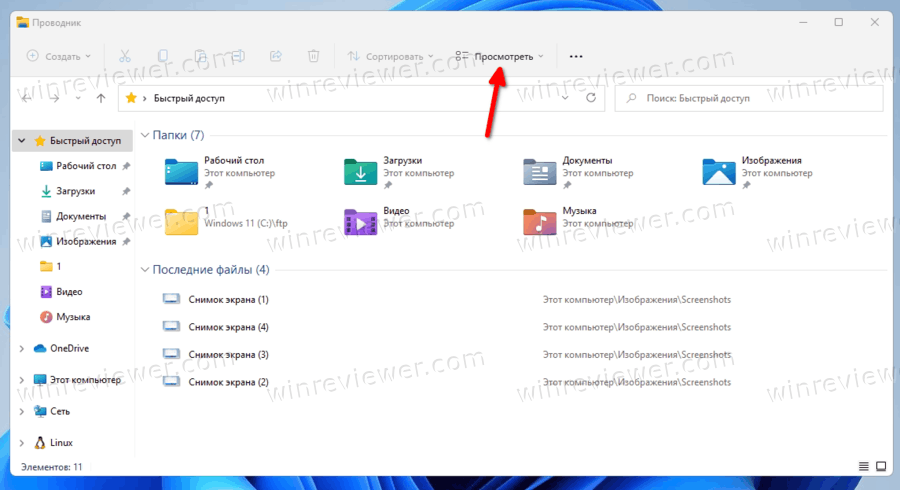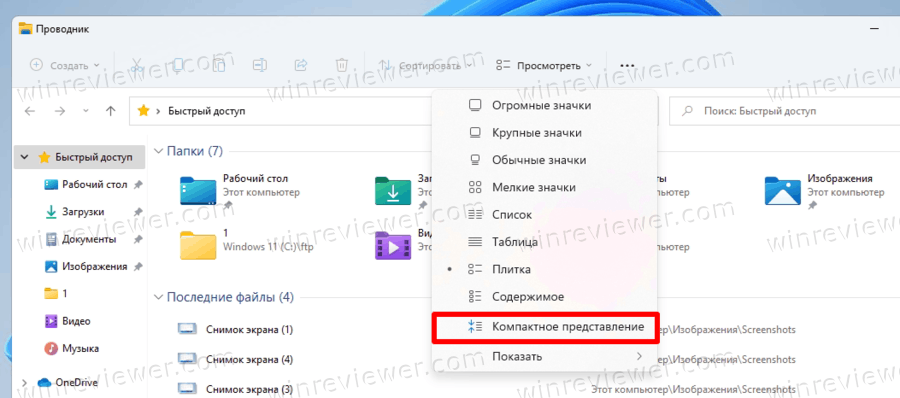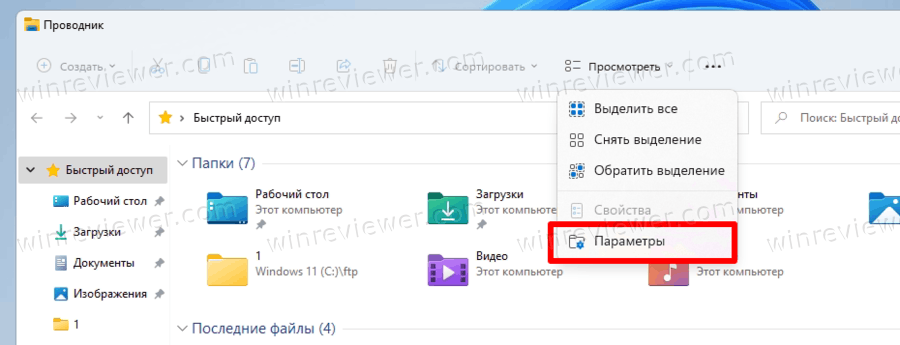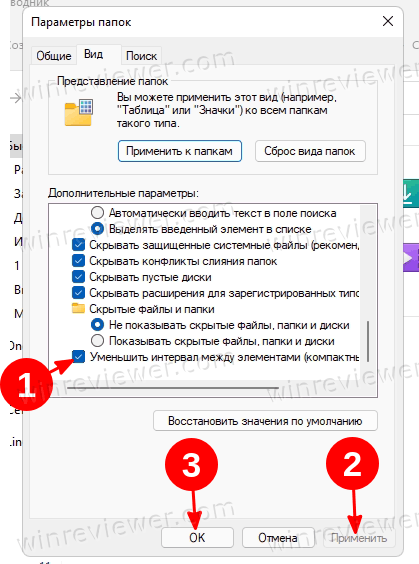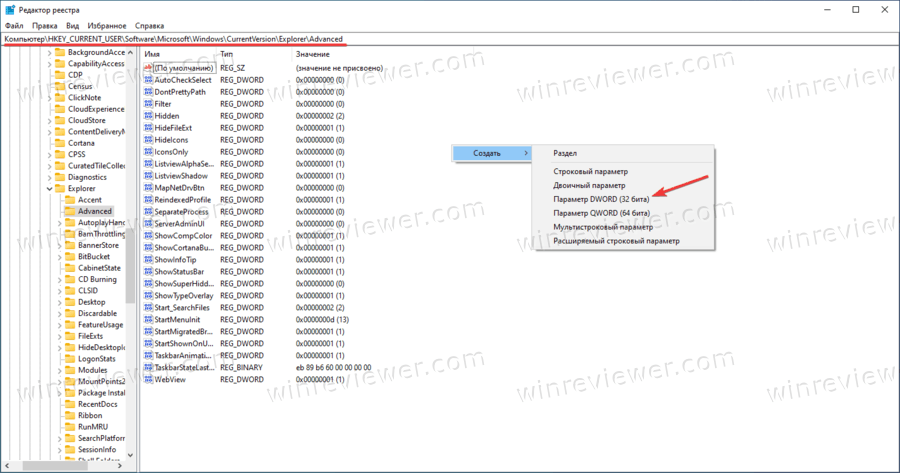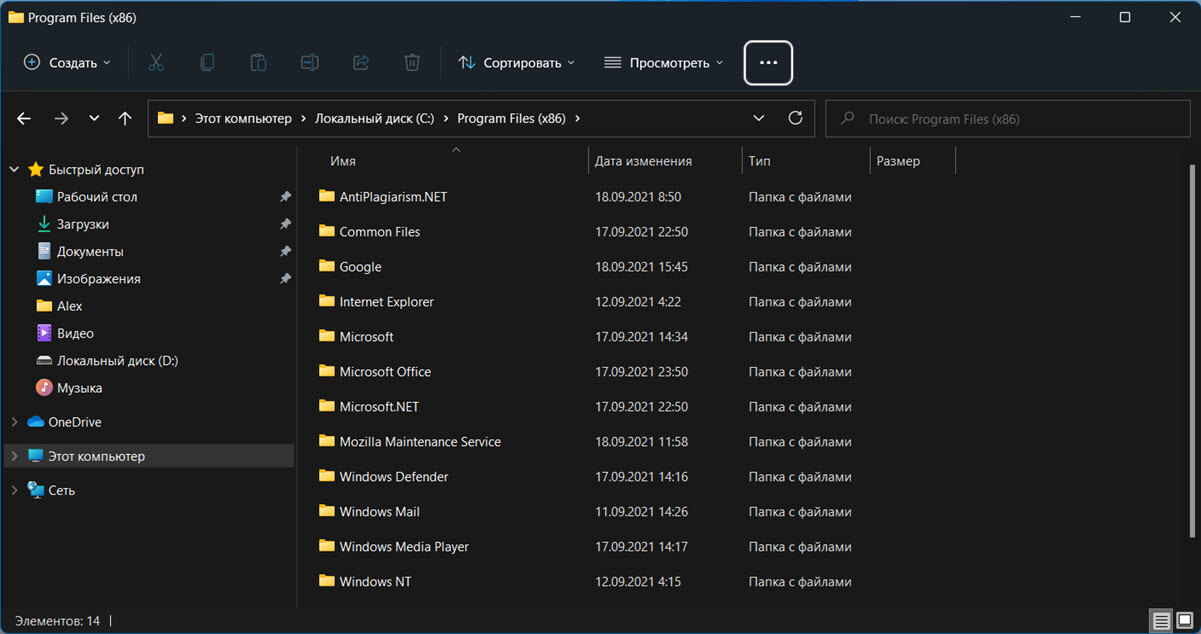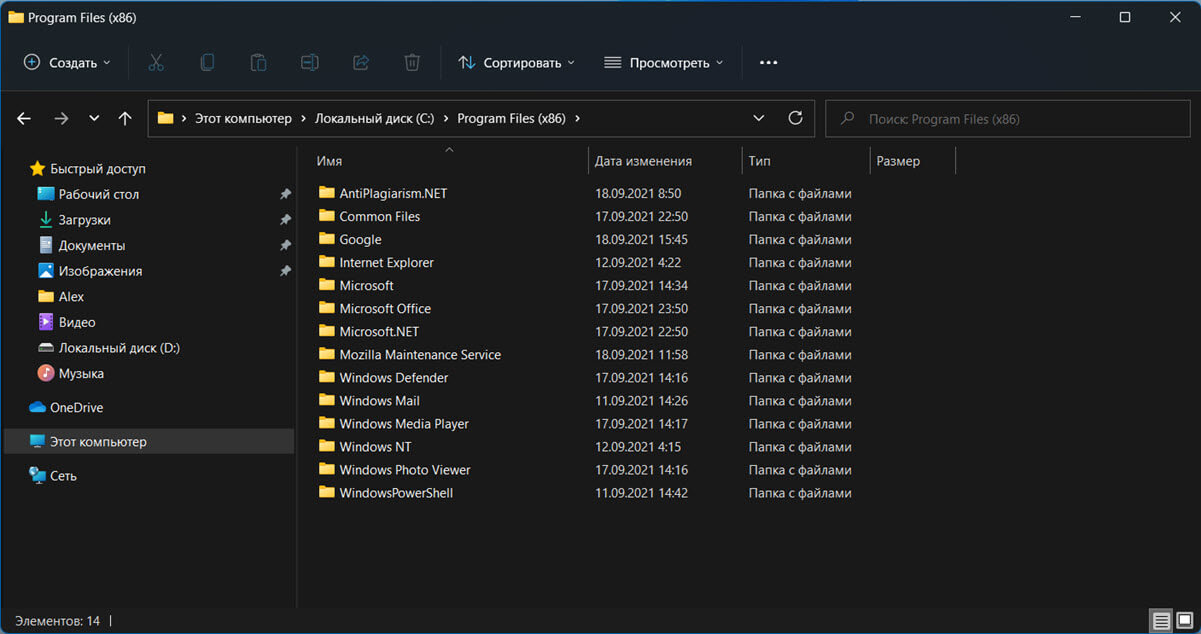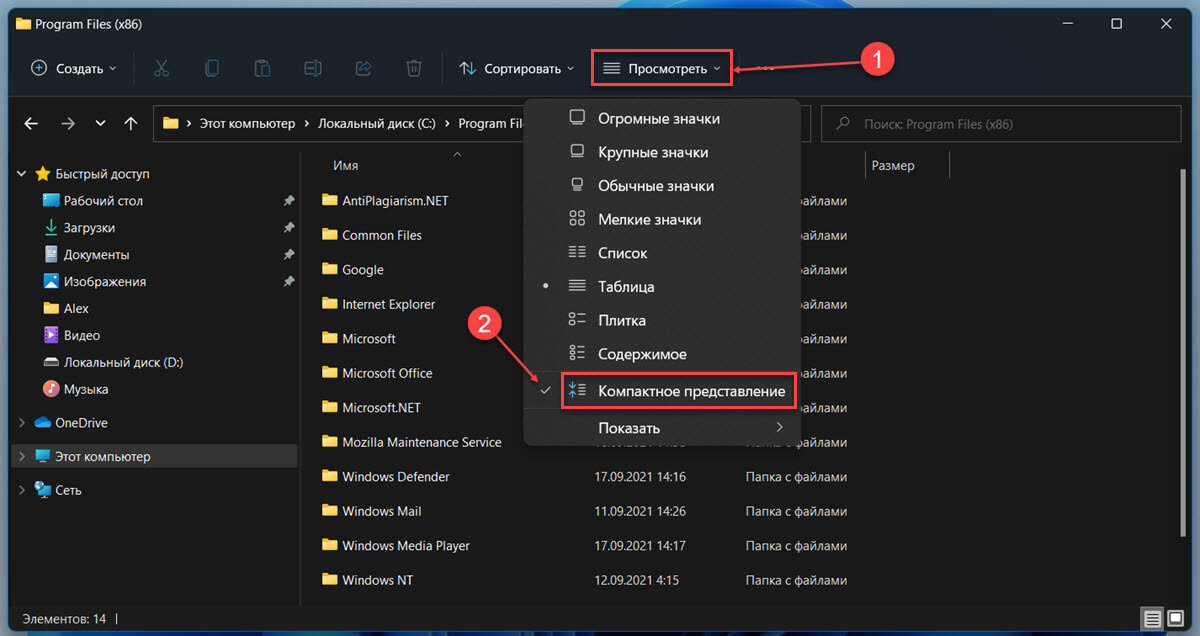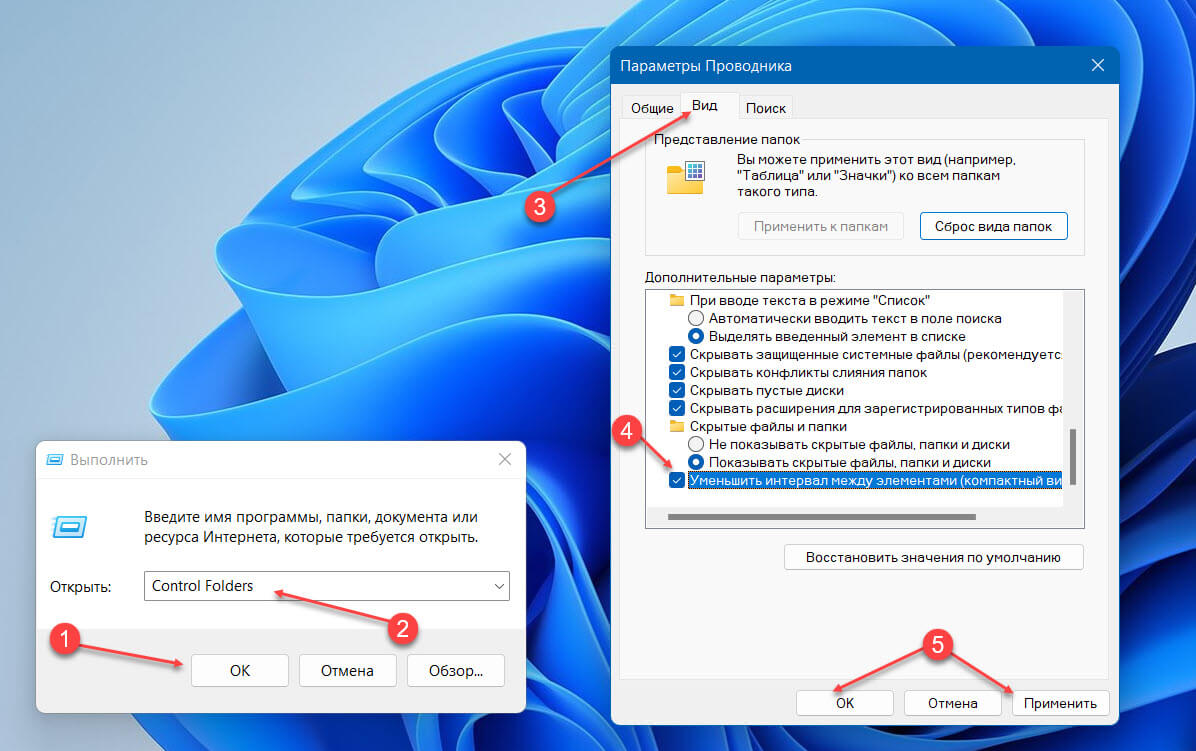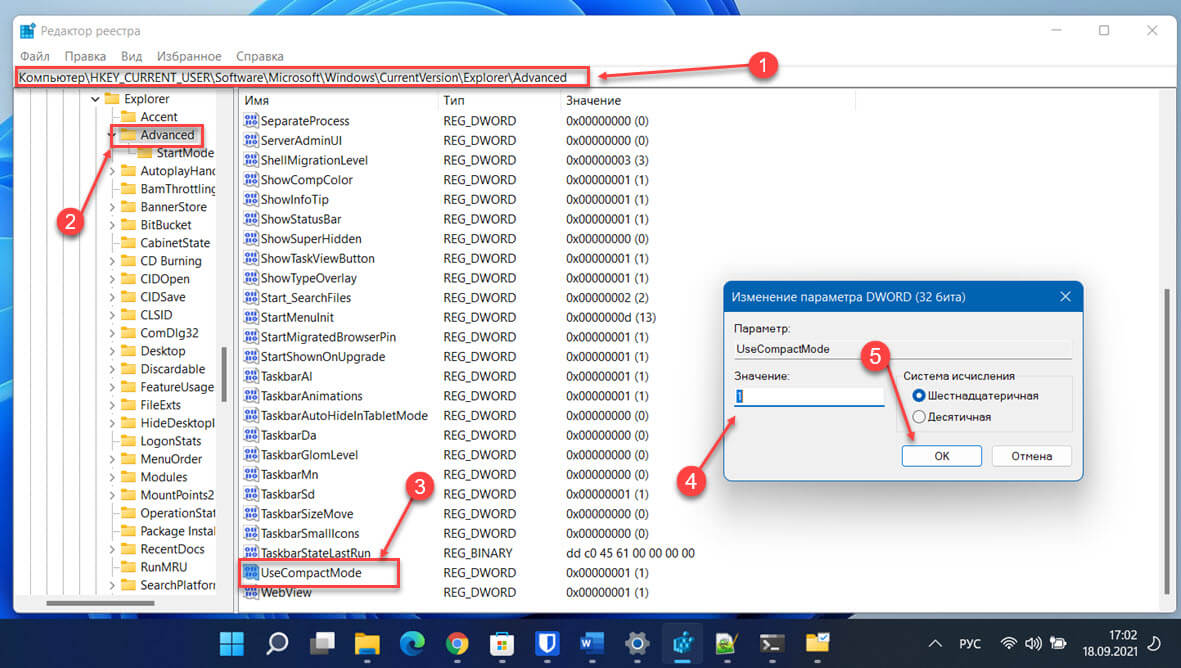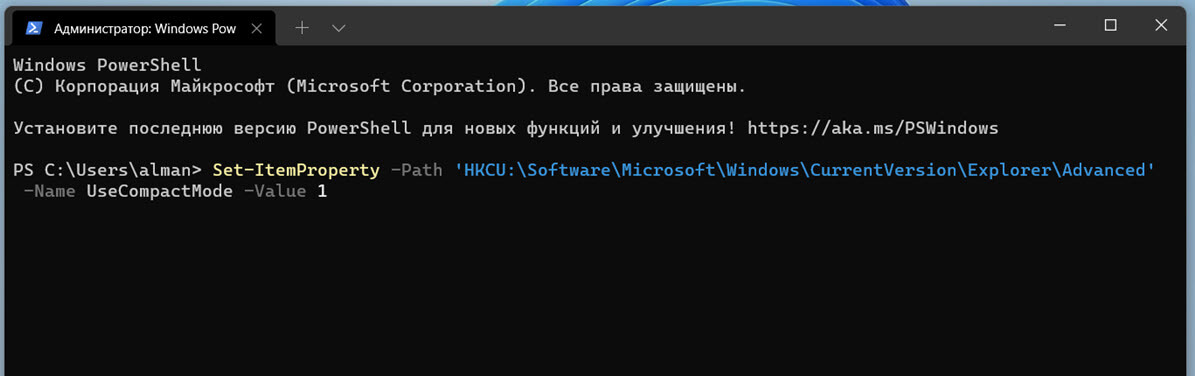В Windows 11 наконец-то уделили внимание интерфейсу классического «Проводника». Его дизайн освежили новыми иконками, упрощённой шапкой, перерисованными контекстными меню и, конечно, увеличенным пространством между элементами для более удобного управления на сенсорных экранах. Последнее понравилось далеко не всем, поскольку многие привыкли использовать компактный вид файлового менеджера с минимальными отступами, который не требует дополнительной прокрутки списка в боковой панели.
Это легко исправить. Установка сторонних утилит или изменение настроек сложного редактора реестра не понадобятся — всё делается за несколько секунд прямо в «Проводнике».
- В тему: Всё о Windows 11 — секреты, инструкции, лайфхаки и полезные статьи
Способ 1: через меню «Проводника»
- Откройте «Проводник».
- В верхнем меню нажмите «Параметры макета и просмотра».
- Выберите «Компактный вид».
Способ 2: через параметры «Проводника»
Если по какой-либо причине быстрое включение компактного вида не сработало в тестовой сборке Windows 11 на вашем компьютере, то есть альтернативный вариант. В таком случае процедура выглядит следующим образом:
- Откройте «Проводник».
- Нажмите на три точки («Подробнее») в правом верхнем углу меню «Проводника».
- Выберите «Параметры».
- Перейдите на вкладку «Вид» и установите галочку «Уменьшить интервал между элементами (компактный вид)».
- Нажмите «Применить» и «OK».
Сравнение: в чём разница
- Теперь не боюсь за Windows: точки восстановления создаются каждый день. Вот как это настроить
- 7 функций, которые сделают Windows 12 лучшей системой. Если Microsoft пойдёт на это
- Эта бесплатная утилита от Microsoft в разы ускоряет работу. Она существует ещё с Windows 95
- Эта утилита показывает, где используется выбранный файл в Windows и что мешает удалить его
- 10 приложений, которые нужно сразу установить на новый компьютер
Как включить компактный вид в Проводнике Windows 11 и Windows 10 и уменьшить отступы между файлами. Осенний выход Windows 11, а также обновление Windows 10 в 2021 году принесет с собой много визуальных изменений в операционную систему от Microsoft. Одно из таковых изменений – увеличенные отступы между файлами и папками в Проводнике.
Новое расположение объектов будет более удобным на сенсорных устройствах, где точность ввода не столь высока, как у обычной мыши, но Microsoft почему-то включила новый режим для всех пользователей даже на компьютерах без сенсорного ввода.
Если вам не нравится, что в Проводнике увеличился отступ между файлами и папками, эта статья расскажет вам, как вернуть все обратно.
Как включить компактный вид в Проводнике
Обратите внимание, что компактный режим в Проводнике используется по умолчанию во всех версиях Windows 10 до релиза 21H2. Иными словами, вам не надо ничего включать на версиях старше 21H2 (сборка 21337 и новее). Вы можете проверить версию Windows 10 на вашем компьютере с помощью комбинации клавиш Win + R и команды winver.
Уменьшить отступы между файлами в Проводнике Windows 10
- Откройте Проводник удобным вам способом. К примеру, с помощью иконки или комбинации клавиш Win+ E.
- Перейдите на вкладку Вид и щелкните по кнопке Параметры.
- В новом окне перейдите на вкладку Вид, а затем опуститесь в самый низ списка.
- Установите отметку возле пункта Уменьшить интервал между элементами (компактный вид).
- Сохраните изменения, нажав на кнопку ОК.
Готово.
Это самый простой способ уменьшить отступы между файлами и папками в Проводнике (компактный режим).
Включить компактный вид в Проводнике Windows 11
- Откройте Проводник с помощью значка на панели задач или сочетания клавиш Win + E.
- В проводнике нажмите кнопку «Просмотр» на панели инструментов.
- Затем установите флажок рядом с параметром «Компактное представление».
Готово!
В Windows 11 вы также можете открыть диалог «Свойства папки». Процедура аналогична Windows 10, специфика лишь в новом внешнем виде Проводника в Windows 11.
Уменьшить отступы файлов в Параметрах папок Windows 11
- Откройте проводник любым предпочтительным способом.
- Нажмите кнопку с тремя точками на панели инструментов и выберите Параметры.
- В новом окне переключитесь на вкладку Вид.
- Установите флажок рядом с настройкой «Уменьшать интервал между элементами (компактный вид)».
- Щелкните ОК, чтобы сохранить изменения.
Как уменьшить отступы между файлами в Реестре
Если у вас возникла необходимость уменьшить отступы между файлами и папками в Проводнике, воспользуйтесь сначала настройками в интерфейсе Windows, то есть предусмотренным разработчиками методом. Если почему-то данный способ не сработал, попробуйте действия, описанные ниже. Как правило, непосредственная правка реестра применяется редко, и чаще всего используется для автоматизированной настройки операционной системы скриптами или командными файлами.
- Откройте Редактор реестра удобным вам способом.
- В адресную строку введите
HKEY_CURRENT_USER\Software\Microsoft\Windows\CurrentVersion\Explorer\Advanced. - В правой части окна Редактора реестра нажмите правую кнопку мыши и выберите Создать > Параметр DWORD(32-бита). Важно: разрядность параметра не зависит от разрядности операционной системы.
- Назовите новый параметр UseCompactMode.
- Откройте созданный параметр (дважды кликните по нему) и измените его значение со стандартного 0 на 1.
- Сохраните изменения и перезапустите процесс Проводника в Диспетчере задач или выйдите и войдите обратно в свою учетную запись.
Готово.
Как вариант, вы можете воспользоваться готовыми файлами реестра, которые проделают вышеописанные действия автоматически вместо вас.
- Загрузите файлы в архиве по ссылке и распакуйте в удобную вам папку.
- Запустите файл Enable Compact Mode in File Explorer.reg для включения компактного режима. Подтвердите внесение изменений в реестр.
- Чтобы вернуть все обратно, запустите файл Disable Compact Mode in File reg.
Обратите внимание, что вы можете быстро проверить содержимое готовых файлов реестра, чтобы убедиться, что они делают именно то, что заявлено. Для этого просто откройте reg-файл в обычном Блокноте.
💡Узнавайте о новых статьях быстрее. Подпишитесь на наши каналы в Telegram и Twitter.
Судя по тому, что вы читаете этот текст, вы дочитали эту статью до конца. Если она вам понравилась, поделитесь, пожалуйста, с помощью кнопок ниже. Спасибо за вашу поддержку!
Windows 11 is an amazing experience. All the new features and updates from Windows 10 are quite an improvement. However, a lot of users are used to Windows 10, especially the menus and spacing. Thus, some users faced an issue with the File Explorer spacing.
If you wish to restore Explorers’ classic icon/item spacing, you need to decrease the space between the items (Compact view) in Windows 11. There are 2 methods of restoring classic spacing in Windows 11:
- Via File Explorer menu
- Through File Explorer options
- Using Registry
1] Via File Explorer menu
To restore the classic spacing in Windows 11 Explorer:
- Launch Explorer
- Open File Explorer menu
- Click on the Layout and view options menu
- Select Compact view.
2] Through File Explorer options
To decrease the space between the items & icons in Windows 11 through the File Explorer options, the procedure is as follows:
- Launch Explorer
- Click on the three dots at the top-right corner of the File Explorer menu (See more)
- Select Options.
- Go to the View tab
- Check the checkbox associated with Decrease space between the items (Compact view).
- Click Apply.
That’s it!
3] Disable or enable Compact View in Explorer using Registry
Open Registry Editor window. You can type regedit in the Search box and hit the Enter key to open the Registry Editor.
When Registry is opened, access the Advanced key. You can access this key using the following path:
HKEY_CURRENT_USER\Software\Microsoft\Windows\CurrentVersion\Explorer\Advanced
On the right-hand section of the Advanced Registry key, create a UseCompactMode DWORD value. To create it, right-click on the empty area, access the New section, and click on the DWORD (32-bit) Value. When the new DWORD value is created, rename it as UseCompactMode.
Double-click on the UseCompactMode value created by you and a small box will pop up. There, add 1 in the Value data field.
Finally, hit the OK button, and close the Registry Editor.
The changes are applied immediately. You don’t need to close or restart File Explorer to view the changes.
In case you want to turn off or disable the compact view in Windows 11/10 File Explorer, just follow the steps mentioned above, and delete the UseCompactMode DWORD value.
That’s it.
Read: How does Dynamic Refresh Rate feature work in Windows 11.
Why is File Explorer spacing an issue?
The File Explorer spacing issue is different with Windows 11, but not new. Earlier, a lot of users reported the same with other versions of the operating system before Microsoft finally released the Compact view option.
While increasing the spacing between the icons in File Explorer, Microsoft intended to better the aesthetics and readability, the users with systems containing many folders could not view all the folders without scrolling through the Quick access bar. Thus, the File Explorer Compact view could be helpful.
Read: How to install the hidden Aero Lite theme in Windows 11.
Will Microsoft update Windows 11 spacing?
A lot of forums confirm that Microsoft has been changing the spacing in the previous Windows systems through updates. At times, the spacing is doubled, and at times reduced. However, if you are using the Compact view settings for File Explorer in Windows 11, it should not change through an update. The settings should remain constant for a long.
Why did Microsoft increase Windows 11 spacing?
Windows 11 is more focused on touch screen users. Microsoft has had the same agenda since they launched Windows 8. Back then, they were targeting tablet users. However, most of us still use good old regular computers with keyboards so the Compact view settings are better for us.
How do I turn off compact mode?
If you want to turn off the compact view mode of File Explorer on a Windows 11/10 computer, then it can be done using three ways:
- Layout and view options drop-down menu present in the Ribbon menu of File Explorer
- Folder Options
- Registry Editor.
All three options are easy to use, but the first two options are easier for disabling or turning off the compact view mode for Windows 11/10 File Explorer.
Read: How to use the DNS over HTTPS privacy feature in Windows 11.
Does this help? Please let us know in the comment section.
Windows 11 получила качественно переработанный, с улучшенным видом и юзабилити Проводник, адаптированный под устройства с сенсорными дисплеями. Это видно хотя бы по тому, как увеличилось в Проводнике расстояние между элементами управления. Такое решение действительно упрощает взаимодействие с этими самыми элементами, однако на обычных компьютерах и ноутбуках оно вряд ли найдет применение.
Поэтому неудивительно, установившие Windows 11 пользователи нередко спрашивают, можно ли придать Проводнику более компактный вид.
Да, можно, правда, только для панели переходов, а не для всех элементов управления Проводника. Вы можете уменьшить интервал между элементами панели навигации тремя этими способами. Начнем с самого простого и очевидного. Нажмите на панели инструментов «Просмотреть» и выберите в открывшемся меню опцию «Компактное представление».
Изменения будут применены немедленно.
Второй способ менее очевидный и менее удобный.
Кликните по кнопке в виде трех точек на ленте инструментов Проводника и выберите опцию «Параметры».
В открывшемся окошке «Параметры папок» переключитесь на вкладку «Вид» и отметьте флажком пункт «Уменьшить расстояние между элементами».
Располагается эта новая опция в самом конце списка настроек. Изменения вступят в силу после нажатия кнопки «Применить».
Наконец, включить компактный вид Проводника можно с помощью твика реестра.
Вы можете прибегнуть к этому способу, если по какой-то причине указанная опция окажется недоступной для изменения через графический интерфейс.
Откройте редактор реестра командой regedit и разверните ветку:
HKCU\Software\Microsoft\Windows\CurrentVersion\Explorer\Advanced
Найдите в правой колонке параметр UseCompactMode и измените его значение с 0 на 1.
Изменения должны вступить в силу сразу, нужно только закрыть открытые окна Проводника и открыть их заново.
Перезапускать Проводник не нужно.
Чтобы восстановить настройки по умолчанию, измените значение указанного параметра обратно на 0.
Загрузка…
В Windows 11 наконец-то уделили внимание интерфейсу классического «Проводника». Его дизайн освежили новыми иконками, упрощённой шапкой, перерисованными контекстными меню и, конечно, увеличенным пространством между элементами для более удобного управления на сенсорных экранах. Последнее понравилось далеко не всем, поскольку многие привыкли использовать компактный вид файлового менеджера с минимальными отступами, который не требует дополнительной прокрутки списка в боковой панели.
Это легко исправить. Установка сторонних утилит или изменение настроек сложного редактора реестра не понадобятся — всё делается за несколько секунд прямо в «Проводнике».
- В тему: Всё о Windows 11 — секреты, инструкции, лайфхаки и полезные статьи
Способ 1: через меню «Проводника»
- Откройте «Проводник».
- В верхнем меню нажмите «Параметры макета и просмотра».
- Выберите «Компактный вид».
Способ 2: через параметры «Проводника»
Если по какой-либо причине быстрое включение компактного вида не сработало в тестовой сборке Windows 11 на вашем компьютере, то есть альтернативный вариант. В таком случае процедура выглядит следующим образом:
- Откройте «Проводник».
- Нажмите на три точки («Подробнее») в правом верхнем углу меню «Проводника».
- Выберите «Параметры».
- Перейдите на вкладку «Вид» и установите галочку «Уменьшить интервал между элементами (компактный вид)».
- Нажмите «Применить» и «OK».
Сравнение: в чём разница
- 10 приложений, которые нужно сразу установить на новый компьютер
- Windows 11 должна была быть такой сразу: обзор крупнейшего обновления 22H2
- Сделал Linux из Windows 11. 10+1 тема, меняющая систему до неузнаваемости
Ранние версии Windows позволяли выполнять настройку интервалов между значками или иконками на рабочем столе, однако в последних версиях ОС где-либо в параметрах персонализации такой возможности найти не получится. Тем не менее, способы задать нужное расстояние между значками остаются.
В этой пошаговой инструкции подробно о том, как изменить интервал между значками в Windows 11 и Windows 10 в редакторе реестра или с помощью сторонних бесплатных утилит для настройки системы. На близкую тему: Способы изменить размер значков Windows 11, Как увеличить или уменьшить значки Windows 10.
Цифровые значения для интервалов между значками, как и раньше, хранятся в реестре Windows и при необходимости их можно изменить вручную, причем это изменение будет работать и в последних Windows 11 и Windows 10.
Шаги для настройки расстояний между значками рабочего стола в реестре:
- Запустите редактор реестра. Для этого можно нажать правой кнопкой мыши по кнопке «Пуск», выбрать пункт «Выполнить», ввести regedit и нажать Enter.
- В редакторе реестра перейдите к разделу
HKEY_CURRENT_USERControl PanelDesktopWindowMetrics
- В правой панели редактора реестра обратите внимание на два параметра с именами IconSpacing и IconVerticalSpacing. Первый отвечает за расстояние между значками по горизонтали, второй — по вертикали.
- Дважды нажмите по параметру, который хотите изменить и задайте нужное значение. Значение по умолчанию -1125, а диапазон значений от -480 до -2730, при этом уменьшение (в сторону ещё большего минуса) значения увеличивает интервал, а увеличение — уменьшает его.
- Закройте редактор реестра, выйдите из системы и снова зайдите, либо перезагрузите компьютер (простой перезапуск проводника не срабатывает). Ниже — пример изменения значение на -2000 и для горизонтального и вертикального интервалов.
Если вы хотите обойтись без правки реестра и задавать расстояния в пикселях, можно использовать сторонние программы для изменения параметров Windows, о них — в следующем разделе.
Сторонние программы для настройки расстояния между значками
Есть несколько бесплатных утилит, позволяющий менять расстояния между значками рабочего стола. Среди них можно выделить:
Надеюсь, один из предложенных способов подойдёт для ваших целей, а возможно, вас заинтересует раздел инструкций сайта, посвященный оформлению Windows 11.
Как включить компактный вид в Проводнике Windows 11 и Windows 10 и уменьшить отступы между файлами. Осенний выход Windows 11, а также обновление Windows 10 в 2021 году принесет с собой много визуальных изменений в операционную систему от Microsoft. Одно из таковых изменений – увеличенные отступы между файлами и папками в Проводнике.
Новое расположение объектов будет более удобным на сенсорных устройствах, где точность ввода не столь высока, как у обычной мыши, но Microsoft почему-то включила новый режим для всех пользователей даже на компьютерах без сенсорного ввода.
Если вам не нравится, что в Проводнике увеличился отступ между файлами и папками, эта статья расскажет вам, как вернуть все обратно.
Как включить компактный вид в Проводнике
Обратите внимание, что компактный режим в Проводнике используется по умолчанию во всех версиях Windows 10 до релиза 21H2. Иными словами, вам не надо ничего включать на версиях старше 21H2 (сборка 21337 и новее). Вы можете проверить версию Windows 10 на вашем компьютере с помощью комбинации клавиш Win + R и команды winver.
Уменьшить отступы между файлами в Проводнике Windows 10
- Откройте Проводник удобным вам способом. К примеру, с помощью иконки или комбинации клавиш Win+ E.
- Перейдите на вкладку Вид и щелкните по кнопке Параметры.
- В новом окне перейдите на вкладку Вид, а затем опуститесь в самый низ списка.
- Установите отметку возле пункта Уменьшить интервал между элементами (компактный вид).
- Сохраните изменения, нажав на кнопку ОК.
Готово.
Это самый простой способ уменьшить отступы между файлами и папками в Проводнике (компактный режим).
Включить компактный вид в Проводнике Windows 11
- Откройте Проводник с помощью значка на панели задач или сочетания клавиш Win + E.
- В проводнике нажмите кнопку «Просмотр» на панели инструментов.
- Затем установите флажок рядом с параметром «Компактное представление».
Готово!
В Windows 11 вы также можете открыть диалог «Свойства папки». Процедура аналогична Windows 10, специфика лишь в новом внешнем виде Проводника в Windows 11.
Уменьшить отступы файлов в Параметрах папок Windows 11
- Откройте проводник любым предпочтительным способом.
- Нажмите кнопку с тремя точками на панели инструментов и выберите Параметры.
- В новом окне переключитесь на вкладку Вид.
- Установите флажок рядом с настройкой «Уменьшать интервал между элементами (компактный вид)».
- Щелкните ОК, чтобы сохранить изменения.
Как уменьшить отступы между файлами в Реестре
Если у вас возникла необходимость уменьшить отступы между файлами и папками в Проводнике, воспользуйтесь сначала настройками в интерфейсе Windows, то есть предусмотренным разработчиками методом. Если почему-то данный способ не сработал, попробуйте действия, описанные ниже. Как правило, непосредственная правка реестра применяется редко, и чаще всего используется для автоматизированной настройки операционной системы скриптами или командными файлами.
- Откройте Редактор реестра удобным вам способом.
- В адресную строку введите
HKEY_CURRENT_USERSoftwareMicrosoftWindowsCurrentVersionExplorerAdvanced. - В правой части окна Редактора реестра нажмите правую кнопку мыши и выберите Создать > Параметр DWORD(32-бита). Важно: разрядность параметра не зависит от разрядности операционной системы.
- Назовите новый параметр UseCompactMode.
- Откройте созданный параметр (дважды кликните по нему) и измените его значение со стандартного 0 на 1.
- Сохраните изменения и перезапустите процесс Проводника в Диспетчере задач или выйдите и войдите обратно в свою учетную запись.
Готово.
Как вариант, вы можете воспользоваться готовыми файлами реестра, которые проделают вышеописанные действия автоматически вместо вас.
- Загрузите файлы в архиве по ссылке и распакуйте в удобную вам папку.
- Запустите файл Enable Compact Mode in File Explorer.reg для включения компактного режима. Подтвердите внесение изменений в реестр.
- Чтобы вернуть все обратно, запустите файл Disable Compact Mode in File reg.
Обратите внимание, что вы можете быстро проверить содержимое готовых файлов реестра, чтобы убедиться, что они делают именно то, что заявлено. Для этого просто откройте reg-файл в обычном Блокноте.
💡Узнавайте о новых статьях быстрее. Подпишитесь на наши каналы в Telegram и Twitter.
Судя по тому, что вы читаете этот текст, вы дочитали эту статью до конца. Если она вам понравилась, поделитесь, пожалуйста, с помощью кнопок ниже. Спасибо за вашу поддержку!
Windows 11 — потрясающий опыт. Все новые функции и обновления Windows 10 — это существенное улучшение. Однако многие пользователи привыкли к Windows 10, особенно к меню и интервалам. Таким образом, некоторые пользователи столкнулись с проблемой с интервалом в проводнике.
Как уменьшить расстояние между элементами в проводнике
Если вы хотите восстановить классический интервал между значками и элементами в проводниках, вам необходимо уменьшить расстояние между элементами (компактный вид) в Windows 11. Существует два метода восстановления классического интервала в Windows 11:
- Через меню проводника
- Через параметры проводника
1]Через меню проводника
Чтобы восстановить классический интервал в проводнике Windows 11:
- Запустить проводник
- Откройте меню проводника
- Нажмите на меню «Макет и просмотр».
- Выберите Компактный вид.
2]Через параметры проводника
Чтобы уменьшить расстояние между элементами и значками в Windows 11 с помощью параметров проводника, выполните следующие действия:
- Запустить проводник
- Нажмите на три точки в правом верхнем углу меню проводника (подробнее)
- Выберите Параметры.
- Перейдите на вкладку «Просмотр»
- Установите флажок, связанный с Уменьшить расстояние между элементами (компактный вид).
- Щелкните Применить.
Вот и все!
Прочтите: Как работает функция динамической частоты обновления в Windows 11.
Почему возникает проблема с интервалом в проводнике?
Проблема с интервалом в проводнике отличается от Windows 11, но не нова. Ранее многие пользователи сообщали то же самое с другими версиями операционной системы, прежде чем Microsoft наконец выпустила опцию Compact view.
Увеличивая интервал между значками в проводнике, Microsoft намеревалась улучшить внешний вид и удобочитаемость, но пользователи систем, содержащих много папок, не могли просматривать все папки без прокрутки панели быстрого доступа. Таким образом, компактный вид проводника может оказаться полезным.
Читайте: Как установить скрытую тему Aero Lite в Windows 11.
Будет ли Microsoft обновлять интервалы в Windows 11?
Многие форумы подтверждают, что Microsoft меняла интервалы в предыдущих системах Windows с помощью обновлений. Иногда расстояние увеличивается вдвое, а иногда уменьшается. Однако, если вы используете параметры компактного просмотра для проводника в Windows 11, они не должны изменяться при обновлении. Настройки должны оставаться неизменными долгое время.
Почему Microsoft увеличила интервалы в Windows 11?
Windows 11 больше ориентирована на пользователей сенсорных экранов. У Microsoft была такая же повестка дня с тех пор, как они выпустили Windows 8. Тогда они были нацелены на пользователей планшетов. Тем не менее, большинство из нас все еще использует старые добрые обычные компьютеры с клавиатурами, поэтому настройки компактного просмотра нам лучше.
Прочтите: Как использовать функцию конфиденциальности DNS через HTTPS в Windows 11.
Это помогает? Пожалуйста, дайте нам знать в разделе комментариев.
.
-
Partition Wizard
- Partition Manager
- How to Change Desktop Icon Spacing in Windows 11 – 2 Methods
By Sherry | Follow |
Last Updated March 02, 2022
Are you satisfied with your desktop icon vertical or horizontal spacing? Do you know how to change desktop icon spacing in Windows 11? You can refer to this post from the MiniTool Partition Wizard website.
Windows 11 is a new operating system provided by Microsoft. It is designed as the successor to Windows 10. Windows 11 is based on Windows 10 but is different from Windows 10 in many aspects. It has a brand new outlook and comes with many changed features.
Tip: If you want to know more information about Windows 11 and Windows 10, you can check this post: Windows 11 vs Windows 10: What Are the Differences?
If you have upgraded to Windows 11 recently but you are not familiar with the new operating system, our posts might help you. In this post, you can learn about two methods to change desktop icon spacing in Windows 11:
- Method 1: change desktop icon spacing via Registry Editor.
- Method 2: change desktop icon spacing via a third-party program.
Now, let’s see them one by one.
Change Desktop Icon Spacing in Windows 11 via Registry Editor
Windows 11 doesn’t allow you to change desktop icon spacing in Settings. If you find your Windows 11 icon spacing too wide, you need to modify certain registry keys to change it.
Here are the detailed steps.
Tip: You should really be careful while using Registry Editor. It will be quite dangerous if you changed system-related registry keys by mistake. To avoid problems, you can back up your registry keys in advance.
Step 1: Press Windows + R to invoke the Run window. Then type regedit and press Enter to open Registry Editor.
Step 2: Navigate to the following path in Registry Editor: HKEY_CURRENT_USERControl PanelDesktopWindowMetrics.
Step 3: In the right pane, double-click the IconSpacing key and modify its value to change the horizontal icon spacing. The default desktop icon spacing Windows 11 is -1125. You can type a number between -480 and -2730. Then click OK to save the changes.
Tip: A larger value will decrease the icon spacing because the values are negative.
Step 4: To change the Windows 11 desktop icon spacing vertically, you can double-click IconVerticalSpacing and change its value data. Remember to click OK to confirm the operation.
Then you can press Windows + D to go to the desktop and check if you are satisfied with the new Windows 11 desktop icon spacing.
Another way to change desktop icon spacing in Windows 11 is to use a professional third-party program, such as DesktopOK, Desktop Icon Spacing, etc. Here I take DesktopOK as an example.
Step 1: Download DesktopOK from a trusted website. Then launch the program to get its main interface.
Step 2: Click the Tools tab and select Windows-Metrics in the pop-up menu.
Step 3: In the pop-up window, drag the slider next to Horizontal Spacing and Vertical Spacing to change the desktop icon spacing Windows 11, according to your preferences.
If you want to restore the desktop icon spacing to the default value, you just need to click the Default button in Step 3.
You might also be interested: How to Change the Taskbar Size and Alignment in Windows 11?
About The Author
Position: Columnist
Sherry has been a staff editor of MiniTool for a year. She has received rigorous training about computer and digital data in company. Her articles focus on solutions to various problems that many Windows users might encounter and she is excellent at disk partitioning.
She has a wide range of hobbies, including listening to music, playing video games, roller skating, reading, and so on. By the way, she is patient and serious.
-
Partition Wizard
- Partition Manager
- How to Change Desktop Icon Spacing in Windows 11 – 2 Methods
By Sherry | Follow |
Last Updated March 02, 2022
Are you satisfied with your desktop icon vertical or horizontal spacing? Do you know how to change desktop icon spacing in Windows 11? You can refer to this post from the MiniTool Partition Wizard website.
Windows 11 is a new operating system provided by Microsoft. It is designed as the successor to Windows 10. Windows 11 is based on Windows 10 but is different from Windows 10 in many aspects. It has a brand new outlook and comes with many changed features.
Tip: If you want to know more information about Windows 11 and Windows 10, you can check this post: Windows 11 vs Windows 10: What Are the Differences?
If you have upgraded to Windows 11 recently but you are not familiar with the new operating system, our posts might help you. In this post, you can learn about two methods to change desktop icon spacing in Windows 11:
- Method 1: change desktop icon spacing via Registry Editor.
- Method 2: change desktop icon spacing via a third-party program.
Now, let’s see them one by one.
Change Desktop Icon Spacing in Windows 11 via Registry Editor
Windows 11 doesn’t allow you to change desktop icon spacing in Settings. If you find your Windows 11 icon spacing too wide, you need to modify certain registry keys to change it.
Here are the detailed steps.
Tip: You should really be careful while using Registry Editor. It will be quite dangerous if you changed system-related registry keys by mistake. To avoid problems, you can back up your registry keys in advance.
Step 1: Press Windows + R to invoke the Run window. Then type regedit and press Enter to open Registry Editor.
Step 2: Navigate to the following path in Registry Editor: HKEY_CURRENT_USERControl PanelDesktopWindowMetrics.
Step 3: In the right pane, double-click the IconSpacing key and modify its value to change the horizontal icon spacing. The default desktop icon spacing Windows 11 is -1125. You can type a number between -480 and -2730. Then click OK to save the changes.
Tip: A larger value will decrease the icon spacing because the values are negative.
Step 4: To change the Windows 11 desktop icon spacing vertically, you can double-click IconVerticalSpacing and change its value data. Remember to click OK to confirm the operation.
Then you can press Windows + D to go to the desktop and check if you are satisfied with the new Windows 11 desktop icon spacing.
Another way to change desktop icon spacing in Windows 11 is to use a professional third-party program, such as DesktopOK, Desktop Icon Spacing, etc. Here I take DesktopOK as an example.
Step 1: Download DesktopOK from a trusted website. Then launch the program to get its main interface.
Step 2: Click the Tools tab and select Windows-Metrics in the pop-up menu.
Step 3: In the pop-up window, drag the slider next to Horizontal Spacing and Vertical Spacing to change the desktop icon spacing Windows 11, according to your preferences.
If you want to restore the desktop icon spacing to the default value, you just need to click the Default button in Step 3.
You might also be interested: How to Change the Taskbar Size and Alignment in Windows 11?
About The Author
Position: Columnist
Sherry has been a staff editor of MiniTool for a year. She has received rigorous training about computer and digital data in company. Her articles focus on solutions to various problems that many Windows users might encounter and she is excellent at disk partitioning.
She has a wide range of hobbies, including listening to music, playing video games, roller skating, reading, and so on. By the way, she is patient and serious.
Windows 11 получила качественно переработанный, с улучшенным видом и юзабилити Проводник, адаптированный под устройства с сенсорными дисплеями. Это видно хотя бы по тому, как увеличилось в Проводнике расстояние между элементами управления. Такое решение действительно упрощает взаимодействие с этими самыми элементами, однако на обычных компьютерах и ноутбуках оно вряд ли найдет применение.
Поэтому неудивительно, установившие Windows 11 пользователи нередко спрашивают, можно ли придать Проводнику более компактный вид.
Да, можно, правда, только для панели переходов, а не для всех элементов управления Проводника. Вы можете уменьшить интервал между элементами панели навигации тремя этими способами. Начнем с самого простого и очевидного. Нажмите на панели инструментов «Просмотреть» и выберите в открывшемся меню опцию «Компактное представление».
Изменения будут применены немедленно.
Второй способ менее очевидный и менее удобный.
Кликните по кнопке в виде трех точек на ленте инструментов Проводника и выберите опцию «Параметры».
В открывшемся окошке «Параметры папок» переключитесь на вкладку «Вид» и отметьте флажком пункт «Уменьшить расстояние между элементами».
Располагается эта новая опция в самом конце списка настроек. Изменения вступят в силу после нажатия кнопки «Применить».
Наконец, включить компактный вид Проводника можно с помощью твика реестра.
Вы можете прибегнуть к этому способу, если по какой-то причине указанная опция окажется недоступной для изменения через графический интерфейс.
Откройте редактор реестра командой regedit и разверните ветку:
HKCUSoftwareMicrosoftWindowsCurrentVersionExplorerAdvanced
Найдите в правой колонке параметр UseCompactMode и измените его значение с 0 на 1.
Изменения должны вступить в силу сразу, нужно только закрыть открытые окна Проводника и открыть их заново.
Перезапускать Проводник не нужно.
Чтобы восстановить настройки по умолчанию, измените значение указанного параметра обратно на 0.
Загрузка…
В этом руководстве мы покажем вам два разных метода уменьшения расстояния между папками в проводнике Windows 11. Как только я впервые загрузил Insider Build, изменение в дизайне панели задач стало первым центром притяжения. Его значки, смещенные к центру, и настройки пользовательского интерфейса меню «Пуск» были двумя примечательными изменениями, которые привлекли мое внимание.
Но не только они привлекли всеобщее внимание. Есть множество других скрытых изменений, которые либо были оценены массами, либо получили неоднозначные отзывы. В то время как обновленные настройки пользовательского интерфейса приветствовались с распростертыми объятиями, удаление значков никогда не комбинировать панели задач не было.
В том же духе есть еще одна мелкая деталь, которую некоторые из вас могли заметить. При запуске проводника расстояние между папками несколько больше, чем у его предшественника. К счастью, есть возможность отменить это изменение и вернуть интервал, как это было раньше в Windows 10. Итак, без лишних слов, давайте рассмотрим шаги по уменьшению интервала между папками в проводнике Windows 11.
Есть два разных способа выполнить указанную задачу: через параметры просмотра и через параметры папки. Вы можете попробовать любой из двух, который соответствует вашим требованиям.
Уменьшить расстояние между папками в Windows 11 через меню просмотра
- Откройте проводник и перейдите в любое место по вашему выбору.
- Затем щелкните меню «Вид» (четыре горизонтальные линии), расположенное вверху.
- В нем выберите Компактный вид. Вот и все.
Уменьшить пространство в папках в Windows 11 через меню папок
- Запустите проводник и перейдите в нужное место.
- Затем нажмите на три горизонтальные точки (крайние справа), расположенные в верхней строке меню, и выберите «Параметры».
- Это запустит диалоговое окно «Параметры папки». Перейдите на вкладку «Вид».
- Установите флажок Уменьшить расстояние между элементами (компактное представление).
- Наконец, нажмите «Применить» > «ОК», и ваши задачи будут выполнены.
Таким образом, это были два разных метода, с помощью которых вы могли уменьшить расстояние между папками в проводнике Windows 11. Если у вас есть какие-либо другие вопросы, связанные с этой сборкой ОС, сообщите нам об этом в разделе комментариев ниже. Мы вернемся к вам с решением в ближайшее время.
Операционная система Windows 11 будет выпущена 5 октября, с обновленным приложением «Проводник». Прошло время ленты и вкладок, Microsoft значительно обновила интерфейс Проводника. Одной из новых функций является компактный вид Проводника, который позволяет показать большее файлов и папок, за счет уменьшения пространства между элементами.
На главной панели инструментов по умолчанию отображается всего десять параметров, некоторые из которых открывают меню со списком. Основные функции проводника, такие как вырезать, копировать и вставить, по-прежнему доступны в виде кнопок, все остальное доступно во вложенных меню.
Microsoft изменила дизайн, списка файлов и папок в Windows 11. Если вы откроете новый Проводник, вы увидите список файлов и папок, их размер, тип, дату изменения и другую информацию, но, вы можете заметить, что между элементами проводника значительно увеличилось расстояние.
На данном снимке экрана для сравнения показан режим просмотра по умолчанию проводника Windows 11:
Сравните это с режимом «Компактное представление», который также поддерживает Проводник:
Компактный вид уменьшает интервалы или отступы между файлами и папками.
Если вы хотите, чтобы в окне одновременно отображалось больше файлов и папок, для этого необходимо включить «Компактное представление» в проводнике Windows 11.
Компактный режим доступен для всех пользователей Windows 11; однако его необходимо включить, и многие пользователи могут не знать как это сделать и использовать менее удобный режим проводника.
Чтобы включить компактный просмотр, выберите удобный вам способ и следуйте шагам руководства:
Включить компактный режим Проводника в Windows 11 с помощью панели инструментов
Шаг 1: Откройте проводник любым удобным вам способом.
Шаг 2: В окне проводника кликните меню «Просмотреть» и выберите в выпадающем меню параметр «Компактное представление».
Готово! Нечего сложного, но, если вы не откроете меню «Просмотр», вы никогда не найдете эту особенную опцию.
Включить компактный режим Проводника в Windows 11 с помощью параметров папки
Вы можете использовать параметры папки, чтобы включить компактный вид проводника.
Шаг 1: Откройте диалоговое окно «Выполнить» на своем компьютере, нажав комбинацию клавиш Windows + R.
Шаг 2: В диалоговом окне запуска введите: «Control Folders» или «rundll32.exe shell32.dll,Options_RunDLL 0» и нажмите Enter, чтобы открыть «Параметры папки».
Шаг 3: В открывшемся окне, перейдите на вкладку «Вид».
Шаг 4: Теперь в Дополнительных параметрах: «Файлы и папки» установите флажок для «Уменьшить интервал между элементами (компактный вид)».
Шаг 5: Нажмите кнопку «Применить» и «ОК».
Все!
Включить компактный режим Проводника в Windows 11 с помощью редактора реестра
Для включения компактного режима вам нужно будет внести некоторые изменения в редакторе реестра
Шаг 1: Откройте редактор реестра, любым удобным вам способом.
Шаг 2: Перейдите по следующему пути в редакторе реестра:
КомпьютерHKEY_CURRENT_USERSoftwareMicrosoftWindowsCurrentVersionExplorerAdvanced
Шаг 3: В правой части окна найдите параметр с именем «UseCompactMode» и измените его значение на «1», если вы хотите включить компактный вид или на «0» чтобы вернуть значение по умолчанию.
Шаг 4: Нажмите «ОК», изменения будут применены немедленно.
Включить компактный режим Проводника в Windows 11 с помощью Терминала и PowerShell
Шаг 1: Откройте Терминал или PowerShell от имени администратора
Шаг 2: Ведите или скопируйте и вставьте следующую команду:
Set-ItemProperty -Path 'HKCU:SoftwareMicrosoftWindowsCurrentVersionExplorerAdvanced' -Name UseCompactMode -Value 1
Примечание: Если когда-нибудь вы захотите вернуть представление проводника Windows 11 по умолчанию, выполните команду:
Set-ItemProperty -Path 'HKCU:SoftwareMicrosoftWindowsCurrentVersionExplorerAdvanced' -Name UseCompactMode -Value 0
Изменения после выполнения команды будут применены немедленно.
Итог:
Многие пользователи Windows 11 могут предпочесть вариант компактного списка файлов, так как он упрощает работу с файлами в системе, без необходимости использовать прокрутку.
Теперь вы: какой режим Проводника вы используете? Поделитесь с нами в комментариях ниже.
Рекомендуем:
- Как показать расширение файла в проводнике в Windows 11
- Как показать скрытые файлы в проводнике Windows 11
- Как в Windows 11 всегда открывать «Этот Компьютер» в проводнике, вместо «Быстрого доступа»
- Как перезапустить Проводник в Windows 11