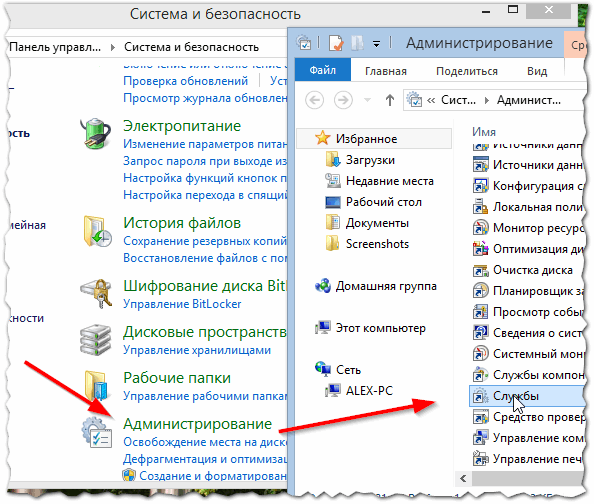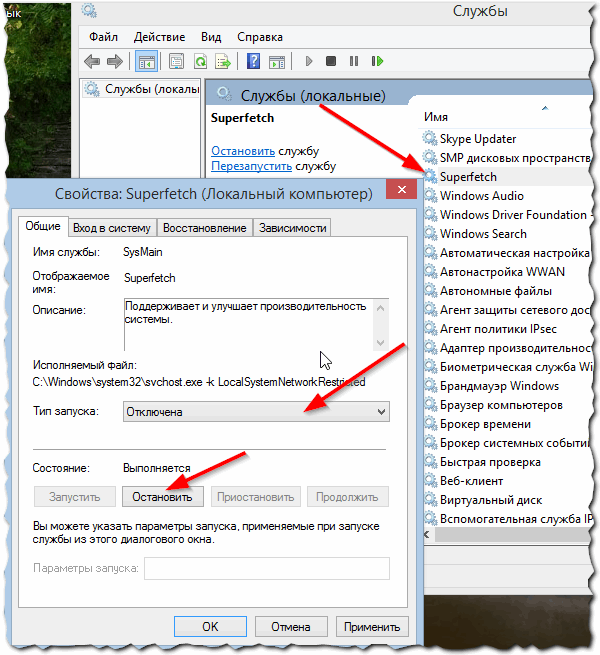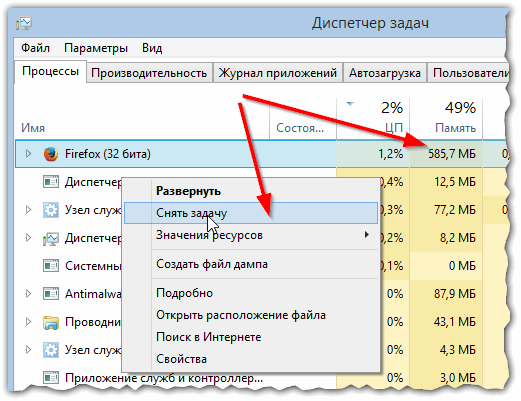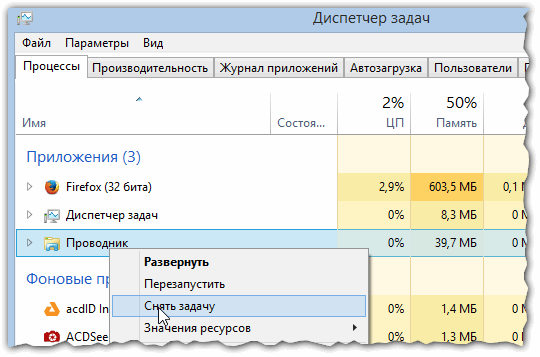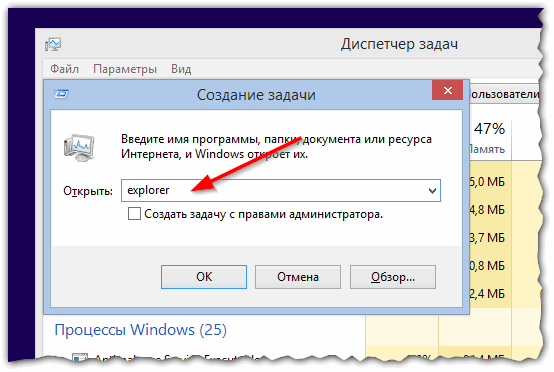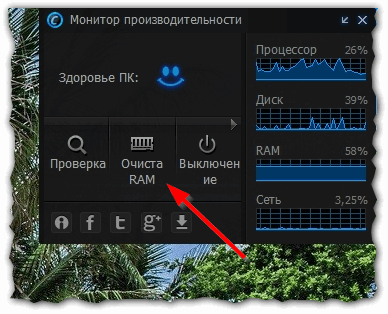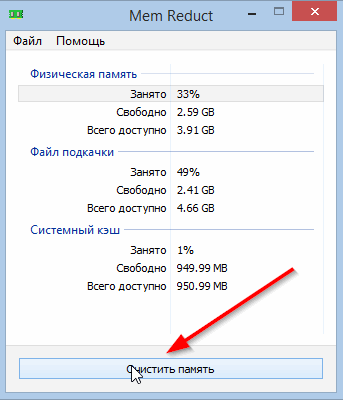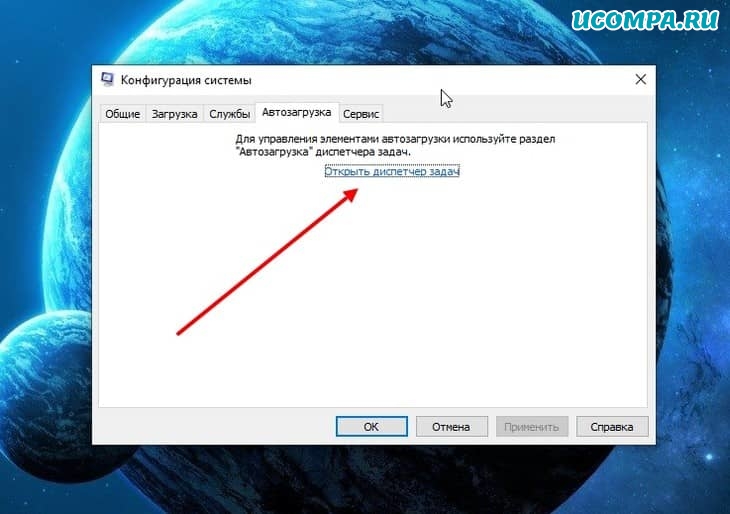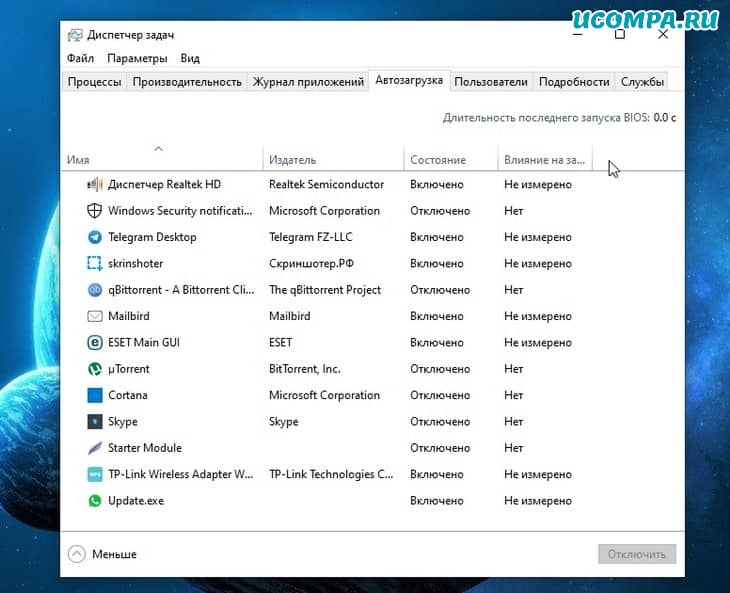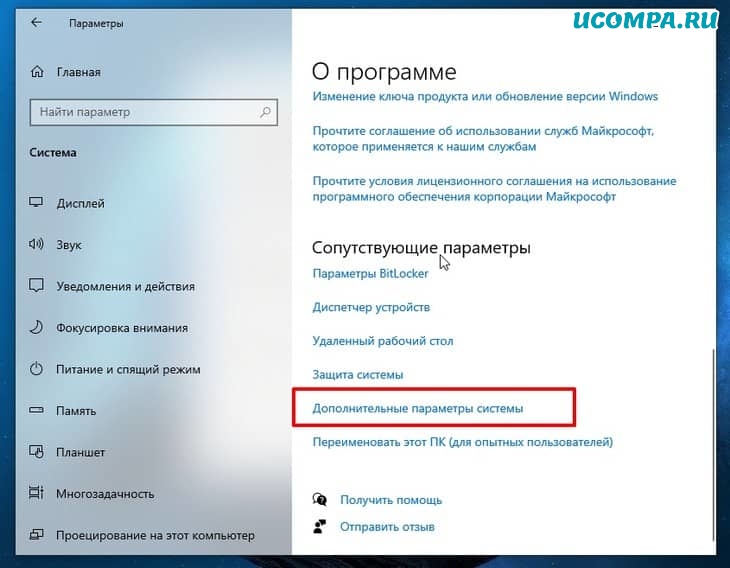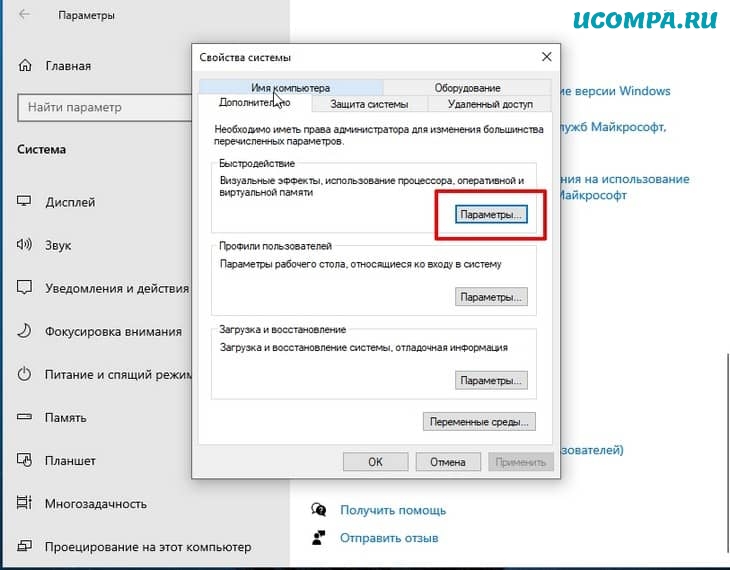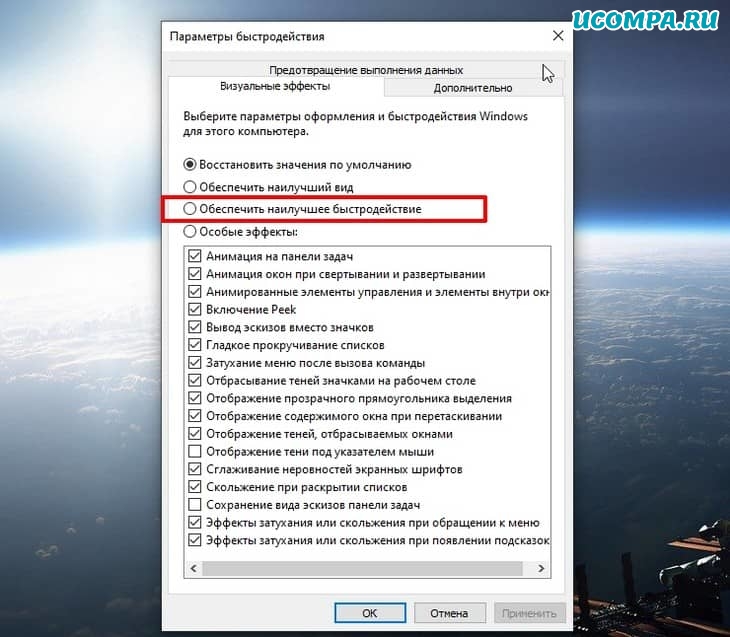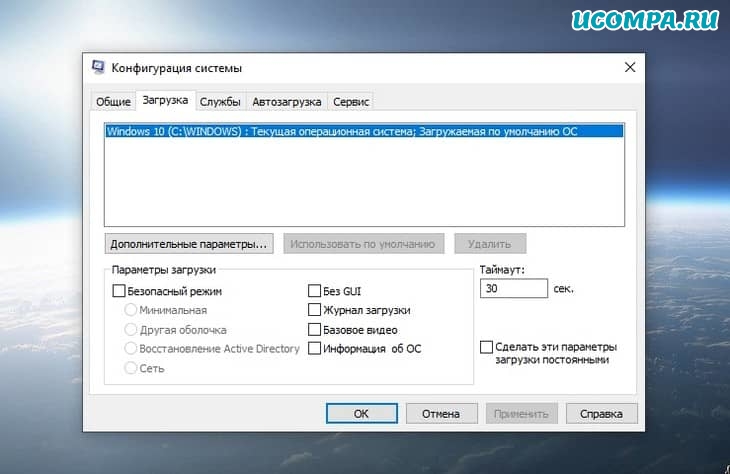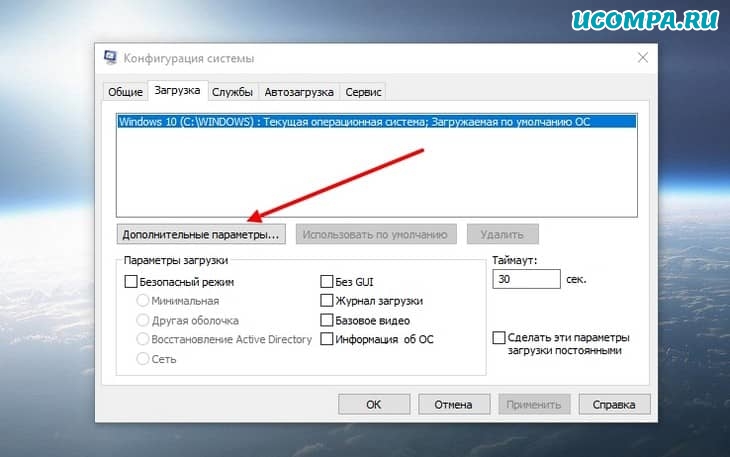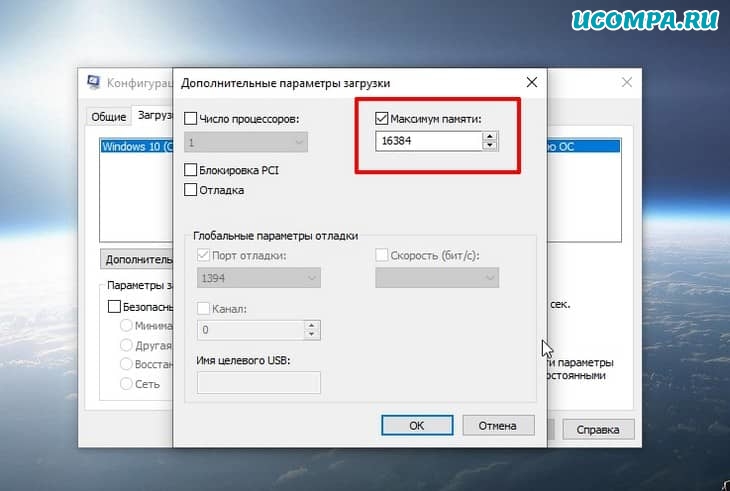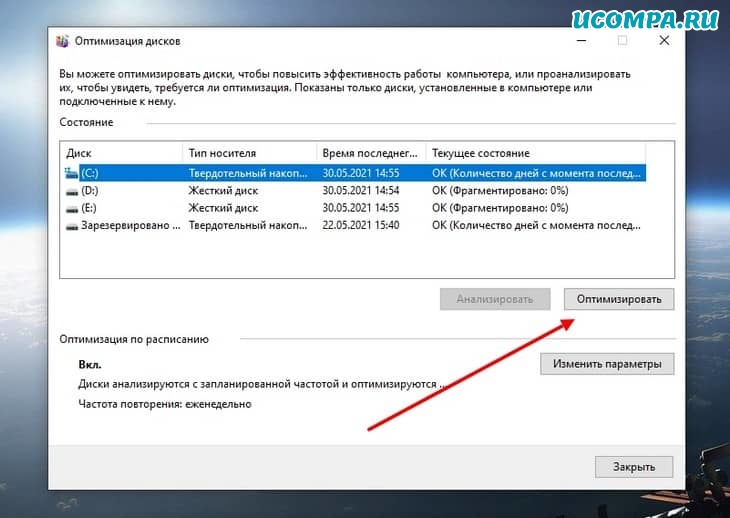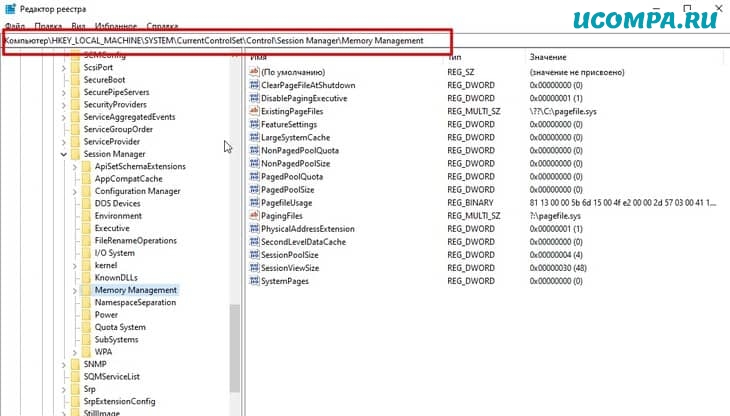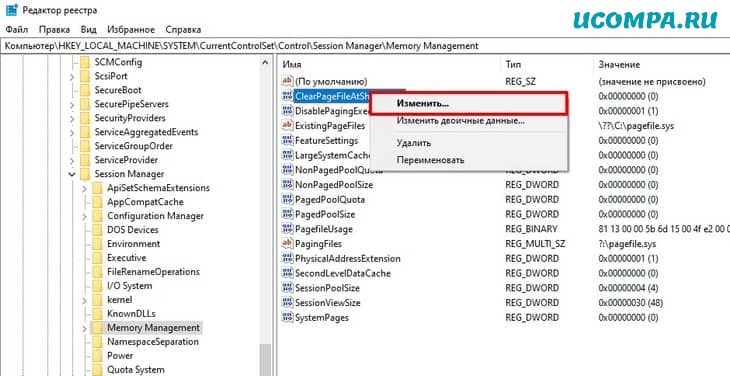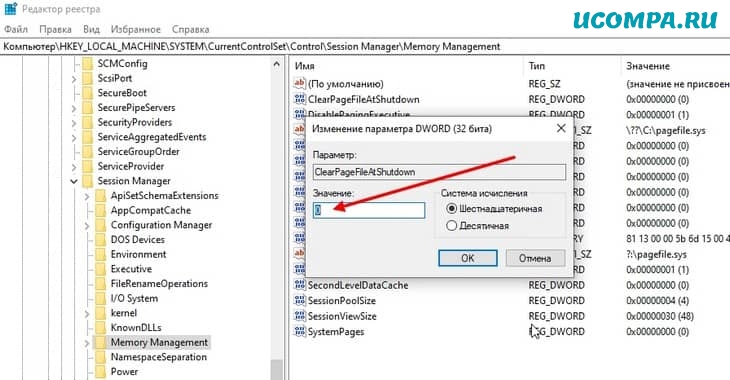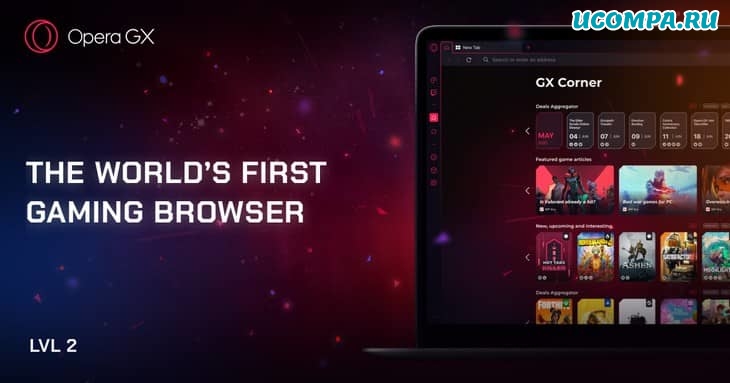Когда на ПК запускается слишком много программ — то оперативной памяти может перестать хватать и компьютер начнет «притормаживать». Чтобы этого не происходило, рекомендуется перед открытием «больших» приложений (игры, редакторы видео, графики) очистить оперативную память. Так же не лишним будет провести небольшую чистку и настройку приложений для отключения всех мало-используемых программ.
Кстати, данная статья будет особенно актуальна для тех, кому приходится работать на компьютерах с небольшим количеством оперативной памяти (чаще всего не более 1-2 ГБ). На таких ПК нехватка оперативной памяти ощущается, что называется, «на глаз».
1. Как уменьшить использование оперативной памяти (Windows 7, 
В Windows 7 появилась одна функция, которая хранит в ОЗУ памяти компьютера (помимо информации о запущенных программах, библиотеках, процессов и пр.) информацию о каждой программе, которую мог бы запустить пользователь (в целях ускорения работы, конечно же). Называется эта функция — Superfetch.
Если памяти на компьютере не много (не более 2 ГБ) — то эта функция, чаще всего, не ускоряет работу, а наоборот ее замедляет. Поэтому в этом случае рекомендуется ее отключить.
Как отключить Superfetch
1) Зайти в панель управления Windows и перейти в раздел «Система и безопасность».
2) Далее открыть раздел «Администрирование» и перейти в список служб (см. рис. 1).
Рис. 1. Администрирование -> службы
3) В списке служб находим нужную (в данном случае Superfetch), открываем ее и ставим в графе «тип запуска» — отключена, дополнительно отключаем ее. Далее сохраняем настройки и перезагружаем ПК.
Рис. 2. остановка службы superfetch
После перезагрузки компьютера использование оперативной памяти должно снизиться. В среднем помогает снизить использование ОЗУ на 100-300 МБ (не много, но и не так мало при 1-2 ГБ ОЗУ).
2. Как освободить оперативную память
Многие пользователи даже не догадываются о том, какие программы «съедают» оперативную память компьютера. Перед запуском «больших» приложений, чтобы снизить количество тормозов, рекомендуется закрыть часть программ, которые не нужны в данный момент.
Кстати, многие программы, даже если вы их закрыли — могут находится в оперативной памяти ПК!
Для просмотра всех процессов и программ в ОЗУ рекомендуется открыть диспетчер задач (можно воспользоваться и утилитой process explorer).
Для этого нажмите кнопки CTRL+SHIFT+ESC.
Далее необходимо открыть вкладку «Процессы» и снять задачи с тех программ, которые занимают много памяти и которые вам не нужны (см. рис. 3).
Рис. 3. Снятие задачи
Кстати, нередко много памяти занимает системный процесс «Explorer» (многие начинающие пользователи его не перезапускают, так как пропадает все с рабочего стола и приходится перезагружать ПК).
Между тем, перезапустить Explorer (Проводник) достаточно просто. Сначала снимаете задачу с «проводника» — в результате у вас будет на мониторе «пустой экран» и диспетчер задач (см. рис. 4). После этого нажимаете в диспетчере задач «файл/новое задание» и пишите команду «explorer» (см. рис. 5), нажимаете клавишу Enter.
Проводник будет перезапущен!
Рис. 4. Закрыть проводник просто!
Рис. 5. Запуск explorer/проводника
3. Программы для быстрой очистки оперативной памяти
1) Advance System Care
Подробнее (описание + ссылка на загрузку): https://pcpro100.info/dlya-uskoreniya-kompyutera-windows/#3___Windows
Отличная утилита не только для очистки и оптимизации Windows, но и для контроля за оперативной памятью компьютера. После установки программы в правом верхнем углу будет небольшое окно (см. рис. 6) в котором можно наблюдать за загрузкой процессора, ОЗУ, сетью. Так же там есть и кнопка быстрой очистки оперативной памяти — очень удобно!
Рис. 6. Advance System Care
2) Mem Reduct
Официальный сайт: http://www.henrypp.org/product/memreduct
Отличная небольшая утилита, которая будет высвечивать небольшой значок рядом с часами в трее и показывать, сколько % памяти занято. Очистить оперативную память можно за один клик — для этого нужно открыть главное окно программы и щелкнуть по кнопке «Очистить память» (см. рис. 7).
Кстати, программа небольшого размера (~300 Кб), поддерживает русский язык, бесплатная, имеется портативная версия не нуждающаяся в установке. В общем, лучше и придумать сложно!
Рис. 7. Очистка памяти в mem reduct
PS
На этом у меня все. Надеюсь такими простыми действиями вы заставить работать свой ПК быстрее 🙂
Удачи!
- Распечатать
Оцените статью:
- 5
- 4
- 3
- 2
- 1
(38 голосов, среднее: 4.2 из 5)
Поделитесь с друзьями!
На чтение 6 мин Просмотров 20.5к. Опубликовано
На производительность и быстродействие компьютера влияют характеристики всех его компонентов, но наибольшее влияние оказывают процессор и оперативная память (ОЗУ).
ОЗУ является временным хранилищем выполняющихся на ПК приложений, к коду которых обращается процессор по высокоскоростным интерфейсам.
Если для вновь загружаемого файла или процесса не хватает памяти в ОЗУ, то он будет размещён в файле подкачки на жёстком диске, а скорость доступа к нему значительно упадёт.
Следствием этого станут зависания и долгая реакция на действия пользователя. В статье приводятся основные причины большой загрузки оперативной памяти и методы их устранения.
Содержание
- Как уменьшить нагрузку на оперативную память Windows 7
- Настройка программ
- Настройка операционной системы
Как уменьшить нагрузку на оперативную память Windows 7
В первую очередь стоит убедиться, что на вашем ПК действительно существует эта проблема.
Алгоритм её выявления очень прост:
- Выключить, а затем включить компьютер.
- Ничего не запускать вручную.
- Подождать около 1 часа.
- Запустить диспетчер задач, нажав комбинацию CTRL+SHIFT+ESC.
- Проверить уровень загрузки оперативной памяти в статусной строке. Нормальным будет значение не более 50%.
- Запустить пару часто используемых программ и подождать ещё 30-40 минут.
- Опять проверить загрузку оперативной памяти в диспетчере задач. Нормальное значение не более 60-70%.
Если на любом из этапов проверки обнаружилась повышенная нагрузка ОЗУ, то необходимо перейти к следующему этапу – оптимизации работы программного обеспечения и системы, очистке оперативной памяти.
Настройка программ
Этап заключается в выявлении программ, максимально нагружающих ОЗУ. Для примера запустим браузер Chrome, откроем несколько страничек, запустим Skype, откроем документ Word и запустим торрент-клиент. На рисунке процессы отсортированы по степени загрузки оперативной памяти, сверху вниз.
Оставим в стороне вопрос, зачем браузеру при просмотре веб-страниц требуется более 1 Гб (!) оперативки, а сконцентрируемся на том, как уменьшить количество «тяжёлых» процессов.
Вот несколько простых правил:
- Удалите все программы, которыми не пользуетесь. После удаления запустите сборщик «мусора» и очистки системного реестра от ненужных записей — CCleaner, например.
- Удалите из автозапуска приложения, работающие в фоновом режиме. На приведённом рисунке так можно поступить со Skype, торрент-клиентом и клиентом облачного сервиса Dropbox. Подобное программное обеспечение любит при установке прописываться в автозапуск. У вас, естественно, список может быть другим, но принцип, полагаем, понятен. Удалить приложение из автозапуска можно вручную, используя системную утилиту MSConfig, или сторонние утилиты-твикеры. Запускайте подобные приложения только в случае необходимости.
- Отключите, а лучше удалите все неиспользуемые и неизвестные расширения в браузере. При серфинге по Сети, старайтесь не открывать слишком много страниц.
- Своевременно закрывайте неиспользуемые приложения. Если в отношении какой-то программы есть подозрения, что она сильно загружает систему, то закройте её и проверьте, пропал ли процесс из списка запущенных. В случае наличия этого приложения в списке, стоит задуматься, а что оно делает без ведома пользователя? Может полезную работу, а может собирает данные на вашем ПК и пересылает их куда-то. В любом случае, если это программа не проверенного издателя, то рекомендуется её удалить.
- Что касается антивирусов. Поднимать дискуссию о том, какой лучше, а какой хуже и что больше грузит систему мы не будем, а приведём несколько советов для их всех. Настройте автоматическое обновление антивирусных баз на то время, когда компьютер не используется. Тот же принцип относится и к расписанию сканирования на вирусы. Тщательно настройте исключения и фильтры антивируса для работы в Интернете. Это позволит не тратить драгоценные ресурсы системы при нахождении на проверенных и надёжных сайтах.
- Перед установкой ПО не поленитесь прочитать его аппаратные и системные требования. Не устанавливайте приложение, если ваш ПК заведомо не соответствует минимальным требованиям – нормальной работы не получится.
Настройка операционной системы
Содержание этого этапа заключается в решении вопроса как уменьшить нагрузку на оперативную память Windows 7, отключив ненужные функции операционной системы и устранив ошибки системного программного обеспечения.
Приведём последовательность действий.
- Обновить драйвера всех устройств до последних стабильных версий. Искать необходимо на сайтах производителей устройств. Наиболее актуально для драйверов видеоадаптера, звуковой платы и сетевых устройств.
- Так как дата окончания основной официальной поддержки Windows 7 уже миновала, то после установки пакета обновления SP1, запустите автоматическое обновление и дождитесь его окончания. Затем можно переходить к следующему шагу.
- Для Windows 7 установить Service Pack 1, если это ещё не сделано. Ссылка для скачивания и подробная инструкция по установке на сайте Microsoft.
- Опять откроем диспетчер задач и внимательно посмотрим на системные процессы. Отсортируем список по имени, более всего нас интересует svchost.exe.
Это системный процесс, отвечающий за запуск служб Windows 7. Выделим экземпляр, «съедающий» наибольшее количество памяти, нажмём на правую кнопку мыши. В появившемся меню нажмём «перейти к службам».
В открывшемся окне видим службы, за работу которых отвечает экземпляр svchost. Если у вас нет программ, работающих по расписанию (Shedule), а обновление системы вы уже выполнили (wuauserv), то зачем вам работающие службы? Теперь необходимо отключить все неиспользуемые системные службы.
Приведём краткий список таких, которые не используются на подавляющем большинстве ПК:
- Superfetch, которая оптимизирует работу оперативной памяти.
- Обнаружение SSDP – работа с устройствами IoT (интернета вещей).
- При наличии антивируса отключите «Брандмауэр Windows» и «Защитник Windows».
- Вы вряд ли заглядывали в него, но журнал событий существует. Отключите службу «Журнал событий Windows», если не планируете теперь регулярно знакомиться с его содержимым.
- И множество других.
Рекомендуем нажать кнопку «Службы» в диспетчере задач, откроется список в отдельном окне. Отсортировать их по колонке «Состояние» и проверять каждую со статусом «Работает», отключая ненужные. Для этого дважды кликните мышью на её названии, а в открывшемся окне выберите тип запуска «Отключена» и нажмите кнопку «Остановить».
Будьте внимательны при выполнении этого этапа. При малейшем сомнении в назначении службы, оставьте её работающей или найдите описание на сайте Microsoft, а уж затем принимайте решение.
В заключение следует отметить, что не всегда выполнение описанных действий приводит к существенному снижению нагрузки на оперативную память.
Следующими шагами должны стать:
- Проверка компьютера на вирусы другим антивирусом;
- Проверка исправности аппаратных компонентов (оперативки, жёсткого диска, видеокарты, блока питания), используя программы AIDA, CPU-Z или другие. Если выявлен неисправный элемент, то его следует заменить.
- Попробовать установить утилиту для автоматической очистки оперативной памяти. Выбор достаточно большой, например, Advance System Care, Mem Reduct и т.д.
- Переустановить операционную систему.
В любом случае проблему можно решить, комплексно используя все описанные способы.
Как ограничить использование оперативной памяти на вашем ПК
Приветствую вас, дорогие друзья!
- ОЗУ определяет производительность вашей системы, поэтому ограничение ОЗУ для вашего ПК — хорошая идея, которую стоит попробовать как можно скорее.
- К счастью, есть несколько способов изменить настройки, чтобы уменьшить чрезмерное потребление оперативной памяти.
- Удаление ненужных приложений — один из наиболее распространенных шагов по повышению производительности ПК.
- Существует также браузер, который позволяет вам устанавливать ограничения на объем оперативной памяти, процессора и использования сети, которые использует ваш браузер.
Настоящие геймеры используют лучший игровой браузер: Opera GX.
Opera GX — это специальная версия знаменитого браузера Opera, созданная специально для удовлетворения потребностей геймеров.
Opera GX, обладающая уникальными функциями, поможет вам получить максимум удовольствия от игр и просмотра веб-страниц каждый день:
- Ограничитель ЦП, ОЗУ и сети с «убийцей» горячих вкладок,
- Прямая интеграция с Twitch, Discord, Instagram, Twitter и мессенджерами,
- Встроенные элементы управления звуком и настраиваемая музыка,
- Пользовательские цветовые темы от Razer Chroma и принудительное создание темных страниц,
- Бесплатный VPN и блокировщик рекламы.
ОЗУ, сокращение от оперативно-запоминающее устройство (RAM — оперативная память), является одним из самых фундаментальных аппаратных компонентов компьютера, который определяет производительность вашей системы.
Объем оперативной памяти, которая у вас есть, контролирует производительность вашего компьютера, независимо от того, работает ли он с 20 вкладками и 5 открытыми приложениями, или компьютер, который дает сбой, когда вы пытаетесь смотреть YouTube, поэтому чем больше у вас оперативной памяти, тем лучше.
Поскольку оперативная память используется для любой задачи, требующей быстрого доступа к вычислительным ресурсам, ограничитель для вашего ПК звучит как хорошая идея для примерки.
Продолжайте читать и узнайте о лучших доступных решениях для уменьшения потребления оперативной памяти и получения быстрого и надежного ПК, которого вы заслуживаете.
1. Отключите автозагрузку программ
Нажмите сочетание клавиш «Windows Key + R».
Введите в поле «msconfig» и нажмите Enter.
Перейдите на вкладку «Автозагрузка» и нажмите «Открыть диспетчер задач».
Щелкните правой кнопкой мыши приложения, которые вы не хотите запускать при запуске, и выберите «Отключить».
2. Настройте Windows 10 на максимальную производительность
Щелкните правой кнопкой мыши значок «Компьютер» и выберите «Свойства».
На правой панели выберите «Дополнительные параметры системы».
В разделе «Дополнительно» нажмите «Параметры».
Выберите «Обеспечить наилучшее быстродействие».
Нажмите «Применить», затем «ОК» для выхода.
Перезагрузите компьютер.
3. Установите максимальное использование ОЗУ в Windows 10
Нажмите «Windows Key + R».
Введите в поле «msconfig» и нажмите Enter.
Перейдите на вкладку «Загрузка».
Щелкните «Дополнительные параметры».
Отметьте «Максимальный объем памяти».
Нажмите «ОК», чтобы сохранить изменения и перезагрузить компьютер.
4. Дефрагментируйте жесткие диски
Нажмите «Windows Key + R».
Введите в поле «dfrgui» и нажмите Enter.
В новом окне щелкните жесткие диски, которые нужно дефрагментировать, предпочтительно диск, на котором установлена Windows.
Нажмите «Оптимизировать» и следуйте инструкциям на экране, чтобы завершить процесс дефрагментации.
После завершения процесса перезагрузите компьютер.
5. Измените управление памятью
Нажмите сочетание «Windows Key + R».
Введите в поле «regedit» и нажмите Enter.
Перейдите по следующему пути:
HKEY_LOCAL_MACHINE\SYSTEM\CurrentControlSet\Control\Session Manager\Memory Management
Найдите «ClearPageFileAtShutDown», щелкните его правой кнопкой мыши и выберите «Изменить».
Измените значение на «1».
Нажмите «ОК» и перезагрузите компьютер.
6. Дополнительные решения
- Удалите нежелательное программное обеспечение. Например, нет необходимости иметь программу для чтения PDF, если у вас есть браузер, поскольку вы можете открыть любой файл PDF в любом браузере. То же самое и с видеоплеером, используйте только одну программу для одной цели.
- Используйте только один браузер. Если у вас несколько браузеров, используйте только один за раз.
- Используйте режим экономии заряда батареи. Если вы пользователь ноутбука, используйте его в режиме экономии заряда батареи, так как он автоматически уменьшит фоновую обработку.
7. Используйте отличный браузер в качестве альтернативы
Использование ОЗУ находится под контролем ОС, и нет никакого способа принудительно очистить содержимое.
Так почему бы не обратиться к лучшему браузеру?
Мы говорим о специальной версии браузера Opera, рекламируемой как первый в мире игровой браузер, поскольку его основная цель — гарантировать, что браузер никогда не будет мешать вашему игровому процессу.
Обратите внимание, что он включает в себя уникальные функции, которые помогут вам получить максимальную отдачу как от игр, так и от просмотра веб-страниц, но лучшей функцией является «GX Control».
Это сделало Opera GX известной и высоко ценимой, поскольку она позволяет вам устанавливать собственные ограничения на объем оперативной памяти, процессора и использования сети, которые использует ваш браузер.
И это изумительно.
Браузер предлагает интеграцию с различными службами, что позволяет легко получить к ним доступ с боковой панели.
От Twitch, Discord, YouTube и Spotify до Facebook Messenger, WhatsApp, Telegram, Instagram и Twitter.
Просто помните, что если регулярно отключать ненужные фоновые службы и процессы из вашей оперативной памяти, скорость и производительность улучшаются.
Если вам действительно не нужно открывать эти 20 вкладок, закройте их и оставьте только те, на которых вы действительно находитесь, например этот веб-сайт.
Вы беспокоитесь о том, что ваш компьютер не использует всю оперативную память?
Узнайте, как увеличить полезную оперативную память прямо сейчас, и вы увидите разницу.
Не стесняйтесь использовать раздел комментариев ниже, чтобы сообщить нам, что сработало для вас.
Нам хотелось бы узнать ваше мнение.
Пожалуйста, оцените страницу:
Мы были полезны? Хотите сказать спасибо?
Пожертвуйте на развитие нашего ресурса!
Спасибо за визит. До скорых встреч!
Ещё до релиза операционной системы Windows 11 стало известно, что её требования к железу существенно выше, чем у Windows 10. Например, ей нужно не менее 4 ГБ оперативной памяти. И потому неизбежно возник вопрос — что делать тем, у кого в распоряжении есть старый ПК или ноутбук с малым объёмом ОЗУ. Что же, оказалось, это вполне возможно сделать. И в сегодняшнем гайде мы поговорим о том, как можно отключить некоторые новые функции, которые появились в Windows 11, чтобы уменьшить её аппетиты по части оперативной памяти.
Что нового появилось в Windows 11
Вы наверняка в курсе, что встроенный чат Microsoft Teams играет заметную роль в системе. Приложение интегрировало в панель задач и позволяет пользователям общаться текстов, голосом или по видеосвязи.

Также в новой системе появилась так называемая «Доска виджетов», которая тоже закреплена в панели задач. Она позволяет выводить на экран виджеты, просматривать новости, управлять другими функциями. И, само собой, работа этих возможностей отражается на потреблении оперативной памяти.

Как отключить Teams
По словам бывшего сотрудника Microsoft Майкла Нихауса (Michael Niehaus), можно отключить эти функции, чтобы повысить производительность системы.
Для ручного отключения автозапуска Teams в Windows делаем так:
- Запускаем приложение Teams.
- Переходим в «Настройки» -> «Общие» -> «Приложения».
- Отключаем опцию «Автоматически запускать приложения».
- Перезапускаем мессенджер.
При этом важно, что отключение через вкладку «Автозагрузка» в «Диспетчере задач» не деактивирует именно автозапуск. При следующем старте программы она снова будет запускаться автоматически.
Также можно отключить автозапуск через реестр.
- Идём в ветку реестра HKEY_Current_User\Software\Microsoft\Windows\CurrentVersion\Run.
- Удаляем там параметр com.squirrel.Teams.Teams.
- Перезагружаем систему.
- Если же вы хотите вернуть всё, как было, то Microsoft предлагает использовать готовый PowerShell скрипт.
Наконец, можно удалить значок «Чат». Это делается так:
- Открываем меню «Пуск», затем переходим в «Параметры».
- Открываем раздел «Персонализация» и выбираем категорию «Панель задач».

После этого приложение уже не будет маячить перед глазами.
Как отключить виджеты
Вторым номером в списке на отключение будет функция виджетов. Дело в том, что эта система использует процессы WebView 2, которые довольно сильно нагружают систему. А если иконка программы для запуска виджетов висит на панели задач, то эти процессы запускаются и работают в фоновом режиме.

Итак, давайте поговорим о том, как отключить виджеты и высвободить немного оперативной памяти.
Чтобы отключить мини-приложения или виджеты на Windows 11, необходимо воспользоваться меню «Параметры». Алгоритм такой:
- Заходим в меню «Параметры», для этого щёлкаем левой кнопкой по пустому месту на панели задач и переходим в «Параметры панели задач». Также этот режим доступен через хоткей Win + I, затем идём в раздел в раздел «Персонализация — Панель задач».
- Здесь ищем кнопку «Мини-приложения» и отключаем её.
После этого кнопка виджетов с новостями и прочими плюшками пропадёт с панели задач.
Аналогично это реализуется через реестр. Делаем это следующим образом:
- Открываем редактор реестра — хоткей Win + R и вводим команду «regedit» (без кавычек) или же ищем через системный поиск в меню «Пуск».
- Переходим в раздел HKEY_CURRENT_USER\Software\Microsoft\Windows\CurrentVersion\Explorer\Advanced
- Ищем параметр типа DWORD с названием «TaskbarDa» (без кавычек). Если его нет — создаём его.
- После создания открываем его и присваиваем ему значение «0» для отключения кнопки виджетов или «1» для включения.
- Изменения происходят сразу, но, если не получилось, перезагрузите компьютер.
Наконец, можно использовать «Редактор локальной группой политики». Это работает только на версии Windows 11 Pro.
- Открываем «Выполнить» (Win + R) или меню «Пуск» и выполните команду «gpedit.msc».
- В «Редакторе локальной групповой политики» открываем «Политика Локальный компьютер — Конфигурация компьютера — Компоненты Windows — Widgets», затем ищем там параметр «Allow Widgets».
- В нём выбираем вариант «Отключено» и сохраняем настройки.
После этого кнопка с новостями и виджетами должна пропасть с панели задач Windows 11. Обычно перезагрузки не требуется.
Таким образом можно немного уменьшить прожорливость системы к оперативной памяти. Разумеется, много высвободить не получится, однако даже гигабайт-другой может пригодиться.
- Свежее обновление для Windows 11 ускорило работу системы
- В феврале Windows 11 получит ряд новых функций
- В Windows 11 обновили элемент интерфейса, который не менялся годами
Когда вы используете всю доступную оперативную память на вашем компьютере, вы можете заметить, что ваше устройство начинает работать медленнее, а система и установленные приложения начинают «бороться» за доступную оперативную память при выполнении своих задач. Если вы обнаружите, что приложения вашего компьютера часто сбоят и требуется больше времени для выполнения простых задач, то вам может быть интересно, как высвободить оперативную память на вашем компьютере.
Что такое ОЗУ?
Оперативная память (ОЗУ, или по-английски RAM) вашего компьютера хранится на чипе памяти, который обычно находится на материнской плате. Это место, где ваш компьютер хранит краткосрочные данные. Оперативная память – это центр хранения всех активных и запущенных программ и процессов. Ваш компьютер использует информацию, хранящуюся в оперативной памяти, для выполнения задач, одновременно получая и выполняя другие функции.
Когда вы используете всю доступную оперативную память, производительность вашего компьютера может замедлиться, потому что у него уже нет хранилища, необходимого для выполнения своих задач. Когда вы очищаете пространство оперативной памяти, это дает вашему компьютеру возможность быстрее выполнять свои задачи. В зависимости от того, какой у вас компьютер, существует несколько различных способов, как можно высвободить место в оперативной памяти.
Как максимально эффективно использовать вашу оперативную память
Достичь использования всей доступной оперативной памяти достаточно легко, потому что она поддерживает очень много функций. Прежде чем вы начнете удалять программы с компьютера, попробуйте выполнить следующие быстрые действия, которые позволят вам высвободить место в оперативной памяти.
Перезагрузите ваш компьютер
Первое, что вы можете сделать, чтобы попытаться освободить оперативную память, — это перезагрузить компьютер. Когда вы перезагружаете или выключаете компьютер, вся ваша оперативная память (сохраненные данные) будет стерта, а программы будут перезагружены. Это потенциально может очистить некоторые процессы и программы, которые работают в фоновом режиме и используют вашу оперативную память.
Обновите ваше ПО
Очень важно, чтобы на вашем компьютере использовались самые последние версии программного обеспечения и установленных приложений. Более старые версии программного обеспечения и приложений могут занимать больше памяти для обработки, что приводит к замедлению работы компьютера.

Попробуйте другой браузер
Что еще вы можете попробовать — это использовать другой браузер, так как некоторые из них, как известно, используют больше данных, чем другие. Попробуйте использовать, например, Chrome или Firefox, которые обычно являются хорошими браузерами с точки зрения потребления оперативной памяти.
Очистите ваш кэш
Если вам все еще не хватает оперативной памяти, следующий шаг – это попытаться очистить свой кэш (скешированные данные). Иногда ваш кэш может занимать много места, потому что он использует оперативную память. Кэш хранит информацию, которую ваш компьютер использует для перезагрузки страниц, которые он открывал ранее, чтобы не загружать их снова. Это может сэкономить вам время при просмотре, но если вам не хватает оперативной памяти, то кэшем вы можете пожертвовать без проблем.
Удалите расширения браузера
Наверняка, для упрощения ряда операций вы устанавливали в своем браузере дополнительные расширения. Однако они также требуют постоянного использования оперативной памяти, поэтому можно попробовать отключить или даже удалить эти расширения и дополнения к браузеру.
Если вы все еще испытываете проблемы с чрезмерным использованием оперативной памяти, то, возможно, у вас слишком много лишних программ и приложений, о которых вы даже не знаете. Попробуйте пять способов ниже, чтобы высвободить оперативную память на компьютере с Windows 10.
1. Проверьте память и очистите процессы
Вы должны следить за использованием оперативной памяти вашего компьютера, чтобы не истощить ее запас прежде, чем она действительно потребуется вам для решения важных задач. Чтобы контролировать память вашего компьютера, вы можете перейти в Диспетчер задач для проверки процессов. Именно здесь вы сможете увидеть, какие программы запущены и сколько памяти они потребляют.
Чтобы проверить память вашего компьютера, выполните следующие действия:
1. Нажмите на клавиатуре одновременно клавиши Ctrl+Alt+Del и выберите Диспетчер задач.
2. Выберите закладку «Процессы».
3. Нажмите на названии столбца «Память», чтобы отсортировать процессы по объему используемой памяти.
Теперь вы можете видеть, какие из ваших программ требуют больше всего памяти на вашем компьютере. Если вы обнаружите какой-то подозрительный процесс, который «пожирает» много вашей памяти, вы можете остановить его, а также удалить соответствующие программы, которые вам не нужны или не используются. Но! Если вы не чувствуете себя уверенным в данном вопросе, то лучше обратиться к специалистам.
2. Отключить из автозагрузки те программы, которые вам не нужны
Если вы используете свой компьютер в течение нескольких лет, то вы, вероятно, скачали изрядное количество программ, про которые вы либо забыли, либо больше не используете их. После того, как закладка «Процессы» покажет вам, какие программы потребляют вашу память, то, возможно, вы захотите перейти к настройкам автозагрузки, чтобы удалить из нее те программы, которые вам больше не нужны.
Чтобы отключить автозагрузку программ, выполните следующие действия:
1. Выберите закладку «Автозагрузка» в Диспетчере задач.
2. Нажмите «Влияние на запуск», чтобы отсортировать программы по степени использования.
3. Нажмите правой кнопкой мыши, чтобы отключить любые ненужные вам программы.
Автозагружаемые программы – это те программы, которые активируются при загрузке вашего компьютера. Когда эти программы запускаются, каждая из них в фоновом режиме без вашего согласия потребляет определенный объем оперативной памяти. И хотя этот объем может быть не очень большой, но суммарно с другими программами и со временем это значение может возрасти. Убедитесь, что автозапуск всех ненужных программ отключен или такие программы вовсе удалены.
3. Остановите работу фоновых приложений
Следующие элементы, которые могут потреблять вашу оперативную память, — это ваши приложения, настроенные на автоматический запуск в фоновом режиме. Возможно, вы использовали свой компьютер в течение многих лет, прежде чем заметили, что некоторые из таких приложений потребляют вашу оперативную память. Такие приложения могут быть «сожрать» вашу память, батарею устройства и снизить производительность работы компьютера.
Чтобы остановить фоновые приложения:
1. Перейдите к настройкам компьютера.
2. Нажмите на раздел «Конфиденциальность».
3. Прокрутите вниз панель слева до «Фоновые приложения»
4. Отключите все приложения, которые вы не используете.
Часто приложения автоматически настроены для работы в фоновом режиме на вашем устройстве. Это позволяет им автоматически отображать уведомления и обновлять свое программное обеспечение. Отключив фоновой режим работы у приложений, которые вы не используете, вы можете сэкономить оперативную память.
4. Очищайте файл подкачки при завершении работы
Когда вы перезагружаете компьютер, ваши файлы подкачки не очищаются и не сбрасываются, потому что, в отличие от оперативной памяти, они хранятся на жестком диске. Таким образом, когда оперативная память получает сохраненные с различных страниц сайтов файлы, они не очищаются автоматически при выключении компьютера.
Очистка файлов подкачки на вашем жестком диске очистит все, что сохранила на жесткий диск ваша оперативная память, и поможет сохранить высокую производительность вашего компьютера. Вы можете настроить работу компьютера так, чтобы файлы подкачки удалялись автоматически при выключении компьютера, подобно ситуации с оперативной памяти. Это можно сделать в Редакторе Реестре:
1. Наберите «Редактор реестра» в строке поиска в стартовом меню
2. Нажмите кнопку «Да», чтобы разрешить Редактору Реестра внести изменения на вашем устройстве.
3. Слева прокрутите и выберите «HKEY_LOCAL_MACHINE»
4. Прокрутите ниже и выберите «SYSTEM»
5. Затем выберите «CurrentControlSet»
6. Найдите и выберите «Control»
7. Прокрутите и выберите «Session Manager»
8. Найдите и выберите «Memory Management»
9. Выберите «ClearPageFileAtShutdown»
10. Введите число «1» в качестве значения и нажмите OK.
5. Уберите визуальные эффекты
С улучшением технологий появляется гораздо больше возможностей для компьютерных эффектов и визуальных эффектов. Например, вы можете отключить анимацию для приложений и значков, которая также использует оперативную память для ненужных эффектов. Если вам кажется, что у вас заканчивается оперативная память, но при этом есть некоторые эффекты, от которых вы можете временно отказаться, пока не хватает памяти, то лучше отключите их.
Чтобы получить доступ к визуальным эффектам на вашем компьютере, выполните следующие действия:
1. Откройте Проводник.
2. В панели слева нажмите правой кнопкой мыши на «Этот компьютер», чтобы выбрать свойства.
3. Нажмите слева «Дополнительные параметры системы»
4. Выберите закладку «Дополнительно».
5. Перейдите к настройкам в разделе «Быстродействие»
6. Измените на «Обеспечить наилучшее быстродействие»
Данный параметр отключит все анимированные функции на вашем компьютере. Это позволит вам выделить больше оперативной памяти, но значительно ограничит эстетику вашего компьютера. Но на той же вкладке вы всегда можете настроить, какие визуальные эффекты ваш компьютер будет выполнять в соответствии с вашими предпочтениями.
5 способов высвободить ОЗУ на компьютере с Mac
Для пользователей Mac существует множество удобных инструментов для мониторинга и высвобождения оперативной памяти на компьютере.
1. Настройте Finder
При открытии нового окна в finder все данные, отображаемые в каждом окне, сохраняются в оперативной памяти. Настройка параметров finder позволяет вам открывать папки не в новых окнах, а на вкладках.
Чтобы открыть настройки вашего Finder:
1. Нажмите «Finder» в левом верхнем углу экрана.
2. Нажмите правой кнопкой мыши и в выпадающем меню выберите «Preferences».
3. Нажмите на опции «Open folders in tabs instead of new windows», чтобы открывать папки на вкладках, а не в новых окнах.
Существует еще один способ очистить оперативную память, объединив окна в вашем Finder. Вместо этого в левом верхнем меню выберите «Window», а не «Finder». Далее выберите «Merge All Windows», чтобы все ваши окна Finder открывались в одном окне. Это позволит вам сэкономить на использовании оперативной памяти, а также убрать лишнее с вашего рабочего стола.
2. Проверьте монитор активности Activity Monitor
Чтобы отслеживать использование оперативной памяти на Mac, вы можете проверить монитор активности, который показывает вам, сколько памяти используется и какие процессы ее используют. Используйте Монитор активности, чтобы определить, какие приложения больше всего потребляют оперативной памяти. Удалите те приложения, которые вы больше не используете.
Чтобы проверить монитор активности:
1. Найдите «Activity Monitor» в вашей панели поиска spotlight (Ctrl + Пробел).
2. Нажмите на закладке «Memory».
3. Удалите нежелательные приложения.
3. Проверьте использование процессора (CPU)
Вы также можете использовать приложение Activity Monitor для проверки работоспособности и уровня использования вашего процессора. CPU – это ваш центральный процессор, и он выполняет от компьютерных программ инструкции, которые хранятся в оперативной памяти.
Чтобы контролировать свой процессор, просто выберите вкладку «CPU». Именно здесь вы можете увидеть, какие приложения больше всего потребляют ресурсы процессора.
4. Почистите программы и приложения
Если вы хотите, чтобы ваша оперативная память использовалась эффективно, то вам нужно будет поддерживать свой компьютер в порядке. Загроможденный рабочий стол будет использовать оперативную память намного интенсивнее, потому что macOS рассматривает каждый значок рабочего стола как активное окно. Даже если вы не думаете, что можете организовать свои файлы, просто помещая все в одну общую папку, вы сможете высвободить много оперативной памяти.
5. Очистите дисковое пространство
Если вы обнаружите, что ваша оперативная память полностью заполнена, но вам нужно еще больше оперативной памяти, то вы можете использовать свободное пространство на диске вашего Mac, называемой виртуальной памятью. Это дополнительное хранилище находится на жестких дисках компьютера Mac, так что вы можете продолжать запускать приложения. Эта функция всегда включена, однако для использования виртуальной памяти вам нужно будет убедиться, что у вас есть достаточно свободного места для ее работы.
Дополнительные способы высвобождения ОЗУ на устройствах с Windows или Mac
Самое лучшее, что можно сделать, — это «играть на опережение», чтобы эффективно использовать оперативную память вашего компьютера не беспокоиться о высвобождении места на компьютере. Используйте перечисленные ниже дополнительные способы, чтобы высвободить вашу оперативную память.

Установите «очиститель» памяти
Если вы обнаружите, что у вас нет времени или вы просто не можете организовать свой компьютер, существуют приложения для очистки памяти, которые помогут вам вылечить ваш компьютер. Многие из таких программ имеют специальные функции для удаления приложений или расширений и позволяют пользователям управлять автозапуском своих программ.
Увеличьте объем ОЗУ
Вы всегда можете добавить на своем компьютере дополнительные планки памяти, чтобы увеличить объем оперативной памяти. Купить и добавить ОЗУ достаточно легко для настольного компьютера, но может быть затруднительно для ноутбуков. Убедитесь, что вы покупаете правильный тип и объем оперативной памяти для вашего компьютера, и будьте уверены в своих силах, что сможете правильно ее установить, иначе обратитесь к специалисту.
Проверьте на вирусы и вредоносные программы
Когда вы загружаете какие-либо программы или расширения на свой компьютер, существует вероятность того, что к ним может быть прикреплен вирус или другое вредоносное ПО. Как только на вашем компьютере появляется вредоносное ПО, оно может начать кражу как вашей информации, так и вашей памяти. Чтобы предотвратить попадание каких-либо вредоносных программ или вирусов, попробуйте использовать антивирус Panda для защиты вашего компьютера и памяти.
Сейчас самое время провести ревизию ваших файлов и приложений. Многие файлы, приложения и процессы на вашем компьютере занимают место в оперативной памяти без вашего ведома. Теперь вы знаете, как безопасно избавить ваш компьютер от этих неиспользуемых файлов и как освободить оперативную память, чтобы ваш компьютер работал более эффективно.
Источники: ComputerHope | WindowsCentral | HelloTech | DigitalTrends