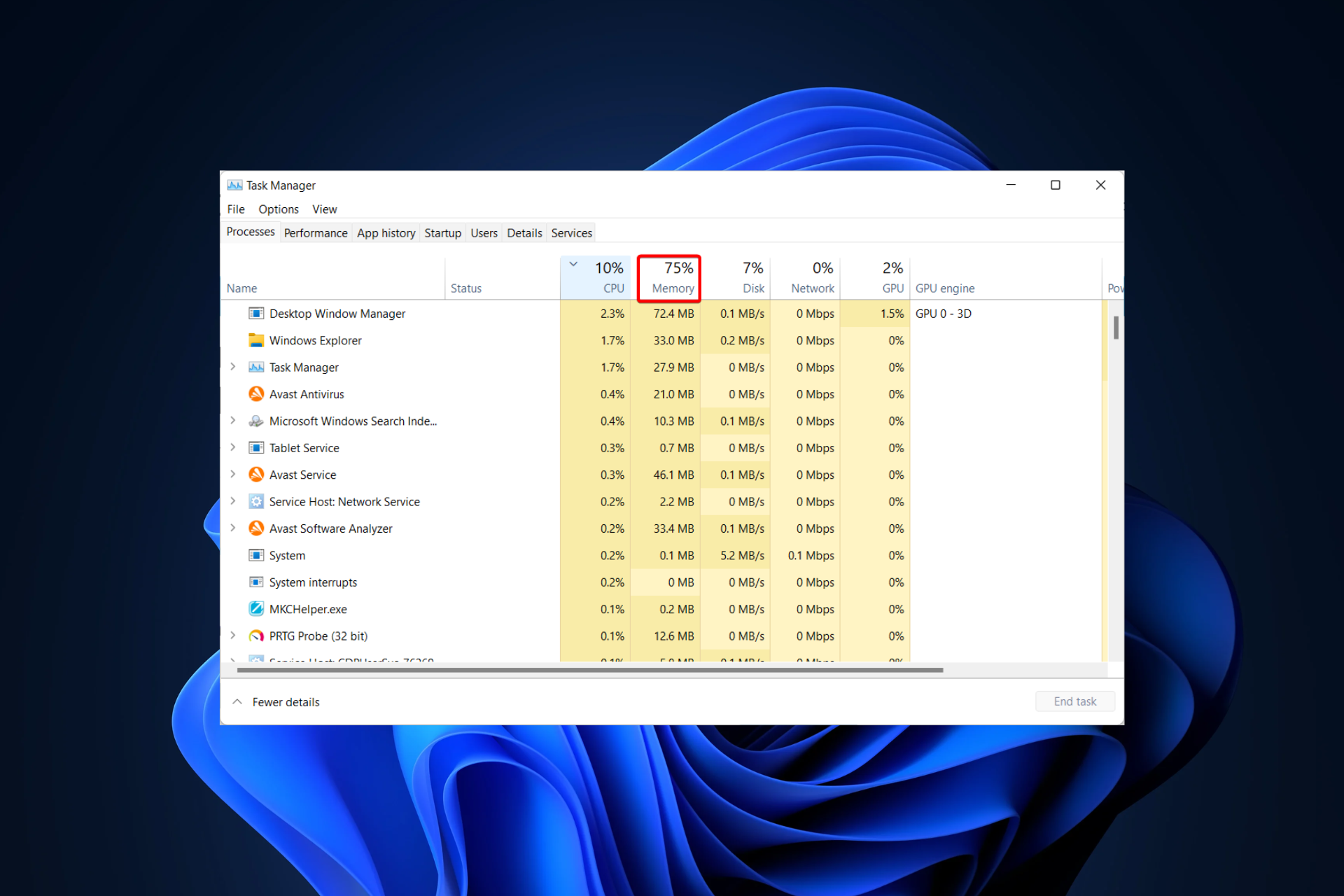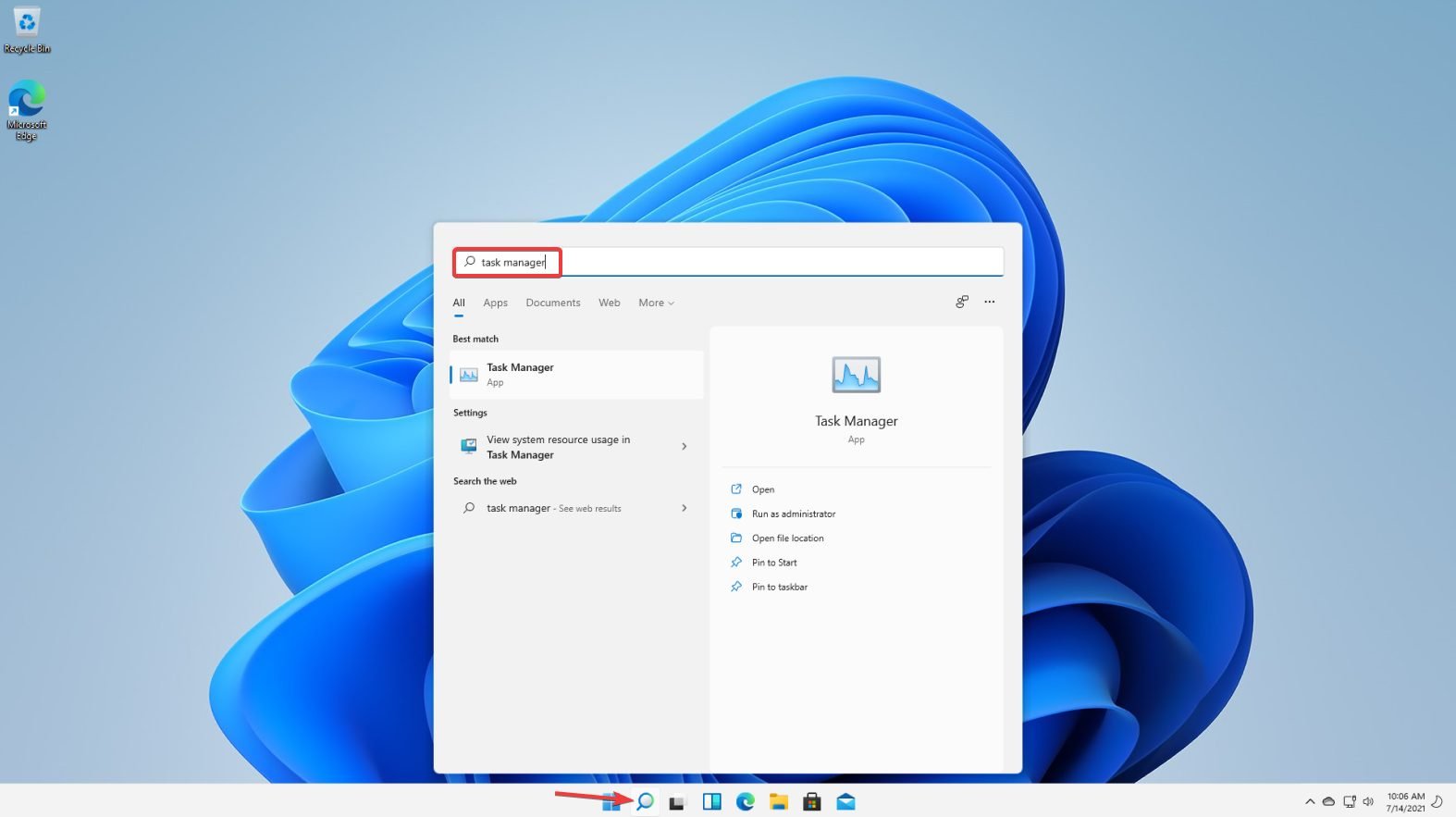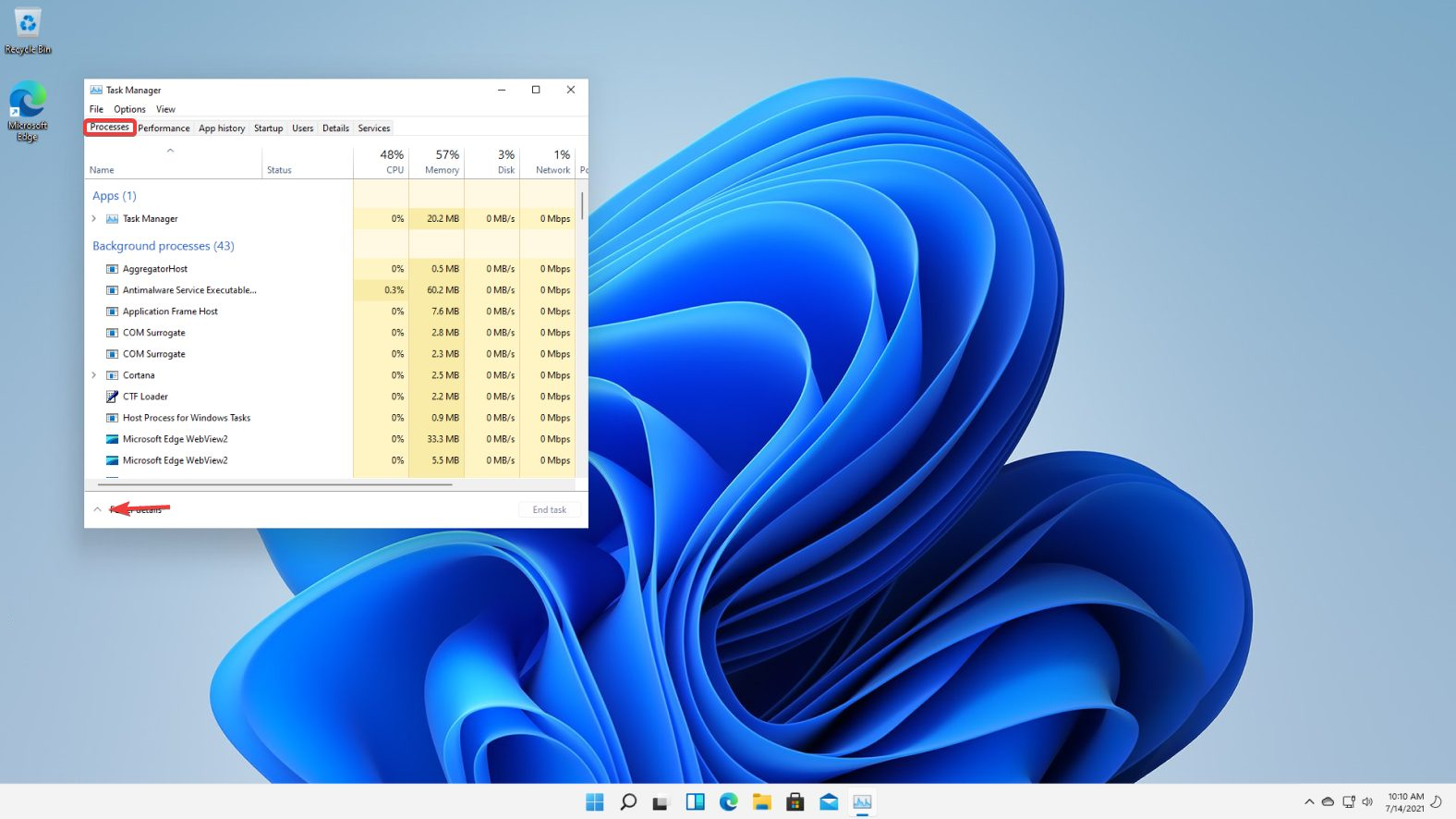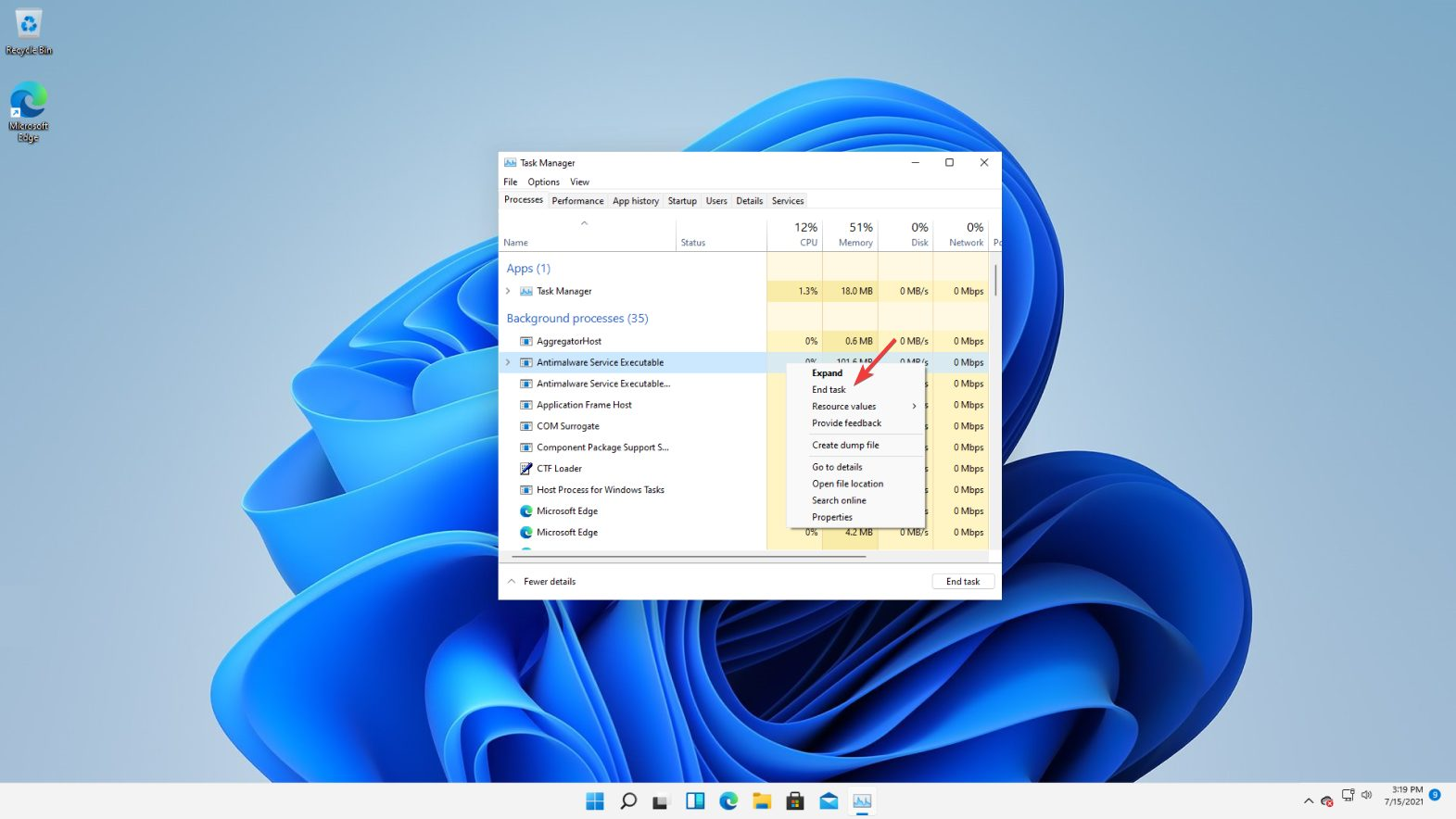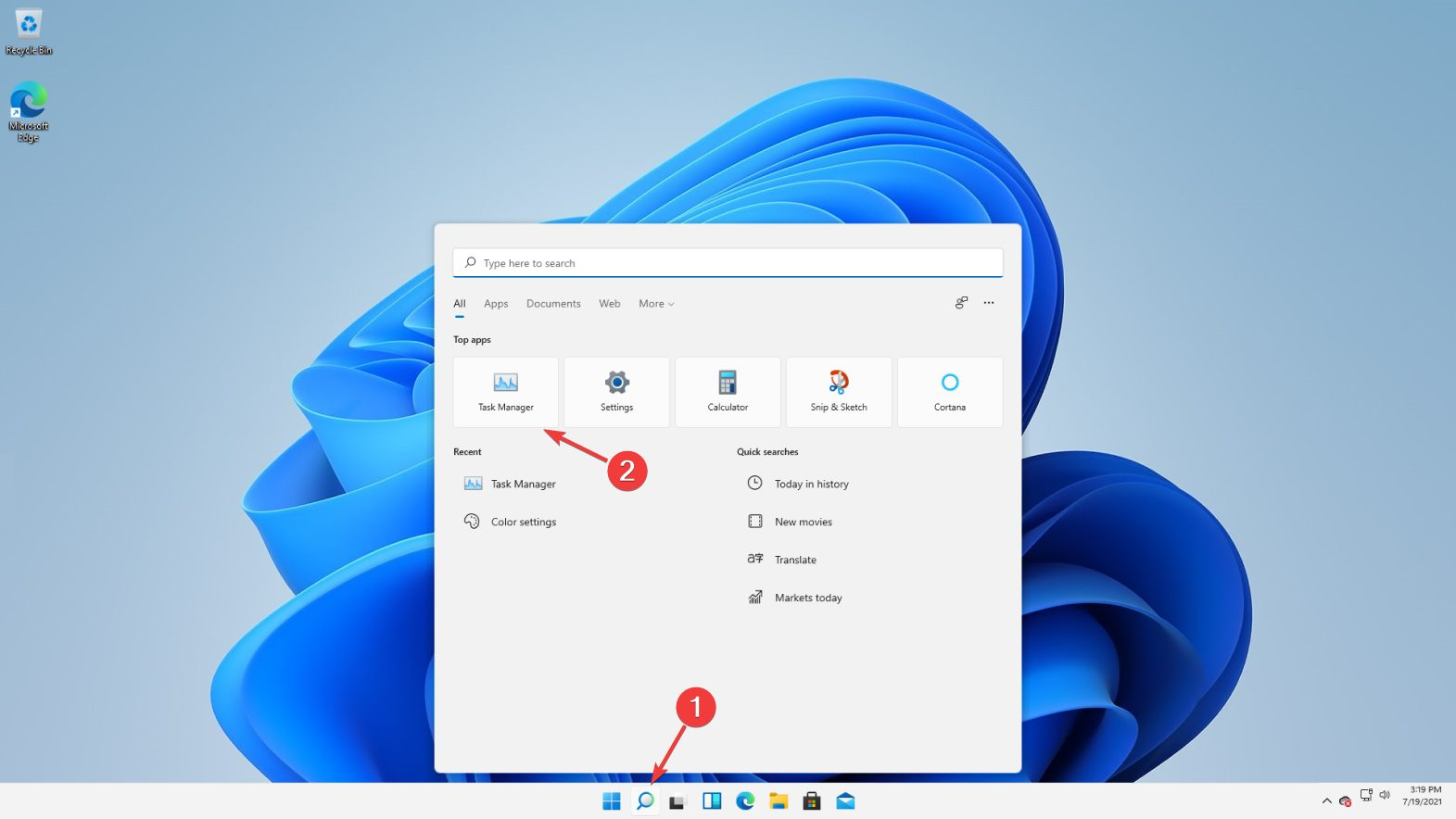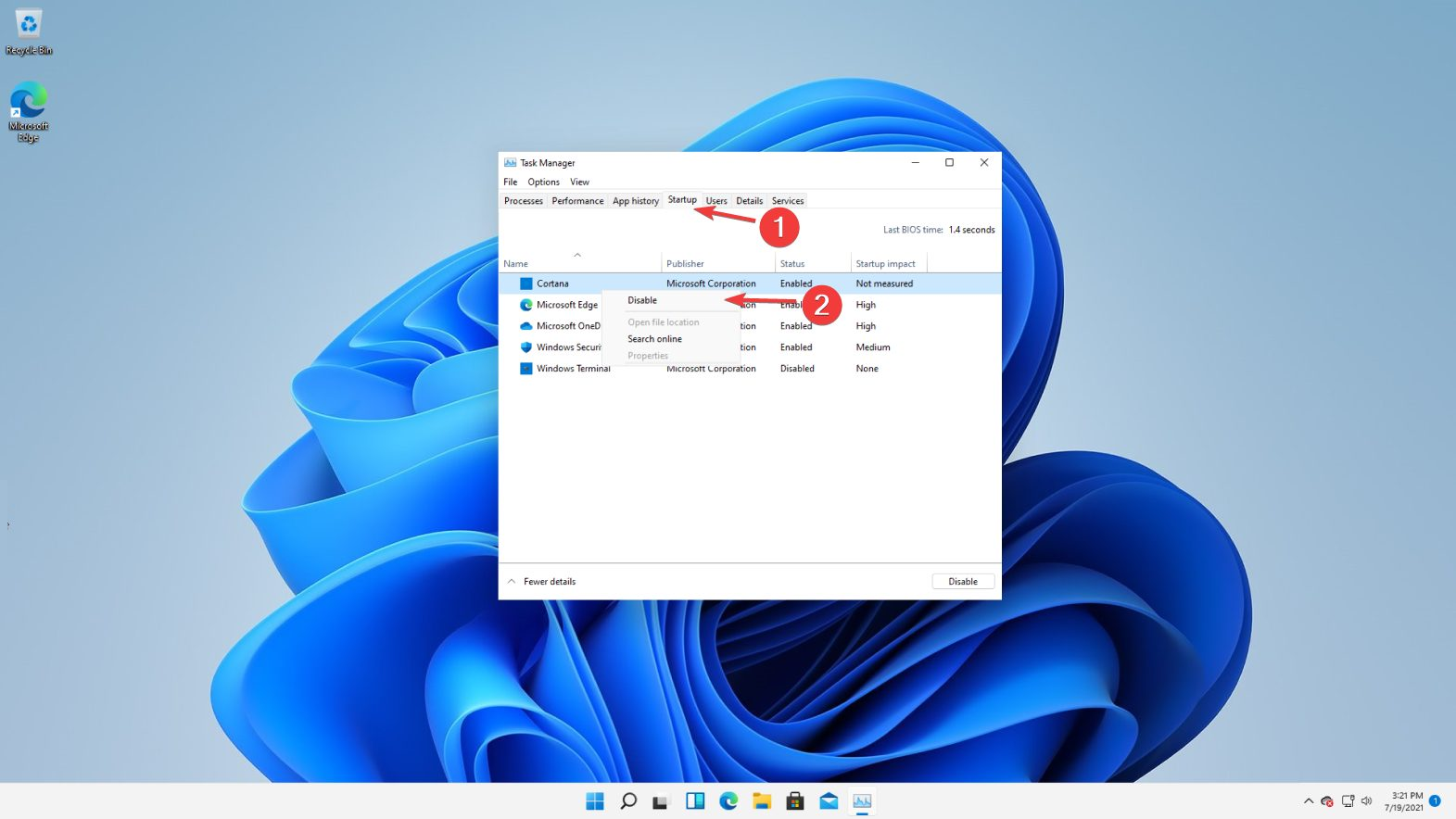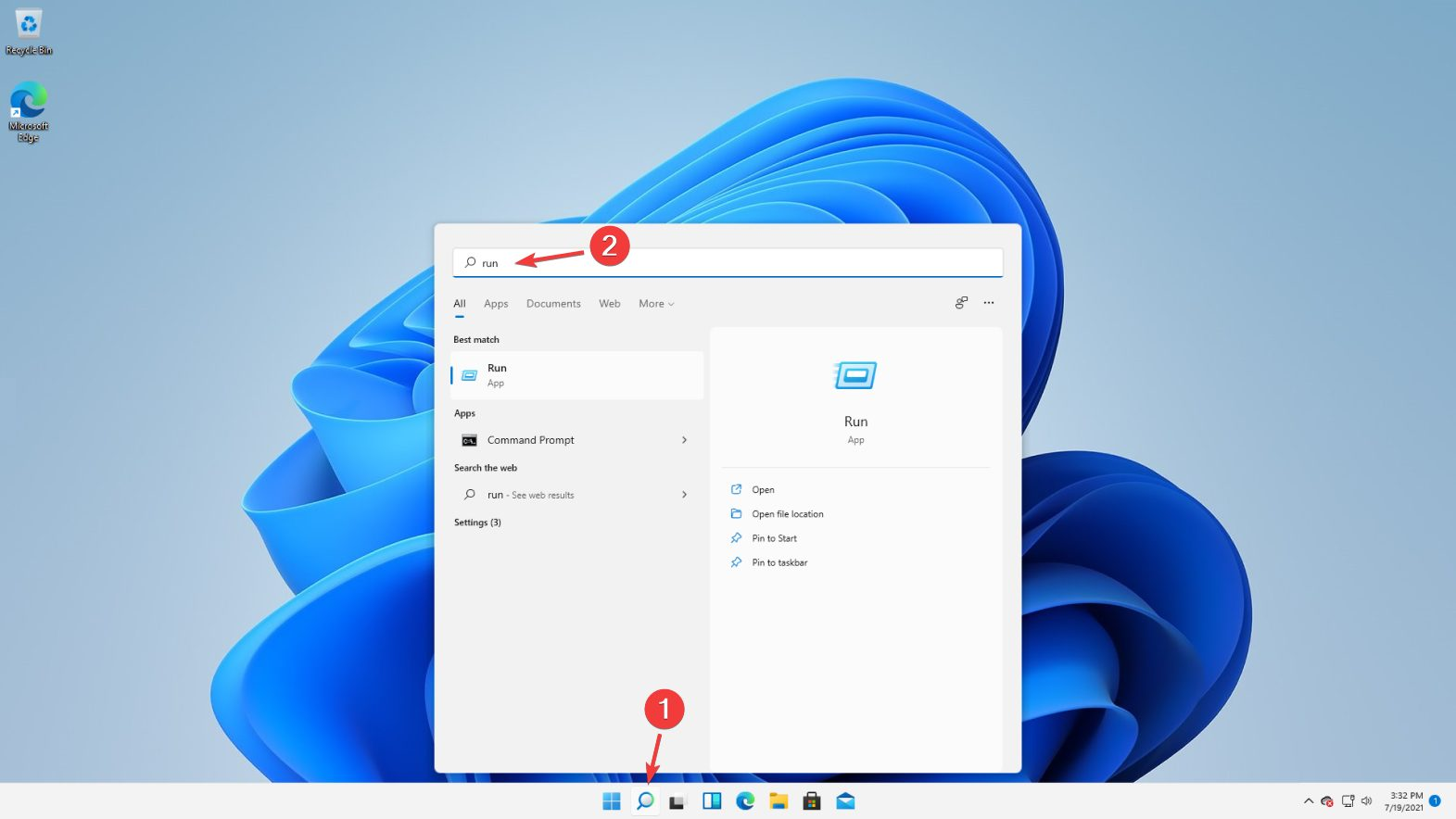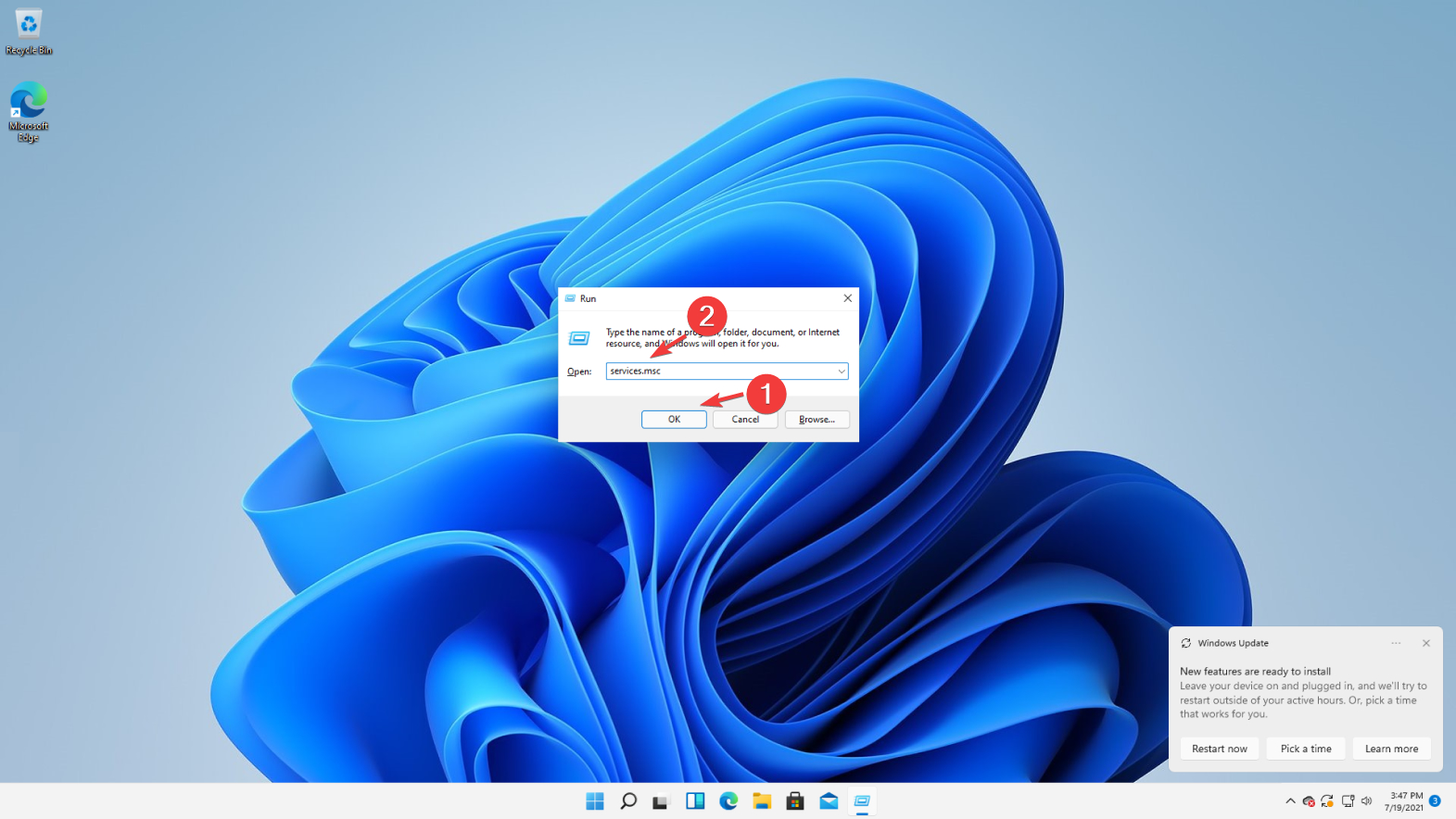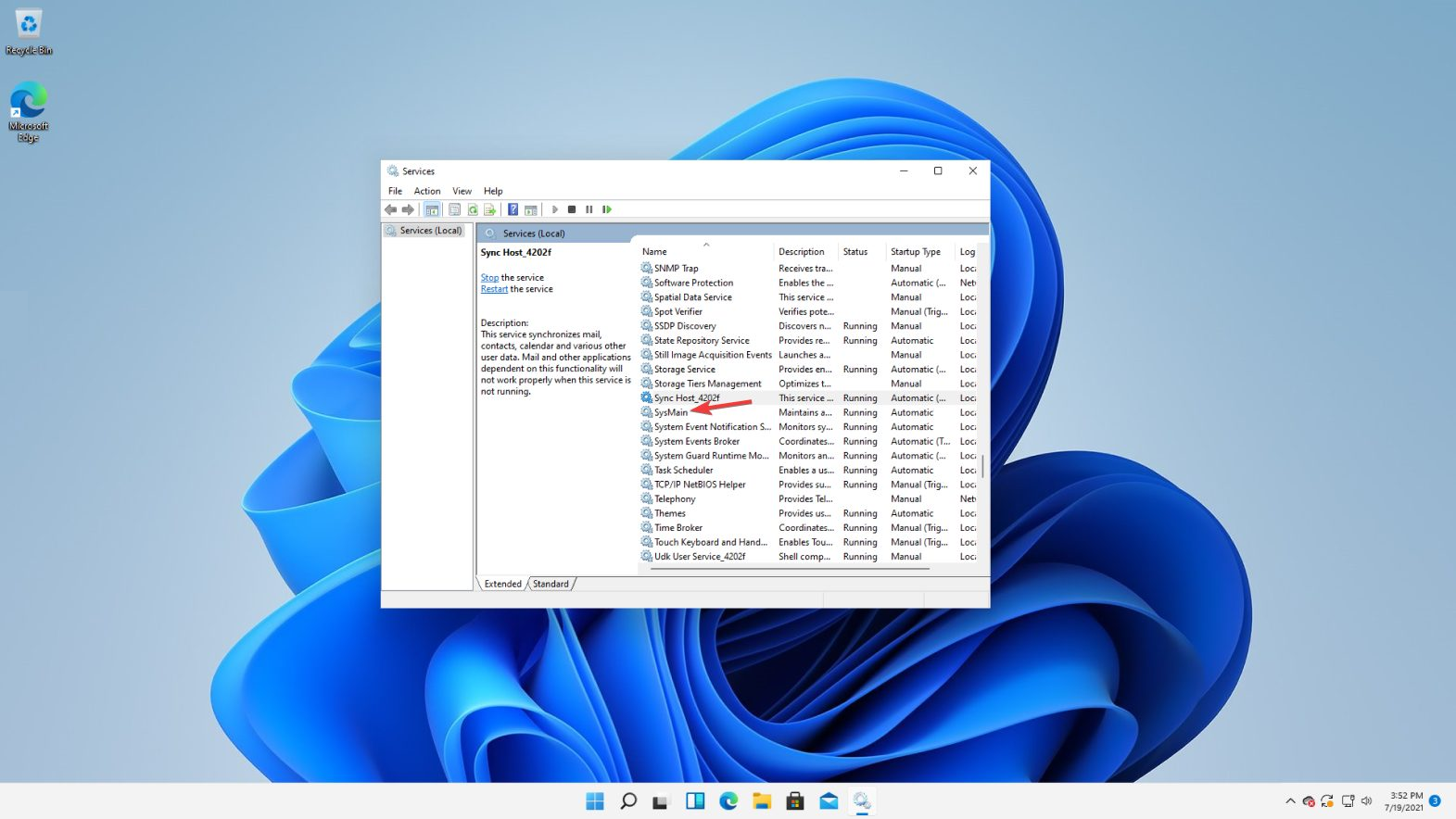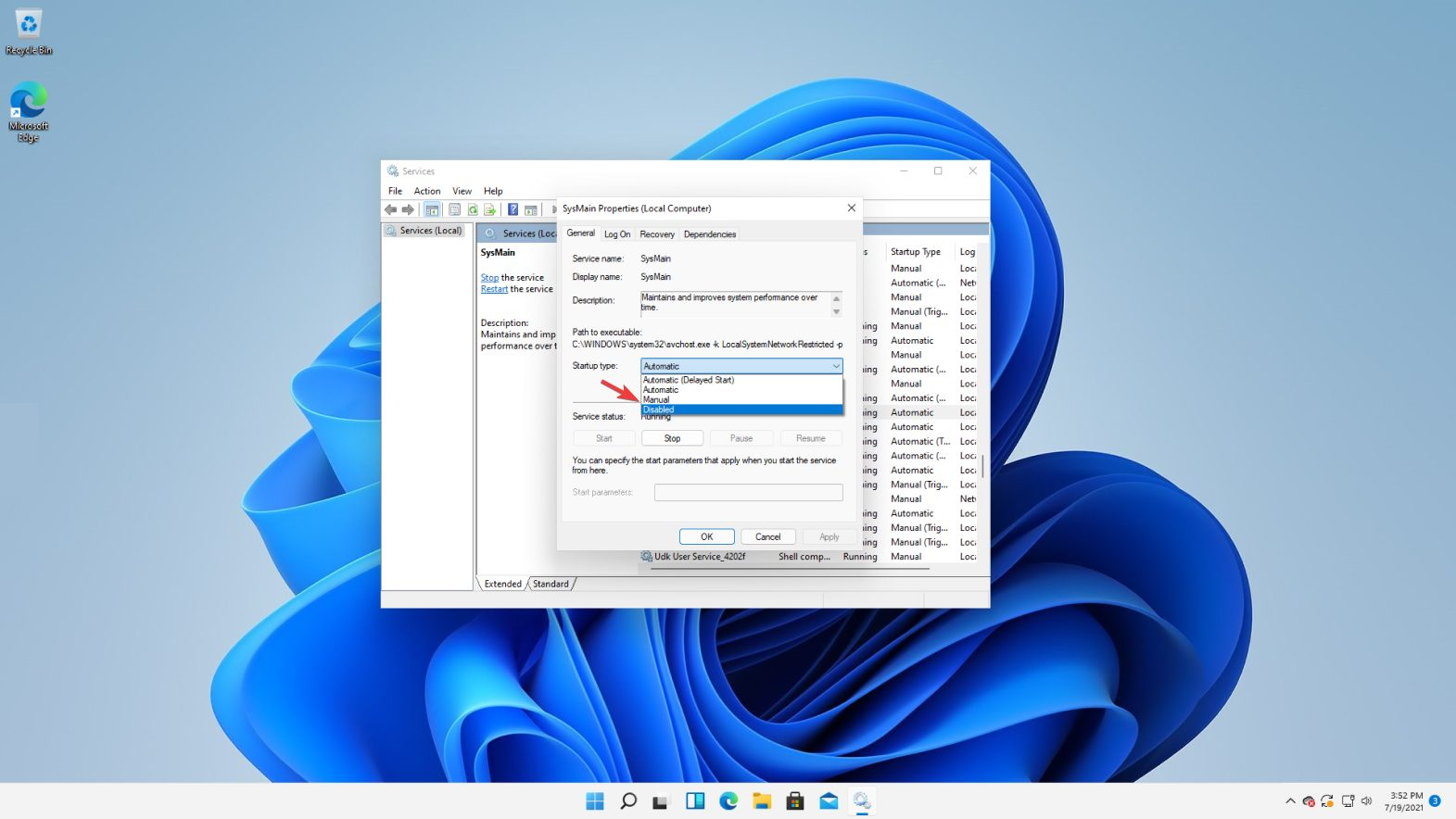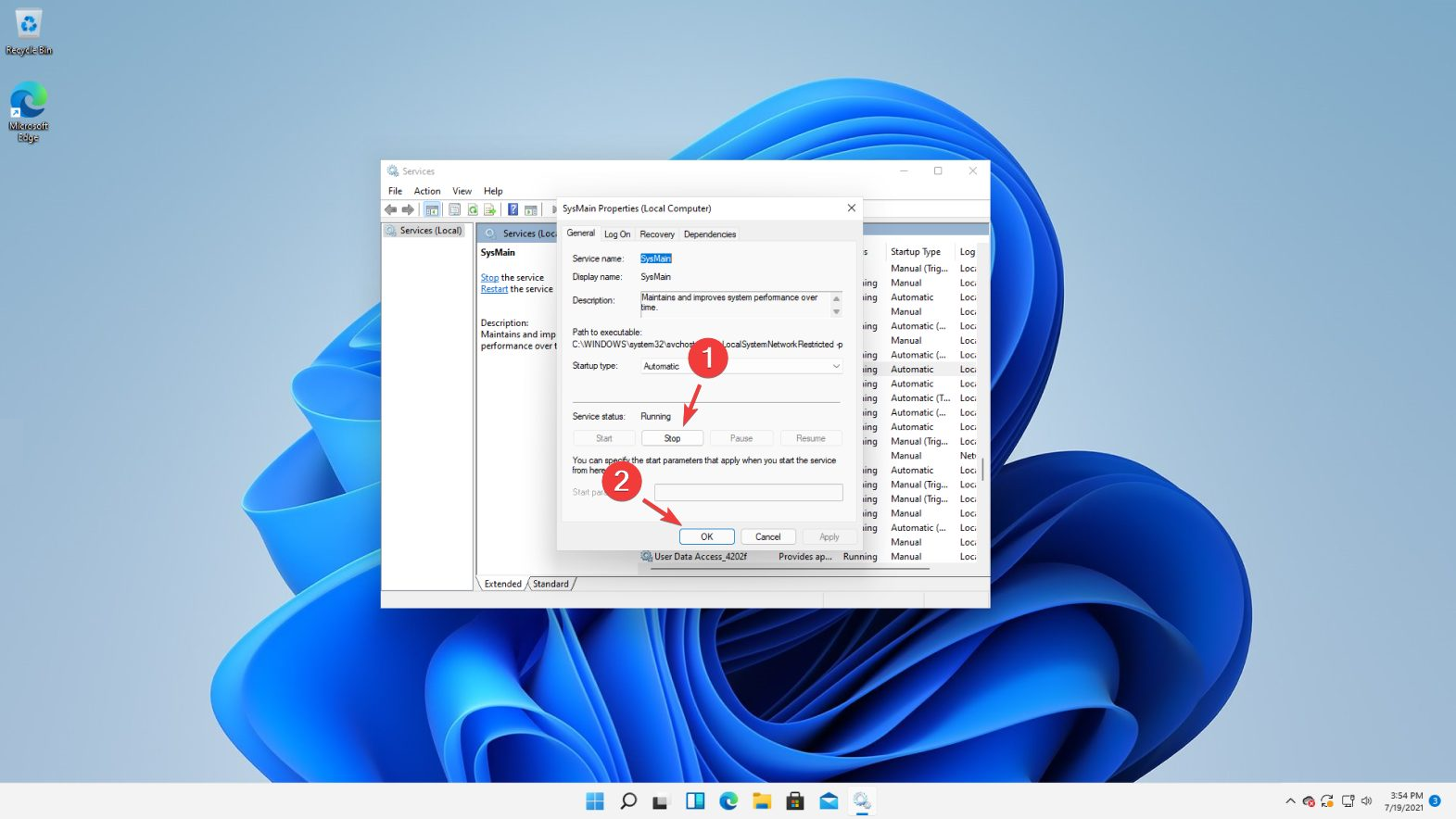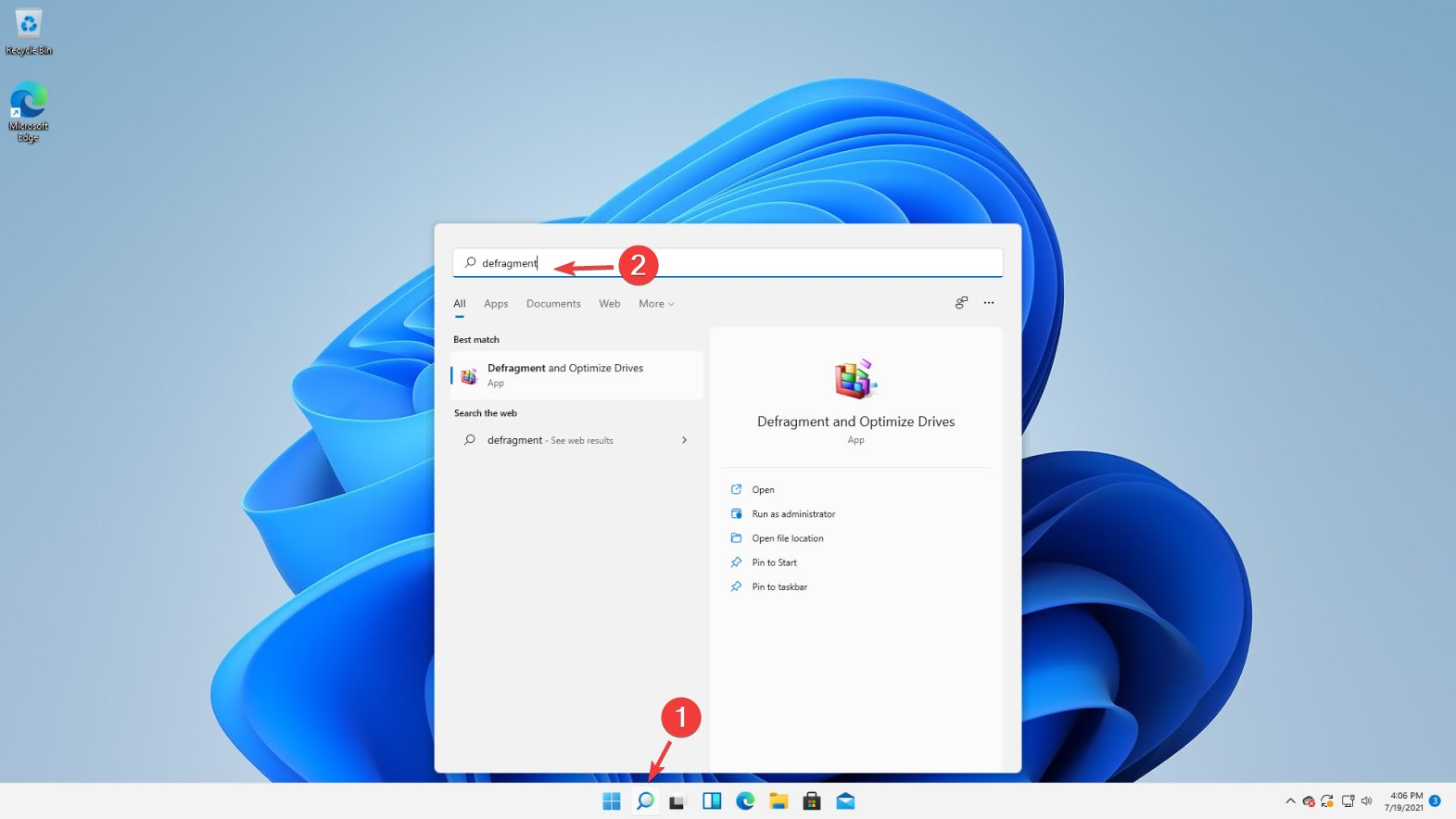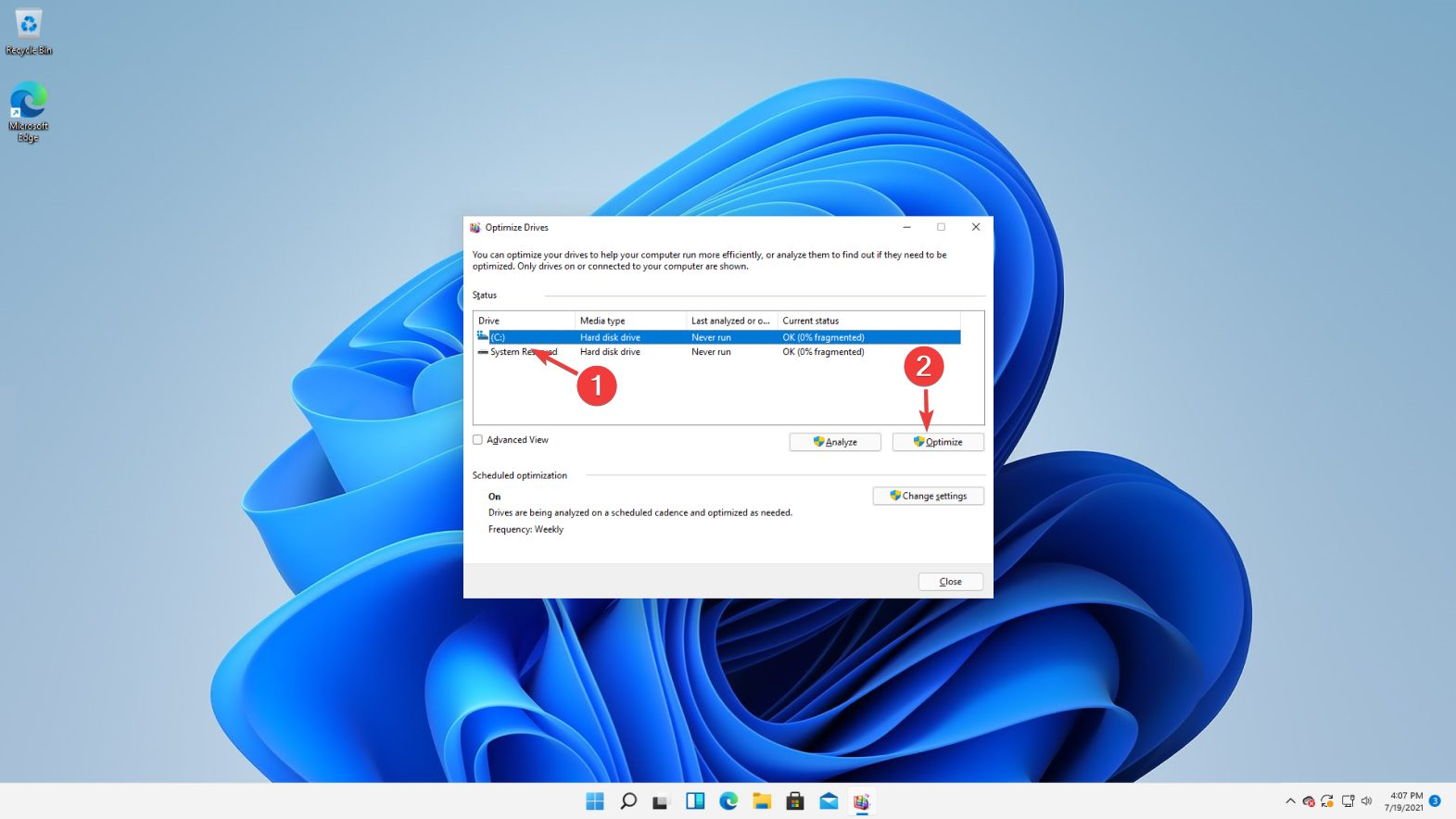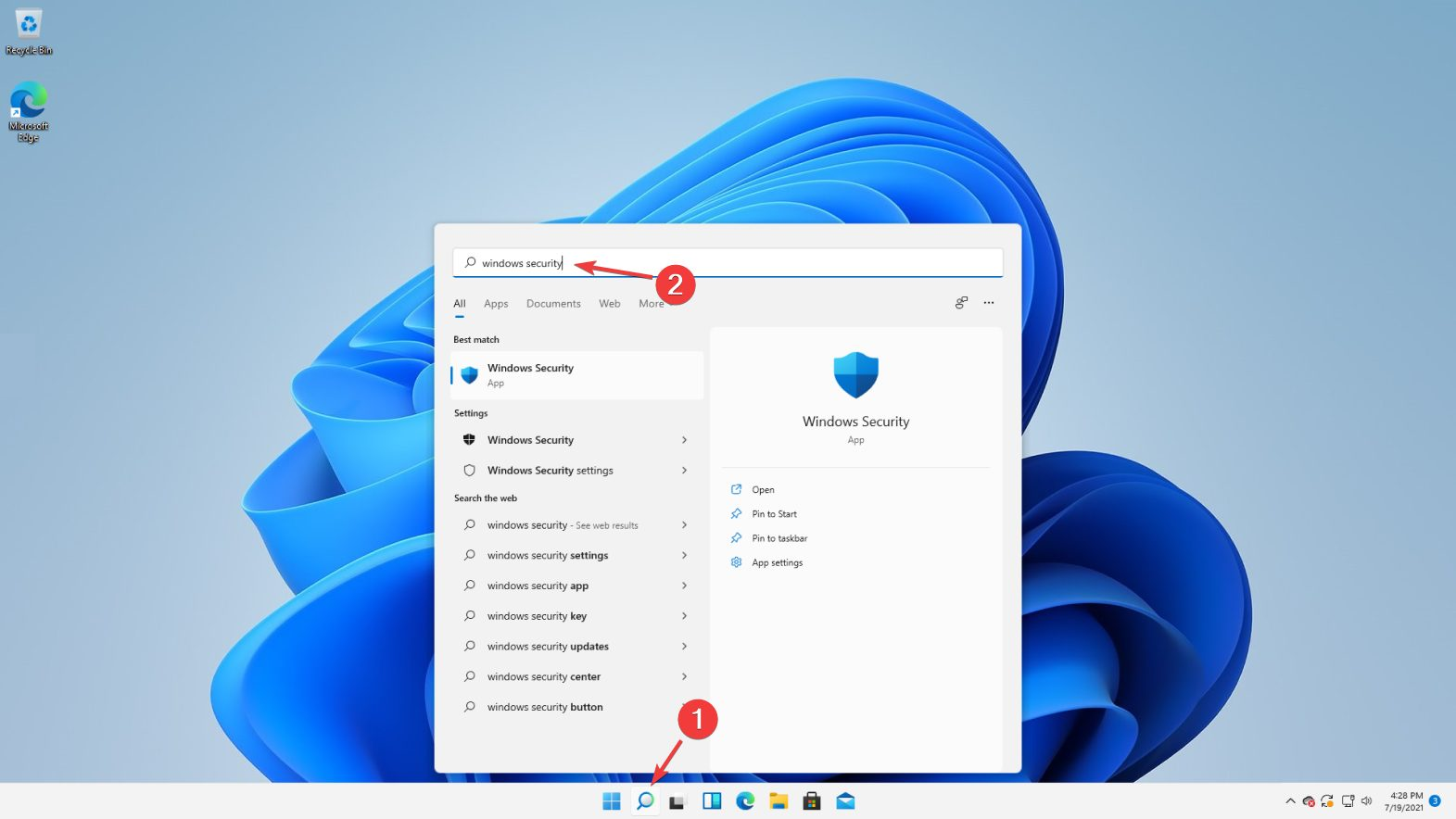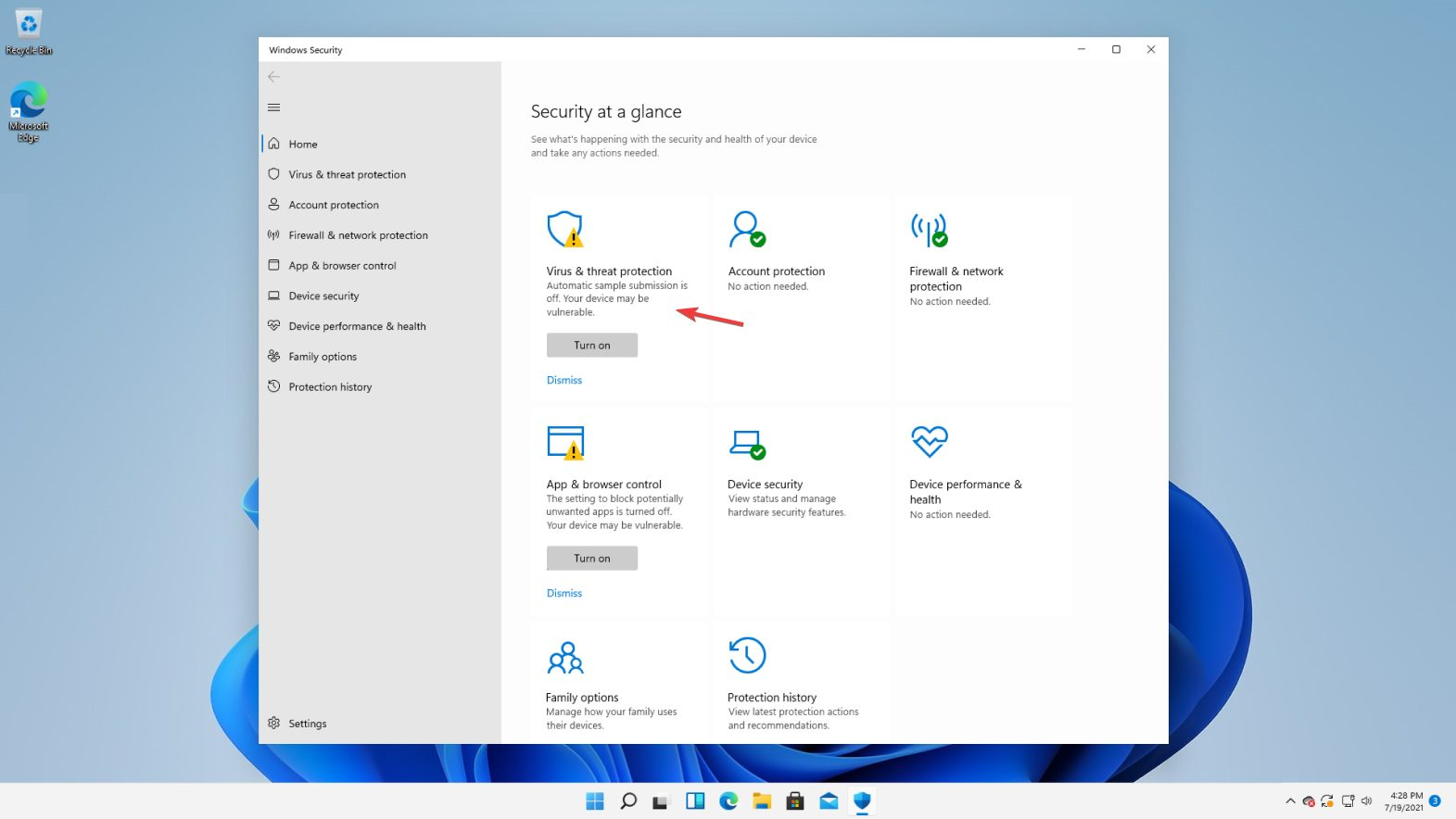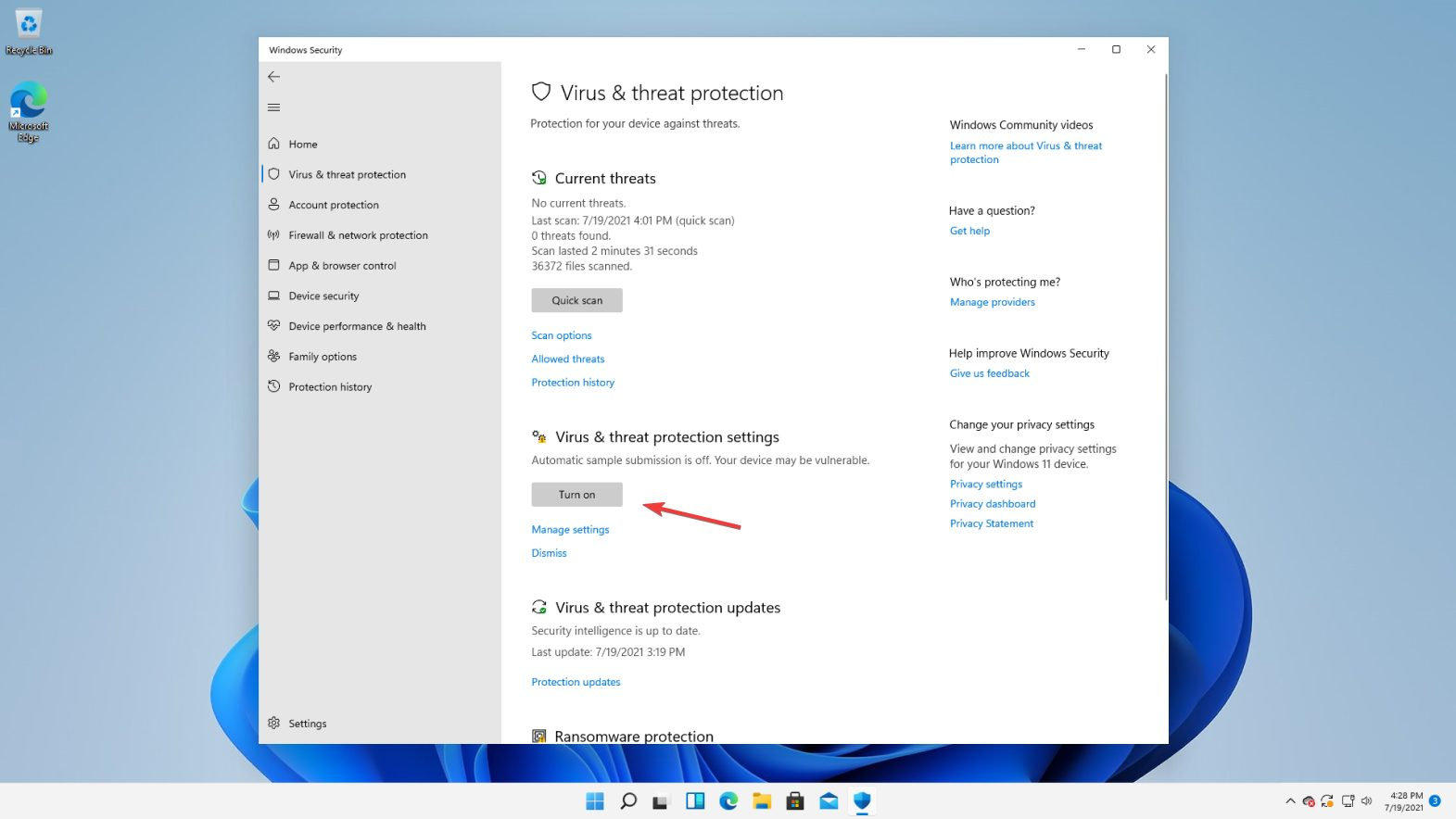Ещё до релиза операционной системы Windows 11 стало известно, что её требования к железу существенно выше, чем у Windows 10. Например, ей нужно не менее 4 ГБ оперативной памяти. И потому неизбежно возник вопрос — что делать тем, у кого в распоряжении есть старый ПК или ноутбук с малым объёмом ОЗУ. Что же, оказалось, это вполне возможно сделать. И в сегодняшнем гайде мы поговорим о том, как можно отключить некоторые новые функции, которые появились в Windows 11, чтобы уменьшить её аппетиты по части оперативной памяти.
Что нового появилось в Windows 11
Вы наверняка в курсе, что встроенный чат Microsoft Teams играет заметную роль в системе. Приложение интегрировало в панель задач и позволяет пользователям общаться текстов, голосом или по видеосвязи.

Также в новой системе появилась так называемая «Доска виджетов», которая тоже закреплена в панели задач. Она позволяет выводить на экран виджеты, просматривать новости, управлять другими функциями. И, само собой, работа этих возможностей отражается на потреблении оперативной памяти.

Как отключить Teams
По словам бывшего сотрудника Microsoft Майкла Нихауса (Michael Niehaus), можно отключить эти функции, чтобы повысить производительность системы.
Для ручного отключения автозапуска Teams в Windows делаем так:
- Запускаем приложение Teams.
- Переходим в «Настройки» -> «Общие» -> «Приложения».
- Отключаем опцию «Автоматически запускать приложения».
- Перезапускаем мессенджер.
При этом важно, что отключение через вкладку «Автозагрузка» в «Диспетчере задач» не деактивирует именно автозапуск. При следующем старте программы она снова будет запускаться автоматически.
Также можно отключить автозапуск через реестр.
- Идём в ветку реестра HKEY_Current_User\Software\Microsoft\Windows\CurrentVersion\Run.
- Удаляем там параметр com.squirrel.Teams.Teams.
- Перезагружаем систему.
- Если же вы хотите вернуть всё, как было, то Microsoft предлагает использовать готовый PowerShell скрипт.
Наконец, можно удалить значок «Чат». Это делается так:
- Открываем меню «Пуск», затем переходим в «Параметры».
- Открываем раздел «Персонализация» и выбираем категорию «Панель задач».

После этого приложение уже не будет маячить перед глазами.
Как отключить виджеты
Вторым номером в списке на отключение будет функция виджетов. Дело в том, что эта система использует процессы WebView 2, которые довольно сильно нагружают систему. А если иконка программы для запуска виджетов висит на панели задач, то эти процессы запускаются и работают в фоновом режиме.

Итак, давайте поговорим о том, как отключить виджеты и высвободить немного оперативной памяти.
Чтобы отключить мини-приложения или виджеты на Windows 11, необходимо воспользоваться меню «Параметры». Алгоритм такой:
- Заходим в меню «Параметры», для этого щёлкаем левой кнопкой по пустому месту на панели задач и переходим в «Параметры панели задач». Также этот режим доступен через хоткей Win + I, затем идём в раздел в раздел «Персонализация — Панель задач».
- Здесь ищем кнопку «Мини-приложения» и отключаем её.
После этого кнопка виджетов с новостями и прочими плюшками пропадёт с панели задач.
Аналогично это реализуется через реестр. Делаем это следующим образом:
- Открываем редактор реестра — хоткей Win + R и вводим команду «regedit» (без кавычек) или же ищем через системный поиск в меню «Пуск».
- Переходим в раздел HKEY_CURRENT_USER\Software\Microsoft\Windows\CurrentVersion\Explorer\Advanced
- Ищем параметр типа DWORD с названием «TaskbarDa» (без кавычек). Если его нет — создаём его.
- После создания открываем его и присваиваем ему значение «0» для отключения кнопки виджетов или «1» для включения.
- Изменения происходят сразу, но, если не получилось, перезагрузите компьютер.
Наконец, можно использовать «Редактор локальной группой политики». Это работает только на версии Windows 11 Pro.
- Открываем «Выполнить» (Win + R) или меню «Пуск» и выполните команду «gpedit.msc».
- В «Редакторе локальной групповой политики» открываем «Политика Локальный компьютер — Конфигурация компьютера — Компоненты Windows — Widgets», затем ищем там параметр «Allow Widgets».
- В нём выбираем вариант «Отключено» и сохраняем настройки.
После этого кнопка с новостями и виджетами должна пропасть с панели задач Windows 11. Обычно перезагрузки не требуется.
Таким образом можно немного уменьшить прожорливость системы к оперативной памяти. Разумеется, много высвободить не получится, однако даже гигабайт-другой может пригодиться.
- Свежее обновление для Windows 11 ускорило работу системы
- В феврале Windows 11 получит ряд новых функций
- В Windows 11 обновили элемент интерфейса, который не менялся годами
With our solutions, your PC will run as perfectly as new
by Vlad Turiceanu
Passionate about technology, Windows, and everything that has a power button, he spent most of his time developing new skills and learning more about the tech world. Coming… read more
Updated on
- High RAM usage on Windows 11 while idling can be caused by malware or other issues.
- One easy way to fix this problem is to check the Task Manager for complex processes.
- Disabling Startup programs and turning off SysMain will help eliminate the problem.
XINSTALL BY CLICKING THE DOWNLOAD
FILE
With Windows 11 available, users hurried to upgrade and try out the new operating system. However, some of them wrote us about their concern regarding the high RAM usage in Windows 11 while the PC is idle.
It is not uncommon for different problems to emerge during the development and early releases of Windows or any software/hardware.
While this problem’s root could be concerning, it’s most likely an oversight from the dev team and will most likely be patched or fixed shortly.
How much RAM is the standard for Windows 11?
If you want to upgrade your desktop computer or laptop to Windows 11, the device has to have at least 4 gigabytes of random access memory (RAM).
While it is the minimum to operate Windows 11, you will need 8GB of RAM for better performance.
Upgrading the amount of memory in your computer, whether a desktop or a laptop, is the most straightforward way to make it run faster. In addition, it will significantly impact the quality of your web browsing and gaming experiences.
Does Windows 11 eat more RAM?
There are several reasons why Windows 11 could utilize more RAM than previous versions. The most important one is that it significantly improves Windows 10 in many ways.
It is a powerful operating system that provides a wealth of features but places a significant demand on the device’s hardware.
For a more detailed answer, check out our post on Does Windows 11 consume more RAM?
Is 80% RAM usage bad?
If you notice that your RAM usage is about 80% or more, you shouldn’t be concerned immediately. All the currently running software will most likely use your RAM.
For example, if you are using Google Chrome and have multiple opened tabs, your RAM usage will naturally skyrocket, and it’s not concerning.
How we test, review and rate?
We have worked for the past 6 months on building a new review system on how we produce content. Using it, we have subsequently redone most of our articles to provide actual hands-on expertise on the guides we made.
For more details you can read how we test, review, and rate at WindowsReport.
High RAM should never be considered a problem unless no apps are opened, and the computer is experiencing this while idle; in this case, there are many reasons.
Users reported a plethora of similar issues that we will be addressing below. First, however, here are the most common ones:
- DWM high memory usage in Windows 11 – The issue of excessive memory utilization is brought on by Desktop Window Manager for a variety of reasons; the most common of which are problems with the performance of Windows.
- Windows Explorer high memory usage in Windows 11 – One of the most common causes is the utilization of obsolete graphics card drivers.
- High RAM usage in Windows 11 when idle – You are opening an excessive number of applications or services; which is one of the primary causes of Windows 11’s high memory utilization.
- High memory usage in Windows 11 when nothing is running – Put an end to pointless applications running in the background.
- Vmmem Windows 11 high memory usage – You can terminate any applications or services that aren’t essential by using Task Manager.
- OneDrive high memory usage in Windows 11 – To solve this problem, the most effective solution is to modify your virtual machine to prevent it from using a significant amount of the system’s resources.
- Windows 11 memory leak – Stop using the app that’s causing the problem in order to fix the memory leak in Windows 11.
How do I fix high memory usage in Windows 11?
1. Check the RAM usage in the Task Manager
- To check the RAM usage in Windows 11, go to the Windows search box. Type in Task Manager and select it.
- Click on More Details to expand the list.
- In the Processes tab, check the programs using too much memory.
- Right-click on the ones you wish to terminate and select End task.
- Close the Task Manager.
High RAM usage is usually caused by software acting up or glitching out. The best way to deal with this is to go into the Task Manager and terminate that task.
Keep in mind that terminating the process means turning off the program for goo, ensuringe you save any progress using it.
Additionally, since Windows 11 is still in development, you might notice that certain Windows services are taking up all the RAM space.
In that case, terminating those processes might do more harm than good since they might be crucial for the system to work correctly.
If you’re having trouble successfully terminating the processes, check out how to close Task Manager processes.
2. Disable Startup programs
- Click on the Windows Search Bar and select Task Manager.
- In the Task Manager, go to Startup, right-click on an app, and then select Disable.
- Close the Task Manager.
Startup programs will cloud your PC and use up lots of resources. Nowadays, most of the software you install will start with your Windows.
These programs will increase your boot time, but they will also use all the processing power and RAM available when they automatically update since they constantly run in the background.
Disabling all unnecessary startup programs and only keeping those crucial to your system will keep things running optimally.
3. Disable the SysMain service
- Open the Windows Search Bar and type in Run.
- In the Run box, type services.msc then press Ok.
- Under the services tab, search for Sysmain, right-click on it and select Properties.
- In the new window, set the Startup type to Disabled.
- Then, go to Service Status, select Stop, and click Ok.
The SysMain service preloads software that you frequently use to the RAM to access quickly. First, try disabling the feature to see if it fixes the issue.
SysMain has been known to take up too much Disk and RAM usage on Windows 10, so it wouldn’t be a surprise if the same problem can be encountered in its successor.
4. Defragment your hard drive
- Open the Windows Search Bar, type in Defragment and Optimize Drives.
- Choose the drive you wish to defragment and click Optimize.
- Wait for the process to finish.
If you’ve been using your device for a long time before finally upgrading to Windows 11, your disk might need to be cleaned and optimized.
Thankfully, you can quickly fragment your hard drive without needing to install any third-party software.
- Your Computer is low on memory on Windows 10/11
- How to Disable the Insert Your Security Key Into the USB Port popup
- DTS Sound Unbound for Windows 11: Download & Install
5. Scan the system for malware
- Open the Windows Search Bar and type in Windows Security.
- Select Virus & threat protection.
- Next, click on Turn on.
- Afterward, choose Quick Scan.
- Wait for the system to finish scanning.
Another cause of high RAM usage and many other problems could be malware. Perhaps the issue is not even connected to Windows 11.
In this case, simply running a malware scan through the Windows Firewall is your best bet. However, keep in mind that you should always have Windows Security turned on to prevent malware.
The Windows Firewall malware database gets updated every week, but the idea of a virus breach is not out of the question.
If you tried scanning your computer and nothing bad came out, you need to use something better to eliminate the malware.
Many tools can thoroughly scan your device for the newest malware and take action against any threats, including spyware, adware, and other cyberattacks. ESET Internet Security is an excellent example in that regard.

ESET Internet Security
Excellent software that offers protection for your device against malware thanks to its good range of features.
6. Make sure you meet the system requirements
If you keep running low on RAM while using Windows 11, your system might not be good enough to handle the operating system.
You need at least 4 Gigs of RAM to run it, but for the OS to run well, you need 8 GB, or 16 if possible. Check out our detailed post on Windows 11’s system requirements to find out more.
NOTE
Official Windows 11 system requirements include:
– 1 gigahertz (GHz) or faster CPU with 2 or more cores
– 4 GB RAM
– 64GB or larger storage
– UEFI, Secure Boot capable device
– TPM 2.0
– GPU compatible with DirectX 12 or later with WDDM 2.0 driver
How do I clear my RAM cache?
You could use the Windows Refresh tool that Microsoft provides; this tool removes all applications from your computer and leaves it in a new state.
However, other tools are more powerful and designed solely to assist your computer in regaining its groove and functioning as though it has recently been subjected to a factory reset.
Memory cleaners are programs that scan your computer and fix any issues that they find. They do this by defragmenting your hard drive, repairing the registry, and freeing up your computer’s memory by removing unnecessary or duplicate items.
However, some memory cleaners go above and beyond this essential function. So are these 7 memory cleaner software that we have hand-picked for you to try out.
Is 40% RAM usage normal?
Any amount close to 40% of your total RAM usage is considered normal because your Windows are actively using it.
Of course, the percentage will be lower if you have a high amount of RAM. So, for example, you won’t get 40% RAM usage while idling with 32GB of total available memory.
Since we are talking about efficiency and system resources, why don’t you check this article about enabling efficiency mode on Edge to make the best of your device?
High RAM usage on Windows 11 will negatively affect your system’s flow, so solving this problem is mandatory. Let us know in the comments area below if you managed to do so.
Windows 11 тормозит? Вы хотите сделать свою Windows намного быстрее? В новой Windows 11 есть различные возможности для оптимизации и ускорения работы системы. Если производительность Windows 11 не кажется вам оптимальной, не стоит беспокоиться. В этой статье мы рассмотрим некоторые способы, которые помогут вам оптимизировать Windows 11 и ускорить работу вашего компьютера.
Отключение визуальных эффектов Windows 11 – ускорение работы компьютера
Визуальные эффекты влияют на использование памяти, а также на производительность компьютера. Если вы считаете, что ваш компьютер работает медленно, и хотите оптимизировать работу Windows 11, вы можете предпочесть отключение визуальных эффектов. Чтобы отключить/включить визуальные эффекты в Windows 11, выполните следующие действия.
Откройте меню “Пуск”, затем найдите пункт “Система” и далее – “Дополнительные параметры системы”.
На вкладке “Дополнительно” в разделе “Быстродействие” нажмите на кнопку “Параметры”.
Теперь вы увидите четыре опции:
- Восстановить значения по умолчанию;
- Обеспечить наилучший вид;
- Обеспечить наилучшее быстродействие;
- Особые эффекты.
Чтобы оптимизировать Windows 11 и ускорить ее работу, выберите опцию “Обеспечить наилучшее быстродействие”.
После этого нажмите на кнопку “Применить”. Визуальные эффекты вашего компьютера будут уменьшены, и он будет настроен на более высокую скорость работы.
Настройка распределения ресурсов процессора
Если операционную систему (ОС) устанавливали не вы, то рекомендуется проверить настройки параметра распределения времени процессора. Вообще, этот параметр по-умолчанию настроен правильно, то есть отдается приоритет программам, а не фоновым службам, в отличие от серверов Windows.
Там же в “Параметрах быстродействия” надо зайти на вкладку “Дополнительно” и убедиться, что стоит настройка, как на скрине ниже:
Применяем настройки и на этой же вкладке переходим к настройке виртуальной памяти.
Оптимизация настроек виртуальной памяти
Несмотря на то, что с ростом объемов устанавливаемой на ПК оперативной памяти, значение виртуальной памяти снижается, рекомендуем не выключать ее полностью. Желательно убрать опцию по автоматическому управлению размером файла подкачки и настроить его в ручную, выбрав требуемый размер и диск.
Мы рекомендуем устанавливать начальный и конечный размер одинаковым, но споров на этот счет много, поэтому – решать вам.
Также если в компьютере установлено более одного физического диска (жесткого или SSD), то файл подкачки лучше разместить не на системном диске C.
Для применения настроек виртуальной памяти обязательно потребуется перезагрузка компьютера.
Отключение эффектов прозрачности
Многие пользователи, возможно, не захотят отключать прозрачность, благодаря которой Windows 11 выглядит более современно. Однако ради производительности вы, возможно, захотите отключить эту опцию.
Чтобы отключить прозрачность, перейдите в настройки “Персонализации” в параметрах Windows. Также вы можете нажать сочетание клавиш Win + I. Затем на вкладке “Персонализация” нажмите опцию “Цвета”.
После этого установите переключатель в положение “Выкл.” на плитке “Эффекты прозрачности”.
Отключение фоновых приложения – оптимизация Windows 11
Фоновые приложения – это приложения без графического пользовательского интерфейса. В отличие от стандартных программ, такие приложения после установки и настройки непрерывно работают в скрытом режиме на компьютере. Фоновые приложения обычно имеют два типа режимов выполнения: непрерывный режим, в котором приложение продолжает работать до тех пор, пока работает компьютер; периодический режим, в котором приложение периодически выполняется в течение некоторого времени или интервала.
Чтобы отключить работу какого-то из таких приложений, нужно зайти в раздел “Приложения и возможности”.
Потом в открывшемся списке следует найти нужное приложения и зайти в его дополнительных параметры. Там надо запретить ему работу в фоновом режиме, выбрав в списке опцию “Никогда”.
Отключение фоновых приложений через реестр
Как вы наверное заметили, в Windows 11 пропала опция для отключения работы сразу всех фоновых приложений, которая была в предыдушей версии в разделе настроек конфиденциальности и упоминалась в статье по оптимизации Windows 10. Сейчас отключить разом ненужные фоновые приложения можно через реестр или через редактор групповых политик.
Нажмите “Пуск”. Введите “cmd”.
Щелкните правой кнопкой мыши на Командной строке, выберите “Запуск от имени администратора”.
Скопируйте и выполните приведенный ниже код:
Reg Add HKCU\Software\Microsoft\Windows\CurrentVersion\BackgroundAccessApplications /v GlobalUserDisabled /t REG_DWORD /d 1 /f
Reg Add HKCU\Software\Microsoft\Windows\CurrentVersion\Search /v BackgroundAppGlobalToggle /t REG_DWORD /d 0 /f
Потом перезагрузите систему.
Выключение фоновых приложений с помощью редактора групповых политик
Запустите редактор групповой локальной политики, нажав клавиши Win + R и выполнив gpedit.msc.
Найдите раздел “Конфиденциальность приложения”, развернув “Компонеты Windows” в “Администратоивных шаблонах” конфигурации компьютера.
Потом найдите параметр “Разрешить приложениям для Windows работать в фоновом режиме”.
Выберите “Включено”, затем ниже в выпадающем списке – “Запретить принудительно”.
Перезагрузите компьютер, чтобы ощутить изменения.
Примечание: редактирование групповых политик недоступно по-умолчанию в редакциях Windows 11 Home. Хотя для обхода этого ограничения и есть недокументированные способы, но это тема отдельной статьи.
Отключение автозагрузки приложений
Следующее, что вы можете сделать, это отключить автозапуск для приложений. Некоторые их них запускаются автоматически при загрузке Windows. Вы можете отключить это, чтобы оптимизировать работу Windows 11 и ускорить ее.
Чтобы отключить автостарт приложений, зайдите в параметры компьютера, а затем нажмите на “Приложения” на левой боковой панели, далее зайдите в “Автозагрузка”.
Вы увидите список фоновых приложений. Вы можете вручную отключить или включить их, нажав на переключатель рядом с каждым их них.
Отключение автозагрузки программ
Как и в случае с приложениями, существуют программы с автозапуском, которые можно отключить, чтобы оптимизировать старт и работу Windows. Чтобы отключить автостарт программ, выполните следующие действия.
В меню “Пуск”, кликнув правой кнопкой мыши, найдите “Диспетчер задач” и откройте его.
В Диспетчере задач перейдите на вкладку “Автозагрузка”. Появится список программ, которые стартуют после запуска операционной системы. Вы можете увидеть, какие приложения активны или отключены и какое они оакзывают влияние. И вы можете отключить все программы, которые оказывают большое влияние на запуск. Для этого сначала выберите программу, которую вы хотите отключить, а затем нажмите на опцию отключения в правом нижнем углу или в контекстном меню, как в примере ниже.
Для продвинутых пользователей автозапуск программ также можно настраивать через редактор реестра.
Запуск средства устранения неполадок производительности Windows
Средство устранения неполадок производительности позволяет определить, что в компьютерах под управлением Windows происходит что-то неладное. Утилита обнаружит проблему, из-за которой тормозит ПК, и решит ее соответствующим образом.
Утилита работает по-умолчанию и вносит изменения, не затрагивая системные ресурсы или настройки. Вот как ее запустить.
Щелкните правой кнопкой мыши на Пуск. Выберите – “Выполнить”.
В диалоговом окне “Выполнить” введите следующую команду:
%systemroot%\system32\msdt.exe -id MaintenanceDiagnostic
Нажмите – OK.
Когда появится мастер устранения неполадок, нажмите кнопку Далее.
Нажмите – “Попробуйте выполнить устранение неполадок от имени администратора”.
Перезагрузитесь после того, как средство закончит диагностику и выведет на экран отчет по устраненным проблемам.
Включение функции “Контроль памяти” в Windows 11
Контроль памяти (Storage sense) – это функция, которая появилась еще в Windows 10. С помощью этой функции система будет следить за объемом свободной дисковой памяти вашего компьютера или ноутбука. Она автоматически будет освобождать место, удалив ненужные файлы из системы. К нежелательным файлам могут относиться временные системные файлы, элементы в корзине и другие.
Ниже приведены шаги, которые помогут вам включить и настроить “Контроль памяти”.
Нажмите сочетание клавиш Win + I на клавиатуре, чтобы открыть настройки.
В настройках перейдите в раздел “Система” на левой боковой панели.
Нажмите на “Память”. Включите переключатель “Контроль памяти”.
Вы можете настроить автоматическую очистку пользовательского содержимого. Также здесь можно настроить расписание очистки и что конкретно, какие файлы, удалять.
Удаление временных файлов
Временные файлы на вашем компьютере также могут замедлять его работу. Загрузки, эскизы, кэш, журналы обновлений, диагностика обратной связи, файлы оптимизации доставки, файлы предыдущих версий, временные файлы Интернета и т. д. являются примерами временных файлов. Вы можете оптимизировать Windows 11 для более быстрой работы, удалив временные файлы. Для этого выполните описанные ниже действия.
Откройте настройки из меню “Пуск”. В разделе “Система” нажмите на “Память”.
Нажмите на “Временные файлы”. Выберите файлы, которые необходимо удалить, например, эскизы, кэш DirectX, файлы Microsoft Defender и другие.
После выбора файлов нажмите кнопку “Удалить файлы”. Это приведет к немедленному удалению временных файлов с вашего ПК.
Удаление нежелательных файлов вручную
Выше обсуждали, как можно удалить временные файлы из системы средствами Windows, но это лишь небольшая часть файлов, хранящихся на компьютере. Однако удаление ненужных файлов может помочь оптимизировать Windows 11 и сделать ее более быстрой, чем раньше. Удалите файлы, которые вы больше не используете и которые занимают много места.
Если вы опытный пользователь, то наверянка, используя какой либо файловый менеджер, типа Total Commander или FAR Manager, сможете самостоятельно проанализировть дисковую подсистему своего ПК и почистить ненужное.
Если с этим есть трудности, можно воспользоваться бесплатными анализаторами места на дисках, например, WinDirStat или TreeSize Free.
Пример работы WinDirStat.
Пример работы TreeSize Free.
Удаление ненужных программ
Следующее, что вы можете сделать, это удалить нежелательные программы с вашего компьютера. Если на вашем ПК установлены программы, которыми вы больше не пользуетесь, лучше совсем удалить их. В ненужных программах могут быть запущены фоновые процессы, например, автообновление. Эти фоновые процессы занимают оперативную память, а также ресурсы процессора, замедляя работу компьютера с Windows 11, особенно когда нагрузка на ПК возрастает. Кроме того, они занимают место на диске и оставляют мусор в реестре.
В установке программ нет ничего плохого, но рекомендуется иметь только необходимые. Поэтому удалите неиспользуемые программы, выполнив следующие действия.
Нажмите Win+R. Введите appwiz.cpl в диалоговом окне “Выполнить”. Нажмите OK.
Проанализируйте на необходимость установленные в системе программы в окне “Программы и компоненты”.
Выберите ненужное приложение, нажмите в меню “Удалить”.
Нажмите – “Удалить” после появления запроса подтверждения.
Перезапустите Windows при необходимости после завершения процесса.
Включение схемы электропитания “Максимальная производительность”
Схемы электропитания – это сочетание системных и аппаратных настроек для управления энергопотреблением вашего компьютера или ноутбука. По-умолчанию он установлен в режим “Сбалансированный”. Но если вы не слишком заботитесь о времени автономной работы и хотите добиться наилучшей скорости работы ПК, вы можете переключиться в режим максимальной производительности, как показано ниже.
- Откройте меню “Пуск” по правой кнопке мыши и найдите “Управление электропитанием”.
- В разделе “Завершение работы и батарея ” нажмите на пункт “Режим питания”.
- В выпадающем списке выберите опцию “Максимальная производительность”.
Если в списке нет режима “Максимальная производительность”, то зайдите в настройки электропитания через Панель управления.
Проверьте доступ ли эта схема электропитания здесь. Если нет, то ее можно создать по ссылке “Создание схемы управления питанием” в левой панели, следуя инструкциям на экране.
Альтернативный вариант – создать схему питания с помощью консольной команды powercfg, которую нужно запустить с правами администратора в командной строке:
powercfg -duplicatescheme 8c5e7fda-e8bf-4a96-9a85-a6e23a8c635c
Далее схема “Высокая производительность” должны появится в окне “Электропитания”, здесь нужно нажать опцию, которая выделена на скрине ниже.
И далее просто выбрать эту схему.
Перезагрузка ОС не нужна.
Отключение уведомлений от приложений
Постоянные уведомления могут дополнительно нагружать компьютер. К счастью, Windows 11, как и предыдущая версия ОС, позволяет отключать уведомления.
В параметрах, в разделе “Система” выберите пункт “Уведомления”. Здесь можно увидеть и отключить нежелательные уведомления или сразу от всех приложений, или выборочно – от некоторых, на ваше усмотрение.
Отключайте уведомления только для тех приложений, которые неважны для вас. В противном случае вы можете важные оповещения.
Выключение функции “Советы и предложения”
В Windows 11 есть возможность предоставления автоматических советов и предложений, как лучше ее использовать, чтобы быть полезной для пользователей. К сожалению, для достижения этой функциональности ей необходимо просканировать ваш компьютер, что может существенно повлиять на производительность.
Для выключение этой функции там же в разделе “Уведомления” нужно снять флажок
“Получать советы и предложения при использовании Windows”.
Отключение запуска и синхронизации OneDrive
OneDrive – это облачное хранилище от Microsoft, позволяющее синхронизировать все выбранные вами файлы на всех устройствах Windows. При этом OneDrive достигает этой цели путем постоянной синхронизации файлов между облачным хранилищем и вашим компьютером. Хотя современные ПК вполне справляются с этой задачей, для некоторых старых машин это может оказаться излишне ресурсоемкой задачей. Поэтому давайте сначала проверим, является ли OneDrive виновником замедления работы вашего компьютера.
Сначала нажмите на значок “облако”, расположенный в системном трее.
Теперь нажмите на опцию “Справка и параметры” на панели OneDrive.
Затем нажмите на опцию “Приостановить синхронизацию”. После этого выберите желаемое время, чтобы приостановить синхронизацию папки OneDrive на выбранное время. Если в течение этого времени вы почувствуете заметную разницу в производительности, значит помогло отключение синхронизации OneDrive. То есть пришло время отключить ее, чтобы ненамного, но увеличить скорость работы вашего ПК.
Чтобы полностью отключить OneDrive, нажмите на пункт “Параметры” в меню “Справка и параметры”.
На панели настроек Microsoft OneDrive перейдите на вкладку “Учетная запись”, а затем нажмите на опцию “Отвязать этот ПК”. А чтобы совсем запретить автозапуск этого приложения, на вкладке “Параметры” нужно снять флажок с опции “Автоматически запускать OneDrive при входе в Windows”.
Настройка дефрагментации жесткого диска
По мере использования жестких дисков пространство на них фрагментируется, и, в свою очередь, Windows не может читать и записывать на жесткий диск так же легко, как раньше, когда он был дефрагментирован.
Обычно дефрагментация происходит автоматически и не требует никакого вмешательства с вашей стороны. Однако возможны ситуации, когда она не выполняется автоматически, что приводит к снижению производительности компьютера.
Чтобы оптимизировать диски, перейдите к приложению “Параметры” в меню “Пуск” на панели задач. Также вы можете нажать сочетание клавиш Win + I.
Затем щелкните на плитке “Система”. После этого нажмите на опцию “Память”.
Далее нажмите на пункт “Дополнительные параметры хранилища”, а затем выберите опцию “Оптимизация диска” из списка, представленного на экране.
Это действие откроет отдельное окно “Оптимизация дисков”.
В открывшемся окне вы сможете увидеть статус автоматической оптимизации жесткого диска и ее частоту. Вы также сможете проверить, когда они были оптимизированы в последний раз. Если “Оптимизация по расписанию” отключена, нажмите на кнопку “Изменить параметры” в нижней части панели. Затем отметьте опцию “Выполнять по расписанию (рекомендуется)” и выберите частоту, нажав на выпадающее меню “Частота”. Оптимальным вариантом считается установка частоты “Еженедельно”.
После этого нажмите на опцию “Выбрать” рядом с ярлыком “Диски”, чтобы выбрать требуемые диски.
Дефрагментация диска может занять некоторое время – от нескольких минут до нескольких часов, в зависимости от объема хранилища и степени его фрагментации.
Отключение расширенного поиска
Поиск какого-либо файла в папке, заполненной файлами, – это современный эквивалент поиска иголки в стоге сена. Однако часто вам может потребоваться использовать функции поиска только для некоторых папок и файлов на вашем компьютере. В этом случае вам обязательно нужно отключить “расширенный поиск” в Windows 11.
Расширенный поиск в основном сканирует весь компьютер на наличие ключевого слова, введенного в строке поиска, и для достижения этой цели ему приходится индексировать все имеющиеся на компьютере файлы, что требует значительного потребления ресурсов процессора. Однако отключение расширенного поиска не означает, что вы вообще не сможете искать. Напротив, поиск по-прежнему будет осуществляться по выбранным дискам и папкам, что позволит сохранить баланс между высокой производительностью и эффективным использованием.
Чтобы отключить расширенный поиск, перейдите в приложение “Параметры” из меню “Пуск”, расположенного на панели задач. Затем нажмите на плитку “Конфиденциальность и безопасность” и далее пункт – “Поиск в Windows”.
Теперь нажмите на опцию “Классический” в разделе “Поиск файлов”.
В режим поиска “Классический” по-умолчанию включены папки Документы, Изображения, Музыка, а также файлы и значки на рабочем столе. Вы также можете добавить свои каталоги для поиска, нажав на опцию “Настроить места поиска”.
Примечание: При увеличении количества выбранных каталогов для их индексации потребуется больше вычислительных ресурсов. Поэтому старайтесь, чтобы количество каталогов было как можно меньше.
Отключение индексирования
Если вы вообще не используете функцию поиска на своей машине Windows, зачем тратить на нее хоть часть ресурсов? Давайте научимся отключать ее, чтобы вернуть последнюю порцию ресурсов, если вы уже отключили “Расширенный поиск”.
Для этого щелкните на значке “Поиск”, расположенном на панели задач в нижней части экрана.
Теперь введите “Службы” в поле поиска, а затем нажмите на результат поиска приложения “Службы”.
Теперь прокрутите и найдите конфигурацию службы “Windows Search” в окне “Службы”. Затем щелкните на ней правой кнопкой мыши и выберите опцию “Свойства” из всплывающего меню.
После этого нажмите на выпадающий список перед полем “Тип запуска” и выберите из списка опцию “Отключена”. Теперь нажмите кнопку “Применить”, чтобы подтвердить изменения, а затем – кнопку OK, чтобы закрыть окно. Затем перезагрузите систему, чтобы изменения вступили в силу. Теперь сам поиск будет работать медленнее, чем обычно. Однако в целом производительность системы должна повыситься.
Отключение Режима игры для ускорения работы Windows 11
Для улучшения быстродействия и бесперебойной работы в играх в Windows 11 есть “Игровой режим”. Этот механизм определяет приоритеты ресурсов CPU и GPU таким образом, чтобы обеспечить максимальную производительность Windows 11 в играх. Однако это негативно сказывается на скорости работы ОС в обычном режиме.
Режим игры задействует значительную часть ресурсов Windows для обеспечения мгновенной записи экрана, захвата звука и видео. Если вы не любитель игр, мы рекомендуем вам отключить игровой режим, чтобы ускорить работу системы Windows. Действуйте следующим образом.
Нажмите – Win + I.
В главном окне “Параметров” нажмите слева “Игры” и далее пункт “Игровой режим”.
Выключите тумблер “Режим игры”.
Теперь вернитесь обратно и выберите пункт “Xbox Game Bar”. Отключите также “Xbox Game Bar”.
Перезапустите систему.
Обновление драйверов устройств
Windows 11 обычно работает очень стабильно и быстро, если только некоторые компоненты не устарели. Всякий раз, когда есть возможность или доступно новое обновление, желательно установить его. Когда драйверы устарели, устройство не может работать с ними в правильном режиме. Следовательно, оптимальная производительность затрудняется, и работа ПК в целом становится медленной.
Чтобы ускорить работу Windows 11, необходимо постоянно поддерживать драйверы в актуальном состоянии. Для этого выполните следующие действия.
Нажмите клавиши Win + R вместе. В диалоговом окне “Выполнить” введите – devmgmt.msc. Затем нажмите Enter.
Когда “Диспетчер устройств” откроется, найдите устройство, драйвер которого необходимо обновить.
Щелкните правой кнопкой мыши и выберите опцию “Обновить драйвер”.
Далее, следуя подсказкам мастера, произведите обновление через Интернет. По окончании обновления драйверов выполните аналогичный процесс для всех устаревших драйверов.
Примечение. Так как Windows 11 не сильно отличается от Windows 10, вы можете ознакомиться подробно с процессом в нашей исчерпывающей инструкции по обновлению драйверов в Windows 10.
Наконец, перезагрузите Windows, чтобы изменения вступили в силу.
Отключение тайм-аута меню загрузки
По умолчанию загрузка компьютера с Windows 11 занимает 30 секунд. Если вы хотите сэкономить это время и сделать загрузку ПК с Windows 11 еще быстрее, отключите тайм-аут меню загрузки, выполнив следующие действия.
Нажмите Win + S и введите в строке поиска “Дополнительные параметры системы”.
В окне “Свойства системы”, нажмите “Параметры” в разделе “Загрузка и восстановление”.
Снимите флажок с опции “Отображать список операционных систем” и нажмите OK. Или как на скрине ниже поставьте значение в 2-3 секунды, например.
Перезагрузите компьютер, чтобы изменения вступили в силу.
Установка обновлений Windows
Мир делится на две половины – тех, кто ставит обновления Windows, и тех, кто их категорчески не ставит. Плюсы и минусы этих позиций известны. Решать, как всегда вам, но мы относимся к первой половине, так как наряду с устраненим критических уязвимостей в системе, Microsoft драбатывает стабильность и быстродействие подсистем и компонент ОС. Достаточно посмотреть список исправлений в любом кумулятивном апдейте на их сайте.
Проверить и установить последние обновления можно в “Центре обновлений Windows” в “Параметрах” системы.
Включение ReadyBoost в Windows 11
ReadyBoost – одна из самых недооцененных функций Windows. ReadyBoost позволяет использовать дополнительный USB-накопитель или SD-карту в качестве расширения оперативной памяти системы, обеспечивая более быстрое время загрузки наиболее часто используемых приложений.
Однако использование USB-накопителя с меньшей скоростью, чем жесткий диск, не сильно поможет вам. Поэтому для использования функции ReadyBoost лучше выбрать накопитель USB 3.0. Кроме того, одним из основных недостатков использования ReadyBoost является то, что USB-накопители имеют ограниченное количество циклов чтения/записи. Поэтому их многократное использование может сократить срок их службы.
Тем не менее, если вы используете старый ПК только временно, или планируете обновить компьютер в будущем и хотите использовать ReadyBoost на данный момент, это, безусловно, отличный вариант.
Чтобы воспользоваться ReadyBoost, сначала подключите к ПК флешку или SD-карту. Если вы используете SD-карту, вставьте ее с помощью встроенного считывателя, а не внешнего, так как он может не обеспечить достаточной производительности. Когда компьютер распознает накопитель и он отобразится в проводнике Windows, щелкните правой кнопкой мыши на этом диске и выберите в контекстном меню пункт “Форматировать…”.
Примечание: Нет необходимости форматировать накопитель перед использованием его для ReadyBoost. Однако рекомендуется это сделать, так как это обеспечит лучшее быстродействие Windows 11.
Выберите “Файловую систему” по своему усмотрению (но лучше всего NTFS, а не FAT32, так как она не имеет ограничения на размер файла) и стандартный размер кластера в единицах распределения. При желании вы также можете задать “Метку тома”, затем отметьте опцию “Быстрое форматирование” и нажмите кнопку “Начать”, чтобы начать форматирование диска.
Затем зайдите в свойства диска и перейдите на вкладку “ReadyBoost”. Там вы увидите три варианта настройки USB для использования в качестве устройства ReadyBoost.
Опцию “Не использовать это устройство” можно использовать для отключения функции ReadyBoost, если она была включена ранее. Вторая опция позволит использовать всю емкость вставленного USB-накопителя для этой функции. Опция “Использовать это устройство” позволит использовать часть устройства для ReadyBoost, а оставшееся место можно использовать для хранения своих файлов и папок.
Примечание: Некоторые USB-накопители могут не предоставить вам возможность одновременного использования ReadyBoost и хранения файлов. В этом случае у вас не будет другого выбора, кроме как использовать весь USB-носитель/SD-карту для функции ReadyBoost.
После того, как параметры настроены в соответствии с вашими потребностями, нажмите на кнопку “Применить”. Windows потребуется всего несколько секунд, чтобы настроить накопитель для ReadyBoost. После включения нажмите на кнопку OK, чтобы закрыть окно. Технология ReadyBoost использует систему SuperFetch, которая анализирует ваши повседневные привычки и используемые приложения, и автоматически загружает наиболее часто востребованные данные на диск ReadyBoost. Скорость работы будет полностью зависеть от машины и привычек пользователя.
Добавление оперативной памяти и SSD в компьютер
Увеличение объема оперативной или твердотельной памяти (SSD) может значительно ускорить работу компьютера. Твердотельный накопитель будет загружать ОС и приложения быстрее, но оперативная память поможет держать больше приложений открытыми одновременно.
Обратите внимание, что гораздо проще и дешевле добавить больше оперативной памяти или SSD в настольный компьютер, чем в ноутбук.
Тем не менее, если ваш компьютер или ноут начинают тормозить только после того, как вы открываете кучу окон, вам наверняка придется попробовать увеличить оперативную память.
Быстрые советы, как ускорить работу компьютера Windows
Теперь, когда вы знаете, каковы основные причины замедления работы вашей системы и как сделать ее быстрее, ознакомьтесь с некоторыми нашими советами:
- Не устанавливайте лишнее ПО – Некоторые программы, которые вам нужны, предлагают также установить другие программы, которые могут даже работать в фоновом режиме; не позволяйте их устанавливать.
- Удаляйте временные файлы и кэш как можно чаще – Само собой разумеется, что эти файлы могут замедлять работу системы, поэтому не ждите, пока они засорят систему, будьте проактивны.
- Закрывайте ненужные программы – память вашего компьютера ограничена, и если вы запускаете слишком много процессов, ваша система будет работать медленно, независимо от того, насколько она чиста; вы также можете ограничить использование оперативной памяти для некоторых программ.
- Проверьте настройки вашего антивируса – Некоторые антивирусы потребляют много ресурсов при полном сканировании; это понятно, но настройте его так, чтобы он делал это, когда вы не используете компьютер, и, таким образом, на вас это не повлияет.
- Проверьте запущенные процессы – Иногда некоторые программы могут внезапно использовать слишком много ресурсов, даже вызывая повышение температуры процессора. Следите за ними в Диспетчере задач.
Как видите, мы отобрали те варианты, которые позволят ускорить работу Windows 11, повысив ее производительность до максимального уровня. В принципе эти советы универсальны для любой версии Windows.
Заключение
Это были некоторые советы о том, как заставить Windows 11 работать быстрее и эффективнее. Эти методы, несомненно, помогут вам ускорить и оптимизировать работу вашего компьютера для максимальной производительности. Мы надеемся, что эта статья была для вас информативной.
Есть у вас есть другие мысли или вопросы о том, как можно улучшить возможности ОС Windows 11, обязательно напишите их в разделе комментариев ниже.
Базовая оптимизация системы после установки Windows 11
Часто задаваемые вопросы (FAQ)
Нужно ли оптимизировать свой компьютер, если у меня Windows 11?
Да, оптимизация вашего компьютера может улучшить производительность и повысить общую эффективность работы.
Какую программу использовать для оптимизации Windows 11?
Существует множество программ, которые могут помочь вам оптимизировать вашу систему. Однако, не все из них надежны и безопасны. Мы рекомендуем использовать только проверенные и рекомендованные программы.
Какие настройки я могу изменить, чтобы улучшить производительность Windows 11?
Вы можете изменить ряд настроек, таких как настройки питания, настройки дисплея, настройки интернета, настройки работы с памятью и т.д. Но не забудьте, что некоторые настройки могут повлиять на стабильность системы, поэтому будьте осторожны.
Можно ли оптимизировать Windows 11 без программ?
Да, вы можете вручную настроить ряд параметров системы, чтобы улучшить ее производительность. Но это может занять много времени и требует определенных знаний.
Что нужно сделать, если оптимизация Windows 11 не улучшает производительность ПК?
Если оптимизация не дает желаемого результата, возможно, у вас есть другие проблемы с компьютером. Рекомендуем проверить вашу систему на наличие вирусов и других проблем, которые могут влиять на производительность.
Зачем мне оптимизировать Windows 11?
Оптимизация Windows 11 может помочь улучшить производительность вашего компьютера, ускорить загрузку системы, повысить скорость работы программ и сократить время ответа на ваши действия.
Как я могу увеличить скорость загрузки Windows 11?
Для увеличения скорости загрузки Windows 11 вы можете отключить ненужные программы и службы, настроить BIOS для загрузки с SSD, уменьшить время отображения логотипа производителя и сократить время ожидания загрузки после входа в систему.
Что такое “дефрагментация диска” и как она помогает оптимизировать Windows 11?
Дефрагментация диска – это процесс, при котором фрагментированные файлы на диске перестраиваются таким образом, чтобы они хранились вместе и были доступны быстрее. Дефрагментация диска может помочь ускорить работу вашего компьютера и уменьшить время доступа к файлам.
Устранение проблемы высокого уровня использования оперативной памяти в Windows 11/10 [10 практических решений]
Ваш компьютер с Windows 11/10 тормозит и даже завис из-за проблемы большого объема оперативной памяти? Здесь вы найдете 10 практических решений, которые помогут вам устранить проблему высокого уровня использования оперативной памяти в Windows 11/10 и вернуть вашему компьютеру плавную работу.
Windows 10 High Memory Usage : Не волнуйтесь, если ваш компьютер завис, а диспетчер задач Windows выдает предупреждение «High memory usage», как показано здесь.
Что такое высокий уровень использования памяти?
Высокое использование памяти — это состояние, при котором использование оперативной памяти, ПЗУ или кэша на компьютерах Windows достигает чрезвычайно высокого уровня. Ошибка высокого использования памяти в Windows 10 связана с оперативной и виртуальной памятью.
Высокое использование памяти и предупреждение о низком уровне памяти
Когда на компьютере возникает ошибка высокого использования памяти, он зависает при запуске программы и выдает сообщение об ошибке, предупреждая, что «Вашему компьютеру не хватает памяти».
Проверьте, есть ли у вас эта ошибка и чем вызвано высокое потребление памяти.
Определите ошибку High Memory Usage Windows 11/10:
Попробуйте выполнить следующие действия, чтобы определить, есть ли на вашем компьютере ошибка большого использования памяти, большого процессора или большого использования диска:
Шаг 1. Нажмите клавиши Ctrl + Alt + Del и выберите «Диспетчер задач».
Шаг 2. На вкладке «Процесс» проверьте состояние использования процессора, памяти и диска.
Если в столбце «Память» отображается 70%, 80%, 90% или 99% использования, как показано ниже, это проблема «Высокое использование памяти».
Высокое использование памяти в процессах:
Большое использование памяти в производительности:
Почему у меня такой высокий расход памяти [Симптомы и причины]
Вся память компьютера связана с процессором и оперативной памятью. Однако проблема большого использования памяти в основном связана с перегруженностью многих внутренних процессов. Что же произойдет, если ваш компьютер столкнется с проблемой высокого использования памяти? И что вызывает эту ошибку? Проверьте это.
Симптомы высокого использования памяти
Компьютер замедляется
Приложения не отвечают
Передача файлов тормозит, программы/софт тормозят
Невозможно загрузить или выгрузить файлы, программы
Причины повышенного использования памяти
Взлом реестра
Вирусная атака
Ошибка файловой системы диска
Нехватка места из-за высокого использования несколькими приложениями или большими установочными патчами.
Запуск слишком большого количества программ одновременно
Недостаточный объем физической и виртуальной памяти
Слишком много программ запускается при запуске
10 исправлений проблемы большого использования памяти (ОЗУ) в Windows 11/10
Как же исправить проблему » большого использования памяти» или «большого использования памяти ОЗУ»? Как уменьшить или исправить высокое использование памяти в Windows 11/10?
Здесь приведен список всех проверенных способов исправления, просто следуйте ему, чтобы немедленно устранить проблему высокого использования памяти в Windows 11/10.
Способ 1. Закрыть ненужные запущенные программы/приложения
Когда ваш компьютер потребляет много памяти, вы можете попробовать закрыть некоторые ненужные запущенные программы и приложения, чтобы решить эту проблему.
Шаг 1. Откройте диспетчер задач, щелкнув правой кнопкой мыши на значке Windows и выбрав «Диспетчер задач».
Шаг 2. Перейдите на вкладку процессов, проверьте все лишние программы, которые занимают много памяти, но не используются вами.
Шаг 3. Нажмите на ненужные программы и выберите «Завершить задачу».
Метод 2. Отключение программ, запускаемых при запуске Windows
Отключение программ, запускаемых при запуске, позволит эффективно снизить нагрузку на систему и сэкономить достаточно много места в памяти процессора.
Шаг 1. Нажмите клавиши Ctrl + Alt + Del, выберите «Диспетчер задач».
Шаг 2. Нажмите на «Автозагрузка» в диспетчере задач, щелкните правой кнопкой мыши на приложениях, которые вы не хотите запускать запуске системы, и выберите «Отключить».
Метод 3. Дефрагментация жесткого диска и настройка для лучшей производительности
Дефрагментация жесткого диска также поможет сэкономить довольно много места в памяти. Вы также можете обратиться к ручному способу дефрагментации и оптимизации диска для достижения наилучшей производительности.
Дефрагментация жестких дисков:
Шаг 1. Нажмите «Windows + R», введите: dfrgui, нажмите «Дефрагментация и оптимизация дисков», чтобы открыть это приложение.
Шаг 2. Нажмите на жесткий диск (например, диск C:), который вы хотите дефрагментировать, и нажмите «Оптимизировать».
Дождитесь завершения процесса дефрагментации. Не забудьте перезагрузить компьютер по завершении процесса.
Регулировка для достижения наилучшей производительности:
Шаг 1. Щелкните правой кнопкой мыши «Этот компьютер» и выберите «Свойства».
Шаг 2. Нажмите «Дополнительные параметры системы», нажмите «Настройки» в разделе «Производительность».
Шаг 3. Установите флажок «Настроить для лучшей производительности», нажмите «Применить» и «OK» для подтверждения.
Метод 4. Исправить ошибку файловой системы диска
Ошибка файловой системы является одной из основных причин, которая может вызвать высокий расход памяти или высокий расход процессора на компьютерах под управлением Windows 11/10/8/7. Профессиональное программное обеспечение менеджера разделов — EaseUS Partition Master может легко исправить ошибку и избавиться от нее на вашем компьютере. Она проста для всех уровней пользователей Windows.
EaseUS Partition Master
Способ 5. Увеличение виртуальной памяти
Виртуальная память использует часть дискового пространства в качестве памяти, чтобы снять напряжение памяти компьютера. Поэтому, если ваш компьютер испытывает проблемы с использованием большого количества памяти, вы можете попробовать следующие шаги для увеличения виртуальной памяти:
Шаг 1. Щелкните правой кнопкой мыши на этом компьютере, выберите «Свойства».
Шаг 2. Во всплывающем окне нажмите «Дополнительные параметры системы».
Шаг 3. Перейдите на вкладку «Дополнительно», нажмите «Настройки…» в разделе «Производительность».
Шаг 4. Перейдите на вкладку «Дополнительно», нажмите «Изменить» в разделе «Виртуальная память».
Шаг 5. Снимите флажок «Автоматически управлять размером файла подкачки для всех дисков».
Шаг 6. Выберите диск C, установите флажок «Без файла страницы» и нажмите «Установить».
Шаг 7. Нажмите «Да», чтобы продолжить.
Шаг 8. Выберите несистемный раздел, установите флажок «Custom size» и задайте одинаковые значения в Initial Size и Maximum Size.
Рекомендуется, чтобы размер значения был в два раза больше физической памяти вашего компьютера.
Шаг 9. Нажмите «Установить» и «ОК», чтобы сохранить изменения.
Способ 6. Отключите службу Superfetch
Шаг 1. Нажмите Windows + R, введите services.msc в поле «Выполнить» и нажмите «ОК».
Шаг 2. Найдите и щелкните правой кнопкой мыши «Superfetch» > выберите «Свойства» > нажмите «Остановить» во всплывающем окне.
Шаг 3. Выберите «Отключено» в раскрывающемся меню «Тип запуска».
Способ 7. Установка взлома реестра
Этот метод позволит освободить некоторое количество виртуальной памяти на вашем компьютере путем удаления файлов страниц в реестре. Ниже описано, как это сделать:
Шаг 1. Нажмите клавиши Windows + R, введите regedit, чтобы открыть редактор реестра.
Шаг 2. Перейдите в: HKEY_LOCAL_MACHINE/SYSTEM/CurrentControlSet/Control/Session Manager/Memory Management.
Шаг 3. Найдите и щелкните правой кнопкой мыши ClearPageFileAtShutDown, выберите изменить его значение на «1» и нажмите «OK».
Метод 8. Увеличение физической памяти
Логично, что если ваш компьютер испытывает проблемы с использованием большого объема памяти, вы можете установить в него новую карту памяти, чтобы увеличить объем физической памяти.
Сначала необходимо проверить тип памяти, обратившись к параметрам памяти на вашем компьютере. Вот как увеличить физическую память на вашем компьютере:
Шаг 1. Проверьте объем физической памяти: Щелкните правой кнопкой мыши на этом ПК и выберите «Свойства».
Шаг 2. Откройте Диспетчер задач и перейдите на вкладку «Производительность», нажмите «Память».
Шаг 3. Проверьте скорость, объем памяти, чтобы решить, какой тип вам нужен.
Шаг 4. Затем приобретите новую карту памяти и добавьте ее в компьютер.
После добавления новой памяти в компьютер перезагрузите компьютер, и он автоматически обнаружит новую память.
Способ 9. Отключить NDU в реестре
Примечание: Эксперты технической поддержки EaseUS говорят, что этот метод может повлиять на использование интернет-соединения.
Если вы хотите попробовать, вот шаги:
Шаг 1. Введите regedit в поиске Windows и нажмите Редактор реестра, чтобы открыть его.
Шаг 2. Перейдите в: HKEY_LOCAL_MACHINE/SYSTEM/ControlSet001/Services/Ndu.
Шаг 3. Щелкните правой кнопкой мыши на Start DWORD и выберите «Изменить».
Шаг 4. Измените его значение на 4, нажмите «OK», чтобы сохранить изменения.
После этого перезагрузите компьютер, и проблема высокого уровня использования памяти должна быть решена.
Если подключение к Интернету на вашем компьютере отключилось, рекомендуется повторить шаги и изменить значение Start на прежнее — 2.
Метод 10. Очистка от вирусов
Иногда вирусная инфекция или вредоносное ПО также могут занимать много памяти на вашем компьютере. Лучший выход — запустить на компьютере антивирусное программное обеспечение, чтобы немедленно очистить его от всех существующих вирусов и вредоносных программ:
Шаг 1. Скачайте и установите антивирусное программное обеспечение на свой компьютер.
Шаг 2. Запустите антивирусную программу и выберите сканирование всего диска компьютера.
Шаг 3. Выберите очистку всех найденных вирусных или зараженных вирусом файлов или устройств.
Бонусные советы: Как избежать проблемы высокого использования памяти в Windows 11/10
После устранения проблемы высокого уровня использования памяти в Windows 10/8/7 некоторые из вас, возможно, захотят узнать, как предотвратить повторное возникновение этой проблемы.
Здесь мы дадим советы, как защитить ваш компьютер с Windows 10 от этой проблемы.
Как избежать высокого уровня использования памяти в Windows 10 — советы
Вот несколько советов, следуя которым вы можете избежать проблем с высоким использованием памяти в Windows 10/8/7. Узнайте, как настроить компьютер на максимальную производительность:
#1. Установите в компьютер достаточно большую карту памяти.
#2. Регулярно запускайте очиститель вирусов
#4. Отключите ненужные программы из «Пуска
#5. Освободите виртуальную память с жесткого диска
#6. Исправляйте ошибки файловой системы и регулярно дефрагментируйте жесткий диск
Вам также может быть интересно:
Некоторые из вас также могут захотеть узнать, как определить ошибки High CPU или High Disk Usage. Вот шаги»
Шаг 1. Удерживая клавиши Ctrl+Alt+Del, нажмите «Диспетчер задач».
Шаг 2. На вкладке «Процессы» проверьте состояние использования памяти или диска:
Столбец CPU достигает 99% или даже 100%, это проблема «High CPU Usage». Обратитесь за помощью к разделу «Устранение 99% или 100% высокого использования процессора».
Всего несколькими щелчками мыши пользователи Windows 11 могут уменьшить потребление оперативной памяти операционной системой. Вот как это делается.
Потребление ресурсов Windows 11 можно уменьшить всего несколькими щелчками мыши. По крайней мере, на это указывает бывший разработчик Microsoft Майкл Нихаус в своем блоге. там. В соответствии с этим две новые функции с интеграцией с рабочим столом, добавленные в Windows 11, в частности, обеспечивают более высокое потребление оперативной памяти операционной системой. Эти функции включены по умолчанию: Интеграция «Команд» и «Виджетов» на рабочем столе.
Хотя технология Webview2 более эффективна, чем технология Electron, она также имеет «накладные расходы» с точки зрения количества процессов и требований к памяти. Последнее может иметь негативные последствия для компьютеров с Windows 11 и небольшим объемом памяти. Или на компьютерах, на которых установлена Windows 11, хотя они не соответствуют аппаратным требованиям Windows 11.
Решение для высокого потребления оперативной памяти
Решение, предложенное Нихаусом, простое: он рекомендует пользователям просто скрыть два значка виджетов и команд с рабочего стола. В результате их потребление ресурсов уже эффективно ограничено, а общая производительность системы увеличена. Это также заметно, когда на компьютере запущены другие приложения Webview2 .
Чтобы отключить «Виджеты» и «Команды», достаточно следующей процедуры:
- Щелкните правой кнопкой мыши панель задач и выберите «Настройки панели задач» в контекстном меню.
- Откроется окно «Настройки» с видом «Персонализация > Панель задач».
- В разделе «Элементы панели задач» установите два переключателя «Виджеты» и «Чат» с «Вкл.» на «Выкл.».