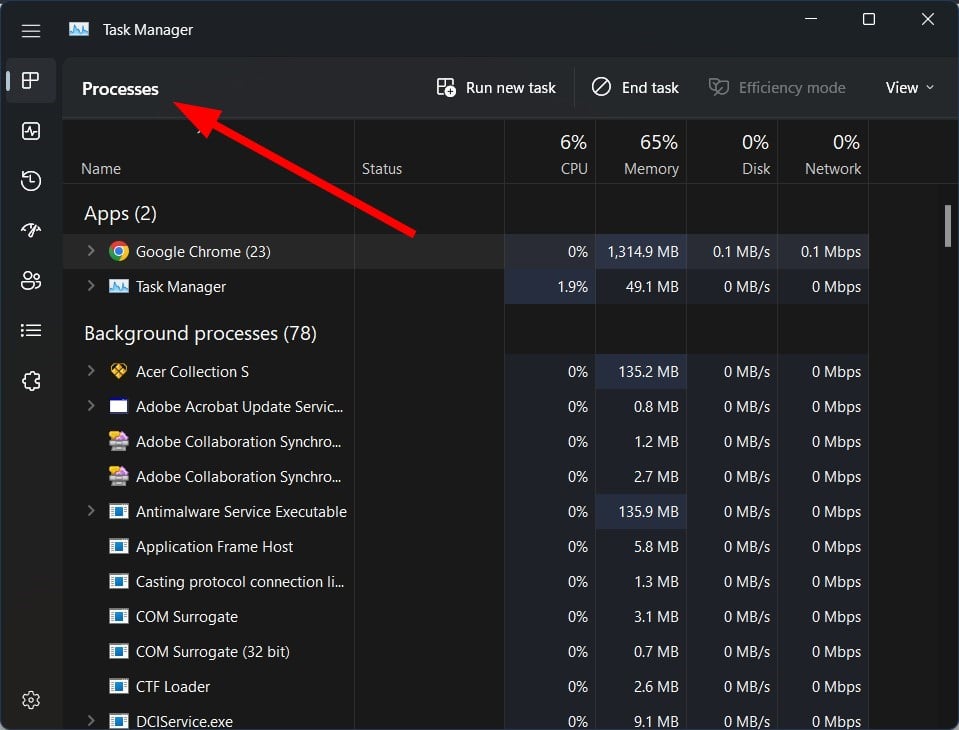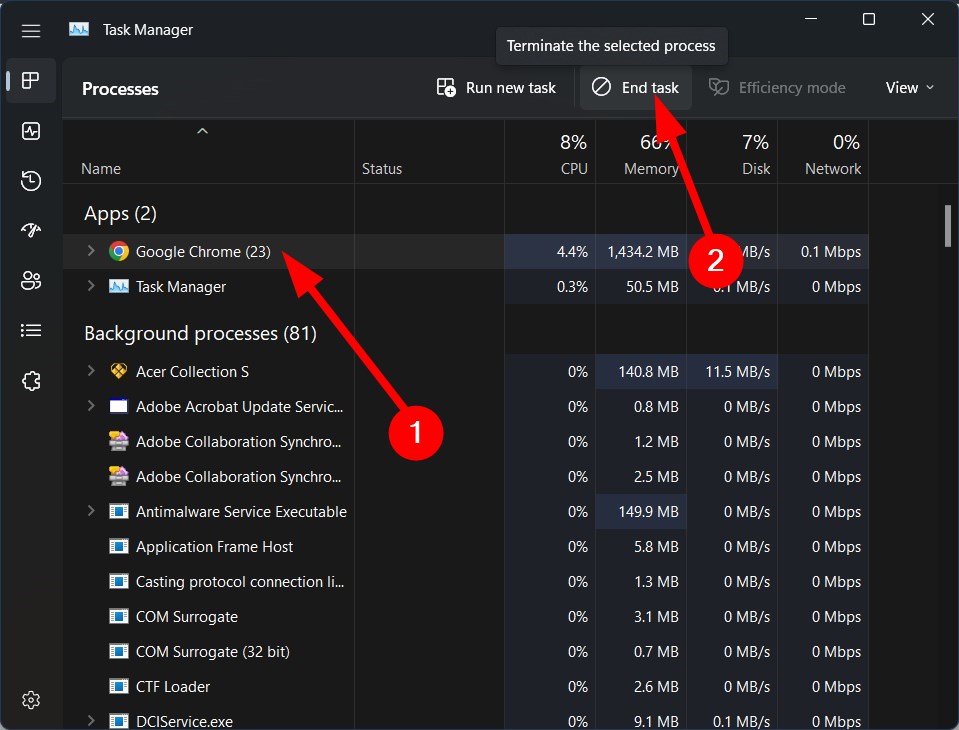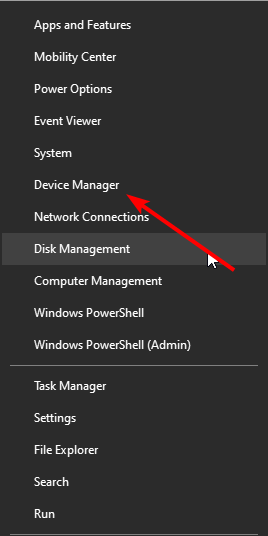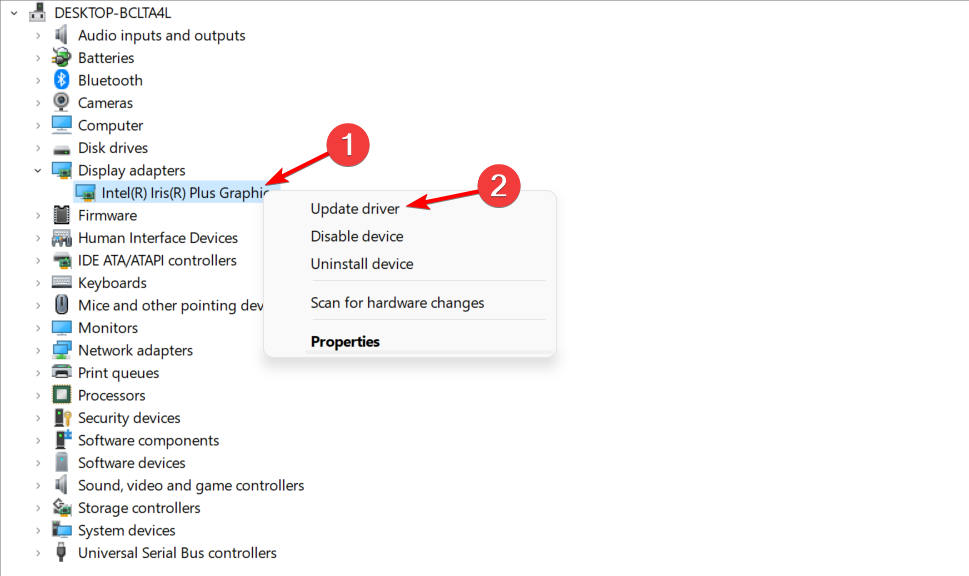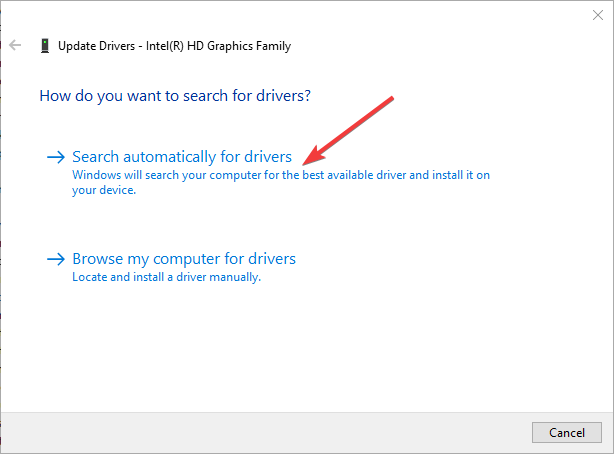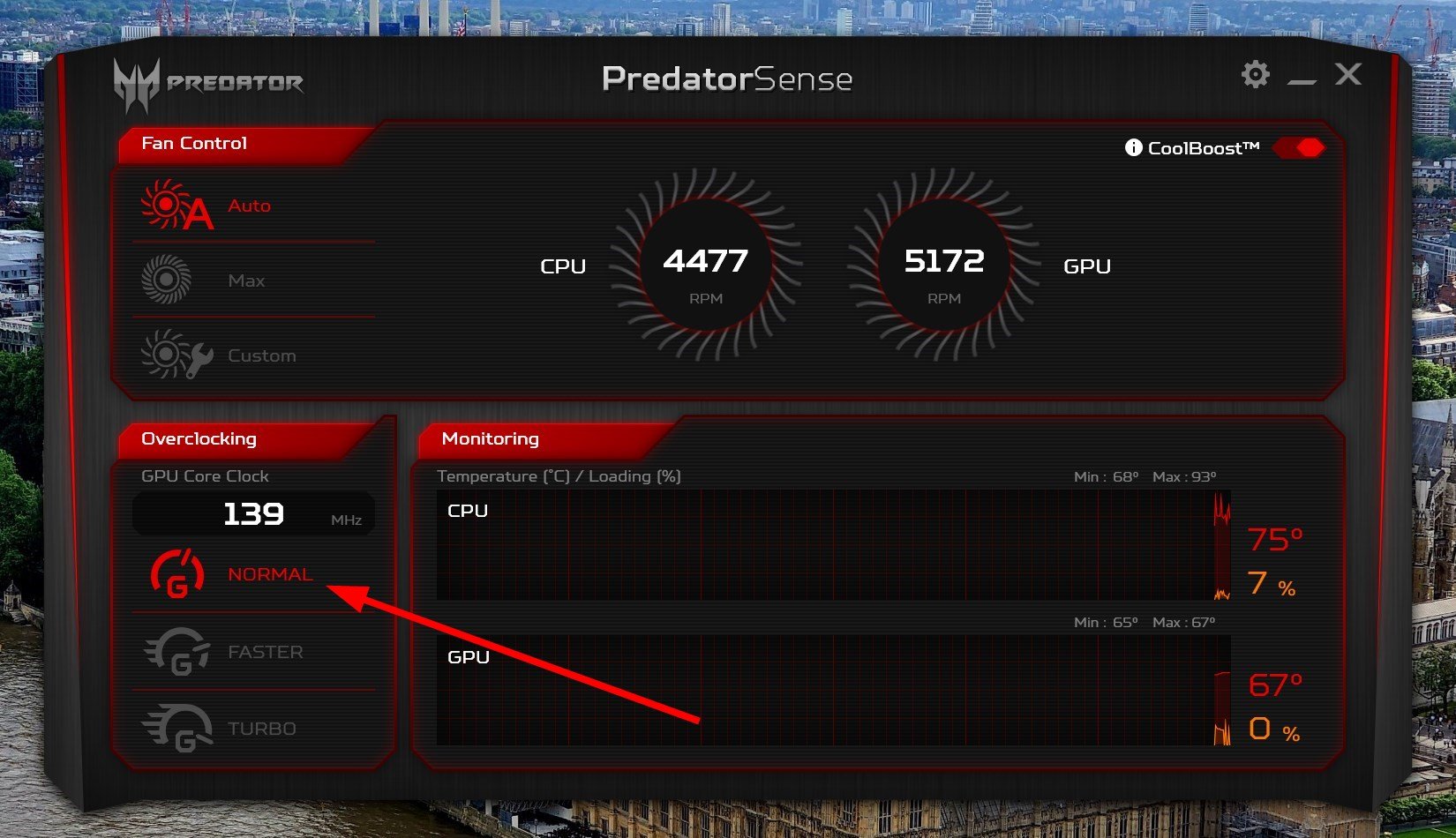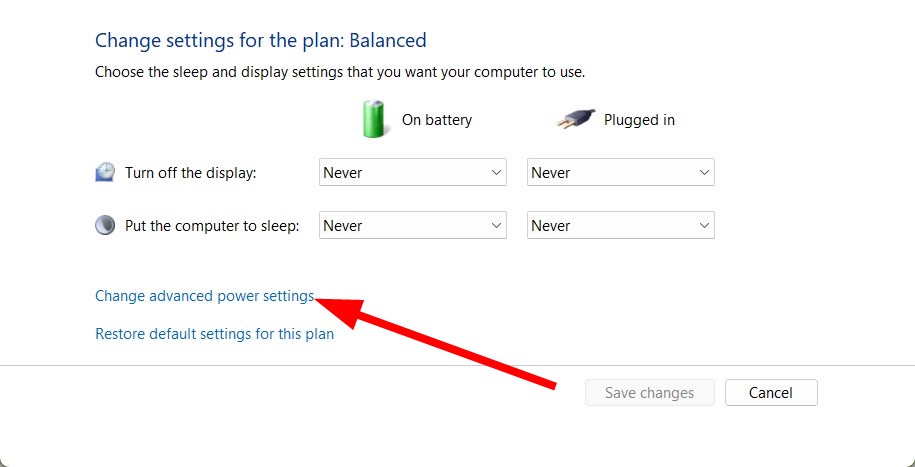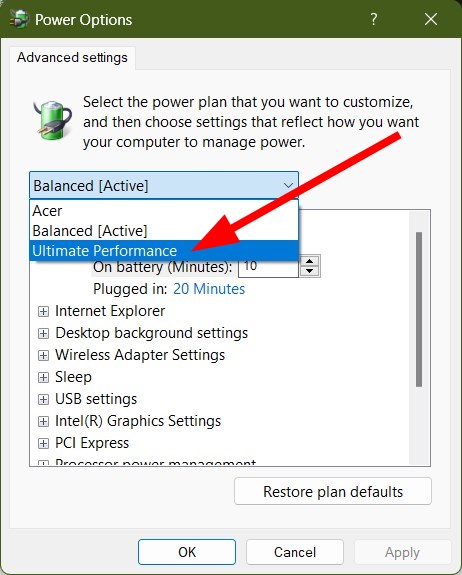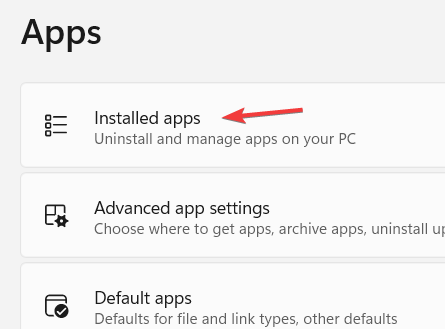Содержание
- 1. Как проверить, загружен ли процессор
- 2. Очистите системный блок от пыли
- 3. Проверьте системные требования игры
- 4. Систему загружает процесс «svchost.exe» или другие. Что делать?
- 5. Отключите программы, работающие в фоновом режиме
- 6. Переустановите драйверы
- 7. Проверьте подключение периферийных устройств
- 8. Проверьте системный инструмент WMI Provider Host (WmiPrvSE.EXE)
- 9. Приостановите обновления Windows
- 10. Измените настройки питания
- 11. Выключите или удалите голосовую помощницу «Кортану» (Cortana)
- 12. Отключите настройки уведомлений Windows
- 13. Ограничьте возможность загрузки с других компьютеров
Если при запуске игры процессор нагружается на 100%, а вы слышите странные звуки из своего системного блока или замечаете рывки и зависания, то это повод заглянуть в «Диспетчер задач» и узнать, в чём проблема. В данном гайде мы рассмотрим все известные неполадки на Windows 10 и Windows 11, а также предоставим способы их решения.
Как проверить, загружен ли процессор
Проверить загруженность процессора, ОЗУ или видеопамяти можно в «Диспетчере задач». Есть несколько способов открыть это приложение:
- Сочетанием клавиш «Ctrl+Shift+Esc»;
- Сочетанием клавиш «Ctrl+Alt+Del», затем необходимо выбрать пункт «Диспетчер задач»;
- Открыть строку «Выполнить», используя «Win+R» или в меню «Пуск» ввести «taskmgr» без кавычек.
Чтобы отсортировать весь список, нажмите на ячейку «ЦП» один раз ЛКМ. Теперь вы можете отследить в режиме реального времени, какое приложение или процесс использует больше всего ресурсов вашего процессора, а также переключиться на вкладку «Производительность» и там изучить график. В «здоровом» компьютере показатели всегда будут динамические.

Очистите системный блок от пыли
Прежде чем искать проблему в приложениях, следует осмотреть своё устройство. Чистить компьютер от пыли нужно регулярно и не пренебрегать этим. Большой слой пыли будет дополнительно нагружать систему, может вызвать повышение температуры комплектующих или даже привести к короткому замыканию.

Проверьте системные требования игры
Если вам пообещали, что вы приобрели игровой компьютер, который потянет любую игру «на ультрах», то, скорее всего, продавец слегка приукрасил. Если вашему железо сложно справиться с нагрузкой, то следует проверить, а должна ли игра вообще запускаться на вашем устройстве?

Систему загружает процесс «svchost.exe» или другие. Что делать?
Наличие вредоносного программного обеспечения в системе — ещё одна распространённая проблема, которую многие игнорируют. Есть множество способов активировать вирус на своём устройстве, и от этого очень сложно защититься на все 100%. Время от времени проверяйте систему на подозрительную активность используя «Диспетчер задач» или отдайте предпочтение антивирусным программам. Лучше комбинировать несколько способов.
Отключите программы, работающие в фоновом режиме
На сегодняшний день существует множество программ, которые загружаются при запуске системы. Чтобы уменьшить нагрузку на процессор, вы можете отключить всё лишнее. Для этого откройте «Диспетчер задач» и перейдите в раздел «Автозагрузка». Отследите здесь сторонние приложения и отключите их. Если вы не планируете пользоваться той или иной программой в дальнейшем, то есть повод задуматься о его удалении.

Также мы рекомендуем отключить игровые оверлеи, функциями которых вы не пользуетесь. Мы уже разбирали, как оверлей Steam влияет на игровой опыт — можете начать с него.
Переустановите драйверы
Драйверы — сложная система, которая может как помочь, так и нарушить весь баланс. Разработчики порой выпускают сырые обновления, которые могут только навредить, усилив нагрузку на процессор. Если в «Диспетчере задач» процесс «interrupts» находится на верхних строчках, то проблема именно в драйверах. Самый простой и быстрый способ — по одному удалить и заново установить все драйверы, в том числе для видеокарты, чипсета материнской платы, сетевой и звуковой карты. При этом необходимо установить их заново, а не обновить. Мы рекомендуем загружать программное обеспечение с официальных сайтов производителей.

Проверьте подключение периферийных устройств
Мышь, клавиатура, принтер, сканер, дисковод — любое устройство может навредить, если установлено неправильно. Проверить проблемное устройство можно через «Диспетчер устройств». Чтобы открыть его, в поле поиска на панели задач введите «Диспетчер устройств» без кавычек и выберите соответствующий пункт.

Устройства с восклицательным знаком установлены неправильно или их драйверы устарели. Автоматическое обновление не всегда работает корректно, поэтому лучше самостоятельно определить устройство и скачать актуальную версию драйверы с официального сайта производителя.

Проверьте системный инструмент WMI Provider Host (WmiPrvSE.EXE)
Данный инструмент создан, чтобы устранять неполадки в системе, а также обеспечить стабильную работу всех периферийных устройств. Если система вышла из-под контроля и нагружает ЦП, то вам необходимо вручную перезагрузить службу. Для этого откройте строку «Выполнить» используя «Win+R» или меню «Пуск», и введите «services.msc» без кавычек. Найдите раздел с названием «Инструментарий управления Windows», кликните ПКМ и перезапустите сервис.

Приостановите обновления Windows
Процесс «svchost» может загружать процессор во время обновления системы. Есть множество причин, почему это может возникнуть, но проще всего просто отключить автоматическое обновление.

Для этого откройте строку «Выполнить» используя «Win+R» или меню «Пуск», и введите «services.msc» без кавычек. В новом окне в конце списка найдите и откройте раздел с названием «Центр обновления Windows», чтобы изменить тип запуска и состояние.

Измените настройки питания
Параметры питания могут влиять на производительность процессора. Несмотря на то что проблемы с питанием чаще всего возникают у пользователей ноутбуков, они также могут повлиять на работу настольных компьютеров. Для проверки параметров питания необходимо открыть меню поисковую строку и ввести «Панель управления». После открытия окна следует выбрать «Оборудование и звук», затем «Электропитание». Здесь вы можете выбрать подходящий под ваш запрос режим или изменить существующий.

Выключите или удалите голосовую помощницу «Кортану» (Cortana)
Если вы редко пользуетесь встроенным голосовым помощником или вовсе не знали о нём, то вы вправе отключить или удалить приложение. О том, как это сделать, мы написали отдельную статью.
Отключите настройки уведомлений Windows
Ещё одна функция в Windows 10/11, которая может выйти из-под контроля. Откройте приложение «Параметры» через меню «Пуск» или используя окно поиска. Затем перейдите во вкладку «Система». Выберите раздел «Уведомления и действия» и смело отключите всё, чем вы не пользуетесь. Если это не помогло, можете выключить все доступные функции.

Ограничьте возможность загрузки с других компьютеров
В приложении «Параметры» откройте вкладку «Обновление и безопасность». Выберите раздел «Оптимизация доставки» и переключите единственный тумблер. Очень сложно уследить за всем, но чем больше у вас будет включенных, но неработающих служб и функций, тем выше шанс, что ЦП будет излишне нагружен.

- Microsoft объявила, когда завершится поддержка Windows 10
- Valve рассказала, когда Steam перестанет работать на Windows 7 и 8
- Предложения, которые вам понравятся — оригинальная Windows 10 Pro и другие товары Microsoft теперь стоят как дешевая инди-игра
Компьютер – сложно устроенный аппарат, который является полезным инструментом для работы. Однако функционирование ПК может протекать не так гладко из-за того, что процессор работает буквально на износ, задействуя максимальные ресурсы. В подобной ситуации пользователю нужно разобраться, как уменьшить нагрузку на ЦП компьютера с Windows 10. А для этого понадобится определить, из-за чего процессор сильно нагружается.
На что влияет загруженный процессор
Если вы считаете, что высокая нагрузка на ЦП – стандартное явление, которое не доставляет никаких неудобств, то вы заблуждаетесь. Перегруженный процессор становится причиной лагов в играх, тормозов при просмотре онлайн-видео и веб-серфинге, а также низкой скорости загрузки файлов.
Проблему излишней нагрузки обязательно нужно решать, но сначала следует рассмотреть факторы, влияющие на неадекватные показатели ЦП:
- устаревшее ПО или оборудование;
- вредоносные программы и файлы;
- захламленность системного хранилища;
- большое количество приложений в фоне;
- неправильно подобранные настройки электропитания.
Таким образом, единственной причиной, которая не позволяет исправить ошибку, является устаревшее оборудование (процессор). Слабый ЦП попросту не обрабатывает стандартные операции на базе Windows, а потому в данной ситуации можно порекомендовать купить новый компьютер. В остальных случаях проблема решается встроенными средствами ОС.
Как уменьшить нагрузку на ЦП
Несмотря на то, что проблема не является критической, снижение нагрузки на процессор отнимает немало времени. Пользователю придется выполнить ряд действий по оптимизации «железа», осуществляя как простые, так и сложные операции. Разумеется, начать следует с самых доступных вариантов, которые не вызовут затруднений даже у новичка.
Обновление драйверов комплектующих
Процессор компьютера – это не просто железка, осуществляющая обработку операций. Это сложный элемент, для стабильного функционирования которого требуется программное обеспечение. Устаревшие драйверы становятся следствием целого ряда проблем, включая завышенные показатели нагрузки при выполнении базовых задач.
На заметку. Загруженность ЦП возникает не только из-за устаревшего ПО самого процессора, но и вследствие отказа от установки обновлений для других видов оборудования.
Проблема решается следующим образом:
- Кликните ПКМ по иконке «Пуск».
- Выберите «Диспетчер устройств» (также можно воспользоваться поиском).
- Кликните ПКМ по названию оборудования, которое требует установки апдейта (обычно помечается желтой иконкой с восклицательным знаком).
- Нажмите кнопку «Обновить драйвер».
Загрузка и установка обновлений происходят в автоматическом режиме. Но так происходит не всегда. Иногда Windows 10 не видит апдейты, из-за чего обнову приходится самостоятельно скачивать через официальный сайт разработчика.
Кроме того, проблема показывает себя не только из-за отсутствия обновлений, но и по причине их неправильной установки. В таком случае следует удалить драйверы, выбрав соответствующий пункт меню, а затем установить их заново.
Установка системных обновлений
Понизить загрузку процессора также помогает установка обновлений системы. Разработчики Windows 10 регулярно выпускают апдейты, в каждом из которых проделывается работа над ошибками, предполагающая оптимизацию ресурсов.
Для обновления ОС требуется:
- Используя меню «Пуск», запустить «Параметры».
- Перейти в раздел «Обновление и безопасность».
- Нажать кнопку «Установить обновления».
Важно. Иногда требуется удалить остаточные файлы апдейтов через журнал обновлений аналогичного раздела меню «Параметры».
Как и в случае с драйверами оборудования, поиск и установка обновлений Виндовс осуществляется автоматически. На выполнение операции уходит 10-15 минут, в зависимости от размера апдейта и характеристик компьютера.
Проверка ОС на наличие вирусов
Разгрузить процессор помогает проверка на вирусы. Вредоносное ПО расходует огромное количество ресурсов ПК, замедляя его работу. А для избавления от «вредителей» следует воспользоваться одним из следующих антивирусов:
- Kaspersky;
- Avast;
- Web.
Поскольку антивирусные программы работают по принципу предоставления платной подписки, подобный вариант проверки компьютера подходит далеко не всем. В качестве альтернативного варианта предлагается обратиться к помощи встроенного защитника Windows. Его можно найти при помощи поисковой строки системной панели.
Очистка системы от ненужных файлов
Снизить нагрузку еще на несколько пунктов помогает очистка от мусора. Легче всего выполнить операцию встроенными средствами. Для этого нужно:
- Открыть «Компьютер».
- Кликнуть ПКМ по названию диска.
- Выбрать «Свойства».
- Нажать кнопку «Очистка диска».
- Дождаться окончания сканирования.
- Кликнуть «Очистить системные файлы».
Альтернативный способ очистки мусора – использование стороннего ПО. Лучшим вариантом представляется утилита CCleaner. Она совершенно бесплатная и предлагает пользователю массу вариантов по оптимизации хранилища, а также снижения нагрузки ЦП.
Отключение автозагрузки ненужных программ
Windows 10 располагает функцией автозапуска программ. Она, как следует из названия, автоматически запускает приложения при включении компьютера. Так, пользователю не приходится тратить время на поиск ярлыка программы. Но есть в опции и сильный недостаток – повышенная нагрузка на процессор. Снизить этот показатель может только полный отказ от автозагрузки:
- Запустите «Диспетчер задач» («Ctrl + Shift + Esc»).
- Откройте вкладку «Автозагрузка».
- Выделите интересующий процесс и кликните ПКМ.
- Нажмите кнопку «Отключить».
Рекомендуется повторить операцию с каждым процессом, который отображается во вкладке «Автозагрузка». Только так вы сможете снизить нагрузку на ЦП и минимизировать количество лагов.
Включение очистки файла подкачки
Файл подкачки предназначен для улучшения быстродействия Windows 10. Но, к сожалению, функция далеко не всегда идет в «плюс» компьютеру. Зачастую устройство начинает работать медленнее, из-за чего от использования опции приходится отказаться:
- Нажмите «Win + R», чтобы запустить окно «Выполнить».
- Введите запрос «regedit».
- Найдите папку «Memory Management» в Редакторе реестра.
- Откройте параметр «ClearPageFileAtShutDown».
- Установите значение «1» и сохраните настройки.
Чтобы изменения вступили в силу, потребуется перезагрузить компьютер. После этого процессор не будет использовать большое количество ресурсов для обработки стандартных операций.
Отключение визуальных эффектов
Windows 10 – это не только функциональная, но и красивая операционная система. Ее «красота» обусловлена наличием визуальных эффектов, отображение которых требует немалых ресурсов ПК. Отключите анимации, если хотите повысить производительность:
- Откройте «Параметры».
- Перейдите в раздел «Система».
- В подпункте «О системе» откройте сведения.
- Запустите дополнительные параметры.
- В открывшемся окне нажмите кнопку «Параметры».
- Отметьте пункт «Обеспечить наилучшее быстродействие.
- Сохраните настройки.
Совет. Для обеспечения еще более внушительного прироста производительности отключите эффекты вручную, убрав галочки. Система сама подберет оптимальные настройки для компьютера, после чего загрузка ЦП перестанет быть существенной.
Дефрагментация жесткого диска
Еще замедляет работу компьютера фрагментация жесткого диска. Избавиться от подобного явления можно следующим образом:
- Откройте «Компьютер».
- Перейдите в свойства жесткого диска.
- Во вкладке «Сервис» нажмите кнопку «Оптимизировать».
- Дождитесь окончания выполнения операции.
После завершения оптимизации рекомендуется перезагрузить компьютер. Если это не поможет снизить нагрузку – переходите к следующему этапу.
Отключение системных уведомлений
Виндовс регулярно присылает оповещения, из-за которых многим программам приходится работать в фоне, нагружая тем самым «железо». Оптимизация выполняется путем отключения уведомлений:
- Запустите «Параметры».
- Перейдите в раздел «Система».
- Выберите подпункт «Уведомления и действия».
- Отключите оповещения при помощи переключателя.
Вряд ли отказ от использования опции сильно скажется на производительности, но прирост в 2-3 % гарантирован, что подтверждается показателями в Диспетчере задач.
Сброс параметров плана электропитания
Настройки ноутбуков на Windows 10 позволяют изменить параметры питания, что обязательно нужно сделать для повышения производительности:
- Кликните ПКМ по значку аккумулятора в системной панели.
- Перейдите в раздел «Электропитание».
- Выберите режим «Производительность».
- Сохраните настройки.
Повышение производительности при выборе соответствующего режима чередуется с ухудшением автономности. Учитывайте этот фактор при изменении настроек.
Завершение ненужных задач
Поскольку нагрузка процессора напрямую связана с мощностью «железа», нужно объективно оценивать возможности ПК. Поэтому пользователю следует посмотреть запущенные процессы, а затем закрыть лишние. Операция выполняется в Диспетчере задач. Владельцу компьютера нужно лишь кликнуть ПКМ по одному из процессов, после чего нажать кнопку «Снять задачу».
Fix high CPU usage while gaming with these easy steps
by Sagar Naresh
Sagar is a web developer and technology journalist. Currently associated with WindowsReport and SamMobile. When not writing, he is either at the gym sweating it out or playing… read more
Updated on
- While gaming you will often come across situations such as increased CPU usage.
- We suggest you scan your PC for malware or update the drivers on your PC to fix this problem.
XINSTALL BY CLICKING THE DOWNLOAD
FILE
Your gaming performance is heavily affected by your hardware. This is why many games want to reduce CPU usage while gaming.
This isn’t the only problem, and many reported high CPU and low GPU usage when gaming. However, CPU issues can be fixed with the steps from this guide.
What are the causes of high CPU usage on a Windows PC?
While we will take a look at how to reduce CPU usage while gaming, let us first take a look at the different causes that trigger this problem:
- Your CPU is overheating – Overheating problems on your PC or laptop are usually caused by dust buildup. This is especially true if your PC isn’t cleaned up in a while or if it’s kept in a dusty area.
- Game is not compatible with your PC – Make sure that your PC meets the hardware requirements of the game that you’re trying to run. It might be necessary to upgrade your PC or OS if you want to run certain games.
- The drivers aren’t updated – Another important thing to keep in mind is that you need to update drivers on your PC because it can eliminate compatibility and bugs that increase CPU usage.
- Background processes – Buggy or unexpected behavior can cause certain issues. This is especially true if you have too many background processes on your PC.
- Presence of virus or malware – Malware or virus can often disguise themselves as normal windows process and use CPU and GPU bandwidth, crashing games and resulting in increased CPU usage.
How can I reduce CPU usage while gaming on Windows?
Here are a few things that you can do before applying advanced solutions to reduce high CPU usage on your PC:
- A simple restart can fix multiple issues you might be experiencing while running programs.
- Check if a new update is available for the game that you are playing, and install it because it could fix the bug that is causing the high CPU usage problem.
Let us check out the advanced troubleshooting solutions.
1. Scan your PC for malware
- Open the Start menu by pressing the Windows key.
- Search for Windows Security and open it.
- Click on Virus & threat protection.
- Hit the Quick Scan button.
- Windows Security will scan your PC and will ask you to take necessary actions to remove any virus or malware.
The above steps are for the in-built Windows Security antivirus tool. You can perform a virus scan on your PC using any third-party antivirus tool.
If you are confused about which antivirus tool to get for your PC, you can refer to our guide, which lists some of the best antivirus software for Windows 10.
2. Close background apps that use a lot of CPU
1. Press Ctrl + Shift + Esc to open the Task Manager.
How we test, review and rate?
We have worked for the past 6 months on building a new review system on how we produce content. Using it, we have subsequently redone most of our articles to provide actual hands-on expertise on the guides we made.
For more details you can read how we test, review, and rate at WindowsReport.
2. Click on the Processes tab.
3. Click on the CPU column to sort the processes by their amount of CPU usage.
4. Locate in the list which apps use up a lot of CPU, but are not necessary for playing the game.
5. Select one of the apps and right-click on it, then choose End task from the options.
6. Perform the same steps for all other apps eating up your CPU that are not needed for you while you play video games.
If you noticed that your CPU usage is very high while gaming, it is likely that it’s not just the game you’re playing to blame, but other apps as well.
Basically, there are apps that can be left in the background, which take up CPU power, even though they are not currently used. By closing them in Task Manager, you can free up your PC’s resources, so that your games work better.
3. Update drivers
- Right-click on the Start menu and select Device Manager.
- Expand each section such as your GPU, audio, etc.
- Right-click on your driver and select Update driver.
- Select Search automatically for drivers.
- Your system will look for new drivers online, and if it detects one, will prompt you to install it.
If your graphics, audio, or other drivers on your PC aren’t up to date, then it can cause optimization issues with the game, and it will result in high CPU usage while gaming.
The above steps require you to manually go through each section and update the drivers. To ease this process, you can check out our recommended tool called Outbyte Driver Updater.
Outbyte Driver Updater helps you scan all the drivers on your PC, and update them with just a single click.

Outbyte Driver Updater
Increase your gaming experience by quickly updating your device drivers with Outbyte Driver Updater.
- Epic Games Installer Invalid Drive Error: 6 Ways to Fix It
- MW 2 isn’t working in Windows 11 Insider, but here’s a trick
- 10 Best Minecraft Shaders for Windows 11
- Minecraft is Not Accepting Payment? 5 Ways to Fix This Issue
- Can’t Add Friends on Minecraft? Here’s What You Can do
4. Disable overclocking
- Launch the PredatorSense program on your PC.
- In the Overclocking section, select the Normal option.
- You can set the Fan Control mode as Auto.
PredatorSense is a gaming tool that helps you control your fan speed or overclock GPU for better gaming performance on Acer laptops.
Similarly, other brands have their gaming tool that lets you control the same aspects of your CPU and GPU.
You should disable overclocking so your CPU doesn’t have to work hard for smoother gameplay if you are experiencing excessive CPU heating.
5. Disable power saving mode
- Open the Start menu by pressing the Windows button.
- Type Edit power plan and open it.
- Click on Change advanced power settings.
- Select Ultimate performance from the drop-down menu.
6. Reinstall the game
- Press the Windows key + I to open the Settings app.
- Navigate to the Apps section. Now select Installed apps.
- Select the game you want to uninstall and click the Uninstall button.
- Once the game is removed, install it again.
NOTE
If you installed the game using a distribution service such as Steam or Origin, you’ll have to uninstall it from the distribution client.
7. Upgrade your hardware
As a last resort, if nothing works, then it is time for you to upgrade your PC. You might be playing a game that is not meant for your PC, and your PC has to do hard work in order to run the game.
You can try upgrading your graphics processor, increasing the RAM on your PC, installing cooling components, etc., basically go for recommended PC requirements of a game and not the minimum requirements.
Is 50% CPU usage normal while gaming?
Yes, a 50% or even slightly higher CPU usage is normal when playing resource-intensive games. For many, the CPU usage was in the 50% range when playing Doom Eternal or Cyberpunk 2077.
Just make sure it’s the game that’s using half the CPU. You could easily verify this in the Task Manager, and if that’s indeed the case, there’s nothing to be worried about.
Does 100% CPU usage damage the PC?
A 100% CPU usage does not damage the PC or its components, even when run at the same load for several hours at a stretch. Though you will notice a considerable fall in performance, and some processes, apps, and games will lag.
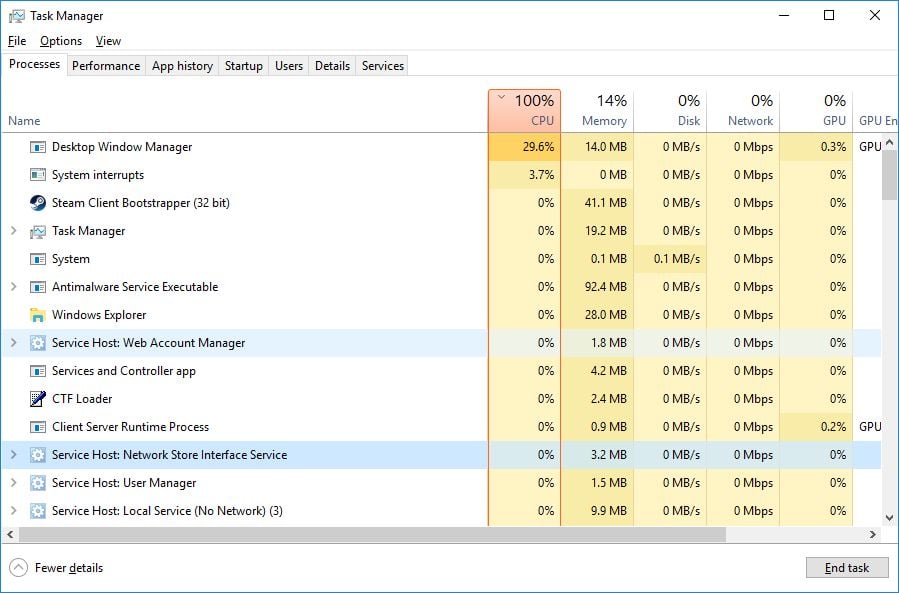
Besides, when running the PC at 100% CPU usage, there’s a chance of overheating in Windows. But most modern-age PCs are designed to shut down automatically before the temperature reaches levels that can damage the components. So, you are safe!
And while we are on the subject, find out some expert recommendations on to optimize Windows for gaming and get the best performance.
That is it from us in this guide. We hope the above tips helped you reduce CPU usage while gaming on your PC.
В нашем обзоре мы рассмотрим все возможные способы, как снизить нагрузку на процессор, когда вы играете. Игры — одна из крупнейших индустрий в мире. Она приносит доход более 100 миллиардов долларов в год, и это было до того, как люди были заперты внутри на год из-за пандемии, и им больше нечего было делать.
Фактически, в более чем двух третях российских семей есть по крайней мере один геймер, и это стало настолько популярным, что теперь люди даже любят смотреть игры в прямом эфире, например, спортивные состязания. Игры становятся все более популярными, компьютеры, на которых геймеры играют, становятся все лучше и лучше.
Но у большинства из нас нет тысяч долларов, которые можно потратить на наши компьютеры, поэтому довольно часто время от времени возникают сбои и проблемы. Одна из наиболее распространенных проблем, с которой сталкиваются геймеры, — как снизить загрузку процессора.
Неважно, насколько хорошо вы играете, если на вашем компьютере возникнет техническая проблема, это серьезно помешает вашей игре. Мы собираемся помочь вам в том, как уменьшить использование вашего процессора, рассматривая такие аспекты, как фоновые приложения, настройки игры и компьютера и драйверы графического процессора.
Но сначала давайте удостоверимся, что мы все согласны с тем, что делает ЦП, чтобы мы могли понять, как и почему он становится чрезмерно загруженным, и, следовательно, как мы можем уменьшить его использование.
Что делает процессор?
Почти все устройства, которыми вы владеете, содержат ЦП или центральный процессор. От вашего компьютера до вашего термостата, от ваших умных часов до вашего мобильного телефона, все они содержат процессор.
Подобно тому, как материнская плата является коммуникационным центром для различных задач, ЦП контролирует то, что происходит. По сути, это чип, который находится внутри материнской платы и отделен от памяти или графики.
Чип заполнен миллиардами микроскопических транзисторов, которые позволяют центральному процессору выполнять все вычисления, необходимые для запуска программ, хранящихся в памяти системы. Это может быть что угодно: от запуска Windows до написания электронного письма или просмотра видео.
В наши дни центральный процессор не выполняет все сам, но он все еще должен выполнять делегирование. Так что ему все еще нужно отправить расчеты в нужные части компьютера. Процессоры тоже стали намного быстрее. Отчасти это связано с тем, что количество транзисторов на каждом микрочипе быстро увеличивается.
На самом деле это число удваивается каждые два года, и это скорость, которую впервые заметил и предсказал Гордон Мур, соучредитель Intel, еще в 1965 году, и теперь она известна как закон Мура. Еще один способ улучшения процессоров со старых добрых времен — это увеличение количества вычислительных ядер.
Раньше процессоры имели только одно вычислительное ядро, но в наши дни они используют несколько ядер одновременно. Почти каждый ЦП, продаваемый сегодня, является как минимум двухъядерным, четырехъядерные ЦП очень распространены, и есть даже некоторые чипы с тридцатью двумя ядрами. Все это означает, что они могут работать в многозадачном режиме и более эффективно обрабатывать данные, чем раньше.
Почему при играх возникает высокая загрузка процессора?
Излишне говорить, что когда вы играете, процессор работает очень усердно, чтобы обрабатывать все сообщения, которые вы ему передаете. Это приводит к тому, что известно как узкое место. Есть куча причин, почему это происходит.
Некоторые из основных причин включают в себя ненужные сторонние приложения, которые могут работать в фоновом режиме, часто без вашего ведома, а также такие аспекты, как режимы энергосбережения, включенные на вашем компьютере, или настройки в играх. Но не волнуйтесь, ниже мы рассмотрим способы решения всех этих проблем.
Почему вам нужно уменьшить использование процессора?
Прежде чем мы это сделаем, вам может быть интересно, зачем вам вообще нужно уменьшать использование ЦП. Если ЦП действительно является мозгом компьютера, и если в наши дни он развит намного лучше, чем раньше, то зачем вам уменьшать загрузку? Разве это не то, для чего он предназначен?
Что ж, когда вы играете, вы используете целый набор функций на компьютере, от графики до звука, а также часто требуете, чтобы были открыты различные приложения. И все это поверх вашего компьютера, работающего в обычном режиме, с открытыми сторонними приложениями в фоновом режиме и так далее.
Все это означает, что ваш процессор работает на полную катушку или, по крайней мере, пытается. Обрабатывается так много вычислений, что может возникнуть небольшая проблема с узким местом. Это, конечно, негативно скажется на ваших игровых возможностях.
Вместо этого лучше попытаться направить больше процессов на графический процессор, который специализируется на ускорении создания изображений и управлении графикой. Он работает независимо от процессора, но часто, когда люди играют, процессор работает на 90-95% мощности, а графический процессор — всего на 40%. Что ж, когда вы играете, вы используете целый набор функций на компьютере, от графики до звука, а также часто требуете, чтобы были открыты различные приложения. И все это поверх вашего компьютера, работающего в обычном режиме, с открытыми сторонними приложениями в фоновом режиме и так далее.
Если вы хотите иметь возможность играть в полную силу, то вам нужно, чтобы ваш компьютер также работал с максимальной производительностью, а это означает, что графический процессор должен полностью раскрыть свой потенциал, а не только на 40%.
Кроме того, когда процессор работает усердно, он нагревается. Но если вы собираетесь отправлять все вычисления на ЦП и, возможно, разгонять его, то ваш ЦП начнет перегреваться. Конечно, вы можете установить больше вентиляторов, но в какой-то момент вам также придется начать снижать нагрузку на ЦП.
Как уменьшить и исправить высокую загрузку ЦП?
Хорошо, давайте рассмотрим некоторые из основных проблем, которые могут повлиять на использование вашего процессора, и то, как вы можете уменьшить их, чтобы максимизировать свой игровой потенциал.
Ограничьте фоновые процессы
Практически первое, что вам нужно сделать, если загрузка ЦП слишком высока, — это убедиться, что у вас нет никаких служб или приложений, работающих в фоновом режиме. Конечно, вам нужно проверить все открытые программы, которые у вас запущены, но вам также следует открыть диспетчер задач. Это может показать вам любое использование процессора в режиме ожидания, которое будет работать без вашего ведома.
Это использование должно находиться примерно между 1 — 5%. Поэтому, если вы находитесь в более высоком диапазоне, выше 10% или 20%, вам нужно выяснить, что именно использует так много процессов, и отключить их. Если есть определенные программы, которые являются основными виновниками, подумайте, нужны ли они вам.
Если это вредоносное ПО или программа, которая вам больше не нужна, обязательно удалите ее. Однако, если это системный процесс или служба, вам нужно выяснить, почему они используют так много ваших ресурсов. Может быть более серьезная основная проблема, которую необходимо исправить.
Проверьте здоровье вашего компьютера
Это может показаться немного очевидным, но вам нужно убедиться, что ваш компьютер остается здоровым, что означает проверку его на наличие вирусов и проверку на перегрев. Если вы не проводите регулярные проверки, маленькие проблемы могут стать большими проблемами.
И ваш компьютер не сможет справиться с вашими играми на максимальной скорости, если он чувствует неважно. Это также означает, что вы должны убедиться, что все ваше оборудование обновлено и находится в хорошем состоянии. Проблема где-то еще может быть причиной того, что ваш процессор оказывается в состоянии перегрузки.
Запускайте свои игры с графическим процессором
Мы уже говорили о том, как важно запускать игры через GPU, а не через CPU, но знаете ли вы, что это можно настроить вручную? Вам нужно будет перейти к настройкам графики и убедиться, что они не просто проходят через вашу встроенную видеокарту, а вместо этого перенаправляют их на ваш выделенный графический процессор. Это очень поможет. Не забудьте проверить это и для разных игр, так как каждая из них может быть разной.
Некоторые игры также могут нуждаться в проверке. Иногда проблема связана только с одной игрой, и часто ее переустановка решает ее сразу.
Отключите режимы энергосбережения
Когда вы пытаетесь стать лучшим игроком, каким вы можете быть, вам не нужно, чтобы ваш компьютер сдерживал вас, пытаясь использовать режимы энергосбережения. Это будет сдерживать производительность ЦП и в любом случае практически бессмысленно, если ваш ЦП уже становится узким местом.
Чтобы исправить это, вам нужно сделать несколько вещей. Во-первых, вы должны проверить простые аспекты, такие как время автономной работы и другие параметры, связанные с энергосбережением. Затем вам также следует перейти в «дополнительные параметры питания» и изменить настройку плана, чтобы убедиться, что он не находится в режиме энергосбережения.
Наконец, если вам нужно, вы также можете перейти в командное окно, запустить его от имени администратора и дать команду «shutdown /r /fw». Это поможет вашему компьютеру загрузить новую команду в настройки прошивки UEFI.
Заключение
Теперь, когда мы разобрались с основными проблемами, вы сможете устранить любые узкие места, с которыми вы сталкивались, чтобы вы могли играть по максимуму. Если ваш компьютер находится в исправном состоянии и ваш процессор больше не работает с перегрузкой, нет причин, по которым вы не можете стать одним из следующих великих игроков.
Компьютер – это сложный аппарат, который является полезным инструментом в работе. Однако работа ПК может протекать не так гладко из-за того, что процессор буквально работает на износ, используя максимум ресурсов. В такой ситуации пользователь должен понимать, как снизить нагрузку на ЦП компьютера под управлением Windows 10. Для этого необходимо определить, что вызывает перегрузку процессора.
На что влияет загруженный процессор
Если вы чувствуете, что высокая загрузка ЦП – обычное явление, не доставляющее неудобств, вы ошибаетесь. Перегруженный процессор вызывает задержки в играх, замедление при просмотре онлайн-видео и просмотр веб-страниц, а также медленную скорость загрузки файлов.
Накладные расходы необходимы, но сначала вы должны рассмотреть факторы, способствующие неадекватной производительности процессора:
- устаревшее программное или аппаратное обеспечение;
- вредоносные программы и файлы;
- беспорядок в системе хранения;
- большое количество фоновых приложений;
- параметры мощности выбраны неправильно.
Поэтому единственная причина, не позволяющая исправить ошибку – устаревшее оборудование (процессор). Слабый процессор просто не справляется со стандартными операциями на базе Windows, и поэтому в этой ситуации вы можете порекомендовать купить новый компьютер. В остальных случаях проблема решается встроенными средствами операционной системы.
Как уменьшить нагрузку на ЦП
Хотя проблема не критична, но снижение нагрузки на процессор занимает много времени. Пользователь должен будет пройти ряд шагов по оптимизации оборудования, выполняя как простые, так и сложные операции. Разумеется, начинать следует с самых доступных вариантов, которые не вызовут затруднений даже у новичка.
Обновление драйверов комплектующих
Компьютерный процессор – это не просто аппаратное обеспечение, которое обрабатывает операции. Это сложный элемент, для правильной работы которого требуется программное обеспечение. Устаревшие драйверы являются результатом ряда проблем, в том числе завышенных значений нагрузки при выполнении базовых задач.
В примечании. Загрузка ЦП происходит не только из-за устаревшего программного обеспечения процессора, но и из-за отказа устанавливать обновления для других типов оборудования.
Проблема решается следующим образом:
- Щелкните правой кнопкой мыши значок «Пуск».
- Выберите «Диспетчер устройств» (также можно воспользоваться поиском).
- Щелкните правой кнопкой мыши имя оборудования, для которого требуется установить обновление (обычно оно отмечено желтым значком с восклицательным знаком).
- Нажмите кнопку «Обновить драйвер».
Обновления загружаются и устанавливаются автоматически. Но так бывает не всегда. Иногда Windows 10 не видит обновлений, поэтому вам придется загрузить обновление самостоятельно через официальный сайт разработчика.
Причем проблема проявляется не только в отсутствии обновлений, но и в их неправильной установке. В этом случае вам необходимо удалить драйверы, выбрав соответствующий пункт меню, а затем переустановить их.
Установка системных обновлений
Установка обновлений системы также может помочь снизить загрузку ЦП. Разработчики Windows 10 регулярно выпускают обновления, в каждом из которых работают над ошибками, предлагая оптимизацию ресурсов.
Для обновления операционной системы вам необходимо:
- С помощью меню «Пуск» запустите «Параметры».
- Перейдите в раздел «Обновление и безопасность».
- Нажмите кнопку «Установить обновления».
Иногда возникает необходимость удалить файлы остаточных обновлений через журнал обновлений в аналогичном разделе меню «Параметры».
Как и в случае с драйверами оборудования, обновления Windows ищутся и устанавливаются автоматически. Это займет 10-15 минут, в зависимости от размера обновления и характеристик вашего компьютера.
Проверка ОС на наличие вирусов
Проверка на вирусы помогает загрузить процессор. Вредоносное ПО потребляет огромное количество ресурсов ПК, замедляя его работу. А чтобы избавиться от «паразитов», следует использовать один из следующих антивирусов:
- Касперский;
- Avast;
- Паутина.
Поскольку антивирусные программы работают по принципу предоставления платной подписки, такой вид сканирования компьютера подходит далеко не всем. Как вариант, предлагается обратиться во встроенную справку Защитника Windows. Его можно найти с помощью строки поиска на панели задач.
Очистка системы от ненужных файлов
Удаление мусора помогает снизить нагрузку еще на несколько пунктов. Самый простой способ сделать это – встроить. Для этого вам понадобятся:
- Откройте «Компьютер».
- Щелкните правой кнопкой мыши имя диска.
- Выберите «Свойства».
- Нажмите кнопку «Очистка диска».
- Дождитесь завершения сканирования.
- Щелкните «Очистить системные файлы».
Альтернативный способ очистить корзину – использовать стороннее программное обеспечение. Утилита CCleaner кажется лучшим вариантом. Это совершенно бесплатно и дает пользователю множество возможностей для оптимизации дискового пространства и уменьшения загрузки ЦП.
Отключение автозагрузки ненужных программ
В Windows 10 есть функция автозапуска программ. Как следует из названия, он автоматически запускает приложения при включении компьютера. Таким образом, пользователю не нужно тратить время на поиски ссылки на программу. Но у варианта есть и сильный недостаток – увеличение нагрузки на процессор. Только полный отказ от автозагрузки может снизить этот показатель:
- Запустите «Диспетчер задач» («Ctrl + Shift + Esc»).
- Откройте вкладку Автозагрузка».
- Выделите интересующий процесс и щелкните правой кнопкой мыши.
- Нажмите кнопку «Отключить».
Рекомендуется повторять операцию с каждым процессом, отображаемым на вкладке «Запуск». Это единственный способ снизить нагрузку на ЦП и минимизировать количество лагов.
Включение очистки файла подкачки
Файл подкачки предназначен для повышения производительности Windows 10. Но, к сожалению, эта функция не всегда идет на «плюс» компьютера. Часто устройство начинает работать медленнее, поэтому от использования опции приходится отказаться:
- Нажмите Win + R, чтобы открыть окно «Выполнить».
- Введите запрос «regedit».
- Найдите папку «Управление памятью» в редакторе реестра.
- Откройте параметр ClearPageFileAtShutDown».
- Установите значение «1» и сохраните настройки.
Вам нужно будет перезагрузить компьютер, чтобы изменения вступили в силу. После этого процессор не будет использовать много ресурсов для обработки стандартных операций.
Отключение визуальных эффектов
Windows 10 – это не только функциональная, но и красивая операционная система. Его «красота» обусловлена наличием визуальных эффектов, визуализация которых требует значительных ресурсов ПК. Отключите анимацию, если хотите повысить производительность:
- Открыть варианты».
- Зайдите в раздел «Система».
- В подпункте «Системная информация» откройте информацию.
- Запустите расширенные параметры.
- В открывшемся окне нажмите кнопку «Параметры».
- Установите флажок «Предлагать лучшую производительность.
- Сохраните ваши настройки.
Совет. Для еще более впечатляющей производительности отключите эффекты вручную, сняв флажки. Система сама подберет оптимальные настройки для компьютера, после чего загрузка процессора перестанет быть значительной.
Дефрагментация жесткого диска
Фрагментация жесткого диска также замедляет работу вашего компьютера. Избавиться от этого явления можно следующим образом:
- Откройте «Компьютер».
- Зайдите в свойства вашего жесткого диска.
- На вкладке «Сервис» нажмите кнопку «Оптимизировать».
- Дождитесь завершения операции.
После завершения оптимизации рекомендуется перезагрузить компьютер. Если это не помогает снизить нагрузку, переходите к следующему шагу.
Отключение системных уведомлений
Windows регулярно отправляет уведомления, из-за чего многие программы должны работать в фоновом режиме, загружая «железо». Оптимизация производится отключением уведомлений:
- Запускаем «Параметры».
- Зайдите в раздел «Система».
- Выберите подпункт «Уведомления и действия».
- Отключите оповещения с помощью тумблера.
отказ от опции вряд ли сильно повлияет на производительность, но прирост на 2-3% гарантирован, что подтверждают показатели в Диспетчере задач.
Сброс параметров плана электропитания
Настройки ноутбука в Windows 10 позволяют изменять настройки питания, что необходимо сделать для повышения производительности:
- Щелкните правой кнопкой мыши значок батареи на панели задач.
- Зайдите в раздел «Питание».
- Выберите режим «Performance».
- Сохраните ваши настройки.
Повышение производительности при выборе соответствующего режима чередуется с ухудшением автономности. Учитывайте этот фактор при изменении настроек.
Завершение ненужных задач
Поскольку загрузка процессора напрямую связана с мощностью «железа», необходимо объективно оценивать возможности ПК. Поэтому пользователь должен проверить запущенные процессы, а затем закрыть ненужные. Это делается в диспетчере задач. Владелец компьютера просто должен щелкнуть правой кнопкой мыши один из процессов, а затем нажать кнопку «Завершить задачу».
Источник изображения: it-tehnik.ru