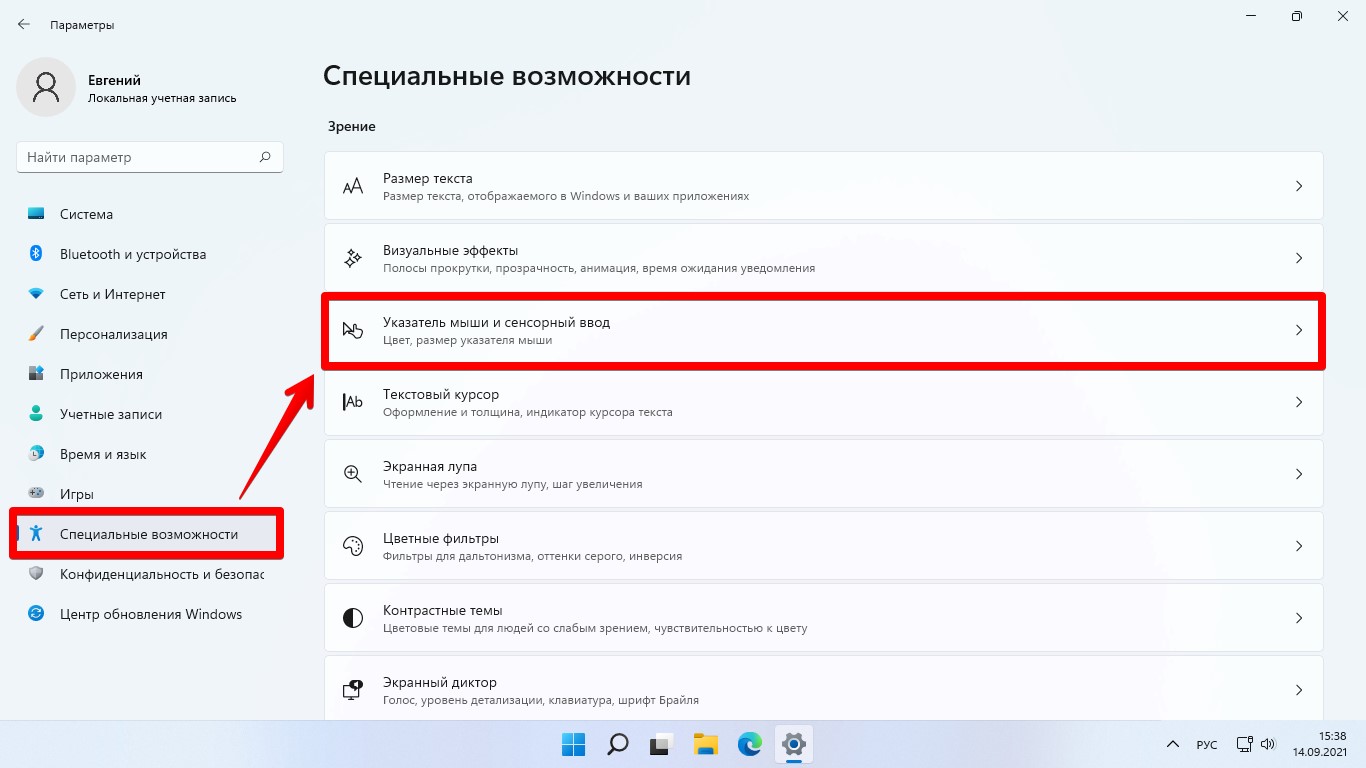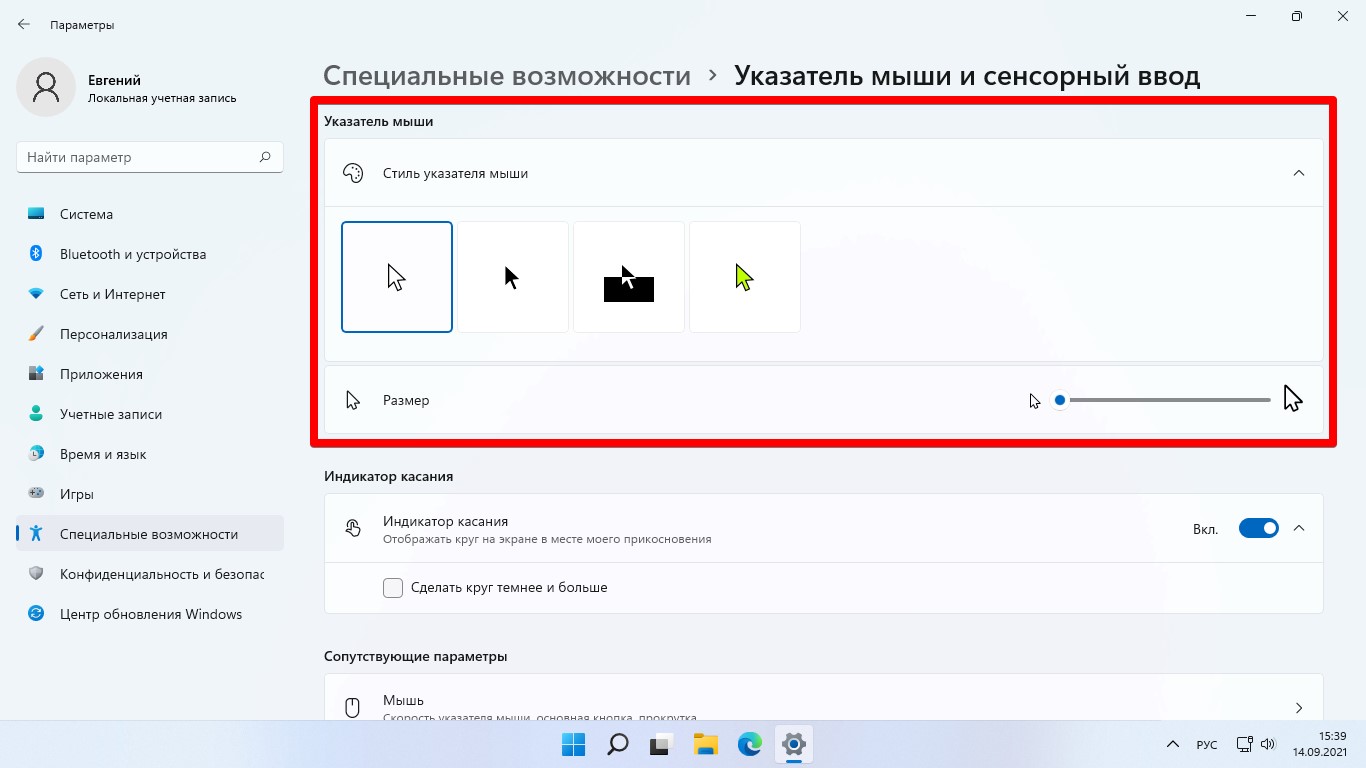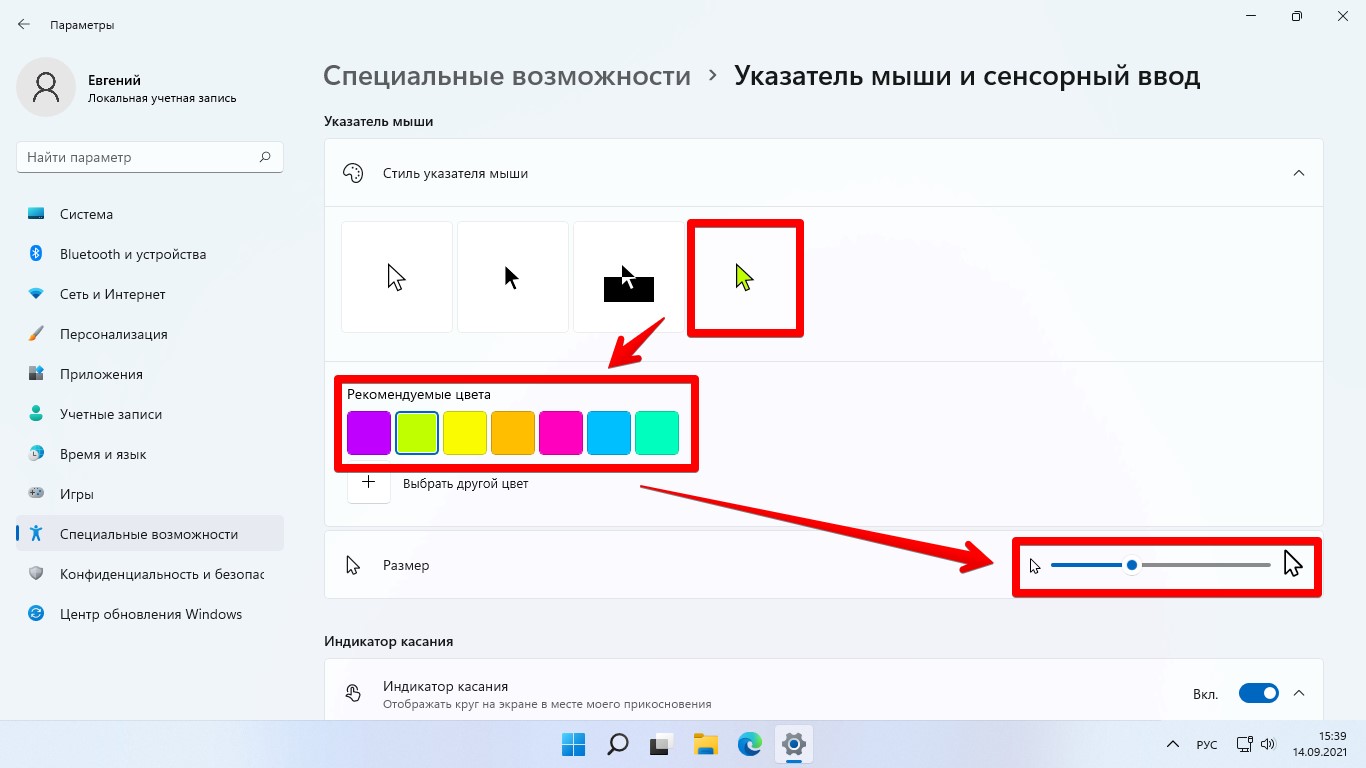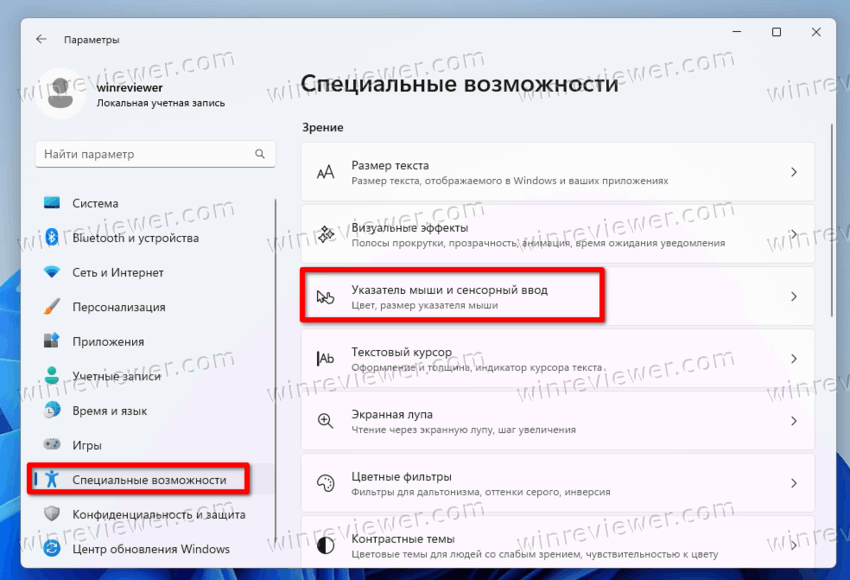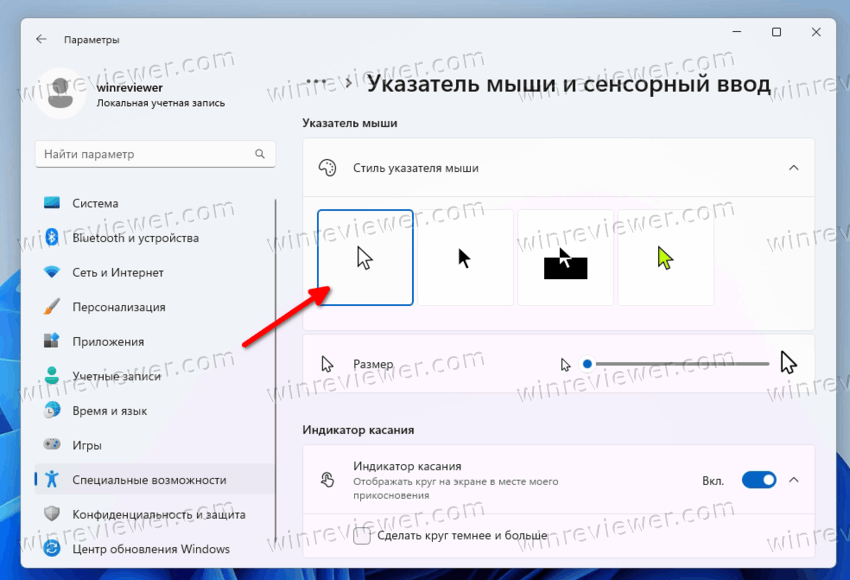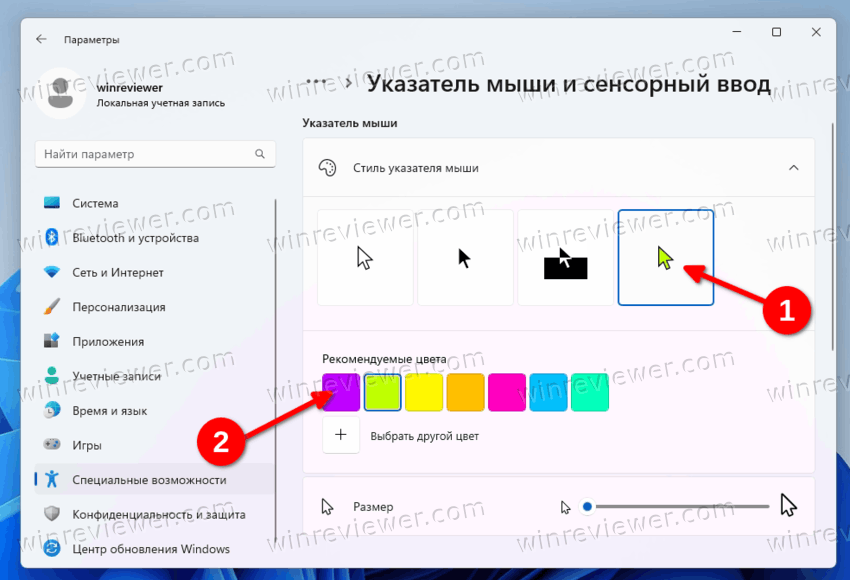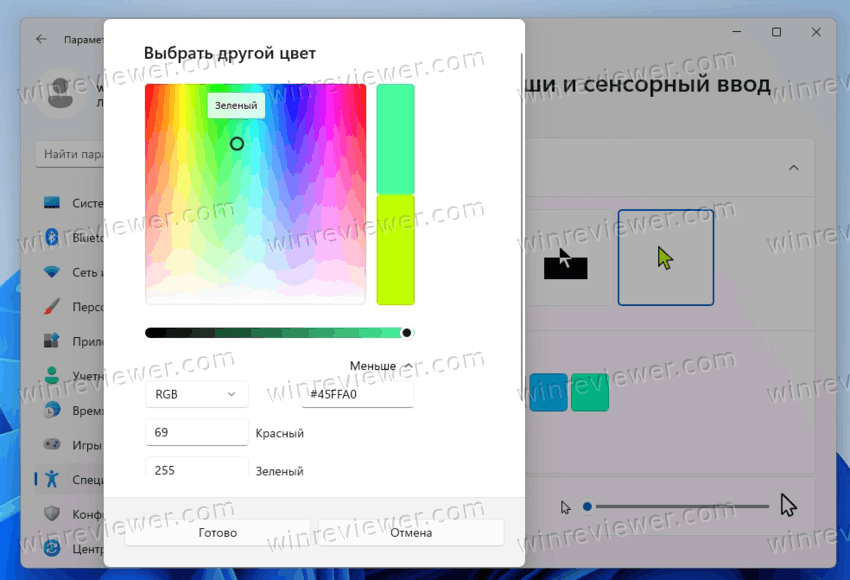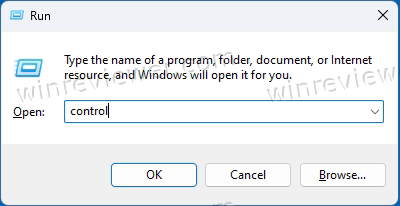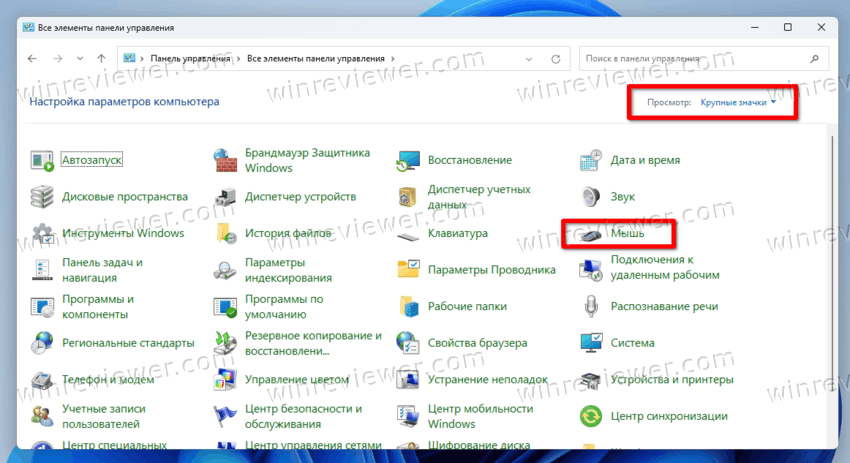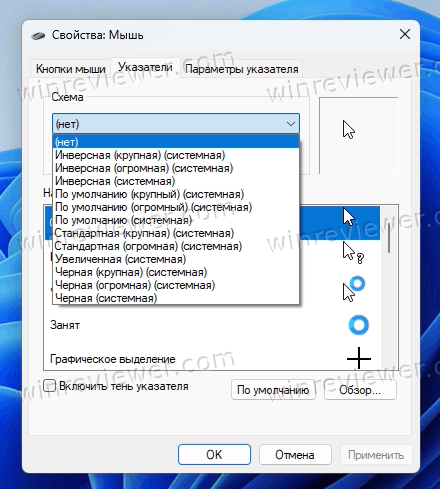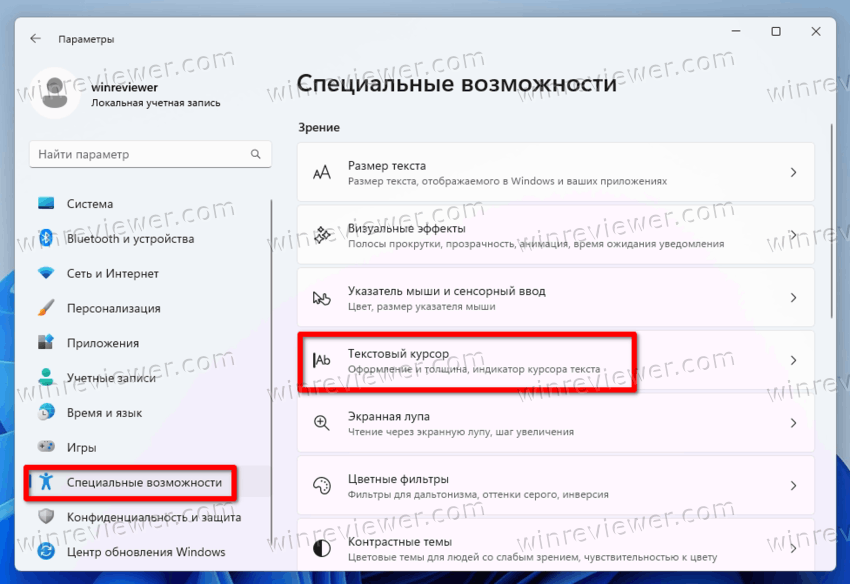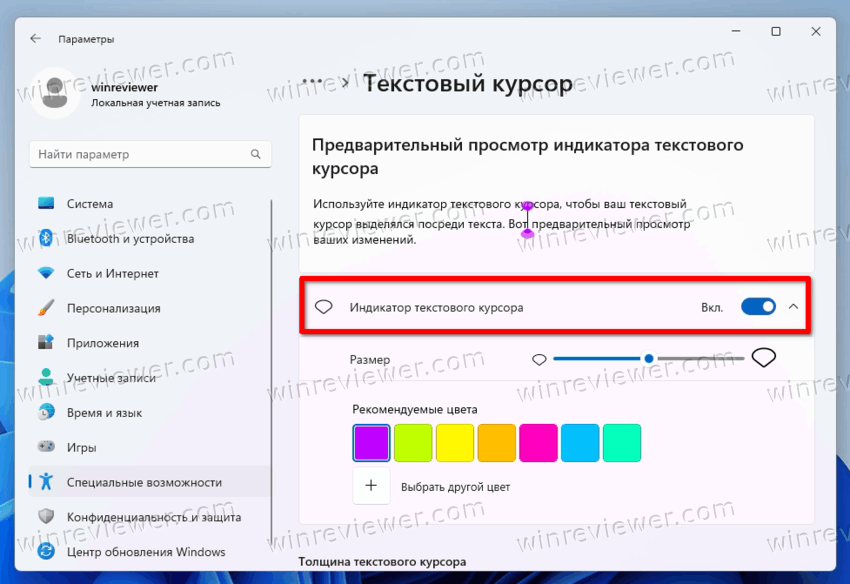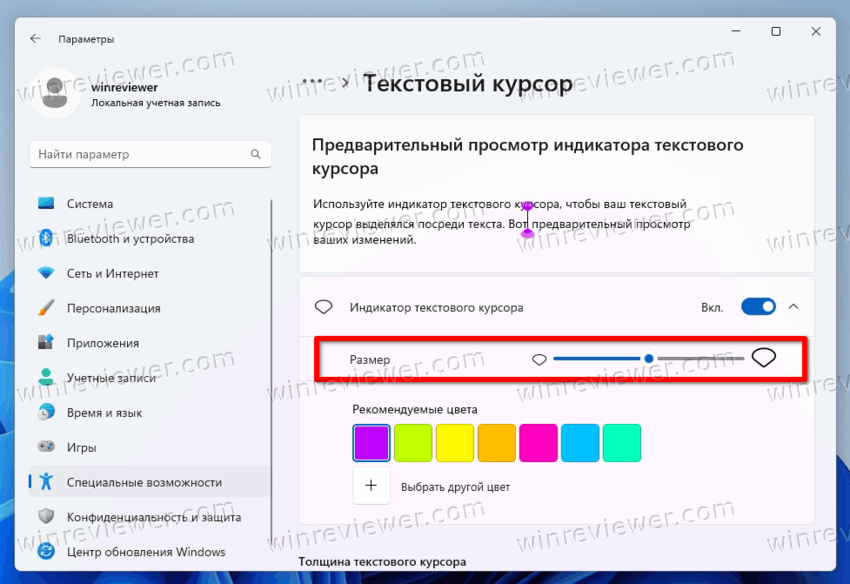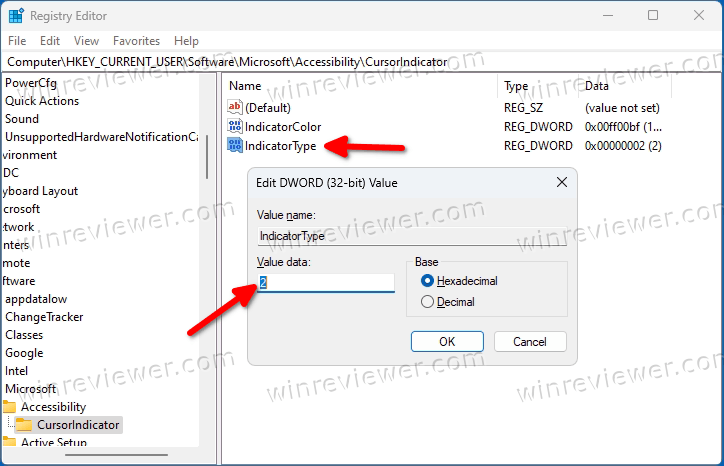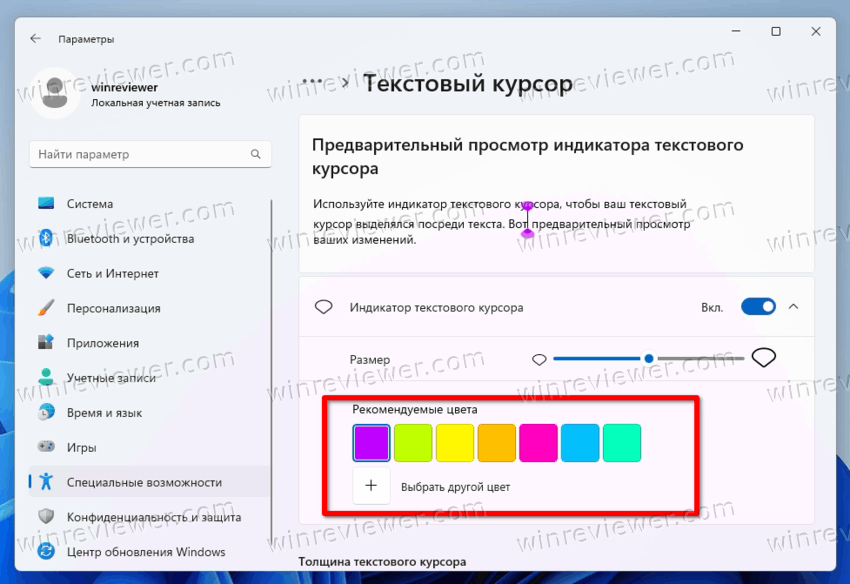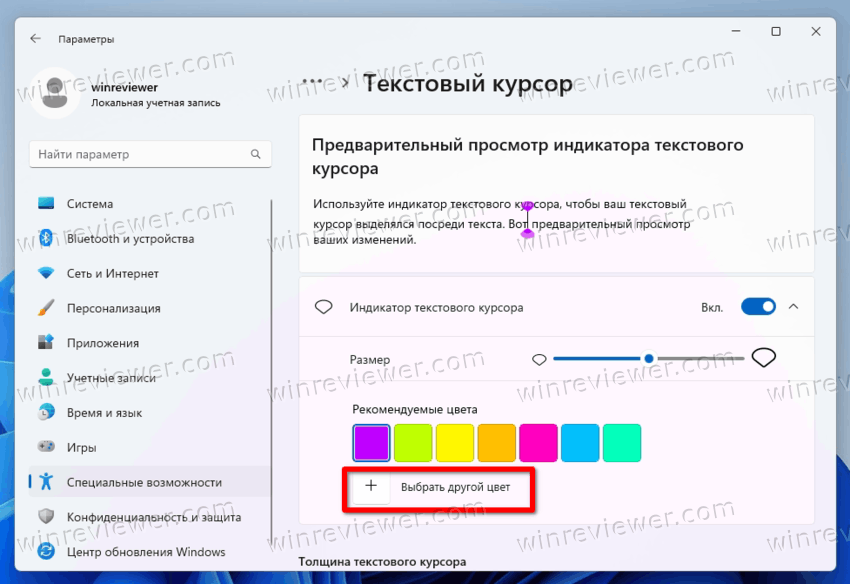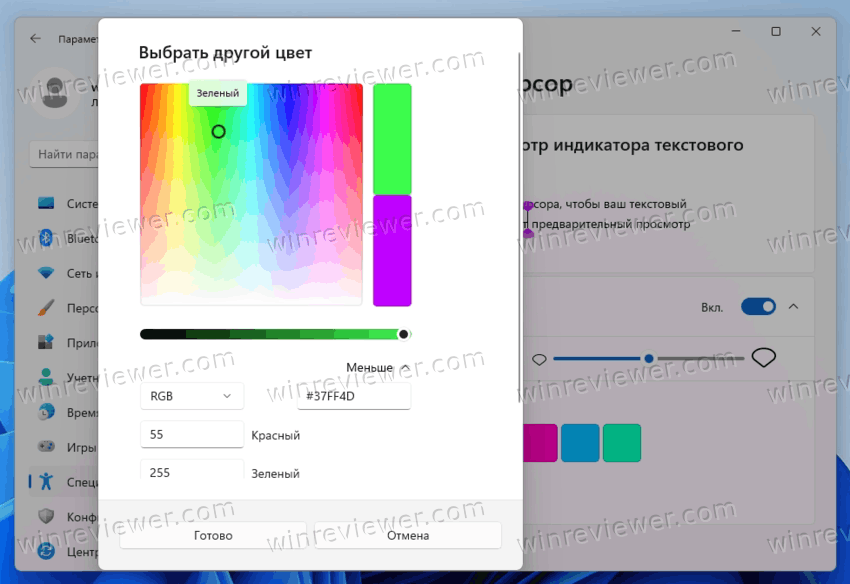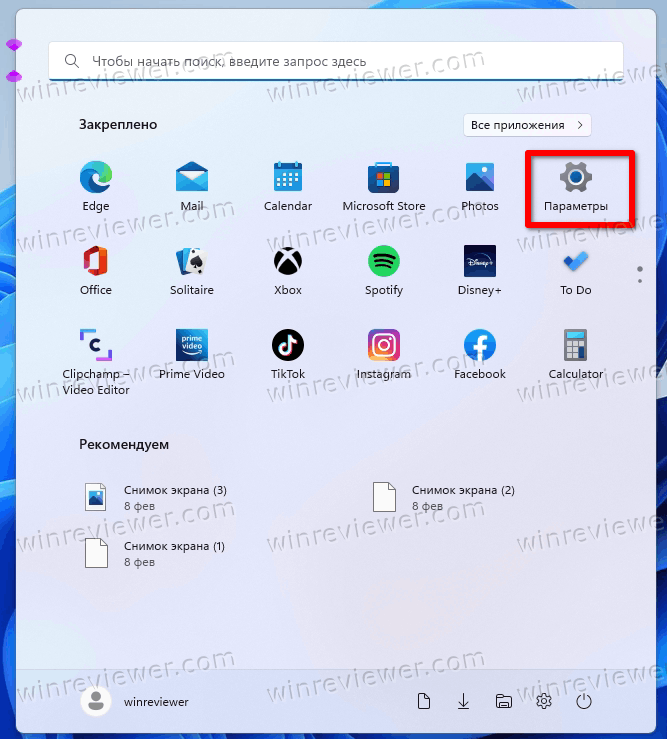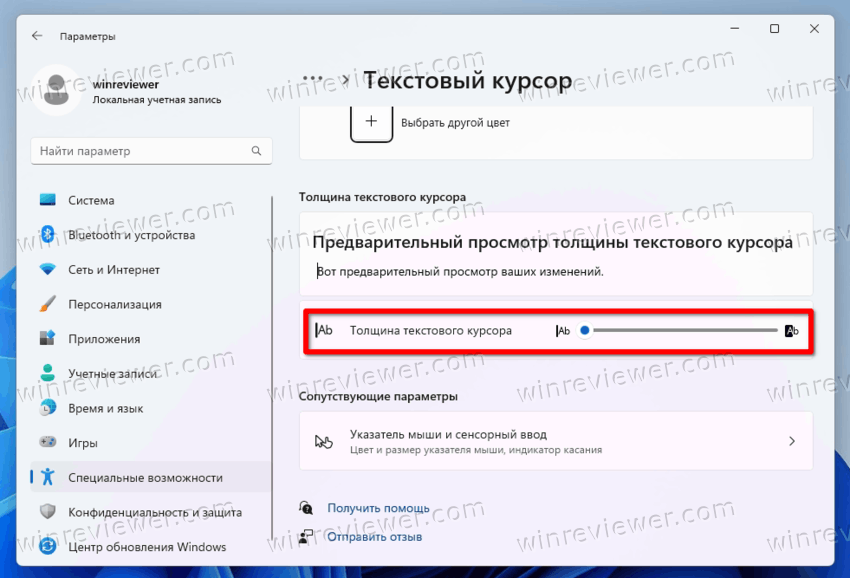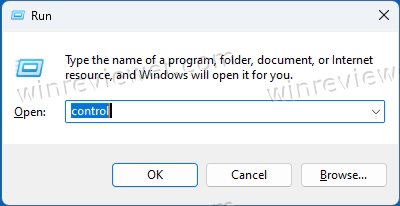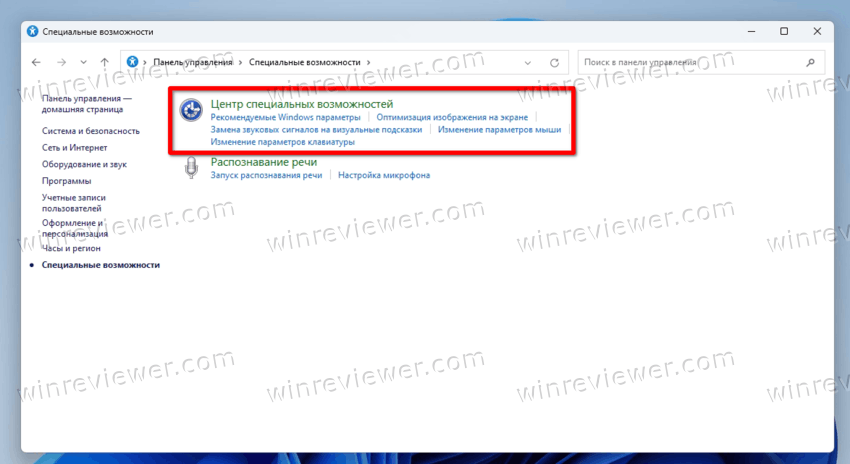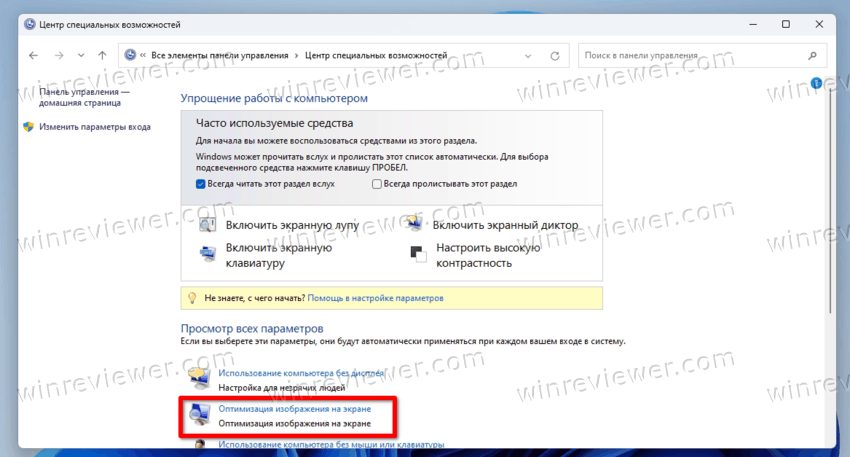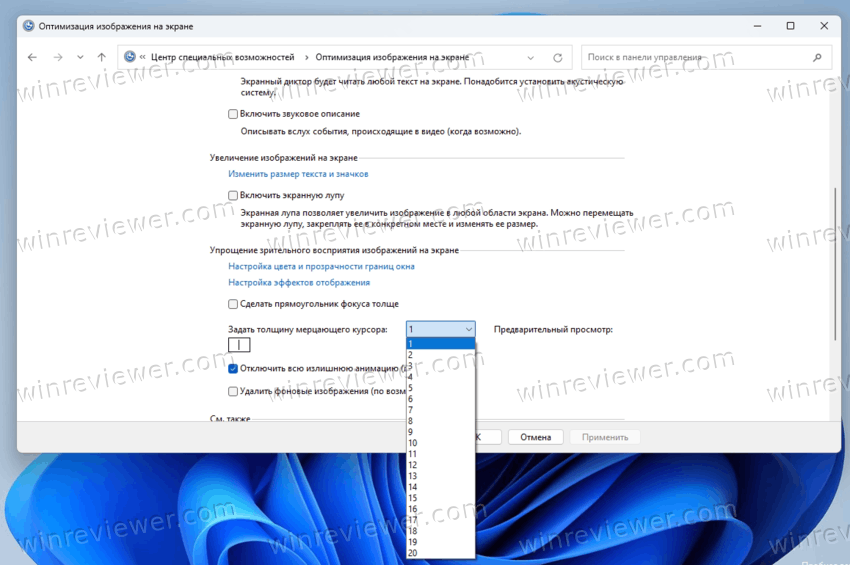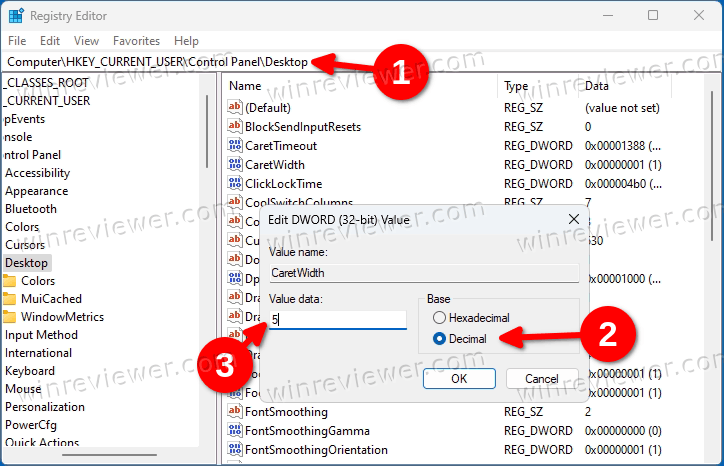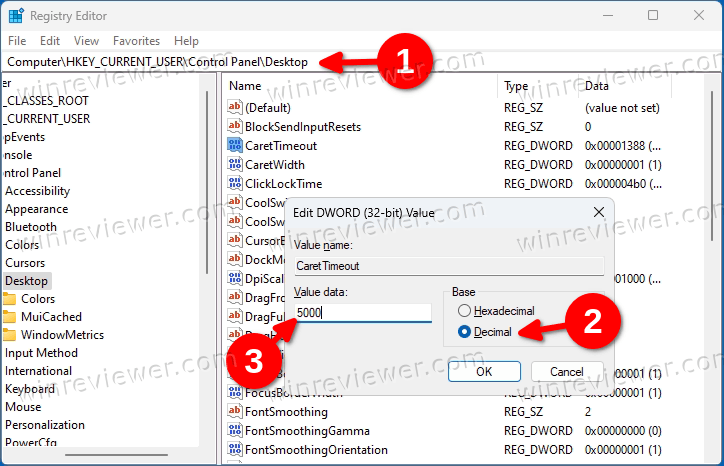В этой инструкции для начинающих пошагово о том, как изменить указатель мыши, его размер или цвет в Windows 11, установить собственные курсоры и дополнительная информация, которая может оказаться полезной.
Настройки указателя мыши в Параметрах Windows 11 — цвет и размер
Как было отмечено выше в Windows 11 есть несколько доступных расположений с возможностью настроек вида указателя мыши. Первое — соответствующий раздел в «Параметрах»:
- Откройте «Параметры», используя меню Пуск или сочетание клавиш Win+I.
- Перейдите в раздел «Специальные возможности» — «Указатель мыши и сенсорный ввод» или «Bluetooth и устройства» — «Мышь» — «Указатель мыши».
- Здесь вы можете задать размер или цвет указателя мыши.
- Для выбора собственного цвета указателя, сначала выберите крайний правый вид указателя, после чего появится возможность выбора собственных цветов.
В том же разделе параметров есть ещё одна опция для настройки — «Текстовый курсор», которая также может оказаться полезной.
Используя параметры текстового курсора, вы можете включить особое выделение текущего места редактирования текста (пункт «Индикатор текстового курсора»), изменить его размер и цвет, чтобы сделать заметнее.
Изменение указателя мыши в Панели управления
Если открыть «Панель управления» Windows 11 (для этого можно использовать поиск в панели задач», а затем — пункт «Мышь», вы получите доступ к другим настройкам указателя мыши. В эти же настройки можно зайти и другим путём: Параметры — Bluetooth и устройства — Мышь и открыть пункт «Дополнительные параметры мыши» внизу окна.
Здесь на вкладке «Указатели» вы можете загрузить собственные указатели мыши: файлы .cur (статичные курсоры) или .ani (анимированные курсоры), можно найти в Интернете, а можно создать самостоятельно, подробнее в статье Как изменить указатель мыши в Windows. Также при желании можно включить тень для указателей мыши.
Сделанные настройки указателей мыши можно сохранить как «Схему» и в дальнейшем быстро загружать её. Также в списке доступных схем указателей присутствуют уже готовые системные схемы с разными размерами и вариантами цветов указателей.
Дополнительная информация
Некоторые дополнительные нюансы, которые могут быт полезными:
- В настройки указателя мыши можно быстро попасть через Параметры — Персонализация — Темы, нажав по пункту «Курсор мыши». Однако при экспорте/сохранении темы курсоры в файл темы не включаются. Более того, при изменении темы указатели сбрасываются, а потому разумным будет их сохранение в виде схем.
- При применении тем оформления Windows 11, параметры собственных указателей мыши могут сбрасываться (поэтому разумно сохранять их в виде схем). Чтобы запретить темам менять параметры указателей мыши, в разделе реестра
HKEY_CURRENT_USER\Software\Microsoft\Windows\CurrentVersion\Themes
создайте параметр DWORD с именем ThemeChangesMousePointers и значением 0 (ноль).
- Есть отличные сторонние программы для настройки указателя мыши с готовыми наборами красивых курсоров и возможностью создания собственных. Одна из популярных — Stardock CursorFX.
Если у вас есть, что добавить к списку — комментарии открыты и ждут.
Настройка системы для удобной работы с мышью
Управление мышью с помощью цифровой клавиатуры
-
Чтобы перейти к настройкам на компьютере, нажмите клавиши Windows+U или нажмите кнопку Пуск > Параметры>.
-
В области Взаимодействиевыберите Мышь .
-
Включив переключатель «Ключи мыши».
Изменение основной кнопки мыши, настройка параметров прокрутки или следы указателя отображения
-
Чтобы открыть Параметры на компьютере, нажмите клавишу с Windows+I или нажмите кнопку Начните > Параметры .
-
Выберите Bluetooth & устройств>мыши.
-
Чтобы изменить главную кнопку мыши, раз развернуть меню Основная кнопка мыши и выбрать нужный параметр.
-
Чтобы настроить параметры прокрутки, выберите подходящие параметры в области Прокрутка.
-
Если вы хотите, чтобы указатель отображал след по экрану при его перемещение, выберите Дополнительные параметры мыши ,переходить на вкладку Параметры указателя и устанавливать параметры отображения следов указателя.
-
Параметры мыши
Улучшение видимости указателя мыши
Чтобы сделать указатель мыши более удобным для восприятия, измените его размеры или цвет.
-
Чтобы перейти к настройкам на компьютере, нажмите клавиши Windows+U или нажмите кнопку Пуск > Параметры>.
-
Выберите Указатель мыши и коснитесь .
-
В области Указатель мышинастройте ползунок Размер до тех пор, пока указатель мыши не дойдет до нужного размера.
-
В списке Стиль указателямыши выберите параметр, чтобы изменить цвет указателя мыши на белый, черный, инвертировали или любой из ярко рекомендуемых цветов. Чтобы настроить цвет указателя, выберите Выбрать другой цвет.
Улучшение видимости текстового курсора
Windows 11 позволяет изменить толщину текстового курсора и добавить цветной индикатор, чтобы сделать его более заметным.
Изменение толщины текстового курсора
-
Чтобы перейти к настройкам на компьютере, нажмите клавиши Windows+U или нажмите кнопку Пуск > Параметры>.
-
Выберите текстовый курсор.
-
В области Толщина курсоратекста настройте ползунок Толщина курсора текста до нужной толщины в области предварительного просмотра.
Использование индикатора текстового курсора.
-
Чтобы перейти к настройкам на компьютере, нажмите клавиши Windows+U или нажмите кнопку Пуск > Параметры>.
-
Выберите текстовый курсор.
-
Включит переключатель указателя текста.
-
Отрегулировать ползунок Размер до тех пор, пока не будет выглядеть нужный размер в режиме предварительного просмотра.
-
Чтобы изменить цвет индикатора, выберите его в меню Рекомендуемые цвета или выберите Другой цвет, чтобы выбрать другой цвет.
Параметры курсора текста
Настройка системы для удобной работы с клавиатурой
-
Чтобы перейти к настройкам на компьютере, нажмите клавиши Windows+U или нажмите кнопку Пуск > Параметры>.
-
Выберите Клавиатура и попробуйте следующие варианты:
-
Включив переключатель экранной клавиатуры для выбора клавиш с помощью мыши или другого указывателя (например, с помощью joystick), или используйте один переключатель для циклиального перехода между клавишами на экране.
-
Если при одновременном нажатии двух клавиш возникли проблемы, включим переключатель «Залипка клавиш». Залипая клавиша может одновременно нажимать команды, которые используют несколько клавиш (например, CTRL+S).
-
Включите переключатель Выключатель для воспроизведения звука при нажатии клавиш CAPS LOCK, NUM LOCK или SCROLL LOCK.
-
Чтобы настроить чувствительность клавиатуры, включив переключатель Фильтр, можно игнорировать краткие или повторяные нажатия клавиш.
-
Включив клавиши подчеркнутного доступа, переключение на подчеркнутую клавишу доступа, когда они доступны.
-
Включите переключатель «Использовать кнопку «Печать экрана», чтобы открыть его с помощью кнопки «Prt Scr».
Совет: Вы также можете управлять компьютером только голосом, используя Windows распознавание речи. Дополнительные информации см. в этойWindows.
Параметры клавиатуры
Настройка системы для удобной работы с мышью
Для доступа к параметрам мыши нажмите кнопку Пуск, а затем выберите Параметры > Специальные возможности > Мышь.
-
Включите переключатель Управлять мышью с клавиатуры, если вы хотите управлять мышью с помощью цифровой клавиатуры.
-
Выберите Изменить другие параметры мыши, чтобы изменить расположение основной кнопки, выбрать параметры прокрутки и т.д.
-
Если вы хотите, чтобы указатель мыши оставлял на экране след при перемещении, выберите Дополнительные параметры мыши и установите флажок рядом с пунктом Отображать след указателя мыши на вкладке Параметры указателя.
Параметры мыши
Улучшение видимости указателя мыши
Чтобы сделать указатель мыши более удобным для восприятия, измените его размеры или цвет.
-
Выберите Пуск > Параметры > доступ >указатель мыши .
-
Чтобы задать нужный размер указателя, настройте ползунок в разделе Изменение размера указателя мыши.
-
Измените цвета указателя мыши на белый, черные, инвертированный или любой другой яркий цвет. Чтобы выбрать цвет из цветового круга, щелкните пункт Выбрать цвет указателя.
Улучшение видимости текстового курсора
В Windows 10 вы можете изменить толщину текстового курсора и добавить цветные индикаторы, чтобы сделать его более заметными.
Изменение толщины текстового курсора
-
Выберите Пуск > Параметры > доступ >текстового курсора .
-
Чтобы задать нужную толщину курсора, настройте ползунок в разделе Изменение толщины текстового курсора.
Использование индикатора текстового курсора.
-
Выберите Пуск > Параметры > доступ >текстового курсора .
-
Выберите Включить индикатор текстового курсора.
-
Чтобы задать нужный размер, настройте ползунок Изменение размера индикатора текстового курсора.
-
Выберите один из предлагаемых цветов индикатора курсора или укажите свой цвет для него.

Параметры курсора текста
Настройка системы для удобной работы с клавиатурой
Если вы хотите упростить работу с клавиатурой, выберите Параметры клавиатуры ниже или кнопку Пуск, а затем выберите Параметры > Доступ > Клавиатура и попробуйте некоторые из указанных ниже параметров.
-
Включите переключатель в разделе Ввод текста с помощью экранной клавиатуры, чтобы выбирать клавиши с помощью мыши или другого указывающего устройства (например, джойстика) или же использовать один переключатель для перехода между клавишами на экране.
-
Включите переключатель в разделе Залипание клавиш, если вам трудно нажимать две клавиши одновременно. Липкие клавиши позволяют использовать сочетания нескольких клавиш (например, CTRL+S), нажимая по одной клавише за раз.
-
Включите переключатель в разделе Озвучивание клавиш переключения режимов для воспроизведения звукового уведомления при каждом нажатии клавиш CAPS LOCK, NUM LOCK или SCROLL LOCK.
-
Включите переключатель в разделе Фильтрация ввода, чтобы настроить чувствительность клавиатуры: заставить ее игнорировать краткие или повторные нажатия клавиш.
-
Включите переключатель в разделе Изменить действия для сочетаний клавиш, чтобы подчеркивать клавиши доступа, если они доступны.
-
Включите переключатель в разделе Сочетание клавиш: PRINT SCREEN, чтобы для запуска функции создания фрагмента экрана использовать клавишу PRT SCR.
Совет: Вы также можете управлять компьютером только голосом, используя Windows распознавание речи. Дополнительные информации см. в этойWindows.
Параметры клавиатуры
Windows 11, как и предыдущих версиях Windows, позволяет менять настройки указателя мыши.
В операционной системе Windows 11 доступны различные настройки мыши, в данной статье мы рассмотрим как сменить размер указателя мыши и его цвет.
Первое, что необходимо сделать — перейти в «Параметры» Windows 11. Для этого щелкаем правой кнопкой мыши по меню «Пуск» на в раскрывающемся списке нажимаем на пункт «Параметры».
В окне параметров находим в левом меню раздел «Специальные возможности» кликаем по этому разделу, а затем по «Указатель мыши и сенсорный ввод».
В новом окне нам доступны настройки «Стиль указателя мыши» и «Размер».
В разделе «Стиль указателя мыши» выбираем последний вариант курсора, как показано на скриншоте. Кликнув по курсору, нам станем доступна настройка выбора цвета указателя. Выбрав цвет, переходим к следующей настройке — «Размер», здесь просто двигаем ползунок слева направо для изменения размера.
Возможность изменять размер указателя удобно для людей с нарушениями зрения, поскольку помогает им четко видеть курсор.
There are three ways: Settings, Control Panel, and Mouse Properties
What to Know
- Go to Start > Settings > Accessibility > Mouse pointer and touch to adjust the size and color.
- Alternatively: Control Panel > Ease of Access > Change how your mouse works > Choose a pointer.
- Custom schemes: Start > Settings > Bluetooth & devices > Mouse > Additional mouse settings > Pointers.
This article explains how to change the cursor on Windows 11. You can customize the mouse cursor in Settings, the Control Panel, or the Mouse Properties.
How to Change the Mouse Cursor in Windows Settings
The built-in Settings app lets you adjust the size and color of the mouse pointer.
-
From the Windows taskbar, select the Start menu and open the Settings app. Search for it from the search bar if you don’t see the icon.
-
Select Accessibility in the left sidebar.
-
Select Mouse pointer and touch under Vision.
-
Choose one of the cursor options. Select Custom (the far-right option) to pick a color. Use the Size slider to make the cursor larger or smaller.
How to Change the Mouse Pointer in Control Panel
In the Windows Control Panel, you can customize how your mouse works, including what the cursor looks like, although the options are somewhat limited.
-
Open Control Panel. The fastest way is to search for it from the search bar.
-
Select Ease of Access.
-
Select Change how your mouse works.
-
Choose a pointer under Mouse pointer. Select OK to confirm.
How to Change the Pointer in Mouse Properties
In the Windows Mouse Properties menu, you can choose or upload a custom scheme for your mouse pointer. You can even change what the pointer looks like in various states (such as when a web page is loading).
-
Open Settings.
-
Select Bluetooth & devices in the left sidebar.
-
Go to Mouse > Additional mouse settings.
-
Select the Pointers tab in the Mouse Properties window.
-
Select the dropdown menu under Scheme to choose a cursor scheme (size, color, etc.). If you download and install a custom pointer pack, it will show up in the list.
-
Under customize, you can change the individual cursor states within a scheme. To choose a custom file, select Browse.
Windows cursor files typically have the file extension CUR or ANI.
-
Select Apply and OK to save the changes to your cursor.
How to Change the Font in Windows 11
FAQ
-
How do I change the cursor speed in Windows 11?
-
How do I move the cursor without the mouse in Windows 11?
Go to Control Panel > Ease of Access > Change how your mouse works > Set Up Mouse Keys > Turn on Mouse Keys to control your mouse cursor with the numerical keypad on Windows 11.
-
How do I unhide the mouse cursor in Windows 11?
If the Windows mouse cursor disappears, unplug the mouse and then plug it back in, restart your computer, check for Windows updates, and run the built-in device troubleshooter. If you’re using a laptop, check for a switch near the touchpad or try one of the function keys, like F6 or F9. If you still have trouble, uninstall the mouse or touchpad driver and then reinstall it.
Thanks for letting us know!
Get the Latest Tech News Delivered Every Day
Subscribe
Windows 11 позволяет изменять тему, а также размер и цвет курсора. Помимо указателя мыши, вы также можете настроить внешний вид текстового курсора и включить для него дополнительный индикатор.
С самых первых версий Microsoft Windows поддерживает настройку внешнего вида и стиля указателя мыши. Традиционно тема по умолчанию имеет сдержанный дизайн.
Но пользователь может изменить его на что угодно. Система также поддерживает анимированные курсоры, что делает ваши повседневные задачи немного веселее.
В какой-то момент Microsoft разрешила добавлять дополнительные темы курсора в пару кликов. Возможно, вы помните знаменитые анимированные указатели динозавров. В наши дни вы можете скачать сотни пользовательских курсоров из Интернета.
В Windows 11 приложение «Параметры» предлагает широкие возможности настройки в дополнение к простому выбору темы на классической панели управления. С помощью пары щелчков мыши вы можете изменить размер курсора, стиль и даже указать собственный цвет для курсора.
Кроме того, можно изменять размер и цвет текстового курсора. Но если вы предпочитаете классическую панель управления, вы все равно можете использовать ее для быстрой смены темы указателей мыши.
- Щелкните правой кнопкой мыши кнопку «Пуск» и выберите «Параметры» в контекстном меню.
- Выберите «Специальные возможности» слева.
- На правой панели щелкните «Указатель мыши и сенсорный ввод».
- На следующей странице выберите «Белый», «Черный», «Инвертированный» или «Пользовательский» в разделе «Стиль указателя мыши».
- Теперь отрегулируйте значение ползунка «Размер». Вы можете установить значение от 1 до 15, где 1 — значение по умолчанию.
Готово.
Установка стиля курсора на «Пользовательский» позволит вам указать цвет указателя по вашему выбору. Windows 11 показывает несколько пресетов, а также позволяет установить любой другой цвет.
Изменить цвет курсора в Windows 11
- Нажмите Win + I, чтобы открыть настройки системы.
- Нажмите «Специальные возможности» слева, а справа затем нажмите «Указатель мыши и сенсорный ввод».
- В разделе «Стиль указателя мыши» выберите параметр «Пользовательский».
- На странице появится новый раздел «Рекомендуемые цвета». Нажмите на квадрат с цветом, чтобы мгновенно применить его к указателю мыши.
- Чтобы изменить цвет курсора в Windows 11 на свой цвет, нажмите кнопку «Выбрать другой цвет».
- В следующем диалоговом окне используйте левую область, чтобы указать основной цвет, затем измените его интенсивность с помощью ползунка ниже.
- Кроме того, вы можете щелкнуть шеврон «Больше», чтобы напрямую ввести значения RGB или HSV.
- Нажмите «Готово», чтобы применить цвет.
Указатель мыши теперь будет иметь собственный цвет и размер в соответствии с вашими предпочтениями.
Наконец, вы можете изменить всю тему курсора одним щелчком мыши в классическом приложении «панель управления». Хотя она скрыта в Windows 11, панель управления все еще работает и по-прежнему содержит ряд полезных апплетов. Некоторые из них остаются эксклюзивными для приложения и не имеют современных аналогов в Параметрах.
Изменить тему курсора в панели управления
- Нажмите Win + R и введите
controlв поле «Выполнить», чтобы открыть классическую панель управления. - При необходимости переключите его на представление «Значки» и найдите значок «Мышь».
- Перейдите на вкладку «Указатели» и выберите нужную тему в разделе «Схема».
- Нажмите кнопки «Применить» и «ОК», чтобы мгновенно включить выбранную тему курсора.
Готово!
Ключи реестра
Если вам интересно, Windows хранит настройки стиля, размера и цвета для указателя мыши в следующих ключах реестра:
- HKEY_CURRENT_USER\Control Panel\Cursors
- HKEY_CURRENT_USER\Software\Microsoft\Accessibility
Вы можете экспортировать их перед тем, как что-либо изменить, и импортировать их позже, чтобы быстро восстановить измененные настройки.
Как настроить текстовый курсор в Windows 11
В дополнение к настройкам указателя, рассмотренным выше, Windows 11 позволяет настраивать индикатор текстового курсора. По умолчанию текстовый курсор появляется, когда текстовая область находится в фокусе, например, в документе Word, в блокноте, в поле «Выполнить» и т. д. Он выглядит как крошечная вертикальная мигающая линия.
Чтобы сделать его более заметным, Windows имеет функцию под названием «Индикатор текстового курсора». Она делает крошечный текстовый курсор ярким цветным. Вы можете включить или отключить Индикатор текстового курсора, изменить его цвет и размер по своему вкусу. Вот как это можно сделать.
Включить индикатор текстового курсора
- Откройте настройки Windows (Win + I).
- Нажмите на раздел «Специальные возможности» слева.
- Справа выберите «Текстовый курсор».
- На следующей странице включите параметр «Индикатор текстового курсора».
Windows 11 теперь будет выделять курсор в текстовых полях, чтобы его было легче заметить.
Готово! Вы можете отключить этот индикатор текстового курсора в любой момент позже, отключив параметр «Специальные возможности» > «Текстовый курсор» > «Индикатор текстового курсора» в настройках. Кроме того, вы можете включить или отключить его в реестре.
Управление индикатором текстового курсора в реестре
Опция индикатора текстового курсора хранится под следующим курсором:
HKEY_CURRENT_USER\SOFTWARE\Microsoft\Windows NT\CurrentVersion\Accessibility
Здесь вам нужно создать или изменить следующее строковое значение (REG_SZ)
- «Configuration»=»cursorindicator» — включить «Индикатор текстового курсора».
- «Configuration»=»» — отключить «Индикатор текстового курсора».
Примечание. Это параметр должен быть указаон для каждого пользователя, так как данный раздел реестра принадлежит текущей учётной записи.
Чтобы сэкономить ваше время, вы можете скачать следующие готовые к использованию REG-файлы.
Скачать REG-файлы
Распакуйте их из ZIP-архива в любую папку по вашему выбору. Откройте файл Enable_text_cursor_indicator.reg и подтвердите запрос Контроля учётных записей, чтобы включить его. Другой файл отключит индикацию текстового курсора.
Изменение размера индикатора текстового курсора
Индикатор для текстового курсора может быть 5 размеров. По умолчанию он установлен на средний, но вы можете его уменьшить или увеличить.
Чтобы изменить размер индикатора текстового курсора в Windows 11, сделайте следующее.
- Откройте приложение «Параметры» с помощью сочетания клавиш Win + I.
- Слева нажмите «Специальные возможности».
- Теперь нажмите «Текстовый курсор» на правой панели.
- На следующей странице отрегулируйте положение ползунка «Размер» по своему усмотрению.
Готово!
Также вы можете изменить размер индикации прямым редактированием реестра. Давайте рассмотрим этот метод.
Использование твика реестра
- Откройте редактор реестра, нажав Win + R и набрав
regeditв поле «Выполнить». - Перейдите к следующему разделу:
HKEY_CURRENT_USER\SOFTWARE\Microsoft\Accessibility\CursorIndicator. - Справа от ключа
CursorIndicatorизмените или создайте новое 32-битное значение DWORD с именемIndicatorType. - Установите его значение данных в число от 1 до 5. 1 — самый маленький, 5 — самый большой индикатор, который используется по умолчанию.
Готово.
Готовые к использованию файлы REG
Вы можете избежать ручного редактирования реестра, загрузив следующий набор файлов.
Загрузите REG-файлы в ZIP-архиве по этой ссылке.
Извлеките их в любую папку по вашему выбору. Теперь дважды щелкните один из этих REG-файлов:
text_cursor_indicator_size_1.regtext_cursor_indicator_size_2.regtext_cursor_indicator_size_3.regtext_cursor_indicator_size_4.regtext_cursor_indicator_size_5.reg
Каждый из файлов изменит размер индикатора текстового курсора на соответствующую цифру, указанную в конце имени файла.
Наконец, Windows 11 позволяет изменить цвет индикатора текстового курсора. Вот как это сделать.
Как поменять цвет индикатора текстового курсора
- Нажмите Win + X на клавиатуре и выберите «Параметры» в меню.
- В настройках откройте страницу «Специальные возможности» > «Текстовый курсор».
- В разделе Рекомендуемые цвета выберите один из доступных цветов. Это мгновенно изменит цвет индикатора текстового курсора.
- Если цвет, который вы хотите установить, отсутствует, вы можете применить его вручную. Для этого нажмите «+ Выбрать другой цвет».
- В левой части диалогового окна выбора цвета выберите базовый цвет, например. зеленый.
- Теперь используйте ползунок ниже, чтобы изменить интенсивность цвета.
- Кроме того, вы можете нажать кнопку «Дополнительно» и указать новый цвет, используя значения RGB и HSV.
- Нажмите «Готово», чтобы применить выбранный цвет.
Windows 11 запишет ваш новый цвет в реестре в значение DWORD IndicatorColor по следующему ключевому пути:
HKEY_CURRENT_USER\SOFTWARE\Microsoft\Accessibility\CursorIndicator.
Как в Windows 11 изменить толщину текстового курсора
Вместо индикатора текстового курсора (или в дополнение к нему) вы можете увеличить толщину текстового курсора. Это будет полезно для дисплеев с высоким разрешением или для людей со слабым зрением.
Существует три способа изменить толщину текстового курсора. Вы можете использовать «Настройки», «Панель управления» и «Реестр».
Изменить толщину текстового курсора в Параметрах Windows 11
- Откройте меню «Пуск» и выберите значок «Параметров».
- В настройках откройте категорию «Специальные возможности».
- Справа нажмите кнопку «Текстовый курсор».
- Перейдите к ползунку «Толщина текстового курсора» и установите его значение от 1 до 20.
Готово. Но «Параметры» — не единственный способ изменить толщину курсора. Вы можете настроить его в классической панели управления.
Использование классической панели управления
- Нажмите Win + R, введите control и нажмите Enter, чтобы открыть панель управления.
- Щелкните значок Центра специальных возможностей.
- Теперь нажмите ссылку «Оптимизация изображения на экране».
- Используйте раскрывающееся меню «Задать толщину мигающего курсора», чтобы установить желаемое значение толщины. Вы можете изменить его в диапазоне от 1 до 20.
Наконец, вы можете использовать редактор реестра для настройки толщины текстового курсора. Хотя это не самый удобный метод, он может быть полезен для некоторых пользователей. Например, вы можете использовать его для автоматизации настройки новых учетных записей пользователей. Или вы можете использовать его для быстрого развертывания ваших предпочтений на других компьютерах.
Как задать толщину текстового курсора в реестре
- Откройте редактор реестра (regedit.exe).
- Перейдите к ключу HKEY_CURRENT_USER\Control Panel\Desktop.
- На правой панели дважды щелкните 32-битное значение DWORD CaretWidth.
- Выберите «Десятиричную базу» и введите новую толщину в диапазоне от 1 до 20 для текстового курсора. 1 пиксель — толщина по умолчанию.
- Теперь вам нужно выйти из своей учетной записи пользователя или перезапустить Windows 11, чтобы применить изменения.
Изменить время мерцания текстового курсора
Кроме того, вы настраиваете время, в течение которого текстовый курсор будет мигать, прежде чем он автоматически перестанет мигать. По умолчанию этот тайм-аут составляет 5 секунд. Windows 11 не имеет пользовательского интерфейса для настройки этой опции, так как она мало кому нужна. Время ожидания мигания устанавливается в миллисекундах.
Чтобы изменить время ожидания мигания текстового курсора, сделайте следующее.
- Откройте редактор реестра (regedit.exe).
- Разверните левую область до раздела HKEY_CURRENT_USER\Control Panel\Desktop.
- Справа от раздела
Desktopдважды щелкните значение CaretTimeout. Это 32-битное значение DWORD, которое вы можете создать самостоятельно, если оно отсутствует. - Наконец, установите Десятиричную базу и укажите новый тайм-аут мигания текстового курсора в миллисекундах.
- Выйдите из своей учетной записи или перезапустите операционную систему, чтобы изменения вступили в силу.
Готово! Значение по умолчанию: 5000 миллисекунд = 5 секунд. Вы можете установить его на 10000, чтобы он мерцал в течение 10 секунд.
Это все, что касается настройки внешнего вида курсора в Windows 11.
Источник: Winaero
💡Узнавайте о новых статьях быстрее. Подпишитесь на наши каналы в Telegram и Twitter.
Судя по тому, что вы читаете этот текст, вы дочитали эту статью до конца. Если она вам понравилась, поделитесь, пожалуйста, с помощью кнопок ниже. Спасибо за вашу поддержку!