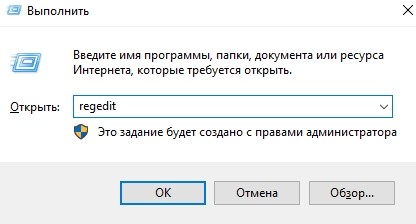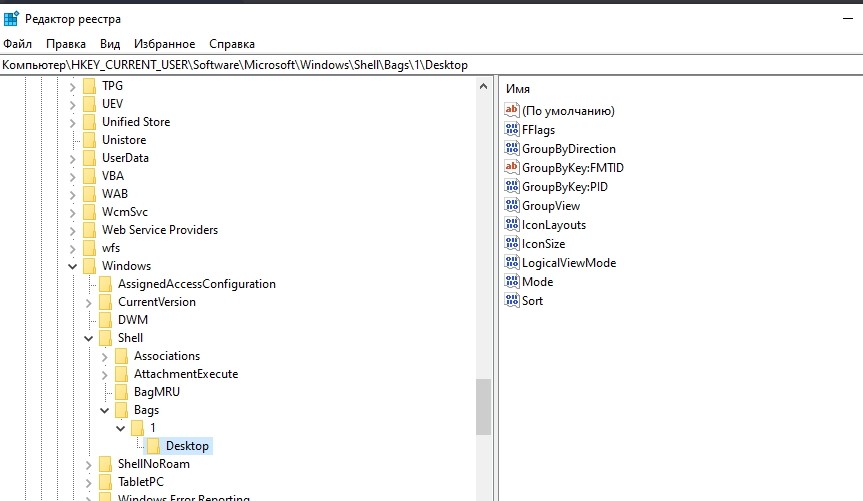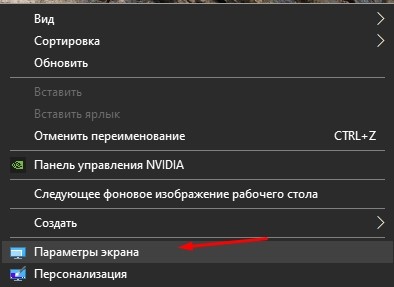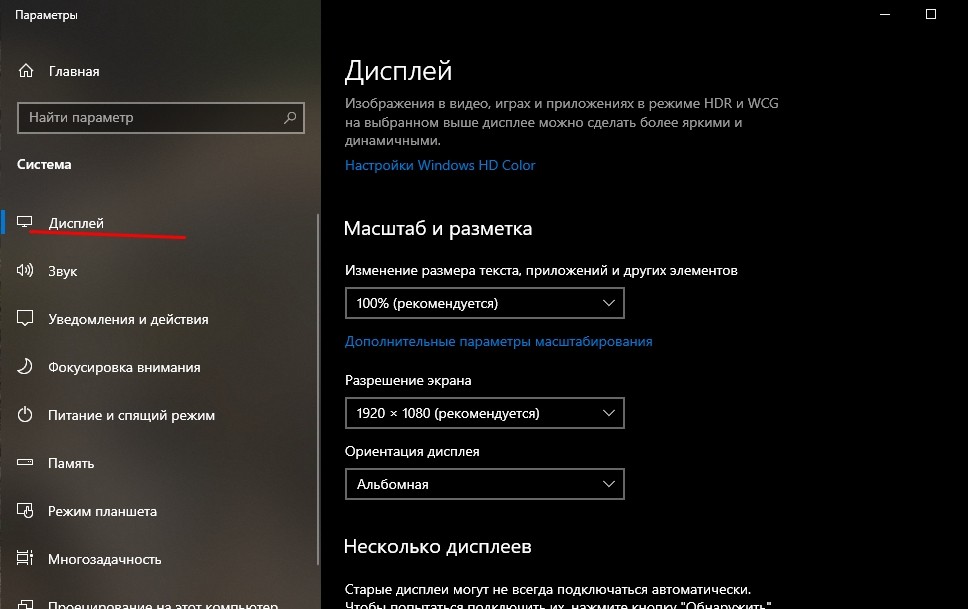Чтобы изменить размер значков рабочего стола, щелкните его правой кнопкой мыши (или нажмите и удерживайте), наведите указатель мыши на пункт «Вид«, а затем выберите «Крупные значки«, «Средние значки» или «Небольшие значки».
Нужна дополнительная помощь?
Нужны дополнительные параметры?
Изучите преимущества подписки, просмотрите учебные курсы, узнайте, как защитить свое устройство и т. д.
В сообществах можно задавать вопросы и отвечать на них, отправлять отзывы и консультироваться с экспертами разных профилей.
Рабочий стол Windows 10 — одно из наиболее активно используемых мест на компьютере, где мы храним файлы, ярлыки и, конечно же, фотографии. Однако, когда ваши фотографии имеют большой размер, они занимают много места на диске, что может замедлять работу компьютера. В этой статье мы рассмотрим, как уменьшить размер изображения на рабочем столе Windows 10, чтобы сэкономить место и улучшить производительность.
Первым шагом является использование встроенного инструмента «Картинки» в Windows 10. Чтобы открыть его, нажмите правой кнопкой мыши на изображении, выберите «Открыть с помощью» и выберите «Картинки». Затем откройте нужное изображение и нажмите на кнопку «Изменить» в верхней части экрана. В появившемся меню выберите «Изменить размер» и введите желаемый размер изображения.
Если вам неудобно использовать встроенный инструмент Windows 10, вы также можете воспользоваться сторонними программами для уменьшения размера изображений. Некоторые из таких программ включают в себя Adobe Photoshop, GIMP и Paint.NET. Использование этих программ обычно требует больше времени и навыков, но они могут предложить больше опций для изменения размера и качества изображения.
Важно помнить, что при уменьшении размера изображения вы также можете потерять некоторое качество и четкость изображения. Поэтому рекомендуется сохранять оригинал изображения перед его изменением, чтобы иметь возможность восстановить его в случае необходимости.
В заключение, уменьшение размера изображения на рабочем столе Windows 10 является простой процедурой, которая может помочь вам сэкономить место на диске и улучшить производительность компьютера. Следуйте инструкциям, описанным в этой статье, чтобы уменьшить размер изображения с помощью встроенного инструмента «Картинки» или сторонних программ, и не забывайте сохранять оригиналы для возможности восстановления их в случае необходимости.
Содержание
- Выбор подходящей программы
- Открытие изображения в программе
- Выбор необходимых настроек для уменьшения размера
- Сохранение уменьшенного изображения
- Проверка результата и его использование
- Вопрос-ответ
Выбор подходящей программы
Если встроенные инструменты Windows не удовлетворяют ваши потребности при изменении размера изображений на рабочем столе, вы можете обратиться к сторонним программам. На рынке существует множество программ, специально разработанных для изменения размера изображений с помощью простого и интуитивно понятного пользовательского интерфейса.
Ниже приведен список нескольких популярных программ, которые вы можете использовать для изменения размера изображений на рабочем столе Windows 10:
| Программа | Описание |
|---|---|
| Adobe Photoshop | Профессиональный графический редактор, который позволяет изменять размер изображений и проводить множество других манипуляций с фотографиями |
| Paint.NET | Бесплатный растровый графический редактор с открытым исходным кодом, который предлагает широкий набор инструментов для манипуляций с изображениями, включая изменение размера |
| GIMP | Еще один бесплатный растровый графический редактор с открытым исходным кодом, который предлагает множество функций для изменения размера изображений |
Перед выбором программы рекомендуется изучить ее возможности и ознакомиться с отзывами пользователей. Выберите программу, которая наилучшим образом соответствует ваши нужды и требованиям.
Открытие изображения в программе
Чтобы начать процесс уменьшения размера изображения на рабочем столе Windows 10, вам понадобится открыть его в программе. Для этого выполните следующие шаги:
-
Шаг 1: Зайдите в папку, где хранится нужное вам изображение. Обычно изображения на рабочем столе хранятся в папке «Рабочий стол» или «Изображения».
-
Шаг 2: Правой кнопкой мыши кликните на выбранное изображение. В контекстном меню выберите опцию «Открыть с помощью».
-
Шаг 3: В появившемся подменю выберите программу, в которой вы хотите открыть изображение. В данном случае вам необходимо выбрать программу для редактирования изображений.
-
Шаг 4: После выбора программы изображение будет открыто в ней, и вы сможете приступить к его редактированию и изменению размера.
Теперь вы знаете, как открыть изображение в программе на компьютере с Windows 10 и готовы к следующему этапу уменьшения его размера.
Выбор необходимых настроек для уменьшения размера
Для уменьшения размера изображения на рабочем столе Windows 10, вам потребуются следующие настройки:
| Шаг | Настройка |
| 1 | Откройте изображение, которое вы хотите уменьшить, в программе просмотра изображений. |
| 2 | Выберите «Файл» в верхнем меню программы просмотра изображений и нажмите «Сохранить как». |
| 3 | Выберите место сохранения изображения и нажмите «Сохранить». |
| 4 | В открывшемся окне выберите «Сохранить как тип» и выберите формат изображения, который имеет более низкое качество и меньший размер. |
| 5 | Настройте уровень сжатия, чтобы уменьшить размер изображения. Чем больше уровень сжатия, тем меньше размер файла, но при этом может ухудшиться качество изображения. |
| 6 | Нажмите «Сохранить», чтобы применить выбранные настройки и уменьшить размер изображения. |
Следуя этим простым инструкциям, вы сможете уменьшить размер изображения на рабочем столе Windows 10 и сэкономить место на жестком диске.
Сохранение уменьшенного изображения
После того как вы успешно уменьшили размер изображения на рабочем столе Windows 10, вам может понадобиться сохранить его для дальнейшего использования. Вот как это сделать:
| Шаг 1: | Нажмите правой кнопкой мыши на уменьшенное изображение. |
| Шаг 2: | Выберите опцию «Сохранить изображение как». |
| Шаг 3: | Укажите путь, где вы хотите сохранить изображение, и введите его имя. |
| Шаг 4: | Выберите формат файла, в котором вы хотите сохранить изображение (например, JPEG, PNG, GIF). |
| Шаг 5: | Нажмите на кнопку «Сохранить». |
После завершения этих шагов, уменьшенное изображение будет сохранено на вашем компьютере и вы сможете использовать его по своему усмотрению.
Проверка результата и его использование
После того, как вы уменьшите размер изображения на рабочем столе Windows 10, важно проверить результат и убедиться, что изображение стало меньше.
Для этого откройте папку, в которой находится изображение, и найдите его с уменьшенным размером. Обратите внимание на новые параметры изображения, такие как ширина и высота, которые должны быть меньше, чем у исходного файла.
Проверьте качество изображения после уменьшения. Иногда при уменьшении размера изображение может потерять некоторые детали и стать менее четким. Убедитесь, что уменьшение размера не повлияло на качество изображения в значительной степени.
После того, как вы проверите результат, вы можете использовать уменьшенное изображение на своем рабочем столе Windows 10. Это может помочь вам сэкономить место на жестком диске и улучшить производительность компьютера.
Уменьшение размера изображения также может быть полезным, если вам нужно отправить файл по электронной почте или опубликовать его в интернете. Меньший размер изображения позволит вам быстрее загружать и отправлять файлы без задержек.
Вопрос-ответ
Как мне настроить обои на мой экран?
Измените «Стиль» на «Исправляет размер». Установите «Ширина» и «Высота» равными значениям для разрешения ваших обоев. Перетащите рамку в ту область фотографии, которую хотите сохранить. Выберите «Изображение»> «Обрезать».
Как изменить размер изображения в соответствии с размером фона рабочего стола?
Найдите свое разрешение экрана
Это индивидуальная работа, поэтому используйте разрешение вашего экрана. Откройте приложение «Настройки» и перейдите в группу настроек «Система». Выберите вкладку «Дисплей» и посмотрите значение, установленное в раскрывающемся списке «Разрешение». Это размер изображения, которое должно идеально соответствовать вашему экрану.
Как узнать размер моих обоев?
Как узнать размер обоев вашего компьютера
- Сверните или закройте все открытые окна, чтобы перейти на рабочий стол компьютера.
- Щелкните правой кнопкой мыши на рабочем столе и выберите «Персонализировать».
- Выберите «Настройки дисплея» или для Windows 7 «Регулировка разрешения экрана».
- Проверьте текущее разрешение монитора вашего компьютера, а затем закройте окно.
Как изменить размер изображения для экрана блокировки?
Шаг 1. Уменьшите размер изображения, выполнив следующие действия:
- Найдите изображение, которое вы хотите установить в качестве обоев экрана блокировки.
- Щелкните изображение правой кнопкой мыши и выберите команду «Изменить». …
- Щелкните «Домой».
- Щелкните Изменить размер. …
- Уменьшил процентный размер, изменив горизонтальное и вертикальное положение, пока вы не определите, что он поместится на вашем экране блокировки.
9 центов 2017 г.
Как изменить размер нестандартного изображения?
Онлайн-изменение размера изображений
- Загрузить изображение: выберите на устройстве изображение PNG, JPG или JPEG, размер которого нужно изменить.
- Введите новую ширину и высоту. После загрузки изображения введите необходимую ширину и высоту (в пикселях).
- Нажмите кнопку отправки: после ввода ширины и высоты нажмите кнопку отправки.
Как изменить размер изображения?
На сайте нажмите кнопку «Выбрать изображения», а затем найдите и выберите изображения, размер которых вы хотите изменить. Вы можете выбрать одно изображение или сотни сразу. Когда будете готовы, нажмите кнопку «Открыть». На следующем экране вы можете выбрать, как изменить размер изображения: «Масштаб», «Самая длинная сторона», «Ширина», «Высота» или «Точный размер».
Как мне настроить размер экрана моего компьютера?
Войдите в настройки, нажав на значок шестеренки.
- Затем нажмите «Показать».
- В Display у вас есть возможность изменить разрешение экрана, чтобы оно лучше соответствовало экрану, который вы используете с вашим Computer Kit. …
- Переместите ползунок, и изображение на экране начнет уменьшаться.
Как узнать соотношение сторон?
Как рассчитать соотношение сторон?
- Возьмите свой первоначальный рост. В нашем примере это будет 1200 пикселей.
- Возьмите исходную ширину. …
- Разделите высоту на ширину, например 1200/1600 = 0.75.
- Умножьте частное на предпочтительную ширину, например 0.75 * 300 = 225.
- Результирующая цифра — это ваша новая высота в пикселях.
Какой размер лучше всего подходит для обоев рабочего стола?
Мы рекомендуем размер 1600 пикселей в ширину и 900 пикселей в высоту, чтобы ваш фон отлично смотрелся на всех устройствах. Будьте осторожны, добавляя не фоновые изображения людей, логотипы и другой контент!
Какой размер лучше всего подходит для фонового изображения веб-сайта?
По данным Malama Online Marketing, лучший размер фонового изображения веб-сайта составляет 1920 x 1080 пикселей, а идеальное соотношение — 16: 9. Разрешение dpi (точек на дюйм) должно быть не менее 72, но вы все равно хотите, чтобы размер файла был как можно меньше, чтобы минимизировать время загрузки сайта.
Как отключить увеличение обоев?
Отключите его, нажав кнопку «Масштаб перспективы» внизу экрана. 6. Нажмите «Установить» и выберите, хотите ли вы сохранить его в качестве экрана блокировки, главного экрана или обоих.
Как преобразовать изображение в 1920 × 1080?
Вы можете использовать исходный размер изображения или выбрать опцию «Изменить размер изображения на» и ввести размер изображения. Формат [ширина] x [высота], например: 1920 × 1080. Нажмите «Конвертировать сейчас!» кнопку для преобразования. Подождите несколько секунд, пока не завершится преобразование файла.
Какова ширина и высота обоев для iPhone?
iPhone XR, iPhone 11: 828 x 1792. iPhone 6, iPhone 6S, iPhone 7, iPhone 8: 750 x 1334. iPhone 6 Plus, iPhone 6S Plus, iPhone 7 Plus, iPhone 8 Plus: 1242 x 2208. iPad Pro (12.9 -дюйм): 2048 x 2732.
Содержание
- Как настроить масштабирование в Windows
- Содержание
- Содержание
- Что это такое
- В каких случаях понадобится
- Подводные камни
- Советы по масштабированию
- Как уменьшить обои
- Как узнать разрешение экрана
- Изменяем размеры изображения
- Как изменить фоновый рисунок рабочего стола в Windows 10
- Изменить обои рабочего стола в проводнике
- Изменить фоновое изображение рабочего стола используя приложение “Фотографии”.
- Изменить фоновый рисунок рабочего стола в параметрах системы
- Изменить фоновый рисунок рабочего стола используя Internet Explorer
- Изменить фоновый рисунок рабочего стола используя Mozilla Firefox
- Изменить фоновый рисунок рабочего стола в панели управления
- Как изменить размер рабочего стола Windows 10
- С помощью параметров
- С помощью панели графического управления
- Как уменьшить масштаб экрана на компьютере
- Используя встроенные возможности Windows 10 «Параметры экрана»
- Установка размеров ярлыков на мониторе
- Изменения масштаба окна браузера
Содержание
Содержание
Высокое разрешение экрана иногда создает проблемы для операционной системы: нечитаемый текст, размытое изображение, нечеткие схемы и графики. Но существует встроенная функция — масштабирование, — которая поможет это исправить. Давайте разберемся, как ей правильно пользоваться и в каких случаях она может пригодиться.
Что это такое
Масштабирование — это изменение размеров элементов с сохранением пропорций
и исходного разрешения дисплея. В актуальных версиях Windows (10, 8.1 и 7) предусмотрена настройка шкалы масштаба в процентах. Нажмите правой кнопкой мыши на рабочем столе
и выберите «Параметры экрана». Откроется вкладка «Дисплей» системных настроек. Прокрутите вниз, пока не увидите опцию «Масштаб и разметка».
По умолчанию доступна настройка масштаба с шагом в 25 % (100, 125, 150, 175 % и далее). После изменения, возможно, придется перезапустить некоторые программы, а в особо запущенных случаях — даже перезагрузить систему. Приложение предупреждает об этом
в подсказке.
Если у вас Windows 7 или 8.1, кликните правой кнопкой мыши на свободном месте рабочего стола и выберите «Разрешение экрана». В появившемся окне жмите опцию «Изменение размеров текста и других элементов». Появятся аналогичные варианты масштабирования.
В каких случаях понадобится
Функция масштабирования стала актуальной в последнее десятилетие — с появлением 2K-
и 4K-дисплеев. У монитора есть характеристика PPI (англ. pixels per inch) — это количество пикселей на один дюйм экрана или разрешающая способность. Чтобы его посчитать, нужно знать диагональ монитора и исходное разрешение матрицы.
Воспользуемся теоремой Пифагора и узнаем его для 27-дюймового дисплея. Если вам лень вычислять вручную, можете обратиться к онлайн-калькуляторам. При разрешении 1920×1080, получаем 82 пикселя на дюйм. Если у такой же матрицы будет разрешение 2560×1440,
то плотность составит 109 PPI. А при 4K (3840×2160) получаем уже 163 PPI.
В последнем случае из-за высокой плотности изображение на экране будет слишком мелким — можно применить масштаб 175 или 200 %. При этом изменится DPI (англ. dots per inch) — виртуальный параметр, который отражает изменения размера элементов изображения. При масштабе 100 % PPI и DPI совпадают.
Если компьютерные мониторы со сверхвысоким разрешением пока не так популярны,
то подавляющая часть современных телевизоров уже выпускается с 4K-разрешением. Плотность пикселей здесь существенно меньше из-за размеров экрана (например, для 65-дюймового ТВ это будет всего 68 PPI).
Но стоит учитывать, что телевизор вы смотрите не вплотную, а с расстояния в несколько метров. Например, если подключаете его к ПК или ноутбуку как второй монитор, рекомендуем также выставить увеличенный масштаб в диапазоне 175–225 %, чтобы текст на экране был читаемым.
Подводные камни
В Windows 10 был внедрен новый принцип изменения размера приложений. Если раньше
в системе было четыре фиксированных типа DPI (96, 120, 144 и 192), то в «десятке» программа обязана уметь масштабироваться под любой размер виртуального пикселя. Эту идею разработчики из Microsoft подсмотрели у коллег из Google. В системе Android приложения выглядят нормально на любом устройстве (будь то планшет, телефон или умный телевизор).
Прошло уже шесть лет с момента выхода «десятки», и большинство программ поддерживают функции «резинового» масштабирования и легко адаптируются под нужный размер. Проблемы могут возникать только со старыми утилитами, которые не обновлялись много лет.
Мы рекомендуем использовать современное ПО и скачивать последние версии с официальных сайтов разработчиков.
Советы по масштабированию
Если вы все-таки пользуетесь устаревшими программами, рекомендуем заглянуть в подраздел настроек «Дополнительные параметры».
Здесь можно активировать опцию «Исправление масштабирования», которая призвана устранить размытость в классических приложениях. Это так называемый «костыль», который не всегда правильно работает. Если совсем ничего не помогает, уберите масштабирование
в свойствах ярлыка конкретной программы:
Также в этом окне можно задать пользовательское значение DPI, если вас не устраивает стандартный ряд.
Поэкспериментируйте и подберите оптимальный размер изображения конкретно для вас.
Источник
Как уменьшить обои

Первый вариант – не самый лучший и надежный. Потому как изменив разрешение экрана, вы измените вид всех элементов на своем рабочем столе. Ярлыки, значки и надписи изменятся в размере, став меньше или больше. А если у вас на столе много различных элементов, то при увеличении пиктограмм, они просто перестанут вмещаться в видимую область экрана. Во втором варианте вам придется поменять размер самого изображения, воспользовавшись любым графическим редактором.
Как узнать разрешение экрана
Прежде, чем уменьшать размер обоев, необходимо выяснить, какими они должны быть. Поэтому нужно узнать, какое расширение у экрана, выполнив следующие действия:
Изменяем размеры изображения

Теперь нужно открыть файл, в котором содержится изображение для будущих обоев, выделить картинку и выполнить копирование в буфер обмена. Вставьте изображение в новый документ, который вы создаете в редакторе, а затем выполните масштабирование фрагмента до нужного значения (в нашем случае это 1366х768). Это делается курсором с зажатой левой кнопкой мыши и клавишей Shift.
Осталось лишь сохранить изображение и установить его как фоновый рисунок.
Источник
Как изменить фоновый рисунок рабочего стола в Windows 10
В сегодняшней статье мы рассмотрим различные способы изменения фонового рисунка рабочего стола.
В Windows 10 вы можете использовать стандартные фоновые изображения (обои), заменить их на свои, установить вместо фонового изображения сплошную заливку каким-то цветом, также вы можете задать отображения изображений из какой-то папки по очереди. Если ваша Windows не активирована – вы не сможете сменить фоновое изображение! Стандартные изображения, которые идут вместе с Windows, хранятся в папках C:WindowsWeb4KWallpaperWindows, C:WindowsWebScreen и C:WindowsWebWallpaper. Копия текущего фонового изображения хранится в папке %AppData%MicrosoftWindowsThemesCachedFiles.
Изменить обои рабочего стола в проводнике
Если в вашем компьютере есть изображения, которые вы хотите использовать в качестве фона рабочего стола – откройте папку содержащую их в проводнике => нажмите на нужное изображение правой клавишей мыши и выберите “Сделать фоновым изображением рабочего стола” (также вы можете выбрать нужное изображение, в ленте открыть вкладку “Управление” и нажать “Сделать фоновым рисунком).
Если вы хотите чтобы определенные изображения отображались на рабочем столе в виде слайд-шоу – выделите все нужные изображения, нажмите на одно из них правой клавишей мыши и выберите “Сделать фоновым изображением рабочего стола” (также вы можете выбрать нужные изображения и после этого в ленте зайти во вкладку “Управление” и нажать “Сделать фоновым рисунком).
Изменить фоновое изображение рабочего стола используя приложение “Фотографии”.
Нажмите правой клавишей мыши на изображение, которое вы хотите задать в качестве фонового рисунка, и выберите “Открыть с помощью” => “Фотографии” => нажмите на три точки справа вверху (смотрите рисунок) => Установить как => Сделать фоновым рисунком.
Изменить фоновый рисунок рабочего стола в параметрах системы
В пустом месте рабочего стола нажмите правой клавишей мыши и выберите “Персонализация” (или зайдите в меню “Пуск” => Параметры => Персонализация). С левой стороны выберите “Фон”, с правой стороны настройте нужные параметры:
Изменить фоновый рисунок рабочего стола используя Internet Explorer
В Windows 10 добавили новый браузер Edge но еще не убрали старый Internet Explorer, его вы можете найти и открыть зайдя в меню “Пуск” => “Все приложения”. Откройте в Internet Explorer сайт с изображениями, нажмите правой клавишей мыши на изображение, которое вы хотите использовать в качестве фонового рисунка рабочего стола, и выберите “Сделать фоновым рисунком” => в появившемся окне нажмите “Да”.
Изменить фоновый рисунок рабочего стола используя Mozilla Firefox
В браузере Firefox откройте сайт с изображениями для рабочего стола =>нажмите правой клавишей мыши на изображение, которое вы хотите использовать в качестве фонового рисунка рабочего стола, и выберите “Сделать фоновым рисунком рабочего стола” => выберите положение и цвет, после чего нажмите на “Сделать фоновым рисунком рабочего стола”.
Изменить фоновый рисунок рабочего стола в панели управления
В строке поиска или в меню “Выполнить” (выполнить вызывается клавишами Win+R) введите команду explorer shell. -Microsoft.PersonalizationpageWallpaper и нажмите клавишу Enter.
На сегодня всё, если вы знаете другие способы – пишите в комментариях! Удачи Вам 🙂
Источник
Как изменить размер рабочего стола Windows 10
Изменить размер рабочего стола Windows 10 можно двумя способами.
С помощью параметров
Открываете Параметры — Система — Дисплей.

В правой части параметров в абзаце под названием Масштаб и разметка нужно нажать на пункт Настраиваемое масштабирование.

Откроется окно в котором указываете на сколько процентов нужно увеличить размер рабочего стола и нажимаете кнопку Применить. После этого нужно будет перезагрузить компьютер.
С помощью панели графического управления
Наводите курсор на свободное место на рабочем столе и нажимаете правую кнопку мыши. Откроется контекстное меню в котором выбираете пункт Графические характеристики.

Откроется окно в котором нужно выбрать Основной режим и нажать кнопку ОК.
Откроется Панель управления графикой. Чтобы изменить размер рабочего стола нужно изменить разрешение. Если нужно увеличить размер рабочего стола то нужно выбрать меньшее разрешение, а если нужно уменьшить размер рабочего стола то нужно выбрать большее разрешение. Изменив разрешение нужно нажать кнопку ОК и перезагрузить компьютер.
В некоторых случаях визуально изменить размер рабочего стола помогает изменение иконок на рабочем столе.

Чтобы изменить в Windows 10 размер иконок на рабочем столе наведите курсор на свободное место на рабочем столе и нажмите правую кнопку мыши. Откроется меню в котором нужно выбрать пункт Вид — Крупные значки, мелкие значки или обычные значки.
Источник
Как уменьшить масштаб экрана на компьютере
Используя встроенные возможности Windows 10 «Параметры экрана»
Установка размеров ярлыков на мониторе
Изменения масштаба окна браузера
Бывают случаи, когда габариты элементов рабочего стола и сам его внешний вид нормально воспринимаются пользователем, а вот окна в браузере излишне увеличены. Крупный текст приводит к некорректному отображению информации на мониторе и к неудобочитаемости страниц сайтов в целом. Исправит ситуацию уменьшение масштаба окна браузера на экране компьютера следующим образом. Способ №1:
1. Открыть браузер;
2. Найти на клавиатуре клавишу Ctrl (самый нижний ряд клавиатуры) и «-» или «+», для увеличения;
3. Нажимать их одновременно несколько раз до тех пор, пока габариты букв и элементов не примут приятную для чтения величину.
Внесенные изменения в масштаб окна браузера выполняются автоматически и сохраняются после выключения компьютера. Перезагрузка техники не нужна.
Заданные пользователем параметры отобразятся сразу же на экране. Браузер Гугл Хром предусматривает автоматическое сохранение изменений. Перезагружать устройство не требуется. Внесенные изменения сохраняется и после выключения компьютера.
Если после указания необходимых размеров и параметров экрана ничего не произошло, перезагрузите ноутбук или ПК. Попробуйте снова. Иногда обновления инсталлируются некорректно, поэтому изменения без перезагрузки не отображаются.
Источник
Как уменьшить обои
Обои — это фоновый рисунок, который находится под файлами и папками на рабочем столе. Пользователь в любое время может найти в интернете подходящие ему обои или сделать их самостоятельно. Но в некоторых случаях размер фонового рисунка может некорректно отображаться на экране монитора.

Инструкция
В большинстве случаев неправильное отображение фонового рисунка связано с тем, что размер обоев не подходит для выбранного пользователем разрешения экрана его монитора. Исправить ситуацию можно несколькими способами: либо изменить настройки разрешения, либо уменьшить обои.
Первый вариант подойдет далеко не всем, так как смена разрешения экрана может привести к тому, что изменится весь внешний вид элементов рабочего стола (значки и подписи к ним станут больше или меньше). Второй вариант предполагает использование графического редактора.
Чтобы уменьшить обои, для начала выясните, каким должен быть их новый размер. Для этого кликните правой кнопкой мыши в любом свободном месте рабочего стола и выберите в контекстном меню пункт «Свойства». Откроется новое диалоговое окно «Свойства: Экран». Также его можно вызвать через «Панель управления» (категория «Оформление и темы», раздел «Экран»).
В открывшемся окне перейдите на вкладку «Параметры» и в группе «Разрешение экрана» посмотрите, на какой отметке стоит «ползунок». К примеру, ваше разрешение – 1440 на 900 точек, запомните или запишите это значение. Запустите графический редактор (Adobe Photoshop, Corel Draw и тому подобное) и создайте новый документ с такими же параметрами в пикселях.
Откройте файл с обоями, выделите изображение и скопируйте его в буфер обмена. Перейдите в только что созданный новый документ и вставьте в него изображение из буфера обмена. Выделите вставленный фрагмент и масштабируйте его под разрешение экрана (1440х900).
Для этого подведите курсор к одному из углов выделенного фрагмента и, удерживая нажатой левую кнопку мыши, перемещайте его по диагонали до тех пор, пока не добьетесь удовлетворительного результата. Чтобы пропорции не нарушались, при изменении размера используйте клавишу Shift.
Если же разрешение экрана пропорционально размерам новых обоев, воспользуйтесь в меню графического редактора функцией «Изменить размер изображения» (но, как правило, в таких случаях обои и без этого отображаются правильно). Сохраните новое изображение и установите его в качестве фонового рисунка обычным способом (компонент «Экран», вкладка «Рабочий стол», кнопка «Обзор»).
Источники:
- как уменьшить папки рабочего стола
Войти на сайт
или
Забыли пароль?
Еще не зарегистрированы?
This site is protected by reCAPTCHA and the Google Privacy Policy and Terms of Service apply.
Узнайте, как изменить размер текста, фон рабочего стола, размер значков, экранную заставку и другие параметры рабочего стола
или экрана в ОС Windows.
Изменение размера текста, яркости и разрешения экрана
Вы можете изменить размер текста и окон на рабочем столе в соответствии со своими предпочтениями. В дополнение к другим параметрам
можно также настроить разрешение экрана.
Прим.:
При обычной установке ОС Windows программа тестирует графическую карту и отображает оптимальные настройки размера и разрешения
для данной карты.
-
В ОС Windows найдите и откройте раздел Параметры экрана. Можно также щелкнуть правой кнопкой мыши на любой свободной области рабочего стола и выбрать пункт Параметры экрана.
-
Чтобы изменить настройку параметра Ориентация экрана между режимами Альбомная и Книжная или перевернуть экран, выберите соответствующий вариант из раскрывающегося меню, затем нажмите кнопку Сохранить изменения или Отменить изменения.
-
Чтобы изменить размер текста и окон приложений, выберите нужный размер из раскрывающегося меню. Изменения сразу вступают в
силу. -
Чтобы отрегулировать яркость, выберите и перетащите ползунок в разделе Яркость и цвет. Изменения сразу вступают в силу.
-
Чтобы уменьшить излучение дисплеем синего цвета, включите режим Ночной свет. Чтобы запланировать включение режима «Ночной свет» и изменить оттенок, выберите Параметры ночного света.
-
Чтобы изменить настройку параметра Разрешение экрана, выберите разрешение из раскрывающегося меню, затем нажмите кнопку Сохранить изменения или Отменить изменения.
Прим.:
В большинстве случаев рекомендуется использовать исходное разрешение монитора, отмеченное как Рекомендуемое.
Если вы используете более одного монитора, выберите монитор, который необходимо отрегулировать, затем повторите эти действия
для изменения разрешения. На экране отобразится окно для подтверждения.
Изменение фона рабочего стола в ОС Windows
Вы можете персонализировать рисунок или изображение, которые отображаются в качестве фона на начальном экране.
-
В ОС Windows выполните поиск и откройте Параметры фонового изображения. Можно также щелкнуть правой кнопкой мыши на свободной области рабочего стола и выбрать пункт Персонализация.
-
Чтобы изменить изображение или цвет, отображаемые в качестве фона, в раскрывающемся меню выберите пункт Изображение, Сплошной цвет или Слайд-шоу.
-
Выберите изображение, цвет или слайд-шоу. Или нажмите Обзор, чтобы выбрать одно из своих изображений или слайд-шоу.
-
Чтобы изменить способ отображения изображения в качестве фона, выберите в раскрывающемся меню пункт Заполнить, Вписать, Растянуть, Замостить, По центру или Панорама. Изменения сразу вступают в силу.
Настройка значков рабочего стола
Измените параметры, чтобы настроить внешний вид значков, отобразить отсутствующие значки на рабочем столе и добавить на него
новые папки или ярлыки.
Изменение размера значков на рабочем столе
Размер значков на рабочем столе ОС Windows можно изменить.
Чтобы изменить размер значков на рабочем столе, щелкните правой кнопкой мыши на свободной области рабочего стола, выберите
Вид, затем выберите Крупные значки, Средние значки или Мелкие значки.
Прим.:
Чтобы быстро изменить размер всех значков одновременно, щелкните мышью на свободной области рабочего стола, затем покрутите
колесо прокрутки мыши, удерживая нажатой клавишу ctrl.
Переименование значка на рабочем столе
Можно переименовать значок на рабочем столе.
-
Чтобы переименовать значок на рабочем столе, щелкните на значке правой кнопкой мыши и выберите пункт Переименовать.
-
Введите новое имя и нажмите клавишу ввода.
Отсутствие значков на рабочем столе
Если с рабочего стола пропали все значки, их можно восстановить с помощью следующих действий.
Если с рабочего стола пропали все значки, щелкните правой кнопкой мыши на свободной области рабочего стола, выберите пункт
Вид, затем убедитесь, что установлен параметр Отображать значки рабочего стола.
Создание новой папки
Чтобы создать новую папку на рабочем столе, выполните следующие действия.
-
Для создания новой папки на рабочем столе щелкните правой кнопкой мыши на свободной области рабочего стола, выберите пункт
Создать, затем выберите пункт Папка. -
Введите имя папки и нажмите клавишу ввода.
Создание нового ярлыка на рабочем столе
Чтобы создать новый ярлык на рабочем столе, перетащите приложения из меню «Пуск» на рабочий стол.
Можно также щелкнуть правой кнопкой мыши на свободной области рабочего стола, выбрать пункт Создать, затем выбрать пункт Ярлык. Следуйте инструкциям на экране для создания ярлыка.
Изменение внешнего вида окон и текста для компонентов ОС Windows
Можно выполнить персональную настройку внешнего вида ОС Windows, выбрав цвета текста, фон текста, границы окон и многие другие
элементы. Можно также выбрать шрифт и размер текста различных компонентов ОС Windows, например пунктов меню.
-
В ОС Windows выполните поиск и откройте Темы и сопутствующие параметры. Можно также щелкнуть правой кнопкой мыши на свободной области рабочего стола и выбрать пункт Персонализация.
-
В окне «Персонализация» выберите Фон, Цвета, Экран блокировки, Темы, Шрифты, Меню «Пуск» или Панель задач, чтобы открыть окно с соответствующими параметрами.
-
Настройте параметры. Изменения сразу вступают в силу.
Дополнительные параметры экрана
Откройте дополнительные параметры экрана или свойства графического адаптера, чтобы посмотреть режимы, задать частоту обновления
или настроить параметры цвета и другие расширенные параметры.
-
Откройте дополнительные параметры экрана. Для этого выполните поиск и откройте Параметры экрана в ОС Windows. Можно также щелкнуть правой кнопкой мыши на рабочем столе и открыть Параметры экрана. Прокрутите экран вниз и выберите Дополнительные параметры экрана.
-
В окне Дополнительные параметры экрана выберите монитор для просмотра текущих настроек. Чтобы изменить параметры экрана, нажмите Свойства графического адаптера.
-
Выберите вкладку для настройки соответствующих параметров.
Прим.:
На вашем компьютере может отображаться большее количество вкладок, чем указано в настоящем документе. Многие производители
графических карт предоставляют собственные настройки, предназначенные для их графических адаптеров. Указанные дополнительные
настройки зависят от типа используемого аппаратного обеспечения графического адаптера.-
Адаптер
-
Свойства
: для перехода к аппаратным настройкам графической карты или встроенного графического адаптера нажмите кнопку Свойства. В это окно со свойствами можно также перейти через диспетчер устройств. -
Список всех режимов
: список всех поддерживаемых разрешений и значений частоты обновления экрана монитора, поддерживаемых графической картой или
встроенным графическим адаптером. Список доступных режимов можно использовать для выбора режима, совместимого с используемым
монитором. После определения совместимого режима можно выбрать другую частоту обновления экрана на вкладке «Монитор», а разрешение
экрана выбрать на вкладке «Параметры» в основном окне со свойствами экрана.
-
-
Монитор
-
Свойства
: нажмите кнопку Свойства, чтобы перейти в окно со свойствами аппаратного обеспечения монитора. В это окно со свойствами можно также перейти через
диспетчер устройств. -
Частота обновления экрана
: этот параметр определяет частоту отображения монитором всей информации на экране за одну секунду. более высокая частота обновления
является более комфортной для глаз, однако создает большую нагрузку на графический адаптер и приводит к использованию большего
количества ресурсов. Выберите более низкую частоту обновления, совместимую с адаптером. Если изображение мерцает или создает
дискомфорт для глаз, измените частоту обновления экрана до следующего доступного большего значения. Не устанавливайте частоту
обновления экрана, не поддерживаемую монитором.ОСТОРОЖНО:
Не снимайте флажок Скрыть режимы, которые монитор не может использовать. Выбор неподдерживаемого значения частоты обновления экрана может привести к полному выходу из строя некоторых мониторов.
-
-
Управление цветом
:на вкладке «Управление цветом» доступны параметры для изменения характеристик вывода цветов монитором. Обычно параметр «Управление
цветом» не используется, за исключением особых случаев, например чтобы обеспечить соответствие цветов монитора цветам при
печати на принтере. Данный параметр следует изменять только в случае необходимости, поскольку это приводит к изменению отображаемых
цветов всего графического содержимого в ОС Windows.
-
Адаптер
-
Нажмите кнопку OK, чтобы сохранить изменения и закрыть окно.
Изменение экранной заставки
В ОС Windows предлагается набор предустановленных экранных заставок, доступных для выбора.
-
В ОС Windows выполните поиск и откройте Изменение заставки. Отобразится окно Параметры экранной заставки.
-
Выберите в меню экранную заставку.
-
Нажмите Параметры, чтобы открыть окно для настройки параметров выбранной заставки (если они доступны).
-
Нажмите кнопку Предварительный просмотр, чтобы посмотреть, как будет выглядеть заставка на экране компьютера. Чтобы завершить предварительный просмотр экранной заставки,
переместите мышь. -
Задайте значение минут в поле Интервал. Это число обозначает время бездействия компьютера (в минутах) перед запуском экранной заставки.
Прим.:
Время ожидания для экранной заставки должно быть меньше времени до перехода компьютера в спящий режим.
-
Чтобы компьютер запрашивал учетные данные для входа в систему при возобновлении сеанса, выберите Начинать с экрана входа в систему.
-
Нажмите кнопку OK, чтобы сохранить изменения и закрыть окно «Свойства экрана».
Устранение неполадок с экранной заставкой
Если по истечении заданного периода времени экранная заставка не запускается, проблема может быть вызвана активностью некоторых
аппаратных устройств. Используйте настройки в диспетчере устройств, чтобы предотвратить создание помех для запуска экранной
заставки такими аппаратными устройствами.
-
В ОС Windows выполните поиск и откройте Диспетчер устройств.
-
Дважды щелкните на типе устройства, который может создавать помехи для экранной заставки, затем дважды щелкните на имени устройства,
чтобы открыть окно «Свойства».В число устройств, которые обычно создают помехи для экранной заставки, входят оптическая мышь (Мыши и иные указывающие устройства), постоянное подключение к Интернету (Сетевые адаптеры), устройства с поддержкой звука высокой четкости (Звуковые, игровые и видеоустройства).
-
Откройте вкладку Управление электропитанием и снимите флажок Разрешить этому устройству выводить компьютер из ждущего режима.
Прим.:
Если вы отключаете вывод компьютера из ждущего режима с помощью мыши, это можно делать нажатием пробела на клавиатуре.
-
Нажмите кнопку OK, закройте все открытые окна и перезапустите компьютер.
-
Отсоедините все подключенные дополнительные устройства, такие как принтеры, сканеры и накопители USB.
-
Включите компьютер только со следующими подключенными устройствами: мышь из комплекта поставки устройства, монитор и клавиатура.
Если это устраняет проблему, связанную со спящим/ждущим режимом, ее вызывало одно из подключенных устройств. Подключите одно
из ранее отсоединенных устройств и проверьте, возникает ли проблема снова. Продолжайте подключать устройства и проводить проверку,
пока не обнаружите устройство, вызывающее проблему.
Перейти к основному контенту
Поддержка
Поддержка
Войти с помощью учетной записи Майкрософт
Войдите или создайте учетную запись.
Здравствуйте,
Select a different account.
У вас несколько учетных записей
Выберите учетную запись, с помощью которой вы хотите войти.
Windows 10 Еще…Меньше
Чтобы изменить размер значков рабочего стола, щелкните его правой кнопкой мыши (или нажмите и удерживайте), наведите указатель мыши на пункт «Вид«, а затем выберите «Крупные значки«, «Средние значки» или «Небольшие значки».

ПОДПИСАТЬСЯ НА RSS-КАНАЛЫ
Нужна дополнительная помощь?
Совершенствование навыков
Перейти к обучению
Первоочередный доступ к новым возможностям
Присоединение к программе предварительной оценки Майкрософт
Были ли сведения полезными?
(Чем больше вы сообщите нам, тем больше вероятность, что мы вам поможем.)
(Чем больше вы сообщите нам, тем больше вероятность, что мы вам поможем.)
Насколько вы удовлетворены качеством перевода?
Что повлияло на вашу оценку?
Моя проблема решена
Очистить инструкции
Понятно
Без профессиональной лексики
Полезные изображения
Качество перевода
Не соответствует интерфейсу
Неверные инструкции
Слишком техническая информация
Недостаточно информации
Недостаточно изображений
Качество перевода
Добавите что-нибудь? Это необязательно
Спасибо за ваш отзыв!
×
Как уменьшить масштаб экрана на компьютере
Автор: Амиль | Дата публикации: 1.12.2017 | В разделе: Windows инструкции
После обновления Windows до 10 версии или переустановки ОС внешний вид рабочего стола на компьютере или ноутбуке может видоизмениться. Это связано в 92% случаев с увеличением масштаба экрана. В таких условиях работать с техникой крайне неудобно, поскольку ярлыки программ и игр фактически замащивают всю площадь рабочего стола. Нет резкости и четкости в меню открываемых приложений и игрушек. С некорректными параметрами экрана работать крайне небезопасно и неудобно. Да и не нужно, ведь масштаб ярлыков и экрана уменьшить очень просто. Процедуру можно провести несколькими способами, и займет она несколько секунд.
Используя встроенные возможности Windows 10 «Параметры экрана»
Увеличение масштаба связано с неправильными настройками монитора. Операционная система Windows корректирует их самостоятельно посредством драйверов, но иногда может произойти сбой. Чтобы исправить положение, поступаем так:
- На рабочем столе клацнуть правой мышью;
- Выбрать в выпавшем меню «Параметры экрана»;
- В новом окне в меню «Масштаб и разметка» выберите по стрелкам «рекомендуемые» параметры;
- Закрыть окно.
Сохранение указанных параметров ОС Windows 10 выполняются автоматически. Данный способ поможет уменьшить или увеличить размер приложений и текста на экране, а также элементов рабочего стола.
Установка размеров ярлыков на мониторе
ОС Windows 10 позволяет настроить максимально комфортную работу с элементами рабочего стола. Иногда, даже после корректной установки драйверов или обновлений, значки пользователю кажутся чрезмерно большими. Уменьшить их габариты можно в несколько кликов:
- Кликнуть на свободном месте рабочего стола правой мышью;
- Из выпавшего списка выбрать пункт «Вид»;
- Перейти по стрелочке справой стороны окошка;
- Выбрать в новом меню пункт «Мелкие значки» или «Обычные».
Замена ярлыков и элементов рабочего стола произойдет автоматически. Дополнительных операций делать не нужно. Также не нужно выполнять перезагрузку компьютера после правки размера значков.
Изменения масштаба окна браузера
Бывают случаи, когда габариты элементов рабочего стола и сам его внешний вид нормально воспринимаются пользователем, а вот окна в браузере излишне увеличены. Крупный текст приводит к некорректному отображению информации на мониторе и к неудобочитаемости страниц сайтов в целом. Исправит ситуацию уменьшение масштаба окна браузера на экране компьютера следующим образом. Способ №1:
1. Открыть браузер;
2. Найти на клавиатуре клавишу Ctrl (самый нижний ряд клавиатуры) и «-» или «+», для увеличения;
3. Нажимать их одновременно несколько раз до тех пор, пока габариты букв и элементов не примут приятную для чтения величину.
Внесенные изменения в масштаб окна браузера выполняются автоматически и сохраняются после выключения компьютера. Перезагрузка техники не нужна.
Способ №2
Независимо от того, каким браузером пользуется пользователь ноутбука или компьютера, изменение масштаба страницы (или окна) можно провести с помощью его собственных настроек. Поскольку Google сегодня считается наиболее популярным браузером, на его примере и рассмотрим процедуру масштабирования окна.
Действуют следующим образом:
- Открыть браузер;
- Найти в верхнем правом углу значок в виде вертикального троеточия;
- Нажать на «троеточие»;
- Выбрать из меню пункт «Настройки»;
- Найти в списке меню «Внешний вид»;
- Выбрать в пункте «Масштабирование» и «Размер» требуемые значения.
Заданные пользователем параметры отобразятся сразу же на экране. Браузер Гугл Хром предусматривает автоматическое сохранение изменений. Перезагружать устройство не требуется. Внесенные изменения сохраняется и после выключения компьютера.
Если после указания необходимых размеров и параметров экрана ничего не произошло, перезагрузите ноутбук или ПК. Попробуйте снова. Иногда обновления инсталлируются некорректно, поэтому изменения без перезагрузки не отображаются.
Другие инструкции:
На чтение 4 мин Просмотров 5.7к. Опубликовано 04.07.2019
В этой статье мы разберем, каким образом можно уменьшить или, наоборот, увеличить масштаб экрана в операционной системе Windows 10. Такие знания, пожалуй, будут полезны каждому пользователю, так как масштабирование довольно часто используется при работе с различными программами, например, при обработке различных графических элементов (схемы, графики, трехмерные модели, изображения и т.д.). Также данная функция нередко выручает при работе с обыкновенными текстовыми файлами и страницами в интернете.
Содержание
- Чем масштабирование отличается от разрешения
- Изменение масштаба экрана
- Смена масштаба в веб-браузере
- Настройка масштабирования путем изменения разрешения
- Заключение
Чем масштабирование отличается от разрешения
Смотрите также: «Администратор заблокировал выполнение этого приложения Windows 10»
Разрешение
Одним из способов получить нужный масштаб является смена разрешения дисплея. При такой манипуляции все без исключения элементы интерфейса будут изменены в размере пропорционально. В большинстве случаев такой подход вполне применим, но бывает и так, что он не помогает добиться желаемого результата.
Масштабирование
В этом случае изменяется лишь размер конкретных элементов. К примеру, таким способом можно увеличить текст, различные ярлыки, пиктограммы и прочие мелкие элементы. Остальные же элементы интерфейса при этом останутся прежнего размера.
Изменение масштаба экрана
Для выполнения данной задачи существует два способа: через настройки параметров системы, либо при помощи зажатой клавиши Ctrl и прокрутки колеса мыши.
Способ 1. Настройка через параметры системы
- Одновременно нажимаем на клавиатуре сочетание клавиш Win+I для вызова параметров системы. Также можно выбрать соответствующий пункт в меню WinX, запускаемой нажатием клавиш Win+X.
- В появившемся окне щелкаем по разделу «Система».
- Мы должны автоматически оказаться в разделе «Дисплей». Если этого не произошло, переходим в него самостоятельно. В правой части окна мы видим текущее значение масштаба.
- Нажав на текущее значение, раскрываем перечень предлагаемых вариантов масштабирования и кликаем по тому, который нужен.
- После этого система предложит выйти из системы и повторно зайти, чтобы изменения вступили в силу для всех приложений. Нажимаем кнопку «Выйти сейчас», чтобы выполнить перезапуск.
- Также можно задать пользовательское значения масштаба (до 500%). Для этого щелкаем по надписи «Дополнительные параметры масштабирования».
- В новом окне пролистываем содержимое вниз до блока параметров «Настраиваемое масштабирование» и находим поле, в котором можем написать желаемый размер, после чего нажимаем кнопку «Применить». Не лишним будет включить устранение размытости в этом же окне.
- И снова, чтобы изменения вступили в силу, нужно выйти из системы, нажав соответствующую кнопку.
- Вернуть настройки к прежним можно также в параметрах дисплея, нажав на надпись «Отключить настраиваемый уровень масштабирования…»
Примечание: Настройка масштабирования в сторону уменьшения в «десятке» не предусмотрена. Поэтому, если стоит задача именно в уменьшении размеров элементов интерфейса, полезным окажется последний раздел нашего поста, в котором представлена подробная инструкция касательно того, как уменьшить масштаб путем смены разрешения экрана.
Способ 2. Смена масштаба с помощью колеса мыши
Смотрите также: «Как настроить микрофон на Windows 10»
Это довольно простой и очень удобный для использования способ, который эффективен при работе в веб-браузерах, Проводнике и многих программах.
Просто зажимаем клавишу Ctrl на клавиатуре и прокручиваем колесо мыши для достижения требуемого результата:
- крутим колесо вверх, чтобы увеличить масштаб
- крутим колесо вниз для уменьшения масштаба
Примечание: Таким способом в Проводнике можно менять вид отображения элементов (мелкие значки, крупные значки, список, таблица).
Смена масштаба в веб-браузере
Для настройки масштаба в веб-браузерах существует три способа:
- Используем уже описанный выше способ при помощи прокрутки колеса мыши вместе с зажатой клавишей Ctrl.
- Вместо прокручивания колеса мыши можно использовать клавиши «плюс» или «минус» на клавиатуре.
- при нажатии на клавишу «плюс» масштаб будет увеличиваться
- нажимая «минус», уменьшаем масштаб
- масштабирование будет производиться с определенным шагом, размер которого зависит от конкретного браузера. Вернуться к исходному размеру можно, нажав комбинацию клавиш Ctrl+0.
- Используем инструменты самого веб-браузера. Обращаем ваше внимание на то, что неважно, какой именно установлен на вашем компьютере. Алгоритм изменения масштаба на всех практически одинаковый и универсальный. Просто заходим в меню и выбираем в нем соответствующий пункт, отвечающий за масштаб. Вот как это делается в популярных веб-браузерах:
Настройка масштабирования путем изменения разрешения
Если описанные выше способы не решают поставленной задачи, можно воспользоваться таким методом, как изменение разрешения экрана.
- Заходим в параметры дисплея. Как это сделать, было описано в первом разделе статьи.
- Щелкаем по текущему значению разрешения.
- Из предложенного списка выбираем вариант, который нам нужен.
- Подтверждаем внесенные изменения нажатием кнопки «Сохранить», если нас устраивает результат.
Заключение
Вот мы и познакомились со всеми доступными способами изменения масштаба экрана в Windows 10. Независимо от выбранного способа, процедура достаточно проста в реализации и не требует от пользователя много времени и сил. Главное — определиться с тем, что нам нужно — изменение разрешения экрана или просто настройка масштабирования.
Смотрите также: «Где хранятся временные файлы в Windows 10: как удалить»

Как правило, основной причиной такого искажения изображения может быть размер обоев, который просто не соответствует разрешению экрана монитора, которое было выбрано пользователем. Эта ситуация легко исправима. Есть два варианта решения проблемы — изменение настроек разрешения или уменьшение размера самих обоев.
Первый вариант – не самый лучший и надежный. Потому как изменив разрешение экрана, вы измените вид всех элементов на своем рабочем столе. Ярлыки, значки и надписи изменятся в размере, став меньше или больше. А если у вас на столе много различных элементов, то при увеличении пиктограмм, они просто перестанут вмещаться в видимую область экрана. Во втором варианте вам придется поменять размер самого изображения, воспользовавшись любым графическим редактором.
Как узнать разрешение экрана
Прежде, чем уменьшать размер обоев, необходимо выяснить, какими они должны быть. Поэтому нужно узнать, какое расширение у экрана, выполнив следующие действия:
- правой клавишей мыши кликаем на рабочем столе в любое свободное место(не запуская программы и не трогая ярлыки);
- в появившихся пунктах контекстного меню выбираем «Свойства»;
- выбираем вкладочку «Экран» в открывшемся диалоговом окне;
- просматриваем «Параметры» на соответствующей вкладке,
- находим пункт «Разрешение экрана» и значение той отметки, где сейчас находится ползунок.
Допустим, разрешение вашего монитора — 1366 на 768 точек. Это значение нужно запомнить (или записать).
Изменяем размеры изображения

Теперь нужно открыть файл, в котором содержится изображение для будущих обоев, выделить картинку и выполнить копирование в буфер обмена. Вставьте изображение в новый документ, который вы создаете в редакторе, а затем выполните масштабирование фрагмента до нужного значения (в нашем случае это 1366х768). Это делается курсором с зажатой левой кнопкой мыши и клавишей Shift.
Осталось лишь сохранить изображение и установить его как фоновый рисунок.
Масштаб иконок на начальном мониторе, панели задач задается компанией-разработчиком. Режим отображения миниатюр считается стандартным, и большинство юзеров пользуется подобным форматом по умолчанию. Чтобы поменять параметры изображений – уменьшить или увеличить – нужно изучить инструкции, описывающие, как можно изменить размер значков на Рабочем столе в операционке Windows 10.
Применение контекстного меню
Это инструмент операционной системы Виндовс, который позволяет изменять некоторые характеристики элемента и выполнять разные операции с выбранным объектом.
Для того чтобы сделать значки меньше или больше, нужно выполнить следующие шаги:
- установить курсор на свободном от ярлыков пространстве Рабочего стола;
- нажать правую клавишу мышки;
- на мониторе отобразится перечень дополнительных возможностей – контекстное меню;
- кликнуть по пункту «Вид»;
- в верхней части следующего списка выбрать нужный формат отображения иконок.
Стандартными считаются обычные значки. Чтобы уменьшить размер, нужно выбрать строку «Мелкие», а для увеличения – «Крупные».
Внимание! Настройки изменяются в тот же момент. Если выбранный вариант характеристик не устроит, можно изменить значения – временных или иных ограничений на подобные операции нет.
Через клавишу «Ctrl»
Этот вариант позволяет юзеру изменять параметры иконок по своему усмотрению – без установленных разработчиком рамок предыдущего способа (подходит, если крупная символика остается маленькой для пользователя). Инструкция:
- открыть Рабочий стол;
- нажать на кнопку «Ctrl»;
- не отпуская нажим клавиши, начать крутить колесико мышки – движение вперед позволит увеличить символику, назад – соответственно, уменьшить.
Техника подходит начинающим и продвинутым пользователям. Характеристики иконок меняются одномоментно, чтобы была возможность сразу оценить результат действий.
С помощью реестра
Редактор файлового реестра – это встроенный инструмент операционной системы Виндовс, который работает с оболочкой различных блоков, элементов, разделов на персональном ноутбуке или стационарном компьютере. Способ подходит, если иные методы стали недоступны или выдают ошибку. Этапы действий:
- запустить дополнительное окно «Выполнить» с помощью комбинации горячих клавиш «Win + R»;
- в пустой строке ввести команду «regedit» и подтвердить (через «ОК» или «Enter»);
- откроется окно редактора, в правой части которого необходимо пройти по некоторым папкам: «Компьютер, Hkey_Current_User, Software, Microsoft, Windows, Shell, Bags, 1, Desktop»;
- в правой части кликнуть по пункту «IconSize» (буквальный перевод с английского языка разработчика – «размер иконок»).
Для того чтобы сделать значки достаточно большими, в строке «Значение» нужно прописать цифру 100 и подтвердить кнопкой «ОК». Для стандартного отображения картинок требуется прописать 30. Если нужно меньше, выбирают значение ниже. Чтобы внесенные изменения активизировались на персональном устройстве, ПК требуется перезагрузить в принудительном порядке.
Внимание! Для работы с Редактором файлового реестра требуются предельная внимательность и некоторые навыки. Если указать неверные характеристики или выбрать другой блок (ошибочно), можно повредить оболочку операционки. Такие изменения приводят к ошибкам, сбоям, исправить которые будет достаточно сложно.
Перед началом работы рекомендуется создать дополнительную точку восстановления ОС, чтобы, в случае неудачи, вернуть ПК в работоспособное состояние.
Через «Параметры»
Поменять размер изображений можно с помощью раздела редактирования ОС – «Параметры». Это стандартный блок, который позволяет изменять внешние и внутренние данные Винды под нужды пользователя. Необходимые действия:
- кликнуть ПКМ (правой клавишей мышки) по пустому месту на Рабочем столе ПК;
- в открывшемся перечне дополнительных функций выбрать строку «Параметры экрана»;
- в левой части выбрать подпункт «Дисплей», в правой – прокрутить до подраздела «Масштаб и разметка»;
- на мониторе отобразится несколько вариантов изменения характеристик – изменение размеров (картинок, обозначений, текста и иных объектов), выбор подходящего разрешения, ориентация.
Если текущие значки пользователь считает большими, установленный процент следует уменьшить. И наоборот – если изображения недостаточно крупные, процент нужно увеличить. Изменения отображаются после нажатия кнопки «ОК» открытого рабочего окна, поэтому пользователь может вносить корректировки последовательно – пока не получит нужный результат.
В десятой версии Windows юзер может изменять разные характеристики, чтобы настроить работу персонального компьютера (портативного, стационарного) под текущие потребности. Инструкции по изменению масштабов объектов, расположенных на Рабочем столе, несложные – подходят начинающим.
Хранение и использование больших и тяжелых файлов на рабочем столе Windows 10 может замедлить работу компьютера и занять много места на жестком диске. Если у вас есть большие изображения, которые вы хотите использовать как рабочий фон, но они слишком велики в размере, не отчаивайтесь — есть простой способ уменьшить их размер до более управляемых пропорций.
Здесь вы найдете 5 простых шагов, которые помогут вам уменьшить размер картинки на рабочем столе Windows 10 без необходимости установки сторонних программ. Это полезный навык, который позволяет сэкономить пространство на диске и обеспечить максимальную производительность вашего компьютера.
Шаг 1: Выберите изображение, которое вы хотите уменьшить. Убедитесь, что это оригинальное изображение, так как после уменьшения его размера оригинал может быть потерян.
Шаг 2: Щелкните правой кнопкой мыши по выбранному изображению на рабочем столе и выберите вариант «Open with» (Открыть с помощью). Затем выберите «Paint» (Рисовалка) из списка доступных программ.
Шаг 3: В Paint выберите вкладку «File» (Файл) и выберите «Open» (Открыть) в меню. Затем найдите и выберите ту же картинку, которую вы хотите уменьшить.
Шаг 4: После открытия изображения в Paint, выберите вкладку «Resize» (Изменить размер) в верхней панели инструментов. В появившемся окне вы можете установить новые размеры для ширины и высоты изображения.
Шаг 5: После установки новых размеров нажмите кнопку «OK», чтобы сохранить изменения. Затем выберите вкладку «File» (Файл) и выберите «Save» (Сохранить) или «Save as» (Сохранить как) для сохранения уменьшенного изображения на рабочем столе или в любой другой папке, которую вы выберете.
Следуя этим 5 простым шагам, вы сможете быстро и легко уменьшить размер картинки на рабочем столе Windows 10 без необходимости установки сторонних программ. Это поможет вам сэкономить место на диске и обновить свой рабочий стол новыми изображениями.
Не забывайте, что уменьшенные изображения могут потерять некоторое качество и четкость, поэтому лучше сохранить оригинал, если это возможно. Теперь вы готовы начать уменьшение размера картинок и наслаждаться более легким и быстрым рабочим столом на Windows 10.
Содержание
- Откройте изображение в программе «Фотогалерея»
- Выберите пункт «Размер и поворот»
- Укажите новые параметры изображения
- Сохраните изменения
- Проверьте результаты
- Используйте онлайн-инструменты для сжатия
- Вопрос-ответ
- Как можно уменьшить размер картинки на рабочем столе Windows 10?
- Какой программой можно изменить размер картинки на рабочем столе Windows 10?
- Какие есть простые способы уменьшить размер картинки на рабочем столе Windows 10?
- Можно ли уменьшить размер картинки на рабочем столе Windows 10 без использования сторонних программ?
- Какие возможности предоставляет программа «Paint» для уменьшения размера картинки?
- Как уменьшить размер картинки на рабочем столе Windows 10?
Откройте изображение в программе «Фотогалерея»
Для этого выполните следующие шаги:
- Найдите изображение на рабочем столе. Пользовательские изображения обычно сохраняются на рабочем столе, поэтому проверьте эту папку и найдите нужное изображение.
- Нажмите правую кнопку мыши на изображении. После того, как вы найдете нужное изображение, щелкните на нем правой кнопкой мыши, чтобы открыть контекстное меню.
- Выберите «Открыть с помощью» и затем «Фотогалерея». В контекстном меню выберите пункт «Открыть с помощью» и затем выберите «Фотогалерея», чтобы открыть изображение в этой программе.
- Произведите уменьшение размера изображения. После того, как изображение откроется в программе «Фотогалерея», найдите функцию изменения размера (обычно она находится в разделе «Редактирование» или «Изображение»). Следуйте инструкциям программы, чтобы уменьшить размер картинки на рабочем столе.
- Сохраните изменения. После того, как вы уменьшите размер изображения, не забудьте сохранить изменения, чтобы они вступили в силу. Обычно для сохранения изменений нужно выбрать опцию «Сохранить» или «Сохранить как» в меню программы.
После завершения этих шагов, вы успешно уменьшили размер картинки на рабочем столе Windows 10 с помощью программы «Фотогалерея». Теперь вы можете закрыть программу и наслаждаться обновленным рабочим столом.
Выберите пункт «Размер и поворот»
Чтобы уменьшить размер картинки на рабочем столе в Windows 10, вам потребуется выбрать пункт «Размер и поворот» в контекстном меню файлового проводника. Этот пункт позволяет изменить размер изображения без необходимости использования специального программного обеспечения. Вот как это сделать:
 |
|
Укажите новые параметры изображения
Выбор правильных параметров размера изображения важен для сохранения его пропорций. Если вы не хотите изменять пропорции изображения, убедитесь, что опция «Сохранять пропорции» выбрана.
Если вы хотите изменить размер изображения только по одному измерению (ширине или высоте), оставьте поле другого измерения пустым. В этом случае Windows 10 автоматически подстроит другой параметр, сохраняя пропорции.
После задания новых параметров нажмите кнопку «ОК», чтобы применить изменения и уменьшить размер картинки согласно указанным значениям.
Сохраните изменения
После того, как вы изменили размер картинки на рабочем столе Windows 10, не забудьте сохранить внесенные изменения. В противном случае, при следующей загрузке системы, настройки размера картинки будут сброшены и автоматически восстановлены исходные значения.
Чтобы сохранить изменения, выполните следующие шаги:
| Шаг 1 | Нажмите правой кнопкой мыши на пустом месте на рабочем столе. |
| Шаг 2 | В контекстном меню выберите «Персонализация». |
| Шаг 3 | В открывшемся окне «Персонализация» выберите вкладку «Фон». |
| Шаг 4 | Убедитесь, что выбрана вкладка «Картинки». |
| Шаг 5 | Нажмите кнопку «Сохранить» или «Применить» для сохранения изменений. |
После выполнения всех этих шагов ваша измененная картинка станет постоянной и будет отображаться на рабочем столе Windows 10.
Проверьте результаты
После выполнения всех предыдущих шагов, вы можете проверить результаты и убедиться, что размер картинки на рабочем столе успешно уменьшен. Для этого выполните следующие действия:
- Перейдите на рабочий стол, щелкнув правой кнопкой мыши на любом свободном месте на панели задач и выбрав «Рабочий стол» из контекстного меню.
- Обратите внимание на изменения размеров иконок. Они должны стать меньше и приятнее для глаза.
- Откройте любую папку на рабочем столе. Если у вас были сохранены иконки на рабочем столе, они должны сохранить свои новые размеры.
- Подвигайте мышью по рабочему столу и откройте несколько окон. Убедитесь, что размеры иконок не мешают работе с приложениями и окнами.
Если вам более удобно работать с более крупными или более мелкими иконками, вы всегда можете повторить предыдущие шаги и изменить размеры по своему усмотрению.
Теперь вы знаете, как уменьшить размер картинки на рабочем столе Windows 10. Это простая и быстрая процедура, которая может улучшить внешний вид рабочего стола и сделать его более удобным для работы.
Удачи в настройке вашего рабочего стола!
Используйте онлайн-инструменты для сжатия
Если вам не хочется заморачиваться с установкой дополнительного программного обеспечения или редактированием изображений на своем компьютере, вы можете воспользоваться онлайн-инструментами для сжатия картинок. Существует множество веб-сервисов, которые позволяют уменьшить размер фотографий без потери качества.
Одним из таких инструментов является TinyPNG. Его использование очень просто: нужно лишь загрузить изображение, и сервис автоматически оптимизирует его размер, удаляя лишние данные и сокращая количество цветов. В результате фото становится заметно меньше, но при этом остается четким и ярким.
Еще один эффективный инструмент — это Compressor.io. Он помимо уменьшения размера изображений также предлагает обработку их качества. С его помощью можно изменять разрешение, уровень сжатия и формат файла, чтобы достичь оптимальных результатов.
Выбрав один из онлайн-сервисов для сжатия фото, вы сможете быстро и легко уменьшить размер картинки на рабочем столе Windows 10 без каких-либо дополнительных усилий.
Вопрос-ответ
Как можно уменьшить размер картинки на рабочем столе Windows 10?
Чтобы уменьшить размер картинки на рабочем столе Windows 10, вы можете использовать стандартные инструменты программы «Paint». Вот 5 простых шагов:
Какой программой можно изменить размер картинки на рабочем столе Windows 10?
Для изменения размера картинки на рабочем столе Windows 10, вы можете использовать программу «Paint», которая предустановлена на вашем компьютере.
Какие есть простые способы уменьшить размер картинки на рабочем столе Windows 10?
Существует несколько простых способов уменьшить размер картинки на рабочем столе Windows 10. Один из них — использовать программу «Paint», которая позволяет изменить размер изображения в несколько кликов.
Можно ли уменьшить размер картинки на рабочем столе Windows 10 без использования сторонних программ?
Да, можно. Для уменьшения размера картинки на рабочем столе Windows 10 не обязательно использовать сторонние программы. Вы можете воспользоваться встроенной программой «Paint», которая имеет достаточно простой и удобный интерфейс.
Какие возможности предоставляет программа «Paint» для уменьшения размера картинки?
Программа «Paint» предоставляет несколько инструментов для уменьшения размера картинки. Вы можете изменить размер изображения, обрезать его или изменить разрешение. Все эти инструменты находятся в верхней части экрана и легко доступны для использования.
Как уменьшить размер картинки на рабочем столе Windows 10?
Чтобы уменьшить размер картинки на рабочем столе Windows 10, следуйте следующим 5 простым шагам:
Чтобы изменить размер картинки на рабочем столе в Windows 10, выполните следующие шаги:
1. На рабочем столе щелкните правой кнопкой мыши и выберите Персонализация в контекстном меню.
2. В открывшемся окне Настройки выберите вкладку Фон.
3. В разделе Выберите фон выберите один из вариантов или щелкните на кнопке Обзор, чтобы выбрать свою собственную картинку.
4. После выбора картинки нажмите на кнопку Обрезать.
5. В открывшемся окне обрезания установите нужные параметры размера. Вы можете выбрать предложенные варианты или вручную ввести желаемую ширину и высоту картинки.
6. После выбора нужного размера нажмите на кнопку Сохранить, чтобы применить изменения.
7. Закройте окно Настройки.
Теперь размер выбранной картинки на рабочем столе должен измениться в соответствии с выбранными вами параметрами.
Полезные советы:
— Альтернативный способ изменения размера картинки на рабочем столе — использовать графический редактор. Откройте картинку в программе для редактирования изображений и измените ее размер, а затем сохраните изменения и установите полученную картинку в качестве фона рабочего стола.
— Если примененная картинка не соответствует размеру вашего монитора, попробуйте выбрать другую картинку или изменить ее пропорции, чтобы она лучше подходила под ваше разрешение экрана.
— Если вы выбираете картинку слишком большого размера, это может привести к замедлению работы компьютера. Постарайтесь выбирать картинки, оптимизированные под ваше разрешение экрана.