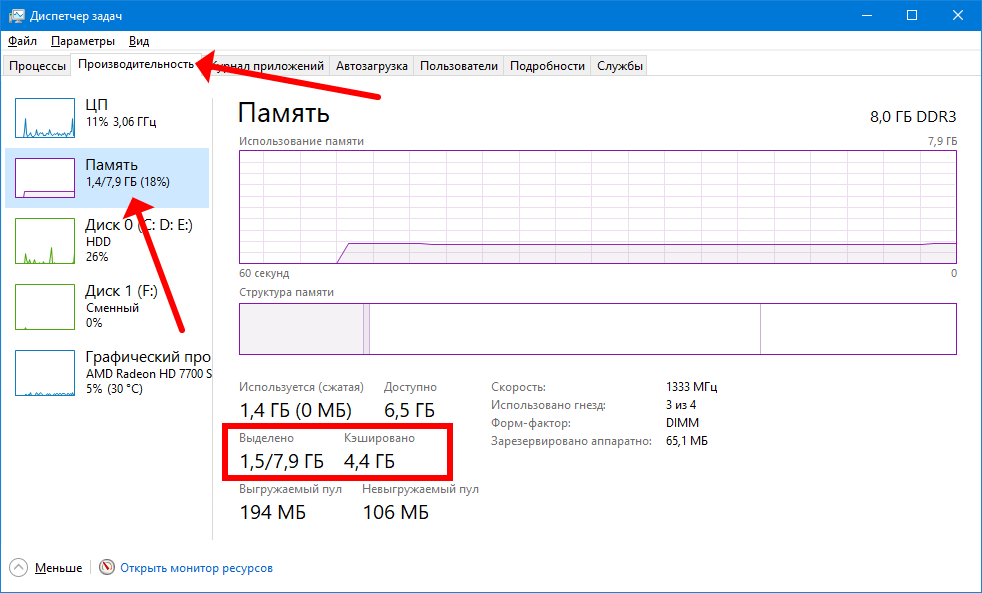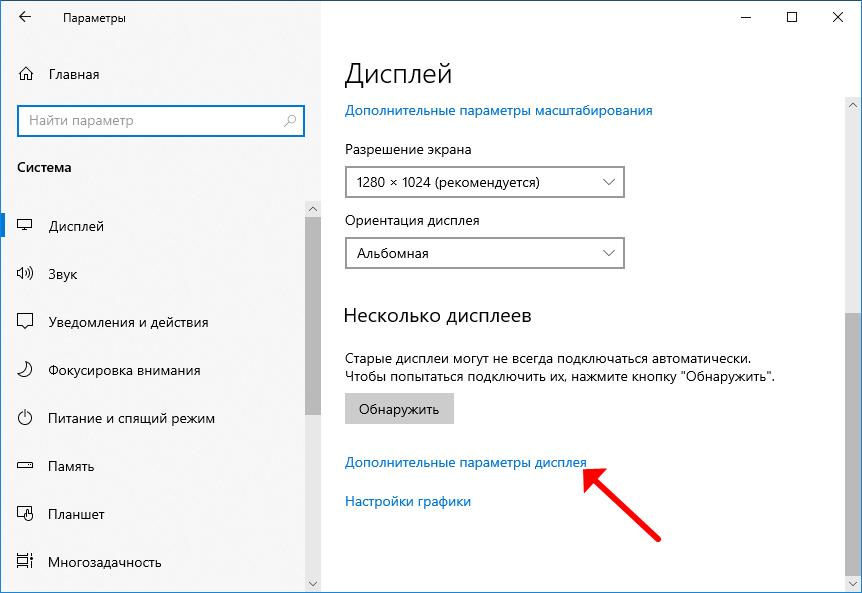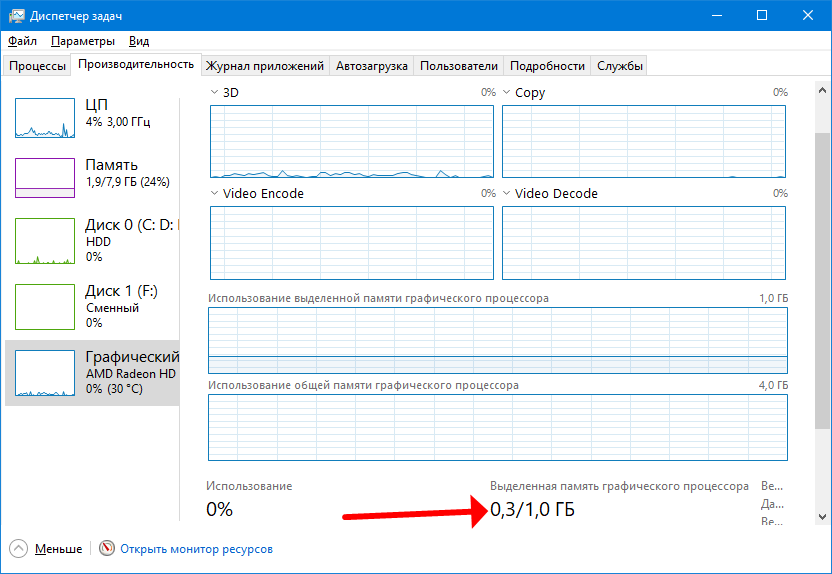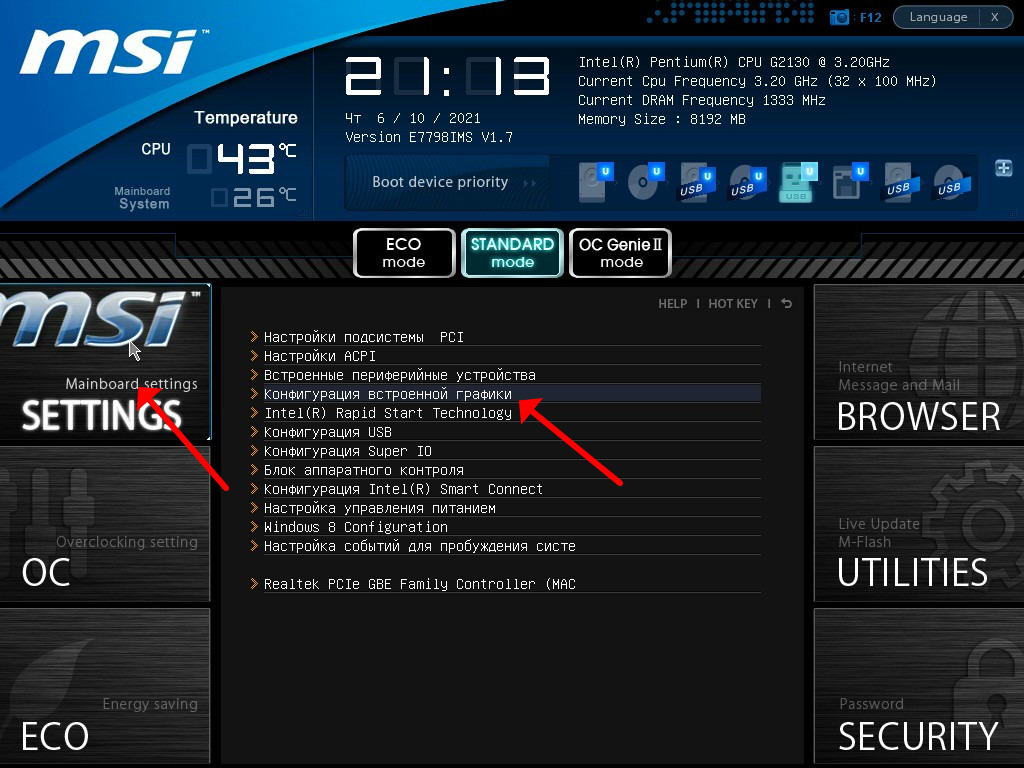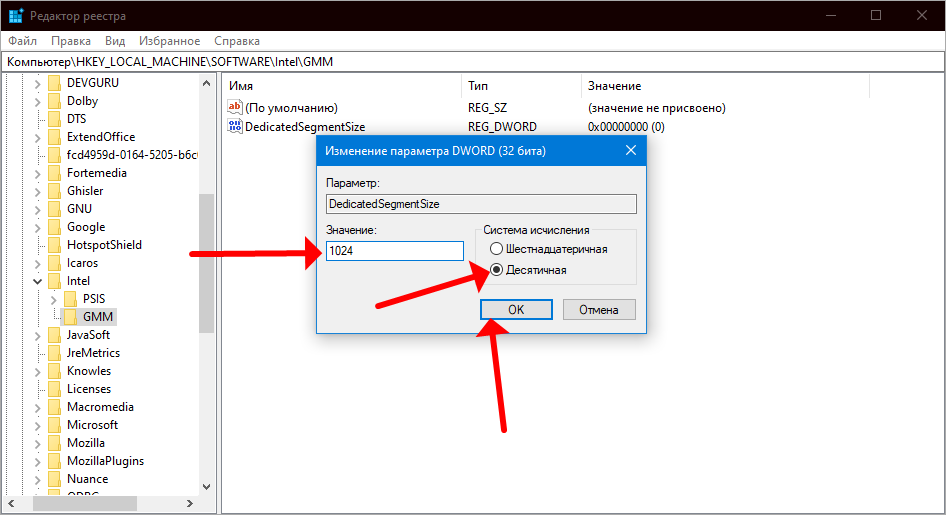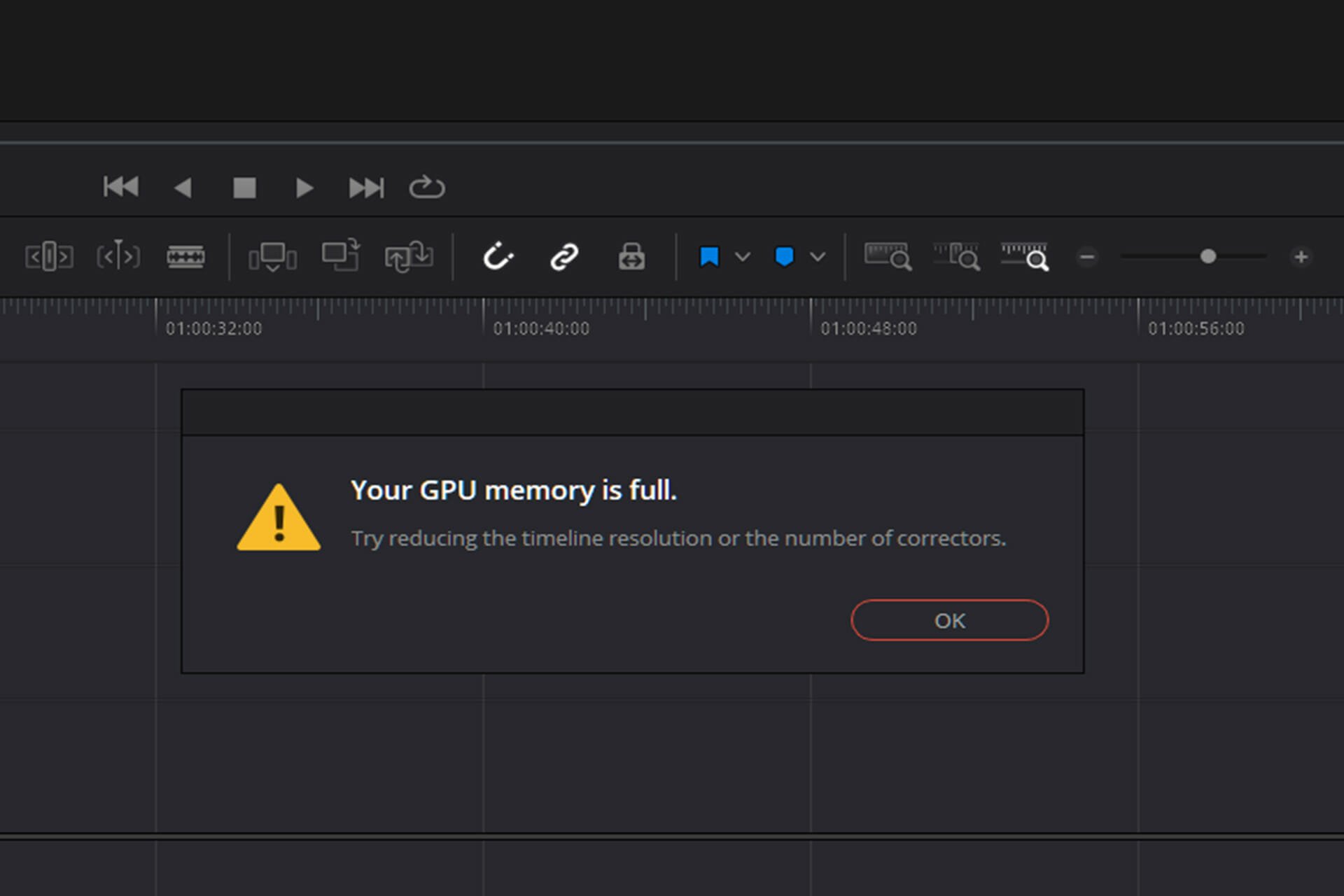Компьютер – сложное устройство, состоящее из множества элементов. Крайне важным звеном является видеокарта со встроенной памятью, необходимая для обработки графики. Она задействуется при выполнении любых операций, связанных с выводом изображения на экран, но больше всего ресурсов графического адаптера тратится на игры и рендеринг видео. Поэтому каждый владелец ПК должен знать, как очистить видеопамять на операционной системе Windows 10.
Для чего нужно чистить видеопамять
Прежде чем рассказать о том, как выполняется очистка видеопамяти, нам стоит разобраться, что такое графический адаптер. Видеокартой называется устройство, которое преобразует графику. В целом, все графические адаптеры можно поделить на два типа:
- встроенные;
- дискретные.
Первая видеокарта является частью центрального процессора. А вторая представляет собой отдельный компонент, отвечающий за обработку графики. Встроенная видеокарта есть в каждом компьютере, а дискретная устанавливается далеко не всегда.
На качество и скорость обработки изображения влияет не только частота адаптера, но и память видеокарты. Ее своевременная очистка приводит к повышению производительности компьютера. При этом нужно понимать разницу между дискретной и встроенной графикой. Первая обладает большим объемом выделенной VRAM, которого достаточно для выполнения ресурсоемких задач, а вторая задействует оперативную память. Поэтому процесс очистки будет отличаться.
Как это сделать
Теперь пришло время разобраться, как освободить видеопамять. Но перед этим пользователь должен иметь представление о том, какой тип графического адаптера он использует, и каким объемом памяти он обладает:
- Откройте «Параметры» через меню «Пуск».
- Перейдите в раздел «Система», а затем – «Дисплей».
- Щелкните ЛКМ по надписи «Свойства графического адаптера.
После этого откроется окно с характеристиками видеокарты. Здесь вы сможете узнать, какая модель адаптера используется, и на какой объем памяти он рассчитан. Также в окне показывается, сколько VRAM задействовано.
И вот теперь следует сделать крайне важное замечание. Очистить можно лишь встроенную VRAM, которая использует оперативную память. Дискретная графика имеет статичный, никак не регулируемый объем. Впрочем, с целью увеличения производительности обладатели дискретки могут воспользоваться аналогичными рекомендациями, чтобы почистить VRAM:
- Откройте «Диспетчер задач» («Ctrl» + «Shift» + «Esc»).
- Во вкладке «Процессы» остановите лишние операции, щелкнув по названию ПКМ, и нажав на кнопку «Завершить процесс».
- Во вкладке «Автозагрузка» постарайтесь снять лишние программы, чтобы они не задействовали ресурсы компьютера в автоматическом режиме.
Таким образом, очистка VRAM представляет собой процесс прекращения работы программ, использующих оперативку и видеопамять. Вы можете закрыть приложения любым способом, и тогда при запуске игры или видеоредактора заметите, как увеличилась производительность.
Возможные проблемы
Очистка VRAM производится с целью увеличения производительности компьютера для выполнения ресурсоемких задач. Но иногда освобождение памяти не приводит к желаемому результату, и ПК все равно тормозит. В таком случае вы должны проанализировать характеристики своего графического адаптера, так как не исключено, что он просто слаб и не предназначен для выполнения поставленной задачи.
Важно. Если вы являетесь владельцем ноутбука, то проблема низкой производительности может быть связана с тем, что устройство принудительно использует встроенную графику, а не дискретную. Ошибка устраняется переведением устройства в производительный режим через настройки энергосбережения.
Еще одна проблема заключается в том, что все приложения закрыты, но аналитика «Диспетчера задач» свидетельствует об использовании больших ресурсов VRAM. Скорее всего, память потребляет вредоносная программа, и вам следует выполнить проверку на вирусы через встроенный защитник Windows или стороннее ПО.
Можно ли увеличить видеопамять?
Единственный способ увеличить VRAM – купить мощную видеокарту с большим объемом видеопамяти. Впрочем, если вы используете встроенную графику, можно добавить выделяемой памяти Винды:
- Выключите ПКМ.
- Во время повторного запуска удерживайте клавишу «Del» или «F2» для входа в BIOS (UEFI).
- Перейдите в раздел «Advanced», а затем – «Graphic Settings» (названия могут отличаться в зависимости от версии меню).
- Во вкладке «Shared Memory» установите максимальное значение.
Далее останется сохранить параметры нажатием на клавишу «F10». Теперь для обработки графических операций будут задействованы все ресурсы компьютера, а наличие подтормаживаний при выполнении ресурсоемких задач станет свидетельством того, что стоит задуматься о замене графического адаптера.
Компьютер – это сложное устройство, состоящее из множества элементов. Чрезвычайно важное подключение – видеокарта со встроенной памятью, которая требуется для обработки графики. Он используется для выполнения любых операций, связанных с отображением изображения на экране, но большая часть ресурсов графического адаптера тратится на игры и рендеринг видео. Поэтому каждый владелец ПК должен знать, как очистить видеопамять в операционной системе Windows 10.
Очистка видеопамяти (VRAM) на Windows 10 может быть необходима для улучшения производительности вашей графической карты или освобождения места на жестком диске. Вот несколько способов очистки видеопамяти на Windows 10:
- Обновление драйверов видеокарты
Убедитесь, что у вас установлена последняя версия драйверов для вашей видеокарты. Устаревшие драйверы могут быть причиной неправильной работы графической карты и использования большего количества видеопамяти, чем необходимо. Для обновления драйверов видеокарты перейдите на официальный сайт производителя вашей видеокарты и загрузите последнюю версию драйверов.
- Отключение визуальных эффектов Windows
Отключение визуальных эффектов Windows может уменьшить использование видеопамяти и улучшить производительность графической карты. Для отключения визуальных эффектов выполните следующие действия:
- Нажмите правой кнопкой мыши на значок “Мой компьютер” на рабочем столе и выберите “Свойства”.
- Нажмите “Дополнительные параметры системы”.
- Нажмите “Настройки” в разделе “Производительность”.
- Выберите “Настроить для лучшей производительности” и нажмите “ОК”.
- Закрытие фоновых процессов
Закрытие фоновых процессов, таких как браузеры и программы обмена сообщениями, может освободить видеопамять и улучшить производительность графической карты. Закройте все ненужные приложения и процессы, которые могут использовать видеопамять.
- Использование специальных программ
Существуют специальные программы, которые могут очистить видеопамять на вашей графической карте. Некоторые из них, например, MSI Afterburner или EVGA Precision X1, позволяют регулировать настройки графической карты и осуществлять ее разгон.
- Перезапуск компьютера
Перезапуск компьютера может помочь освободить видеопамять, так как при перезагрузке все процессы завершаются и оперативная память очищается.
Для чего нужно чистить видеопамять
Прежде чем говорить о том, как очищается видеопамять, следует разобраться, что такое видеокарта. Видеокарта – это устройство, преобразующее графику. В целом все графические адаптеры можно разделить на два типа:
- интегрированный;
- сдержанный.
Первая видеокарта является частью центрального процессора. А второй – это отдельный компонент, отвечающий за обработку графики. В каждом компьютере есть встроенная видеокарта, а приличная не всегда устанавливается.
На качество и скорость обработки изображения влияет не только частота адаптера, но и объем памяти видеокарты. Своевременная очистка улучшает производительность вашего компьютера. Тем не менее, вам необходимо понимать разницу между дискретной графикой и встроенной графикой. Первый имеет большой объем выделенной видеопамяти, достаточный для выполнения ресурсоемких задач, а второй использует оперативную память. Поэтому процесс очистки будет другим.
Как это сделать
Пришло время выяснить, как освободить видеопамять. Но перед этим пользователь должен иметь представление о том, какой тип графического адаптера он использует и сколько в нем памяти:
- Откройте «Настройки» из меню «Пуск».
- Зайдите в раздел «Система» и далее – «Дисплей».
- Щелкните ЛКМ на формулировке «Свойства графического адаптера.
Затем откроется окно с характеристиками видеокарты. Здесь вы можете узнать, какая модель адаптера используется и на какой объем памяти он рассчитан. В окне также отображается количество используемой видеопамяти.
А теперь необходимо сделать чрезвычайно важное наблюдение. Вы можете очистить только встроенную VRAM, которая использует RAM. Дискретная графика имеет статический, нерегулируемый объем. Однако для повышения производительности владельцы дискретных устройств могут использовать аналогичные советы по очистке видеопамяти:
- Откройте диспетчер задач (Ctrl + Shift + Esc»).
- На вкладке «Процессы» остановите ненужные операции, щелкнув имя ПКМ и нажав кнопку «Завершить процесс».
- Во вкладке «Автозагрузка» попробуйте удалить ненужные программы, чтобы они не использовали ресурсы компьютера в автоматическом режиме.
Следовательно, очистка VRAM – это процесс закрытия программ, которые используют RAM и видеопамять. Вы можете закрывать приложения любым способом, поэтому при запуске игры или видеоредактора вы заметите, как увеличилась производительность.
Возможные проблемы
Очистка VRAM выполняется для повышения производительности компьютера при выполнении ресурсоемких задач. Но иногда освобождение памяти не приводит к желаемому результату, и компьютер продолжает тормозить. В этом случае вам следует проанализировать характеристики вашей видеокарты, так как возможно, что она просто слабая и не предназначена для выполнения текущей работы.
Если у вас есть ноутбук, проблема низкой производительности может быть связана с тем, что устройство вынуждено использовать встроенную графику вместо дискретной. Ошибка устраняется переводом устройства в производительный режим через настройки энергосбережения.
Другая проблема заключается в том, что все приложения закрыты, но анализ диспетчера задач показывает, что VRAM интенсивно используется. Память с большой вероятностью будет использована вредоносными программами, и вам следует запустить сканирование на вирусы с помощью встроенного защитника Windows или стороннего программного обеспечения.
Можно ли увеличить видеопамять?
Единственный способ получить больше видеопамяти – это купить мощную видеокарту с большим объемом видеопамяти. Однако, если вы используете встроенную графику, вы можете добавить выделенную память Windows:
- Выключите ПКМ.
- Во время перезагрузки нажмите и удерживайте клавишу «Del» или «F2», чтобы войти в BIOS (UEFI).
- Перейдите в «Дополнительно», а затем в «Настройки графики» (названия могут отличаться в зависимости от версии меню).
- Установите максимальное значение на вкладке «Общая память.
Далее остается сохранить параметры, нажав клавишу «F10». Теперь все ресурсы вашего компьютера будут использоваться для обработки графических операций, а наличие замедлений при выполнении ресурсоемких задач будет свидетельствовать о том, что стоит задуматься о замене видеокарты.
Источник изображения: it-tehnik.ru
Добрый день, друзья. ПК является сложным устройством, которое состоит из большого количества деталей. Одним из основных узлов компьютера является видеокарта, которая имеет свою встроенную память, чтобы обрабатывать графику. Данная плата принимает участие в каждой операции, где производится вывод любой картинки на дисплей. Но, большую часть своих ресурсов видеокарта тратит на игры и форматирование видео. Отсюда, желательно знать, как очистить видеопамять на Windows 10?
Зачем вообще необходимо очищать видеопамять?
Итак, вначале давайте разберёмся, что из себя, собственно, представляет видеокарта? Это прибор, преобразующий графические изображения и выводящий их на экран. Видеокарты делятся по двум типам: встроенная и дискретная.
Первый адаптер – это часть ЦП. А второй является отдельным компонентом, который, собственно, и обрабатывает графические материалы. Встроенный адаптер присутствует на любой ПК, а дискретный устанавливают не во всех ноутбуках. В стационарных же компьютерах его по большей части нет, и данную плату нужно приобретать отдельно.
Качество и скоростные данные обработки зависят не только от частоты видеокарты, но и от памяти адаптера. Если с периодичностью очищать память адаптера, то ваш компьютер повысит свою производительность. Не стоит путаться в разнице между дискретным и встроенным адаптером. Первый имеет приличный объём выделенной видеопамяти. Его вполне хватит, чтобы выполнять ресурсоёмкие задачи. Адаптеру второго типа нужна лишь оперативная память.
Как очищается видеопамять?
Давайте более подробно разберёмся, как же освобождается видеопамять. Но, до данного действия, нужно понять, какую видеокарту применяет компьютер, и какова её ёмкость?
- Входим в «Параметры», кликнув по кнопочке «Пуск»;
- В этой утилите выбираем вкладку «Система»;
- В новом окошке вкладку «Дисплей»;
- В правой части окна выбираем ссылку «Дополнительные параметры дисплея»;
- В открывшемся окошке кликнем по ссылочке «Свойства видеоадаптера для дисплея 1»;
- После этого, в новом окне, мы увидим основные характеристики адаптера. К примеру, его модель. У меня GeForce GTX Это именно дискретная видеокарта. Доступно графической памяти: 6125 МБ. Используется видеопамяти: 2048 МБ.
Давайте отметим следующее. Провести очистку есть возможность лишь на встроенной видеокарте, использующей оперативку. На дискретном адаптере ёмкость статическая. Она не регулируется. Но, для лучшего функционирования ПК хозяева дискретных адаптеров могут применить те же рекомендации для очищения видеопамяти:
- Запуск «Диспетчера задач» проводим с применением горячих клавиш: Alt + Ctrl + Del;
- На синем экране выбираем вкладку «Диспетчер задач»;
- В данной утилите выбираем меню «Процессы» и останавливаем лишние из них, кликнув по ним ПКМ и выбрав вкладку «Снять задачу»;
- В меню «Автозагрузка» внимательно просматриваем список программ и удаляем из него те, которые нам не нужны вовремя загрузки ПК, кликнув по лишней программе ПКМ и в ниспадающем меню выбирая «Отключить»;
Теперь нам понятно, что очистка видеопамяти является процессом, который прекращает работу различных приложений, которые используют оперативную и видеопамять. Лишние программы можно выключить. После этого, когда вы запустите какую ни будь игру, станет заметной увеличение производительности компьютера.
Какие могут возникнуть проблемы?
Пользователи очищают видеопамять для того, чтобы производительность ПК увеличилась под выполнение ресурсоёмких процессов. Но, бывает, что после очистки памяти компьютер свою производительность не повышает. Если это действительно так, то нам нужно провести анализ характеристик видеокарты, т.к. вполне возможно, что в ней мало мощности и она просто не может справиться с поставленной задачей.
Запомните. Если у вас ноутбук, то суть проблемы может быть в том, что его низкая производительность происходит из-за того, что задействована встроенная видеокарта, а не дискретная. Данную ошибку можно устранить, переведя ноутбук в режим повышенной функциональности, которую можно найти, зайдя в настройки электропитания.
Также проблема может быть в том, что вы закрыли все программы, а анализ «Диспетчера задач» показывает, что задействован приличный объём видеопамяти. В этом случае очень может быть, что видеопамять забирает вредоносное ПО. При этом нужно провести анализ компьютера на вирусы любой антивирусной программой.
Увеличиваем видеопамять через BIOS
Разумеется, для увеличения видеопамяти нужно просто приобрести более мощный видеоадаптер. Но, если у вас встроенная видеокарта, то есть возможность для добавления видеопамяти из системы:
- Выключаем компьютер;
- Во время включения нажимаем клавиши «Del» или «F2», чтобы войти в БИОС (UEFI);
- В BIOS нужно войти во вкладку «Advanced», далее в «Graphic Settings» (названия вкладок могут быть другими, это зависит от вашего БИОСа);
- Войдя в меню «Shared Memory», нужно установить max вариант;
- Чтобы сохранить проделанные настройки, нужно нажать кнопочку «F10».
Вывод: как очистить видеопамять на Windows 10 мы разобрались. После проделанных действий компьютер должен начать работать быстрее. Если этого не произошло, то это является сигналом того, что видеокарту нужно поменять на более мощную. Успехов!
С уважением, Андрей Зимин 06.07.2021
Понравилась статья? Поделитесь с друзьями!
Содержание
- Как уменьшить потребление видеопамяти в windows 10
- Выделение памяти под встроенную видеокарту: как увеличить видеопамять у интегрированных IntelHD, Intel Iris Xe и AMD Ryzen Vega (UMA Frame Buffer Size)
- Как увеличить видеопамять: по шагам
- ШАГ 1: зачем это нужно
- ШАГ 2: как узнать текущий объем видеопамяти
- ШАГ 3: как вручную установить размер выделения памяти под встроенную видеокарту
- Через BIOS/UEFI
- Через настройки реестра (опционально для IntelHD)
- Память встроенной видеокарты
- Сколько памяти у встроенной видеокарты
- Как увеличить или уменьшить объем видеопамяти
- Зачем изменять размер видеопамяти?
- Где посмотреть объем
- Параметры Windows 10
- Диспетчер задач
- Изменить через BIOS
- Реестр
- Сколько ставить
- Влияние характеристик оперативной памяти на производительность iGPU
- Как очистить видеопамять на Windows 10 на ноутбуке и компьютере?
- Зачем вообще необходимо очищать видеопамять?
- Как очищается видеопамять?
- Какие могут возникнуть проблемы?
- Увеличиваем видеопамять через BIOS
Всем привет. Извиняюсь заранее если тема не по адресу, тема следующая у меня:
Помогите разобраться. А то мне глаза режет, что у меня винда почти 1Гб видеопамяти жрет. ЛОЛ
Конфигурация PC:
CPU: AMD Ryzen 5 3600Х 3800-4400 Mhz
MB: ASUS B350-F ROG STRIX GAMING
ОЗУ: 32Gb DDR4 Samsung 2xM378A1K43CB2-CRC + 2xM378A1K43CB2-CTD(OC 3000Mhz 18-19-19-19-38)
HDD/SSD: SSD Samsung 970 Evo Plus 500Gb Samsung 970 Evo 1000Gb Samsung 870 Evo 1000Gb
Video: GeForce RTX 3060Ti Palit Dual 8Gb GDDR6
АC: Audio-Technica ATH-M20X
Корпус: Deepcool MATREXX 55 + 6x Aerocool P7-F12
БП: SEASONIC M12II-520 (SS-520GM)
Cooler: Deepcool GAMMAXX GT RGB Lighting
Модем: Apple AirPort Extreme + AirPort Express
Монитор: Asus TUF Gaming VG27AQ1A
OS: Windows 11
Keyboard: A4Tech Bloody B820R
Mouseother: A4Tech Bloody ZL50
Night1K, у меня например на 1070ти вот сейчас при рабочем столе и открытой одной вкладке хрома с этой темой и открытым стимом потребление 400 мб.
какая разница то? чем мешает?
Конфигурация PC:
CPU: Intel Core™ i5 3570K
MB: ASUS P8Z77-V
ОЗУ: Kingston (KVR16N11/8Gbx2) PC3-12800, 1.5v, 16Gb
HDD/SSD: SSD Crucial М4 128Gb F3-HD103SJ-1000Gb SSD Crucial MX500 1TB
Video: Zotac Geforce GTX 1070 Founders Edition
Sound: Asus Xonar DGX
АC: Mackie CR5-X
DVD/CD: DVD±RW LiteOn iHAS122-18IONEER
Корпус: Cooler Master Storm Enforcer
БП: Seasonic 850W(SS-850HT)
Cooler: CoolerMaster Hyper 612 PWM
Монитор: LG 32QN600 2560×1440
OS: Windows 10 Pro x64
Keyboard: Logitech g105
Mouseother: HyperX Pulsefire Haste
Night1K, Можно зайти в диспетчер задач, перейти во вкладку «процессы», выбрать GPU и посмотреть, какие конкретно процессы, используют GPU, а значит и видеопамять.
Artem.Russian, ну как-то странно по мне. У меня тоже карты с 8гб, Вега 56 и 1080, в обои случаях браузер + Стим от 450 до 700мб. На Нвидии примерно на 200мб меньше. 380-550
т.е. это нормально? а то при отметке в 700мб интересно становится куда видеокарта отдаёт почти 1гб, да и когда я захожу в игру эти 700мб освобождаются для игры? или по сути у меня на игры у карты 7гб, а не 8гб (ибо 1гб под винду уходит)
Конфигурация PC:
CPU: AMD Ryzen 5 3600Х 3800-4400 Mhz
MB: ASUS B350-F ROG STRIX GAMING
ОЗУ: 32Gb DDR4 Samsung 2xM378A1K43CB2-CRC + 2xM378A1K43CB2-CTD(OC 3000Mhz 18-19-19-19-38)
HDD/SSD: SSD Samsung 970 Evo Plus 500Gb Samsung 970 Evo 1000Gb Samsung 870 Evo 1000Gb
Video: GeForce RTX 3060Ti Palit Dual 8Gb GDDR6
АC: Audio-Technica ATH-M20X
Корпус: Deepcool MATREXX 55 + 6x Aerocool P7-F12
БП: SEASONIC M12II-520 (SS-520GM)
Cooler: Deepcool GAMMAXX GT RGB Lighting
Модем: Apple AirPort Extreme + AirPort Express
Монитор: Asus TUF Gaming VG27AQ1A
OS: Windows 11
Keyboard: A4Tech Bloody B820R
Mouseother: A4Tech Bloody ZL50
Конфигурация PC:
CPU: AMD Ryzen 7 1700X
MB: AsRock AB350 Pro4
ОЗУ: Crucial Ballistix Sport LT 4x8GB 3066CL16
HDD/SSD: Samsung SM951 512GB MLC NVMe + Seagate Barracuda 2TB 7200.14 ST2000DM001
Video: EVGA GeForce GT 740 FTW 1GB GDDR5
Корпус: Corsair Graphite 780T (White)
БП: Seasonic Prime 650W Titanium (SSR-650TD)
Cooler: Noctua NH-D15 + Noctua NM-AM4
Монитор: Samsung UE-32F6100
OS: Windows 10 Pro x64
Keyboard: Samsung Pleomax PKB-8000W
Mouseother: Razer Lachesis 3.5G Laser 5600dpi
Работа с видеопамятью в играх обстоит таким образом, что может происходить освобождение, а может и нет. Это зависит от режима работы приложения (в данном случае игры). Если игра запущена в оконном режиме (даже если занимает при этом всю видимую область экрана) ничего не высвобождается, а следовательно часть видеопамяти занимает кэш и резервная область под интефейс ОС. Кроме того, часть вычислительных ресурсов также откусывается системой.
Если же запущена игра в полноэкранном режиме, видеопамять высвобождается за счет сброса упомянуто кеша в ОЗУ, где этими данными уже распоряжается система менеджмента памяти Windows.
Источник
Выделение памяти под встроенную видеокарту: как увеличить видеопамять у интегрированных IntelHD, Intel Iris Xe и AMD Ryzen Vega (UMA Frame Buffer Size)

В последнее время снискали большую популярность интегрированные (их еще называют встроенными ) видеокарты IntelHD, Intel Iris Xe, и AMD Ryzen Vega. Последних версий уже с лихвой хватает для многих не слишком требовательных игр (что, конечно, радует — т.к. получается хорошая такая экономия на покупке внешней видеокарты)!
Однако, есть один нюанс : видеопамять для этих карт выделяется из ОЗУ (RAM). По умолчанию эта операция «выделения» происходит автоматически (без вашего участия), что не во всех случаях оптимально (например, вы можете столкнуться с ошибками во время запуска игр. ).
Разумеется, было бы не плохо вручную отрегулировать выделение памяти под интегрированную карту (в большинстве случаев стоит вопрос ее увеличения ).
И так, перейдем ближе к теме.
Можно ли разогнать встроенные видеокарты Intel HD и AMD Radeon? За счет чего поднять их производительность
Как увеличить видеопамять: по шагам
ШАГ 1: зачем это нужно
Вообще, если у вас все корректно работает, нет притормаживаний, ничего не зависает и не вылетает с ошибками — то вам, скорее всего, это и не нужно.
Однако, есть ситуации, когда без этого никак:
3DMark Sky Driver (8GB Ram, dual) — производительность в зависимости от выделенной памяти для интегрированной видеокарты AMD Ryzen Vega 11 (Ryzen 5 2400G)
Примечание!
👉 Если у вас количество ОЗУ 8 ГБ (и более) — то большинство современных материнских плат по умолчанию устанавливают для встроенной видеокарты номинальные 1024 МБ (которых пока достаточно для норм. работы).
👉 Не могу не отметить, что если у вас на борту меньше 6 ГБ ОЗУ — то выставлять для интегрированной карты больше 1 ГБ памяти крайне не рекомендуется! Это отрицательно сказывается на общей производительности ПК/ноутбука.
ШАГ 2: как узнать текущий объем видеопамяти
👉 Вариант 1
Это универсальный вариант, работающий во всех популярных версиях Windows 7/8/10.
Сначала необходимо нажать сочетание кнопок Win+R — в окне «Выполнить» ввести команду dxdiag и кликнуть по OK.
Далее откроется средство диагностики DirectX — во вкладке «Экран» среди прочих характеристик устройства вы найдете размер видеопамяти (👇).
Видеопамять 1009 МБ
👉 Вариант 2
Доп. параметры дисплея
👉 Вариант 3
Этот вариант также актуален для ОС Windows 10.
ШАГ 3: как вручную установить размер выделения памяти под встроенную видеокарту
Через BIOS/UEFI
Только через настройки BIOS (в принципе) и можно изменить размер выделяемой памяти для интегрированной карты (в редких случаях можно попытаться «обмануть» игры через реестр).
И так, сначала необходимо 👉 войти в BIOS (ссылка на инструкцию в помощь).
Далее нужно перейти в раздел «Configuration» (в некоторых BIOS за это отвечает раздел «Advanced» ).
Затем нам нужно найти один из следующих параметров (прим.: в разных версиях BIOS он называется по-своему) :
На скриншоте ниже приведен параметр «iGPU Configuration» — необходимо отключить авто-режим!
Отключаем Auto режим
А после вручную задать параметр «UMA Frame Buffer Size» — это и есть размер выделяемой видеопамяти (в моем примере можно выбрать от 256 МБ до 2 ГБ 👇).
UMA Frame Buffer Size — ставим 2 GB
Advanced / настройки BIOS / American Megatrends
DVMT ставим на Maximum
Еще один пример для более старой версии American Megatrends см. ниже. 👇
Через настройки реестра (опционально для IntelHD)
Этот способ поможет только «перехитрить» некоторые игры, которые могут вылетать с ошибками после запуска (т.к. у вас якобы недостаточно видеопамяти). Т.е. игра будет «считать», что размер памяти видеокарты у вас больше, чем есть на самом деле.
Причем, хочу отметить, что срабатывает он не всегда (но всё же, вдруг. ).
И так, для начала нужно 👉 открыть редактор реестра — нажать Win+R, и использовать команду regedit.
regedit — открыть редактор реестра
Далее в редакторе нужно создать раздел «GMM» в нижеприведенной ветке:
Создать раздел GMM
После, в разделе «GMM» создать строковый параметр с именем «DedicatedSegmentSize» (без кавычек).
Создать строковый параметр
Далее открыть его и задать значение выделяемой памяти (судя по тестам, способ актуален и работает для значений от 0 до 512).
Источник
Память встроенной видеокарты
Встроенные или интегрированные (iGPU) в современные процессоры видеокарты справляются со многими компьютерными играми. Для AAA-проектов на высоких настройках они не годятся, но кое что все же могут. Рассмотрим особенности работы встроенных графических ускорителей с памятью.
Сколько памяти у встроенной видеокарты
Интегрированные видеокарты не имеют собственной памяти. Ее черпают из оперативной памяти: в зависимости от настроек BIOS/UEFI или операционной системы, Windows резервирует определённый объём оперативной памяти, которая используется встроенным видеоускорителем в качестве видеопамяти (VRAM).
Обычно графика встраивается в центральный процессор, на некоторых ноутбуках распаивается на материнской плате. Во втором случае это самостоятельное, но несъемное устройство – псевдодискретная графика.
Установленный по умолчанию объем VRAM колеблется от 32 до 2048 МБ в зависимости от модели процессора или «материнки».
Как увеличить или уменьшить объем видеопамяти
Размер выделяемой операционной системой встроенной видеокарте памяти изменяется двумя способами:
Зачем изменять размер видеопамяти?
Объем видеопамяти увеличивается для повышения производительности интегрированного видеоядра, запуска приложений и игр, которым недостаточно выделенного по умолчанию объёма VRAM. Уменьшается, чтобы освободить приложениям и Windows больше ОЗУ, если текущие задачи задействуют почти всю оперативку. Отображается объем задействованной памяти во вкладке «Производительность» Диспетчера задач.
При изменении размера графической памяти важен баланс. Отданная для видеокарты ОЗУ резервируется операционной системой и не может использоваться ею либо приложениями. Если на компьютере установлено мало ОЗУ – 2-4 ГБ, смысл в выделении большого объема видеопамяти в ущерб оперативной есть не всегда.
Чем шустрее используется «оперативка», тем выше производительность встроенного видеоядра. При одинаковой конфигурации компьютера ПК с DDR4-3200 выдаст больше кадров в секунду, чем с DDR3-2400. Многое зависит и от самих модулей, задач, метода тестирования.
Положительно на быстродействии графики сказывается разгон оперативки, но прирост FPS не превышает нескольких процентов.
Где посмотреть объем
Увидеть, сколько памяти выделено интегрированному графическому ядру, можно несколькими способами.
Параметры Windows 10
Или вместо этого выполните «ms-settings:easeofaccess-display» в окне Win + R.
Диспетчер задач
Первая цифра – занятая память, вторая – выделенная.
Также процент задействования VRAM отображают сторонние утилиты, например, HWiNFO.
Изменить через BIOS
Расширяется и урезается графическая память в настройках BIOS/UEFI.
Посетите BIOS Setup вашего компьютера. Чаще всего после перезагрузки ПК в момент отображения заставки нужно нажать Delete или F2 (смотрите инструкцию по эксплуатации материнской платы или ноутбука). В Windows 10 для этого отключается «Быстрый запуск».
Дальнейшие действия могут отличаются для различных производителей BIOS/UEFI, но в целом они похожи. Рассмотрим на примере материнки от MSI.
В разделе «Mainboard settings» посетите подраздел «Конфигурация встроенной графики».
Откройте окно выбора параметров «Разделение памяти встроенной графики».
Укажите нужный объём, после чего нажмите F10 для выхода с сохранением настроек.
Также в списке находится параметр «Память DVMT» или Dynamic Video Memory Technology – технология динамического выделения памяти. При включении опции видеокарте выделяется столько видеопамяти, сколько она требует в зависимости от нагрузки, при отключении – весь указанный объем резервируется постоянно.
В настройках можно указать максимальный размер ОЗУ, отдаваемый под VRAM.
Параметр может называться «Graphics Adapter Size», «UMA Frame Buffer Size», «Shade Memory», «Video Memory Size» и им подобные, находиться в разделах «Chipset», «Advanced Mode», «Chipset Configuration», «Advanced».
Иногда при включении DVMT память видеокарте выделяется, но приложения её не видят и, соответственно, не запускаются. Выдают ошибку, что объём выделяемой для графики памяти меньше минимальных системных требований игры или программы.
Реестр
Изменяется значение и через реестр. Такой прием удобно использовать если игра не запускается с ошибкой о нехватки видеопамяти.
Вызовите редактор реестра: зажмите Win + R, выполните «regedit».
В ветке «HKLMSoftwareIntel» создайте подраздел «GMM».
В него добавьте «Параметр «DWORD (32 бита)».
Назовите его «DedicatedSegmentSize»: через правый клик вызовите «Переименовать» и введите название.
Два раза щелкните по записи левой клавишей, переключите систему счисления на десятичную.
Введите значение, например, «1024» и жмите «ОК», после чего перезагрузите компьютер.
Сколько ставить
Рекомендуется выделять максимально возможный объём памяти для графического ускорителя при условии, что на компьютере достаточно для решения поставленных задач ОЗУ. Если ее мало, стоит активировать опцию DVMT и выставить наибольшее значение. Система автоматически будет выделять оперативку под нужды видеокарты и «забирать» ее, когда потребность во VRAM снижается.
Рекомендуется ставить не более 256 МБ для 2 ГБ оперативки, 512 МБ – для 4 ГБ и максимум для 6 и более ГБ. Как правило, современные системы выделяют 2 ГБ для встроенной графики по умолчанию. Если вы не испытываете проблем с нехваткой оперативной памяти — можете не уменьшать этот параметр.
Влияние характеристик оперативной памяти на производительность iGPU
Скорость оперативной памяти оказывает влияние на быстродействие компьютера в играх, частоту кадров. При замене планок с частотой памяти 1866 Гц на 2400 Гц стремительного роста производительности ждать не стоит. Прирост FPS будет незначительным – до нескольких кадров или процентов в секунду. Всё зависит от конфигурации оборудования и самой игры.
Стоит ли заменить оперативку на более быструю, чтобы увеличить FPS в играх?
Как правило такая замена добавляет всего несколько процентов прироста. Если можете достать память задешево можете обновить, иначе я бы не стал заморачиваться.
Ну к примеру я брал оперативку с частотой равной ЦП, но была проблема: мать напрочь отказывалась запускать оперативу на родных частотах и снижала их до рекомендованных под проц, а при ручном подрубе ПК уходил в вечный перезапуск и постоянно жутко матерился пискуном. В общем решил проблему т.к. в хорошую видеокарту вкидываться не имеет смысла, встройка и так тянет все не в 4k конечно, да оно и нафиг ненужно, пусть глупцы садят глаза… И главное убивает маркетинг. ФПС это ведь кадры в секунду. А герц что это? Да тоже самое! Так пусть мне объяснят наивные чукотские юноши, что они видят разницу в ФПС выше 40 кадров, если они не видят как мигает лампа ильича, а я блин вижу и скажу: 62 ФПС или они же ГЦ в секунду для человеческого глаза предел. Ну и самая соль под конец: как вы глупцы видите 200 ФПС что значит кадров в секунду, на мониторах 70 Гц, то есть 70 кадров в секунду? Мно таких клоунов поставил на место, показав и объяснив, что кадры выше возможности монитора не скачут на экране. Я лично имею отменный моник, но у меня фрисинк настроен на 62 Гц вручную т.к. современные экраны вообще не мерцают, да и на лучевой трубке я видел 60 Гц мерцание, а вот на 62 их у же невидно. Проблему с оперативой решил следующим образом: после сохранения параметров материнка уходит в самотест и диагностику, начинает пищать много при перезагрузке. И так постоянно, но ПК так и не стартует. Так вот после сохранения в биосе частоты ПК вручную, при перезагрузке сразу слышим как ПК неоднократно матерится тут же жмём кнопку выключения и даём ему постоять от 20 до 30 секунд. Потом включаем, долгое молчание около 40 секунд и ПК стартует, видимо какие-то из кондёров не успевают разрядиться 😉 И да, для любителей поспорить в виндовс по умолчанию было 60 и 72, но в ручную всё это делается и делалось, что в виндовс, что в драйвере 😉
Источник
Как очистить видеопамять на Windows 10 на ноутбуке и компьютере?
Добрый день, друзья. ПК является сложным устройством, которое состоит из большого количества деталей. Одним из основных узлов компьютера является видеокарта, которая имеет свою встроенную память, чтобы обрабатывать графику. Данная плата принимает участие в каждой операции, где производится вывод любой картинки на дисплей. Но, большую часть своих ресурсов видеокарта тратит на игры и форматирование видео. Отсюда, желательно знать, как очистить видеопамять на Windows 10?
Зачем вообще необходимо очищать видеопамять?
Итак, вначале давайте разберёмся, что из себя, собственно, представляет видеокарта? Это прибор, преобразующий графические изображения и выводящий их на экран. Видеокарты делятся по двум типам: встроенная и дискретная.
Первый адаптер – это часть ЦП. А второй является отдельным компонентом, который, собственно, и обрабатывает графические материалы. Встроенный адаптер присутствует на любой ПК, а дискретный устанавливают не во всех ноутбуках. В стационарных же компьютерах его по большей части нет, и данную плату нужно приобретать отдельно.
Качество и скоростные данные обработки зависят не только от частоты видеокарты, но и от памяти адаптера. Если с периодичностью очищать память адаптера, то ваш компьютер повысит свою производительность. Не стоит путаться в разнице между дискретным и встроенным адаптером. Первый имеет приличный объём выделенной видеопамяти. Его вполне хватит, чтобы выполнять ресурсоёмкие задачи. Адаптеру второго типа нужна лишь оперативная память.
Как очищается видеопамять?
Давайте более подробно разберёмся, как же освобождается видеопамять. Но, до данного действия, нужно понять, какую видеокарту применяет компьютер, и какова её ёмкость?
Давайте отметим следующее. Провести очистку есть возможность лишь на встроенной видеокарте, использующей оперативку. На дискретном адаптере ёмкость статическая. Она не регулируется. Но, для лучшего функционирования ПК хозяева дискретных адаптеров могут применить те же рекомендации для очищения видеопамяти:
Теперь нам понятно, что очистка видеопамяти является процессом, который прекращает работу различных приложений, которые используют оперативную и видеопамять. Лишние программы можно выключить. После этого, когда вы запустите какую ни будь игру, станет заметной увеличение производительности компьютера.
Какие могут возникнуть проблемы?
Пользователи очищают видеопамять для того, чтобы производительность ПК увеличилась под выполнение ресурсоёмких процессов. Но, бывает, что после очистки памяти компьютер свою производительность не повышает. Если это действительно так, то нам нужно провести анализ характеристик видеокарты, т.к. вполне возможно, что в ней мало мощности и она просто не может справиться с поставленной задачей.
Запомните. Если у вас ноутбук, то суть проблемы может быть в том, что его низкая производительность происходит из-за того, что задействована встроенная видеокарта, а не дискретная. Данную ошибку можно устранить, переведя ноутбук в режим повышенной функциональности, которую можно найти, зайдя в настройки электропитания.
Также проблема может быть в том, что вы закрыли все программы, а анализ «Диспетчера задач» показывает, что задействован приличный объём видеопамяти. В этом случае очень может быть, что видеопамять забирает вредоносное ПО. При этом нужно провести анализ компьютера на вирусы любой антивирусной программой.
Увеличиваем видеопамять через BIOS
Разумеется, для увеличения видеопамяти нужно просто приобрести более мощный видеоадаптер. Но, если у вас встроенная видеокарта, то есть возможность для добавления видеопамяти из системы:
Вывод: как очистить видеопамять на Windows 10 мы разобрались. После проделанных действий компьютер должен начать работать быстрее. Если этого не произошло, то это является сигналом того, что видеокарту нужно поменять на более мощную. Успехов!
Источник
Компьютер – сложное устройство, состоящее из множества элементов. Крайне важным звеном является видеокарта со встроенной памятью, необходимая для обработки графики. Она задействуется при выполнении любых операций, связанных с выводом изображения на экран, но больше всего ресурсов графического адаптера тратится на игры и рендеринг видео. Поэтому каждый владелец ПК должен знать, как очистить видеопамять на операционной системе Windows 10.
Для чего нужно чистить видеопамять
Прежде чем рассказать о том, как выполняется очистка видеопамяти, нам стоит разобраться, что такое графический адаптер. Видеокартой называется устройство, которое преобразует графику. В целом, все графические адаптеры можно поделить на два типа:
- встроенные;
- дискретные.
Первая видеокарта является частью центрального процессора. А вторая представляет собой отдельный компонент, отвечающий за обработку графики. Встроенная видеокарта есть в каждом компьютере, а дискретная устанавливается далеко не всегда.
На качество и скорость обработки изображения влияет не только частота адаптера, но и память видеокарты. Ее своевременная очистка приводит к повышению производительности компьютера. При этом нужно понимать разницу между дискретной и встроенной графикой. Первая обладает большим объемом выделенной VRAM, которого достаточно для выполнения ресурсоемких задач, а вторая задействует оперативную память. Поэтому процесс очистки будет отличаться.
Как это сделать
Теперь пришло время разобраться, как освободить видеопамять. Но перед этим пользователь должен иметь представление о том, какой тип графического адаптера он использует, и каким объемом памяти он обладает:
- Откройте «Параметры» через меню «Пуск».
- Перейдите в раздел «Система», а затем – «Дисплей».
- Щелкните ЛКМ по надписи «Свойства графического адаптера.
После этого откроется окно с характеристиками видеокарты. Здесь вы сможете узнать, какая модель адаптера используется, и на какой объем памяти он рассчитан. Также в окне показывается, сколько VRAM задействовано.
И вот теперь следует сделать крайне важное замечание. Очистить можно лишь встроенную VRAM, которая использует оперативную память. Дискретная графика имеет статичный, никак не регулируемый объем. Впрочем, с целью увеличения производительности обладатели дискретки могут воспользоваться аналогичными рекомендациями, чтобы почистить VRAM:
- Откройте «Диспетчер задач» («Ctrl» + «Shift» + «Esc»).
- Во вкладке «Процессы» остановите лишние операции, щелкнув по названию ПКМ, и нажав на кнопку «Завершить процесс».
- Во вкладке «Автозагрузка» постарайтесь снять лишние программы, чтобы они не задействовали ресурсы компьютера в автоматическом режиме.
Таким образом, очистка VRAM представляет собой процесс прекращения работы программ, использующих оперативку и видеопамять. Вы можете закрыть приложения любым способом, и тогда при запуске игры или видеоредактора заметите, как увеличилась производительность.
Возможные проблемы
Очистка VRAM производится с целью увеличения производительности компьютера для выполнения ресурсоемких задач. Но иногда освобождение памяти не приводит к желаемому результату, и ПК все равно тормозит. В таком случае вы должны проанализировать характеристики своего графического адаптера, так как не исключено, что он просто слаб и не предназначен для выполнения поставленной задачи.
Важно. Если вы являетесь владельцем ноутбука, то проблема низкой производительности может быть связана с тем, что устройство принудительно использует встроенную графику, а не дискретную. Ошибка устраняется переведением устройства в производительный режим через настройки энергосбережения.
Еще одна проблема заключается в том, что все приложения закрыты, но аналитика «Диспетчера задач» свидетельствует об использовании больших ресурсов VRAM. Скорее всего, память потребляет вредоносная программа, и вам следует выполнить проверку на вирусы через встроенный защитник Windows или стороннее ПО.
Можно ли увеличить видеопамять?
Единственный способ увеличить VRAM – купить мощную видеокарту с большим объемом видеопамяти. Впрочем, если вы используете встроенную графику, можно добавить выделяемой памяти Винды:
- Выключите ПКМ.
- Во время повторного запуска удерживайте клавишу «Del» или «F2» для входа в BIOS (UEFI).
- Перейдите в раздел «Advanced», а затем – «Graphic Settings» (названия могут отличаться в зависимости от версии меню).
- Во вкладке «Shared Memory» установите максимальное значение.
Далее останется сохранить параметры нажатием на клавишу «F10». Теперь для обработки графических операций будут задействованы все ресурсы компьютера, а наличие подтормаживаний при выполнении ресурсоемких задач станет свидетельством того, что стоит задуматься о замене графического адаптера.
Встроенные или интегрированные (iGPU) в современные процессоры видеокарты справляются со многими компьютерными играми. Для AAA-проектов на высоких настройках они не годятся, но кое что все же могут. Рассмотрим особенности работы встроенных графических ускорителей с памятью. Онлайн запись тест микрофона.
Содержание
- Сколько памяти у встроенной видеокарты
- Как увеличить или уменьшить объем видеопамяти
- Зачем изменять размер видеопамяти?
- Где посмотреть объем
- Параметры Windows 10
- Диспетчер задач
- Изменить через BIOS
- Реестр
- Сколько ставить
- Влияние характеристик оперативной памяти на производительность iGPU
Сколько памяти у встроенной видеокарты
Интегрированные видеокарты не имеют собственной памяти. Ее черпают из оперативной памяти: в зависимости от настроек BIOS/UEFI или операционной системы, Windows резервирует определённый объём оперативной памяти, которая используется встроенным видеоускорителем в качестве видеопамяти (VRAM).
Обычно графика встраивается в центральный процессор, на некоторых ноутбуках распаивается на материнской плате. Во втором случае это самостоятельное, но несъемное устройство – псевдодискретная графика.
Установленный по умолчанию объем VRAM колеблется от 32 до 2048 МБ в зависимости от модели процессора или «материнки». Тест вебкамеры для компьютера.
Как увеличить или уменьшить объем видеопамяти
Размер выделяемой операционной системой встроенной видеокарте памяти изменяется двумя способами:
- Автоматически или динамически – система выделяет такой объём ОЗУ, который на данный момент необходим графическому процессору для выполнения поставленных задач.
- Вручную – фиксированное значение, установленное на заводе или пользователем вручную.
Зачем изменять размер видеопамяти?
Объем видеопамяти увеличивается для повышения производительности интегрированного видеоядра, запуска приложений и игр, которым недостаточно выделенного по умолчанию объёма VRAM. Уменьшается, чтобы освободить приложениям и Windows больше ОЗУ, если текущие задачи задействуют почти всю оперативку. Отображается объем задействованной памяти во вкладке «Производительность» Диспетчера задач.
При изменении размера графической памяти важен баланс. Отданная для видеокарты ОЗУ резервируется операционной системой и не может использоваться ею либо приложениями. Если на компьютере установлено мало ОЗУ – 2-4 ГБ, смысл в выделении большого объема видеопамяти в ущерб оперативной есть не всегда.
Чем шустрее используется «оперативка», тем выше производительность встроенного видеоядра. При одинаковой конфигурации компьютера ПК с DDR4-3200 выдаст больше кадров в секунду, чем с DDR3-2400. Многое зависит и от самих модулей, задач, метода тестирования.
Положительно на быстродействии графики сказывается разгон оперативки, но прирост FPS не превышает нескольких процентов.
Где посмотреть объем
Увидеть, сколько памяти выделено интегрированному графическому ядру, можно несколькими способами.
Параметры Windows 10
- Зажмите Win + I, посетите раздел «Система».
- Внизу нажмите «Дополнительные параметры…».
Или вместо этого выполните «ms-settings:easeofaccess-display» в окне Win + R.
- Кликните «Свойства видеоадаптера для…».
- Сведения в строке «Используется видеопамяти».
Диспетчер задач
- Откройте его удобным способом, например, через контекстное меню Панели задач или сочетанием клавиш Ctrl + Shift + Esc.
- Во вкладке «Производительность» кликните «Графический процессор».
Первая цифра – занятая память, вторая – выделенная.
Также процент задействования VRAM отображают сторонние утилиты, например, HWiNFO.
Изменить через BIOS
Расширяется и урезается графическая память в настройках BIOS/UEFI.
Посетите BIOS Setup вашего компьютера. Чаще всего после перезагрузки ПК в момент отображения заставки нужно нажать Delete или F2 (смотрите инструкцию по эксплуатации материнской платы или ноутбука). В Windows 10 для этого отключается «Быстрый запуск».
Дальнейшие действия могут отличаются для различных производителей BIOS/UEFI, но в целом они похожи. Рассмотрим на примере материнки от MSI.
В разделе «Mainboard settings» посетите подраздел «Конфигурация встроенной графики».
Откройте окно выбора параметров «Разделение памяти встроенной графики».
Укажите нужный объём, после чего нажмите F10 для выхода с сохранением настроек.
Также в списке находится параметр «Память DVMT» или Dynamic Video Memory Technology – технология динамического выделения памяти. При включении опции видеокарте выделяется столько видеопамяти, сколько она требует в зависимости от нагрузки, при отключении – весь указанный объем резервируется постоянно.
В настройках можно указать максимальный размер ОЗУ, отдаваемый под VRAM.
Параметр может называться «Graphics Adapter Size», «UMA Frame Buffer Size», «Shade Memory», «Video Memory Size» и им подобные, находиться в разделах «Chipset», «Advanced Mode», «Chipset Configuration», «Advanced».
Иногда при включении DVMT память видеокарте выделяется, но приложения её не видят и, соответственно, не запускаются. Выдают ошибку, что объём выделяемой для графики памяти меньше минимальных системных требований игры или программы.
Реестр
Изменяется значение и через реестр. Такой прием удобно использовать если игра не запускается с ошибкой о нехватки видеопамяти.
Вызовите редактор реестра: зажмите Win + R, выполните «regedit».

В ветке «HKLMSoftwareIntel» создайте подраздел «GMM».
В него добавьте «Параметр «DWORD (32 бита)».
Назовите его «DedicatedSegmentSize»: через правый клик вызовите «Переименовать» и введите название.
Два раза щелкните по записи левой клавишей, переключите систему счисления на десятичную.
Введите значение, например, «1024» и жмите «ОК», после чего перезагрузите компьютер.
Сколько ставить
Рекомендуется выделять максимально возможный объём памяти для графического ускорителя при условии, что на компьютере достаточно для решения поставленных задач ОЗУ. Если ее мало, стоит активировать опцию DVMT и выставить наибольшее значение. Система автоматически будет выделять оперативку под нужды видеокарты и «забирать» ее, когда потребность во VRAM снижается.
Рекомендуется ставить не более 256 МБ для 2 ГБ оперативки, 512 МБ – для 4 ГБ и максимум для 6 и более ГБ. Как правило, современные системы выделяют 2 ГБ для встроенной графики по умолчанию. Если вы не испытываете проблем с нехваткой оперативной памяти – можете не уменьшать этот параметр.
Влияние характеристик оперативной памяти на производительность iGPU
Скорость оперативной памяти оказывает влияние на быстродействие компьютера в играх, частоту кадров. При замене планок с частотой памяти 1866 Гц на 2400 Гц стремительного роста производительности ждать не стоит. Прирост FPS будет незначительным – до нескольких кадров или процентов в секунду. Всё зависит от конфигурации оборудования и самой игры.
Добрый день, друзья. ПК является сложным устройством, которое состоит из большого количества деталей. Одним из основных узлов компьютера является видеокарта, которая имеет свою встроенную память, чтобы обрабатывать графику. Данная плата принимает участие в каждой операции, где производится вывод любой картинки на дисплей. Но, большую часть своих ресурсов видеокарта тратит на игры и форматирование видео. Отсюда, желательно знать, как очистить видеопамять на Windows 10?
Зачем вообще необходимо очищать видеопамять?
Итак, вначале давайте разберёмся, что из себя, собственно, представляет видеокарта? Это прибор, преобразующий графические изображения и выводящий их на экран. Видеокарты делятся по двум типам: встроенная и дискретная.
Первый адаптер – это часть ЦП. А второй является отдельным компонентом, который, собственно, и обрабатывает графические материалы. Встроенный адаптер присутствует на любой ПК, а дискретный устанавливают не во всех ноутбуках. В стационарных же компьютерах его по большей части нет, и данную плату нужно приобретать отдельно.
Качество и скоростные данные обработки зависят не только от частоты видеокарты, но и от памяти адаптера. Если с периодичностью очищать память адаптера, то ваш компьютер повысит свою производительность. Не стоит путаться в разнице между дискретным и встроенным адаптером. Первый имеет приличный объём выделенной видеопамяти. Его вполне хватит, чтобы выполнять ресурсоёмкие задачи. Адаптеру второго типа нужна лишь оперативная память.
Как очищается видеопамять?
Давайте более подробно разберёмся, как же освобождается видеопамять. Но, до данного действия, нужно понять, какую видеокарту применяет компьютер, и какова её ёмкость?
- Входим в «Параметры», кликнув по кнопочке «Пуск»;
- В этой утилите выбираем вкладку «Система»;
- В новом окошке вкладку «Дисплей»;
- В правой части окна выбираем ссылку «Дополнительные параметры дисплея»;
- В открывшемся окошке кликнем по ссылочке «Свойства видеоадаптера для дисплея 1»;
- После этого, в новом окне, мы увидим основные характеристики адаптера. К примеру, его модель. У меня GeForce GTX Это именно дискретная видеокарта. Доступно графической памяти: 6125 МБ. Используется видеопамяти: 2048 МБ.
Давайте отметим следующее. Провести очистку есть возможность лишь на встроенной видеокарте, использующей оперативку. На дискретном адаптере ёмкость статическая. Она не регулируется. Но, для лучшего функционирования ПК хозяева дискретных адаптеров могут применить те же рекомендации для очищения видеопамяти:
- Запуск «Диспетчера задач» проводим с применением горячих клавиш: Alt + Ctrl + Del;
- На синем экране выбираем вкладку «Диспетчер задач»;
- В данной утилите выбираем меню «Процессы» и останавливаем лишние из них, кликнув по ним ПКМ и выбрав вкладку «Снять задачу»;
- В меню «Автозагрузка» внимательно просматриваем список программ и удаляем из него те, которые нам не нужны вовремя загрузки ПК, кликнув по лишней программе ПКМ и в ниспадающем меню выбирая «Отключить»;
Теперь нам понятно, что очистка видеопамяти является процессом, который прекращает работу различных приложений, которые используют оперативную и видеопамять. Лишние программы можно выключить. После этого, когда вы запустите какую ни будь игру, станет заметной увеличение производительности компьютера.
Какие могут возникнуть проблемы?
Пользователи очищают видеопамять для того, чтобы производительность ПК увеличилась под выполнение ресурсоёмких процессов. Но, бывает, что после очистки памяти компьютер свою производительность не повышает. Если это действительно так, то нам нужно провести анализ характеристик видеокарты, т.к. вполне возможно, что в ней мало мощности и она просто не может справиться с поставленной задачей.
Запомните. Если у вас ноутбук, то суть проблемы может быть в том, что его низкая производительность происходит из-за того, что задействована встроенная видеокарта, а не дискретная. Данную ошибку можно устранить, переведя ноутбук в режим повышенной функциональности, которую можно найти, зайдя в настройки электропитания.
Также проблема может быть в том, что вы закрыли все программы, а анализ «Диспетчера задач» показывает, что задействован приличный объём видеопамяти. В этом случае очень может быть, что видеопамять забирает вредоносное ПО. При этом нужно провести анализ компьютера на вирусы любой антивирусной программой.
Увеличиваем видеопамять через BIOS
Разумеется, для увеличения видеопамяти нужно просто приобрести более мощный видеоадаптер. Но, если у вас встроенная видеокарта, то есть возможность для добавления видеопамяти из системы:
- Выключаем компьютер;
- Во время включения нажимаем клавиши «Del» или «F2», чтобы войти в БИОС (UEFI);
- В BIOS нужно войти во вкладку «Advanced», далее в «Graphic Settings» (названия вкладок могут быть другими, это зависит от вашего БИОСа);
- Войдя в меню «Shared Memory», нужно установить max вариант;
- Чтобы сохранить проделанные настройки, нужно нажать кнопочку «F10».
Вывод: как очистить видеопамять на Windows 10 мы разобрались. После проделанных действий компьютер должен начать работать быстрее. Если этого не произошло, то это является сигналом того, что видеокарту нужно поменять на более мощную. Успехов!
С уважением, Андрей Зимин 06.07.2021
Понравилась статья? Поделитесь с друзьями!
It’s time to teminate non-critical resource-hungry programs
by Radu Tyrsina
Radu Tyrsina has been a Windows fan ever since he got his first PC, a Pentium III (a monster at that time). For most of the kids of… read more
Updated on January 19, 2023
Reviewed by
Vlad Turiceanu
Passionate about technology, Windows, and everything that has a power button, he spent most of his time developing new skills and learning more about the tech world. Coming… read more
- The Your GPU is full notification often appears when you work with high-resolution content.
- Try to resolve this issue by either updating your graphics drivers or adjusting the graphics card settings.
- You can also get one that will be able to handle the high resolutions and complex tasks that you through at it.
XINSTALL BY CLICKING THE DOWNLOAD FILE
- Download Restoro PC Repair Tool that comes with Patented Technologies (patent available here).
- Click Start Scan to find Windows 11 issues that could be causing PC problems.
- Click Repair All to fix issues affecting your computer’s security and performance
- Restoro has been downloaded by 0 readers this month.
There is nothing quite dreadful compared to when you receive the Your GPU memory is full Try reducing the timeline resolution or the number of correctors notification. In return, it disrupts your gameplay because the game crashes.
In most cases, people render their devices ineffective and start thinking about getting a new device, one with better graphics and more storage space.
Contrary to this, before jumping to any conclusion, you should first consider if the issue emanates from software. Your gadget could be perfectly fine.
In some instances, you will find that some programs can be quite lacking. For instance, Your GPU memory is full error on DaVinci Resolve 18.
The issue often occurs when a program fails to release discarded memory back to the system, causing the program to crash. As a ripple effect, your computer ends up rebooting itself.
So, let’s find out all about Your GPU memory is full the error and the solutions that worked for most users.
What happens when GPU runs out of memory?
GPU is responsible for displaying images or photos, or most things related to graphics rendering. It makes use of Video RAM to do this, and when it runs out of memory, the basic functioning is affected.
If you are wondering what happens when GPU memory is full, the images would take longer to load, you may notice a lag in games, and the FPS (Frame per Second) will drop.
Is it safe just to delete GPU cache?
A GPU comes with graphic cores that stitch the graphical frame together that is displayed on your screen. Therefore, once the frame is rendered, it stays in the virtual memory before it is even displayed on the screen.
If you are prone to work on high-resolution content or if you are constantly processing high-quality images, then the higher GPU memory you will need.
It is only safe to flush GPU memory in Windows once you have completed making changes on a file and saving them. Otherwise, deleting it prematurely can lead to the permanent loss of your information.
How can I tell that my GPU is faulty?
Here are some of the main tell-tale signs that you can use to tell it is malfunctioning:
- If you start experiencing some screen glitches, especially when playing a game or watching a high-quality video, then there is an issue with your card. A classic characterization of this is when weird colors start appearing on your screen.
- Some people might start seeing some strange artifacts on their display. The problem is mainly caused by heat, dust build-up, and excessive overclocking.
- There are so many reasons why your device gets BSODs errors. The issue could be RAM, graphics card, or hard drive related. However, if the blue screen only appears whenever you embark on any graphics-intensive tasks, such as playing video games, then your graphics card is responsible.
- Stuttering and freezing of the computer’s screen is also an indication that your GPU needs immediate attention. Nevertheless, the issue can also be caused by RAM problems, malware, and a dated hard drive.
- If you start hearing fan noises, then this could be an indication that there is a problem. However, it might not mean that you need to replace your graphics card. Be keen on the noise emanating from the fan. If it is louder than usual, it could be that the GPU is overheating, causing it to malfunction. Try cleaning it and see if the fan quiets down.
Is your GPU memory full? Are you experiencing performance issues with your device? Do not fret! We are here to provide you with a couple of solutions that will help you resolve the issue.
How can I fix Your GPU memory is full on Windows 11?
1. Adjust paging file settings for the game drive
- Open your File Explorer, then right-click This PC and open Properties.
- Select Advanced system settings on the left pane.
- Click the Advanced tab and now click Settings under the Performance category.
- Open the Advanced tab in the Performance Options window that just opened. Under the Virtual Memory category, click Change.
- Select your system drive, and then select System managed size. Click Set.
- Now select the drive where you’ve installed the game on. Then, click No paging file. Click Set once again. Finally, click on OK.
2. Update the graphics driver
- Press Windows + X key, then select Device Manager from the menu.
- Expand Display adapters and then right-click the listed graphics card to choose Properties.
- Then, click on the Driver tab and then click Update Driver. Then, click on OK.
- Finally, click Search automatically for updated driver software. Then, follow through with the on-screen instructions to complete updating the driver.
Once you update your device, you will be able to protect it from malware and hardware failures and also prevent system crashes such as Your GPU memory is full, which is also caused by outdated driver problems.
Even more, we encourage you to use a dedicated program such as DriverFix in order to do automatic scans of all out-of-date drivers.
Whenever you run this software, it scans your PC to detect outdated or missing drivers. Once it completes the scan process, it will present you with detailed reports of your system and all the drivers within it.
This software has a massive database of drivers with the latest updates. It will also ensure files to download a lot faster because you will download each update file from a single source.

DriverFix
A remarkable feature to allow you update all the drivers with just one-click movement.
3. Use the 3GB switch
NOTE
Before executing this fix, you should note that it will reduce the operating system’s space. Also, it could even lead to more crashes.
- Search for Command Prompt in the Start menu, then right-click it, and select Run as administrator.
- Now, type in the following command and press Enter:
bcdedit /set IncreaseUserVa 3072 - Finally, restart your device.
Some PC issues are hard to tackle, especially when it comes to corrupted repositories or missing Windows files. If you are having troubles fixing an error, your system may be partially broken.
We recommend installing Restoro, a tool that will scan your machine and identify what the fault is.
Click here to download and start repairing.
For users with a 32-bit version of Windows, this fix will come in handy to correct the problem. As an alternative, you could also get the 64-bit version. In return, the latest version will recognize the deficiency in terms of space and allocate more virtual space for your programs.
4. Perform program and game updates
You will find that developers often provide optimization of the software. The updates relate to specific hardware and other bugs and fixes to how the program runs.
Therefore, it is important to ensure that you check for updates when such issues occur while a program is running.
5. Tweak the graphics card settings
- Press Windows + R to open Run, type control panel in the text field, and click OK.
- Once the window appears, set the View by option as Large icons.
- Find Intel HD Graphics.
- Click the 3D option to open the 3D settings.
- Click on Enhance Application Settings, then select Restore Defaults. Finally, click the Apply button to save the changes.
6. Check for unnecessary background programs
- Press Ctrl + Alt + Delete simultaneously to open the Task Manager.
- Look at the Processes running, verify the amount of memory allocated to each, and make an informed decision on which programs should be terminated.
It is important to note that a couple of applications automatically load up and keep on running as long as your computer remains on whenever you turn on your device.
In most cases, these programs do not seem necessary. However, they end up consuming a considerable amount of RAM. It could also be an application you opened up by mistake that eats up all your memory while it is running.
7. Adjust the program’s video resolution
In most instances, you will find that program’s memory and fix stability issues by simply reducing the high-resolution standard the game forces on your device’s video resources. This will free up some space because it now requires less video memory.
Lastly, you might find that all you needed to do all this time was to upgrade your GPU. Changing it will help breathe new life into your dated device. Most programs these days are heavily dependent on graphical user interfaces.
As a result, you will find that the programs are wearing and slowing down the older graphics card because it cannot handle such higher resolutions.
It is also worth noting that visual memory is not stored in the card like the rest of the other types of digital information. Therefore, if you want to speed up your device, you will need a stronger graphics card.
- How to increase VRAM in Windows 10 with 3 easy methods
- A fatal error occurred while creating a TLS credential: 10013
- Windows 11 No Sleep Mode Option: 6 Ways to Fix It
- Error Code 2755: How to Fix This Windows Installer Issue
How much GPU memory do I need?
There is no minimum or maximum limit to the amount of GPU memory one might need. It all depends on the way the PC is used and the tasks to be performed.
For instance, if you are into excessive gaming or video processing, it’s recommended to have at least 12-16 GB of GPU. For basic tasks, an 8 GB GPU would do just as well.
How does VRAM affect the GPU?
Many of the errors generated by the absence of a graphics card are mostly related to video RAM (VRAM). It is a special type of RAM that is responsible for holding on to the GPU information.
Therefore, it enhances performance by allowing the GPU to get information and transmit it to the screen. It is worth noting that the VRAM is faster when it comes to accomplishing GPU-related tasks. It is in place to perform high-intensity tasks.
Moreover, integrated graphics cards are cost-effective but cannot be compared to the graphics output of dedicated solutions. Also, having more VRAM does not necessarily mean that it will enhance the performance of your device.
If your gadget lacks sufficient VRAM, then you are likely to experience a drop in performance, texture pop-ins, and lower frame rate, among other setbacks. However, if you are looking for real horsepower under the hood, then we suggest buying a dedicated graphics card for your device.
Also, learn how to increase VRAM in Windows 10 using these 3 methods. They may be applied by Windows 11 users as well.
Did the above fixes help you resolve the issue with your graphics card? Share your thoughts with us in the comments section below.
Newsletter

В этой инструкции подробно о том, как посмотреть текущий объем памяти встроенной видеокарты, почему это число может оказаться не слишком важным, а также о методах увеличения памяти интегрированных видеокарт Intel и AMD. Также может быть полезным: Как изменить видеокарту по умолчанию для игр и программ в Windows.
Как узнать выделенный видеокарте объем памяти
Чтобы посмотреть, сколько памяти выделено для встроенной видеокарты Intel HD Graphics, Intel Iris Xe или AMD Radeon, можно использовать следующие простые методы:
- В Windows 11 и Windows 10 зайти в Параметры экрана (правый клик по рабочему столу — параметры экрана), нажать пункт «Расширенные параметры дисплея» (или Дополнительные параметры дисплея в Windows 10) внизу экрана настроек, нажать по ссылке «Свойства видеоадаптера для дисплея», чтобы увидеть нужную информацию. Обычно обращают внимание на поле «Используется видеопамяти», хотя более важным для интегрированных видеокарт на современных системах является пункт «Доступно графической памяти», о чем далее в разделе про автоматическое выделение памяти.
- Нажать клавиши Win+R на клавиатуре (или нажать правой кнопкой мыши по кнопке «Пуск» и выбрать пункт «Выполнить»), ввести команду dxdiag и нажать Enter. После сбора информации на вкладке «Экран» или «Монитор» вы можете увидеть, к какой видеокарте подключен монитор и, если это встроенная видеокарта, то там же в пункте «Память дисплея (видеопамять)» будет нужная вам информация.
- Для интегрированных видеокарт Intel вы можете запустить приложение «Центр управления графикой Intel» (в Windows 11 и 10 устанавливается автоматически, можно найти через поиск в панели задач), перейти в раздел приложения «Система» и на вкладке «Графические процессоры» выбрать интегрированную видеокарту, там вы увидите раздел «Память графики» и пункт «Назначение», где и есть нужная нам информация. Дополнительно в разделе «Поддержка» — «Диагностика системы» вы можете создать текстовый файл отчета, где также будет присутствовать нужная информация.
Обратите внимание, что в первых двух методах информацию о памяти встроенного видеоадаптера мы получим лишь в том случае, если монитор подключен именно к нему, а не дискретной видеокарте.
На современных ноутбуках и компьютерах с последними версиями Windows вы, вероятнее всего, увидите, что для встроенной видеокарты выделено всего 128 Мб памяти — это вполне нормально и далее в статье этот вопрос будет разобран.
Как увеличить или уменьшить объем памяти встроенной видеокарты
Возможности для настройки объема выделенной для встроенной видеокарты памяти могут присутствовать, а могут и отсутствовать, в зависимости от конкретной материнской платы или модели ноутбука. Прежде чем переходить к ручной настройке объема памяти, поговорим об автоматическом её выделении.
Автоматическое выделение требуемого объема оперативной памяти для интегрированного GPU
Многие современные ноутбуки и ПК с интегрированной графикой и последними версиями Windows не предоставляют возможностей для настройки объема видеопамяти, причем, проверив информацию об используемой видеопамяти средствами системы вы увидите 128 Мб.
Однако, внимание следует обратить и на другой пункт «Доступно графической памяти», который определяет, какой объем теоретически может быть выделен системой для встроенной видеокарты при необходимости (значения в dxdiag или свойствах адаптера при этом не изменятся).
То есть выделение памяти происходит автоматически, по мере необходимости и доступности оперативной памяти. Фактический объем можно отследить на вкладке «Производительность» в диспетчере устройств, выбрав соответствующий GPU. На изображении ниже — пример с моего ноутбука, где при просмотре объема видеопамяти встроенного адаптера отображается 128, но по факту при нужных нагрузках выделяется и больше, в данном случае — 1 Гб и, как мы видим, потенциально может быть выделено до 31 с лишним гигабайт (всего на ноутбуке установлено 64 Гб RAM):
Подводя итог по этому разделу, невозможность изменить вручную размер видеопамяти, вероятнее всего, не является причиной низкой производительности в играх, с наибольшей вероятностью причина в одном из:
- Игра при заданных настройках самой игры не может показывать нормальную производительность на этой интегрированной видеокарте.
- На ПК или ноутбуке есть недостаток оперативной памяти (приоритет при её использовании отдается обычным процессам, а не для видеопамяти).
- Память работает в одноканальном режиме — для интегрированных видеокарт это важный фактор, заметно влияющий на производительность.
Выделение памяти встроенной видеокарты в БИОС/UEFI
На тех ПК и ноутбуках, где возможна ручная настройка видеопамяти для встроенной видеокарты, есть один способ для этого — поиск и использование соответствующего параметра в БИОС/UEFI.
Прежде чем приступить, учитывайте, что поскольку память выделяется из оперативной памяти компьютера, важно не переусердствовать: выделив для видеокарты 2 Гб из 4-х, вы, вероятнее всего, только проиграете в общей производительности системы.
В зависимости от конкретной модели материнской платы или ноутбука, настройка выделяемой для интегрированного графического адаптера памяти может располагаться в разных разделах, а может и вовсе отсутствовать, как это отмечалось выше.
Прежде всего вам потребуется зайти в БИОС/UEFI, на ноутбуках для этого чаще всего используется нажатие клавиши F2 (или Fn+F2) при включении, на ПК — клавиши Delete (Del). Подробнее: Как зайти в БИОС/UEFI на компьютере или ноутбуке.
Далее — несколько примеров, где можно найти требуемые параметры (примеры для ASUS, Lenovo, MSI, Gigabyte, HP, по аналогии можно найти и на других, если настройка присутствует):
Во всех случаях вам требуется найти пункт, отвечающий за настройки интегрированной графики, который может иметь название:
- Integrated Graphics
- iGPU
- iGFX
- Internal Graphics
А уже там настроить Video Memory, Share Memory Size, DVMT, On-Chip Frame Buffer Size или UMA Buffer Size.
После указания нужного значения, сохранения настроек и перезагрузки, объем выделенной для встроенной видеокарты памяти должен измениться.
Изменение отображаемого объема памяти для Intel HD в редакторе реестра
Ещё одна возможность — использовать редактор реестра для указания числового значения памяти видеокарты (но здесь есть важный нюанс, который описан после самого способа). Однако, этот способ может не работать на современных ПК и ноутбуках: проблем не вызовет, но и результата не даст. Шаги будут следующими:
- Нажмите клавиши Win+R на клавиатуре, введите regedit и нажмите Enter.
- Перейдите в раздел
HKEY_LOCAL_MACHINE\SOFTWARE\Intel
- В этом разделе (при отсутствии) создайте новый подраздел с именем GMM: нажмите правой кнопкой мыши по «папке» Intel, выберите пункт меню «Создать» — «Раздел» и укажите имя GMM для него.
- Выберите созданный раздел, нажмите правой кнопкой мыши в правой панели редактора реестра и создайте новый параметр DWORD 32-бит (даже на x64 системе), задайте имя DedicatedSegmentSize для него.
- Дважды нажмите по вновь созданному параметру и укажите значение для него в мегабайтах, например, 512 (в десятичной системе счисления) и нажмите Ок.
- Закройте редактор реестра и перезагрузите компьютер.
- Если это не помогло, можно проделать то же самое, но использовав раздел
HKEY_LOCAL_MACHINE\SOFTWARE\Intel\DVM
А теперь о нюансе: даже если этот способ сработает и просмотр сведений о памяти встроенной видеокарты покажет новые значения, фактически она продолжит выделяться динамически в пределах ограничений оборудования или в соответствии с параметрами, заданными в БИОС.