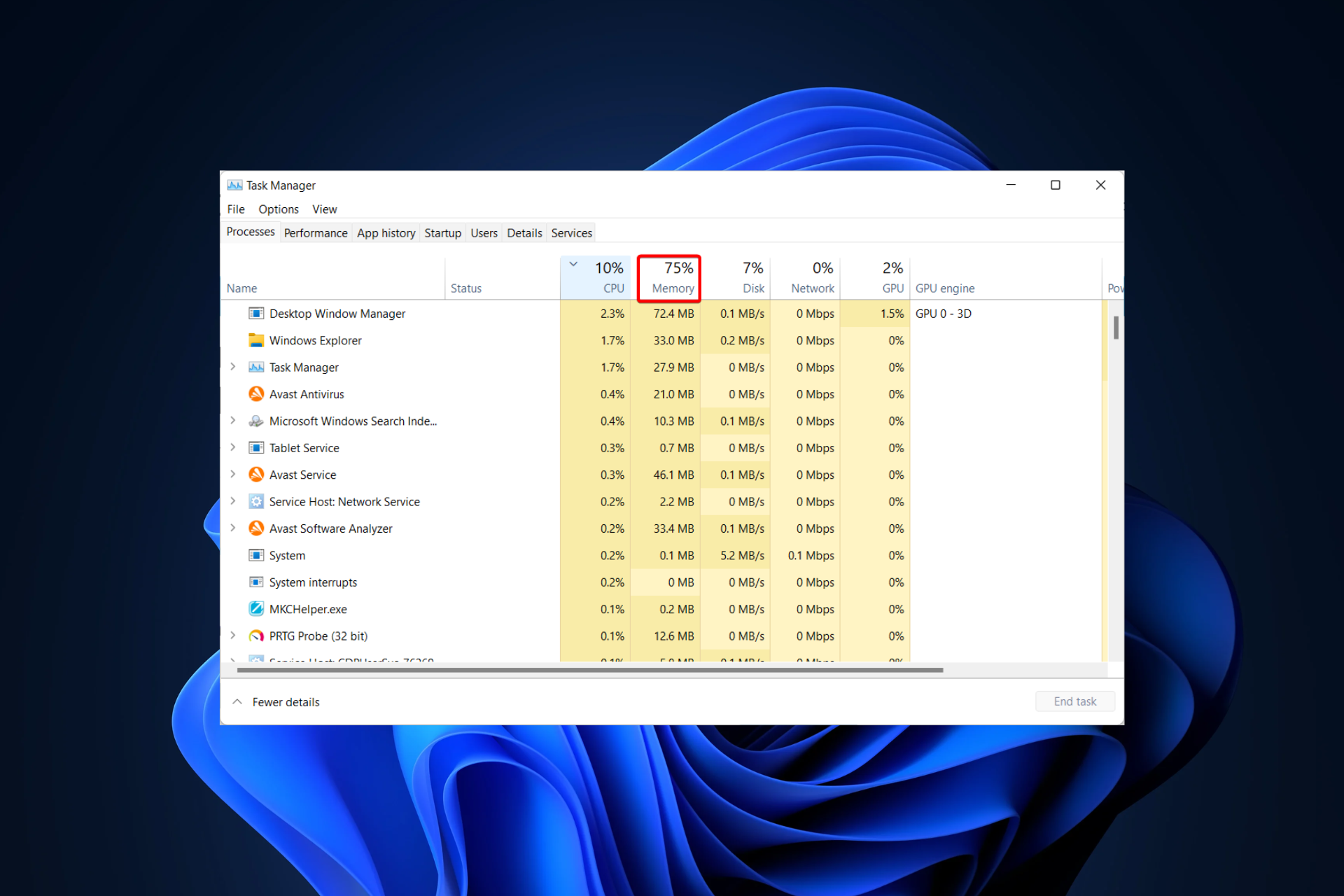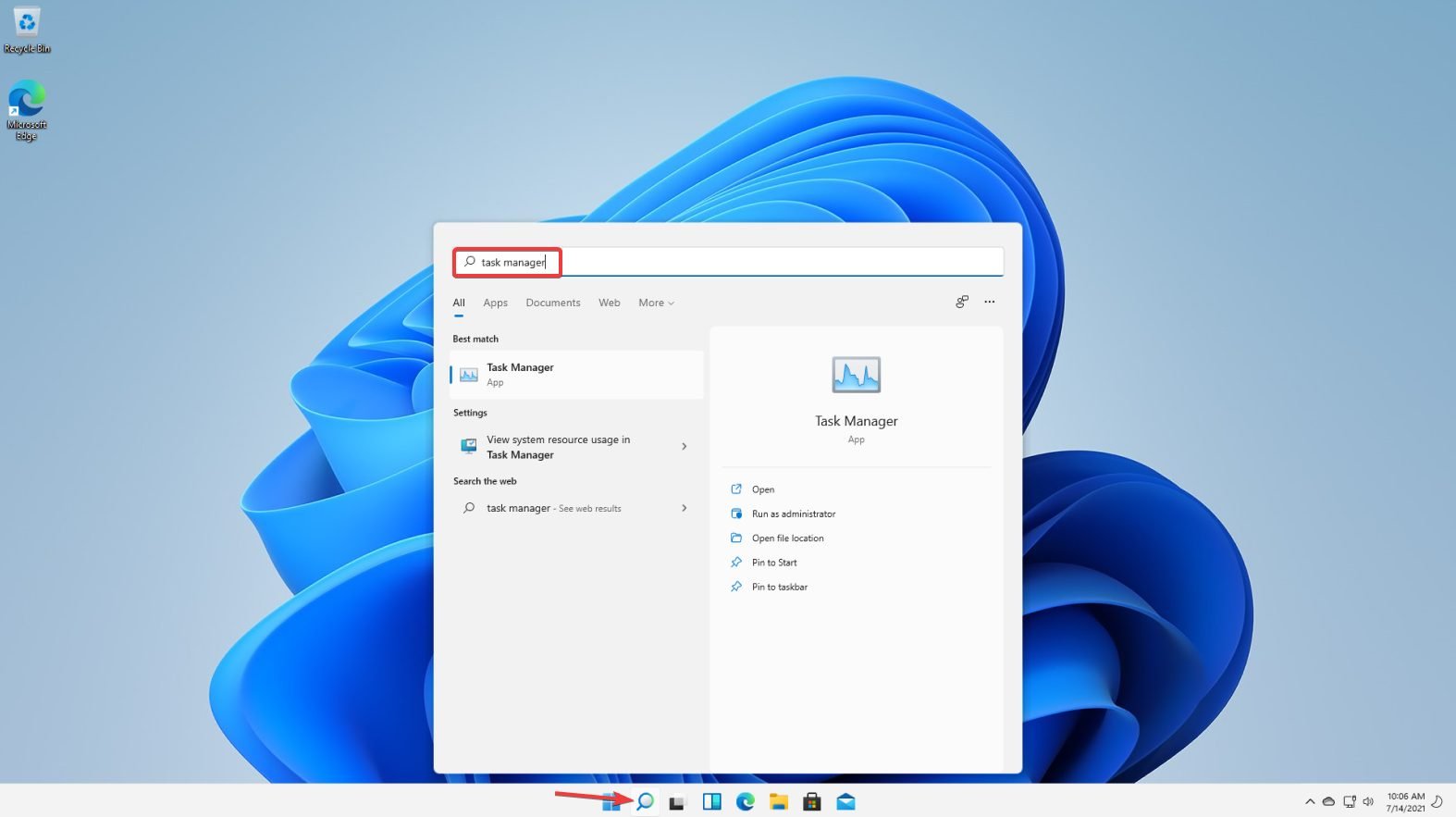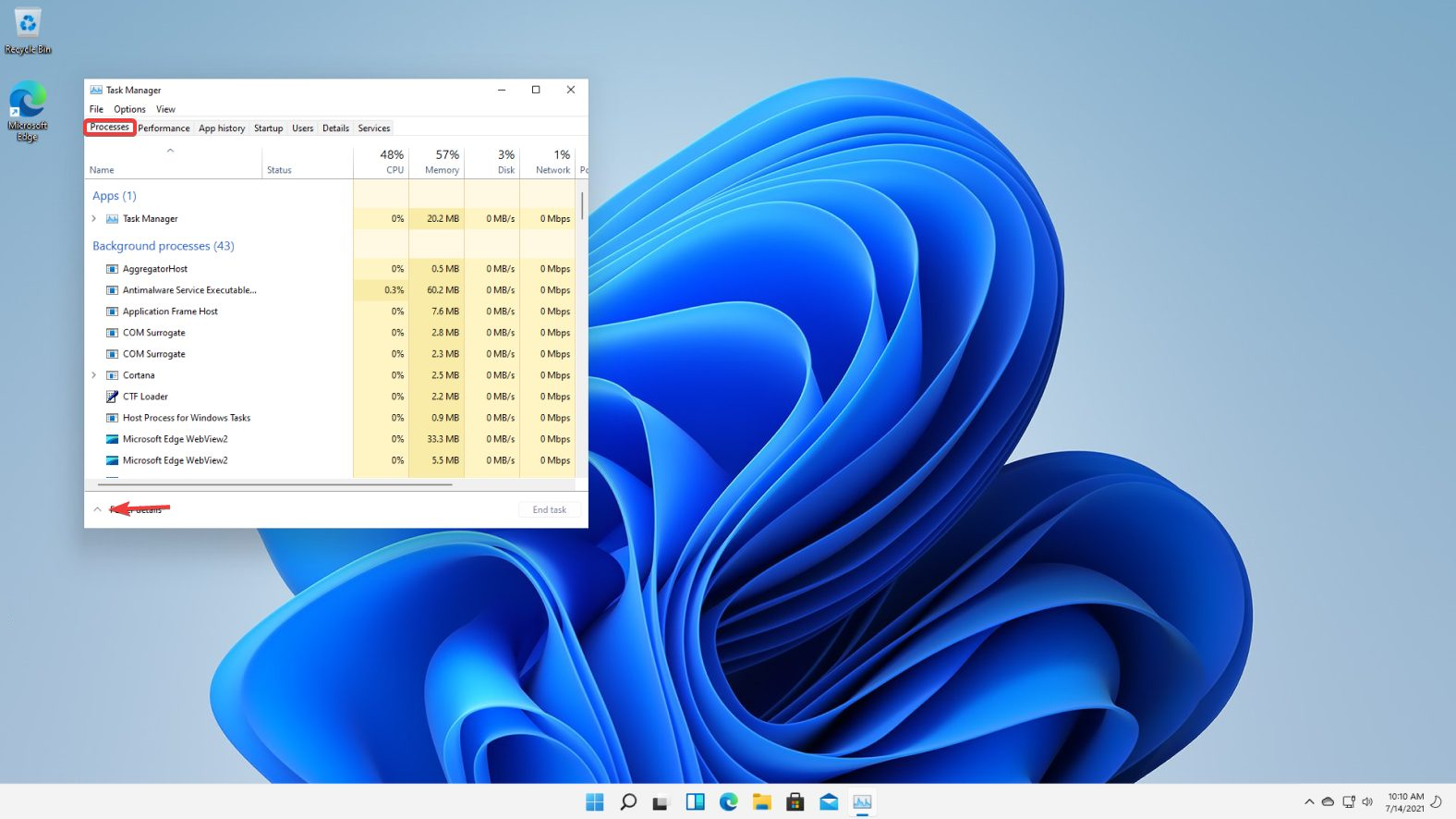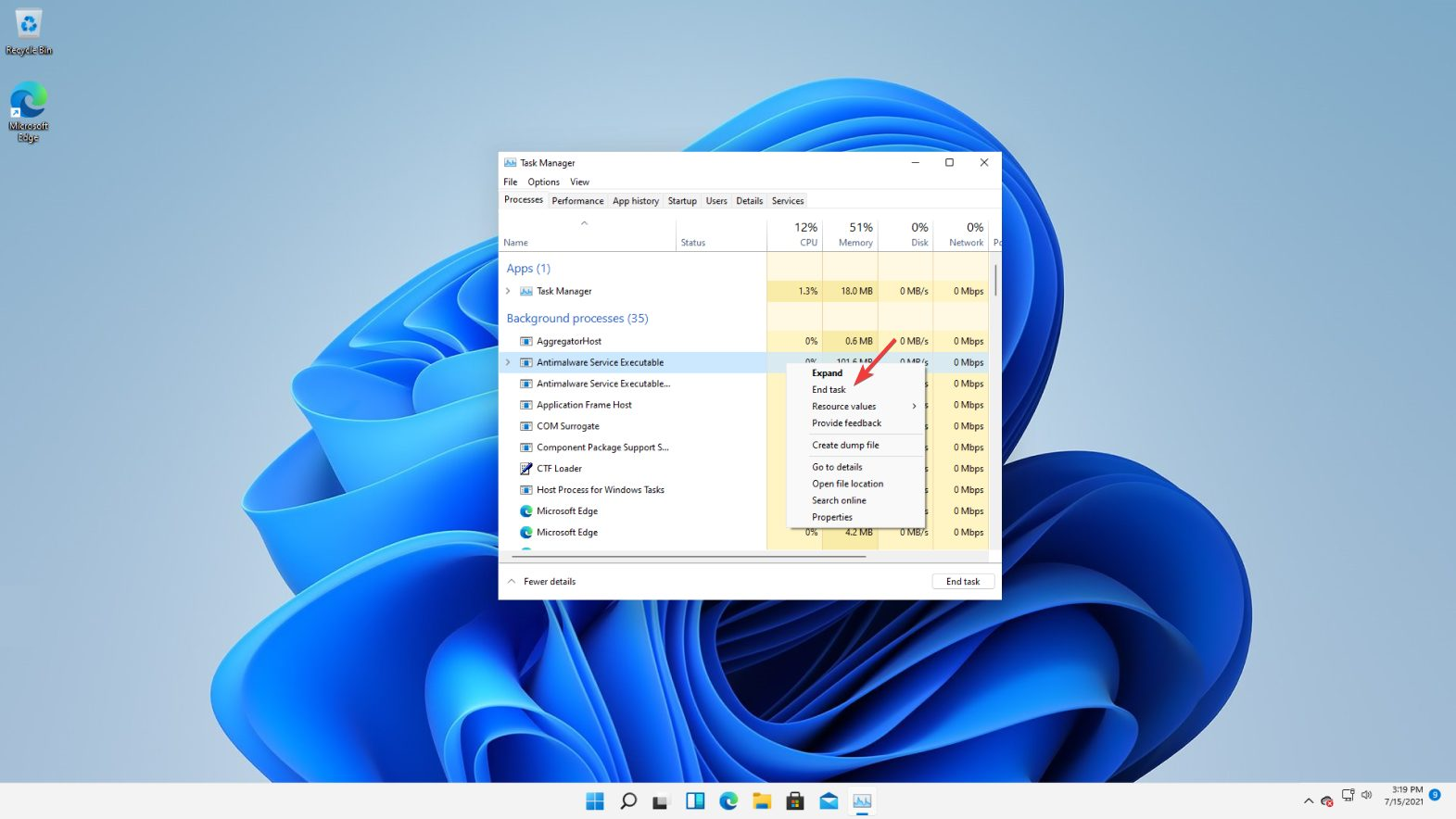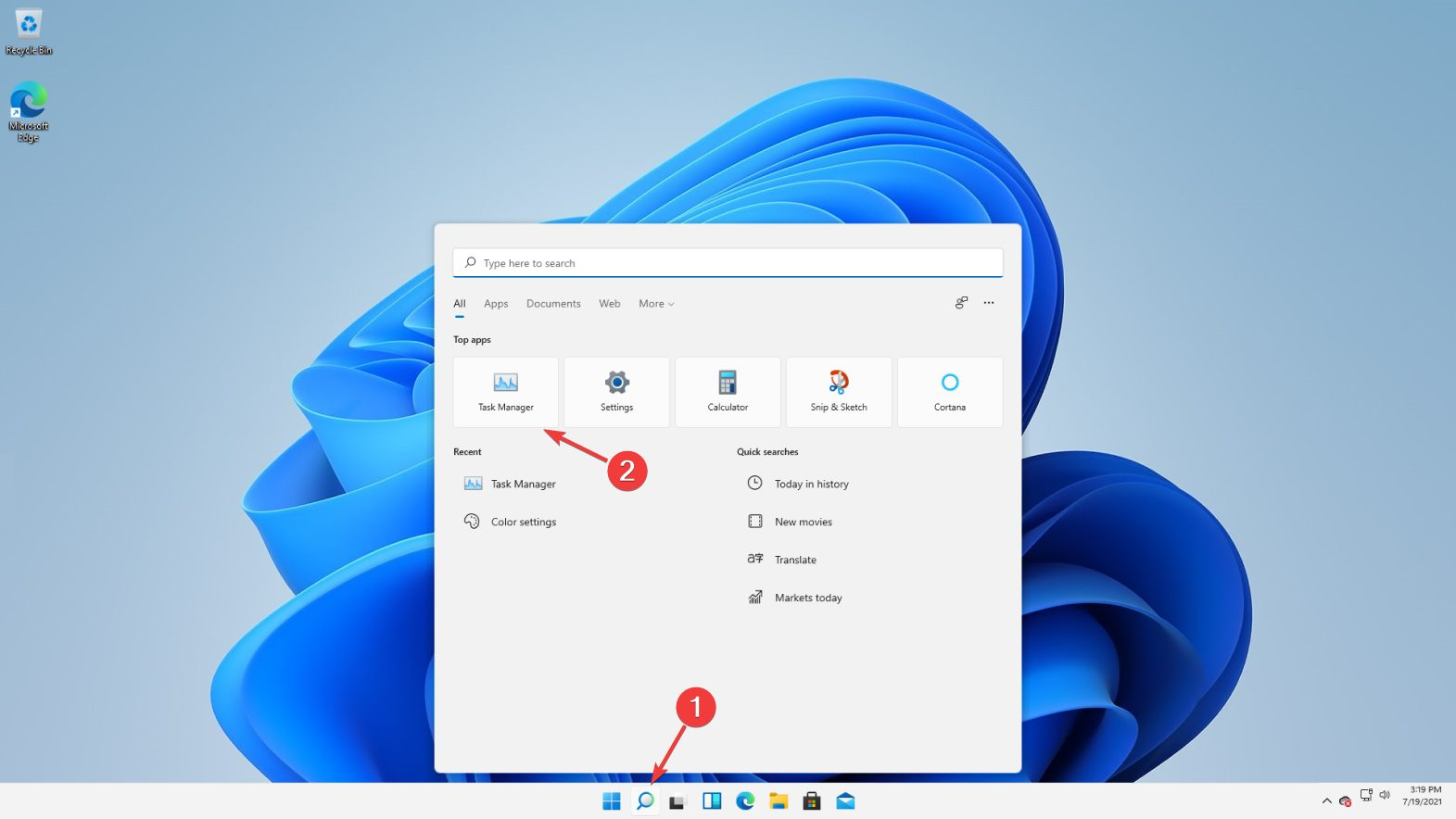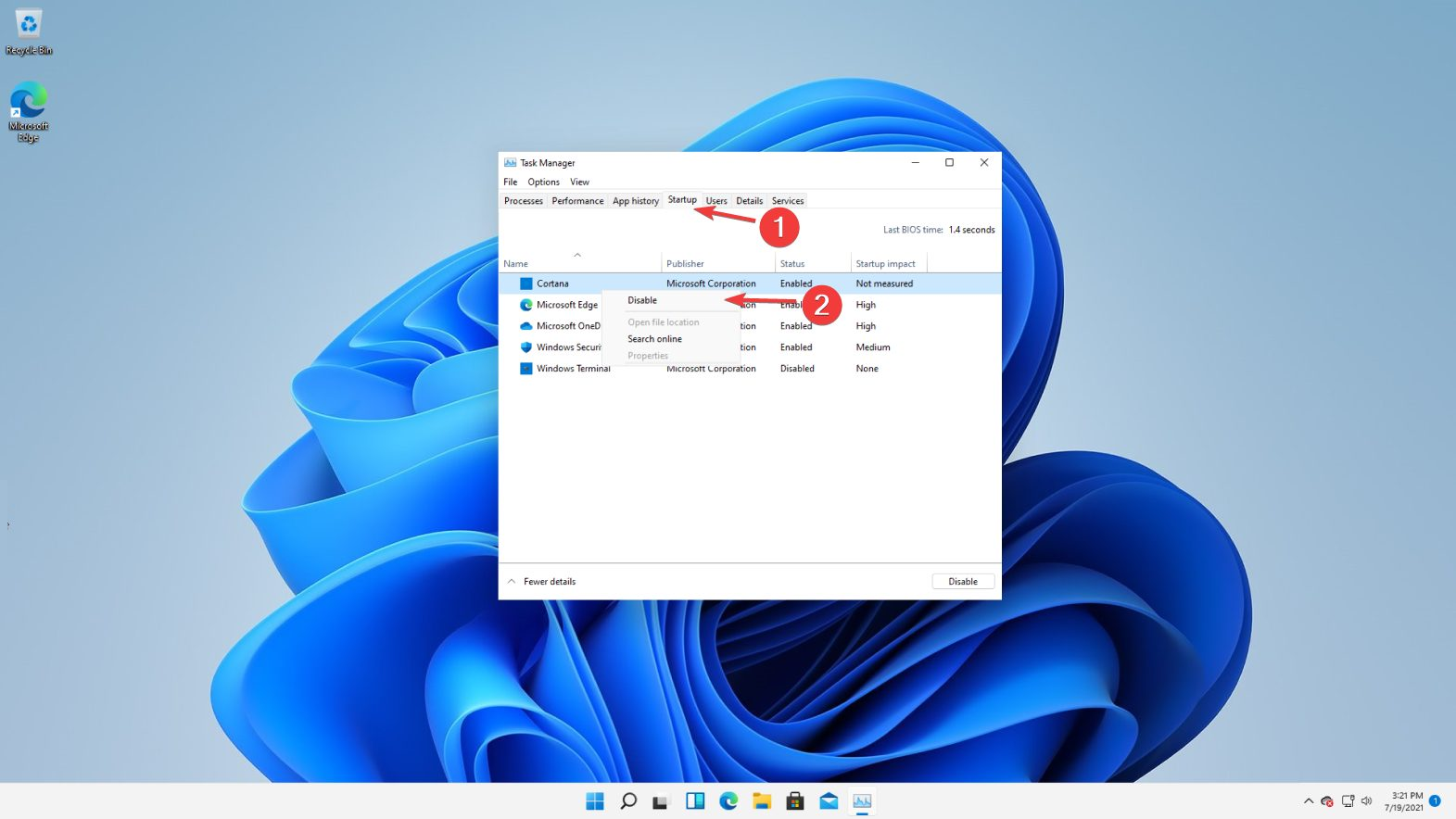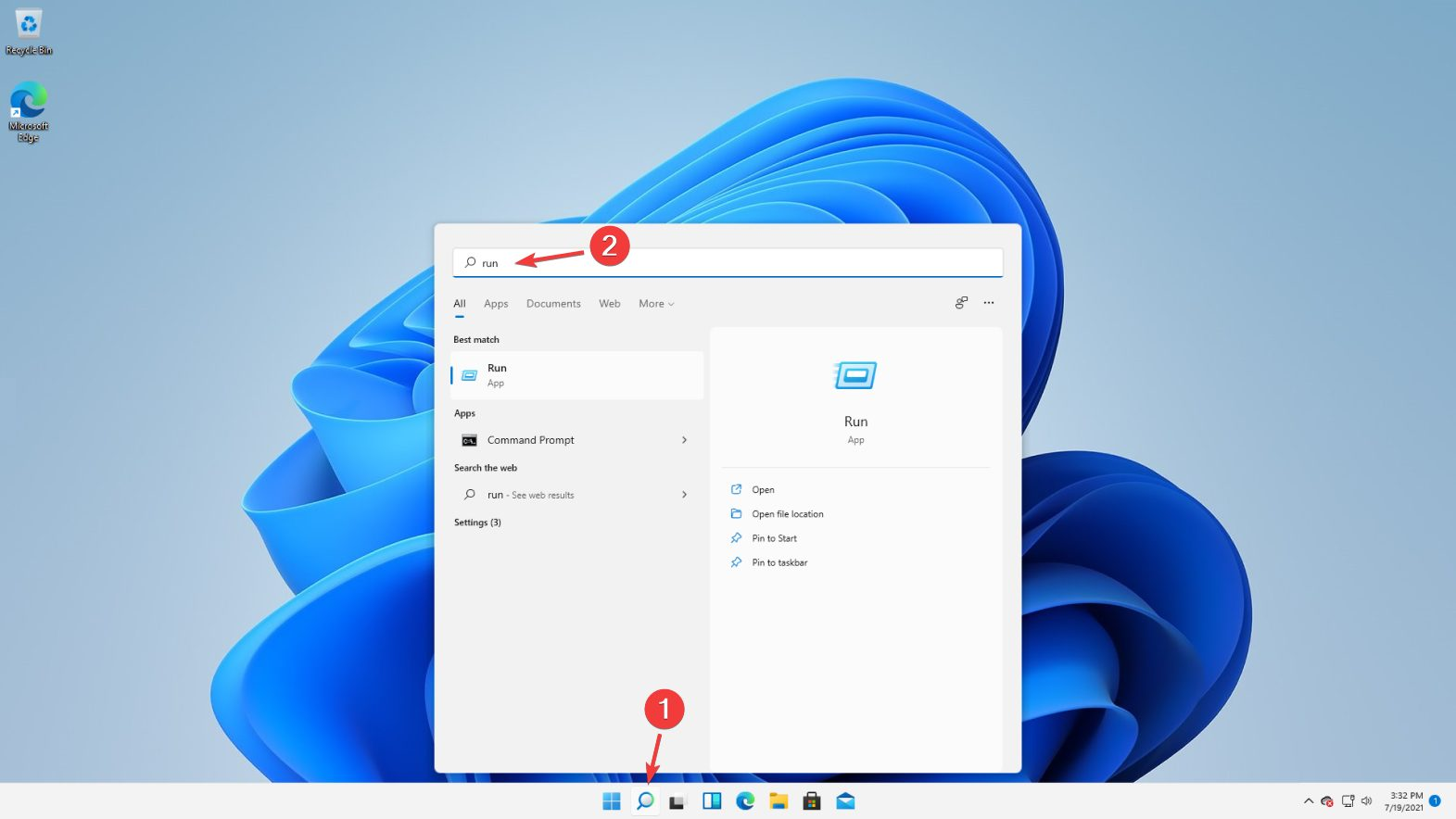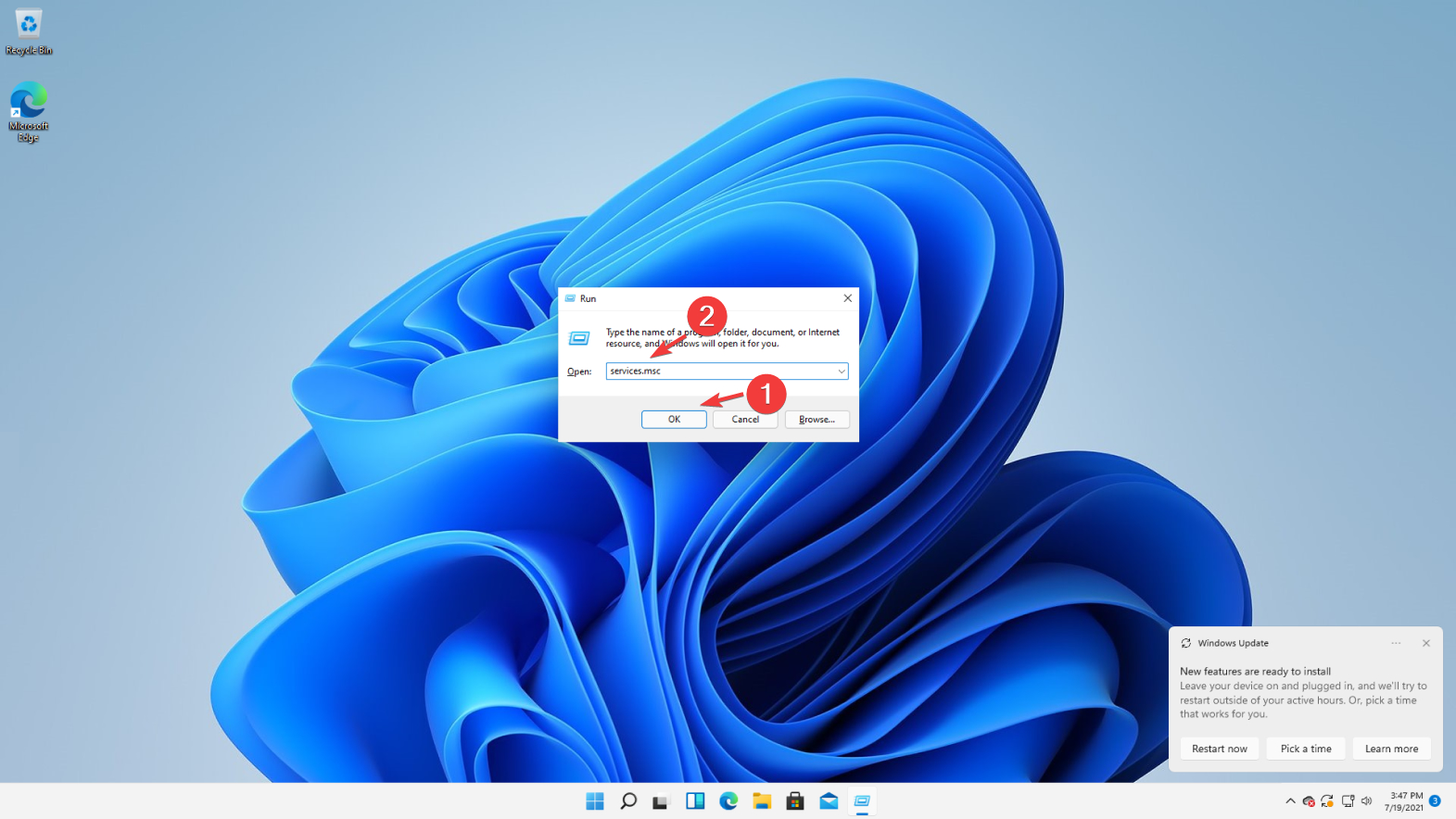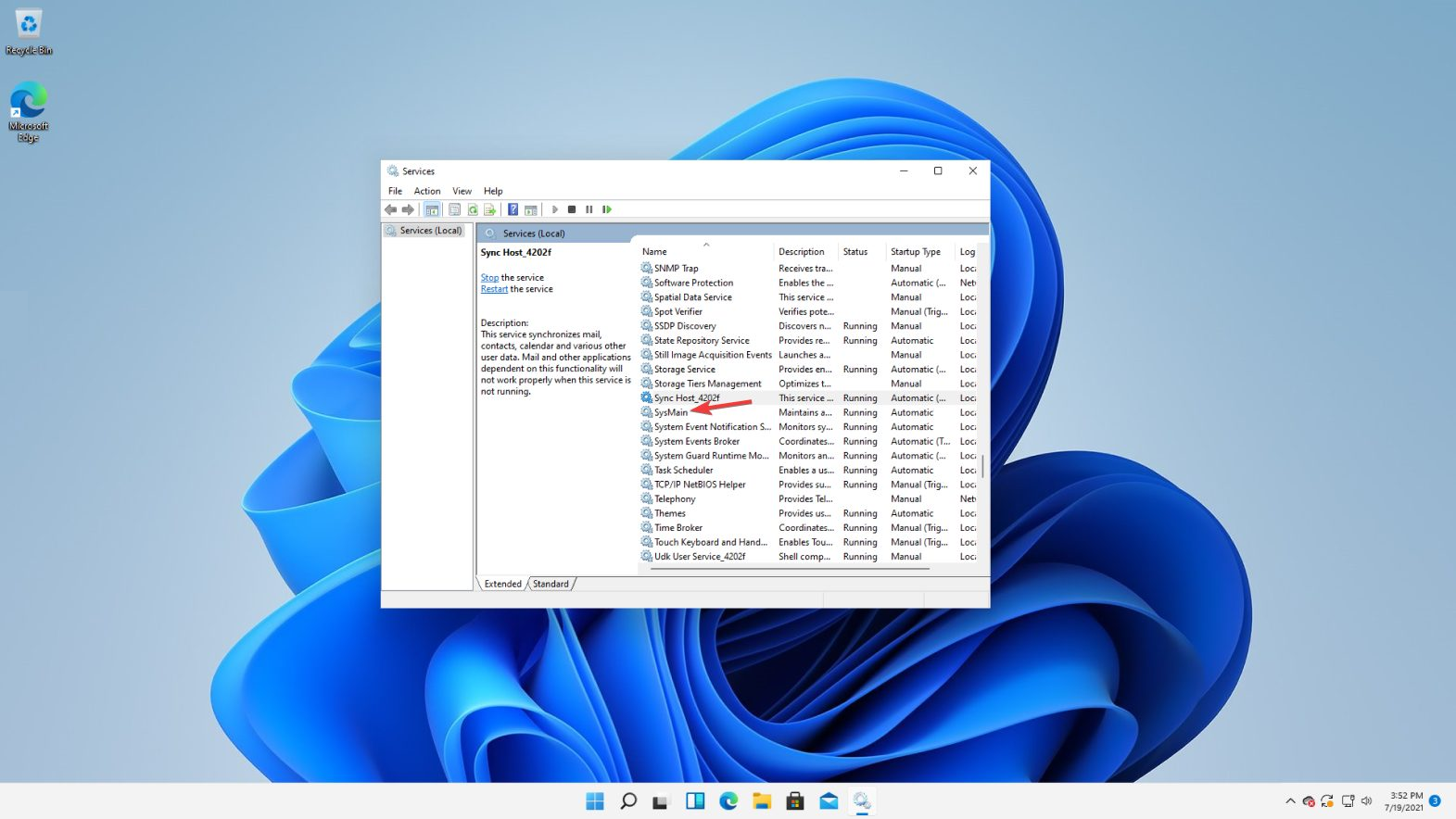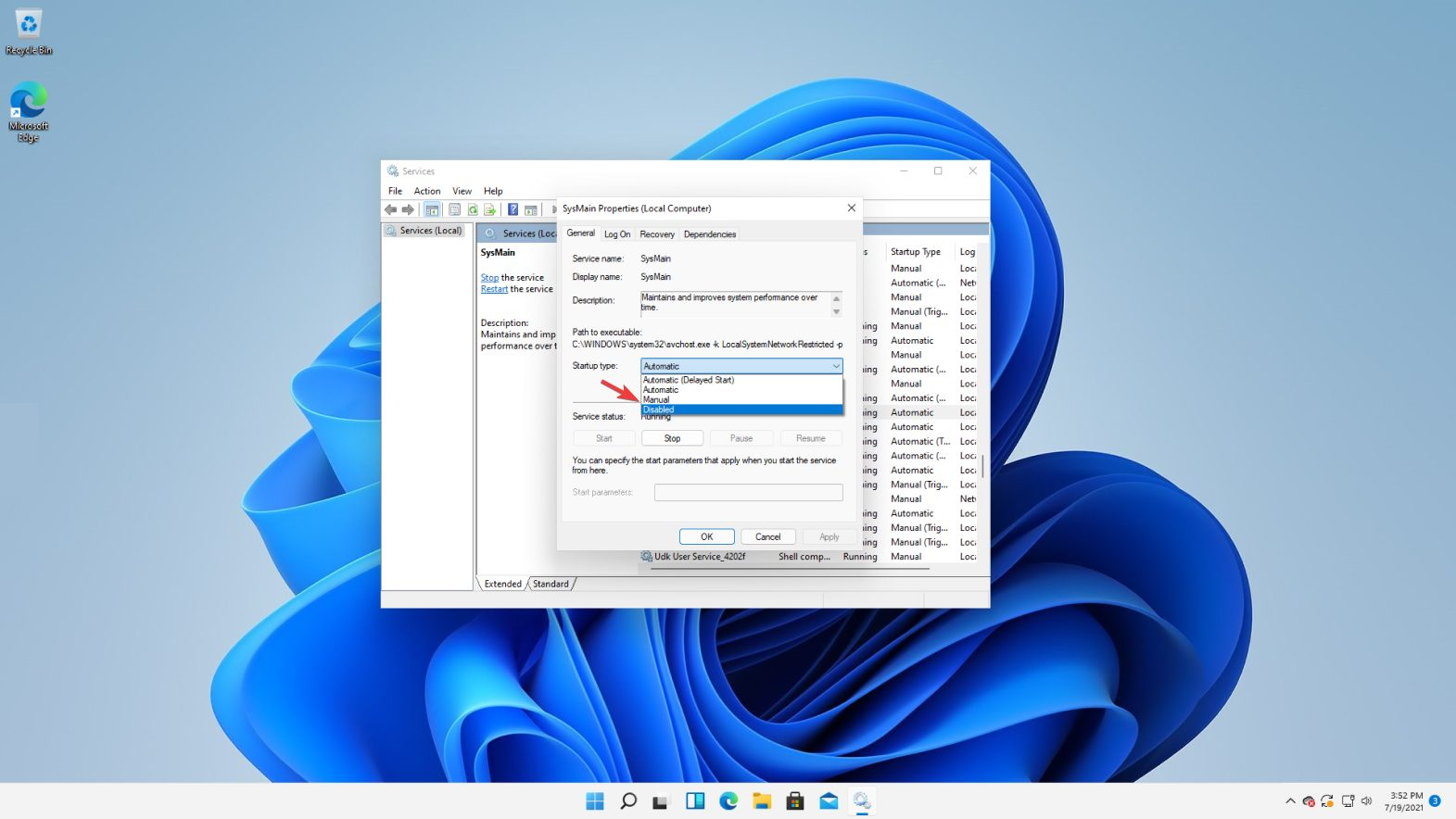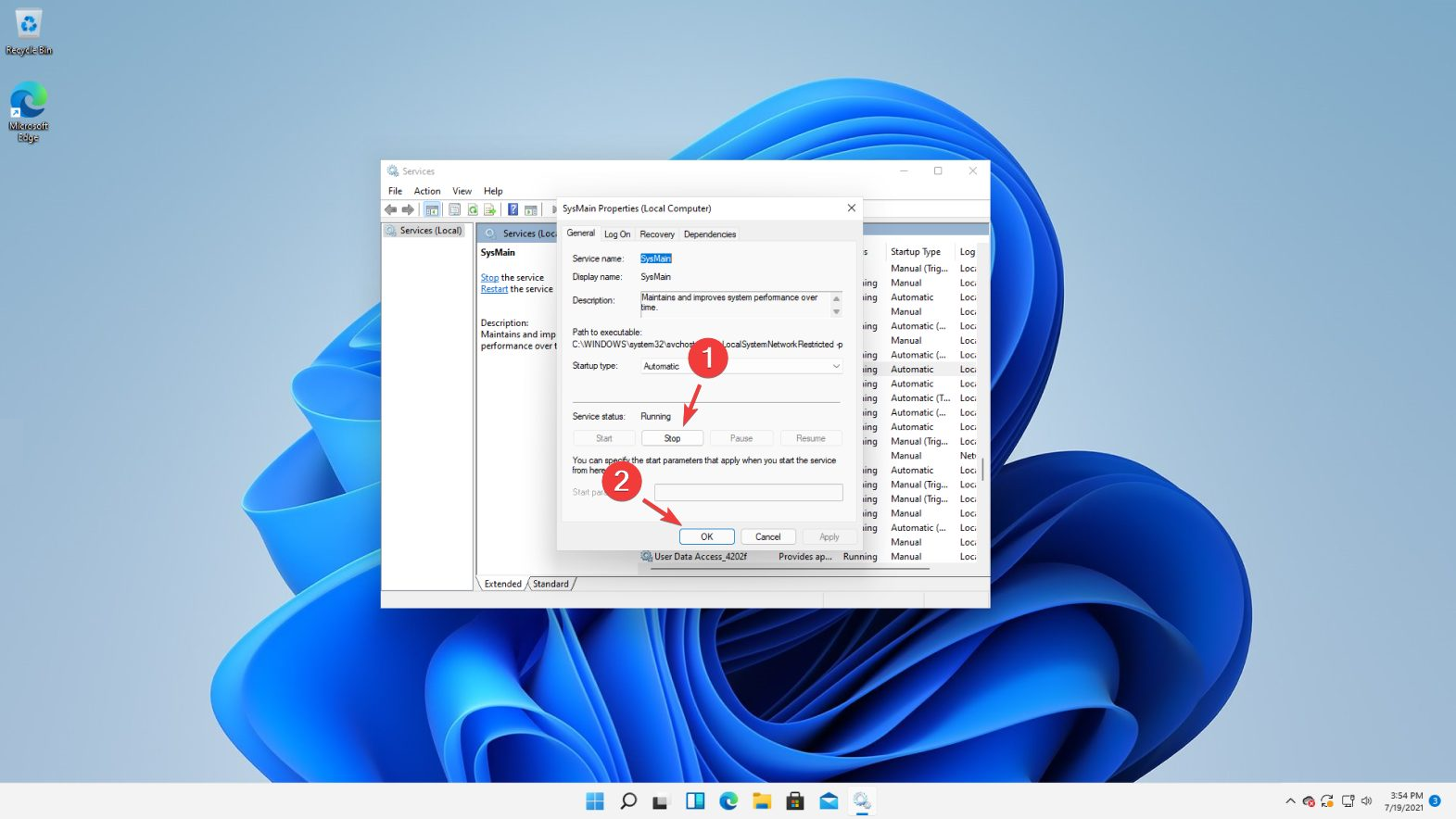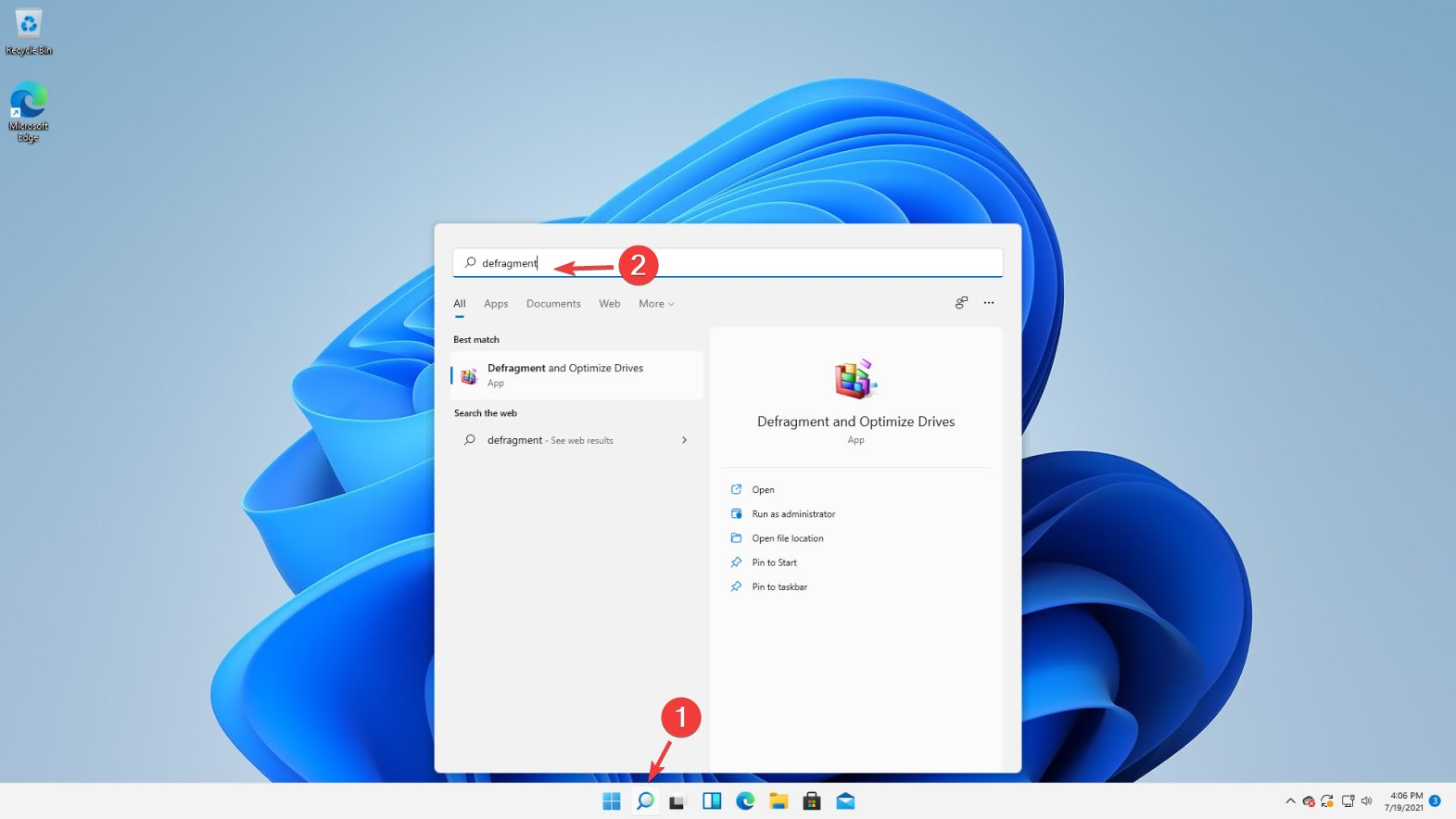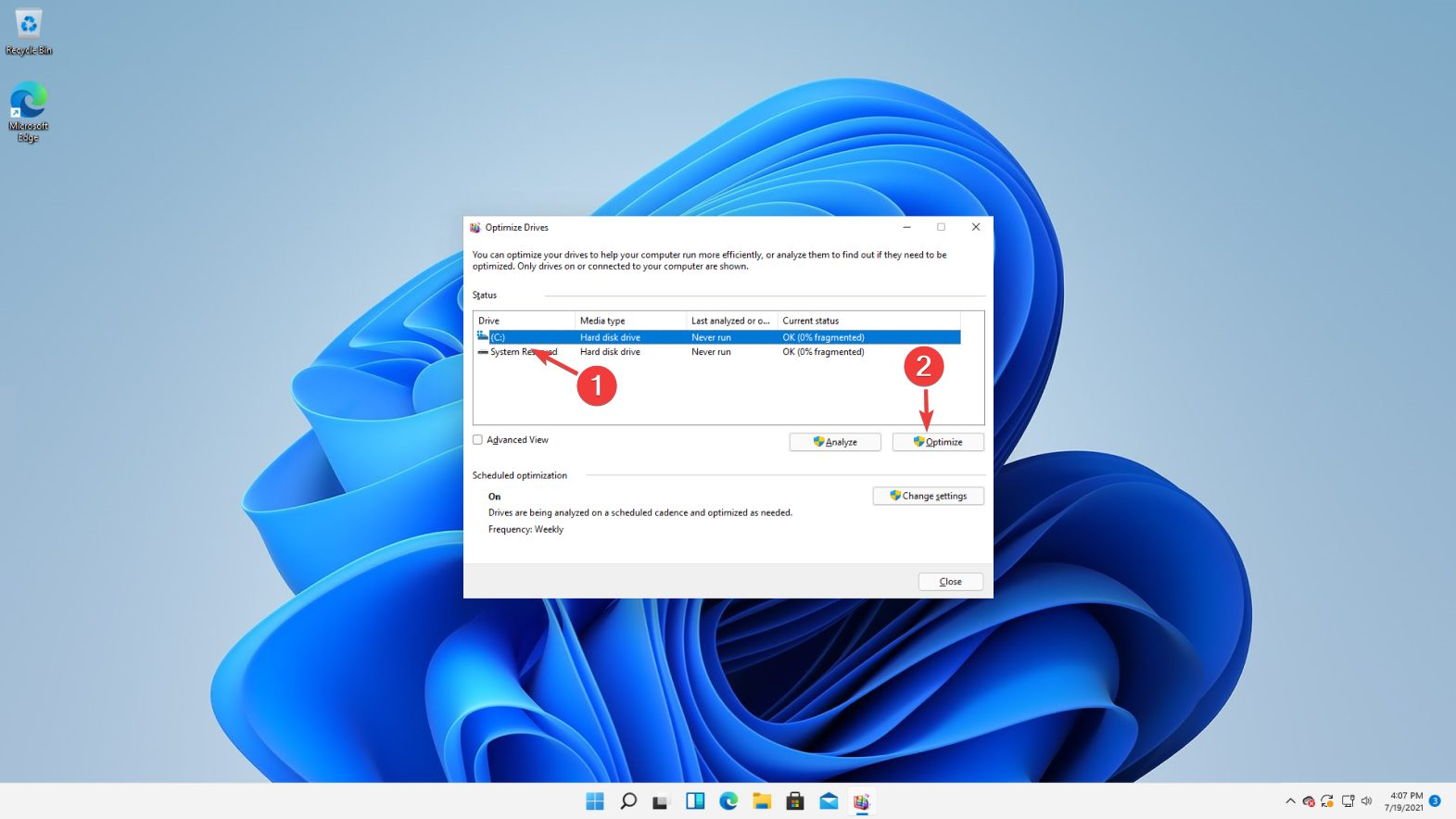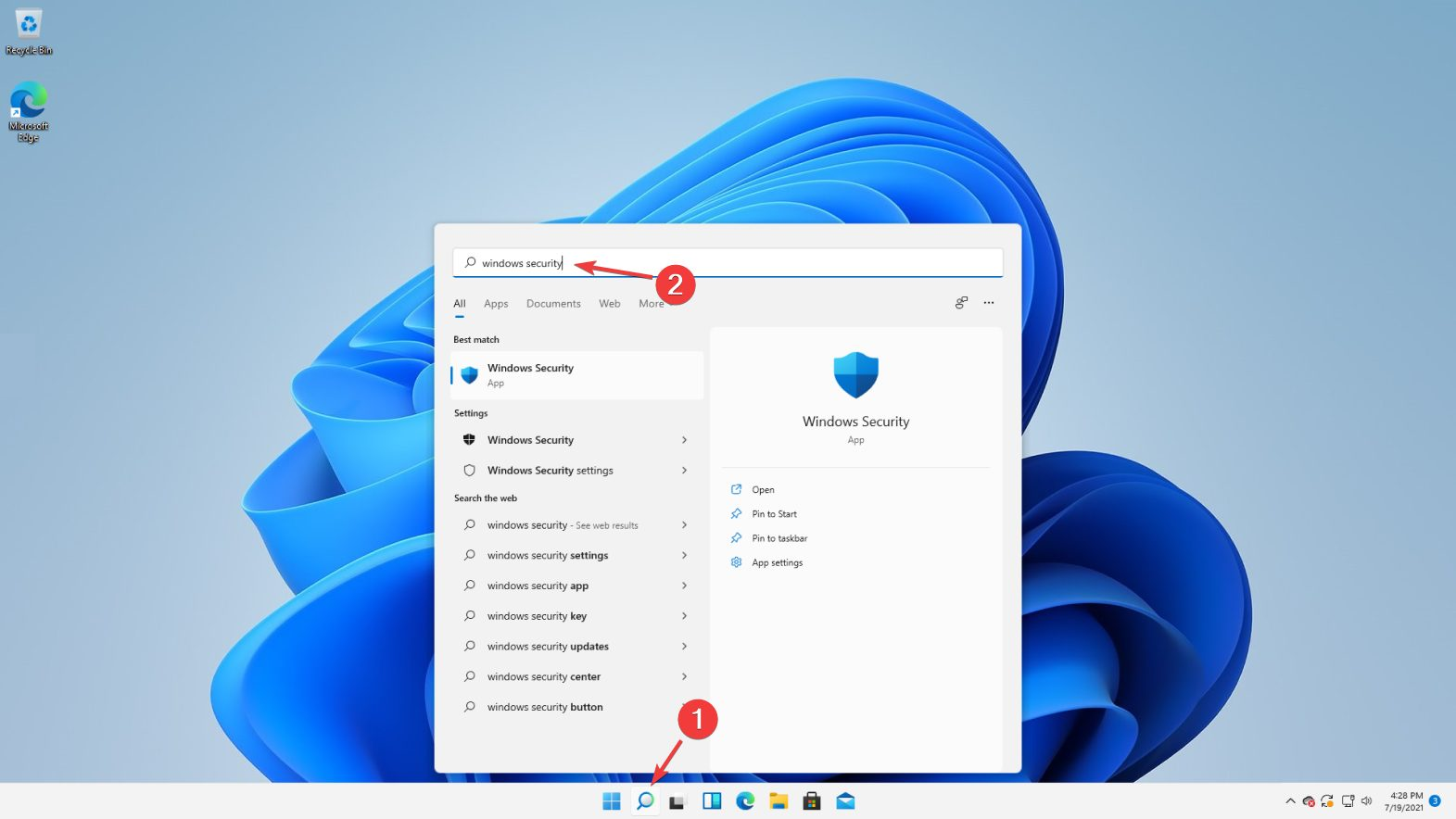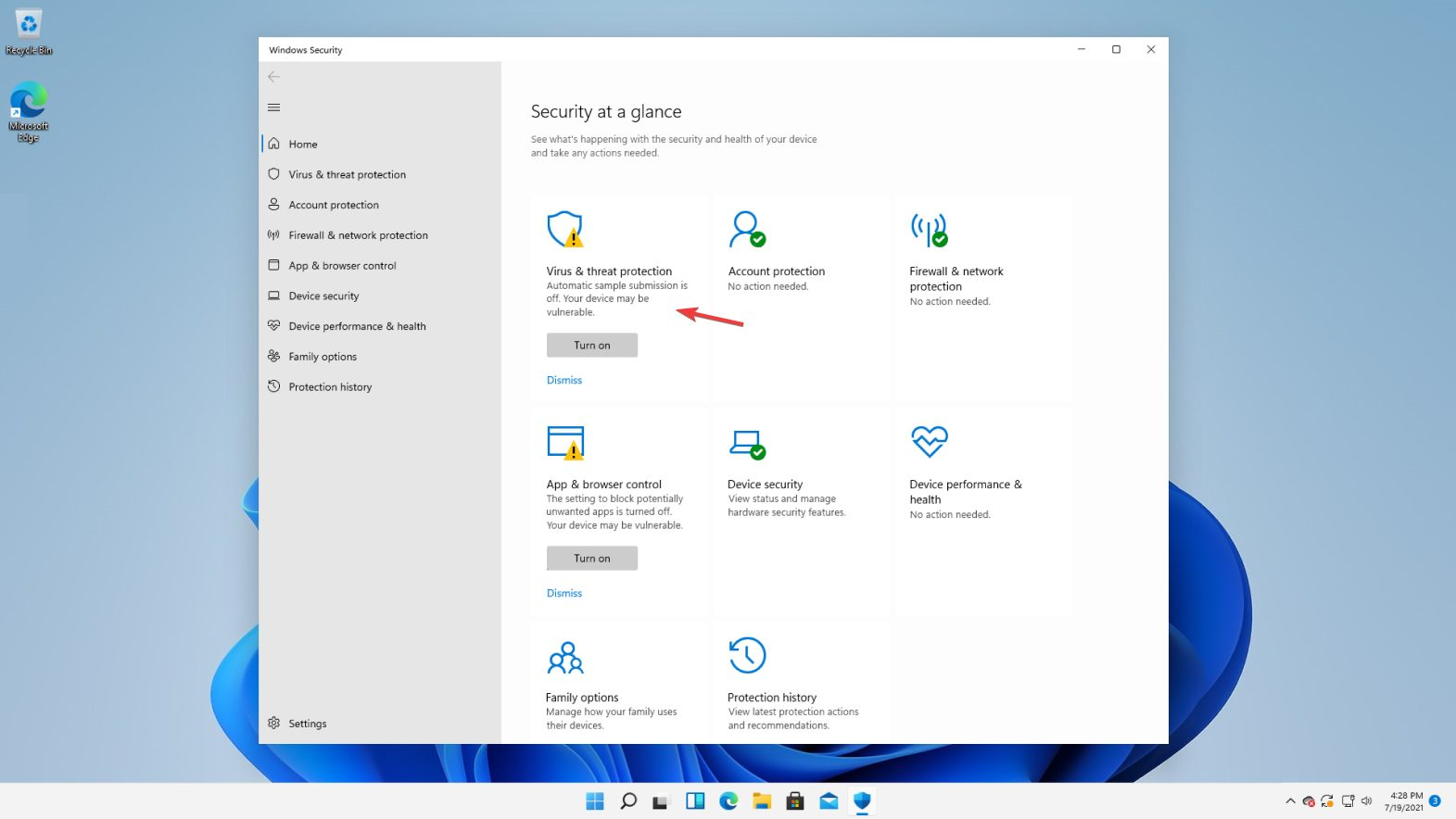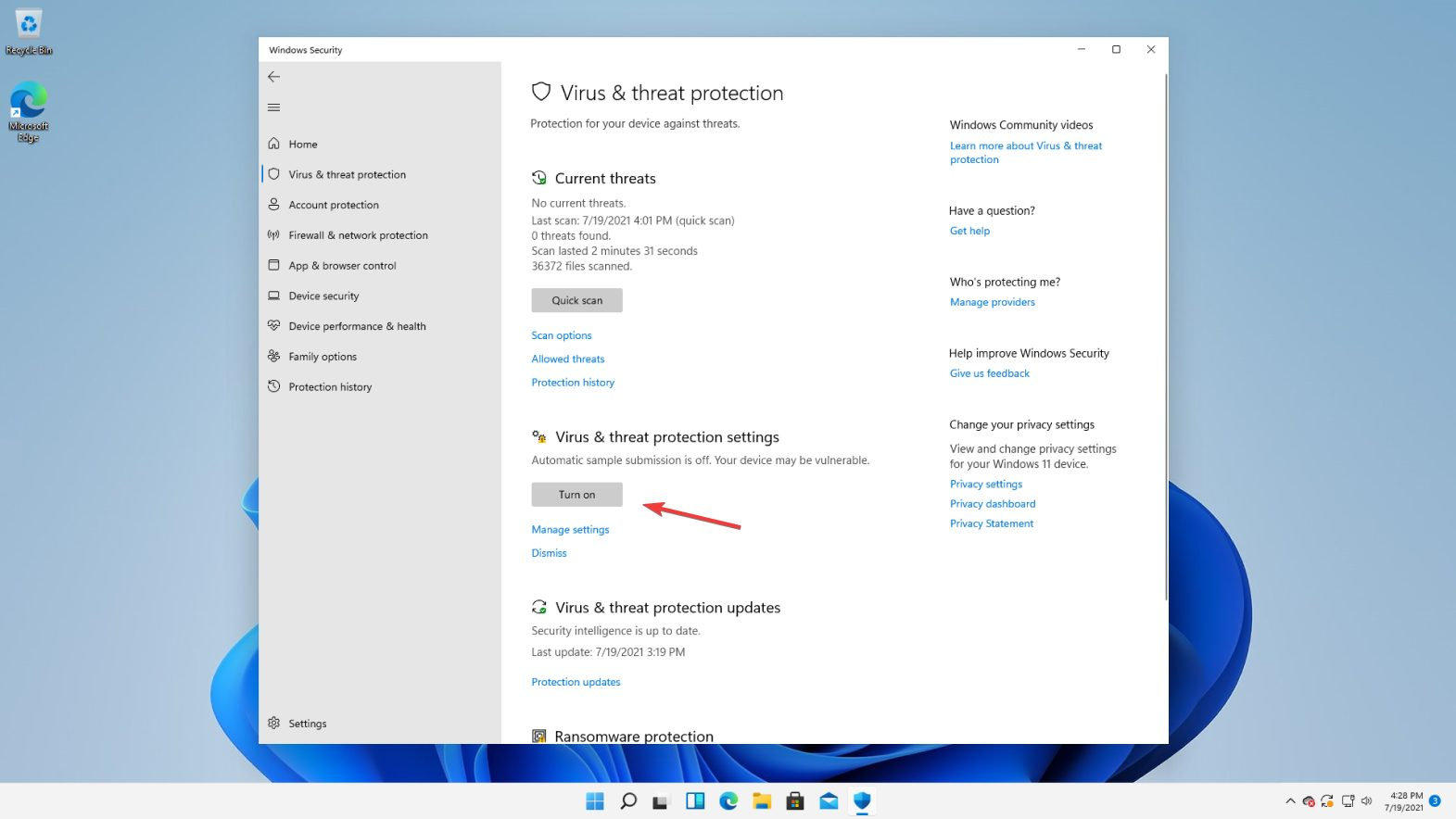Ещё до релиза операционной системы Windows 11 стало известно, что её требования к железу существенно выше, чем у Windows 10. Например, ей нужно не менее 4 ГБ оперативной памяти. И потому неизбежно возник вопрос — что делать тем, у кого в распоряжении есть старый ПК или ноутбук с малым объёмом ОЗУ. Что же, оказалось, это вполне возможно сделать. И в сегодняшнем гайде мы поговорим о том, как можно отключить некоторые новые функции, которые появились в Windows 11, чтобы уменьшить её аппетиты по части оперативной памяти.
Что нового появилось в Windows 11
Вы наверняка в курсе, что встроенный чат Microsoft Teams играет заметную роль в системе. Приложение интегрировало в панель задач и позволяет пользователям общаться текстов, голосом или по видеосвязи.

Также в новой системе появилась так называемая «Доска виджетов», которая тоже закреплена в панели задач. Она позволяет выводить на экран виджеты, просматривать новости, управлять другими функциями. И, само собой, работа этих возможностей отражается на потреблении оперативной памяти.

Как отключить Teams
По словам бывшего сотрудника Microsoft Майкла Нихауса (Michael Niehaus), можно отключить эти функции, чтобы повысить производительность системы.
Для ручного отключения автозапуска Teams в Windows делаем так:
- Запускаем приложение Teams.
- Переходим в «Настройки» -> «Общие» -> «Приложения».
- Отключаем опцию «Автоматически запускать приложения».
- Перезапускаем мессенджер.
При этом важно, что отключение через вкладку «Автозагрузка» в «Диспетчере задач» не деактивирует именно автозапуск. При следующем старте программы она снова будет запускаться автоматически.
Также можно отключить автозапуск через реестр.
- Идём в ветку реестра HKEY_Current_User\Software\Microsoft\Windows\CurrentVersion\Run.
- Удаляем там параметр com.squirrel.Teams.Teams.
- Перезагружаем систему.
- Если же вы хотите вернуть всё, как было, то Microsoft предлагает использовать готовый PowerShell скрипт.
Наконец, можно удалить значок «Чат». Это делается так:
- Открываем меню «Пуск», затем переходим в «Параметры».
- Открываем раздел «Персонализация» и выбираем категорию «Панель задач».

После этого приложение уже не будет маячить перед глазами.
Как отключить виджеты
Вторым номером в списке на отключение будет функция виджетов. Дело в том, что эта система использует процессы WebView 2, которые довольно сильно нагружают систему. А если иконка программы для запуска виджетов висит на панели задач, то эти процессы запускаются и работают в фоновом режиме.

Итак, давайте поговорим о том, как отключить виджеты и высвободить немного оперативной памяти.
Чтобы отключить мини-приложения или виджеты на Windows 11, необходимо воспользоваться меню «Параметры». Алгоритм такой:
- Заходим в меню «Параметры», для этого щёлкаем левой кнопкой по пустому месту на панели задач и переходим в «Параметры панели задач». Также этот режим доступен через хоткей Win + I, затем идём в раздел в раздел «Персонализация — Панель задач».
- Здесь ищем кнопку «Мини-приложения» и отключаем её.
После этого кнопка виджетов с новостями и прочими плюшками пропадёт с панели задач.
Аналогично это реализуется через реестр. Делаем это следующим образом:
- Открываем редактор реестра — хоткей Win + R и вводим команду «regedit» (без кавычек) или же ищем через системный поиск в меню «Пуск».
- Переходим в раздел HKEY_CURRENT_USER\Software\Microsoft\Windows\CurrentVersion\Explorer\Advanced
- Ищем параметр типа DWORD с названием «TaskbarDa» (без кавычек). Если его нет — создаём его.
- После создания открываем его и присваиваем ему значение «0» для отключения кнопки виджетов или «1» для включения.
- Изменения происходят сразу, но, если не получилось, перезагрузите компьютер.
Наконец, можно использовать «Редактор локальной группой политики». Это работает только на версии Windows 11 Pro.
- Открываем «Выполнить» (Win + R) или меню «Пуск» и выполните команду «gpedit.msc».
- В «Редакторе локальной групповой политики» открываем «Политика Локальный компьютер — Конфигурация компьютера — Компоненты Windows — Widgets», затем ищем там параметр «Allow Widgets».
- В нём выбираем вариант «Отключено» и сохраняем настройки.
После этого кнопка с новостями и виджетами должна пропасть с панели задач Windows 11. Обычно перезагрузки не требуется.
Таким образом можно немного уменьшить прожорливость системы к оперативной памяти. Разумеется, много высвободить не получится, однако даже гигабайт-другой может пригодиться.
- Свежее обновление для Windows 11 ускорило работу системы
- В феврале Windows 11 получит ряд новых функций
- В Windows 11 обновили элемент интерфейса, который не менялся годами
With our solutions, your PC will run as perfectly as new
by Vlad Turiceanu
Passionate about technology, Windows, and everything that has a power button, he spent most of his time developing new skills and learning more about the tech world. Coming… read more
Updated on
- High RAM usage on Windows 11 while idling can be caused by malware or other issues.
- One easy way to fix this problem is to check the Task Manager for complex processes.
- Disabling Startup programs and turning off SysMain will help eliminate the problem.
XINSTALL BY CLICKING THE DOWNLOAD
FILE
With Windows 11 available, users hurried to upgrade and try out the new operating system. However, some of them wrote us about their concern regarding the high RAM usage in Windows 11 while the PC is idle.
It is not uncommon for different problems to emerge during the development and early releases of Windows or any software/hardware.
While this problem’s root could be concerning, it’s most likely an oversight from the dev team and will most likely be patched or fixed shortly.
How much RAM is the standard for Windows 11?
If you want to upgrade your desktop computer or laptop to Windows 11, the device has to have at least 4 gigabytes of random access memory (RAM).
While it is the minimum to operate Windows 11, you will need 8GB of RAM for better performance.
Upgrading the amount of memory in your computer, whether a desktop or a laptop, is the most straightforward way to make it run faster. In addition, it will significantly impact the quality of your web browsing and gaming experiences.
Does Windows 11 eat more RAM?
There are several reasons why Windows 11 could utilize more RAM than previous versions. The most important one is that it significantly improves Windows 10 in many ways.
It is a powerful operating system that provides a wealth of features but places a significant demand on the device’s hardware.
For a more detailed answer, check out our post on Does Windows 11 consume more RAM?
Is 80% RAM usage bad?
If you notice that your RAM usage is about 80% or more, you shouldn’t be concerned immediately. All the currently running software will most likely use your RAM.
For example, if you are using Google Chrome and have multiple opened tabs, your RAM usage will naturally skyrocket, and it’s not concerning.
How we test, review and rate?
We have worked for the past 6 months on building a new review system on how we produce content. Using it, we have subsequently redone most of our articles to provide actual hands-on expertise on the guides we made.
For more details you can read how we test, review, and rate at WindowsReport.
High RAM should never be considered a problem unless no apps are opened, and the computer is experiencing this while idle; in this case, there are many reasons.
Users reported a plethora of similar issues that we will be addressing below. First, however, here are the most common ones:
- DWM high memory usage in Windows 11 – The issue of excessive memory utilization is brought on by Desktop Window Manager for a variety of reasons; the most common of which are problems with the performance of Windows.
- Windows Explorer high memory usage in Windows 11 – One of the most common causes is the utilization of obsolete graphics card drivers.
- High RAM usage in Windows 11 when idle – You are opening an excessive number of applications or services; which is one of the primary causes of Windows 11’s high memory utilization.
- High memory usage in Windows 11 when nothing is running – Put an end to pointless applications running in the background.
- Vmmem Windows 11 high memory usage – You can terminate any applications or services that aren’t essential by using Task Manager.
- OneDrive high memory usage in Windows 11 – To solve this problem, the most effective solution is to modify your virtual machine to prevent it from using a significant amount of the system’s resources.
- Windows 11 memory leak – Stop using the app that’s causing the problem in order to fix the memory leak in Windows 11.
How do I fix high memory usage in Windows 11?
1. Check the RAM usage in the Task Manager
- To check the RAM usage in Windows 11, go to the Windows search box. Type in Task Manager and select it.
- Click on More Details to expand the list.
- In the Processes tab, check the programs using too much memory.
- Right-click on the ones you wish to terminate and select End task.
- Close the Task Manager.
High RAM usage is usually caused by software acting up or glitching out. The best way to deal with this is to go into the Task Manager and terminate that task.
Keep in mind that terminating the process means turning off the program for goo, ensuringe you save any progress using it.
Additionally, since Windows 11 is still in development, you might notice that certain Windows services are taking up all the RAM space.
In that case, terminating those processes might do more harm than good since they might be crucial for the system to work correctly.
If you’re having trouble successfully terminating the processes, check out how to close Task Manager processes.
2. Disable Startup programs
- Click on the Windows Search Bar and select Task Manager.
- In the Task Manager, go to Startup, right-click on an app, and then select Disable.
- Close the Task Manager.
Startup programs will cloud your PC and use up lots of resources. Nowadays, most of the software you install will start with your Windows.
These programs will increase your boot time, but they will also use all the processing power and RAM available when they automatically update since they constantly run in the background.
Disabling all unnecessary startup programs and only keeping those crucial to your system will keep things running optimally.
3. Disable the SysMain service
- Open the Windows Search Bar and type in Run.
- In the Run box, type services.msc then press Ok.
- Under the services tab, search for Sysmain, right-click on it and select Properties.
- In the new window, set the Startup type to Disabled.
- Then, go to Service Status, select Stop, and click Ok.
The SysMain service preloads software that you frequently use to the RAM to access quickly. First, try disabling the feature to see if it fixes the issue.
SysMain has been known to take up too much Disk and RAM usage on Windows 10, so it wouldn’t be a surprise if the same problem can be encountered in its successor.
4. Defragment your hard drive
- Open the Windows Search Bar, type in Defragment and Optimize Drives.
- Choose the drive you wish to defragment and click Optimize.
- Wait for the process to finish.
If you’ve been using your device for a long time before finally upgrading to Windows 11, your disk might need to be cleaned and optimized.
Thankfully, you can quickly fragment your hard drive without needing to install any third-party software.
- Your Computer is low on memory on Windows 10/11
- How to Disable the Insert Your Security Key Into the USB Port popup
- DTS Sound Unbound for Windows 11: Download & Install
5. Scan the system for malware
- Open the Windows Search Bar and type in Windows Security.
- Select Virus & threat protection.
- Next, click on Turn on.
- Afterward, choose Quick Scan.
- Wait for the system to finish scanning.
Another cause of high RAM usage and many other problems could be malware. Perhaps the issue is not even connected to Windows 11.
In this case, simply running a malware scan through the Windows Firewall is your best bet. However, keep in mind that you should always have Windows Security turned on to prevent malware.
The Windows Firewall malware database gets updated every week, but the idea of a virus breach is not out of the question.
If you tried scanning your computer and nothing bad came out, you need to use something better to eliminate the malware.
Many tools can thoroughly scan your device for the newest malware and take action against any threats, including spyware, adware, and other cyberattacks. ESET Internet Security is an excellent example in that regard.

ESET Internet Security
Excellent software that offers protection for your device against malware thanks to its good range of features.
6. Make sure you meet the system requirements
If you keep running low on RAM while using Windows 11, your system might not be good enough to handle the operating system.
You need at least 4 Gigs of RAM to run it, but for the OS to run well, you need 8 GB, or 16 if possible. Check out our detailed post on Windows 11’s system requirements to find out more.
NOTE
Official Windows 11 system requirements include:
– 1 gigahertz (GHz) or faster CPU with 2 or more cores
– 4 GB RAM
– 64GB or larger storage
– UEFI, Secure Boot capable device
– TPM 2.0
– GPU compatible with DirectX 12 or later with WDDM 2.0 driver
How do I clear my RAM cache?
You could use the Windows Refresh tool that Microsoft provides; this tool removes all applications from your computer and leaves it in a new state.
However, other tools are more powerful and designed solely to assist your computer in regaining its groove and functioning as though it has recently been subjected to a factory reset.
Memory cleaners are programs that scan your computer and fix any issues that they find. They do this by defragmenting your hard drive, repairing the registry, and freeing up your computer’s memory by removing unnecessary or duplicate items.
However, some memory cleaners go above and beyond this essential function. So are these 7 memory cleaner software that we have hand-picked for you to try out.
Is 40% RAM usage normal?
Any amount close to 40% of your total RAM usage is considered normal because your Windows are actively using it.
Of course, the percentage will be lower if you have a high amount of RAM. So, for example, you won’t get 40% RAM usage while idling with 32GB of total available memory.
Since we are talking about efficiency and system resources, why don’t you check this article about enabling efficiency mode on Edge to make the best of your device?
High RAM usage on Windows 11 will negatively affect your system’s flow, so solving this problem is mandatory. Let us know in the comments area below if you managed to do so.

Некоторые функции и настройки включены в Windows 11 по умолчанию, и вы можете отключить их, чтобы повысить скорость работы ОС. Если у вас неподдерживаемое устройство или старое оборудование с небольшим объемом оперативной памяти, вам следует немедленно ограничить или отключить значок Microsoft Teams, закрепленный на панели задач новой операционной системы.
Как вы, наверное, знаете, Microsoft Teams играет более заметную роль, чем ожидалось, в последней версии Windows. Приложение Teams было интегрировано в панель задач, что позволяет пользователям с личными учетными записями начинать чаты или видеоконференции, а также приглашать своих друзей на платформу.
Помимо Teams, на панели задач Windows 11 появилось еще одно новое дополнение под названием «Доска виджетов». Эти две новые кнопки закреплены на панели задач вместе со всеми обычными функциями, такими как меню «Пуск» и «Представление задач». Как вы можете видеть на скриншоте ниже, Доска виджетов позволяет просматривать и управлять новостями, виджетами и многим другим.
По словам бывшего сотрудника Microsoft Майкла Нихауса, может быть хорошей идеей отключить эти значки, если вы предпочитаете производительность, а не причудливые функции.
Это связано с тем, что виджеты и чат Microsoft Teams запускают процессы Microsoft Edge WebView2 в фоновом режиме. WebView2 является частью Microsoft Edge и необходим для веб-приложений, таких как Teams или виджетов в Windows 11. К сожалению, в некоторых случаях эти процессы требуют больших ресурсов.
Функция виджета Windows 11 запускает процессы WebView 2 только тогда, когда вы нажимаете на его кнопку и просматриваете ленту. С другой стороны, значок чата Teams на панели задач Windows 11, который является точкой входа для Microsoft Teams 2.0, может использовать ресурсы системы, ничего не делая.
Когда значок закреплен на панели задач, он запускает действия, связанные с Интернетом, в фоновом режиме во время процесса входа. В таких приложениях, как Проводник, вы сразу заметите целых девять процессов, привязанных к клиенту Teams.
ИТ-администратор Нихаус отметил, что удаление значка Teams отключит эти процессы WebView2 при запуске.
Отключение этого может не сразу повлиять на вашу повседневную работу, но по мере того, как вы запускаете больше приложений или веб-приложений, ограничение количества одновременных процессов WebView 2, работающих в фоновом режиме, может оказаться полезным.
Чтобы повысить производительность операционной системы, просто кликните правой кнопкой мыши на Доску виджетов и значок Teams и открепите их.
Предупреждение: могут быть другие ошибки и функции, влияющие на производительность вашего устройства с Windows 11, поэтому может быть хорошей идеей установить последнее необязательное обновление Windows 11, особенно если ваш накопитель работает медленнее, чем обычно.
Как мы сообщали ранее, Microsoft разработала исправление медленной скорости записи в Windows 11, и в настоящее время это исправление включено в новое необязательное обновление. Если вы не хотите устанавливать необязательные обновления, вы также можете дождаться выпуска исправлений во вторник за февраль 2022 года.
Вы можете заметить свойWindows 11Система испытывает снижение производительности, что потенциально может привести к сбою, зависанию или неполадкам с ответами — в первую очередь это связано с тем, что в некоторых случаях компьютер продолжает работать с высоким уровнем использования памяти. В этом посте мы предложим способы, которыми пользователи ПК могутосвободить, уменьшить или ограничить использование оперативной памятина своих устройствах.
Windows 11 поставляется с множеством новых функций и улучшений по сравнению с более ранними версиями Windows, большинство из которых, если не все, потребляют много системных ресурсов. Вероятно, это причина, по которой Microsoft поощряет установку Windows 11 только на поддерживаемое оборудование, хотя пользователи ПК могут установить Windows 11 на неподдерживаемое оборудование. Тем не менее, некоторые пользователи ПК могут столкнуться с высоким использованием памяти при работе с Windows 11 на поддерживаемом или неподдерживаемом оборудовании с необходимыми минимальными характеристиками.
Теперь в некоторых кругах звучат предложения отключить эти новые функции, но, по нашему мнению, это противоречит цели пользователей ПК, использующих все преимущества современной ОС – иначе зачем переходить на Windows? 11 или новее? Идея состоит в том, чтобы улучшить ваш рабочий процесс, игровой процесс или любую другую задачу, которую вы решите выполнить с помощью современной ОС, и тем самым достичь большего.
Читать: Microsoft Edge высокое использование памяти
Некоторые из новых функций, которые пользователям предлагается отключить, включают Microsoft Teams и доску виджетов. Оба значка закреплены на панели задач рядом со всеми обычными опциями, такими как меню «Пуск» и «Просмотр задач». Виджеты и чат Microsoft Teams запускают процессы Microsoft Edge WebView2 в фоновом режиме. Этот процесс необходим для веб-приложений, таких как Teams или виджеты в Windows 11, но, к сожалению, в некоторых случаях эти процессы требуют больших ресурсов. Процессы WebView2 запускаются, когда вы щелкаете значок «Доска виджетов» и просматриваете ленту. Хотя значок чата Teams использует системные ресурсы, независимо от того, используются они они или нет, поскольку значок закреплен на панели задач, он запускает действия, связанные с Интернетом, в фоновом режиме, как только пользователь входит в Windows 11.
Читать: Исправление высокой загрузки процессора и памяти msedgewebview2.exe.
Итак, для тех, кто не использует эти новые функции ежедневно и хочет уменьшить использование оперативной памяти на своем устройстве и повысить производительность, вы можете просто щелкнуть правой кнопкой мыши по обоим и открепить значки. Это предотвратит запуск процессов WebView2 при запуске в случае Teams. Однако вы можете не заметить каких-либо существенных улучшений в ежедневном использовании, но это поможет сократить количество одновременных процессов WebView2, выполняемых в фоновом режиме, по мере запуска большего количества приложений или веб-приложений на вашем устройстве.
Для гораздо лучшего и идеального управления использованием памяти без удаления или отключения новых функций Windows 11 на вашем устройстве вы можете попробовать следующие предложения:
- Перезагрузить компьютер
- Убедитесь, что приложения и Windows 11 всегда обновлены.
- Запустите сканирование на наличие вредоносных программ
- Очистить кэш памяти
- Удалите или отключите неиспользуемые приложения
- Используйте портативную версию или установите более легкую версию приложения ИЛИ альтернативные версии.
- Включить ReadyBoost
- Запустите средство диагностики памяти Windows.
- Обновите или установите дополнительную оперативную память.
1] Перезагрузить компьютер.
Начнем с очевидного: как только вы заметите скачки памяти при работе с Windows 11 на вашем устройстве, вы можете быстро перезагрузить компьютер, чтобы полностью очистить содержимое ОЗУ и перезапустить все запущенные процессы, включая те, которые вы не используете. осознавая, что они бегут. Вам следует периодически перезагружать компьютер, чтобы выполнить очистку памяти, а также в тех случаях, когда ваш компьютер работает вяло и вы давно не перезагружали устройство.
Читать: Почему перезагрузка компьютера с Windows решает так много проблем?
2] Убедитесь, что приложения и Windows 11 всегда обновлены.
Ошибки операционной системы, как известно, являются ненасытными пожирателями системных ресурсов. Поэтому пользователям ПК рекомендуется всегда следить за тем, чтобы ОС Windows 11 обновлялась по мере надобности в соответствии с частотой обслуживания обновлений Windows. Точно так же вы всегда должны следить за тем, чтобы установленные приложения обновлялись своевременно, и не только из соображений безопасности, поскольку последние версии приложений могут включать в себя оптимизацию и улучшения, благодаря которым приложение во время использования в целом потребляет меньше оперативной памяти. . Обновленное приложение может включать исправление любых проблем с утечкой памяти, которые могут возникнуть в приложении.
3] Запустите сканирование на наличие вредоносных программ.
В некоторых случаях, если ваш компьютер заражен вирусом или вредоносным ПО, вы, вероятно, столкнетесь с высоким использованием памяти. Поэтому убедитесь, что программное обеспечение безопасности, установленное на вашем устройстве, полностью обновлено, а затем вручную запустите полное сканирование на наличие вредоносных программ, чтобы вылечить и избавиться от потенциально мошеннического программного обеспечения и служб или процессов, потребляющих память.
Почему моя оперативная память используется так сильно, когда ничего не работает?
4] Очистить кеш памяти.
Обычно, если в вашей системе запущено больше приложений, будет потребляться больше памяти. Имейте в виду, что некоторые приложения при запуске запускают несколько процессов, и каждый из этих процессов занимает память. Таким образом, когда они не используются, закрытие приложений может помочь, но иногда приложение все равно не освобождает память, выделенную для процесса. В этом случае возникает необходимость очистить кэш памяти и освободить ресурсы оперативной памяти, которые затем можно будет выделить другим процессам.
Читать: Высокая загрузка диска и памяти при игре в игры на ПК.
5] Удалите или отключите неиспользуемые приложения.
Один из способов уменьшить использование оперативной памяти — запретить ее использовать программам, которые вы никогда не используете. Если у вас есть приложения, которые вы не открывали и не использовали несколько месяцев, но все еще работали в фоновом режиме, они потенциально потребляют ресурсы памяти. В этом случае вы можете удалить эти приложения. Если вы не хотите удалять приложение, потому что используете его иногда, вы можете запретить его открытие или запуск при запуске, поскольку большинство приложений настроено на автоматический запуск при каждом входе в систему, что необязательно, если вы редко ими пользуетесь.
Кроме того, проверьте и отключите расширения браузера, которые вы не используете. Это необходимо, поскольку каждое расширение, которое вы добавляете в свой браузер, потребляет дополнительную память, поэтому удаление неиспользуемых расширений — это простой способ еще больше сократить использование оперативной памяти на вашем устройстве.
Как проверить, какое приложение использует больше оперативной памяти в Windows
6] Используйте Portable или установите более легкие версии приложения ИЛИ альтернативы.
Возможно, вы захотите очистить оперативную память на своем компьютере, но приложения, занимающие ресурсы памяти, необходимы для вашего рабочего процесса. В этом случае вы можете попробовать использовать более легкие версии приложения (если они доступны) или портативные версии приложения, если они доступны. Кроме того, вы можете попробовать использовать более легкие альтернативы приложениям, когда сможете. Например, вы можете попробовать использовать небольшое приложение, такое как Paint.NET или GIMP, для небольших изменений и использовать Photoshop только тогда, когда вы полностью посвятили себя работе над проектом.
Читать: Как уменьшить использование памяти Chrome и заставить его использовать меньше памяти.
7] Включить ReadyBoost
Если компьютер, на котором вы используете Windows 11, старый и имеет меньше оперативной памяти, вы можете использовать ReadyBoost. Однако сегодня эта функция используется ограниченно, поскольку, если на вашем компьютере есть SSD, ReadyBoost не улучшит производительность. Это связано с тем, что SSD быстрее флэш-накопителя, поэтому файл подкачки более эффективен, чем использование USB-накопителя в качестве оперативной памяти. Более того, современные ПК по умолчанию поставляются с большим объемом оперативной памяти, поэтому заметного выигрыша по сравнению со старой машиной с установленным жестким диском не будет.
8] Запустите средство диагностики памяти Windows.
Запустите средство диагностики памяти Windows. Вы можете использовать его для проверки возможных проблем с памятью, включая тестирование оперативной памяти (ОЗУ) на вашем компьютере. Этот инструмент помогает вам выявить плохую память и проблемы с памятью, и его выполнение обычно занимает 20 минут.
9] Обновите или установите дополнительную оперативную память.
Мы оставляем этот вариант как последний, поскольку он требует некоторых затрат; но добавление оперативной памяти, несомненно, повысит производительность, особенно если у вас всегда мало оперативной памяти или вы хотите запускать больше программ одновременно. Вам также могут потребоваться услуги специалиста по аппаратному обеспечению, хотя добавить оперативную память на настольный компьютер довольно легко по сравнению с ноутбуком с ограниченным пространством. В любом случае вам необходимо проверить наличие свободных слотов памяти и убедиться, что вы приобрели оперативную память, совместимую с вашей системой. Вы можете обратиться к документации производителя вашего ПК или выполнить поиск в Интернете.
Самые большие мифы об оперативной памяти, которые есть у многих людей
Надеюсь, этот пост будет для вас информативным и полезным!
Связанный пост: Как проверить, снизить или увеличить загрузку процессора в Windows
Как заставить Windows 11 использовать меньше оперативной памяти?
Чтобы Windows 11 использовала меньше оперативной памяти, попробуйте выполнить следующие действия:
- Завершите все ненужные приложения и службы
- Отключите ненужные приложения автозагрузки
- Дефрагментируйте свой жесткий диск
- Отключить службу SysMain
- Отрегулируйте для лучшей производительности
Почему у меня такое высокое использование оперативной памяти?
Вся память компьютера связана с процессором и оперативной памятью. Однако проблема высокого использования памяти в основном связана с перегруженностью многих внутренних процессов. Общее решение этой проблемы — открыть диспетчер задач, проверить и остановить работающие ненужные программы и приложения.
Какой объем оперативной памяти является нормальным?
Как правило, 4 ГБ начинает становиться «недостаточно», в то время как 8 ГБ вполне достаточно для большинства ПК общего назначения (при этом высококлассные игровые ПК и рабочие станции имеют объем до 16 ГБ и более). И какой процент оперативной памяти считается нормальным, для компьютера под управлением Windows ожидается среднее использование 15-30% в простое. Этот процент обусловлен зарезервированной памятью ОС, ее драйверов и различных приложений, а также кэшированных данных.
Windows 11 жадно ОЗУ?
Если у вас есть система объемом 4 ГБ с установленной Windows 11, она не станет полностью непригодной для использования. Но вы заметите, что как минимум 3 ГБ оперативной памяти используется системными процессами или 70-80 процентов оперативной памяти используется без использования каких-либо программ.
Всего несколькими щелчками мыши пользователи Windows 11 могут уменьшить потребление оперативной памяти операционной системой. Вот как это делается.
Потребление ресурсов Windows 11 можно уменьшить всего несколькими щелчками мыши. По крайней мере, на это указывает бывший разработчик Microsoft Майкл Нихаус в своем блоге. там. В соответствии с этим две новые функции с интеграцией с рабочим столом, добавленные в Windows 11, в частности, обеспечивают более высокое потребление оперативной памяти операционной системой. Эти функции включены по умолчанию: Интеграция «Команд» и «Виджетов» на рабочем столе.
Хотя технология Webview2 более эффективна, чем технология Electron, она также имеет «накладные расходы» с точки зрения количества процессов и требований к памяти. Последнее может иметь негативные последствия для компьютеров с Windows 11 и небольшим объемом памяти. Или на компьютерах, на которых установлена Windows 11, хотя они не соответствуют аппаратным требованиям Windows 11.
Решение для высокого потребления оперативной памяти
Решение, предложенное Нихаусом, простое: он рекомендует пользователям просто скрыть два значка виджетов и команд с рабочего стола. В результате их потребление ресурсов уже эффективно ограничено, а общая производительность системы увеличена. Это также заметно, когда на компьютере запущены другие приложения Webview2 .
Чтобы отключить «Виджеты» и «Команды», достаточно следующей процедуры:
- Щелкните правой кнопкой мыши панель задач и выберите «Настройки панели задач» в контекстном меню.
- Откроется окно «Настройки» с видом «Персонализация > Панель задач».
- В разделе «Элементы панели задач» установите два переключателя «Виджеты» и «Чат» с «Вкл.» на «Выкл.».