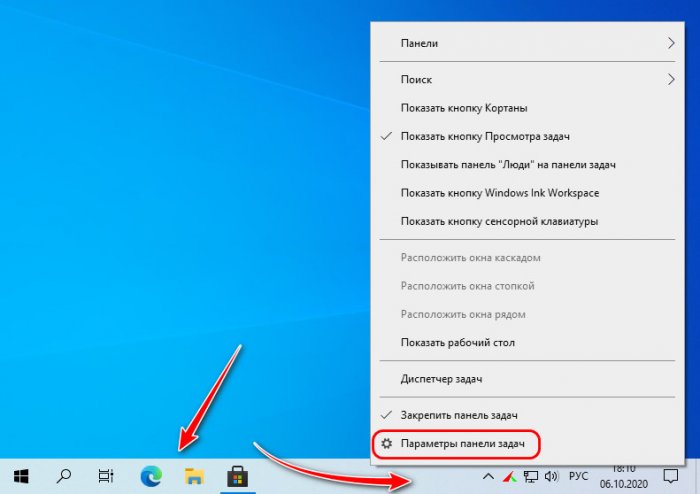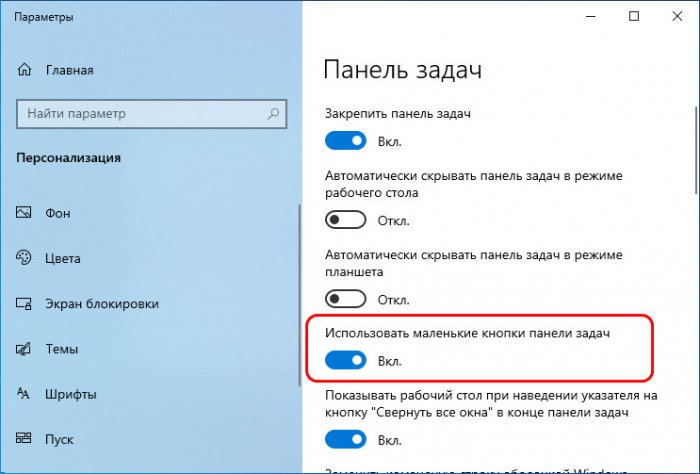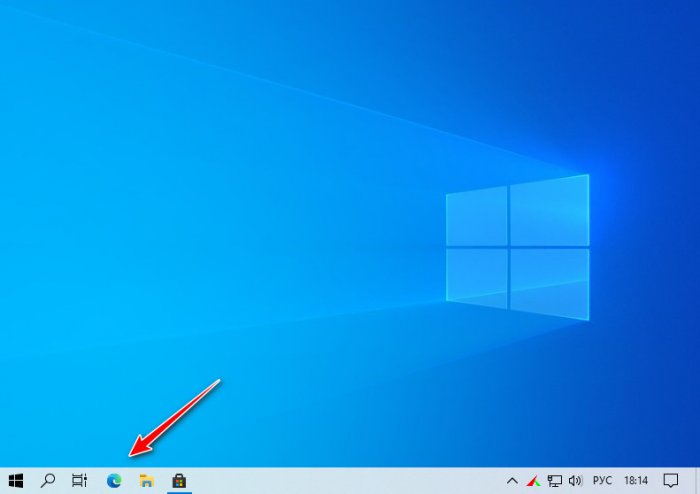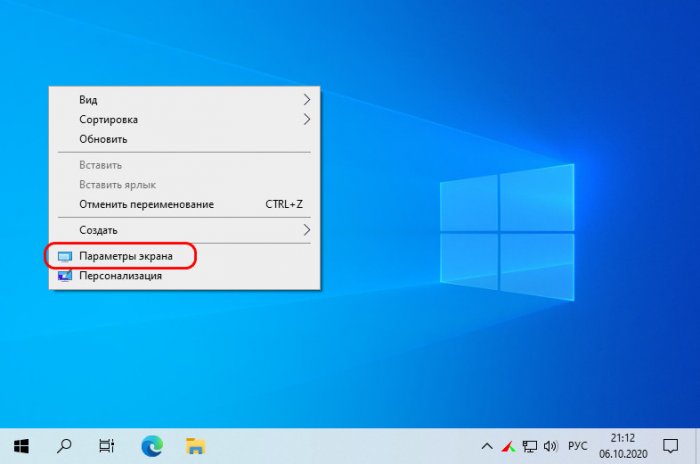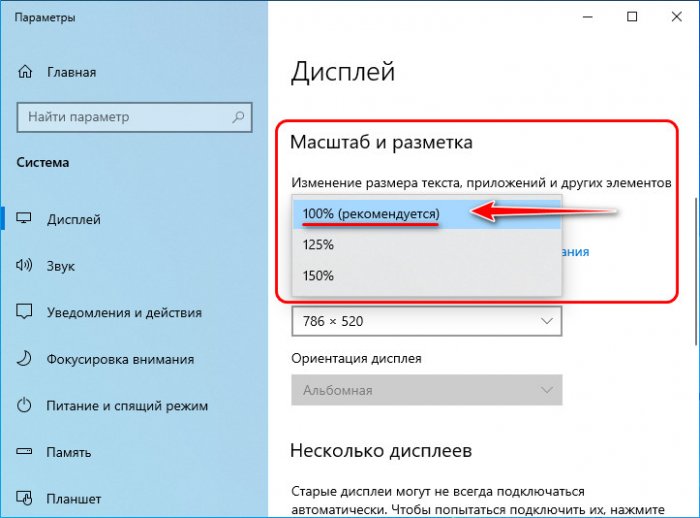Иконки на рабочем столе Windows 10, а также в проводнике и на панели задач имеют «стандартный» размер, который может подходить не всем пользователям. Конечно, можно использовать опции масштабирования, но не всегда это оптимальный способ, чтобы изменить размер ярлыков и других иконок.
В этой инструкции подробно способах изменить размер значков на рабочем столе Windows 10, в проводнике и на панели задач, а также дополнительная информация, которая может оказаться полезной: например, как поменять начертание и размер шрифта у значков. Также может быть полезно: Как изменить размер шрифта в Windows 10.
- Как изменить размер значков на рабочем столе Windows 10
- Значки в проводнике
- Размеры значков панели задач
- Дополнительная информация (изменение размеров подписей к значкам на рабочем столе)
Изменение размера значков на рабочем столе Windows 10
Самый распространенный вопрос пользователей касается изменение размера иконок на рабочем столе Windows 10. Сделать это можно несколькими способами.
Первый и достаточно очевидный метод состоит из следующих шагов
- Нажмите правой кнопкой мыши в любом пустом месте рабочего стола.
- В меню «Вид» выберите крупные, обычные или мелкие значки.
Это установит соответствующий размер иконок. Однако, доступны всего три опции, и настройка иного размера таким способом недоступна.
Если требуется увеличить или уменьшить значки на рабочем столе Windows 10 в более широком диапазоне (в том числе сделать их меньше, чем «мелкие» или крупнее, чем «крупные»), сделать это тоже очень просто:
- Находясь на рабочем столе, нажмите и удерживайте клавиши Ctrl на клавиатуре.
- Вращайте колесико мыши вверх или вниз для увеличения или уменьшения размера значков соответственно. При отсутствии мыши (на ноутбуке) используйте жест прокрутки тачпада (обычно вверх-вниз в крайней правой части тачпада или вверх-вниз двумя пальцами одновременно в любом месте сенсорной панели). На скриншоте ниже показаны сразу и очень большие и очень маленькие иконки.
Видео по изменению размеров значков на рабочем столе
В проводнике
Для того, чтобы изменить размер значков в проводнике Windows 10 доступны все те же способы, что были описаны для значков рабочего стола. Дополнительно, в меню «Вид» проводника присутствует пункт «Огромные значки» и опции отображения в виде списка, таблицы или плитки (на рабочем столе такие пункты отсутствуют).
При увеличении или уменьшении размеров значков в проводнике есть одна особенность: изменяются размеры только в текущей папке. Если требуется применить те же размеры для всех остальных папок, используйте следующий метод:
- После настройки устраивающего вас размера в окне проводника нажмите по пункту меню «Вид», откройте «Параметры» и нажмите «Изменить параметры папок и поиска».
- В параметрах папок откройте вкладку «Вид» и нажмите кнопку «Применить к папкам» в разделе «Представление папок» и согласитесь с применением текущих параметров отображения ко всем папкам в проводнике.
После этого во всех папках значки будут отображаться в том же виде, как и в настроенной вами папке (Примечание: срабатывает для простых папок на диске, к системным папкам, к таким как «Загрузки», «Документы», «Изображения» и другие параметры придется применять отдельно).
Как изменить размеры значков на панели задач
К сожалению, возможностей изменения размера значков на панели задач Windows 10 не так много, но всё-таки это возможно.
Если вам требуется уменьшить значки, для этого достаточно нажать правой кнопкой мыши в любом пустом месте панели задач и открыть пункт контекстного меню «Параметры панели задач». В открывшемся окне параметров панели задач включите пункт «Использовать маленькие кнопки панели задач».
С увеличением значков в данном случае сложнее: единственный способ сделать это системными средствами Windows 10 — использовать параметры масштабирования (при этом также будет изменен и масштаб других элементов интерфейса):
- Нажмите правой кнопкой мыши в любом свободном месте на рабочем столе и выберите пункт меню «Параметры экрана».
- В разделе «Масштаб и разметка» укажите больший масштаб или используйте «Настраиваемое масштабирование» для указания масштаба, отсутствующего в списке.
После изменения масштаба потребуется выйти и снова зайти в систему, чтобы изменения вступили в силу, результат может выглядеть примерно как на скриншоте ниже.
Дополнительная информация
При изменении размеров значков на рабочем столе и в проводнике Windows 10 описываемыми способами, подписи к ним остаются прежнего размера, а горизонтальные и вертикальные интервалы задаются системой. Но при желании это можно изменить.
Первый из способов: зайти в Параметры — Специальные возможности и в разделе «Дисплей» изменить размер шрифта для системных элементов Windows 10, включая подписи к значкам.
Второй вариант — использовать бесплатную утилиту Winaero Tweaker, в которой в разделе Advanced Appearance Setup (дополнительные настройки оформления) присутствует пункт Icons, позволяющий настроить:
- Horizontal spacing и Vertical Spacing — горизонтальный и вертикальный интервалы между значками соответственно.
- Шрифт, используемый для подписей к иконкам, где возможно выбрать сам шрифт, отличный от системного, его размер и начертание (полужирный, курсив и т.п.).
После применения настроек (кнопка Apply Changes) потребуется выйти из системы и снова зайти, чтобы сделанные изменения отобразились. Подробнее о программе Winaero Tweaker и о том, где её скачать в обзоре: Настройка поведения и оформления Windows 10 в Winaero Tweaker.
Привет, друзья. В этой публикации рассмотрим вопрос в контексте темы настройки интерфейса актуальной операционной системы от Microsoft — как в Windows 10 кнопки панели задач сделать маленькими. В «Десятке», как и в версиях-предшественницах, предусмотрено два размера значков на панели задач – большой и маленький. Большой установлен по умолчанию, маленький нужно настраивать. Давайте рассмотрим, как это делается.
Как в Windows 10 кнопки панели задач сделать маленькими
Итак, друзья, кнопки на панели задач Windows 10, изначально они большие, сделать их меньше можно в настройках панели задач. Вызываем на ней контекстное меню, выбираем «Параметры панели задач».
И здесь устанавливаем на «Вкл.» переключатель опции «Использовать маленькие кнопки панели задач».
И всё: значки на панели задач Windows 10 уменьшатся.
Но ещё, друзья: возможно, у вас настроен увеличенный масштаб операционной системы – 120%, 150% или более, и если вы будете использовать дефолтный 100%-ный масштаб, то, соответственно, и панель задач с её кнопками будет компактнее. На рабочем столе вызываем контекстное меню, выбираем «Параметры экрана».
И смотрим, какой у нас установлен масштаб. Если не 100%, то выставляем его.
Ну и смотрим, подходит ли нам дефолтный масштаб Windows 10 в целом.
Опубликовано
Размер значков на панели задач не всех устраивает так как некоторым кажется, что они маленькие, а некоторым хочется уменьшить значки на панели задач Windows 10. Уменьшить размер значков в панели задач Windows 10 можно следующим образом. Открываете параметры нажав по очереди на кнопку Пуск — Параметры (шестерёнка) — Персонализация — Панель задач или наведите курсор на панель задач нажмите правую кнопку мыши и выберете в открывшемся контекстном меню пункт Параметры панели задач.
В параметрах можно настроить панель задач в Windows 10, а для этого в правой стороне открытого окна Параметры находите пункт Использовать маленькие кнопки панели задач и находящийся под этим пунктом ползунок переставляете в положение ВКЛ. Если понадобится восстановить значки на панели задач виндовс 10 в стандартный размер то переставьте ползунок в положение ОТКЛ.
Увеличить значки на панели задач Windows 10 можно только через параметры масштабирования и при этом будет увеличен размер всех других элементов вашего интерфейса.
Чтобы увеличить размер значков панели задач Windows 10 нужно навести курсор на свободное место на рабочем столе и нажать правую кнопку мыши. В открывшемся контекстном меню выбираете пункт Параметры экрана. Также чтобы настроить панель задач на виндовс 10 можно нажать по очереди кнопку Пуск — Параметры (шестерёнка) — Система — Дисплей.
В любом случае откроется окно в котором в правой части находите абзац Масштаб и разметка. В этом пункте имеется рекомендуемые размеры которые можно выбрать из всплывающего списка, а также имеются настраиваемые размеры которые вы можете сами задать. Для того чтобы настроить размер понадобится нажать на пункт Настраиваемое масштабирование.
Откроется окно в котором нужно указать масштаб до которого вы хотите увеличивать например 400. Нажав кнопку Применить нужно будет перезагрузить систему чтобы изменения вступили в силу.
После перезагрузки у вас сразу увеличится весь интерфейс и все иконки в моём случае в четыре раза, а это очень неудобно так как приходится постоянно пользоваться прокруткой чтобы найти нужный пункт в любом окне.
Если вы захотите отменить установленное вами увеличение то нужно будет вернуться в параметрах на вкладку Система — Дисплей и нажать там на пункт Отключить настраиваемый уровень масштабирования и выйти из системы.
Размер значков (иконок), который используется в Windows 10 по умолчанию, подходит не всем. Для многих пользователей такой размер слишком большой и они хотят его уменьшить. В данной статье мы расскажем, как сделать значки на рабочем столе Windows 10 меньше, а также уменьшить иконки на панели задач и в Проводнике.
Как уменьшить значки на рабочем столе Windows 10
Для того чтобы сделать значки на рабочем столе Windows 10 меньше можно воспользоваться контекстным меню. Для этого кликните правой кнопкой мышки по пустому пространству на рабочем столе и откройте пункт «Вид». Здесь будет доступно три варианта размера значков:
- Крупные;
- Обычные;
- Мелкие;
Выберите тот размер, который вам больше подходит и иконки на рабочем столе автоматически уменьшатся.
Также есть другой способ уменьшения значков. Чтобы воспользоваться этим вариантом зажмите клавишу CTRL на клавиатуре и покрутите колесико мышки. При вращении в одну сторону значки будут уменьшаться, а при вращении в другую – увеличиваться.
Если вы работаете за ноутбуком, то вместо прокрутки колесика можно использовать жест прокрутки на тачпаде. Для этого нужно провести пальцем вверх-вниз в правой части тачпада или двумя пальцами одновременно в любой точке тачпада.
Обратите внимание, при использовании клавиши CTRL и колесика размер иконок может изменяться в более широких пределах. Таким образом можно сделать более мелкие иконки, чем через контекстное меню.
Как уменьшить иконки на панели задач Windows 10
Также вы можете уменьшить размер значков на панели задач Windows 10. Для этого нужно кликнуть правой кнопкой мышки по пустому пространству панели задач и выбрать пункт «Параметры панели задач».
В результате откроется меню «Параметры – Персонализация – Панель задач». Здесь нужно включить опцию «Использовать маленькие кнопки панели задач».
После этого размер иконок на панели задач значительно уменьшится.
Как уменьшить иконки в Проводнике Windows 10
Кроме этого, размер значком можно уменьшить и в Проводнике Windows 10. Для этого откройте любую папку, кликните по пустому пространству, откройте пункт «Вид» и выберите размер значков. Здесь будет доступно четыре варианта размера значков:
- Огромные;
- Крупные;
- Обычные;
- Мелкие;
Также в Проводнике будет работать вращение колесика с зажатой клавишей CTRL.
По умолчанию, выбранный размер знаков применяется только к текущей папки. Для того чтобы применить настройки сразу ко всем папкам на компьютере нужно открыть вкладку «Вид» и нажать на кнопку «Параметры».
После этого появится окно «Параметры папок». Здесь нужно перейти на вкладку «Вид» и нажать на кнопку «Применить к папкам».
После этого выбранный размер иконок будет применен ко всем папкам на компьютере.
Посмотрите также:
- Как создать ярлык сайта на рабочем столе
- Как создать ярлык Мой компьютер на рабочем столе Windows 7
- Как добавить язык в языковую панель
- Как изменить цвет окон в Windows 10
- Как переместить Панель задач вниз экрана
Автор
Александр Степушин
Создатель сайта comp-security.net, автор более 2000 статей о ремонте компьютеров, работе с программами, настройке операционных систем.
Остались вопросы?
Задайте вопрос в комментариях под статьей или на странице
«Задать вопрос»
и вы обязательно получите ответ.
На классической панели задач Windows 10 может поместиться немногим более десятка иконок приложений и файлов. Когда же на ней закрепить больше значков, в правой её части появится нечто вроде меню выбора набора значков, а сам первый набор будет скрыт. Если вас не устраивает такое положение, можете пойти иным путем — сделать панель задач меньше, а вместе и все закрепленные значки, которые прекрасно на ней уместятся.
Сразу предупреждаем, что такая миниатюризация не лучшим образом скажется на юзабилити интерфейсов устройств с сенсорными экранами, а вот если у вас обычный компьютер или ноутбук с диагональю хотя бы 15-16 дюймов, то все будет в самый раз.
Все очень просто.
Зайдите в параметры, выберите раздел персонализации переключитесь на вкладку «Панель задач» и установите переключатель «Использовать маленькие кнопки панели задач» в положение «Вкл».
Аналогичные результаты можно получить, отредактировав соответствующий ключ реестра.
Способ можно попробовать применить, если раздел персонализации недоступен для внесения в него изменений.
Откройте командой regedit редактор реестра и разверните в нем следующую ветку:
HKEY_CURRENT_USER\SOFTWARE\Microsoft\Windows\CurrentVersion\Explorer\Advanced
В правой колонке создайте новый 32-битный параметр типа DWORD с именем TaskbarSmallIcons и установите в качестве его значения 1.
Изменения вступят после перезахода в систему или перезапуска Проводника.
Для отмены меняем значение параметра с 1 на 0 и снова перезапускаем Проводник.
Загрузка…