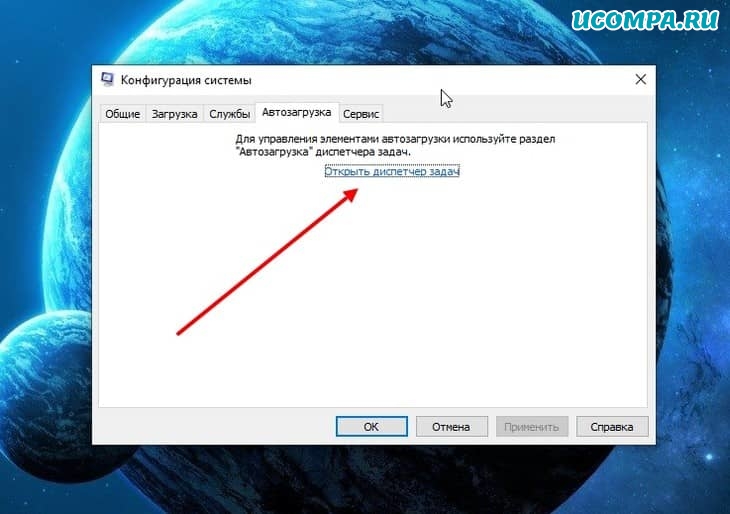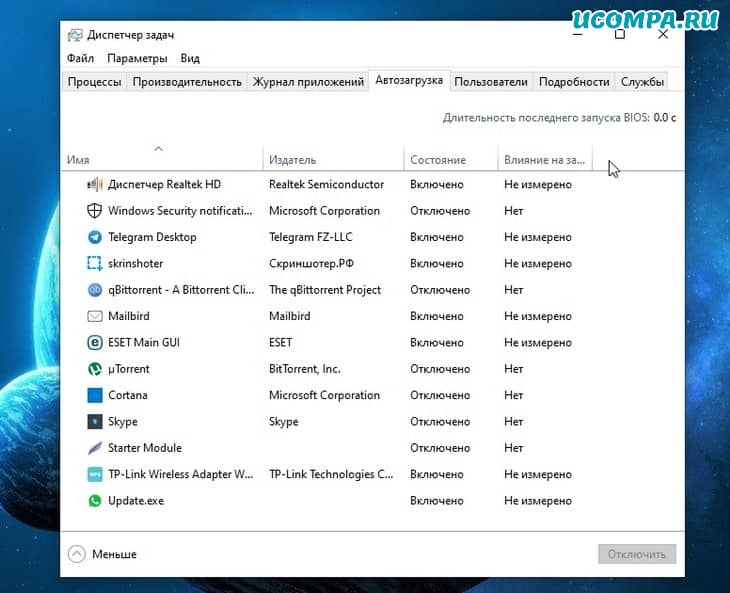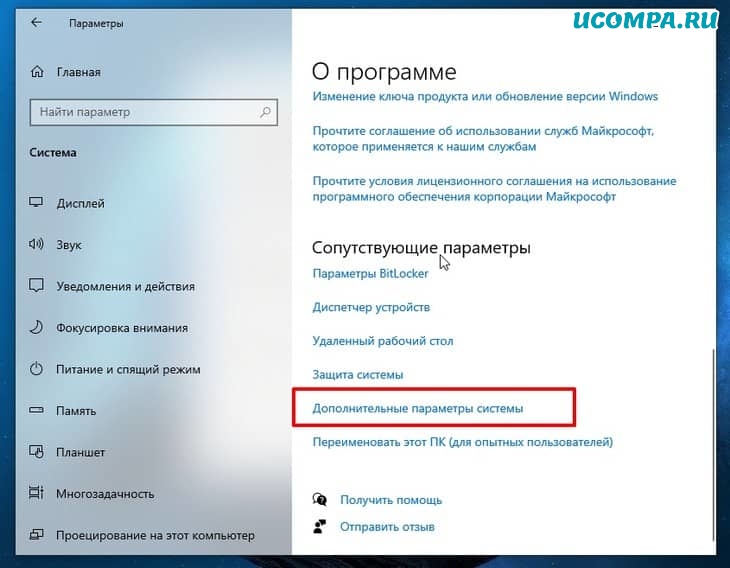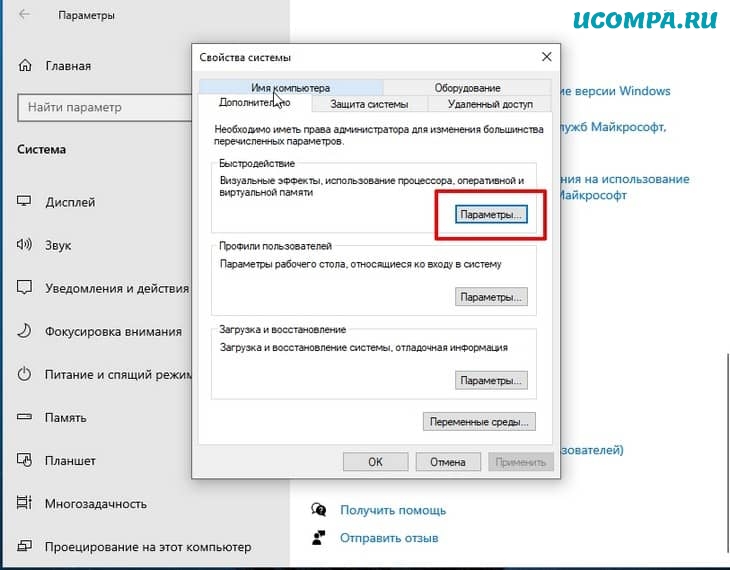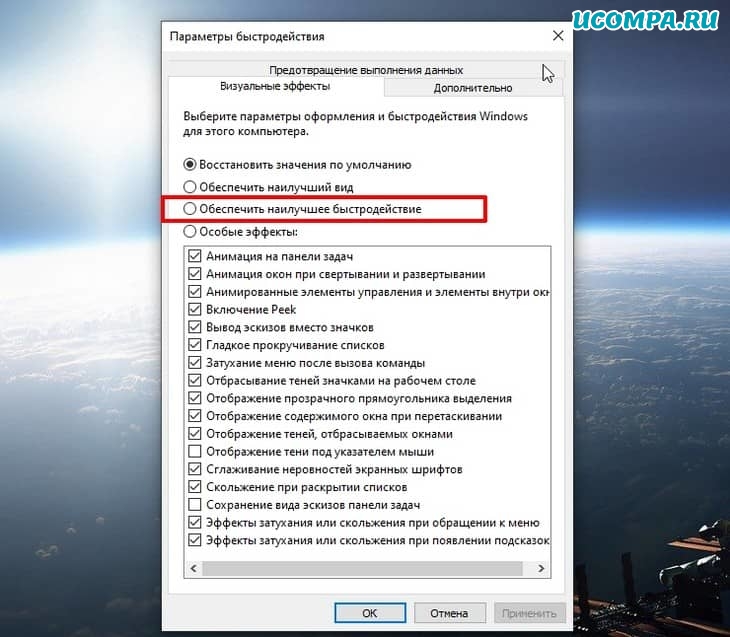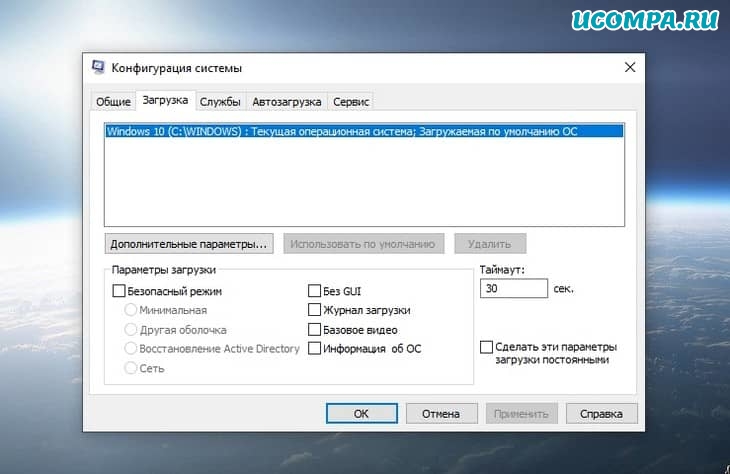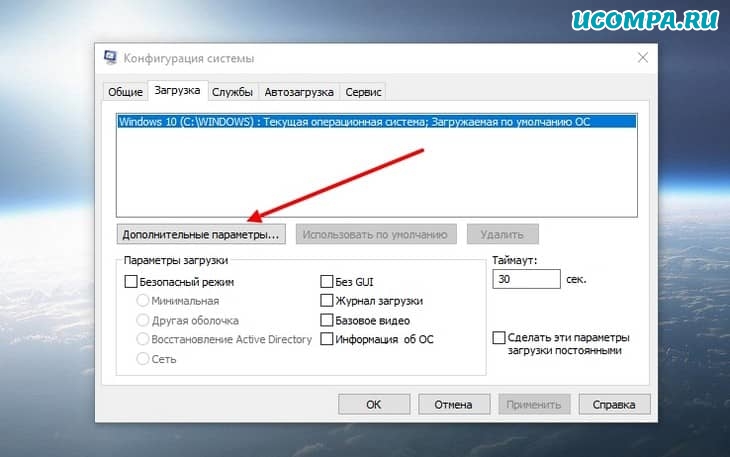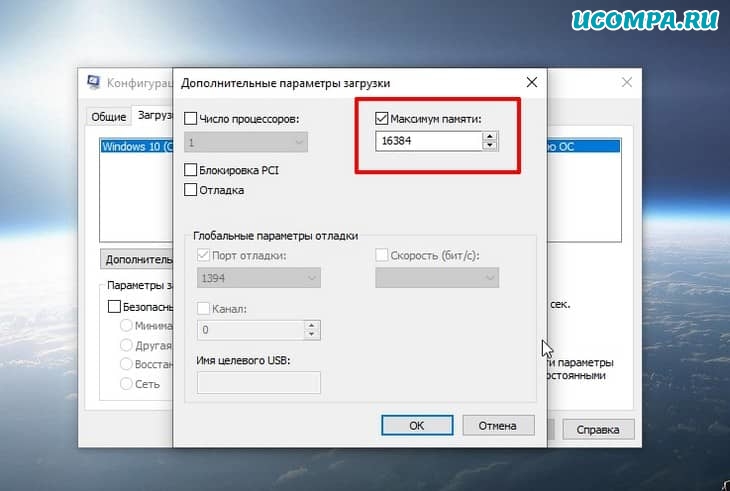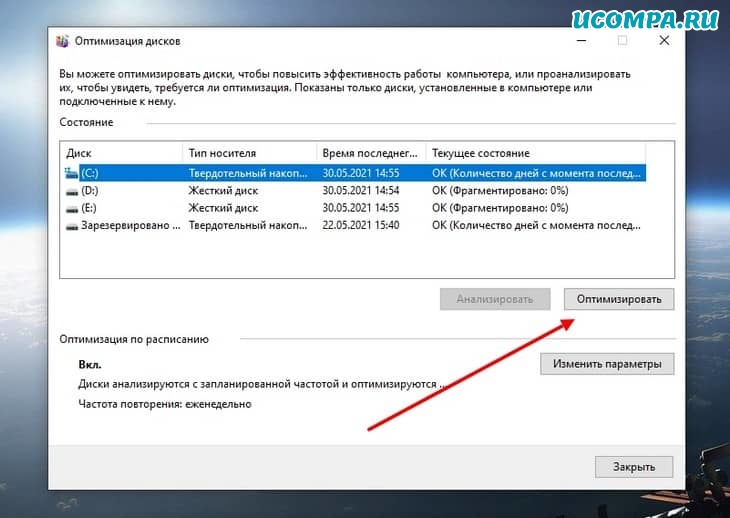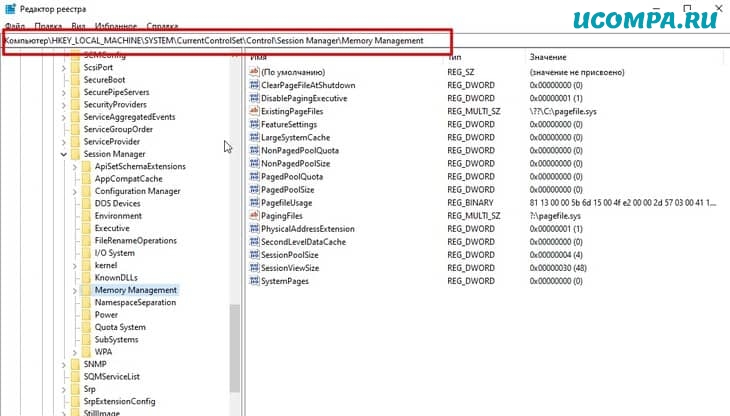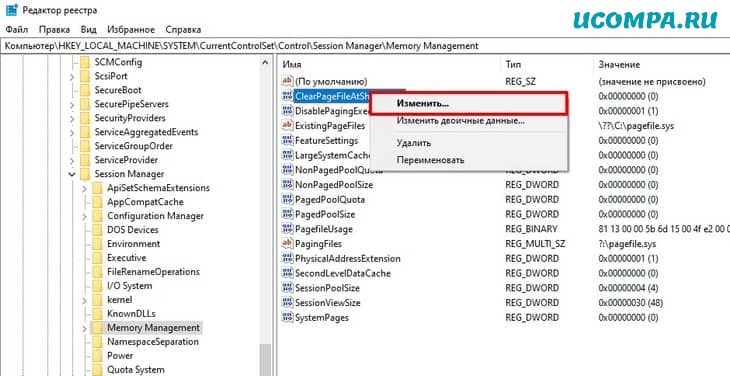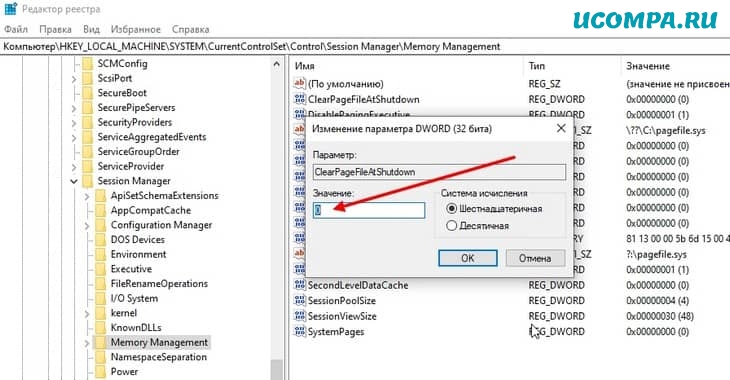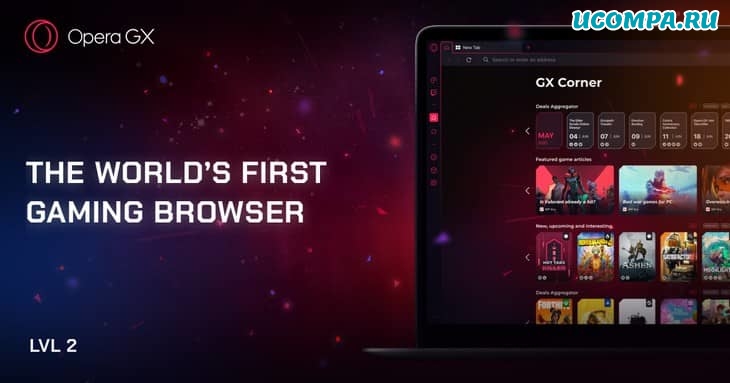Содержание
- Способ 1: Очистка кэша ОЗУ
- Способ 2: Обновление драйверов
- Способ 3: Установка системных обновлений
- Способ 4: Проверка системы на наличие вирусов
- Способ 5: Отключение программ автозагрузки
- Способ 6: Отключение открытия приложений после перезапуска
- Способ 7: Отключение фоновых приложений
- Способ 8: Освобождение места на жестком диске
- Способ 9: Дефрагментация системного диска
- Способ 10: Отключение индексации поиска
- Способ 11: Настройка плана электропитания
- Способ 12: Проверка системных компонентов
- Вопросы и ответы
Во время своего функционирования операционная система постоянно потребляет оперативную память, что связано с работой приложений, служб и других компонентов. Иногда использование ресурсов оказывается настолько большим, что из-за этого понижается общее быстродействие Windows 10. Тогда возникает надобность оптимизировать RAM для повышения производительности. Далее вы узнаете об общих и узконаправленных рекомендациях, способных помочь справиться с этой задачей.
Способ 1: Очистка кэша ОЗУ
Как известно, в оперативную память загружаются данные приложений, что позволяет ускорить их запуск и выполнение каких-либо операций. Информация, которая считается устаревшей, выгружается или перезаписывается автоматически, однако это происходит не всегда, что напрямую влияет на быстродействие и загруженность RAM. Мы советуем время от времени очищать кэш самостоятельно и проверять, как это скажется на работе Windows 10.
Подробнее: Очистка кэша оперативной памяти в Windows 10
Способ 2: Обновление драйверов
Следующая стандартная рекомендация заключается в ручной проверке обновлений драйверов для всех комплектующих, установленных в ПК. Это требуется для того, чтобы исключить вероятность появления конфликтов из-за недостающих файлов или несовместимости. Вы можете сами с помощью стандартных или сторонних средств запустить эту проверку и установить все найденные драйверы, о чем более детально читайте по ссылке ниже.
Подробнее: Обновляем драйверы на Windows 10
Способ 3: Установка системных обновлений
Далее хотим затронуть тему инсталляции системных обновлений, ведь исправления и нововведения от Майкрософт тоже оказывают прямое влияние на быстродействие и загрузку оперативной памяти разными службами и процессами. Лучше всегда поддерживать ПК в актуальном состоянии, чтобы избегать различных сбоев и конфликтов. Проверить системные обновления можно всего в несколько кликов.
- Откройте «Пуск» и перейдите в «Параметры».
- Тут отыщите «Обновление и безопасность».
- В первом же разделе «Центр обновления Windows» запустите проверку апдейтов и инсталлируйте их, если такие будут найдены.

В случае возникновения дополнительных вопросов или трудностей, связанных с данной операцией, мы рекомендуем обратиться к другим вспомогательным материалам на нашем сайте, кликнув по одному из расположенных далее заголовков. Там вы узнаете все сведения об инсталляции апдейтов и найдете способы исправления возможных проблем с их поиском или установкой.
Подробнее:
Установка обновлений Windows 10
Устанавливаем обновления для Windows 10 вручную
Устранение проблем с установкой обновлений в Windows 10
Способ 4: Проверка системы на наличие вирусов
Заражение вирусами — одна из самых частых проблем, влияющих на понижение производительности операционной системы. Многие вредоносные файлы функционируют в фоновом режиме под видом различных процессов, потребляя ресурсы оперативной памяти и других комплектующих. От пользователя требуется лишь предотвратить действие подобных угроз, регулярно проверяя компьютер на их наличие. Проще всего это сделать при помощи программ от сторонних разработчиков, которые оперативно сканируют систему, находят и удаляют даже самые незаметные угрозы.
Подробнее: Борьба с компьютерными вирусами
Способ 5: Отключение программ автозагрузки
Программы, которые запускаются сразу же при входе в Виндовс, используют оперативную память и другие системные ресурсы даже в фоновом режиме, поэтому рекомендуется следить за тем, какие из инструментов добавлены в автозагрузку. Вы можете даже не знать о том, что после инсталляции какое-либо приложение самостоятельно добавилось в этот список и функционирует на постоянной основе. Проверить и отключить ненужный софт можно так:
- Щелкните правой кнопкой мыши по пустому месту на панели задач и в появившемся контекстном меню выберите пункт «Диспетчер задач».
- Перейдите на вкладку «Автозагрузка».
- Посмотрите на состояние каждой программы. Если напротив ненужного приложения стоит значение «Включено», его можно без проблем отключить, чтобы убрать из автозагрузки.
- Для этого щелкните по строке софта ПКМ и выберите «Отключить».

Точно такие же действия выполните со всеми приложениями, которые не хотите запускать при старте ОС, и перезагрузите компьютер, чтобы все изменения вступили в силу.
Способ 6: Отключение открытия приложений после перезапуска
По умолчанию в Windows 10 активирована функция, автоматически запускающая незакрытые программы при перезагрузке или обновлении системы. Далеко не всем эта опция требуется, поэтому ее можно отключить, чтобы разгрузить оперативную память, ведь теперь кэш сохраняться не будет. Делается это буквально в несколько нажатий.
- Откройте «Пуск» и перейдите в «Параметры».
- Здесь выберите раздел «Учетные записи».
- Переместитесь к категории «Варианты входа».
- Отыщите необходимый параметр в «Конфиденциальность» и деактивируйте его, передвинув ползунок.

Отныне все те приложения, которые оставались открытыми на момент перезагрузки, не будут восстанавливать свою работу, поэтому учитывайте данную особенность при последующем взаимодействии с устройством.
Способ 7: Отключение фоновых приложений
В некоторых случаях стандартные приложения Windows или те, которые были скачаны пользователем вручную из Microsoft Store, могут функционировать в фоновом режиме, что тоже оказывает влияние на оперативную память. Такие программы не получится отключить через «Автозагрузку», о чем мы уже говорили ранее, поэтому придется произвести немного другие действия.
- В меню «Параметры» выберите категорию «Конфиденциальность».
- Через панель слева переместитесь в «Фоновые приложения».
- Вы можете запретить всем приложениям функционировать в фоновом режиме, передвинув ползунок в неактивное состояние.
- Однако ничего не мешает пройтись полностью по списку и вручную выбрать, какие программы стоит отключить, а какие можно оставить в активном состоянии.

Теперь остается только вручную отключить процессы фоновых приложений через Диспетчер задач или достаточно будет просто перезагрузить ОС, чтобы они больше не активировались при старте Виндовс 10.
Способ 8: Освобождение места на жестком диске
Следующий метод лишь косвенно относится к загруженности оперативной памяти, поэтому он стоит на данной позиции. Однако пренебрегать им не стоит, ведь захламление системного раздела жесткого диска ведет к замедлению обработки информации, из-за чего снижается и быстродействие. Общие рекомендации по данной теме вы найдете в другой статье на нашем сайте, перейдя по ссылке ниже.
Подробнее: Освобождаем жесткий диск в Windows 10
Способ 9: Дефрагментация системного диска
Следующий метод немного относится к предыдущему, поскольку тоже связан с быстродействием жесткого диска. Дело в том, что со временем фрагменты файлов на носителе начинают записываться в разных местах, и это приводит к падению скорости. От пользователя требуется время от времени производить дефрагментацию, чтобы оптимизировать функционирование жесткого диска. Осуществление таких действий сказывается и на оперативной памяти, поскольку так она будет получать и обрабатывать информацию быстрее.
Подробнее: Все, что нужно знать о дефрагментации жесткого диска
Немного поговорим об узконаправленных рекомендациях, которые оказывают незначительное влияние на работу ОЗУ, но при комплексной настройке помогут прибавить несколько процентов к производительности. Один из таких методов заключается в отключении индексации поиска в Windows, что происходит так:
- Снова откройте «Пуск» и перейдите в «Параметры».
- Среди всех категорий выберите «Поиск».
- Выберите раздел «Поиск в Windows».
- Внизу окна отыщите кликабельную надпись «Расширенные настройки индексатора поиска» и нажмите по ней ЛКМ.
- В открывшемся окне вас интересует кнопка «Изменить».
- Щелкните по «Показать все расположения».
- Снимите галочки со всех присутствующих папок и сохраните изменения.

Суть этого метода заключается в том, что теперь поиск в Windows будет работать медленнее и у вас не получится через эту функцию отыскать файл по названию или другим маскам, но это поможет немного разгрузить нагрузку на комплектующие. Здесь каждый пользователь уже решает сам, стоит ли ему отказываться от возможности поиска по компьютеру, отдав преимущество незначительной оптимизации RAM.
Способ 11: Настройка плана электропитания
В предпоследнем способе нашего сегодняшнего материала хотим поговорить о настройке плана электропитания. Здесь вы увидите два совета, связанных с этим аспектом операционной системы. Первый позволяет установить стандартную конфигурацию для максимальной производительности, а второй отвечает за сброс параметров до состояния по умолчанию и пригодится в тех случаях, когда пользователь изменял какие-то параметры плана.
- Для начала откройте раздел «Система» через «Параметры».
- Через левую панель зайдите в «Питание и спящий режим».
- Опуститесь вниз и нажмите по строке «Дополнительные параметры питания».
- Здесь выберите «Высокая производительность», если ранее маркер не был установлен на этом пункте.
- В противном случае перейдите к «Настройка схемы электропитания», нажав по соответствующей надписи возле активной настройки. Там щелкните по «Восстановить для схемы параметры по умолчанию» и подтвердите внесение изменений.

Не забудьте перезагрузить компьютер, ведь все изменения, касающиеся подобных настроек, вступят в силу и будут корректно функционировать только после создания нового сеанса.
Способ 12: Проверка системных компонентов
В завершение хотим поговорить о том, что нарушение целостности системных файлов операционной системы тоже приводит к замедлению быстродействия, а также могут появляться различные системные сбои, которые скажутся на работе оперативной памяти. Если есть подозрения на то, что сейчас Виндовс 10 функционирует не совсем корректно или же вы недавно удаляли вирусы, советуем самостоятельно проверить целостность системных компонентов. Для этого нужно задействовать системные утилиты, о чем в развернутом виде читайте далее.
Подробнее: Использование и восстановление проверки целостности системных файлов в Windows 10
Это вся информация об оптимизации ОЗУ в Виндовс 10, которую мы хотели представить в рамках одного материала. Как видно, существует огромное количество способов повысить быстродействие и избавиться от лишней нагрузки. Вы можете задействовать их все вместе или выборочно, отталкиваясь от личных предпочтений. Не забывайте закрывать неиспользуемый софт, а не просто сворачивать его, ведь даже в таком режиме он потребляет системные ресурсы.
Как ограничить использование оперативной памяти на вашем ПК
Приветствую вас, дорогие друзья!
- ОЗУ определяет производительность вашей системы, поэтому ограничение ОЗУ для вашего ПК — хорошая идея, которую стоит попробовать как можно скорее.
- К счастью, есть несколько способов изменить настройки, чтобы уменьшить чрезмерное потребление оперативной памяти.
- Удаление ненужных приложений — один из наиболее распространенных шагов по повышению производительности ПК.
- Существует также браузер, который позволяет вам устанавливать ограничения на объем оперативной памяти, процессора и использования сети, которые использует ваш браузер.
Настоящие геймеры используют лучший игровой браузер: Opera GX.
Opera GX — это специальная версия знаменитого браузера Opera, созданная специально для удовлетворения потребностей геймеров.
Opera GX, обладающая уникальными функциями, поможет вам получить максимум удовольствия от игр и просмотра веб-страниц каждый день:
- Ограничитель ЦП, ОЗУ и сети с «убийцей» горячих вкладок,
- Прямая интеграция с Twitch, Discord, Instagram, Twitter и мессенджерами,
- Встроенные элементы управления звуком и настраиваемая музыка,
- Пользовательские цветовые темы от Razer Chroma и принудительное создание темных страниц,
- Бесплатный VPN и блокировщик рекламы.
ОЗУ, сокращение от оперативно-запоминающее устройство (RAM — оперативная память), является одним из самых фундаментальных аппаратных компонентов компьютера, который определяет производительность вашей системы.
Объем оперативной памяти, которая у вас есть, контролирует производительность вашего компьютера, независимо от того, работает ли он с 20 вкладками и 5 открытыми приложениями, или компьютер, который дает сбой, когда вы пытаетесь смотреть YouTube, поэтому чем больше у вас оперативной памяти, тем лучше.
Поскольку оперативная память используется для любой задачи, требующей быстрого доступа к вычислительным ресурсам, ограничитель для вашего ПК звучит как хорошая идея для примерки.
Продолжайте читать и узнайте о лучших доступных решениях для уменьшения потребления оперативной памяти и получения быстрого и надежного ПК, которого вы заслуживаете.
1. Отключите автозагрузку программ
Нажмите сочетание клавиш «Windows Key + R».
Введите в поле «msconfig» и нажмите Enter.
Перейдите на вкладку «Автозагрузка» и нажмите «Открыть диспетчер задач».
Щелкните правой кнопкой мыши приложения, которые вы не хотите запускать при запуске, и выберите «Отключить».
2. Настройте Windows 10 на максимальную производительность
Щелкните правой кнопкой мыши значок «Компьютер» и выберите «Свойства».
На правой панели выберите «Дополнительные параметры системы».
В разделе «Дополнительно» нажмите «Параметры».
Выберите «Обеспечить наилучшее быстродействие».
Нажмите «Применить», затем «ОК» для выхода.
Перезагрузите компьютер.
3. Установите максимальное использование ОЗУ в Windows 10
Нажмите «Windows Key + R».
Введите в поле «msconfig» и нажмите Enter.
Перейдите на вкладку «Загрузка».
Щелкните «Дополнительные параметры».
Отметьте «Максимальный объем памяти».
Нажмите «ОК», чтобы сохранить изменения и перезагрузить компьютер.
4. Дефрагментируйте жесткие диски
Нажмите «Windows Key + R».
Введите в поле «dfrgui» и нажмите Enter.
В новом окне щелкните жесткие диски, которые нужно дефрагментировать, предпочтительно диск, на котором установлена Windows.
Нажмите «Оптимизировать» и следуйте инструкциям на экране, чтобы завершить процесс дефрагментации.
После завершения процесса перезагрузите компьютер.
5. Измените управление памятью
Нажмите сочетание «Windows Key + R».
Введите в поле «regedit» и нажмите Enter.
Перейдите по следующему пути:
HKEY_LOCAL_MACHINE\SYSTEM\CurrentControlSet\Control\Session Manager\Memory Management
Найдите «ClearPageFileAtShutDown», щелкните его правой кнопкой мыши и выберите «Изменить».
Измените значение на «1».
Нажмите «ОК» и перезагрузите компьютер.
6. Дополнительные решения
- Удалите нежелательное программное обеспечение. Например, нет необходимости иметь программу для чтения PDF, если у вас есть браузер, поскольку вы можете открыть любой файл PDF в любом браузере. То же самое и с видеоплеером, используйте только одну программу для одной цели.
- Используйте только один браузер. Если у вас несколько браузеров, используйте только один за раз.
- Используйте режим экономии заряда батареи. Если вы пользователь ноутбука, используйте его в режиме экономии заряда батареи, так как он автоматически уменьшит фоновую обработку.
7. Используйте отличный браузер в качестве альтернативы
Использование ОЗУ находится под контролем ОС, и нет никакого способа принудительно очистить содержимое.
Так почему бы не обратиться к лучшему браузеру?
Мы говорим о специальной версии браузера Opera, рекламируемой как первый в мире игровой браузер, поскольку его основная цель — гарантировать, что браузер никогда не будет мешать вашему игровому процессу.
Обратите внимание, что он включает в себя уникальные функции, которые помогут вам получить максимальную отдачу как от игр, так и от просмотра веб-страниц, но лучшей функцией является «GX Control».
Это сделало Opera GX известной и высоко ценимой, поскольку она позволяет вам устанавливать собственные ограничения на объем оперативной памяти, процессора и использования сети, которые использует ваш браузер.
И это изумительно.
Браузер предлагает интеграцию с различными службами, что позволяет легко получить к ним доступ с боковой панели.
От Twitch, Discord, YouTube и Spotify до Facebook Messenger, WhatsApp, Telegram, Instagram и Twitter.
Просто помните, что если регулярно отключать ненужные фоновые службы и процессы из вашей оперативной памяти, скорость и производительность улучшаются.
Если вам действительно не нужно открывать эти 20 вкладок, закройте их и оставьте только те, на которых вы действительно находитесь, например этот веб-сайт.
Вы беспокоитесь о том, что ваш компьютер не использует всю оперативную память?
Узнайте, как увеличить полезную оперативную память прямо сейчас, и вы увидите разницу.
Не стесняйтесь использовать раздел комментариев ниже, чтобы сообщить нам, что сработало для вас.
Нам хотелось бы узнать ваше мнение.
Пожалуйста, оцените страницу:
Мы были полезны? Хотите сказать спасибо?
Пожертвуйте на развитие нашего ресурса!
Спасибо за визит. До скорых встреч!

Оглавление:
Отключение “шпионских” служб и дополнительной функциональности
Отключение Superfetch
Отключение “лишних” служб
Снижение нагрузки на оперативную память со стороны браузера
Автоматическая очистка оперативной памяти
Рекомендуем прочитать: Как увеличить оперативную память на ноутбуке
Отключение “шпионских” служб и дополнительной функциональности
Операционная система Windows 10 постоянно развивается. В ней появляются новые функции, некоторые из которых доступны для американского и европейского рынка, но не работают в России. При этом, данные функции активно потребляют ресурсы компьютера, в том числе и оперативную память, постоянно работая в фоновом режиме.
Одним из примеров, который можно рассмотреть, является голосовой помощник Кортана. Она не разговаривает на русском языке, при этом ее службы работают, в том числе, и в русской версии операционной системы Windows 10. Отключив их, можно снизить потребление оперативной памяти со стороны Windows. Есть и масса других утилит, которые потребляют оперативную память, но при этом не используются большинством пользователей: Windows Defender, Windows Updater, Voice Recorder, Xbox и многое другое.
Также операционная система Windows 10 славится наличием немалого количества приложений “шпионского характера”. Это процессы, которые собирают сведения о работе пользователя с компьютером. На сбор данных сведений пользователь соглашается после установки операционной системы, и они постоянно работают в фоновом режиме, потребляя оперативную память. Для снижения нагрузки на оперативную память, рекомендуется отключить так называемые службы телеметрии.
Все рассмотренные выше программы можно отключить самостоятельно, используя утилиту “Службы”, оптимизировав список процессов автозагрузки и покопавшись в настройках Windows 10 с целью деактивации ненужных функций. Но еще проще это сделать при помощи приложения Destroy Windows 10 Spying.
Это приложение распространяется бесплатно. У него понятный интерфейс (есть русский язык). Приложение позволяет удалить лишние системные программы с компьютера, а также оптимизировать работу служб и утилит.
Важно: Перед использованием приложения Destroy Windows 10 Spying рекомендуется создать точку восстановления и убедиться, что имеется резервная копия системы.
Стоит отметить, что рассматриваемая программа способна деактивировать “лишнюю” функциональность не только самой операционной системы Windows, но и пакета офисных приложений Office 2016, который также собирает телеметрию пользователя.
Отключение Superfetch
Одна из функций Windows 10, которая может расходовать значительное количество оперативной памяти, это Superfetch. Данная служба занимается хранением в ОЗУ компьютера сведений о приложениях, службах, процессах и прочем. На компьютере с достаточной мощностью она способна повысить его скорость работы. Но при ограниченной оперативной памяти лучше ее отключить.
Чтобы выключить Superfetch, откройте список служб Windows. Проще всего это сделать, если в поиске вписать “Службы”. И запустить найденное приложение.
Отыщите в списке служб Superfetch, нажмите на нее дважды левой кнопкой мыши, после чего выберите в пункте “Тип запуска” вариант “Отключена”. Сохранить изменения и перезагрузите компьютер.
Отключение “лишних” служб
Помимо рассмотренных выше “шпионских” служб, в фоновом режиме Windows 10 работает еще огромное число различных других служб, большая часть из которых никогда не используются. При этом они потребляют ресурсы компьютера, в том числе и оперативную память. Чтобы уменьшить использование оперативной памяти со стороны Windows 10, можно отключить все (или некоторые) эти службы.
Отключение служб в ручном режиме может привести к возникновению проблем в работе системы. Оптимальный способ — использовать приложение Easy Service Optimizer. Оно позволяет в пару кликов приостановить работу “лишних” служб и процессов.
Программа Easy Service Optimizer при запуске проводит анализ Windows, после чего предлагает пользователю выключить службы, которые она посчитает “лишними”. При этом приложение предлагает 3 варианта работы: безопасный, оптимальный и экстрим. В зависимости от выбранного варианта, будет меняться число отключаемых служб.
Чтобы отключить службы, которые программа считает неэффективными, достаточно сверху нажать на кнопку “Применить настройки к отмеченным службам”, предварительно выбрав один из режимов.
Снижение нагрузки на оперативную память со стороны браузера
Одним из главных потребителей оперативной памяти в компьютере является браузер. При этом не важно какой именно — Google Chrome, Microsoft Edge, Яндекс Браузер, Opera или любой другой. Все эти браузеры сильно потребляют оперативную память, во многом, из-за “тяжелых” сайтов, но часто и из-за собственных процессов.
Чтобы уменьшить потребление оперативной памяти со стороны браузера, можно воспользоваться встроенными опциями. В зависимости от браузера, меняется список настроек, которые нужно отключить (или включить) для снижения потребления ОЗУ. Например, в Google Chrome без потери качества работы браузера можно отключить сервисы отправки сведений в Google.
В браузере Яндекс имеются настройки “Оптимизировать изображения” и “Выгружать из памяти неактивные вкладки”. Их активация также позволяет снизить потребление оперативной памяти.
Не стоит забывать и о различных внешних украшениях. Например, анимационный фон, который работает в Яндекс Браузере по умолчанию, также потребляет большое количество оперативной памяти. Стоит его отключить, если имеется нехватка ОЗУ.
Обратите внимание: Для оптимизации работы браузера также можно использовать некоторые сторонние расширения, например, OneTab или TabMemFree.
Автоматическая очистка оперативной памяти
Если даже после всех проведенных выше работ по оптимизации компьютера памяти катастрофически не хватает, можно воспользоваться приложением, которое будет принудительно очищать ОЗУ от хранящихся данных. Программа, которая способна это делать, называется Mem Reduct.
После установки приложения, пользователь сможет всегда контролировать потребление оперативной памяти. В нижней панели управления постоянно будет отображаться информация о процентном количестве задействованной памяти.
Если требуется очистить оперативную память, можно открыть программу и нажать “Очистить память”. Также в настройках приложения можно установить “горячую клавишу” для мгновенной очистки оперативной памяти, либо настроить параметры, при которых программа автоматически будет очищать память, например, при загрузке ОЗУ выше 90% или каждый час.
При работе программа Mem Reduct вычищает из памяти системный кеш. Соответственно, на работе текущих приложений на компьютере это никак не сказывается.
(22 голос., средний: 4,41 из 5)
Загрузка…
Если вы испытываете проблемы с производительностью — это означает, что текущее использование оперативной памяти влияет на ваше обычное использование ПК — тогда вам нужно беспокоиться. Если на вас влияет нехватка памяти, то, как утверждали другие, вам, вероятно, не хватает физической памяти на этой машине. Запуская Windows 10 на системах с 1 ГБ — 16 ГБ ОЗУ. Минимальный работоспособный уровень для систем x86 и x64 (где можно разумно ожидать, что что-то будет сделано относительно быстро) составляет около 4 ГБ.
На самом деле вы хотите 8 ГБ. Причина в том, что для систем с графическим интерфейсом требуется около 4 ГБ для бесперебойной работы, когда включены все функции. Если вы начнёте обрезать их обратно, то необходимый минимум снизится.
Всё это предполагает, что у вас есть достаточное количество свободного дискового пространства, доступного и на системном томе. Это необходимо из-за того, как Windows обрабатывает виртуальную память. Проблемный порог составляет около 12% от общего. Но, на самом деле это где-то около 8%, но «реальное» число варьируется в зависимости от того, что вы в данный момент делаете, и того, что дополнительно требуют фоновые системы. Итак, если вы используете 4 ГБ ОЗУ и система вместе с программами занимает 10% или менее 10% от оставшегося места на диске Windows (обычно это диск C:), вы должны ожидать медлительности в работе ПК (или это скоро произойдёт). Попробуйте переместить как можно больше ненужных или редко используемых данных с диска Windows на другой или внешний диск или в облачное хранилище.
Наконец, об оптимизации оперативной памяти. В дни Windows 7 имеет преимущества ручной оптимизации ОЗУ, но с Windows 10 это в значительной степени не нужно и непродуктивно. ОС теперь делает НЕВЕРОЯТНУЮ работу по использованию всей доступной физической памяти и как она должна правильно работать. Физическое ОЗУ, которое просто сидит «свободно», ничего не делает, а тратит время и деньги. Microsoft изменила свой подход к использованию оперативной памяти в Windows 10. Системы, разработанные и построенные для использования преимуществ многопоточности и истинной параллельной обработки. Если это не так, то эта возможность вам вообще не поможет и может создать некоторые узкие места, с которыми вы обычно не сталкивались в более ранних версиях ОС.
Устранение проблемы высокого уровня использования оперативной памяти в Windows 11/10 [10 практических решений]
Ваш компьютер с Windows 11/10 тормозит и даже завис из-за проблемы большого объема оперативной памяти? Здесь вы найдете 10 практических решений, которые помогут вам устранить проблему высокого уровня использования оперативной памяти в Windows 11/10 и вернуть вашему компьютеру плавную работу.
Windows 10 High Memory Usage : Не волнуйтесь, если ваш компьютер завис, а диспетчер задач Windows выдает предупреждение «High memory usage», как показано здесь.
Что такое высокий уровень использования памяти?
Высокое использование памяти — это состояние, при котором использование оперативной памяти, ПЗУ или кэша на компьютерах Windows достигает чрезвычайно высокого уровня. Ошибка высокого использования памяти в Windows 10 связана с оперативной и виртуальной памятью.
Высокое использование памяти и предупреждение о низком уровне памяти
Когда на компьютере возникает ошибка высокого использования памяти, он зависает при запуске программы и выдает сообщение об ошибке, предупреждая, что «Вашему компьютеру не хватает памяти».
Проверьте, есть ли у вас эта ошибка и чем вызвано высокое потребление памяти.
Определите ошибку High Memory Usage Windows 11/10:
Попробуйте выполнить следующие действия, чтобы определить, есть ли на вашем компьютере ошибка большого использования памяти, большого процессора или большого использования диска:
Шаг 1. Нажмите клавиши Ctrl + Alt + Del и выберите «Диспетчер задач».
Шаг 2. На вкладке «Процесс» проверьте состояние использования процессора, памяти и диска.
Если в столбце «Память» отображается 70%, 80%, 90% или 99% использования, как показано ниже, это проблема «Высокое использование памяти».
Высокое использование памяти в процессах:
Большое использование памяти в производительности:
Почему у меня такой высокий расход памяти [Симптомы и причины]
Вся память компьютера связана с процессором и оперативной памятью. Однако проблема большого использования памяти в основном связана с перегруженностью многих внутренних процессов. Что же произойдет, если ваш компьютер столкнется с проблемой высокого использования памяти? И что вызывает эту ошибку? Проверьте это.
Симптомы высокого использования памяти
Компьютер замедляется
Приложения не отвечают
Передача файлов тормозит, программы/софт тормозят
Невозможно загрузить или выгрузить файлы, программы
Причины повышенного использования памяти
Взлом реестра
Вирусная атака
Ошибка файловой системы диска
Нехватка места из-за высокого использования несколькими приложениями или большими установочными патчами.
Запуск слишком большого количества программ одновременно
Недостаточный объем физической и виртуальной памяти
Слишком много программ запускается при запуске
10 исправлений проблемы большого использования памяти (ОЗУ) в Windows 11/10
Как же исправить проблему » большого использования памяти» или «большого использования памяти ОЗУ»? Как уменьшить или исправить высокое использование памяти в Windows 11/10?
Здесь приведен список всех проверенных способов исправления, просто следуйте ему, чтобы немедленно устранить проблему высокого использования памяти в Windows 11/10.
Способ 1. Закрыть ненужные запущенные программы/приложения
Когда ваш компьютер потребляет много памяти, вы можете попробовать закрыть некоторые ненужные запущенные программы и приложения, чтобы решить эту проблему.
Шаг 1. Откройте диспетчер задач, щелкнув правой кнопкой мыши на значке Windows и выбрав «Диспетчер задач».
Шаг 2. Перейдите на вкладку процессов, проверьте все лишние программы, которые занимают много памяти, но не используются вами.
Шаг 3. Нажмите на ненужные программы и выберите «Завершить задачу».
Метод 2. Отключение программ, запускаемых при запуске Windows
Отключение программ, запускаемых при запуске, позволит эффективно снизить нагрузку на систему и сэкономить достаточно много места в памяти процессора.
Шаг 1. Нажмите клавиши Ctrl + Alt + Del, выберите «Диспетчер задач».
Шаг 2. Нажмите на «Автозагрузка» в диспетчере задач, щелкните правой кнопкой мыши на приложениях, которые вы не хотите запускать запуске системы, и выберите «Отключить».
Метод 3. Дефрагментация жесткого диска и настройка для лучшей производительности
Дефрагментация жесткого диска также поможет сэкономить довольно много места в памяти. Вы также можете обратиться к ручному способу дефрагментации и оптимизации диска для достижения наилучшей производительности.
Дефрагментация жестких дисков:
Шаг 1. Нажмите «Windows + R», введите: dfrgui, нажмите «Дефрагментация и оптимизация дисков», чтобы открыть это приложение.
Шаг 2. Нажмите на жесткий диск (например, диск C:), который вы хотите дефрагментировать, и нажмите «Оптимизировать».
Дождитесь завершения процесса дефрагментации. Не забудьте перезагрузить компьютер по завершении процесса.
Регулировка для достижения наилучшей производительности:
Шаг 1. Щелкните правой кнопкой мыши «Этот компьютер» и выберите «Свойства».
Шаг 2. Нажмите «Дополнительные параметры системы», нажмите «Настройки» в разделе «Производительность».
Шаг 3. Установите флажок «Настроить для лучшей производительности», нажмите «Применить» и «OK» для подтверждения.
Метод 4. Исправить ошибку файловой системы диска
Ошибка файловой системы является одной из основных причин, которая может вызвать высокий расход памяти или высокий расход процессора на компьютерах под управлением Windows 11/10/8/7. Профессиональное программное обеспечение менеджера разделов — EaseUS Partition Master может легко исправить ошибку и избавиться от нее на вашем компьютере. Она проста для всех уровней пользователей Windows.
EaseUS Partition Master
Способ 5. Увеличение виртуальной памяти
Виртуальная память использует часть дискового пространства в качестве памяти, чтобы снять напряжение памяти компьютера. Поэтому, если ваш компьютер испытывает проблемы с использованием большого количества памяти, вы можете попробовать следующие шаги для увеличения виртуальной памяти:
Шаг 1. Щелкните правой кнопкой мыши на этом компьютере, выберите «Свойства».
Шаг 2. Во всплывающем окне нажмите «Дополнительные параметры системы».
Шаг 3. Перейдите на вкладку «Дополнительно», нажмите «Настройки…» в разделе «Производительность».
Шаг 4. Перейдите на вкладку «Дополнительно», нажмите «Изменить» в разделе «Виртуальная память».
Шаг 5. Снимите флажок «Автоматически управлять размером файла подкачки для всех дисков».
Шаг 6. Выберите диск C, установите флажок «Без файла страницы» и нажмите «Установить».
Шаг 7. Нажмите «Да», чтобы продолжить.
Шаг 8. Выберите несистемный раздел, установите флажок «Custom size» и задайте одинаковые значения в Initial Size и Maximum Size.
Рекомендуется, чтобы размер значения был в два раза больше физической памяти вашего компьютера.
Шаг 9. Нажмите «Установить» и «ОК», чтобы сохранить изменения.
Способ 6. Отключите службу Superfetch
Шаг 1. Нажмите Windows + R, введите services.msc в поле «Выполнить» и нажмите «ОК».
Шаг 2. Найдите и щелкните правой кнопкой мыши «Superfetch» > выберите «Свойства» > нажмите «Остановить» во всплывающем окне.
Шаг 3. Выберите «Отключено» в раскрывающемся меню «Тип запуска».
Способ 7. Установка взлома реестра
Этот метод позволит освободить некоторое количество виртуальной памяти на вашем компьютере путем удаления файлов страниц в реестре. Ниже описано, как это сделать:
Шаг 1. Нажмите клавиши Windows + R, введите regedit, чтобы открыть редактор реестра.
Шаг 2. Перейдите в: HKEY_LOCAL_MACHINE/SYSTEM/CurrentControlSet/Control/Session Manager/Memory Management.
Шаг 3. Найдите и щелкните правой кнопкой мыши ClearPageFileAtShutDown, выберите изменить его значение на «1» и нажмите «OK».
Метод 8. Увеличение физической памяти
Логично, что если ваш компьютер испытывает проблемы с использованием большого объема памяти, вы можете установить в него новую карту памяти, чтобы увеличить объем физической памяти.
Сначала необходимо проверить тип памяти, обратившись к параметрам памяти на вашем компьютере. Вот как увеличить физическую память на вашем компьютере:
Шаг 1. Проверьте объем физической памяти: Щелкните правой кнопкой мыши на этом ПК и выберите «Свойства».
Шаг 2. Откройте Диспетчер задач и перейдите на вкладку «Производительность», нажмите «Память».
Шаг 3. Проверьте скорость, объем памяти, чтобы решить, какой тип вам нужен.
Шаг 4. Затем приобретите новую карту памяти и добавьте ее в компьютер.
После добавления новой памяти в компьютер перезагрузите компьютер, и он автоматически обнаружит новую память.
Способ 9. Отключить NDU в реестре
Примечание: Эксперты технической поддержки EaseUS говорят, что этот метод может повлиять на использование интернет-соединения.
Если вы хотите попробовать, вот шаги:
Шаг 1. Введите regedit в поиске Windows и нажмите Редактор реестра, чтобы открыть его.
Шаг 2. Перейдите в: HKEY_LOCAL_MACHINE/SYSTEM/ControlSet001/Services/Ndu.
Шаг 3. Щелкните правой кнопкой мыши на Start DWORD и выберите «Изменить».
Шаг 4. Измените его значение на 4, нажмите «OK», чтобы сохранить изменения.
После этого перезагрузите компьютер, и проблема высокого уровня использования памяти должна быть решена.
Если подключение к Интернету на вашем компьютере отключилось, рекомендуется повторить шаги и изменить значение Start на прежнее — 2.
Метод 10. Очистка от вирусов
Иногда вирусная инфекция или вредоносное ПО также могут занимать много памяти на вашем компьютере. Лучший выход — запустить на компьютере антивирусное программное обеспечение, чтобы немедленно очистить его от всех существующих вирусов и вредоносных программ:
Шаг 1. Скачайте и установите антивирусное программное обеспечение на свой компьютер.
Шаг 2. Запустите антивирусную программу и выберите сканирование всего диска компьютера.
Шаг 3. Выберите очистку всех найденных вирусных или зараженных вирусом файлов или устройств.
Бонусные советы: Как избежать проблемы высокого использования памяти в Windows 11/10
После устранения проблемы высокого уровня использования памяти в Windows 10/8/7 некоторые из вас, возможно, захотят узнать, как предотвратить повторное возникновение этой проблемы.
Здесь мы дадим советы, как защитить ваш компьютер с Windows 10 от этой проблемы.
Как избежать высокого уровня использования памяти в Windows 10 — советы
Вот несколько советов, следуя которым вы можете избежать проблем с высоким использованием памяти в Windows 10/8/7. Узнайте, как настроить компьютер на максимальную производительность:
#1. Установите в компьютер достаточно большую карту памяти.
#2. Регулярно запускайте очиститель вирусов
#4. Отключите ненужные программы из «Пуска
#5. Освободите виртуальную память с жесткого диска
#6. Исправляйте ошибки файловой системы и регулярно дефрагментируйте жесткий диск
Вам также может быть интересно:
Некоторые из вас также могут захотеть узнать, как определить ошибки High CPU или High Disk Usage. Вот шаги»
Шаг 1. Удерживая клавиши Ctrl+Alt+Del, нажмите «Диспетчер задач».
Шаг 2. На вкладке «Процессы» проверьте состояние использования памяти или диска:
Столбец CPU достигает 99% или даже 100%, это проблема «High CPU Usage». Обратитесь за помощью к разделу «Устранение 99% или 100% высокого использования процессора».