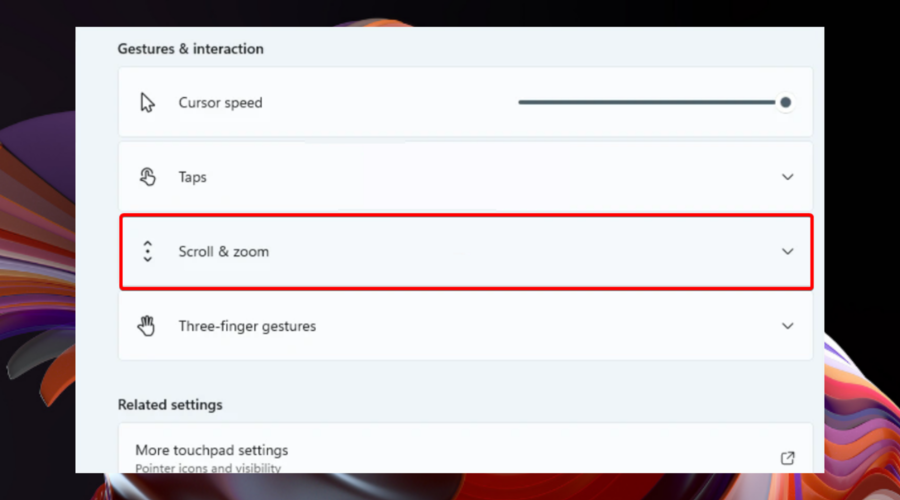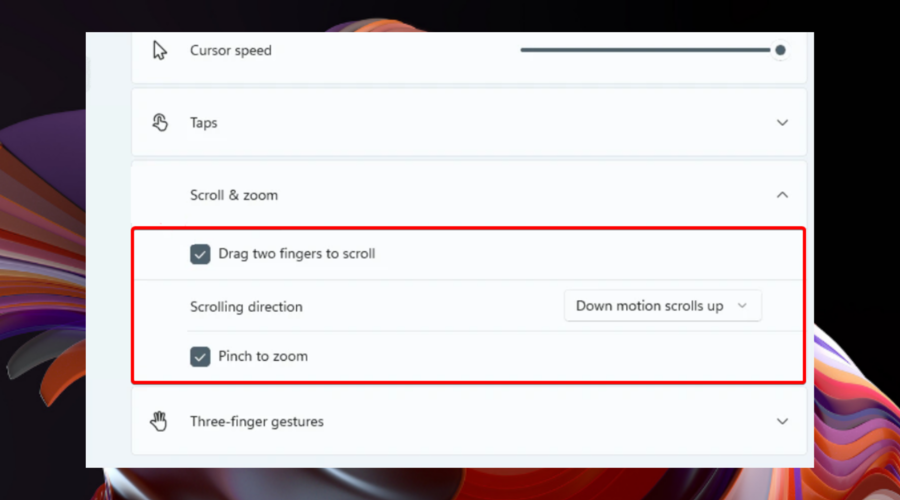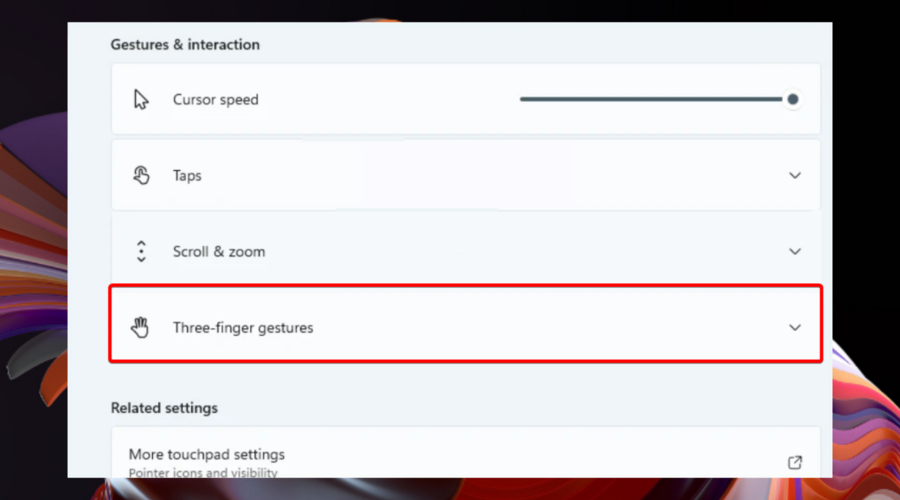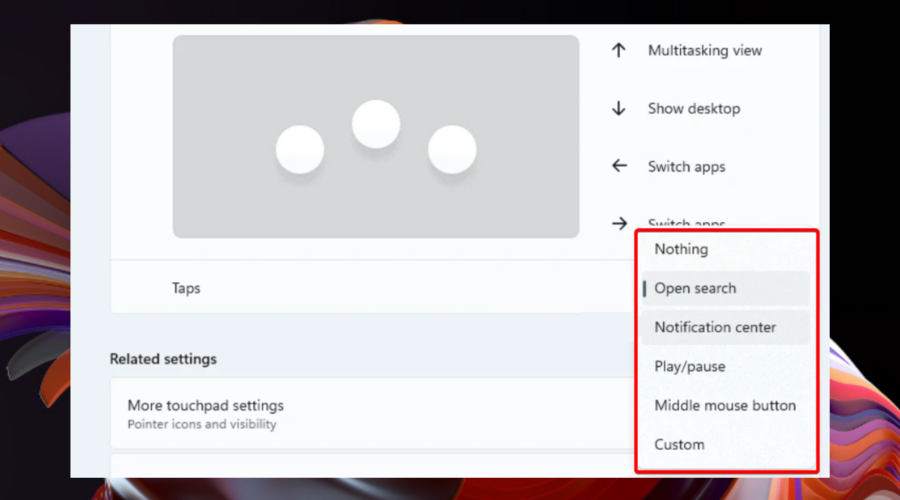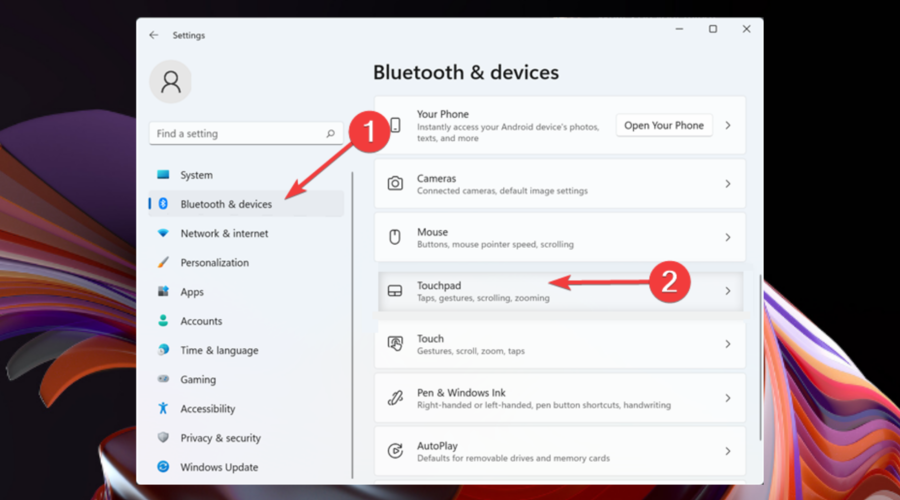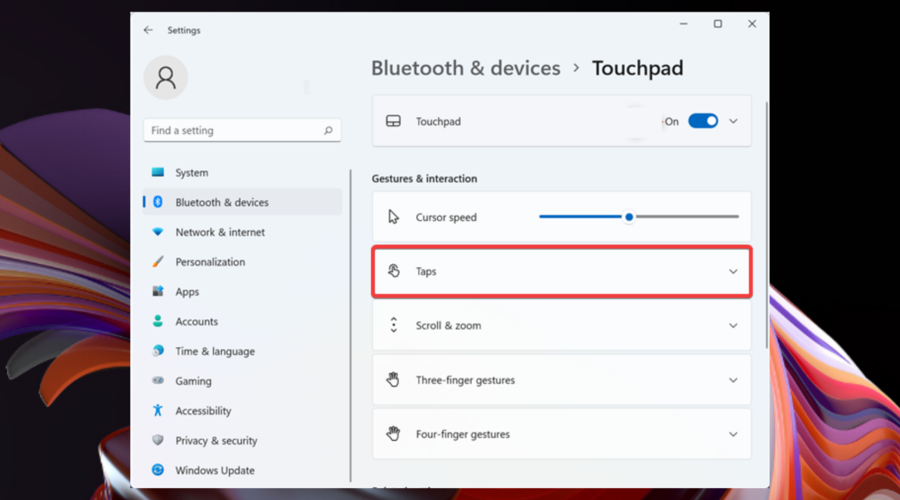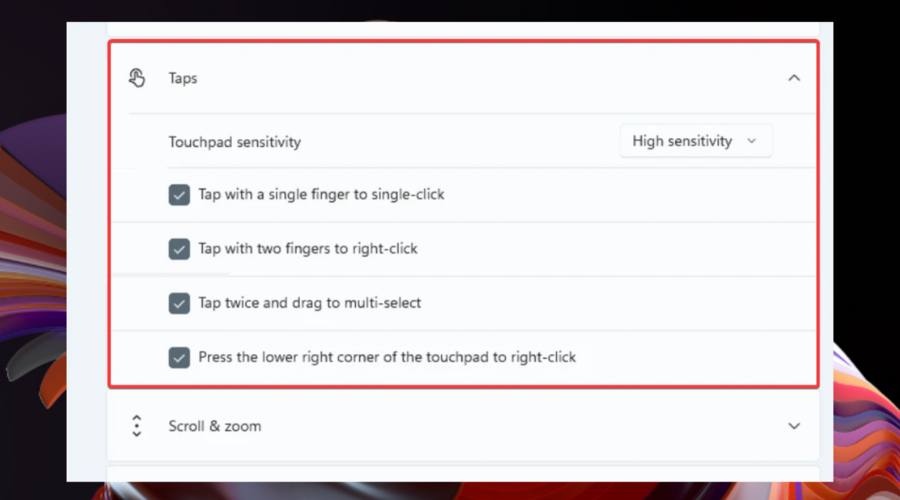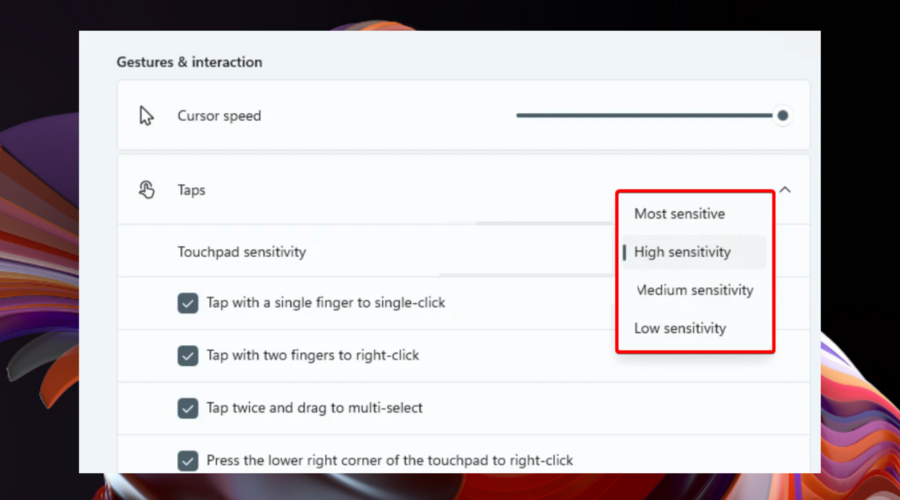Содержание
- Шаг 1: Основные параметры
- Шаг 2: Дополнительные жесты
- Шаг 3: Дополнительные параметры сенсорной панели
- Шаг 4: Персонализация указателя
- Вопросы и ответы
Шаг 1: Основные параметры
Тачпад на современном ноутбуке обладает довольно обширным набором самых разных функций, откликающихся на действия пальцами. Это позволяет сделать работу за лэптопом более удобной и не испытывать потребности в подключении полноценной мыши. Однако для лучшего контроля понадобится изменить некоторые настройки под себя. В Windows 11 они делятся на несколько категорий, поэтому давайте начнем с основных.
- Откройте меню «Пуск» и нажмите по значку с изображением шестеренки для перехода в «Параметры».
- В новом окне выберите раздел «Bluetooth и устройства», затем откройте категорию «Сенсорная панель».
- Самая первая настройка, которую вы видите на экране, выполнена в виде переключателя и отвечает за выключение и включение сенсорной панели, то есть тачпада. Вы можете в любой момент активировать сенсорную панель или отключить ее, если при наборе текста случайно задеваете ее или она мешает по другим причинам.
- Следующий параметр имеет вид ползунка и при помощи него осуществляется регулирование скорости курсора. Передвиньте его немного вправо, если желаете ускорить курсор, и влево — для его замедления.
- Разверните список с настройками под названием «Касания». В нем вы можете выбрать чувствительность касаний и деактивировать некоторые параметры, если в них нет потребности. Сюда относится одно касание для щелчка, двойное для имитации нажатия правой кнопкой мыши, дважды — для выбора элементов и касание в правом нижнем углу для имитации щелчка ПКМ. Снимите галочки с ненужных для вас пунктов, если не хотите видеть подобную реакцию на касания.
- Далее идет список «Прокрутка и масштабирование». Прокрутка осуществляется при перетаскивании двумя пальцами, а масштабирование при их сведении. Эти настройки можно отключить или же изменить направление прокрутки.
- Одна из самых интересных особенностей сенсорной панели на ноутбуке — возможность управления жестами тремя и четырьмя пальцами. Если такие функции у вас поддерживаются, начните с трех пальцев. Из списка вы можете выбрать действие: изменение громкости, переключение приложений или рабочих столов. Если жесты нужно отключить, выберите «Ничего».
- После выбора типа жестов ниже вы увидите небольшую инструкцию, в которой показано, в каком направлении необходимо проводить, чтобы достичь желаемого результата. Под этой инструкцией есть пункт «Касания» со своим выпадающим меню. В нем вы выбираете действие, выполняющееся при касании по тачпаду тремя пальцами одновременно.
- Примерно то же самое относится и к жестам четырьмя пальцами, даже список действий будет таким же, поэтому останавливаться на нем повторно не будем.
- Точно так же выучите направление для жестов и можете посмотреть, какие доступные реакции есть на касания четырьмя пальцами (список будет отличаться от того, который реализован при касаниях тремя пальцами).

Шаг 2: Дополнительные жесты
В заключительных пунктах предыдущей инструкции речь шла о доступных жестах на сенсорной панели и основных их настройках. Однако это еще не все и в Windows 11 можно найти дополнительное окно с настройками, которые не отображаются в предыдущих списках. Давайте рассмотрим и их тоже, поскольку доступные функции могут быть очень полезными.
- В том же окне «Сенсорная панель» в блоке «Сопутствующие параметры» нажмите по «Дополнительные жесты».
- Сначала обратите внимание на «Настройка жестов с тремя пальцами». Вы увидите разные действия для нажатий и проведения в разные стороны.
- Из списка вы можете выбрать переключение между приложениями, сворачивание окон, прикрепление окон, закрытие или создание рабочих столов.
- Точно так же направления для жестов настраиваются и с четырьмя пальцами. Для каждого из них можно выбрать свое действие. Разверните каждый из списков, ознакомьтесь с вариантами и определите подходящие. Такие параметры точно станут полезными, если во время работы за ноутбуком вы часто переключаетесь между приложениями или предпочитаете использовать несколько рабочих столов.

Шаг 3: Дополнительные параметры сенсорной панели
Следующие настройки являются общими, поскольку одинаковы как для мыши, так и тачпада на ноутбуке. Это дополнительные параметры, при помощи которых чаще всего изменяется скорость указателя, его тип, отключается ускорение и настраивается длительность срабатывания двойного нажатия.
- Вам понадобится в уже знакомом окне щелкнуть по ссылке «Дополнительные параметры сенсорной панели».
- Вы будете перенаправлены в новое окно, где можете поменять назначение кнопок, включить их залипание и изменить скорость выполнения двойного щелчка. Под каждой настройкой есть свое описание от разработчиков, поэтому запутаться не получится.
- На вкладке «Параметры указателя» вы настраиваете скорость его перемещения и можете отключить или включить повышенную точность установки указателя, то есть ускорение. Отключение акселерации особо актуально в тех случаях, когда вы используете тачпад для игр на ноутбуке и хотите получать корректный отклик при обзоре мышкой.
- Если выбрать вкладку «Указатели», то можно настроить схему внешнего вида всех указателей ОС. Однако для Windows 11 этот метод уже почти не актуален, поскольку более продвинутую настройку можно выполнить через «Параметры», о чем мы еще поговорим в следующем шаге.

Шаг 4: Персонализация указателя
Завершающий этап настройки тачпада относится к внешнему виду указателей, которые вы видите на экране в Windows 11. Принцип их настройки одинаков и для мыши, и для сенсорной панели, поскольку сам курсор на экране не зависит от типа используемого оборудования. На нашем сайте есть отдельная статья по теме, в которой разбираются как встроенные средства персонализации, так и использование вспомогательных программ.
Подробнее: Изменение курсора мыши в Windows 11
Еще статьи по данной теме:
Помогла ли Вам статья?
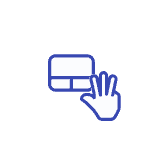
В этой инструкции — полезные жесты тачпада Windows 11, а также жесты, поддерживаемые при работе с сенсорным экраном в этой же системе.
Жесты тачпада в Windows 11
Чтобы познакомиться с поддерживаемыми жестами тачпада, вы всегда можете зайти в Параметры Windows 11, открыть пункт «Bluetooth и устройства», а затем — «Сенсорная панель». Там вы увидите несколько разделов, в которых можно посмотреть, какие жесты поддерживаются и что они выполняют.
По порядку перечислю доступные по умолчанию жесты тачпада далее:
- При использовании одного пальца: касание — один щелчок или выбор элемента, два касания и перетаскивание — выбор нескольких элементов, нажатие на правый нижний угол тачпада — имитация правого щелчка мышью.
- Жесты двумя пальцами: касание — имитация правого клика мышью, перетаскивание — прокрутка (как колесом мыши), сведение и разведение пальцев — увеличение и уменьшение масштаба (например, при просмотре фото).
- Жесты тремя пальцами: движение снизу вверх — отображение открытых окон и рабочих столов, движение снизу вверх — свернуть все окна, движение слева направо или наоборот — переключение между запущенными приложениями. Касание — открыть поиск.
- Жесты четырьмя пальцами: движение вверх — показать открытые окна и рабочие столы, движение вниз — свернуть все окна, движение влево и вправо — переключение между виртуальными рабочими столами. Касание — открыть Центр уведомлений.
Жесты с использованием 3-х и 4-х пальцев можно настраивать в упомянутом разделе параметров, например, перенастроить их для управления воспроизведением мультимедиа и громкостью.
Учитывайте, что для работы жестов тачпада в Windows 11 необходимо, чтобы ноутбук был оснащен современным тачпадом, поддерживающим такие жесты (precision touchpad) и на него должны быть установлены соответствующие драйверы — если вы не уверены в последнем пункте, вручную скачайте и установите драйвер тачпада с официального сайта производителя вашего ноутбука именно для вашей модели устройства.
Жесты сенсорного экрана
Если ваше устройство с Windows 11 оснащено сенсорным экраном, вы можете использовать следующие жесты:
- Простое касание для выбора элемента.
- Перетаскивание двумя пальцами для прокрутки.
- Сведение и разведение пальцев для изменения масштаба просматриваемого документа или фото.
- Касание и удерживание — открыть контекстное меню (как правый клик мышью).
- Смахивание тремя пальцами вверх — показать все открытые окна.
- Смахивание тремя пальцами вниз — свернуть все окна.
- Жест тремя пальцами слева направо или справа налево — переключение между открытыми окнами программ.
- Жест одним пальцем от левого угла вправо — просмотреть виджеты (мини-приложения).
- Жест четырьмя пальцами влево или вправо — переключение между виртуальными рабочими столами.
Содержание
- Шаг 1: Основные параметры
- Шаг 2: Дополнительные жесты
- Шаг 3: Дополнительные параметры сенсорной панели
- Шаг 4: Персонализация указателя
Шаг 1: Основные параметры
Тачпад на современном ноутбуке обладает довольно обширным набором самых разных функций, откликающихся на действия пальцами. Это позволяет сделать работу за лэптопом более удобной и не испытывать потребности в подключении полноценной мыши. Однако для лучшего контроля понадобится изменить некоторые настройки под себя. В Windows 11 они делятся на несколько категорий, поэтому давайте начнем с основных.
- Откройте меню «Пуск» и нажмите по значку с изображением шестеренки для перехода в «Параметры».
- В новом окне выберите раздел «Bluetooth и устройства», затем откройте категорию «Сенсорная панель».
- Самая первая настройка, которую вы видите на экране, выполнена в виде переключателя и отвечает за выключение и включение сенсорной панели, то есть тачпада. Вы можете в любой момент активировать сенсорную панель или отключить ее, если при наборе текста случайно задеваете ее или она мешает по другим причинам.
- Следующий параметр имеет вид ползунка и при помощи него осуществляется регулирование скорости курсора. Передвиньте его немного вправо, если желаете ускорить курсор, и влево — для его замедления.
- Разверните список с настройками под названием «Касания». В нем вы можете выбрать чувствительность касаний и деактивировать некоторые параметры, если в них нет потребности. Сюда относится одно касание для щелчка, двойное для имитации нажатия правой кнопкой мыши, дважды — для выбора элементов и касание в правом нижнем углу для имитации щелчка ПКМ. Снимите галочки с ненужных для вас пунктов, если не хотите видеть подобную реакцию на касания.
- Далее идет список «Прокрутка и масштабирование». Прокрутка осуществляется при перетаскивании двумя пальцами, а масштабирование при их сведении. Эти настройки можно отключить или же изменить направление прокрутки.
- Одна из самых интересных особенностей сенсорной панели на ноутбуке — возможность управления жестами тремя и четырьмя пальцами. Если такие функции у вас поддерживаются, начните с трех пальцев. Из списка вы можете выбрать действие: изменение громкости, переключение приложений или рабочих столов. Если жесты нужно отключить, выберите «Ничего».
- После выбора типа жестов ниже вы увидите небольшую инструкцию, в которой показано, в каком направлении необходимо проводить, чтобы достичь желаемого результата. Под этой инструкцией есть пункт «Касания» со своим выпадающим меню. В нем вы выбираете действие, выполняющееся при касании по тачпаду тремя пальцами одновременно.
- Примерно то же самое относится и к жестам четырьмя пальцами, даже список действий будет таким же, поэтому останавливаться на нем повторно не будем.
- Точно так же выучите направление для жестов и можете посмотреть, какие доступные реакции есть на касания четырьмя пальцами (список будет отличаться от того, который реализован при касаниях тремя пальцами).

Шаг 2: Дополнительные жесты
В заключительных пунктах предыдущей инструкции речь шла о доступных жестах на сенсорной панели и основных их настройках. Однако это еще не все и в Windows 11 можно найти дополнительное окно с настройками, которые не отображаются в предыдущих списках. Давайте рассмотрим и их тоже, поскольку доступные функции могут быть очень полезными.
- В том же окне «Сенсорная панель» в блоке «Сопутствующие параметры» нажмите по «Дополнительные жесты».
- Сначала обратите внимание на «Настройка жестов с тремя пальцами». Вы увидите разные действия для нажатий и проведения в разные стороны.
- Из списка вы можете выбрать переключение между приложениями, сворачивание окон, прикрепление окон, закрытие или создание рабочих столов.
- Точно так же направления для жестов настраиваются и с четырьмя пальцами. Для каждого из них можно выбрать свое действие. Разверните каждый из списков, ознакомьтесь с вариантами и определите подходящие. Такие параметры точно станут полезными, если во время работы за ноутбуком вы часто переключаетесь между приложениями или предпочитаете использовать несколько рабочих столов.

Шаг 3: Дополнительные параметры сенсорной панели
Следующие настройки являются общими, поскольку одинаковы как для мыши, так и тачпада на ноутбуке. Это дополнительные параметры, при помощи которых чаще всего изменяется скорость указателя, его тип, отключается ускорение и настраивается длительность срабатывания двойного нажатия.
- Вам понадобится в уже знакомом окне щелкнуть по ссылке «Дополнительные параметры сенсорной панели».
- Вы будете перенаправлены в новое окно, где можете поменять назначение кнопок, включить их залипание и изменить скорость выполнения двойного щелчка. Под каждой настройкой есть свое описание от разработчиков, поэтому запутаться не получится.
- На вкладке «Параметры указателя» вы настраиваете скорость его перемещения и можете отключить или включить повышенную точность установки указателя, то есть ускорение. Отключение акселерации особо актуально в тех случаях, когда вы используете тачпад для игр на ноутбуке и хотите получать корректный отклик при обзоре мышкой.
- Если выбрать вкладку «Указатели», то можно настроить схему внешнего вида всех указателей ОС. Однако для Windows 11 этот метод уже почти не актуален, поскольку более продвинутую настройку можно выполнить через «Параметры», о чем мы еще поговорим в следующем шаге.

Шаг 4: Персонализация указателя
Завершающий этап настройки тачпада относится к внешнему виду указателей, которые вы видите на экране в Windows 11. Принцип их настройки одинаков и для мыши, и для сенсорной панели, поскольку сам курсор на экране не зависит от типа используемого оборудования. На нашем сайте есть отдельная статья по теме, в которой разбираются как встроенные средства персонализации, так и использование вспомогательных программ.
Подробнее: Изменение курсора мыши в Windows 11
Еще статьи по данной теме:
Помогла ли Вам статья?
Приветствую вас на WiFiGid! В этой статье, как лютый поклонник ноутбуков, я покажу вам как можно настроить свой тачпад на любом ноутбуке на базе Windows 10 или Windows 11. Предлагаю с порога перейти к делу. Но если вдруг у вас останутся какие-то вопросы, пожелания или интересные идеи – обязательно напишите их в комментариях
Содержание
- Шаг 1 – Установка Драйвера
- Шаг 2 – Включение и отключение тачпада
- Шаг 3 – Настройки тачпада в Windows
- Видео по теме
- Задать вопрос автору статьи
Шаг 1 – Установка Драйвера
Появились люди, у который тачпад вообще не работает. Наша статья немного не по этой теме, ведь причиной нерабочего тачпада может стать как физическое отключение (видел оторванные шлейфы), так и влияние какой-то заразы уже на уровне Windows. Но чаще всего тачпад не работает из-за отсутствующего драйвера.
Этот пункт просто как напоминание, что если у вас не работает тачпад, нужно сходить на официальный сайт производителя ноутбука, скачать и установить все драйвера (отдельного драйвера для тачпада ОБЫЧНО не существует, поэтому просто берем и устанавливаем все, и он обязательно заработает).
А еще на современных ноутбуках обычно идет предустановленный софт от производителя с возможностью автообновления драйверов. Так вот так там тоже можно найти свой драйвер тачпада.
Шаг 2 – Включение и отключение тачпада
Если с драйвера все отлично, предварительно нужно включить тачпад (обычно он уже включен). Для этого у некоторых моделей даже бывает отдельная кнопка для включения-выключения, но обычно на современных моделях ноутбука тачпад включается с помощью нажатия сочетания клавиш Fn и какой-то специальной с изображением сенсорной панели. Так у меня на ноутбуке MSI это сочетание Fn + F3, но у вас все может быть совершенно по другому. Вот примерная табличка сочетаний клавиш для включения:
| Модель ноутбука | Кнопки (использовать только вместе с Fn) |
|---|---|
| ASUS | F7
F9 |
| MSI | F3 |
| HP | F9 |
| Dell | F5 |
| Lenovo | F11
F5 F8 |
| Acer | F7 |
| Sony Vaio | F1 |
| Samsung, Toshiba | F5 |
А порой тач можно отключить даже на уровне биоса. Так что рекомендую ознакомиться с нашей отдельной статьей по способам включения и отключения тачпада.
Но и в самих настройках Windows можно найти настройки сенсорной панели.
- Переходим в «Параметры». Можно использовать горячие клавиши + I, а можно щелкнуть правой кнопкой мыши по кнопке «Пуск» и в выпадающем меню выбрать «Параметры».
- Далее выбираем «Устройства», а в следующем окне «Сенсорную панель». Вот мы и попали в основные настройки тачпада.
На Windows 11 сюда же можно попасть через «Параметры – Bluetooth и устройства – Сенсорная панель»:
Что здесь можно настроить:
- Включить или отключить тачпад (еще один способ к множеству других).
- Скорость курсора. Т.е. в Windows можно отдельно настроить скорость курсора как для мыши, так и для тачпада.
- Настройки касаний и жестов (действия для простых касаний и мультитача для двух, трех и четырех пальцев).
Итого настроек не так много, в основном они касаются именно действий для касаний. Поэтому тут лучше посмотреть все разделы самостоятельно – так сможете и нужное для себя настроить, и узнать что-то новое (я, например, четырьмя пальцами на таче вообще не пользовался, а тут зашел посмотреть что они существуют, и решил дальше ими не пользоваться).
Видео по теме
Если сенсорная панель вашего ноутбука с Windows 11/10 слишком чувствительна или имеет низкую чувствительность, вы можете уменьшить или увеличить ее чувствительность в соответствии со своими требованиями. Независимо от чувствительности сенсорной панели вашего ноутбука, вы можете столкнуться с трудностями при ее использовании, если она не настроена должным образом.
В этой статье gearupwindows мы расскажем вам о простых шагах, чтобы изменить чувствительность сенсорной панели на вашем ПК с Windows 11/10.
Как настроить чувствительность сенсорной панели в Windows 11 с помощью настроек?
Чтобы настроить чувствительность тачпада в Windows 11 с помощью настроек, выполните следующие действия:
Шаг 1. Сначала откройте «Настройки».
Для этого вы можете использовать Окна + я горячая клавиша.
Шаг 2. Когда на вашем ноутбуке появится окно настроек, выберите Bluetooth и устройства категорию на левой боковой панели.
Шаг 3. С правой стороны «Bluetooth и устройства,” нажми на Тачпад кафельная плитка.
Шаг 4. Далее нажмите на кнопку Краны расширять.
Шаг 5. Здесь используйте раскрывающееся меню Чувствительность тачпада чтобы изменить уровень чувствительности сенсорной панели и выбрать один из доступных уровней чувствительности: –
Теперь вы можете закрыть приложение настроек.
Как изменить чувствительность сенсорной панели в Windows 10 с помощью настроек?
Чтобы настроить или изменить чувствительность сенсорной панели в Windows 10 с помощью приложения «Настройки», выполните следующие действия:
Шаг 1. Сначала откройте настройки Windows.
Шаг 2. Затем нажмите Устройства.
Шаг 3. После этого выберите Тачпад под Устройства.
Шаг 4. На противоположной стороне Тачпадпод Краны раздел, используйте выпадающее меню Чувствительность тачпада и выберите один из вариантов в соответствии с вашими требованиями: –
Вот и все. Настройка должна быть применена немедленно.
Как изменить чувствительность сенсорной панели через редактор реестра в Windows 11 или 10?
Чтобы изменить или настроить чувствительность сенсорной панели в Windows 11 или 10 путем настройки реестра, выполните следующие действия:
Шаг 1. Сначала откройте редактор реестра.
Шаг 2. Затем перейдите к следующему ключу в левой части редактора реестра: —
HKEY_CURRENT_USERSoftwareMicrosoftWindowsCurrentVersionPrecisionTouchPad
Шаг 3. С правой стороны Сенсорная панель Precision папку, дважды щелкните по AAPThreshold REG_DWORD для редактирования.
Шаг 4. В «Значение данных”, установите одно из следующих чисел:
Шаг 5. Нажмите ХОРОШО.
Шаг 6. Наконец, перезагрузите устройство, чтобы эти изменения вступили в силу.
Как настроить чувствительность сенсорной панели в Windows 11 или 10 с помощью панели управления?
Чтобы настроить или изменить чувствительность сенсорной панели в Windows 11 или 10 с помощью панели управления, выполните следующие действия:
Шаг 1. Сначала откройте панель управления.
Шаг 2. Затем нажмите на Оборудование и звук категория.
Шаг 3. После этого нажмите на мышь под “Устройства и принтеры” раздел.
Шаг 4. В Свойства мыши диалоговое окно, переключитесь на Параметры указателя вкладка
Шаг 5. Под Движение удерживайте ползунок и перетащите его влево, чтобы уменьшить чувствительность мыши, и вправо, чтобы увеличить чувствительность мыши.
Шаг 6. Нажмите Подать заявление.
Шаг 7. Нажмите ХОРОШО.
Если Touchpad (сенсорная панель) на ноутбуке слишком чувствительна, то чувствительность можно уменьшить. И наоборот, если чувствительность тачпада слабая, то ее можно увеличить в Windows 10.
1. Через параметры
Откройте «Параметры» > «Устройства» > «Сенсорная панель» > «Чувствительность«. Выберите режим из всплывающего списка, который необходим.
2. Через редактор реестра
Нажмите Win+R и введите regedit, чтобы открыть редактор реестра. В реестре перейдите по пути:
HKEY_CURRENT_USERSOFTWAREMicrosoftWindowsCurrentVersionPrecisionTouchPad- Справа щелкните два раза по параметру AAPThreshold и установите от 0 до 3 цифру.
- 0 — наибольшая чувствительность сенсорной панели; 3 — наименьшая.
Смотрите еще:
- Не работает Тачпад на ноутбуке? 5 способов решения TouchPad
- Как настроить скорость указателя мыши в Windows 10
- Настройка отображения даты в панели задач Windows 10
- Настройка кнопок Центра уведомлений Windows
- Как включить сенсорный проводник UWP File Explorer в Windows 10
[ Telegram | Поддержать ]
Тачпад — неотъемлемая часть любого ноутбука, и с годами он превратился из простой замены мыши в удобный инструмент, помогающий быстро выполнять действия и перемещаться по ОС. Если у вас есть ноутбук с Windows 11, который поддерживает жесты, вы можете настроить их так, чтобы они делали именно то, что вам нужно. В этой статье мы познакомим вас с шагами, которые необходимо выполнить, чтобы настроить жесты сенсорной панели в Windows 11.
Настройка жестов сенсорной панели в Windows 11 (2022)
Изменить жесты сенсорной панели Windows 11 по умолчанию
1. Откройте приложение «Настройки» с помощью сочетания клавиш Windows 11 «Win + I» и нажмите «Сенсорная панель» в разделе «Bluetooth и устройства», чтобы просмотреть настройки, связанные с сенсорной панелью.
2. Под заголовком «Жесты и взаимодействие» вы увидите варианты настройки жестов сенсорной панели тремя и четырьмя пальцами. Разверните их, чтобы изменить действия смахивания и касания.
3. Теперь вы можете изменить принцип работы функции смахивания. Вы можете переключать приложения и показывать рабочий стол, переключать рабочие столы и показывать рабочий стол или изменять звук и громкость.
4. Точно так же вы можете определить действие касания тремя пальцами, чтобы открыть поиск, центр уведомлений, управлять воспроизведением мультимедиа или использовать его в качестве средней кнопки мыши.
5. Чтобы индивидуально настроить жесты, прокрутите вниз и выберите «Дополнительные жесты».
6. Теперь вы можете настроить жесты тремя и четырьмя пальцами для касания и отдельных действий смахивания. Выберите те, которые вы используете чаще всего, и все готово.
Изменить чувствительность сенсорной панели в Windows 11
1. Чтобы изменить чувствительность сенсорной панели, перейдите в « Настройки» -> «Bluetooth и устройства» -> «Тачпад » и разверните раздел «Нажатия». Здесь щелкните раскрывающийся список рядом с «Чувствительность сенсорной панели».
2. Теперь вы можете выбрать чувствительность сенсорной панели в зависимости от текущей реакции на касание. Доступные варианты включают «Самая чувствительность», «Высокая чувствительность», «Средняя чувствительность» и «Низкая чувствительность». Пока вы это делаете, вы также можете изменить настройки прокрутки и масштабирования, чтобы настроить направление прокрутки и параметры масштабирования.
Сбросить жесты сенсорной панели в Windows 11
1. Если вы настроили много вещей и это запутало, вы всегда можете сбросить жесты, чтобы начать все сначала. Чтобы начать, перейдите в « Настройки» -> «Bluetooth и устройства» -> «Сенсорная панель» и разверните параметр «Сенсорная панель».
2. Нажмите кнопку «Сброс» рядом с «Сбросить настройки сенсорной панели и жесты по умолчанию», и все. Теперь Windows 11 сбросит все изменения, внесенные вами в жесты сенсорной панели, и у вас снова будут настройки по умолчанию.
Итак, вот как вы можете настроить жесты сенсорной панели в Windows 11. Используя гибкость расширенных жестов, вы можете экспериментировать и настраивать удобные ярлыки для повышения своей производительности. И, конечно же, вы всегда можете сбросить настройки сенсорной панели, чтобы вернуться к жестам по умолчанию, если вы ошибетесь.
Тачпад — неотъемлемая часть любого ноутбука, и с годами он превратился из простой замены мыши в удобный инструмент, помогающий быстро выполнять действия и перемещаться по ОС. Если у вас есть ноутбук с Windows 11, который поддерживает жесты, вы можете настроить их так, чтобы они делали именно то, что вам нужно. В этой статье мы познакомим вас с шагами, которые необходимо выполнить, чтобы настроить жесты сенсорной панели в Windows 11.
Изменить жесты сенсорной панели Windows 11 по умолчанию
1. Откройте приложение «Настройки» с помощью сочетания клавиш Windows 11 «Win + I» и нажмите «Сенсорная панель» в разделе «Bluetooth и устройства», чтобы просмотреть настройки, связанные с сенсорной панелью.
2. Под заголовком «Жесты и взаимодействие» вы увидите варианты настройки жестов сенсорной панели тремя и четырьмя пальцами. Разверните их, чтобы изменить действия смахивания и касания.
3. Теперь вы можете изменить принцип работы функции смахивания. Вы можете переключать приложения и показывать рабочий стол, переключать рабочие столы и показывать рабочий стол или изменять звук и громкость.
4. Точно так же вы можете определить действие касания тремя пальцами, чтобы открыть поиск, центр уведомлений, управлять воспроизведением мультимедиа или использовать его в качестве средней кнопки мыши.
5. Чтобы индивидуально настроить жесты, прокрутите вниз и выберите «Дополнительные жесты».
6. Теперь вы можете настроить жесты тремя и четырьмя пальцами для касания и отдельных действий смахивания. Выберите те, которые вы используете чаще всего, и все готово.
Изменить чувствительность сенсорной панели в Windows 11
1. Чтобы изменить чувствительность сенсорной панели, перейдите в «Настройки» -> «Bluetooth и устройства» -> «Тачпад» и разверните раздел «Нажатия». Здесь кликните раскрывающийся список рядом с «Чувствительность сенсорной панели».
2. Теперь вы можете выбрать чувствительность сенсорной панели в зависимости от текущей реакции на касание. Доступные варианты включают «Самая чувствительность», «Высокая чувствительность», «Средняя чувствительность» и «Низкая чувствительность». Пока вы это делаете, вы также можете изменить настройки прокрутки и масштабирования, чтобы настроить направление прокрутки и параметры масштабирования.
Сбросить жесты сенсорной панели в Windows 11
1. В случае, если вы настроили много вещей и это стало запутанным, вы всегда можете сбросить жесты, чтобы начать все сначала. Чтобы начать, перейдите в «Настройки» -> «Bluetooth и устройства» -> «Сенсорная панель» и разверните параметр «Сенсорная панель».
2. Нажмите кнопку «Сброс» рядом с «Сбросить настройки сенсорной панели и жесты по умолчанию», и все. Теперь Windows 11 сбросит все изменения, внесенные вами в жесты сенсорной панели, и у вас снова будут настройки по умолчанию.
Итак, вот как вы можете настроить жесты сенсорной панели в Windows 11. Используя гибкость расширенных жестов, вы можете экспериментировать и настраивать удобные ярлыки для повышения своей производительности. И, конечно же, вы всегда можете сбросить настройки сенсорной панели, чтобы вернуться к жестам по умолчанию, если вы ошибетесь.
Personalize your Tap, Zoom, Scroll and Three-Finger gestures
by Radu Tyrsina
Radu Tyrsina has been a Windows fan ever since he got his first PC, a Pentium III (a monster at that time). For most of the kids of… read more
Updated on February 8, 2023
Reviewed by
Vlad Turiceanu
Passionate about technology, Windows, and everything that has a power button, he spent most of his time developing new skills and learning more about the tech world. Coming… read more
- Touchpad Gestures are great if you want to customize your Windows 11 environment, and there are a few available options we’d like to tell you more about.
- To set them, we recommend starting with Tap Gestures.
- You can easily personalize Zoom & scroll Gestures as well.
- The Three-Finger Gestures are customizable for both Swipes and Taps options.
XINSTALL BY CLICKING THE DOWNLOAD FILE
- Download Restoro PC Repair Tool that comes with Patented Technologies (patent available here).
- Click Start Scan to find Windows 11 issues that could be causing PC problems.
- Click Repair All to fix issues affecting your computer’s security and performance
- Restoro has been downloaded by 0 readers this month.
Windows 11 offers some new great features that are also easily customizable. So, setting them according to your needs will create a more pleasant and original digital environment.
Among others, touchpad and touchscreen functionalities are extremely popular, and both require specific attention.
Because we want to always keep you up to date, in today’s article we’ll explore how to personalize Touchpad Gestures in Windows 11. But before anything else, let’s take a look at what are the supported ones and why to use each of them.
What Touchpad Gestures are supported in Windows 11?
Tap Gestures
Tap and swipe represent two common gestures, essentially for devices like laptops or tablets.
The Tap gestures are used for detecting one or more fingers pressing the touchpad briefly. Maybe it sounds complex, but keep in mind that they do nothing but allow you to select certain items, during your day-to-day work.
These are always enabled on a Windows PC when a supported precision touchpad is installed.
Zoom & Scroll Gestures
Considering the Scroll gesture, it does exactly what it says. Thus, you can use it to scroll conveniently without reaching out to the scroll bar of the window you need to search in.
Similarly, Zoom Gesture allows you to zoom in or out in a certain box. That usually happens by pinching or expanding with two fingers on your touchpad.
Three-Finger Gestures
These are the most customizable part of the Touchpad gestures. Windows 11 allows you to go a bit more specific and configure three-finger swipes and taps to do as you please.
How can I easily set Windows 11 Touchpad Gestures?
1. Customize Zoom & Scroll Gestures
- Navigate again to the Touchpad page, from the Windows 11 Settings Menu.
- Expand the Scroll & Zoom section.
- Now you can manage Scroll & Zoom Touchpad Gestures.
2. Set Three-Finger Gestures
2.1 Swipes
- Go to the Touchpad page, from the Settings menu.
- Expand the Three-finger gestures option.
- Windows 11 comes with existing templates to start with for using three-finger swipe gestures.
NOTE
Windows 11 comes with existing templates to start with for using three-finger swipe gestures. To find out more about them, make sure you keep on reading.
2.2 Taps
- Navigate again to the Touchpad page, located in the Windows 11 Settings menu.
- Expand the Three-finger gestures option.
- Look at the Taps section, then click on Open search.
- Now, you can customize your Taps options.
2.3 Three-Finger Gestures options in Windows 11
As mentioned before, Windows 11 three-finger swipe gestures offer specific templates, so take a look at the list below and discover how great they are:
- Switch apps and show desktop – This option is set by default and allows you to switch among apps using the three-finger sideways swipe gesture. When you swipe up, you’ll have the Mutlitasking view and if you choose swipe down Desktop will show.
- Switch desktops and show desktop – In case you choose this one, you’ll be able to switch among desktop instead of apps using the three-finger sideways swipe gesture, while other two swipe gestures will have the same function as they did in the previous preset.
- Change audio and volume – Last, but not least, this preset is more adequate for music or podcasts passionates. If you enable this one in Windows 11, you’ll be able to turn up or down your volume using the three-finger up/down swipe gesture respectively. In addtion, its side ways will allow you to jump to previous/next song currently present in your queue.
Similar to the three-finger swipe gestures, taps ones come with multiple options, as you can see below:
2.4 How can I customize the Three-Finger Gestures option?
Some PC issues are hard to tackle, especially when it comes to corrupted repositories or missing Windows files. If you are having troubles fixing an error, your system may be partially broken.
We recommend installing Restoro, a tool that will scan your machine and identify what the fault is.
Click here to download and start repairing.
The great part is that you can map your own peripherals specs (like keyboard shortcuts or mouse actions) for both Swipe and Taps Three-Finger Gestures. This would help if you feel like presets provided by Windows 11 are not that useful for your needs.
Fortunately, it is extremely simple to do that. And you only have to navigate to the already known Touchpad page, then access the Advanced gestures options.
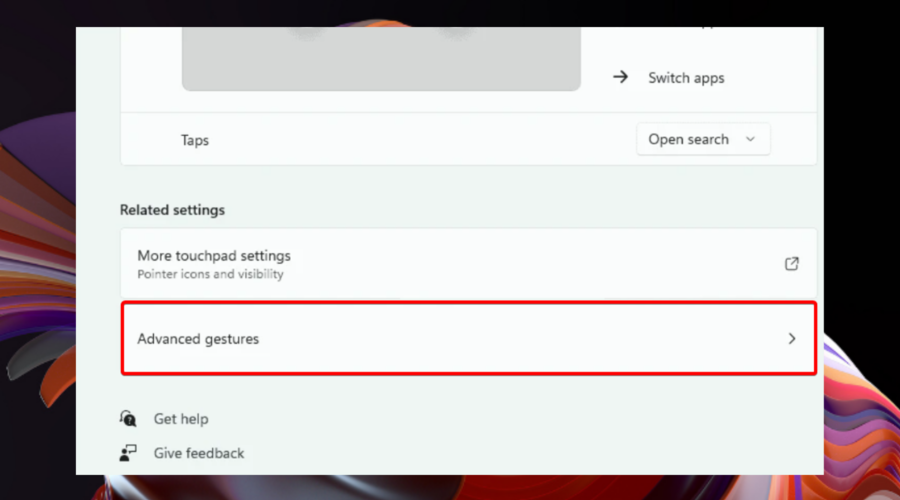
Personalize tap gestures on Windows 11 touchpad
You can personalize the tap gestures settings on your touchpad by going into Control Panel. The tap gestures are enabled by default as soon as you connect the touchpad. Afterwards, you can easily configure touchpad sensitivity and tapping settings.
1. Hit the Windows key, then open the Settings menu.
2. Click on Bluetooth & devices, then navigate to Touchpad.
3. To reveal the needed gestures, click on Taps.
4. There, checkmark the options you want. Note that you can choose multiple preferences.
5. You can also select the level of Touchpad Sensitivity.
So, as you can see, there are multiple ways to set Touchpad Gestures in Windows 11. If you customize them according to your own day-to-day needs, make sure that you’ll get a more pleasant and accessible workplace.
Keep in mind that if you have a touchscreen PC, a touch keyboard can be a handy tool to use your device as a tablet. There, checking how to quickly enable your touch keyboard on Windows 11 would be a great idea.
Also, take a look at these great touchpads for Windows PC you should definitely try.
In case there are other touchpad-related aspects that you’re concerned about, do not hesitate to notify us by leaving a comment in the section below.




















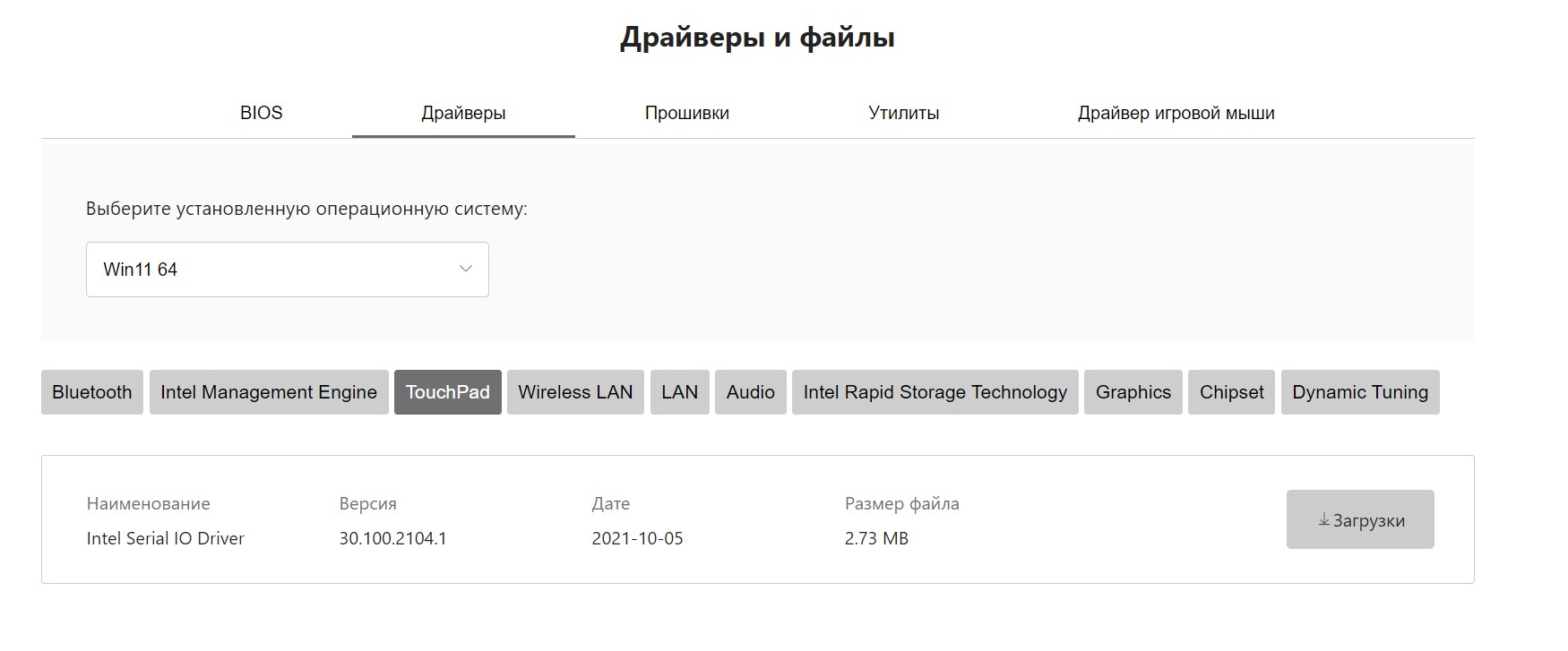
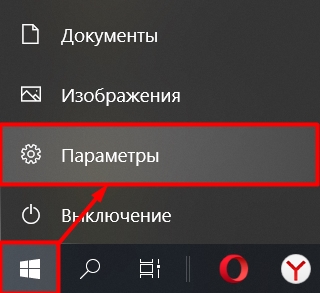
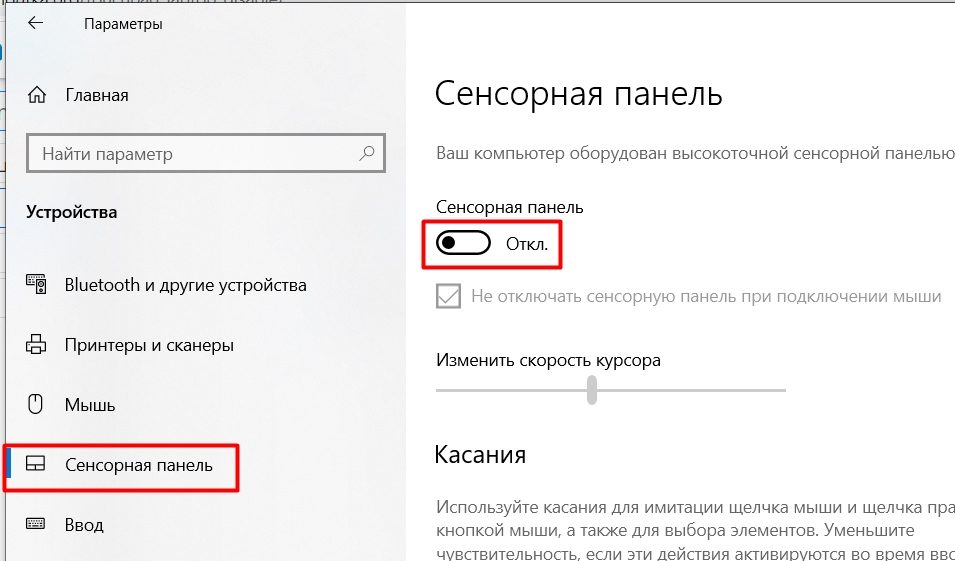
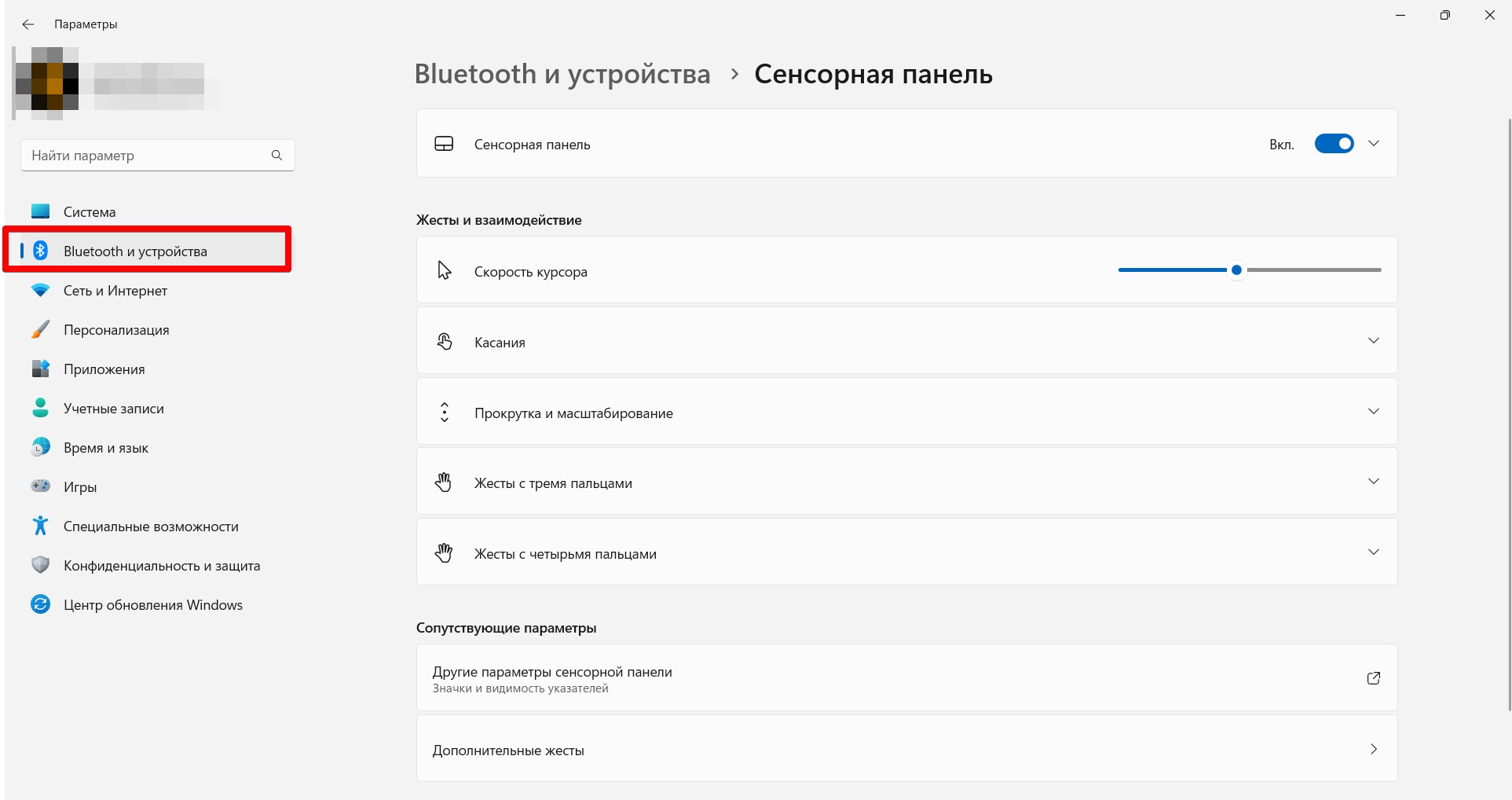











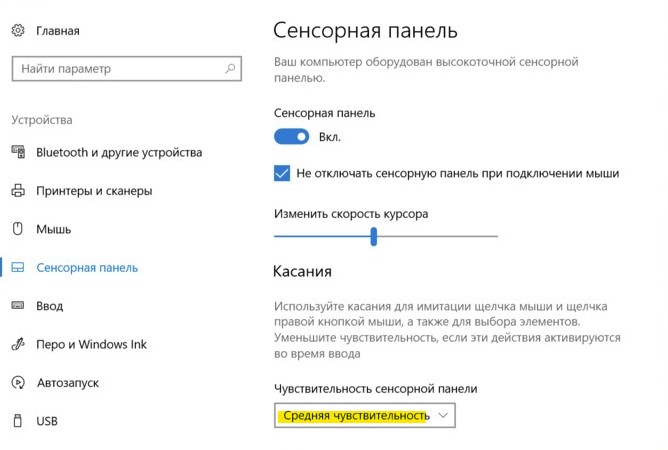
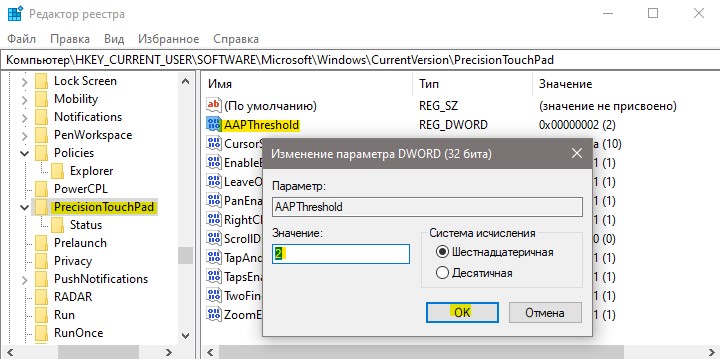










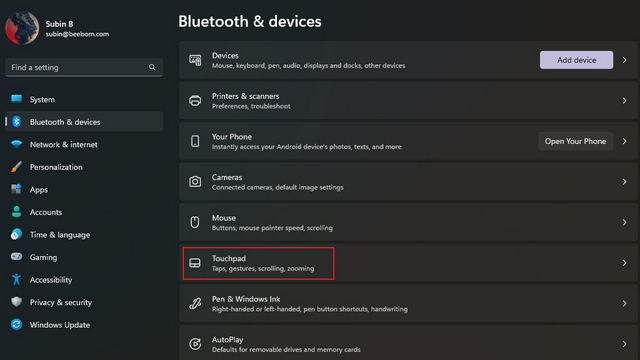

![How to set Touchpad Gestures in Windows 11 [Full Guide]](https://cdn.windowsreport.com/wp-content/uploads/2021/09/pexels-karolina-grabowska-4195409-1.jpg)