Если подключить Bluetooth-наушники к компьютеру на macOS или ПК, звук из них может быть ужасным как у затычек из перехода за 100 рублей. От проблемы никто не застрахован, но она решается в несколько кликов.
Когда столкнулся сам, пришлось копаться по англоязычным сайтам: на русском нашёл помощь только для macOS.
Вот инструкция, что делать в обоих случаях. Поможет всем, у кого гарнитура с Bluetooth.
Наушники записывают и воспроизводят звук одновременно
В AirPods есть два режима: прослушивания и разговора. Во втором случае качество звука падает, потому что наушники работают на вход и на выход сразу.
Это происходит, когда что-то прямо сейчас пытается записать звук. Например, открытый в фоне Shazam или зафиксированная запись аудиосообщения в мессенджере.
Windows 10 может прикрутить к гарнитуре дополнительный функционал вроде «телефонной связи», как отключить который опишу ниже.
Как улучшить звук AirPods (Pro) на macOS
Сверьте и закройте программы, у которых есть доступ к микрофону:
1. Выберите меню Apple () -> Системные настройки
2. Нажмите Защита и безопасноть -> Конфиденциальность
3. Щелкните в списке слева на пункт Микрофон. Справа будут программы, которые могут записывать звук. Тут ничего не меняйте
4. Выберите меню Apple () -> Завершить принудительно…
5. Закройте все открытые программы, которые есть в списке из пункта 4.
Важно. В окне Завершить пиринудительно… не отображаются все открытые приложения. Если звук всё ещё плохой, закройте программы из пункта 4 в Строке состояния macOS (где часы и заряд).
Переподключите источник вывода аудио, если закрыть программы не помогло:
1. Выберите меню Apple () -> Системные настройки
2. Нажмите Звук -> Выход
3. В списке выберите Встроенные динамики, затем снова свои AirPods.
Меню Вход в этих же настройках включает микрофон выбранного устройства. Поэтому нажатие на этот пункт сразу понижает качество воспроизводимого звука. Убедитесь, что меню закрыто.
Как улучшить звук AirPods (Pro) на Windows 10
Отключите «телефонную связь» устройства:
1. Зайдите в Панель управления. Для этого на рабочем столе нажмите Win + R -> введите «control panel» и нажмите Ок
2. Выберите Оборудование и звук -> Устройства и принтеры
3. Найдите в списке устройств ваши наушники и зайдите в их Свойства через ПКМ
4. Щелкните на Службы
5. Убедитесь, что на Беспроводная телефонная связь галочки нет
Сверьте и закройте программы, которые используют микрофон, если отключить телефонную связь не помогло:
1. Выберите Пуск -> Параметры
2. Нажмите Конфиденциальность -> Микрофон
3. Пролистайте до начала списка приложений с доступом к микрофону. Тут ничего не меняйте
4. Откройте Диспетчер задач сочетанием клавиш Ctrl + Shift + Escape
5. Закройте все открытые программы, которые есть в списке из пункта 4.
По итогу мы просто выключили микрофон
Пока это заметный недостаток технологии Bluetooth: наушники звучат отлично только до тех пор, пока есть правильные условия.
Исходящий звук будет ухудшаться во время записи, потому что меняются режимы передачи данных. Из-за этого для ПК-гарнитуры всё ещё советуют использовать проводные варианты.
После выключения программ, которые используют микрофон, ваши наушники замолчат на несколько секунд, а затем к ним вернётся качественный звук.
Если этого не случилось, не бойтесь обращаться в поддержку. Она помогает.

🤓 Хочешь больше? Подпишись на наш Telegram.

iPhones.ru
Ситуация с macOS описана даже у Apple, но проблемы могут быть и на обычном ПК.
- AirPods,
- AirPods 2,
- AirPods Pro,
- Apple,
- macOS,
- Windows 10
Павел
@Tinelray
У меня 4 новых года: обычный, свой, WWDC и сентябрьская презентация Apple. Последний — самый ожидаемый, и ни капли за это не стыдно.
Airpods Pro — это Bluetooth-наушники, разработанные и произведённые технологическим гигантом Apple. В первую очередь, они предназначены для всех устройств производителя, включая настольные компьютеры / ноутбуки MacOS, iPhone, iPad и т. д. Однако? многие их используют вместе с компьютерами с Windows 10.
Несмотря на то, что гарнитура отлично работает на компьютерах Mac, а также с любой системой, в которой включена функция Bluetooth (Android, Linux и т. п.), многие пользователи жалуются на плохое качество звука на ПК с Windows. Таким образом можно сделать вывод, что проблема заключается именно в конфигурации и совместимости этой системы.
Одна из основных причин, по которой возникают эти несовместимости и аналогичные проблемы с наушниками Bluetooth, связана с тем, как Windows обрабатывает эту технологию. Система настраивает два отдельных устройства — одно для наушников, а другое для гарнитуры. После подключения качество звука устанавливается на 1 канал, 16 бит, 8000 Гц, это является качеством, сравнимым с телефонной связью.
Как исправить плохое качество звука Airpods Pro в Windows
Чтобы исправить плохое качество звука Airpods Pro, необходимо зайти в настройки конфигурации Windows и сделать соответствующие изменения. Также важно отметить, что плохое качество звука может быть связано с другими проблемами на самом ПК, включая несовместимые или повреждённые звуковые драйверы, нарушенные системные файлы и другие проблемы.
Прежде чем начинать вносить правки в систему, рекомендуется выполнить диагностику специализированными программами, чтобы выявить возможные проблемы с ОС и автоматически исправить их всего за несколько минут. Ну, а далее можно приступать к ручным методам.
Способ 1. Обновите драйверы
Качество звука может сильно пострадать, если на устройстве установлены устаревшие драйверы. Поэтому сначала следует попробовать обновить звуковые и аудиодрайверы:
- Щелкните ПКМ по значку Пуск и выберите «Диспетчер устройств».
- В новом окне разверните раздел «Аудиовходы и аудиовыходы».
- Нажмите правой кнопкой по доступной гарнитуре и выберите «Обновить драйвер».
- Далее нажмите на пункт «Автоматический поиск драйверов» и обновите их.
- После этого разверните раздел «Звуковые, игровые и видеоустройства» и обновите драйверы тем же способом.
- Дождитесь загрузки и установки драйверов, а затем перезагрузите компьютер.
Способ 2. Используйте двухдиапазонный адаптер
Одна из основных причин плохого качества звука Airpods Pro в Windows заключается в том, как работает технология Bluetooth — она просто не обеспечивает достаточной пропускной способности для эффективной работы наушников. В этом случае может помочь двухдиапазонный адаптер — он хорошо работает с диапазонами 2,4 и 5 ГГц, обеспечивая гораздо лучшее качество передачи для вашей гарнитуры.
Проблема в том, что адаптер — это дополнительное оборудование, которое придётся покупать отдельно. Однако те, кто готов потратить немного лишних денег на удобство, будут довольны лучшим качеством звука.
Способ 3. Установите Airpods Pro в режим наушников
Этот метод самый эффективный, хотя он не позволит вам использовать микрофон. Однако, если это не требуется, то проблема решается всего в несколько кликов. На панели задач, внизу экрана, рядом со временем и датой есть значок динамика. Щёлкнув по нему при подключённых Airpods отобразится список устройств воспроизведения:
- Гарнитура (Airpods Pro Hands-Free AG Audio)
- Наушники (AirPods Pro Stereo)
Всё, что нужно сделать, это выбрать наушники (AirPods Pro Stereo), нажав на них один раз. На случай, если понадобится микрофон, придётся подключать отдельное устройство. Также на ноутбуках есть встроенный микрофон.
Если подключить Bluetooth-наушники к компьютеру на macOS или ПК, звук из них может быть ужасным как у затычек из перехода за 100 рублей. От проблемы никто не застрахован, но она решается в несколько кликов.
Когда столкнулся сам, пришлось копаться по англоязычным сайтам: на русском нашёл помощь только для macOS.
Вот инструкция, что делать в обоих случаях. Поможет всем, у кого гарнитура с Bluetooth.
Наушники записывают и воспроизводят звук одновременно
В AirPods есть два режима: прослушивания и разговора. Во втором случае качество звука падает, потому что наушники работают на вход и на выход сразу.
Это происходит, когда что-то прямо сейчас пытается записать звук. Например, открытый в фоне Shazam или зафиксированная запись аудиосообщения в мессенджере.
Windows 10 может прикрутить к гарнитуре дополнительный функционал вроде «телефонной связи», как отключить который опишу ниже.
Как улучшить звук AirPods (Pro) на macOS
Сверьте и закройте программы, у которых есть доступ к микрофону:
1. Выберите меню Apple () -> Системные настройки
2. Нажмите Защита и безопасноть -> Конфиденциальность
3. Щелкните в списке слева на пункт Микрофон. Справа будут программы, которые могут записывать звук. Тут ничего не меняйте
4. Выберите меню Apple () -> Завершить принудительно…
5. Закройте все открытые программы, которые есть в списке из пункта 4.
Важно. В окне Завершить пиринудительно… не отображаются все открытые приложения. Если звук всё ещё плохой, закройте программы из пункта 4 в Строке состояния macOS (где часы и заряд).
Переподключите источник вывода аудио, если закрыть программы не помогло:
1. Выберите меню Apple () -> Системные настройки
2. Нажмите Звук -> Выход
3. В списке выберите Встроенные динамики, затем снова свои AirPods.
Меню Вход в этих же настройках включает микрофон выбранного устройства. Поэтому нажатие на этот пункт сразу понижает качество воспроизводимого звука. Убедитесь, что меню закрыто.
Отключите «телефонную связь» устройства:
1. Зайдите в Панель управления. Для этого на рабочем столе нажмите Win + R -> введите «control panel» и нажмите Ок
2. Выберите Оборудование и звук -> Устройства и принтеры
3. Найдите в списке устройств ваши наушники и зайдите в их Свойства через ПКМ
4. Щелкните на Службы
5. Убедитесь, что на Беспроводная телефонная связь галочки нет
Сверьте и закройте программы, которые используют микрофон, если отключить телефонную связь не помогло:
1. Выберите Пуск -> Параметры
2. Нажмите Конфиденциальность -> Микрофон
3. Пролистайте до начала списка приложений с доступом к микрофону. Тут ничего не меняйте
4. Откройте Диспетчер задач сочетанием клавиш Ctrl + Shift + Escape
5. Закройте все открытые программы, которые есть в списке из пункта 4.
По итогу мы просто выключили микрофон
Пока это заметный недостаток технологии Bluetooth: наушники звучат отлично только до тех пор, пока есть правильные условия.
Исходящий звук будет ухудшаться во время записи, потому что меняются режимы передачи данных. Из-за этого для ПК-гарнитуры всё ещё советуют использовать проводные варианты.
После выключения программ, которые используют микрофон, ваши наушники замолчат на несколько секунд, а затем к ним вернётся качественный звук.
Если этого не случилось, не бойтесь обращаться в поддержку. Она помогает.

🤓 Хочешь больше? Подпишись на наш Telegram.

iPhones.ru
Ситуация с macOS описана даже у Apple, но проблемы могут быть и на обычном ПК.
- AirPods,
- AirPods 2,
- AirPods Pro,
- Apple,
- macOS,
- Windows 10
Павел
@Tinelray
У меня 4 новых года: обычный, свой, WWDC и сентябрьская презентация Apple. Последний — самый ожидаемый, и ни капли за это не стыдно.
Содержание
- Заикания звука на устройстве Bluetooth при подключении к Windows 10 – как исправить
- Устранение проблем с заиканием звука Bluetooth в Windows 10
- Используйте средство устранения неполадок Bluetooth
- Отключите улучшение звука
- Измените аудиоформат
- Обновите аудиодрайверы
- Как исправить проблемы со звуком Bluetooth в Windows 10
- Плохой звук в блютуз наушниках на компьютере – причины проблемы и методы её решения
- Причины проблемы
- Как поправить качество звука
- Отключаем микрофон в беспроводных наушниках
- Что еще может помочь
- Плохой звук в Bluetooth наушниках: он прерывается, есть задержки, легкое шипение и т.д.
- Что можно сделать, для улучшения звука в Bluetooth наушниках
- Как получить высококачественный Bluetooth-звук на десктопных ОС
- Как исправить плохой звук любых AirPods на Mac и Windows 10
- Наушники записывают и воспроизводят звук одновременно
- Как улучшить звук AirPods (Pro) на macOS
- Сверьте и закройте программы, у которых есть доступ к микрофону:
- Переподключите источник вывода аудио, если закрыть программы не помогло:
- Как улучшить звук AirPods (Pro) на Windows 10
- Отключите «телефонную связь» устройства:
- Сверьте и закройте программы, которые используют микрофон, если отключить телефонную связь не помогло:
- По итогу мы просто выключили микрофон
Заикания звука на устройстве Bluetooth при подключении к Windows 10 – как исправить
Благодаря технологии Bluetooth проводные наушники устарели. Однако, у наушников Bluetooth есть определенные проблемы, и одной из основных проблем является заикание звука. Это означает, что наушники подключаются к компьютеру, но вы не слышите плавного воспроизведения голоса. Вместо этого звук прерывается или заикается, и вы даже можете столкнуться с автоматическим отключением через короткое время.
Чтобы решить проблемы с заиканием звука Bluetooth, вы можете использовать советы, перечисленные ниже.
Устранение проблем с заиканием звука Bluetooth в Windows 10
Есть четыре основных шага для устранения проблем с заиканием звука Bluetooth в Windows 10, три из которых связаны с использованием встроенных настроек и инструментов Windows, а последний метод предполагает использование стороннего инструмента.
Давайте сначала попробуем со встроенными опциями Windows.
Используйте средство устранения неполадок Bluetooth
Microsoft верит в самодиагностику и самовосстановление, это реализуется в форме нескольких средств устранения неполадок, которые сканируют ваш компьютер, выявляют ошибки и исправляют их.
Одно из таких средств устранения неполадок предназначено для выявления и устранения проблем с Bluetooth, и его можно запустить, выполнив следующие действия:
Отключите улучшение звука
Следующим шагом, который необходимо выполнить, если средство устранения неполадок Bluetooth не может решить проблему, – отключить параметр «Улучшения звука» в Windows 10. Эти улучшения предназначены для улучшения качества звука, но иногда возникают проблемы совместимости с определенными типами гарнитур.
Чтобы отключить их, выполните следующие действия:
Измените аудиоформат
Если проблема не решена, есть ещё один параметр, который вы можете изменить для её решения, а именно изменение аудиоформатов на вашем ПК.
Вот шаги для этого:
Обновите аудиодрайверы
Последний способ решить проблему заикания звука Bluetooth в Windows 10 – это использовать стороннее программное обеспечение для обновления драйверов в Windows 10. Такое приложение предназначено для сканирования всех драйверов в вашей системе и замены всех устаревших, отсутствующих и поврежденных драйверов на обновленные и наиболее совместимые, доступные в Интернете.
С обновленными драйверами вы обнаружите заметные изменения в своей системе с точки зрения повышения производительности.
Как исправить проблемы со звуком Bluetooth в Windows 10
Нет смысла держать Bluetooth-наушники или динамики, если вы не можете наслаждаться с ними безупречной музыкой. Предполагается, что музыка оказывает успокаивающее и расслабляющее действие, но из-за проблем с заиканием звука Bluetooth в Windows 10 это полностью изменит эффект и вызовет только раздражение.
Вышеупомянутые четыре метода могут помочь решить ваши проблемы.
Источник
Плохой звук в блютуз наушниках на компьютере – причины проблемы и методы её решения
Bluetooth-наушники стали стандартом для современного мира. Это удобнее: провод не путается в кармане, не может быть перебит, устройство сопрягается с любым смартфоном и даже с «умными» часами или ПК. Однако плохой звук в блютуз наушниках на компьютере портит все впечатление. Проблему можно решить.
Причины проблемы
Все Bluetooth-наушники оборудуются встроенным микрофоном – он используется в качестве гарнитуры. Когда устройство подключается к компьютеру, ОС определяет два режима работы:
Например, в Виндовс 10 рядом с иконкой гаджета отобразится «подключенный голос, музыка». Это значит, что наушники активированы как гарнитура. Аналогичная проблема характерна и для дорогих беспроводных колонок, в которые встроен микрофон для доступа к голосовому помощнику. Причина плохого звука:
Другая причина – неправильные настройки эквалайзера. Чтобы повысить качество звука достаточно сменить параметры эквалайзера на ПК на более подходящие для связки устройств.
Как поправить качество звука
Настройку беспроводных наушников нужно начать с сопряжения устройств. Дальше:
После улучшения устройство должно выдавать более качественный звук в стерео.
Иногда «Наушники» работают как первичное устройство, но воспроизведение все равно отстает. Перед тем, как настроить гаджет, рекомендуется попробовать выбрать параметр «Головной телефон» как основной, а затем переключить на «Наушники».
Отключаем микрофон в беспроводных наушниках
Полное отключение микрофона может улучшать качество воспроизведения звука. Для этого нужно в настройках наушников запретить работу этой службы. ПК будет опознавать устройство только как проигрыватель. В подписи «Звука» не будет отображаться параметр «Головной телефон», а рядом с гаджетом пишется «Подключенная музыка». Процесс:
После отключения службы ОС не будет использовать микрофон гарнитуры и все недочеты должны решиться (если не вышло, то нужно заново подключить гаджет).
Что еще может помочь
Если отключение bluetooth гарнитуры не улучшило звучание, то могут помочь дополнительные методы:
Если к ПК уже подключены другие беспроводные устройства – их нужно отключить. Одновременно должны работать только наушники. Иногда помогает отключение Wi-Fi.
Источник
Плохой звук в Bluetooth наушниках: он прерывается, есть задержки, легкое шипение и т.д.

Беспроводные наушники существенно потеснили «классику» с Jack-штекерами, однако, в ряде случаев качество звука в них оставляет желать даже не лучшего, а наилучшайшего. 👌
Причем, что интересно: столкнуться с этим можно как на дешевых и бюджетных устройствах, так и на дорогих (чаще всего наблюдаются: «шипение», микро-фризы (задержки), заикания и т.д.).
И так, теперь к делу.
Как правильно подключить беспроводные наушники (по Bluetooth) — инструкция для начинающих
Что можно сделать, для улучшения звука в Bluetooth наушниках
Ниже на скриншоте показаны разделы настроек с данными опциями в Android 9.0 и Windows 10.
Android, Windows — переподключение наушников
👉 Расстояние между наушниками и устройством воспроизведения
Многие пользователи включают воспроизведение музыки на телефоне и кладут его куда-нибудь в рюкзак, карман, а то и вовсе уходят в другую комнату 👀 (Bluetooth, конечно, технология добротная — но это не Wi-Fi, и нередко такие, казалось бы, простые «препятствия» могут сказаться на качестве сигнала).
Рекомендация простая: попробуйте включить воспроизведение какой-нибудь музыки (например) находясь возле телефона/ПК, так, чтобы между ним и наушниками не было никаких препятствий.
👉 Версия Bluetooth
Bluetooth — как известно, это спец. протокол, который постоянно дорабатывается (и у него достаточно много версий). Разумеется, наушники и ноутбук (телефон) поддерживают какую-то конкретную версию Bluetooth (у современных устройств она, как правило, 4.0+).
К чему всё это я. Дело в том, что в версии протокола Bluetooth 4.2 была улучшена стабильность, скорость передачи данных и устранены «ошибки» (которые в некоторых случаях приводили к помехам).
Характеристики беспроводных наушников
Так вот, обратите внимание какую версию протокола поддерживают ваши наушники и адаптер. Если ниже, чем Bluetooth 4.2 — есть смысл обновить их.
1) Как узнать версию Bluetooth. Какие Bluetooth адаптеры и наушники лучше, в чем отличие разных версий — см. инструкцию
2) Где купить Bluetooth адаптер и наушники по бросовым ценам — см. перечень онлайн-магазинов
👉 Проверьте MP3-треки
Чистота звука серьезно зависит от качества воспроизводимых вами файлов (чаще всего это MP3). Оценить качество композиции в MP3 — можно по битрейту (обычно, чем он выше — тем лучше и чище звук).
В этом плане порекомендую не загружать композиции битрейтом ниже 240 Кбит/с (еще лучше перейти на FLAC (спец. образы с меньшей степенью сжатия звука)). Попробуйте воспроизвести подобные композиции — улучшится ли звук.
Свойства MP3 файла
👉 Для ПК/ноутбуков на Windows: п роверьте настройки звука в панели управления
Не всегда Windows автоматически может правильно определять «куда» подавать звук (и иногда из-за этого звук может либо вовсе пропадать, либо начать резонировать и появл. помехи).
Подключенные наушники с зелеными галочками
После, советую открыть свойства наушников.
Затем перейти во вкладки «Пространственный звук» и «Улучшения» («Enchancements») и отключить все доп. эффекты (снять галочки со всех пунктов, как на скрине ниже 👇).
Отключаем пространственный звук и различные эффекты
Чтобы это сделать — нужно нажать сочетание Win+R, в окно «Выполнить» ввести команду control printers и нажать OK. Должно открыться окно с устройствами и принтерами — в нем откройте свойства своих наушников (см. пример ниже 👇).
Свойства — устройства и принтеры
Во вкладке «Службы» снимите заветную галочку и сохраните настройки. 👇
Беспроводная телефонная связь
Мастер устранения неполадок
👉 Пару доп. советов для дополнительной диагностики
Кстати, у меня на блоге была уже как-то заметка об устранении различных шумов в наушниках и колонках (там, конечно, речь шла о проводных устройствах). На всякий случай привожу ссылку на нее ниже 👇 — вдруг после диагностики окажется, что у вас плохой звук не только в Bluetooth-гарнитуре, но и в обычных проводных наушниках.
Источник
Как получить высококачественный Bluetooth-звук на десктопных ОС
В последнее время выпускается все больше беспроводных наушников и смартфонов, лишенных 3.5 мм разъема, и последние приобретают все более навороченные Bluetooth-кодеки. Однако десктопные системы в этом плане куда более консервативные: тут практически все устройства продолжают оснащаться разъемом для наушников, да и провод мешает редко, поэтому с передачей звука по Bluethtooth тут все печальнее. Однако настраиваемость у ПК сильно выше, чем у смартфонов, поэтому если вы купили классные беспроводные наушники — не расстраивайтесь, вы сможете насладиться в них качественным звуком и под десктопными ОС.
В Linux, как обычно, разброд и шатания, но в среднем после установки драйверов на ваш BT-адаптер вы скорее всего получите все тот же SBC. Причем, к слову, это единственное семейство ОС, где решить проблему с высококачественным беспроводным звуком можно чисто программно, но об этом ниже.
В macOS все достаточно интересно: система поддерживает SBC, AAC и AptX, причем по умолчанию приоритет дается именно AAC, на втором месте AptX, ну и под конец SBC. Если ваши наушники поддерживают сразу несколько из этих кодеков, то можно выбрать интересующий вас, но об этом опять же ниже.
Добиваемся высококачественного звука по Bluetooth на Windows
Если вы сидите на Windows 7 или 8 и не хотите вкладывать в эту затею больше 1000 рублей — ваш выбор это AptX: конечно, система не поддерживает его по умолчанию, однако на том же AliExpress за 350 рублей можно найти USB-адаптер от Ugreen с поддержкой AptX, только нужно будет поставить драйвера CSR Harmony, которые легко находятся в интернете. В России аналоги стоит дороже, порядка 700 рублей — например, это Orico BTA-403 или Dexp AT-BT403A. Если вы все сделали правильно, то при подключении наушников с AptX будет всплывать окошко, уведомляющее об использовании этой технологии:
На Windows 10 с этим, очевидно, куда легче: система поддерживает AptX «из коробки», поэтому если ваш ПК не имеет поддержки Bluetooth, то можно подключить абсолютно любой USB BT-адаптер, хоть с Ali за 200 рублей, и все заработает. Если же у вас ноутбук с BT-адаптером, или же его поддержка есть на вашей материнской плате — вам вообще ничего делать не нужно. Но, увы, Windows 10 так и не умеет показывать, какой кодек сейчас используется, и даже если это AptX, то никакого всплывающего окошка не будет (что очевидно, ибо это по сути обратная разработка AptX от Qualcomm без всяких лицензионных отчислений последней). Поэтому придется или опираться на данные вашего BT-адаптера, если он умеет показывать кодек, или воспользоваться сторонней программой — например, Bluetooth Tweaker.
Но что делать, если вы хотите играть и вам требуется AptX LL, или же вы хотите более качественного звука — например, AptX HD или LDAC, и ваши наушники их поддерживают? В случае с AptX LL все достаточно просто — на Amazon или Ali по запросу «USB AptX LL» вам выпадет несколько USB-адаптеров: в случае с Китаем это скорее всего будет решение от Reiyin. Увы, тут несколькими сотнями рублей уже не отделаться — такие решения стоят от полутора тысяч рублей. Но, опять же, проблем с ними минимум: воткнули в любой USB-порт, поставили драйвера если нужно и вуаля, все работает.
В случае с AptX HD все еще сложнее: обычного USB-адаптера с его поддержкой нет в принципе, поэтому вам придется брать специальный Bluetooth трансмиттер — эдакую коробочку, которая подключается к ПК через 3.5 мм разъем или SPDIF и передает звук по BT. Решения с поддержкой AptX HD стоят на все том же Ali от полутора тысяч рублей, и тут я рекомендую брать «коробочку» от Vikefon, так как она имеет наглядную демонстрацию того, какой кодек используется при подключении. Из плюсов — не нужно абсолютно никаких драйверов, так что подключить такой трансмиттер можно к любому устройству с указанными выше выходами, моментально сделав его беспроводным. Из минусов — вы не сможете управлять музыкой кнопками на наушниках, и так же не будет работать микрофон на них.
И если вы думаете, что хуже некуда, то огорчу — трансмиттеров с поддержкой LDAC нет вообще. Единственный способ получить этот кодек на ПК это купить плеер, который одновременно может работать внешним ЦАП по 3.5 мм разъему, и при этом поддерживает LDAC. Самый дешевый такой плеер — это Shanling M0, который стоит около 6.5 тысяч рублей. Решать, стоит ли качественный беспроводной звук таких денег, только вам, я же порекомендую пользователям потоковых сервисов остановиться на AptX HD с оптимальным на мой взгляд балансом цены и качества звука.
Добиваемся высококачественного звука по Bluetooth на Linux
Системы, которые используют программисты, хороши тем, что на них можно заставить программно работать все то, что на других ОС требует покупки дополнительных «железок». Так, на Linux есть звуковой сервер — PulseAudio, который может брать звук от приложения и передавать его наушникам. И вот к нему «прикрутили» поддержку абсолютно всех BT-кодеков, начиная от AAC и заканчивая LDAC. Скачать этот модуль для PulseAudio и почитать инструкцию по его установке можно на GitHub.
Добиваемся высококачественного звука по Bluetooth на macOS
Как я уже говорил выше, из коробки поддерживаются два неплохих кодека для потоковых аудио сервисов — AAC и AptX. При желании, их можно настроить под себя: например, повысить битрейт AAC, или же по умолчанию заставлять наушники подключаться именно по AptX. Для этого вам понадобится программа Bluetooth Explorer, в которой все настройки достаточно интуитивны.
Для того, чтобы посмотреть, какой кодек используют наушники на данный момент, нужно вынести иконку Bluetooth на верхний бар, нажать на нее с зажатой кнопкой Option и выбрать свои наушники.
Но что делать, если хочется более качественного звука — например, AptX HD или LDAC? Увы, тут все даже немного хуже, чем на Windows: так, Bluetooth-адаптеры, подключающиеся по USB, с высокой долей вероятности не заработают. Поэтому единственный выход — это внешние Bluetooth трансмиттеры, подключаемые по 3.5 мм разъему, или же плееры в режиме ЦАП, подключаемые по нему же: подробнее о них можно почитать выше в разделе с Windows, тут все абсолютно идентично.
В итоге, как видите, десктопная техника не особо готова к беспроводному будущему: если большинство смартфонов уже из коробки имеют поддержку высококачественных кодеков, то на ПК (за исключением Linux) это практически всегда покупка дополнительных девайсов, стоящих зачастую ощутимых денег. Но, при желании, и тут можно получить даже LDAC — правда, отдав за это чуть ли не половину стоимости самих наушников с его поддержкой.
Источник
Как исправить плохой звук любых AirPods на Mac и Windows 10
Если подключить Bluetooth-наушники к компьютеру на macOS или ПК, звук из них может быть ужасным как у затычек из перехода за 100 рублей. От проблемы никто не застрахован, но она решается в несколько кликов.
Когда столкнулся сам, пришлось копаться по англоязычным сайтам: на русском нашёл помощь только для macOS.
Вот инструкция, что делать в обоих случаях. Поможет всем, у кого гарнитура с Bluetooth.
Наушники записывают и воспроизводят звук одновременно
В AirPods есть два режима: прослушивания и разговора. Во втором случае качество звука падает, потому что наушники работают на вход и на выход сразу.
Это происходит, когда что-то прямо сейчас пытается записать звук. Например, открытый в фоне Shazam или зафиксированная запись аудиосообщения в мессенджере.
Windows 10 может прикрутить к гарнитуре дополнительный функционал вроде «телефонной связи», как отключить который опишу ниже.
Как улучшить звук AirPods (Pro) на macOS
Сверьте и закройте программы, у которых есть доступ к микрофону:
Важно. В окне Завершить пиринудительно… не отображаются все открытые приложения. Если звук всё ещё плохой, закройте программы из пункта 4 в Строке состояния macOS (где часы и заряд).
Переподключите источник вывода аудио, если закрыть программы не помогло:
Меню Вход в этих же настройках включает микрофон выбранного устройства. Поэтому нажатие на этот пункт сразу понижает качество воспроизводимого звука. Убедитесь, что меню закрыто.
Как улучшить звук AirPods (Pro) на Windows 10
Отключите «телефонную связь» устройства:
Сверьте и закройте программы, которые используют микрофон, если отключить телефонную связь не помогло:
По итогу мы просто выключили микрофон
Пока это заметный недостаток технологии Bluetooth: наушники звучат отлично только до тех пор, пока есть правильные условия.
Исходящий звук будет ухудшаться во время записи, потому что меняются режимы передачи данных. Из-за этого для ПК-гарнитуры всё ещё советуют использовать проводные варианты.
После выключения программ, которые используют микрофон, ваши наушники замолчат на несколько секунд, а затем к ним вернётся качественный звук.
Если этого не случилось, не бойтесь обращаться в поддержку. Она помогает.
Источник

AirPods отлично работают с вашим мобильным устройством, но очень плохо звучат на вашем ПК? Это совершенно обычное дело. Пользователи также сообщают, что звук AirPods приглушен при использовании микрофона. Если вы также испытываете подобные проблемы, не беспокойтесь. Мы объясним, почему это происходит и как это исправить в этом посте.
Стерео VS. Громкая связь AG Audio
Когда вы подключаете свои AirPods к ПК с Windows, вы увидите эти два режима на выбор: Stereo и Hands-Free AG Audio. Проще говоря:
Стерео : Высокое качество звука, идеально подходящее для прослушивания музыки и просмотра видео. В этом режиме микрофон недоступен.
Свободные руки : Вы можете одновременно слышать звук с компьютера и использовать микрофон, но качество звука значительно снижается. Если вы используете свои AirPods для встречи в Zoom, вполне вероятно, что это другие люди, и вы не очень четко слышите друг друга.
Попробуйте эти исправления…
Вам не нужно пробовать их все, просто продвигайтесь вниз по списку, пока не найдете тот, который поможет!
1: перейти в стереорежим
2. Обновите драйвер адаптера Bluetooth.
3. Используйте USB-адаптер Bluetooth.
4: Используйте отдельный микрофон
Исправление 1: переход в стереорежим
Когда ваши AirPods звучат очень плохо на вашем ПК, в первую очередь вам нужно убедиться, что вы используете стереорежим. Если вы уже находитесь в стереофоническом режиме, перейдите к следующее исправление .
- Нажмите на значок динамика на панели задач, затем развернуть список устройств воспроизведения .
- Нажмите Стерео .
Если вы были в режиме громкой связи, вы должны заметить, что качество звука сразу же улучшается при переключении в стереорежим.
Исправление 2. Обновите драйвер адаптера Bluetooth.
Если вы установили для AirPods режим «Стерео», но качество звука по-прежнему страдает, это может указывать на проблему с драйвером адаптера Bluetooth. Неисправный или устаревший драйвер адаптера Bluetooth может привести к нестабильному соединению, поэтому ваши AirPods могут звучать приглушенно или прерывисто.
Есть два способа получить правильный драйвер для адаптера Bluetooth: вручную или автоматически. Чтобы вручную обновить драйвер, вы можете открыть Диспетчер устройств и найти там свой Bluetooth-адаптер.
Автоматическое обновление драйверов – Если у вас нет времени, терпения или навыков работы с компьютером, чтобы обновить драйвер вручную, вместо этого вы можете сделать это автоматически с помощью Driver Easy. Driver Easy автоматически распознает вашу систему и найдет правильный драйвер для вашего устройства и вашей версии Windows, а затем загрузит и установит драйвер правильно:
1) Загрузите и установите Driver Easy.
2) Запустите Driver Easy и нажмите кнопку Сканировать сейчас кнопка. Затем Driver Easy просканирует ваш компьютер и обнаружит проблемные драйверы.
3) Нажмите на Обновлять кнопку рядом с помеченными драйверами, чтобы автоматически загрузить их правильную версию, затем вы можете установить их вручную (вы можете сделать это с БЕСПЛАТНОЙ версией).
Или нажмите Обновить все для автоматической загрузки и установки правильной версии все драйверы, которые отсутствуют или устарели в вашей системе. (Для этого требуется версия Pro, которая поставляется с полной поддержкой и 30-дневной гарантией возврата денег. Вам будет предложено выполнить обновление, когда вы нажмете «Обновить все».)
То Про версия Driver Easy поставляется с полная техническая поддержка . Если вам нужна помощь, обратитесь в службу поддержки Driver Easy по адресу .
Перезагрузите компьютер, чтобы новые драйверы вступили в силу. Если это не решит вашу проблему или вы также хотите использовать микрофон, попробуйте следующее исправление.
Исправление 3. Используйте USB-адаптер Bluetooth.
Если вы хотите использовать микрофон AirPods, вам нужно установить его в режим громкой связи. В этом режиме качество звука просто терпимое. Причина этого в том, что когда вы устанавливаете его в режим громкой связи, частота дискретизации и битовая глубина ограничены. Он может обеспечить качество телефона только для воспроизведения и работы микрофона.
Однако для стерео вы можете вручную установить аудиоканал и предпочтительную частоту, что также означает более высокое качество звука.
Некоторые пользователи нашли исправление, чтобы обойти это. Используя USB-адаптер Bluetooth, также называемый USB-ключом Bluetooth, вы сможете вручную установить предпочтительную частоту дискретизации и разрядность в режиме громкой связи. Рекомендуем попробовать профессиональные и недорогие продукты от Авантри , ТП-Линк , или ASUS .
Исправление 4: используйте отдельный микрофон
Если вам нужен микрофон, но вы не хотите мириться с плохим качеством звука, вы можете продолжать использовать стереорежим и отдельный микрофон. Это не лучшее решение, но все же лучше, чем режим Hands-Free.
Для пользователей ноутбуков вы можете просто использовать встроенный микрофон. Если вам нечасто нужен микрофон или его нет на вашем ПК, вы можете купить его подешевле на Amazon.
Надеюсь, эта статья поможет! Пожалуйста, не стесняйтесь оставлять нам комментарии, если у вас есть какие-либо вопросы или предложения.
- аэродромы
- Bluetooth-гарнитура
- проблема со звуком
Главная » Видео » AirPods не подключаются к ПК с Windows 10? Попробуйте эти 9 исправлений
Настройка наушников AirPods с компьютером Mac и другими устройствами Bluetooth
Apple AirPods может подключаться к любому ПК, от ноутбуков и традиционных настольных компьютеров до современных устройств с Windows 10, таких как Surface Pro, при условии, что они поддерживают Bluetooth.
После подключения к ПК с Windows 10 Apple AirPods можно использовать для прослушивания звука, ввода звука через встроенный микрофон и управления громкостью звука или приостановки звука с помощью элементов управления.
Включите Bluetooth
AirPods (и другие устройства Bluetooth) не будут подключаться к вашему компьютеру, если Bluetooth отключен. Проверьте настройки вашего ПК и убедитесь, что Bluetooth включен.
Перейдите в «Настройки» > «Bluetooth и устройства» и включите Bluetooth.
Если Bluetooth на вашем ПК уже включен, выключите его, подождите несколько секунд, снова включите и попробуйте снова подключить AirPods.
Способ 1. Обновите драйверы
Качество звука может сильно пострадать, если на устройстве установлены устаревшие драйверы. Поэтому сначала следует попробовать обновить звуковые и аудиодрайверы:
- Щелкните ПКМ по значку Пуск и выберите “Диспетчер устройств”.
- В новом окне разверните раздел “Аудиовходы и аудиовыходы”.
- Нажмите правой кнопкой по доступной гарнитуре и выберите “Обновить драйвер”.
- Далее нажмите на пункт “Автоматический поиск драйверов” и обновите их.
- После этого разверните раздел “Звуковые, игровые и видеоустройства” и обновите драйверы тем же способом.
- Дождитесь загрузки и установки драйверов, а затем перезагрузите компьютер.
Как улучшить звук AirPods (Pro) на Windows 10
Отключите «телефонную связь» устройства:
1. Зайдите в Панель управления. Для этого на рабочем столе нажмите Win + R -> введите «control panel» и нажмите Ок
2. Выберите Оборудование и звук -> Устройства и принтеры
3. Найдите в списке устройств ваши наушники и зайдите в их Свойства через ПКМ
4. Щелкните на Службы
5. Убедитесь, что на Беспроводная телефонная связь галочки нет
Сверьте и закройте программы, которые используют микрофон, если отключить телефонную связь не помогло:
1. Выберите Пуск -> Параметры
2. Нажмите Конфиденциальность -> Микрофон
3. Пролистайте до начала списка приложений с доступом к микрофону. Тут ничего не меняйте
4. Откройте Диспетчер задач сочетанием клавиш Ctrl + Shift + Escape
5. Закройте все открытые программы, которые есть в списке из пункта 4.
Возможные неисправности
В практике эксплуатации беспроводных наушников встречается не так много проблем. Примеры сбоев и способы починки:
- Bluetooth-адаптер включен (определяет другие устройства), но не находит AirPods. Такое случается с устаревшими или самыми дешевыми приемниками (иногда причина в драйверах). Для устранения удалить установленное ПО для Bluetooth (перейти в «Диспетчер устройств», найти беспроводной адаптер, кликнуть по нему правой клавишей мыши и нажать на «Удалить»), а затем установить его повторно с сайта-изготовителя ноутбука. Иногда, наоборот, с заводскими драйверами AirPods не получается найти. Так же удалить ПО и позволить Windows 10 самостоятельно установить конфигурации. Если модуль в порядке и работоспособен (может быть отключен), то, возможно, наушники или адаптер несправны;
- нестабильное соединение, прерывания звука. Причина может быть в тех же драйверах. Нужно удалить и установить другую версию (пока не найдется стабильная). Отключить режим энергосбережения для Bluetooth в настройках системы: зайти в свойства модуля через «Диспетчер устройств», перейти в раздел «Управление электропитанием» и настроить питание. В режиме экономии компьютер периодически ограничивает или отключает работу Bluetooth.
Самая неприятная неполадка — отставание звука. Задержки есть всегда, но они могут быть слишком заметны и мешать эксплуатации наушников. Методы выхода из ситуации:
- если не нужна гарнитура, а только функция воспроизведения звука, то зайти в «Устройства записи и воспроизведения» (значок динамика в трее, затем «Открыть параметры звука»-«Сопутствующие параметры» (всплывающий список слева), потом «Панель управления звуком») — если там в разделах «Воспроизведение» и «Запись» есть пункт «Головной телефон» — отключить его (правой клавишей мыши, затем «Отключить»).
- в том же меню, в разделе «Воспроизведение» выбрать наушники и зайти в свойства. Отключить все вспомогательные эффекты, если в «Дополнительно» есть функция уменьшения качества звука, то настроить ее.
- открыть «Панель управления», потом раздел «Устройства и принтеры» и свойства AirPods наушников (правый клик). Перейти в «Службы» и отключить все дополнительные сервисы, помимо «Приемник аудио», применить конфигурацию и выйти.
Отключение «Головного телефона»
Рекомендуется проверить кодеки, поддерживаемые беспроводными наушниками. Нужно установить утилиту Bluetooth Tweaker (скачивание доступно на официально сайте, после инсталляции компьютер необходимо перезагрузить). Это платное ПО, но программа позволяет бесплатно проанализировать параметры любого 1 гаджета.
В меню софта нужно выбрать AirPods и кликнуть на «Refresh Codec Information». Программа выведет на экран поддерживаемые кодеки и те, которые используются в системе. Наушники работают с современными кодеками, а компьютер может выбрать стандартные SBC. Устранить проблему поможет переустановка драйверов (на самые новые, если не поможет, то, наоборот, на более старые версии).
Обратите внимание! Причина может быть в том, что сам адаптер не поддерживает устройство.
Программа для определения кодеков
На форумах пользователи пишут, что для адаптеров компании Intel (модели 8260, 7265/3165/7260/3160) помогает инсталляция драйвера Intel Bluetooth Audio. Загвоздка в том, что его нет на главном сервере производителя, но есть на портале Dell.
Нужно проверить модель через «Диспетчер устройств» во вкладке «Сетевые адаптеры». Если используется один из этих модулей, а на компьютере установлена ОС Windows (7, 8.1 или 10), то какая-то из версий драйверов уже должна находится на винчестере:
- Для модели 8260 скачивается обеспечение по ссылке (как основная система на странице указана Windows 8.1, но файл подойдет и для других версий). Для остальных моделей скачивается обеспечение по ссылке.
- Запускается файл установки и в диалоговом окне выбирается «Extract» (драйвер распакуется в папку на компьютере).
- Из конечной директории (в которую были распакованы файлы) запустить установочный «Intel Bluetooth Audio.msi» и начать инсталляцию.
- После завершения перезапустить ОС и проверить, насколько стабильно работает звук в AirPods.
Важно! Нужно быть осторожным, после всех манипуляций звук может измениться в обратную сторону — появиться больше обрывов. Если так произошло, то повторно запускается установочный файл, но в процессе нужно кликнуть на «Удалить». После завершения перезагрузить компьютер, нормальный звук должен вернуться со стерео.
Параметры адаптера Intel
Если ничего не помогает, то, возможно, проблема в самих наушниках, и они вызывают обрыв связи или задержки. Нужно проверить их работу с другими устройствами, если картина такая же, то AirPods должны осмотреть в сервисном центре.
Инструкции по созданию соединения с AirPods для OS Windows
Быстрое подключение AirPods к Windows 10 или иной действующей версией операционной системы выполняется всего в несколько действий:
- Проверяем включен ли Bluetooth на ноутбуке, сделать это можно через меню. Значок беспроводного соединения при определенных настройках отображается в трее.
- Открываем крышку зарядного устройства беспроводных наушников, при этом они должны оставаться в гнездах.
- Зажимаем кнопку настроек на чехле до момента пока свечение индикатора не измениться и станет мигающим белым.
- В меню настроек Windows находим перечень доступных Bluetooth-устройств и дожидаемся появления в нем записи о сопряжении с AirPods.
В случае если подключения с первого раза создать не получится, следует предварительно установить драйверы Apple и повторить попытку. После установления соединения нужно проверить работу гарнитуры запустив аудиофайл и выбрав какую-либо онлайн-трансляцию.
Windows 10
Синхронизация беспроводных наушников с современными ПК обычно не вызывает особых сложностей. Для того чтобы подключить AirPods к компьютеру Windows 10 нужно следовать следующей инструкции:
- Открыть раздел «Добавить устройство Bluetooth» кликнув по иконке в трее или найти его через панель управления в меню «Параметры» на вкладке «Устройства» в соответствующем разделе.
- Окно оставляем открытым и выполняем сопряжение беспроводных наушников так как это описано выше.
- На упомянутой вкладке в Windows выбираем запись, указывающую на сопряжение с AirPods, и устанавливаем соединение.
Существует специализированное приложение MagicPods, скачать которое можно из интернета. Программное обеспечение позволяет контролировать заряд наушника и управлять звуком. Поддерживаются специфические функции фирменная анимация и обнаружение уха.
Windows 8
Сопряжение AirPods с устройствами, работающими под управлением восьмой версии популярной операционной системы, осуществляется аналогично описанному выше. На ноутбуках и компьютерах с Windows 8 и 8.1 выпущенных до 2006 года может потребоваться обновление драйверов встроенного Bluetooth модуля. В остальном процедура такая же. При неудачной попытке подключения ее следует повторить, в точности выполняя рекомендации.
Windows 7
Поддержка этой версии ОС разработчиком не осуществляется, соответственно обновления драйверов и другого ПО нужно искать в других источниках. Программное обеспечение для Блютуз-модуля следует брать с сайта производителя, данные которого можно найти в диспетчере устройств Виндовс 7. При подключении AirPods к ПК через встроенное или внешнее оборудование возможно ситуация, когда аксессуар помечен в списке восклицательным знаком. При этом наушник может работать исправно, пытаться устранить конфликт не следует. Это может привести к обратному результату.
Как подключить беспроводные наушники к Виндовс 8 и 10
Какие бы беспроводные устройства пользователь ни устанавливал, будь то Huawei, Sony или продукция другого бренда, для начала на компьютере включают блютуз. В версии Windows 8.1 это можно сделать в параметрах компьютера или на клавиатуре. В последнем случае кнопка включения адаптера – та же, что и для включения Wi-Fi модуля. Если работает Wi-Fi, то включается и адаптер. Если речь идет о ноутбуке, то это можно проследить по включению индикатора на корпусе. Когда подключаются к персональному компьютеру, значок блютус появляется в нижнем правом углу рабочего стола.
Беспроводные наушники позволяют слушать музыку, играть и смотреть фильмы, не мешая окружающим. Если есть микрофон, то можно еще и осуществлять голосовые звонки через различные программы. Беспроводной аксессуар не занимает физический порт и не ограничивает пользователя. Можно не бояться запутаться в проводах и свободно перемещаться по комнате во время беседы в радиусе не менее 10 метров от ПК.
Полноценную гарнитуру для общения в Skype придется дополнительно настроить. Довольно удобно в сочетании с этой программой использовать именно беспроводной аксессуар.
Разберем порядок настройки.
Как отключить AirPods
Нетрудно подключить новые AirPods к девайсам и отключить, в случае необходимости.
Чтобы разорвать сопряжение и сбросить параметры, нужно выполнить ряд несложных действий:
- Положить наушники в кейс и закрыть крышку.
- Через 30 секунд открыть футляр и включить основной девайс.
- В гаджете, в меню настроек, в частности в опции Bluetooth коснуться пальцем характерного символа «Подробнее».
- Кликнуть «Забыть устройство» и подтвердить вторичным нажатием.
После вышеописанных манипуляций можно создать повторную связь AirPods с девайсом.
Если возникли неполадки
При попытке подсоединить Airpods к компьютеру, могут возникнуть проблемы, связанные с разными аспектами. Но в основном это тот факт, что ноутбук не видит(или компьютер) наушники. Такое случается тогда, когда Airpods 2, Airpods Pro или же простые Airpods не подключаются — имеют «слишком новый» драйвер(driver). В таком случае рекомендуется выполнить следующий алгоритм:
- Просмотреть в настройках модель своего Bluetooth-модуля для определения, какое ПО загружать;
- Найти в сети требуемый пакет драйверов, скачать и установить на свой ПК;
- После этого попробовать заново подключить наушники – всё долго заработать нормально, без сбоев.
Так возможно исключить проблему, когда наушники плохо работают или вовсе не синхронизируются к компу. Последний также должен иметь внешний Bluetooth-модуль(подключается через USB), ведь зачастую в полноразмерных компьютерах нет встроенного в материнскую плату варианта.
Наушники можно подключить без каких-либо затруднений. А если возникли неполадки – они легко решаются, ведь в основном достаточно обновить драйвера, после чего работоспособность гарнитуры от Apple в среде от Microsoft будет восстановлена.
AirPods work fine with your mobile device but sound really bad on your PC? This is totally common. Users also report that AirPods sound muffled when using the mic. If you’re also experiencing similar issues, no worries. We’ll explain why it happens and how to fix it in this post.
Stereo VS. Hands-Free AG Audio
When you connect your AirPods to your Windows PC, you’ll see these two modes for you to choose from: Stereo and Hands-Free AG Audio. To put it simply:
Stereo: High sound quality, ideal for listening to music and watching videos. The microphone is not available in this mode.
Hands-Free: You can hear the sound from your PC and use the microphone at the same time, but the sound quality drops significantly. If you’re using your AirPods for a Zoom meeting, it’s quite likely other people and you can’t hear each other very clearly.
Try these fixes…
You don’t have to try them all, just work your way down the list until you find the one that does the trick!
1: Change to Stereo mode
2: Update your Bluetooth adapter driver
3: Use a USB Bluetooth adapter
4: Use a separate microphone
Fix 1: Change to Stereo mode
When your AirPods sound really bad on your PC, the first thing you need to make sure you’re using the Stereo mode. If you’re already on Stereo mode, jump to the next fix.
- Click the speaker icon on your taskbar, then expand the playback device list.
- Click Stereo.
If you were on Hands-free mode, you should find the sound quality improves right away when switching to the Stereo mode.
Fix 2: Update your Bluetooth adapter driver
If you’ve set your AirPods to Stereo but the sound quality still suffers, it may indicate a Bluetooth adapter driver issue. A faulty or outdated Bluetooth adapter driver could lead to an unstable connection, so your AirPods may sound muffled or choppy.
There are two ways you can get the right driver for your Bluetooth adapter: manually or automatically. To manually update your driver, you can open Device Manager and find your Bluetooth adapter device there.
Automatic driver update – If you don’t have the time, patience, or computer skills to update your driver manually, you can, instead, do it automatically with Driver Easy. Driver Easy will automatically recognize your system and find the correct driver for your device and your Windows version, then it will download and install the driver correctly:
1) Download and install Driver Easy.
2) Run Driver Easy and click the Scan Now button. Driver Easy will then scan your computer and detect any problem drivers.
3) Click the Update button next to the flagged drivers to automatically download their correct version, then you can manually install them (you can do this with the FREE version).
Or click Update All to automatically download and install the correct version of all the drivers that are missing or out of date on your system. (This requires the Pro version which comes with full support and a 30-day money-back guarantee. You’ll be prompted to upgrade when you click Update All.)
The Pro version of Driver Easy comes with full technical support. If you need assistance, please contact Driver Easy’s support team at support@drivereasy.com.
Restart your PC for the new drivers to take effect. If this doesn’t solve your problem, or you wish to use the microphone as well, try the next fix.
Fix 3: Use a USB Bluetooth adapter
If you want to use your AirPods’ microphone, you’ll have to set it to the Hands-Free mode. In this mode, the sound quality is merely bearable. The reason behind this is when you set it to Hands-Free mode, the sample rate and bit depth are limited. It can only provide telephone quality for both playback and microphone to work.
For Stereo, however, you can manually set the audio channel and preferred frequency, which also means a higher sound quality.
Some users found a fix to work around this. By using a USB Bluetooth adapter, also called a USB Bluetooth dongle, you’ll be able to manually set the preferred sample rate and bit depth in Hands-Free mode. We recommend trying professional and affordable products from Avantree, TP-Link, or ASUS.
Fix 4: Use a separate microphone
If you need the microphone but don’t want to put up with the bad sound quality, you can keep using the Stereo mode and a separate microphone. This is not the best solution, but it’s still better than the Hands-Free mode.
For laptop users, you can just use the built-in microphone. If you don’t need the microphone often or your PC doesn’t have one, you can get a cheap one on Amazon.
Hopefully this article helps! Please feel free to leave us a comment if you have any questions or suggestions.
31
31 people found this helpful
С подключением беспроводных наушников к компьютеру связано очень много разных проблем и ошибок. И одна из них – плохой звук через Bluetooth наушники, которые подключены к ПК, или ноутбуку. Об этой проблеме много раз писали в комментариях к другим статьям на этом сайте. Сразу после подключения наушников к компьютеру звук есть, но он очень плохой. И это не тот плохой звук, о котором говорят меломаны сравнивая дешевые и дорогие наушник. Звук из наушников настолько плохой, что слушать музыку просто невозможно. Без басов, что-то шипит, хрипит и т. д. Проблема может возникнуть не только сразу после подключения наушников, но и через некоторое время, после повторного подключения, использования какой-то программы.
Исходя из информации в комментариях к той же статье о подключении Bluetooth наушников к компьютеру, могу сказать, что проблемы с качеством звука в Bluetooth наушниках бывают как в Windows 10, так и в Windows 8 и Windows 7. Абсолютно на разных устройствах, с разными Bluetooth-адаптерами, разными драйверами и т. д. То есть, в большинстве случаев это не проблема какой-то конкретной версии Windows, железа, драйверов и т. д. То же самое относится и к беспроводным наушникам. Плохой звук может быть в AirPods, каких-то дорогих JBL, Marshall, Sennheiser, или в дешевых китайских наушниках. Обычных, или формата TWS. В качестве эксперимента, чтобы понять саму проблему, я проверил все на AirPods 2 и JBL. Проблемы с плохим звуком на обеих беспроводных наушниках идентичные. Звук тихий, хрипит, рыпит и ничего не слышно. А при подключении этих же наушников к телефону, или другому устройству звук хороший и чистый.
Почему через беспроводные наушники плохой звук с компьютера?
Вся проблема в микрофоне, режиме «Головной телефон» в Windows и в особенности профиля Bluetooth. Сейчас все объясню. Кому интересно – читаем. Кому нет – можете переходить сразу к решениям.
Практически в каждых Bluetooth наушниках есть встроенный микрофон. Их можно использовать как гарнитуру. При подключении как к телефону, так и к ноутбуку, или стационарному компьютеру. Когда мы подключаем беспроводные наушники к компьютеру, Windows видит их как наушники (Stereo) и как гарнитуру (Головной телефон — Hands Free). В Windows 10, например, возле наушников появляется надпись «Подключенный голос, музыка». Соответственно «Голос» это у нас режим гарнитуры (Hands Free), А «Музыка» – это режим Stereo наушников (хорошее качество звука). Кстати, эта же проблема может возникнуть с Bluetooth колонкой, так как многие модели так же оборудованы микрофоном.
Что мы получаем:
- Когда наушники используются в режиме гарнитуры «Головной телефон» (Hands Free) – звук из Bluetooth наушников плохого качества. Но при этом в Windows задействован микрофон. Можно говорить по Skype, в других мессенджерах, или использовать его для других задач.
- Когда Windows использует наушники в режиме «Наушники» (Stereo) – звук отличного качества. Можно слушать музыку, смотреть фильмы и т. д. Но при этом микрофон не работает.
Возникает вопрос, а почему так происходит? Как в той же Windows 10 получить хороший стерео звук и рабочий микрофон одновременно? Отвечаю – никак. Такая особенность профиля Headset Profile (HFP). Когда задействован микрофон, звук передается только в моно режиме. Отсюда такое плохое качество звучания самых беспроводных наушников. А стерео звук передается через профиль A2DP. Он не поддерживает работу микрофона.
Все просто: либо мы получаем звук плохого качества и используем микрофон, либо хороший звук, но без микрофона.
В чем причина мы разобрались. И здесь, наверное, возникает еще один вопрос связанный с тем, что многим этот микрофон вообще не нужен, они его не используют, а качество звука все ровно плохое. Нужно просто сменить профиль в настройках Windows. Либо переключится на «Головной телефон», а затем обратно на наушники. Об этом дальше в статье.
Решаем проблему с плохим качеством звука из Bluetooth наушников в Windows 10
Я покажу на примере Windows 10. В Windows 7 и Windows 8 все еще проще, там панель управления звуком не так далеко запрятана, как на десятке.
Подключите свои наушники. Можете воспользоваться моей инструкцией по подключению беспроводных наушников к компьютеру. Или отдельной инструкцией для AirPods. Если у вас эти наушники.
1
Первым делом нам нужно зайти в панель управления звуком и проверить, какое устройство выбрано по умолчанию. «Головной телефон», или «Наушники».
В Windows 10 нажмите правой кнопкой мыши на иконку звука в трее и выберите «Открыть параметры звука». В параметрах, справа откройте «Панель управления звуком».
В Windows 7 и Windows 8 (8.1) просто нажмите правой кнопкой мыши на иконку звука и выберите «Устройства воспроизведения».
Окно, которое откроется, будет одинаковое на всех версиях Windows.
2
В окне «Звук», на вкладке «Воспроизведение» должны быть наши Bluetooth наушники в виде двух устройств: просто «Наушники» и «Головной телефон». Наушники должны быть со статусом «Устройство по умолчанию». А «Головной телефон» может быть как «Устройство связи по умолчанию». Но не наоборот. Вот так:
Если у вас не так (понятно, что название наушников будет отличаться), то нажимаем на наушники правой кнопкой мыши и выбираем «Использовать по умолчанию».
После этого ваши беспроводные наушники должны воспроизводить качественный, чистый стерео звук.
3
Бывает, что наушники используются как устройство по умолчанию, но звук все ровно плохой. В таком случае попробуйте сначала задать «Головной телефон» как устройство по умолчанию, а затем снова переключитесь на наушники (Stereo).
Если помогло – отлично. Можете написать об этом в комментариях.
Отключаем микрофон (службу) на Bluetooth наушниках
Если то решение, которое я показывал выше не помогло, то можно попробовать в свойствах наших Bluetooth наушников отключить службу «Беспроводная телефонная связь». После чего компьютер будет видеть эти наушники просто как наушники, а не гарнитуру. В настройках звука исчезнет «Головной телефон». А в параметрах Windows 10 возле устройства будет написано просто «Подключенная музыка» (без «голос»).
- Нам нужно зайти в классическую «Панель управления». В Windows 7 открываем ее обычном способом (в меню Пуск), а в Windows 10 – через поиск.
- Находим и открываем раздел «Устройства и принтеры».
- Там в списке устройств должны быть наши беспроводные наушники. Нажмите на них правой кнопкой мыши и выберите свойства.
- Переходим на вкладку «Службы», снимаем галочку со службы «Беспроводная телефонная связь» и нажимаем «Применить» и «Ok».
Панель управления можно закрывать.
После того как мы отключили Bluetooth службу «Беспроводная телефонная связь», Windows 10 не будет использовать микрофон на наушниках. Она вообще не будет его видеть. Как я уже писал выше, будет полностью отключен «Головной телефон».
После этого проблема с плохим звуком точно должна уйти. Если нет, удалите наушники, перезагрузите компьютер и подключите их заново.
Важно! Не забудьте, что вы отключили службу «Беспроводная телефонная связь». Если появится необходимость использовать микрофон на беспроводных наушниках, то ее нужно будет включить обратно, иначе в режиме гарнитуры наушники работать не будут.
В Windows 7
Зайдите в «Панель управления» – «Оборудование и звук» – «Устройства и принтеры» – «Устройства Bluetooth». Откройте свойства своих наушников и на вкладке «Музыка и аудио» уберите галочку возле пункта «Включить распознавание речи для гарнитуры…».
Или можно попробовать убрать галочку только возле «Наушники и микрофон (гарнитура)». За решение спасибо Денису (поделился им в комментариях).
Ошибка драйвера (код 52) профиля Microsoft Bluetooth A2DP
Профиль Bluetooth A2DP отвечает за передачу звука на наушники в стерео режиме, в том самом хорошем качестве. Бывает, что при установке драйвера для наушников система не может установить драйвер именно для профиля Microsoft Bluetooth A2DP.
Он отображается с ошибкой (желтый восклицательный знак), а если открыть его свойства, то там будет код ошибки 52 и вот такой текст: «Не удается проверить цифровую подпись драйверов, необходимых для данного устройства. При последнем изменении оборудования или программного обеспечения могла быть произведена установка неправильно подписанного или поврежденного файла либо вредоносной программы неизвестного происхождения. (Код 52)».
Решить эту проблему можно так:
- Внимание: компьютер будет перезагружен! Нажмите сочетание клавиш Win + R, введите команду shutdown.exe /r /o /f /t 00 (или скопируйте ее) и нажмите Ok.
- После перезагрузки выберите «Устранение неполадок» – «Дополнительные параметры» – «Настройки запуска».
- Нажмите на «Перезапуск».
- На экране «Дополнительные варианты загрузки» выберите «Отключить обязательную проверку цифровой подписи драйверов» (кнопка 7 на клавиатуре).
Дополнительные решения
Несколько дополнительных решений, на которые нужно обратить внимание, если ничего из вышеперечисленного не помогло.
- Переустановите Bluetooth адаптер. В диспетчере устройств, на вкладке «Bluetooth» просто удалите основной адаптер и перезагрузите компьютер. Там же удалите наушники, на которых возникла проблема с качеством звука. После перезагрузки система должна установить адаптер. Подключите наушники заново.
- Переустановите драйвер Bluetooth адаптера. Особенно актуально для ноутбуков. Драйвер можно скачать с сайта производителя ноутбука. Если у вас ПК с USB Bluetooth адаптером, то там сложнее, так как драйверов для них обычно нет (система сама устанавливает). Но можете посмотреть на сайте производителя. Если, конечно, у вас не какой-то китайский Bluetooth адаптер. Подробнее в статье подключение Bluetooth адаптера и установка драйвера.
- Если есть возможность, подключите для проверки звука другие беспроводные наушник, или колонку. Или эти наушники к другому устройству.
- Если проблема именно через USB Bluetooth адаптер (а не встроенную плату в ноутбуке), то проверьте этот адаптер с этими же наушниками на другом компьютере.
- Если к компьютеру подключены еще какие-то Блютуз устройства – отключите их. Оставьте только наушники. Так же в качестве эксперимента попробуйте еще отключить Wi-Fi.
Обязательно напишите в комментариях, как вы решили проблему с плохим звуком через беспроводные наушники. Если же не удалось исправить, звук по прежнему выводится в моно режиме, то напишите какое у вас оборудование, какая Windows установлена и что уже пробовали сделать. Постараюсь вам помочь.
Похожие статьи
Не работает микрофон в Windows 11 через Bluetooth наушники
Нет звука в беспроводных Bluetooth наушниках на телефоне. Наушники подключены, но звук идет через динамики телефона
Драйвер Bluetooth для Windows 11: как скачать, установить, обновить, исправить проблемы?
Как подключить наушники TWS i7, i8, i9, i10, i11, i12, F9 к телефону, iPhone, ноутбуку или компьютеру?




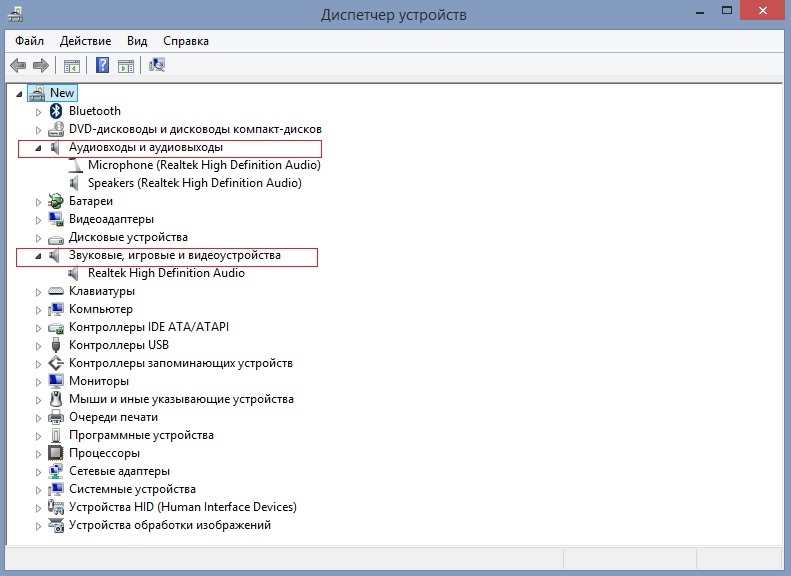

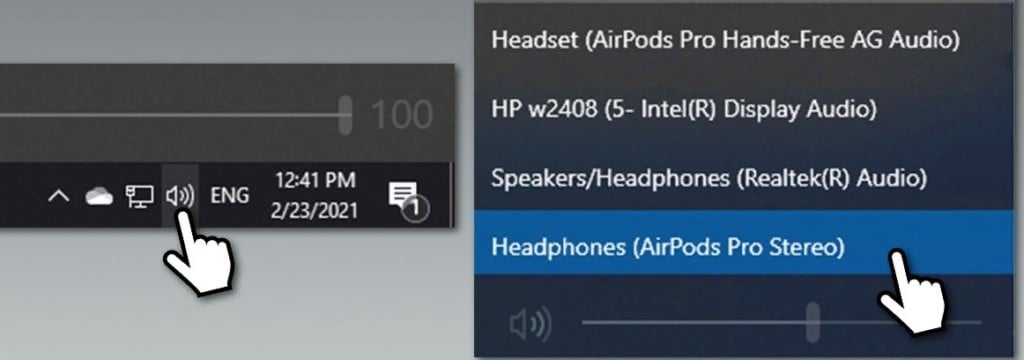
















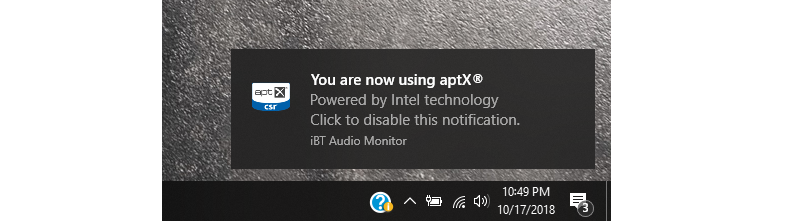

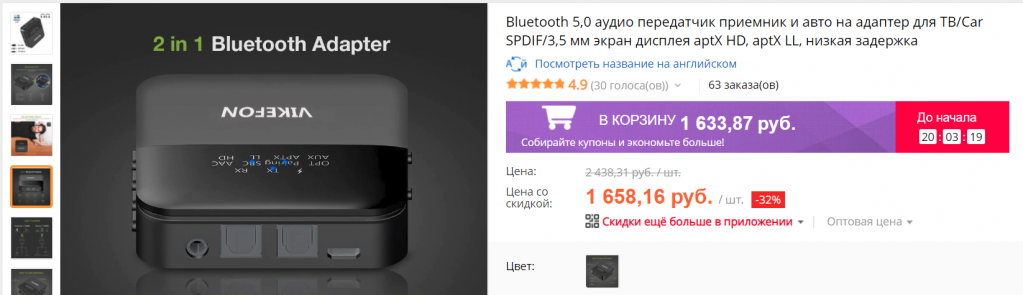
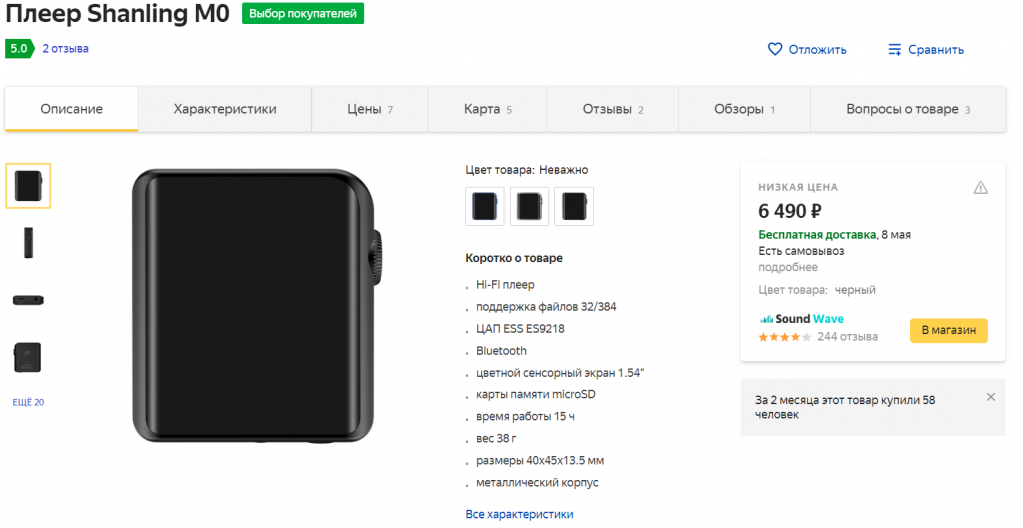
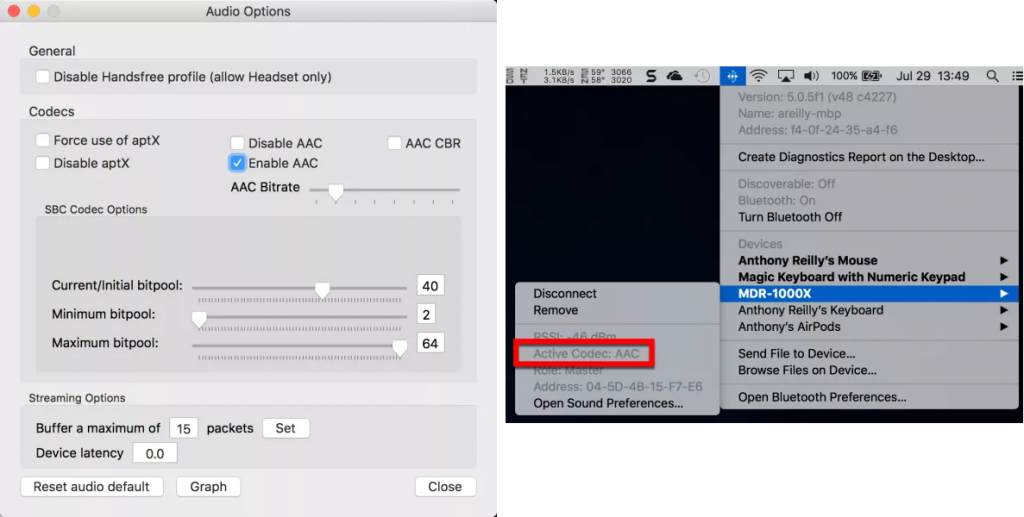







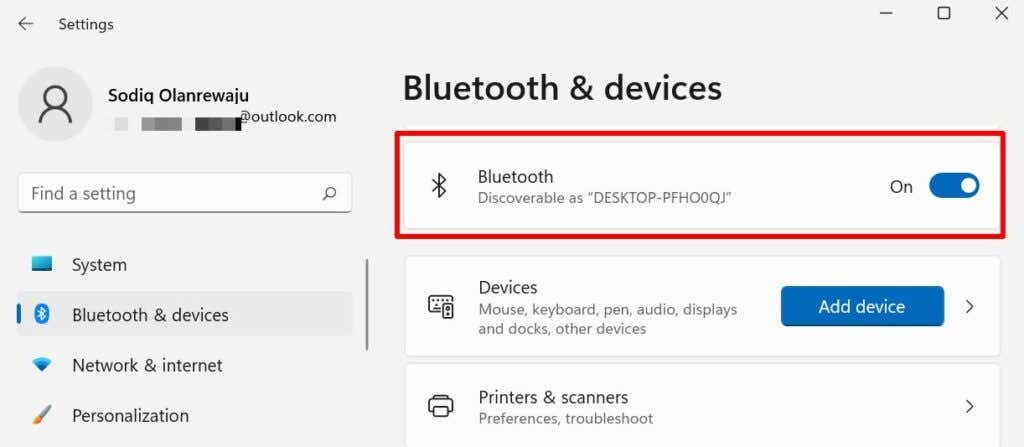
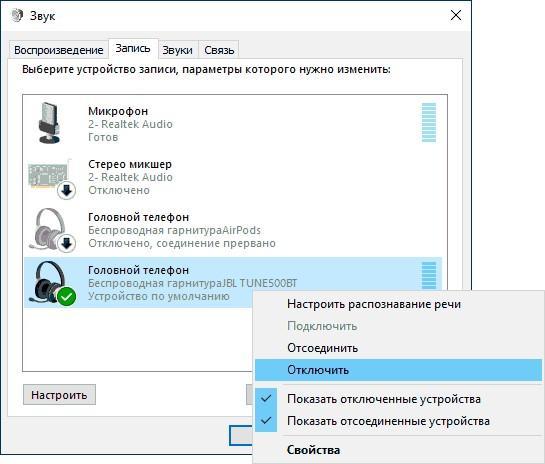
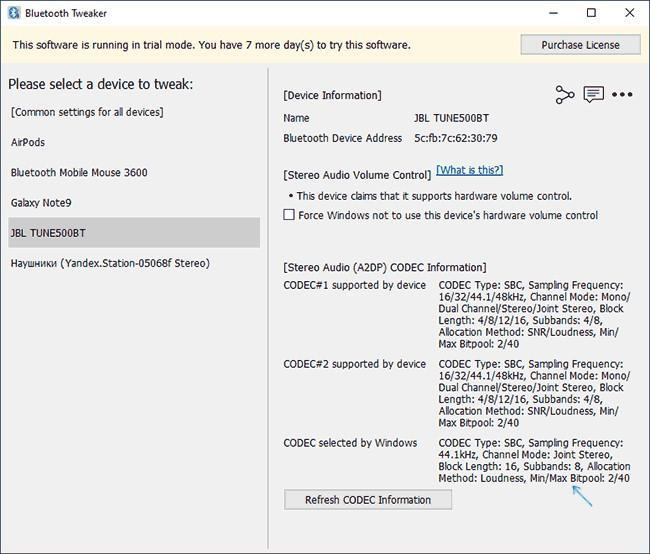
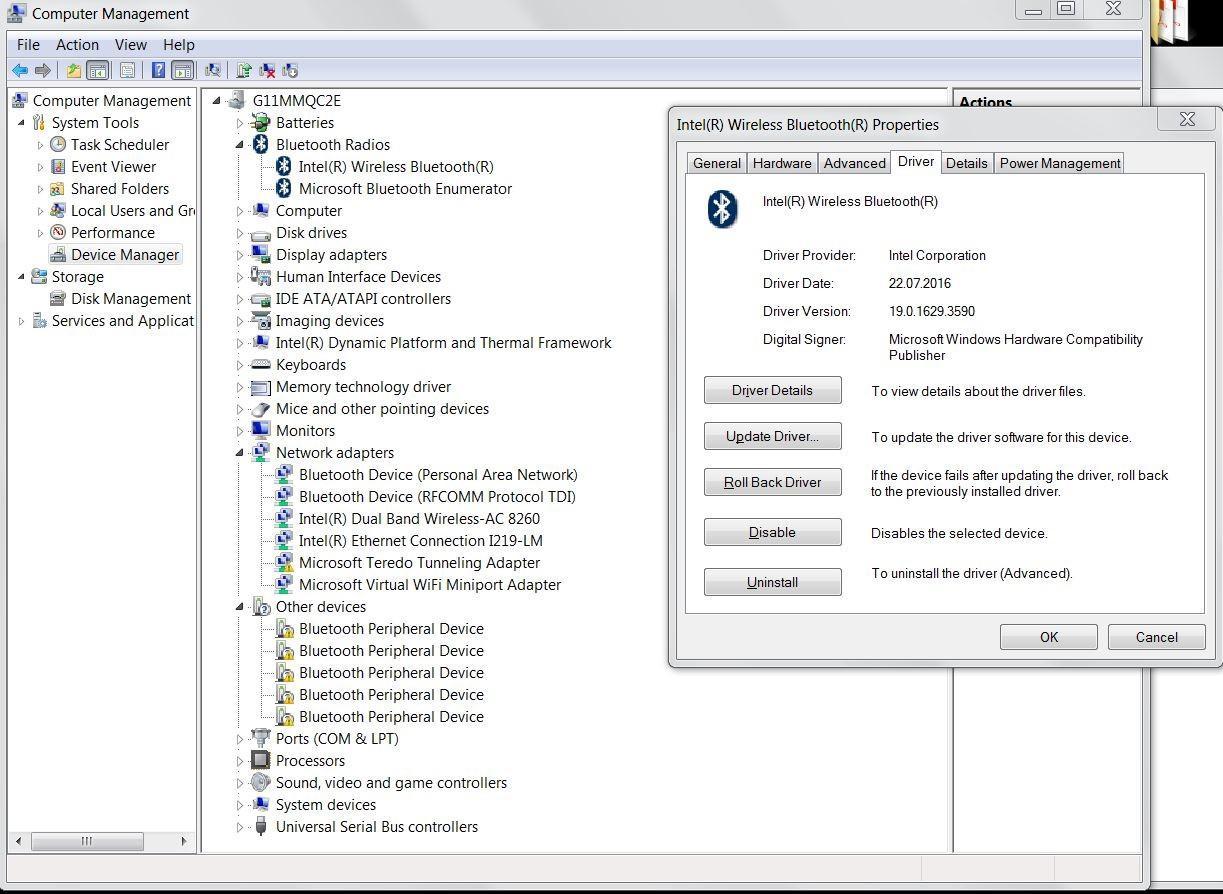
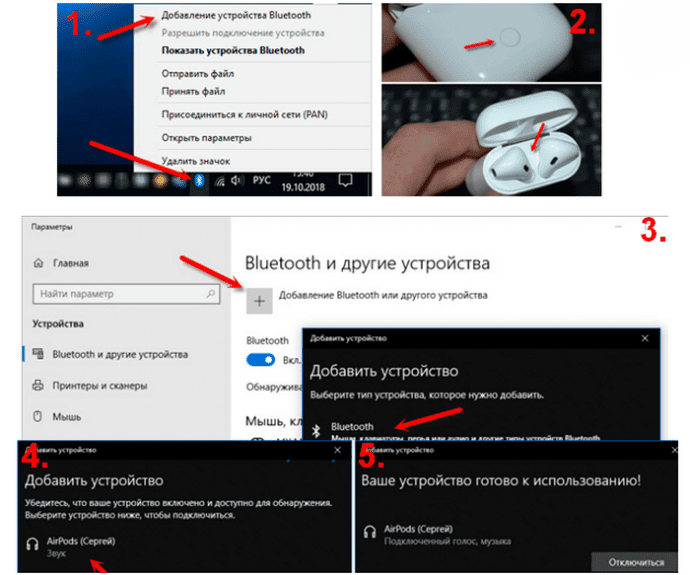
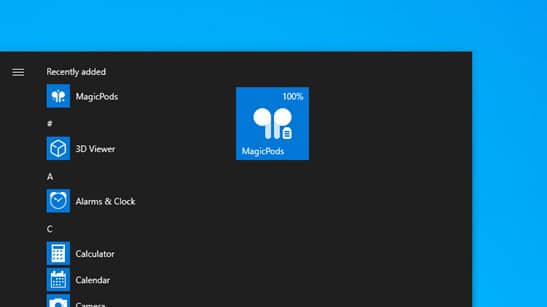
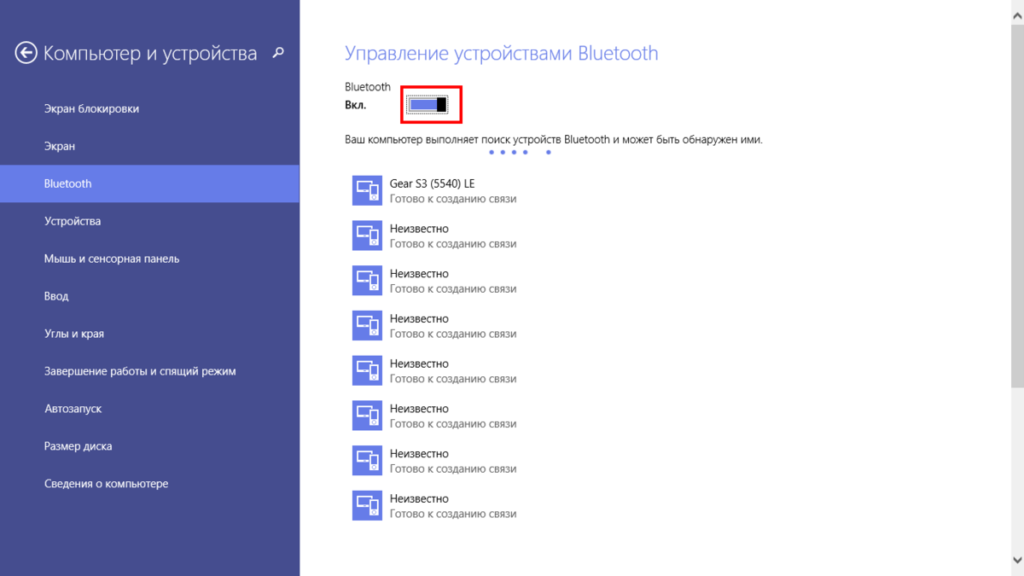
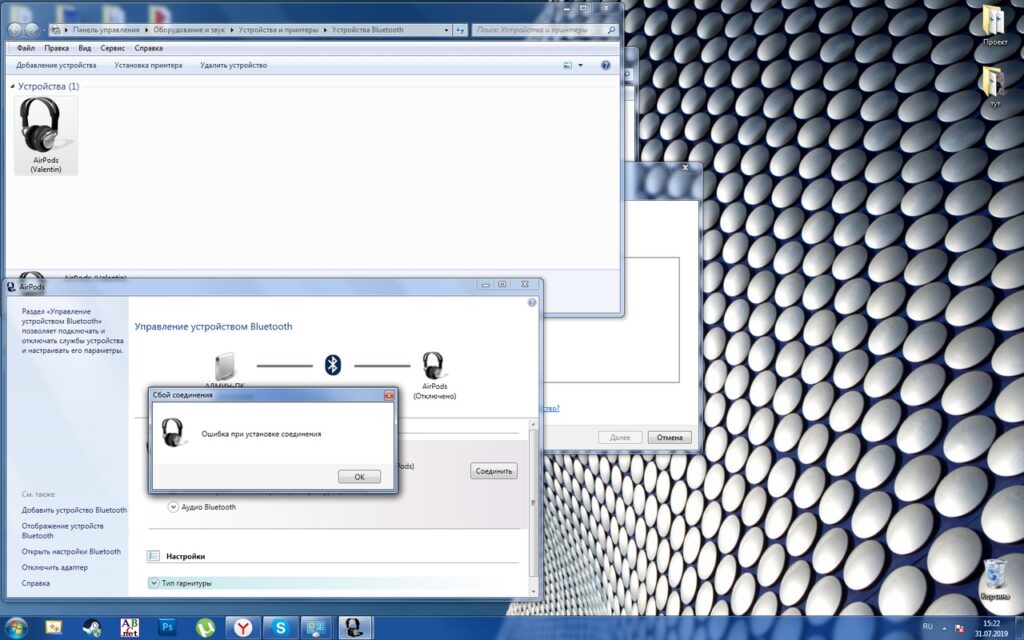

















 Панель управления можно закрывать.
Панель управления можно закрывать.

