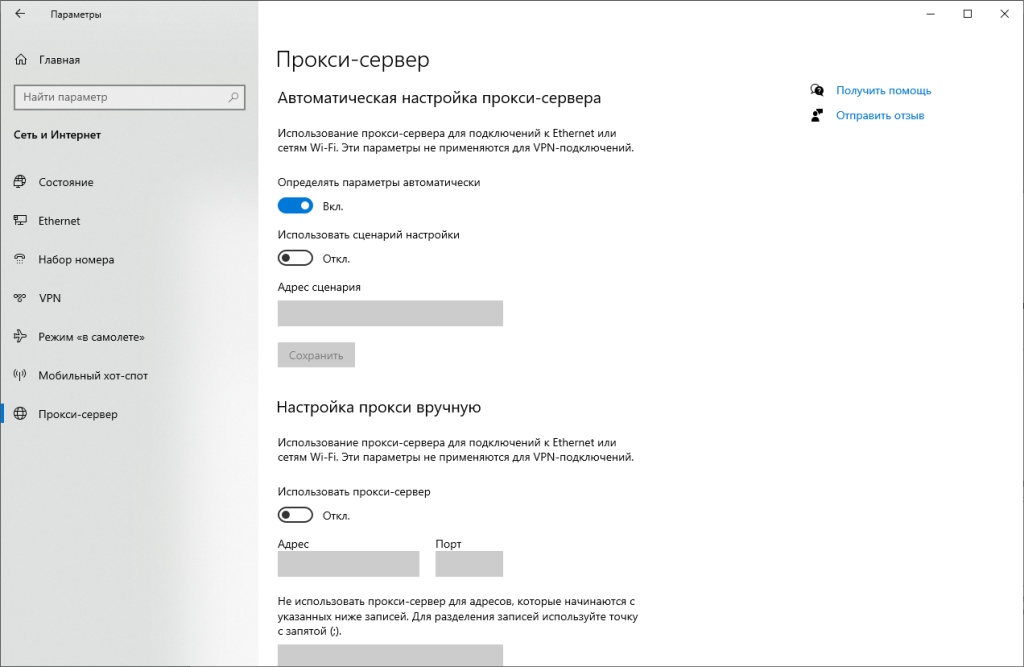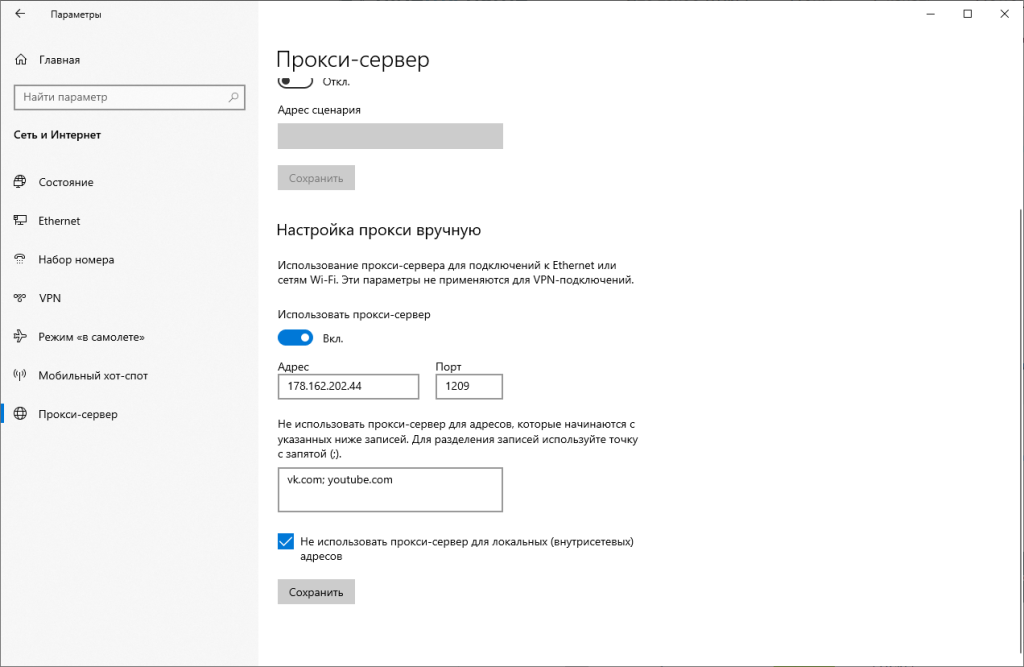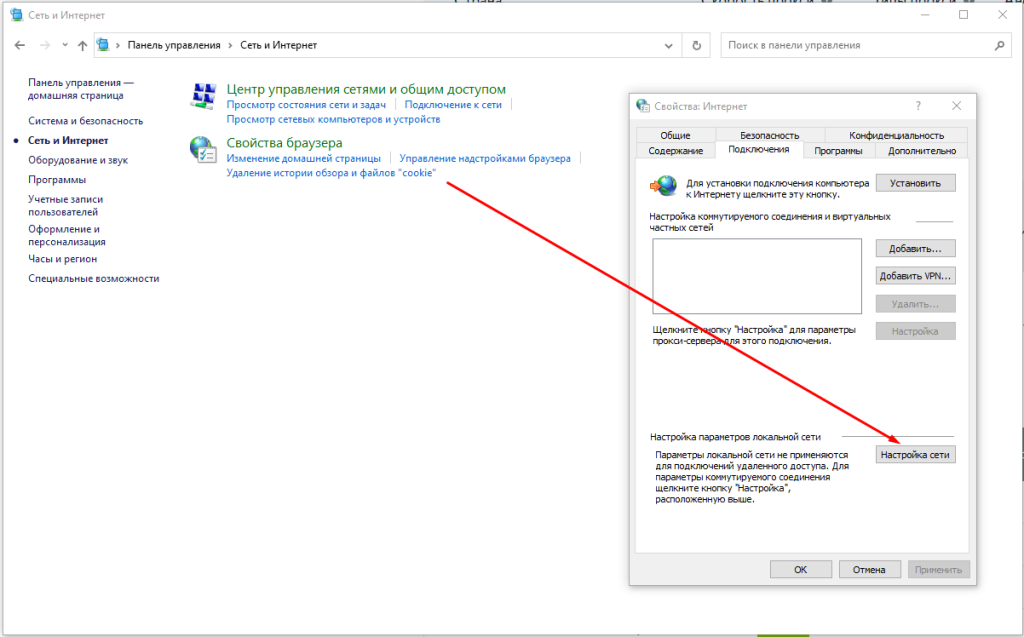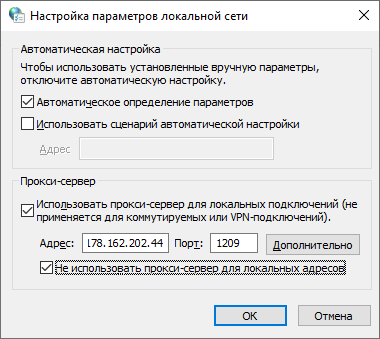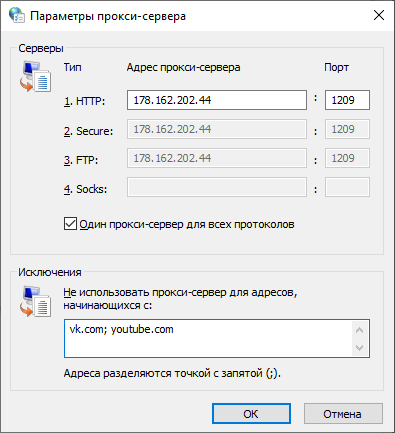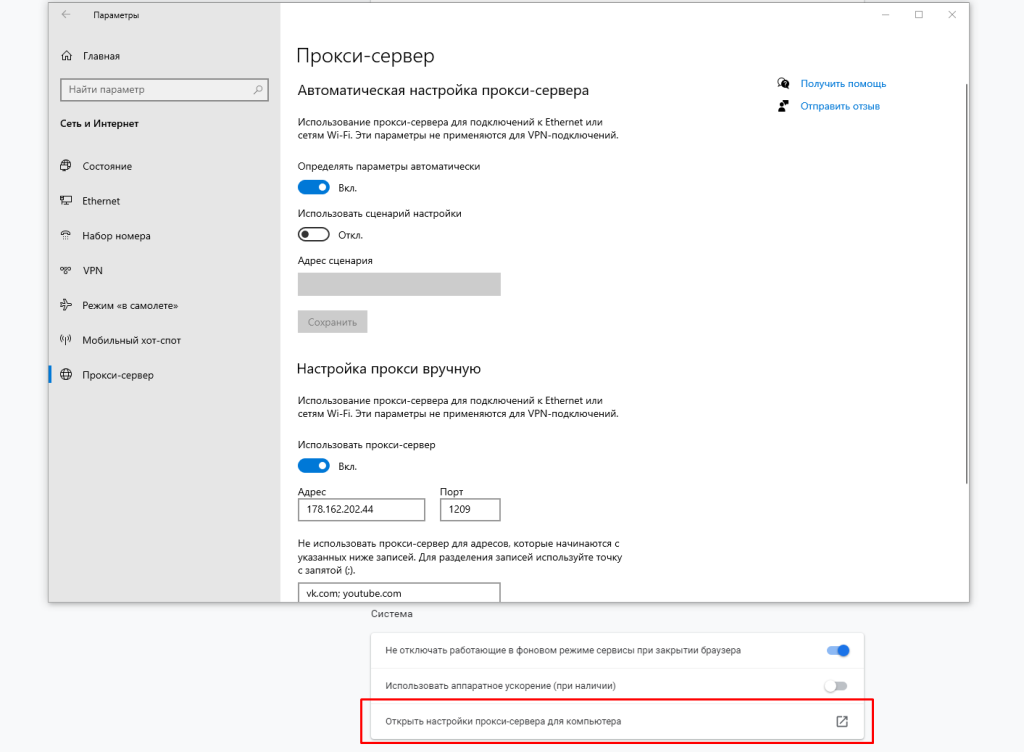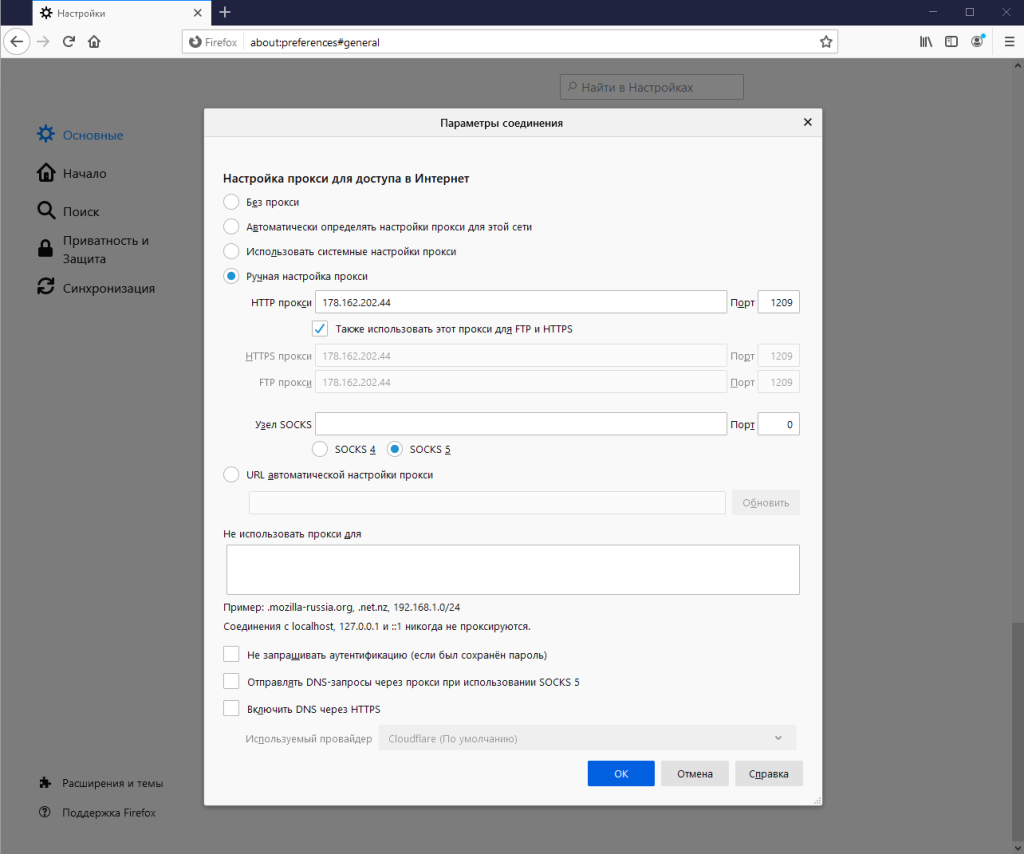При подключении к Интернету и использовании прокси-сервера, во время просмотра веб-страниц, этот трафик идет через прокси-сервер, а не непосредственно с компьютера с Windows 11. Прокси-сервер можно использовать при подключении с помощью Wi-Fi или Ethernet. В некоторых случаях компании или организации может потребоваться прокси-сервер.
Чтобы использовать прокси-сервер, необходимо выполнить одно или несколько из следующих действий в зависимости от способа его настройки:
-
Автоматически. Windows определяет параметры прокси-сервера автоматически, поэтому вам не нужно вводить какие-либо данные.
-
Настройка скрипта. Необходимо знать расположение скрипта установки прокси-сервера для вашей организации (если параметры прокси-сервера не обнаруживаются автоматически). Если вы не знаете адрес для скрипта установки прокси-сервера, может потребоваться обратиться в IT-отдел вашей организации.
-
Вручную. Вам будет необходимо знать имя прокси-сервера или IP-адрес и порт (необязательно). Если у вас нет этой информации, может потребоваться обратиться в IT-отдел.
Примечание: Если вы используете VPN-подключение, которое, в свою очередь, использует прокси-сервер, его необходимо будет настроить отдельно для этого VPN-подключения.
Как правило, VPN-подключение и прокси-сервер могут иметь некоторое сходство, но VPN обеспечивает более безопасное подключение по сравнению с прокси-сервером. Для дополнительных сведений о настройке VPN-подключения см. Подключение к VPN в Windows.
-
Нажмите кнопку Пуск , затем выберите Параметры > Сеть и Интернет > Proxy.
-
В разделе «Автоматическая настройка прокси-сервера» включите Параметры автоматического обнаружения.
-
Нажмите кнопку Пуск , затем выберите Параметры > Сеть и Интернет > Proxy.
-
Если вы или ваша организация используете сценарий установки, рядом с пунктом «Использовать сценарий установки» выберите «Настроить».
-
В диалоговом окне Изменение скрипта установки включите Использовать сценарий установки, введите адрес скрипта и нажмите кнопку Сохранить.
-
Нажмите кнопку Пуск , затем выберите Параметры > Сеть и Интернет > Proxy.
-
В разделе «Настройка прокси-сервера вручную» рядом с пунктом «Использовать прокси-сервер» выберите «Настроить».
-
В диалоговом окне «Изменение прокси-сервера» сделайте следующее:
-
Включите Использование прокси-сервера.
-
В полях IP-адрес прокси-сервера и Порт введите имя прокси-сервера или IP-адрес и порт (необязательно) соответственно.
-
Если вы не хотите использовать прокси-сервер при посещении определенных веб-сайтов, введите окончание адреса веб-сайта в списке исключений (например, *.contoso.com).
Для нескольких веб-сайтов введите адрес каждого веб-сайта и разделите адреса точкой с запятой (например: *.contoso.com; *.adatum.com). * — это подстановочный знак, поэтому все адреса веб-сайтов с таким окончанием будут обходить прокси-сервер.
-
Установите или снимите флажок Не использовать прокси-сервер для локальных адресов (интрасети).
Мы рекомендуем установить этот флажок, если в вашей организации не требуется использовать прокси-сервер для адресов интрасети. -
Нажмите Сохранить.
-
-
Нажмите кнопку Пуск и выберите Параметры > Сеть и Интернет > VPN.
-
Выберите VPN-подключение, а затем выберите Дополнительные параметры.
-
На экране параметров VPN-подключения выберите Изменить рядом с Параметры прокси-сервера для этого VPN-подключения.
-
В пункте Параметры прокси-сервера выберите тип установки прокси-сервера, который вы хотите использовать, а затем введите сведения о прокси-сервере для этого VPN-подключения.
Если вы не знаете параметры прокси-сервера для вашего VPN-подключения, может потребоваться обратиться в IT-отдел. -
Нажмите кнопку Применить.
Статья по теме
-
Подключение к сети VPN в Windows
При подключении к Интернету и использовании прокси-сервера, во время просмотра веб-страниц, этот трафик идет через прокси-сервер, а не непосредственно с компьютера с Windows 10. Прокси-сервер можно использовать при подключении с помощью Wi-Fi или Ethernet. В некоторых случаях компании или организации может потребоваться прокси-сервер.
Чтобы использовать прокси-сервер, необходимо выполнить одно или несколько из следующих действий в зависимости от способа его настройки:
-
Автоматически. Windows определяет параметры прокси-сервера автоматически, поэтому вам не нужно вводить какие-либо данные.
-
Настройка скрипта. Необходимо знать расположение скрипта установки прокси-сервера для вашей организации (если параметры прокси-сервера не обнаруживаются автоматически). Если вы не знаете адрес для скрипта установки прокси-сервера, может потребоваться обратиться в IT-отдел вашей организации.
-
Вручную. Вам будет необходимо знать имя прокси-сервера или IP-адрес и порт (необязательно). Если у вас нет этой информации, может потребоваться обратиться в IT-отдел.
Примечание: Если вы используете VPN-подключение, которое, в свою очередь, использует прокси-сервер, его необходимо будет настроить отдельно для этого VPN-подключения.
Как правило, VPN-подключение и прокси-сервер могут иметь некоторое сходство, но VPN обеспечивает более безопасное подключение по сравнению с прокси-сервером. Для дополнительных сведений о настройке VPN-подключения см. Подключение к VPN в Windows.
-
Нажмите кнопку Пуск, затем выберите Параметры > Сеть и Интернет > Proxy.
-
В разделе «Автоматическая настройка прокси-сервера» включите Параметры автоматического обнаружения.
-
Нажмите кнопку Пуск, затем выберите Параметры > Сеть и Интернет > Proxy.
-
Если вы или ваша организация используете сценарий установки, включите Использовать сценарий установки.
-
В поле Адрес скрипта введите адрес скрипта и нажмите кнопку Сохранить.
-
Нажмите кнопку Пуск, затем выберите Параметры > Сеть и Интернет > Proxy.
-
В разделе Настройка прокси-сервера вручную включите функцию Использовать прокси-сервер.
-
Выполните следующие действия.
-
В полях Адрес и Порт введите имя прокси-сервера или IP-адрес и порт (необязательно) соответственно.
-
Если вы не хотите использовать прокси-сервер при посещении определенных веб-сайтов, введите окончание адреса веб-сайта в списке исключений (например, *.contoso.com).
Для нескольких веб-сайтов введите адрес каждого веб-сайта и разделите адреса точкой с запятой (например: *.contoso.com; *.adatum.com). * — это подстановочный знак, поэтому все адреса веб-сайтов с таким окончанием будут обходить прокси-сервер.
-
Установите или снимите флажок Не использовать прокси-сервер для локальных адресов (интрасети).
Мы рекомендуем установить этот флажок, если в вашей организации не требуется использовать прокси-сервер для адресов интрасети. -
Нажмите Сохранить.
-
-
Нажмите кнопку Пуск и выберите Параметры > Сеть и Интернет > VPN.
-
Выберите VPN-подключение, а затем выберите Дополнительные параметры.
-
В разделе Параметры прокси-сервера VPN выберите тип настройки прокси-сервера, который вы хотите использовать, а затем введите сведения о прокси-сервере для этого VPN-подключения.
Если вы не знаете параметры прокси-сервера для вашего VPN-подключения, может потребоваться обратиться в IT-отдел. -
Нажмите кнопку Применить.
Статья по теме
-
Подключение к сети VPN в Windows
Нужна дополнительная помощь?
Нужны дополнительные параметры?
Изучите преимущества подписки, просмотрите учебные курсы, узнайте, как защитить свое устройство и т. д.
В сообществах можно задавать вопросы и отвечать на них, отправлять отзывы и консультироваться с экспертами разных профилей.
В наше время доступность и анонимность является одним из главных факторов серфинга в Сети. Из-за постоянных блокировок как ресурсов, так и самих приложений, становится невозможно пользоваться привычными для нас вещами.
Для настройки необходимо где-то достать IP-адреса, и это можно сделать на proxys.io. На сайте можно по очень низким ценам
купить прокси России
. Да, в интернете довольно много публичных прокси-серверов, но если вы хотите качественного и быстрого соединения без блокировок различными сервисами, там как публичными прокси пользуются многие пользователи и большинство из них уже находится в черных списках поисковых систем и социальных сетей, поэтому рекомендуется использовать только покупные сервера.
Как настроить прокси на Windows 10
Microsoft Windows 10 – это современная операционная система, которая поддерживает как старые протоколы IP/TCP версии 4, так и версии 6. Проблема протокола IPv4 заключается в его ограниченных адресах, которых существует всего 4 млрд., но при этом и доверие к таким IP гораздо выше, особенно это касается в России. Поэтому, если вы используете сайты России и СНГ, а также парсинговый софт, который ориентирован на российский регион, то необходимо использовать IPv4. Если же вы используете для работы зарубежный софт и ориентация вашей работы идет на «Запад», в том числе вы хотите пользоваться анонимно иностранными ресурсами, то следует использовать IPv6, так как там этот стандарт сильнее распространен.
Небольшой ликбез закончили, теперь давайте поговорим на нашу основную тему: «Настройка прокси на Windows 10». Итак, в Windows 10, по сути, существуют две панели управления – современная и классическая. Чтобы настроить прокси сервер, вам необходимо знать IP-адрес и порт, через который и будет происходить соединение. Для настройки прокси-сервера есть простой способ.
Необходимо зайти в приложение «Параметры» –> «Сеть и Интернет» –> вкладка «Прокси-сервер» – да, для этого дела в системе отдельно сделана страница.
Листаем вниз и видим настройки прокси. Далее переводим ползунок в позицию «Вкл.» и нам становятся доступны настройки прокси-сервера. После необходимо ввести данные, а именно: IP-адрес прокси-сервера и его порт. Также в системе есть отельное окно для исключений, где вы можете задать адреса сайта или IP, по переходу которым не будет использоваться прокси. Также если вы хотите полной анонимности, то можете не ставить галочку в конце, которая обеспечивает прокси-соединение даже на уровне сети, правда в данном случае, скорее всего, Сеть не будет работать. Таким образом прокси Windows 10 настраивается на компьютере. Если же не хотите использовать прокси у себя на ПК, ты вы можете его временно отключать через тот же параметр «Использовать прокси-сервер».
Как настроить прокси сервер на Windows 10 (классическая инструкция)
Еще в Windows 10 настроить прокси можно и при помощи стандартной Панели управления, далее пойдет пошаговая инструкция.
Настройка прокси вручную на Windows 10 производится в «Панели управления» – «Сеть и Интернет» – «Свойства браузера» – вкладка «Подключения».
Далее нажимаем настройки сети, и вы перейдете в «Настройку параметров локальной сети». Далее в опции «Прокси-сервер» подставьте галочку «Использовать прокси-сервер для локальных подключений». После аналогичным образом прописываем IP-адрес и порт. Также здесь доступна опция – «Не использовать прокси-сервер для локальных адресов».
Если хотите более точно настроить прокси-сервер, то перейдите в меню «Дополнительно» и там будут находится параметры прокси-сервера. Здесь вы можете для каждого протокола задать отдельное подключение, а можете и одно для всех, если нажмете на чекбокс «Один прокси сервер для всех протоколов». В новой панели управления Windows 10 из первого способа все проколы (HTTP, HTTPS, FTP и Socks) выбраны по умолчанию. Внизу в этом окне есть графа «Исключения», где вы можете добавить адреса, для которых не будет использоваться данный прокси сервер Windows 10.
Кстати, стоит отметить, что в браузерах по типу Chrome и Internet Explorer настройка прокси сервера Windows 10 происходит, опираясь на стандартные настройки вашего компьютера. То есть, если вы в Параметрах или Панели управления задали настройки прокси, то и в браузерах они будут по умолчанию.
Исключением разве что является Firefox, для которого прокси можно задать отдельно. Все остальные браузера на основе Chromium и EdgeHTML используют стандартные настройки ПК.
Вот так довольно просто происходит настройка прокси сервера Windows 10 вручную.
Прокси-сервер — это служба, которая работает как посредник между вашим компьютером и сетью Интернет. При использовании этой услуги запросы, которые вы отправляете на веб-сайты и другие сервисы, будут обрабатываться прокси-сервером от вашего имени. Хотя любой может настроить и использовать прокси-сервер, как правило, вы увидите использование прокси-сервера в организациях. Причина в том, что эта технология имеет преимущества.
Зачем использовать прокси-сервер.
Прокси-сервер помогает сохранить использование данных и сократить использование полосы пропускания, поскольку запросы кэшируются на сервере, а затем используются вам и другими пользователями, если они запрашивают один и тот же контент.
Он защищает компьютерную идентификацию, скрывая ваш IP-адрес. Прокси-сервер может повысить безопасность, блокируя вредоносный трафик и службы регистрации действий пользователя. Он также может блокировать сайты, используя правила, компания может запретить пользователям получать доступ к социальным сетям и другим сайтам. Прокси-сервер может делать гораздо больше, но это основные пункты его возможностей.
В этом руководстве вы узнаете три способа настроить прокси-сервер на своем устройстве Windows 10 без необходимости использования сторонних инструментов и программ.
Купить анонимные прокси вы можете на сайте proxys.io. Техническая поддержка на данном сайте работает круглосуточно, поэтому, если у вас что-то будет не получаться, то вы всегда можете обратится к ним за помощью.
Как настроить прокси-сервер с помощью приложения «Параметры» в Windows 10.
Следующие шаги для настройки прокси-сервера в Windows 10 будут применяться к сетевым соединениям Ethernet и Wi-Fi, но эти настройки не будут использоваться во время VPN-подключения.
Шаг 1. Откройте приложение «Параметры», самый быстрый способ нажать сочетания клавиш
Win + I.
Шаг 2. Перейдите в раздел «Сеть и Интернет».
Шаг 3. Нажмите «Прокси-сервер».
Примечание: Перед тем, как продолжить, важно знать адрес прокси-сервера или адрес, на котором размещен прокси-скрипт. Адрес прокси-сервера похож на интернет-ссылку (например, mproxy.service.com).
Настройка автоматической настройки прокси-сервера.
Существует три способа использования прокси-сервера, включая автоматическую настройку прокси-сервера (опция по умолчанию).
Если параметр «Автоматически определять параметры» включена, то Windows 10 попытается определить параметры с помощью протокола автоматического обнаружения веб-прокси (WPAD). Обычно организации используют эту функцию для автоматической настройки или изменения настроек прокси-сервера на компьютерах, подключенным к их сетям.
Если вы не хотите, чтобы ваше устройство автоматически определяло настройки, вам необходимо отключить автоматический переключатель настроек.
Настройка автоматического прокси-сервера с использованием скрипта.
Также можно настроить прокси-сервер, используя сценарий установки. Вам нужно будет вручную настроить этот параметр, добавив адрес сервера, на котором размещен скрипт, настройка прокси-сервера произойдет автоматически.
Чтобы настроить прокси-сервер с помощью сценария, выполните следующие действия:
Шаг 1. В разделе «Автоматическая настройка прокси» включите переключатель «Использовать сценарий настройки».
Шаг 2. В строке «Адрес скрипта» введите адрес вашего скрипта (или .pac-файла).
Шаг 3. Нажмите кнопку «Сохранить».
Настройка прокси-сервера с использованием ручной настройки.
Кроме того, вы можете полностью настроить или изменить настройки прокси-сервера вручную на своем устройстве Windows 10, используя следующие шаги:
Шаг 1. В разделе «Ручная настройка прокси» включите переключатель «Использовать прокси-сервер».
Шаг 2. В поле «Адрес» введите адрес, для подключения к прокси-серверу.
Шаг 3. В поле «Порт» введите номер порта, необходимый для работы прокси.
Шаг 4. Нажмите кнопку «Сохранить».
После настройки прокси-сервера сетевой трафик будет автоматически проходить через прокси-сервер. Укажите список адресов, которые не будут использовать прокси-сервер.
Вы можете использовать текстовое поле в разделе «Не использовать прокси-сервер для адресов», чтобы указать эти адреса, используя точку с запятой (;), чтобы отделить каждую запись. Если у вас есть несколько адресов одного домена, вы можете использовать звездочку в качестве подстановочного знака.
Например, *.website.com будет соответствовать весь адрес в части звездочки, включая forums.site.com, doc.site.com и т. Д.
Технически, нет необходимости, чтобы трафик локальной сети проходил через прокси-сервер, если это не требуется для вашей организации, если у вас нет необходимости подключаться к локальным ресурсам с помощью прокси-сервера, установите флажок для «Не использовать прокси-сервер для локальных адресов».
Windows 10 — одна из самых популярных операционных систем, которую используют для работы с ПК около 60% пользователей России.
Умение настраивать систему для корректной работы пригодится не только системным администраторам, но и простым пользователям. Одним из важных пунктов служит настройка прокси в Windows 10.
Зачем нужен прокси для Windows
Прокси-сервер — выступает в роли посредника между устройством и Интернетом, который обеспечивает безопасное и анонимное соединение.
Есть базис, ради которого необходима настройка соединения ПК с Сетью через прокси:
- Безопасность. Proxy server защищает компьютер и систему от хакерских атак, помогает блокировать вирусное ПО и фильтровать рекламные объявления, бороться с обилием контекстной рекламы и спамом.
- Анонимность. Благодаря тому, что происходит подмена IP-адреса, присутствие в Интернете становится анонимным. Такая функция пригодится не только тем, кто хочет сохранить конфиденциальность, но и пользователям, которые хотят посещать заблокированные ресурсы или обойти бан.
- Управление доступом. Прокси применяют не только частные лица, но и компании, для защиты от спама, вирусов. С помощью proxy можно закрыть доступ с рабочего компьютера к сайтам развлекательной тематики (например, ВК, Facebook, Instagram).
Общие моменты настройки прокси на Windows
Доступность контента и информации — важнейший фактор комфортного серфинга Сети. Из-за того, что ресурсы или приложения могут быть заблокированы по геолокации, достигнуть полной свободы и безопасности в Интернете можно только через прокси или VPN.
Первое, что нужно сделать — купить IP-адрес. Выбирайте проверенных поставщиков с хорошими отзывами. Также можно найти публичный прокси-сервер, но, скорее всего, он будет отдавать слишком медленную скорость и увеличивает риск блокировки аккаунтов социальных сетей.
Многие публичные proxy находятся в «черном списке» у сайтов, поэтому пользы от них не ждите.
Чем отличаются протоколы IPv4 и IPv6
Microsoft Windows 10 поддерживает протоколы TCP/IP четвертой и шестой версий (IPv4 и IPv6).
Протокол IPv4 достать довольно сложно, а для обычного пользователя — практически невозможно, потому что их количество в мире — исчерпалось. Но доверие к ним — выше, особенно для ресурсов в РФ.
Поэтому, если юзер собрался парсить информацию с сайтов, либо работать с российскими ресурсами, то придется поискать IPv4. При работе с зарубежным софтом и ориентированности «под запад» берите IPv6.
Настройка на практике
В Windows 10 встроены две панели управления: классическая и современная. Первое, о чем нужно позаботиться, это IP и порт, которые предоставляет поставщик услуги, с помощью них будет работать соединение.
Простой способ
- Заходим в «Параметры» — «Сеть и Интернет» — «Прокси-сервер».
- Внизу страницы располагаются опции прокси. Активируем proxy, а затем переходим к настройкам.
- Вставьте с поля адрес и порт, который был выдан поставщиком услуги. В исключениях можно указать сайты, для которых соединение через прокси использоваться не будет.
- Если хотите полной анонимности, то не отмечайте пункт «обеспечение прокси-соединения на уровне сети». Если при таких настройках Интернет не работает, то придется все-таки поставить галочку.
Временно отключить proxy можно через кнопку активации. Это простой способ настройки, который обеспечит если не максимальную, то хотя бы частичную защиту от хакеров.
Классический способ
Настройку можно произвести через стандартную панель управления.
- Зайдите в «Панель управления» — «Сеть и Интернет» — «Свойства браузера» — «Подключения».
- Заходим в «Настройки сети» — «Прокси-сервер», отмечаем маяком «Использовать прокси-сервер для локальных подключений». Как и в первом варианте настройки прописываем IP и порт.
- Опция «Не использовать прокси-сервер для локальных адресов» также доступна для активации.
Через пункт «Дополнительно» можно настроить доп. параметры прокси-сервера. Для каждого из протоколов возможно создать отдельное подключение, а также выставить одно для всех имеющихся, если кликните «Один прокси сервер для всех протоколов».
Для первого способа настройки все возможные протоколы — HTTP, HTTPS, FTP и Socks — установлены по умолчанию.
Важно! В браузерах Chrome настройка прокси происходит на основе параметров Windows. Таким образом, после настройки proxy в системе, в браузере опция применится автоматически. Для Firefox опцию можно задать отдельно от системы.
Вывод
Таким образом вопрос пользователей «Как настроить прокси-сервер на Windows 10», который так часто задается на специальных форумах, решается достаточно просто.
Если вы не хотите, чтобы выход в Интернет в системе выполнялся для всех приложений через прокси, а используете только браузер, то проще установить расширение — VPN.
VPN может быть как платным, так и бесплатным. С ним не придется покупать сервера или искать доступные в Сети.
Если настройка показалась вам трудно — загрузите на ПК расширение Troywell VPN и установите его в браузер. Оно полностью безопасное и бесплатное. Политика конфиденциальности сообщает, что VPN не ведет логи не хранит информацию о пользователях. Отдает хорошую скорость, может разблокировать недоступный контент, делает работу в Интернете безопасной.
Выбирайте доступный, безграничный Интернет, удобство использования, анонимность, безопасность!
Предыдущая статья
VPN для Китая. Какой скачать?
Следующая статья
Скачать Супер ВПН — плюсы и минусы
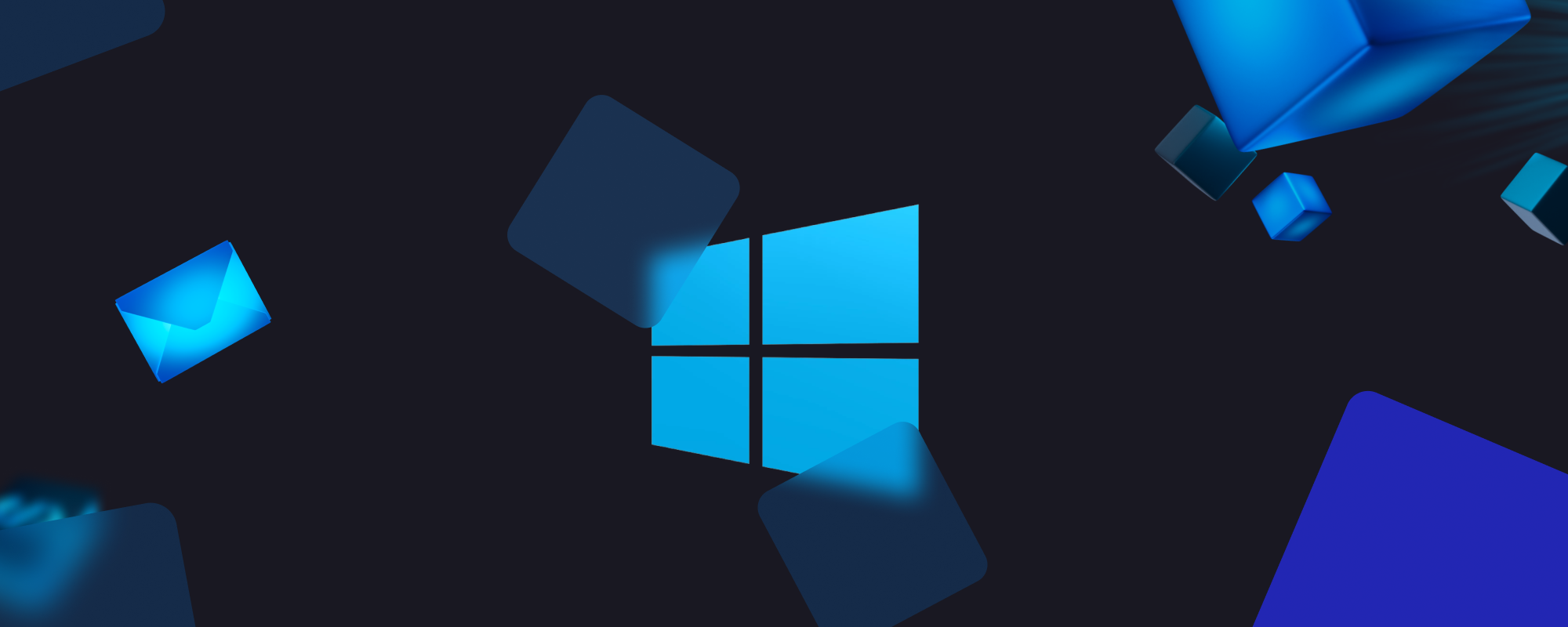
Ответ есть — подключаться через прокси-сервер и тогда между вами и интернетом возникнет посредник, который будет действовать в ваших интересах. Его адрес не будет забанен, он не знаком сайтам, которыми вы пользуетесь, и сможет защитить от злоумышленников, которые придут за вашими личными данными.
Но мало купить себе приватный прокси-сервер, его надо правильно настроить. В статье мы расскажем, как сделать это в операционной системе Windows.
Видео-инструкция: Как настроить прокси в Windows 10
Как настроить прокси на компьютере в Windows 10
Настройки прокси-сервера в операционной системе не требуют дополнительных программ, а работать через посредника будут все установленные браузеры. Все действия выполняются прямо внутри системы Windows:
- Заходим в «Пуск» (1). Обычно он расположен внизу слева. А затем — в «Настройки» (2).
- Находим раздел «Сеть и Интернет».
- В левой колонке — пункт «Прокси-сервер».
- Когда у вас есть сценарий — включаем пункт Использовать сценарий настройки» (1) и вводим данные в строку «Адрес сценария» (2). Сохраняем все, что настроили.
- В остальных случаях пользуемся пунктом «Использовать прокси-сервер» (1) в «Настройке прокси вручную». Указываем номер порта и ip-адреса в соответствующие поля (2). При необходимости в поле «Не использовать прокси-сервер для адресов, которые начинаются с указанных ниже записей» (3) указываем домены ресурсов, при посещении которых proxy не будет использоваться. Отмечаем «Не использовать прокси-сервер для локальных (внутрисетевых) адресов» (3). Сохраняем прогресс.
Настройка proxy в Windows 10 завершена, теперь можно пользоваться анонимным доступом в сеть для работы и развлечений.
Виды доступных прокси-серверов
Если вы не видите разницу между “HTTP” и “SOCKS”, которые фигурируют в последнем пункте нашей инструкции, не переживайте. Сейчас кратко про них расскажем.
HTTP — самый распространенный и простой тип прокси для сёрфинга в интернете. Он кэширует информацию, ускоряя работу в сети. При повторных посещениях протокол уже не загружает страницу с нуля, а пользуется сохраненными данными. Однако, HTTP не слишком сильно защищен и не всегда анонимен. Поэтому его более защищённая версия HTTPS ушла в этом вопросе дальше. Трафик шифруется, защищая пользователя от кражи информации злоумышленниками.
SOCKS5 — современный формат прокси, с надежным шифрованием и быстрой работой. При этом сайты, к которым вы обращаетесь, воспринимают посредника как вас самих, что обеспечит полную анонимность в интернете. Данные, которые проходят через сервер при подключении SOCKS5–прокси невозможно перехватить, даже самому посреднику.
Все протоколы хороши в своих сферах, достаточно тщательно подобрать формат под конкретные цели. Но, чтобы ваш сервер-посредник работал без сбоев, нужно учесть ещё одну техническую деталь.
Кроме описанных выше протоколов у прокси-серверов есть также используемый протокол адреса. Поэтому можно купить прокси IPv4 и IPv6. Первый тип старше, надежней и более распространен, второй — современный и быстрый. Но не все сайты работают с форматом IPv6 из-за особенностей данной технологии, которая позволяет сгенерировать внутри одной подсети множество ip-адресов. Поэтому многие сайты не доверяют новому протоколу. Зато формат IPv6 стоит практически на порядок меньше.
Чтобы узнать, подойдёт ли купленный прокси для ваших задач, у хороших прокси-сервисов есть программы-чекеры. Такими инструментами, например, от компании Proxy.Market можно проверить, работает ли прокси-сервер или поддерживает ли нужный сайт протокол IPv6.
Как отключить прокси в Windows 10?
С подключенным прокси-сервером пользоваться любым браузером безопасней, ваши данные никто не узнает и далее по списку. Но бывает, что его нужно отключить по какой-то причине:
- технические сбои при входе на сайты;
- нужный сайт не поддерживает протокол вашего proxy;
- неправильно работает автоматическое определение параметров, если вы не вводили их вручную.
В любом из этих случаев достаточно минуты на отключение. Нужно пройтись по нашей инструкции до самого конца и в завершающей части убрать отметку «Использовать прокси-сервер».
Proxy отключатся во всей ОС, ни один браузер не будет их использовать, пока вы не разберетесь с проблемами.
Заключение
Чтобы проблем не возникало, нужно добросовестно выбирать поставщика.
Например, прокси можно купить на сайте Proxy.Market. Компания проверяет на валидность каждый адрес, техническая поддержка работает круглосуточно, а пользователю доступны инструменты для самостоятельной проверки своих покупок. Доступны прокси IPv4 и IPv6, причем старый протокол, который стоит существенно дороже, доступен также в виде shared proxy. Они стоят в несколько раз меньше, так как ценник делится между двумя-тремя владельцами, а надежность и анонимность сервера падает некритично.
Покупайте прокси-серверы, проверяйте их и подключайте по нашей инструкции, чтобы работать эффективней и безопасней.