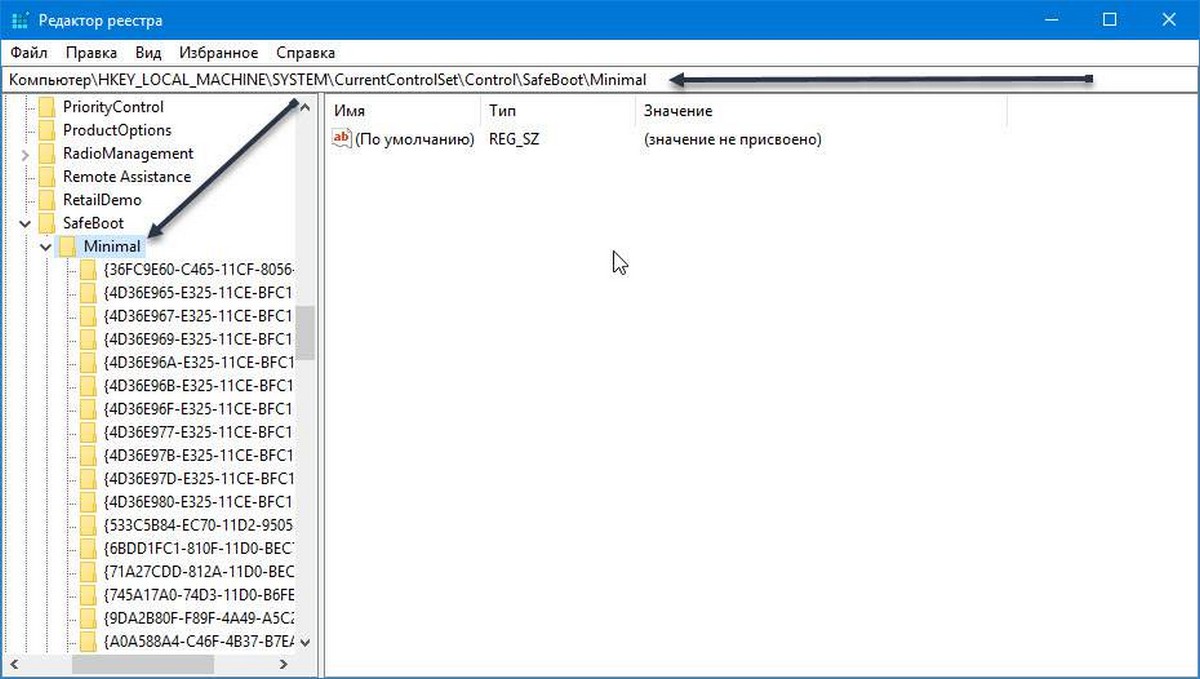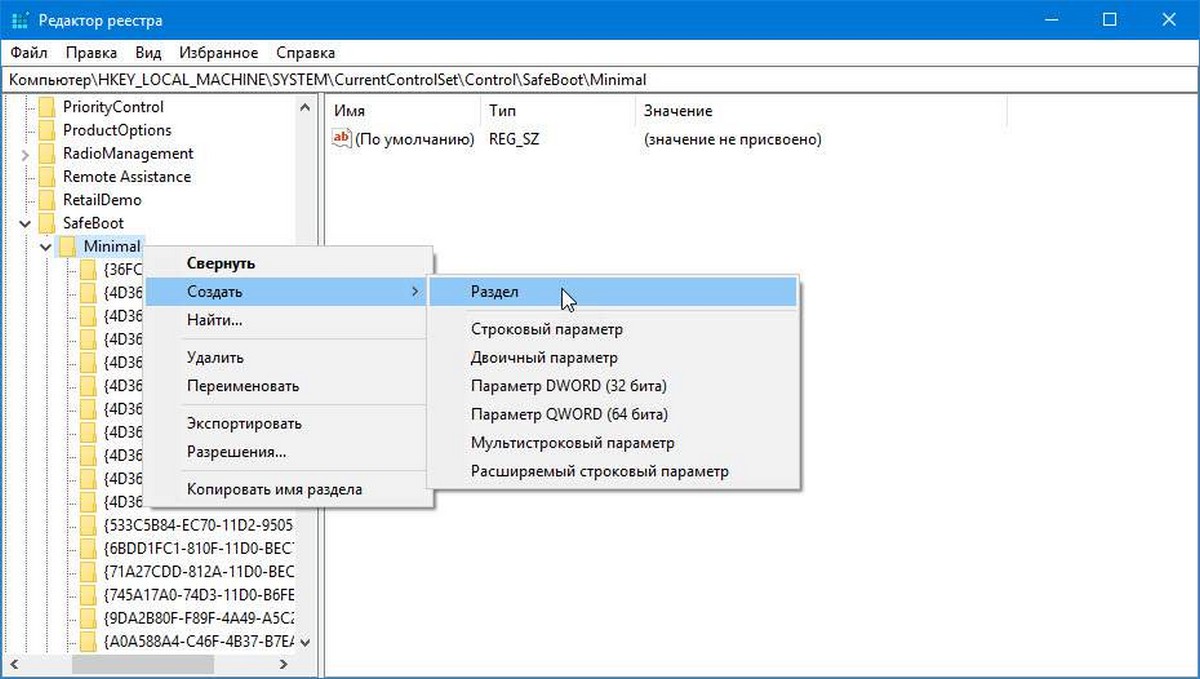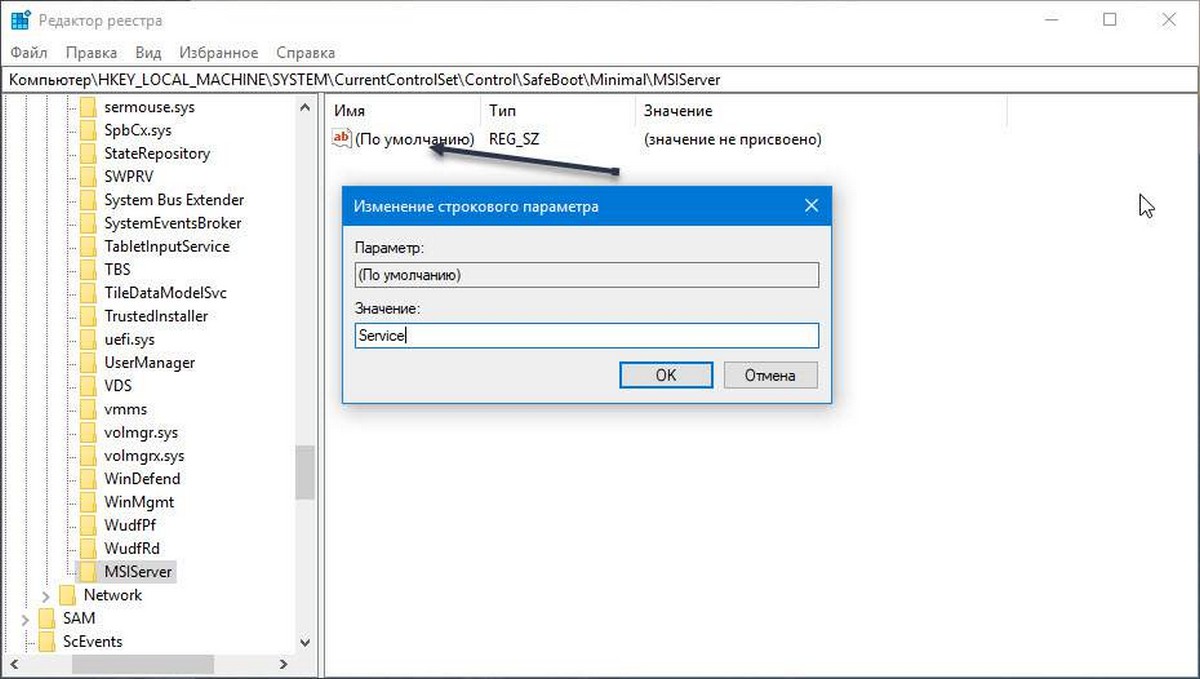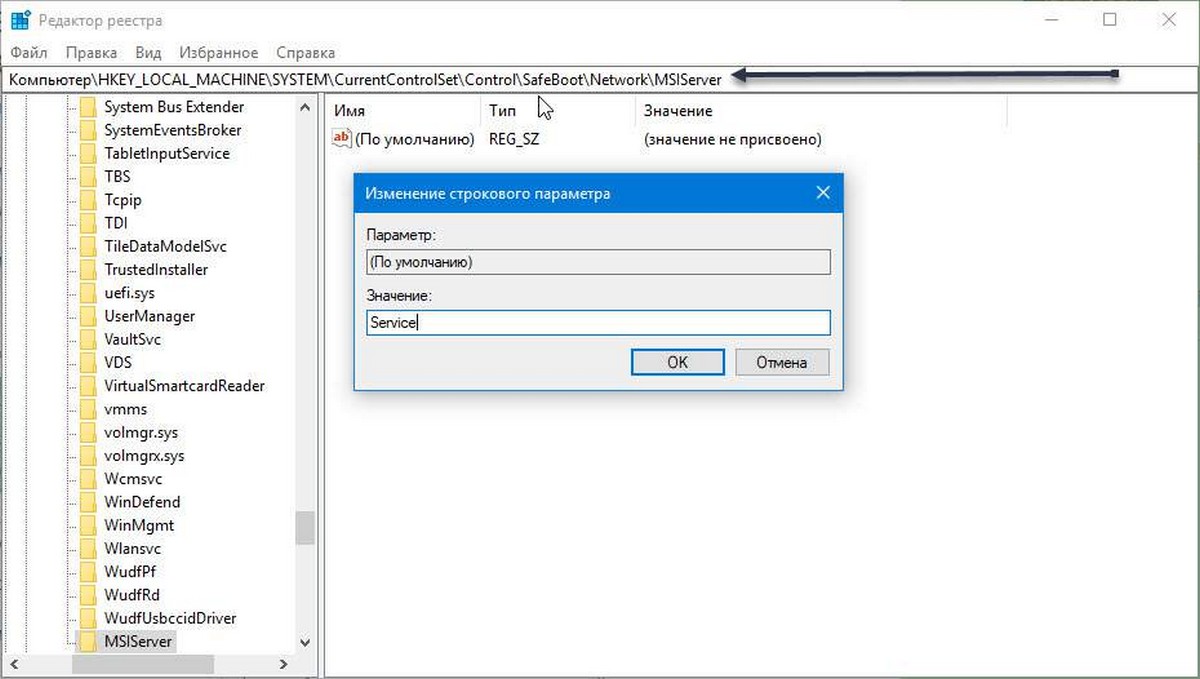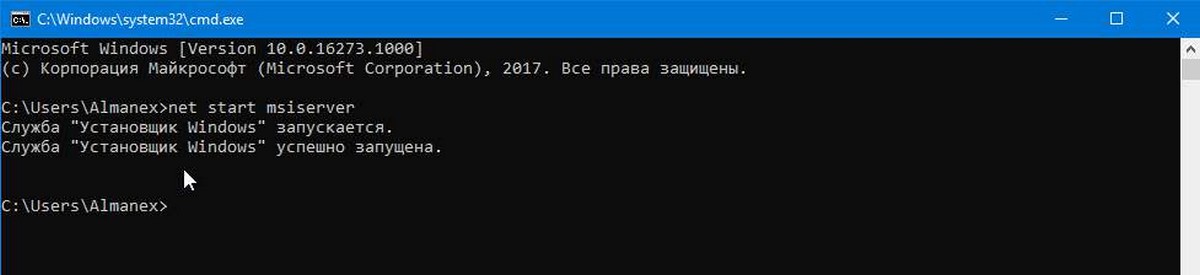Если вы читаете данный пост, вы уже знаете, что установщик Windows (MSI) по умолчанию не работает в безопасном режиме Windows. Это очень неприятно, потому что возможно, вы установили приложение или программу в обычном режиме, которое в последствии не позволяет ОС Windows 10 запускаться. Попытка удалить программу из безопасного режима, вызывает ошибку, потому что служба установщика Windows Installer не запускается в безопасном режиме. Вот простой способ обхода данной проблемы, который позволит вам запустить службу установщика Windows в безопасном режиме.
Допустим, что после неправильного завершения работы одна из программ начала предотвращать загрузку операционной системы в обычном режиме. Как только загружается рабочий стол, ОС получала BAD_POOL_HEADER ( BSoD ). Если вы знаете какая из установленных программ вызывает сбой системы, вам нужно ее удалить, если нет, вам придется удалить по одной, последние установленные приложения.
Если вы попытаетесь удалить приложение, которое было установлено из пакета MSI в безопасном режиме, вы получите следующую ошибку:
Не удалось получить доступ к службе установщика Windows Installer. Возможно не установлен Windows Installer. Обратитесь за помощью в службу поддержки.
Как удалить программу или приложение в безопасном режиме
Чтобы включить установщик Windows Installer в безопасном режиме, выполните следующие действия.
Откройте приложение «Редактор реестра» .
Перейдите к следующему разделу реестра.
HKEY_LOCAL_MACHINE\SYSTEM\CurrentControlSet\Control\SafeBoot\Minimal
Создайте новый подраздел с именем «MSIServer».
В созданном разделе MSIServer, установите значение для строкового параметра по умолчанию на «Service», как показано ниже. Это позволит установщику Windows в обычном безопасном режиме (без поддержки сети).
Теперь повторите то же самое для
HKEY_LOCAL_MACHINE\SYSTEM\CurrentControlSet\Control\SafeBoot\Network
Это позволит включить установщик Windows в безопасном режиме с поддержкой сети. См. Снимок экрана ниже.
Теперь откройте командную строку и введите:
net start msiserver
Это мгновенно активирует службу установщика Windows.
Теперь вы можете удалить любое приложение или программу в безопасном режиме!
Этот трюк работает во всех современных версиях Windows, включая Windows 10, Windows 8 и Windows 7.
Чтобы сэкономить ваше время, вы можете загрузить готовые файлы реестра.
Загрузить файлы реестра
В архиве два файла:
Enable Windows Installer in Safe Mode — Включить удаление приложений в Безопасном режиме.
Disable Windows Installer in Safe Mode — Выключить удаление приложений в Безопасном режиме (отмена изменений).

Содержание статьи:
Средство устранения проблем, препятствующих установке и удалению программ

Если на вашем компьютере возникают ошибки при установке или удалении программ, то, в первую очередь, советуем вам воспользоваться средством устранения проблем непосредственно от разработчика ОС, компании Microsoft.
| ПОДДЕРЖИВАЕМЫЕ ПЛАТФОРМЫ | |
|---|---|
| ➤ | Windows 7 |
| ➤ | Windows 8 |
| ➤ | Windows 8.1 |
| ➤ | Windows 10 |
Как видите, средство работает на большинстве современных ОС.
Теперь рассмотрим типовые проблемы, которые устраняются этой утилитой.
| Данное исправление устраняет следующие проблемы системы: | |
|---|---|
| ✓ | Поврежденный раздел реестра в 64-разрядных операционных системах |
| ✓ | Поврежденные разделы реестра, которые управляют обновлением данных |
| ✓ | Проблемы, которые препятствуют установке новых программ |
| ✓ | Проблемы, которые препятствуют полному удалению или обновлению существующих программ |
| ✓ | Проблемы, которые препятствуют удалению программ с помощью средства «Установка и удаление программ» (или «Программы и компоненты») в панели управления |
Скачать данное средство можно как с официального сайта Microsoft, так и из прикреплённого к этой статье файла: Средство устранение проблем, препятствующих установке или удалению программ
Разархивируете исполнительный файл MicrosoftProgram_Install_and_Uninstall.meta.diagcab в удобное место на компьютере и запускаете его.
Нажимаем кнопку Далее и ожидаем окончания проверки и исправления ошибок.
Если средство от Microsoft применено, а вам по-прежнему не удаётся удалить программу, или какая-то из недавно установленных программ прописалась в автозагрузку и препятствует нормальному запуску системы (подробнее об управлении автозагрузкой здесь: Автозагрузка. Добавление приложений в автозагрузку Windows), то можно попробовать деинсталлировать приложение через Безопасный режим Windows. Данный способ пригодится и в тех случаях, когда разработчик программного обеспечения сам рекомендует удалять программу именно в Безопасном режиме.
Что такое Безопасный режим, все способы запуска системы в Безопасном режиме, нюансы входа в Безопасный режим для ОС Windows 10, отличия в действиях для предыдущих версий ОС, Windows 7 и Windows XP, рассмотрены в соответствующей статье: Безопасный режим Windows. Safe mode. В рамках текущей записи мы не будем подробно на этом останавливаться.
Что ж, мы зашли в Безопасный режим, открываем меню Программы и компоненты в Панели управления Windows, находим там приложение, которое хотим деинсталлировать, нажимаем кнопку Удалить и…. получаем ошибку следующего содержания:
Не удалось получить доступ к службе установщика Windows Installer. Возможно, не установлен Windows Installer. Обратитесь за помощью в службу поддержки.
Более того, если мы попробуем запустить службу Установщик Windows вручную, то получим другую ошибку
Не удалось запустить службу Установщик Windows на Локальный компьютер.
Ошибка 1084: Эта служба не запускается в безопасном режиме (Safe Mode)
Устранение ошибок запуска Windows Installer
Чтобы запустить службу Установщик Windows, необходимо внести изменения в системный реестр Windows.
Открываем редактор реестра Windows
- Запускаем утилиту Выполнить перейдя в Пуск — Все программы — Стандартные (в Windows 10 утилита Выполнить находится в каталоге Служебные), либо зажав на клавиатуре клавиши Пуск (на некоторых клавиатурах она отмечается как Win) и R
- В открывшемся окне вбиваем команду
regedit
и жмём на клавишу Enter
В редакторе реестра переходим в следующую ветку:
HKEY_LOCAL_MACHINE\SYSTEM\CurrentControlSet\Control\SafeBoot\Minimal\
Если вы будете работать в безопасном режиме с загрузкой сетевых драйверов, то дальнейшие действия нужно проделывать на ветке:
HKEY_LOCAL_MACHINE\SYSTEM\CurrentControlSet\Control\SafeBoot\Network\
Здесь, в левой же части редактора реестра, нужно создать ещё один раздел, назвав его MSIServer
В созданный раздел, в правой части окна редактора реестра, у созданного строкового параметра (добавляем новый строковый параметр, если он не появился автоматически) в поле Значение пишем Service
Сохраняем изменения и закрываем окно редактора реестра.
Теперь вы можете запустить службу Windows Installer. Сделать это можно двумя основными способами, которые мы и рассмотрим ниже.
Запуск службы Windows Installer из командной строки
Открываем командную строку:
В открывшейся консоли вводим команду
net start msiserver
И нажимаем клавишу Enter. Консоль выдаст вам сообщение о том, что служба успешно запущена.
Можно не вводить команду вручную, а просто запустить созданный ранее bat-файл, который прикреплён к данной статье: msiserver_start Подробнее о батниках и о том, как писать их самостоятельно, можно почитать в записи Пакетные файлы (bat, батники) Windows
Запуск Windows Installer из меню Службы
Открываем меню Службы в Windows:
- Жмём правой кнопкой на Мой компьютер (в Windows 7 проводник называется просто Компьютер, в Windows 10 — Этот компьютер), здесь выбираем пункт Управление (в Windows 10 этот пункт находится по пути Дополнительно — Управление). Теперь слева раскрываем меню Службы и приложения и кликаем на вариант Службы.
- Либо идём по пути Пуск — Панель управления — Система и безопасность — Администрирование — Службы
Далее в правой части окна находим службу с именем Установщик Windows, нажимаем на неё правой кнопкой мышки и жмём Запустить
На этом всё. Теперь вы можете спокойно удалить любое приложение в Безопасном режиме Windows как сторонними программами деинсталляторами, так и стандартной утилитой Установка и удаление программ в Панели управления.
Можно ли и как удалить программу в Безопасном режиме в Windows 10?
Нередко причиной ошибок самой Windows или их же, но возникающих ещё на этапе установки какой-нибудь программы, могут быть программы или службы, запускающиеся вместе с системой. И в таких ситуациях у продвинутого пользователя, знакомого с особенностями Безопасного режима, руки так и чешутся удалить вероятного виновника прямо оттуда. Ведь Безопасный режим и отличается от обычного способа загрузки тем, что система запускается с минимальным набором программ, служб и приложений.
Однако всем известно, что Установщик Windows в Безопасном режиме не всегда работает. Это означает, что редкая программа может быть установлена или удалена без специальных флагов утилиты msiexec.exe из консоли команд. Так что при попытке что-то деинсталлировать или, наоборот, установить в Безопасном режиме пользователь, скорее всего, увидит такое сообщение:
Чтобы удалить программу в Безопасном режиме, необходимо:
- зайти в Безопасный режим — и это самый простой вариант — с помощью msconfig с последующей перезагрузкой
СПРАВКА
Для операционных систем семейства Windows различных поколений есть несколько вариантов выхода в режим. Как то:
- Windows 7 и ранее: зажимаем клавишу F8 сразу после включения компьютера, в появившемся меню выбрать Безопасный режим.
- В Windows 8: зажимаем клавишу Shift в то время, как кликаем по кнопке Перезагрузить с панели Пуск.
- Windows 10: зажимаем клавишу Shift в то время, как кликаем по кнопке Перезагрузить с панели Пуск; далее выберем
Поиск и устранение неисправностей > Дополнительные параметры > Выбор вариантов загрузки > Перезагрузить.
Нажмите F4 с экрана меню вариантов загрузки:
- Запускаем командную консоль от имени администратора и вводим поочерёдно следующие команды
REG ADD "HKLM\SYSTEM\CurrentControlSet\Control\SafeBoot\Minimal\MSIServer" /VE /T REG_SZ /F /D "Service" REG ADD "HKLM\SYSTEM\CurrentControlSet\Control\SafeBoot\Network\MSIServer" /VE /T REG_SZ /F /D "Service" net start msiserver
Таким образом мы последовательно добавили два параметра Service в разделы Minimal и Network (включит возможность запуска с сетевой поддержкой) реестра и сразу запустили службу установщика MSI. По окончании ввода консоль можно закрыть и попробовать удалить программу в Безопасном режиме ещё раз. Отпишитесь по результатам.
Успехов.
Установка и удаление программ – одна из базовых функций операционной системы Windows 10. Но что делать, если в процессе установки программы возникают ошибки или на компьютере появился вирус? В этом случае можно воспользоваться безопасным режимом Windows 10.
Безопасный режим – это специальный режим работы операционной системы, при котором загружаются только самые необходимые драйверы и службы, исключается запуск сторонних программ и все операции происходят с минимальными настройками. Благодаря этому режиму, пользователи могут исправить ошибки и проблемы на своем компьютере.
В этой статье мы расскажем, как включить и использовать безопасный режим Windows 10 для установки и удаления программ. Мы рассмотрим несколько полезных советов, которые помогут вам обезопасить процесс установки и удаления программ, а также защитить ваш компьютер от вредоносных программ.
Содержание
- Установка и удаление программ в безопасном режиме Windows 10
- Что такое безопасный режим Windows 10?
- Как перейти в безопасный режим Windows 10?
- Как установить программу в безопасном режиме Windows 10?
- Как удалить программу в безопасном режиме Windows 10?
- Что такое безопасный режим в Windows 10?
- Почему стоит использовать безопасный режим при установке и удалении программ
- Как включить безопасный режим в Windows 10
- Установка и удаление программ в безопасном режиме Windows 10: инструкция для начинающих
- Вопрос-ответ
- Можно ли удалить программу в безопасном режиме Windows 10?
- Что делать, если удаление программы в безопасном режиме не работает?
- Какие преимущества имеет установка программ в безопасном режиме?
- Можно ли установить драйвера в безопасном режиме Windows 10?
Установка и удаление программ в безопасном режиме Windows 10
Что такое безопасный режим Windows 10?
Безопасный режим Windows 10 – это специальный режим запуска операционной системы, который позволяет пользователю исправлять проблемы с компьютером, а именно устанавливать и удалять программы, которые могут вызвать проблемы в нормальном режиме работы.
Как перейти в безопасный режим Windows 10?
Для перехода в безопасный режим Windows 10 необходимо нажать на клавишу F8 или Shift + F8 при запуске компьютера. Однако, в Windows 10 этот метод не сработает, поэтому необходимо воспользоваться другими способами, например, через настройки системы.
Как установить программу в безопасном режиме Windows 10?
Для установки программы в безопасном режиме Windows 10 необходимо запустить систему в безопасном режиме и открыть меню «Пуск». Затем найдите и запустите программу «Установка программ». Далее выполните все необходимые действия для установки программы.
Как удалить программу в безопасном режиме Windows 10?
Для удаления программы в безопасном режиме Windows 10 необходимо запустить систему в безопасном режиме и открыть меню «Пуск». Затем найдите и запустите программу «Удаление программ». Выберите программу, которую хотите удалить, и выполните все необходимые действия для удаления программы.
Что такое безопасный режим в Windows 10?
Безопасный режим в Windows 10 — это специальный режим загрузки операционной системы, в котором запускаются только основные компоненты и сервисы. Этот режим позволяет пользователю обнаруживать и устранять проблемы, вызванные программами и драйверами, которые могут замедлить работу компьютера или привести к некорректной работе.
Для того чтобы войти в безопасный режим в Windows 10, необходимо перезагрузить компьютер и при запуске нажимать клавишу F8 или Shift+F8 (в зависимости от типа компьютера и установленной версии операционной системы). В новой версии Windows 10 есть другой способ входа в безопасный режим, который можно найти в настройках компьютера.
В безопасном режиме пользователь может устанавливать и удалять программы без риска, что какой-то нежелательный процесс или сервис мешает процессу установки. Кроме того, в этом режиме можно проверить компьютер на наличие вирусов и других вредоносных программ, которые могут замедлить работу компьютера и угрожать безопасности пользовательских данных.
Почему стоит использовать безопасный режим при установке и удалении программ
В процессе установки и удаления программ могут возникнуть различные проблемы, которые могут навредить работе вашего компьютера. Это может произойти из-за наличия вредоносных программ, ошибок в системе или неправильной работы самой программы.
Использование безопасного режима при установке и удалении программ позволяет предотвратить многие из этих проблем. В безопасном режиме запускаются только самые необходимые приложения и компоненты системы, что позволяет уменьшить количество потенциальных угроз.
Кроме того, безопасный режим позволяет отключить автозагрузочные программы, которые могут замедлить работу системы и ухудшить ее производительность.
Также, безопасный режим обеспечивает возможность более эффективного удаления программ и файлов, которые не могут быть удалены в обычном режиме из-за их использования другими процессами.
Использование безопасного режима при установке и удалении программ не только повышает безопасность вашего компьютера, но и улучшает его работу и производительность.
Как включить безопасный режим в Windows 10
Безопасный режим – это специальный режим работы Windows, который позволяет избежать проблем с драйверами и установленными программами. В данном режиме загружаются только самые необходимые компоненты Windows, что дает возможность исправить ошибки, которые возникают при запуске операционной системы в обычном режиме.
Чтобы включить безопасный режим в Windows 10, необходимо выполнить следующие действия:
- Нажмите на кнопку «Пуск» в левом нижнем углу экрана.
- Выберите пункт «Настройки».
- Далее выберите раздел «Обновление и безопасность».
- Переходите в раздел «Восстановление».
- Во вкладке «Особые параметры запуска» нажмите на кнопку «Перезагрузить сейчас».
- После перезагрузки выберете из списка «Безопасный режим» и нажмите клавишу «Enter».
Таким образом, вы включите безопасный режим операционной системы Windows 10, что позволит решить проблемы с работой компьютера.
| Совет: | Не забудьте выйти из безопасного режима после необходимых действий. Для этого просто перезагрузите компьютер в обычном режиме. |
|---|
Установка и удаление программ в безопасном режиме Windows 10: инструкция для начинающих
Прежде чем начать процесс установки или удаления программы, необходимо перейти в безопасный режим Windows 10. Этот режим позволяет запускать операционную систему в минимальной конфигурации и без лишних загрузок, что обеспечивает большую стабильность процессов.
Чтобы установить программу в безопасном режиме Windows 10, нужно:
- Перейти в безопасный режим, вводя сочетание клавиш F8 или Shift+F8, пока не появится список выбора режимов запуска. Другой способ — зайти в настройки системы и выбрать «Защита», далее «Восстановление» и «Дополнительные параметры запуска».
- Выбрать вариант «Безопасный режим с поддержкой сети», чтобы иметь доступ к интернету и возможность скачать программу для установки.
- Скачать программу и запустить установку.
Для удаления программы в безопасном режиме Windows 10 необходимо:
- Перейти в безопасный режим Windows 10, следуя тем же способам, что и для установки.
- Выбрать «Управление компьютером», а затем «Удаление программ».
- Найти ненужную программу в списке и удалить ее.
Если не получилось удалить программу в обычном режиме Windows 10, можно попробовать сделать это в безопасном режиме, где процесс удаления будет более стабильным и предотвратит возможные конфликты программ.
Помните, что работа в безопасном режиме Windows 10 может ограничить функциональность вашей операционной системы, поэтому после выполнения необходимых операций следует перейти в обычный режим работы.
Вопрос-ответ
Можно ли удалить программу в безопасном режиме Windows 10?
Да, удаление программы в безопасном режиме Windows 10 возможно. Для этого нужно выбрать «Безопасный режим с поддержкой сети», зайти в «Управление компьютером» и открыть «Удаление программ».
Что делать, если удаление программы в безопасном режиме не работает?
Если удаление программы в безопасном режиме не работает, можно попробовать воспользоваться специализированными программами для удаления программного обеспечения, такими как Revo Uninstaller или CCleaner.
Какие преимущества имеет установка программ в безопасном режиме?
Установка программ в безопасном режиме позволяет избежать возможных конфликтов между программами, а также обеспечивает более надежную защиту от вредоносных программ, которые могут блокировать установку или работу программ.
Можно ли установить драйвера в безопасном режиме Windows 10?
Да, установка драйверов в безопасном режиме Windows 10 также возможна. Для этого нужно выбрать «Безопасный режим с поддержкой сети», зайти в «Управление компьютером» и открыть «Установку драйверов».
Download Windows Speedup Tool to fix errors and make PC run faster
Sometimes when you go on to uninstall a program via the Control Panel, programs may not uninstall in the regular mode correctly, and you may at times have to boot in safe mode to uninstall the software. However, Windows Installer will not work under Safe Mode; this means that programs cannot be installed or uninstalled in Safe Mode without giving a specific command using msiexec in the command prompt. This post will show you how to uninstall programs in Windows Safe Mode.
To make Windows Installer work under Safe Mode, you need to create registry entries. To know how to do it manually, click – How to make Windows Installer work in Safe Mode.
Alternatively, you can also download and use this freeware utility which automates the entire process and makes things easier for you.
Simply download SafeMSI, boot in safe mode, and then run this utility.
SafeMSI starts Windows Installer Service in Safe mode. It is designed to let you uninstall programs in safe mode. The tool modifies the Registry, so Windows Installer is made a safe service, and it will launch the Windows Installer service.
That’s it!
You will now be able to uninstall software in safe mode in Windows 11/10/8/7.
You might want to read about Safe Mode in Windows 11/10.
Anand Khanse is the Admin of TheWindowsClub.com, a 10-year Microsoft MVP (2006-16) & a Windows Insider MVP (2016-2022). Please read the entire post & the comments first, create a System Restore Point before making any changes to your system & be careful about any 3rd-party offers while installing freeware.