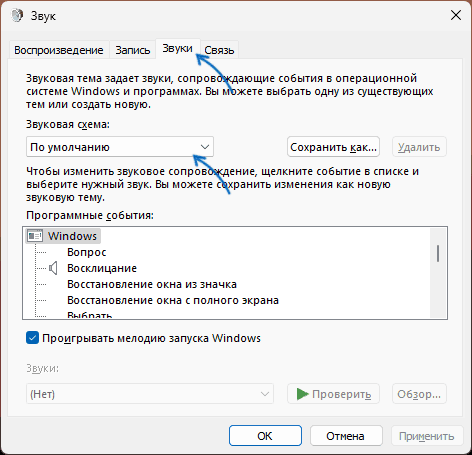Если у вас возникли проблемы со звуком, воспользуйтесь следующими рекомендациями. Советы перечислены в определенном порядке — начните с первого, проверьте, помог ли он, и переходите к следующему.
Перед началом работы
Сначала запустите автоматическое средство устранения неполадок звука в приложении «Техническая поддержка». Приложение «Техническая поддержка» автоматически проводит диагностику и выполняет нужные действия для устранения большинства проблем со звуком.
Открыть приложение «Техническая поддержка»
Если приложению «Техническая поддержка» не удается устранить проблему со звуком, попробуйте следующие решения:
Если доступно несколько устройств вывода звука, убедитесь в том, что выбрано нужное. Для этого выполните следующие действия.
-
Щелкните значок Динамики на панели задач.
-
Затем щелкните стрелку справа от ползунка громкости динамиков, чтобы открыть список аудиоустройств, подключенных к компьютеру. Подсказка должна отображаться как Управление звуковыми устройствами при наведении указателя мыши на стрелку.
-
Убедитесь в том, что звук воспроизводится на предпочитаемом вами звуковом устройстве, таком как динамик или наушники.
Если это не помогло, переходите к следующему совету..
Возможно, это средство устранит проблемы со звуком автоматически.
Запуск средства устранения неполадок:
-
В поле Поиск на панели задач введите средство устранения неполадок звука, затем выберите Поиск и устранение неполадок с воспроизведением звука в результатах поиска, чтобы запустить средство устранения неполадок.
-
Нажмите кнопку Далее, выберите устройство, для которого следует устранить неполадки, затем продолжите работу со средством устранения неполадок.
Также можно запустить средство устранения неполадок из раздела параметров звука.
-
Нажмите кнопку Пуск > Параметры > Система > Звук > Устранение распространенных проблем со звуком и выберите Устройства вывода или Устройства ввода.
Если запуск средства устранения неполадок не помог, переходите к следующему совету.
Проверка наличия обновлений:
-
Выполните одно из следующих действий:
-
Если отображается состояние «Установлены все доступные обновления», перейдите к следующему совету.
-
Если отображается состояние «Доступны обновления», щелкните Установить сейчас.
-
-
Выберите обновления, которые необходимо установить, а затем нажмите кнопку Установить.
-
Перезагрузите компьютер и проверьте, правильно ли работает звук.
Если это не решило проблему, переходите к следующему совету.
Выполните следующие действия.
-
Проверьте надежность подключения динамиков и наушников к разъемам. Убедитесь, что все кабели подключены.
-
При наличии нескольких разъемов 5 мм для подключения, особенно в системе объемного звука, убедитесь, что все кабели подключены к правильному разъему.
-
Если не ясно, к какому разъему необходимо подключить тот или иной кабель, обратитесь к изготовителю оборудования или попытайтесь по очереди найти наиболее очевидные выходные разъемы и проверьте, работают ли они.
Примечание: В некоторых системах для аудиовыхода используется разъем зеленого цвета, а для микрофонного входа — разъем розового цвета. Также могут использоваться маркировки «наушники» или «микрофон».
-
-
Убедитесь, что питание включено.
-
Убедитесь, что параметр «Отключить звук» не включен. Попробуйте установить более высокий уровень громкости с помощью всех регуляторов.
Примечание: У некоторых динамиков и в некоторых приложениях используются собственные регуляторы громкости. Обязательно проверьте их все.
-
Попробуйте подключить динамик и наушники к другому USB-порту.
-
Возможно, что динамики не будут работать, когда подключены наушники. Отключите наушники и посмотрите, помогло ли это.
Если проблемы со звуком сохранились, ознакомьтесь со следующими разделами, чтобы получить дополнительные сведения об устранении неполадок.
Проверьте, не отключен ли звук для звуковых устройств и не отключены ли эти устройства.
-
Нажмите и удерживайте (или щелкните правой кнопкой мыши) значок Динамики на панели инструментов, затем выберите Открыть микшер громкости.
Примечание: Если значок Динамики не виден, он может находиться в области переполнения. Выберите Показать скрытые значки , чтобы проверить эту область.
-
Вы увидите набор элементов управления громкостью для ваших устройств. Убедитесь, что ни на одном из них не отключен звук. Если звук отключен, рядом с элементов управления будет отображаться красный крестик. Чтобы включить звук, одно из следующих действий:
-
Выберите регулятор громкости и установите нужный уровень громкости.
-
Щелкните значок Включить динамики.
-
-
Проверьте свойства устройства и убедитесь, что устройства не были отключены по ошибке. Нажмите кнопку Пуск > Параметры > Система > Звук .
-
В разделе Дополнительно выберите Дополнительные параметры звука, затем перейдите на вкладку Воспроизведение (вывод) или Запись (ввод).
-
Выберите устройство и нажмите кнопку Свойства.
-
Убедитесь, что рядом с параметром Использование устройства в списке устройств ввода и вывода установлен флажок Использовать это устройство (включить).
Если это не решило проблему, переходите к следующему совету.
Аппаратные проблемы могут быть вызваны устаревшими или неработоспособными драйверами. Убедитесь, что аудиодрайвер обновлен, и при необходимости обновите его. Если это не сработает, попробуйте удалить аудиодрайвер (он будет переустановлен автоматически). Если это не поможет устранить проблему, попробуйте воспользоваться универсальным аудиодрайвером, который поставляется вместе c Windows. Если у вас возникли проблемы со звуком после установки обновлений, попробуйте выполнить откат драйвера звукового устройства.
Автоматическое обновление аудиодрайвера:
-
В поле поиска на панели задач введите диспетчер устройств, а затем выберите его в списке результатов.
-
Нажмите стрелку рядом с разделом Звуковые, игровые и видеоустройства, чтобы развернуть его.
-
Нажмите и удерживайте (или щелкните правой кнопкой мыши) название звуковой платы или звукового устройства, например наушников или динамиков, выберите Обновить драйвер, затем выберите Автоматический поиск драйверов. Следуйте инструкциям на экране, чтобы завершить обновление.
Если Windows не находит новый драйвер, найдите его на веб-сайте изготовителя устройства и выполните сопутствующие указания. Если это не поможет устранить проблему, попробуйте удалить аудиодрайвер.
Удаление аудиодрайвера:
-
В поле поиска на панели задач введите диспетчер устройств, а затем выберите его в списке результатов.
-
Нажмите стрелку рядом с разделом Звуковые, игровые и видеоустройства, чтобы развернуть его.
-
Нажмите и удерживайте (или щелкните правой кнопкой мыши) название звуковой платы или звукового устройства, выберите Удалить устройство, установите флажок Попытаться удалить драйвер для этого устройства и нажмите кнопку Удалить.
-
Перезапустите компьютер.
Примечание: Перед перезапуском обязательно сохраните документы и все остальные текущие данные.
-
При перезапуске автоматически появится запрос на переустановку звукового драйвера на компьютере.
-
Чтобы перезапустить компьютер, нажмите кнопку Пуск > Завершение работы > Перезагрузка .
-
Если это не поможет устранить проблему, попробуйте воспользоваться универсальным аудиодрайвером, который поставляется вместе c Windows.
Использование универсального аудиодрайвера, который поставляется вместе c Windows:
-
В поле поиска на панели задач введите диспетчер устройств, а затем выберите его в списке результатов.
-
Щелкните стрелку Звуковые, игровые и видеоустройства, чтобы развернуть этот раздел.
-
Нажмите и удерживайте (или щелкните правой кнопкой мыши) название звуковой платы или звукового устройства, выберите Обновить драйвер > Найти драйверы на этом компьютере > Выбрать драйвер из списка уже установленных драйверов.
-
Выберите звуковое устройство, драйвер которого требуется обновить, нажмите кнопку Далее, а затем следуйте инструкциям по его установке.
Если эти действия не устранили проблему со звуком, перейдите на веб-сайт изготовителя устройства и установите самые последние аудиодрайверы для вашего устройства. Ниже приведен пример страницы скачивания драйвера на веб-сайте производителя звукового устройства.

Если после установки обновлений возникли проблемы со звуком
Если звук работал до запуска Центра обновления Windows, а теперь не работает, попробуйте выполнить откат аудиодрайвера.
Откат аудиодрайвера:
-
В поле поиска на панели задач введите диспетчер устройств, а затем выберите его в списке результатов.
-
Нажмите стрелку рядом с разделом Звуковые, игровые и видеоустройства, чтобы развернуть его.
-
Нажмите и удерживайте (или щелкните правой кнопкой мыши) название звуковой платы или звукового устройства, затем выберите Свойства.
-
Перейдите на вкладку Драйвер и выберите Откатить.
-
Прочтите и выполните инструкции, затем нажмите кнопку Да, если требуется откатить аудиодрайвер.
Если откат звукового драйвера не помог или оказался невозможен, вы можете попытаться восстановить компьютер из точки восстановления системы.
Восстановление компьютера из точки восстановления системы:
При установке обновлений Майкрософт в системе мы создаем точку восстановления системы на случай возникновения проблем. Попробуйте восстановить систему до этой точки и проверьте, помогло ли это устранить проблемы со звуком. Дополнительные сведения см. в разделе «Восстановление из точки восстановления системы» статьи Параметры восстановления в Windows.
Если вы подключаетесь к звуковому устройству, такому как наушники или динамики, с помощью USB или HDMI, возможно, вам потребуется задать это звуковое устройство как используемое по умолчанию. Если вы используете внешний монитор без встроенных динамиков, убедитесь, что этот монитор не выбран в качестве устройства вывода звука по умолчанию. В этом случае не будет звука. Это можно проверить при задании устройства вывода звука по умолчанию. Вот как это сделать.
-
Нажмите кнопку Пуск > Параметры > Система > Звук .
-
В разделе Выходные данные выберите устройство, которое вы хотите использовать для воспроизведения в качестве устройства вывода. При выборе этого устройства вы также задаете его в качестве значения по умолчанию.
Если настройка звукового устройства по умолчанию не дала результатов, дополнительные советы по устранению неполадок см. в следующих разделах.
Иногда наличие дополнительных средств звука может привести к проблемам со звуком. Их отключение может помочь устранить проблему.
-
Введите панель управления в поле поиска на панели задач, а затем в списке результатов выберите «Панель управления».
-
В разделе «Панель управления» выберите Оборудование и звук > Звук.
-
На вкладке Воспроизведение нажмите и удерживайте (или щелкните правой кнопкой мыши) Устройство по умолчанию, затем выберите Свойства.
-
Перейдите на вкладку Дополнительно и снимите флажок Включить дополнительные средства звука или Включить звуковые эффекты (в зависимости от того, какой из этих флажков отображается), нажмите кнопку Применить, затем попробуйте воспроизвести звук с помощью звукового устройства.
-
Если этот метод не поможет, на вкладке Воспроизведение нажмите и удерживайте (или щелкните правой кнопкой мыши) другое устройство по умолчанию (если оно есть) и выберите Свойства. Снимите флажок Включить дополнительные средства звука или Включить звуковые эффекты (в зависимости от того, какой из этих флажков отображается), нажмите кнопку Применить, затем снова попробуйте воспроизвести звук. Выполните это для каждого стандартного устройства.
Если выключение дополнительных средств звука не дало результатов, дополнительные инструкции по устранению неполадок см. в следующих разделах.
-
Введите службы в поле поиска на панели задач, а затем в списке результатов выберите «Службы».
-
Выберите каждую из следующих служб, нажмите и удерживайте ее (или щелкните правой кнопкой мыши), выберите Перезапустить, затем нажмите кнопку Да.
-
Windows Audio
-
Средство построения конечных точек Windows Audio
-
Удаленный вызов процедур (RPC)
-
Если перезапуск этих служб не решит проблему, дополнительные инструкции по устранению неполадок см. в следующих разделах.
-
Введите панель управления в поле поиска на панели задач, а затем в списке результатов выберите «Панель управления».
-
В разделе «Панель управления» выберите Оборудование и звук > Звук.
-
На вкладке Воспроизведение нажмите и удерживайте (или щелкните правой кнопкой мыши) Устройство по умолчанию, затем выберите Свойства.
-
На вкладке Дополнительно в разделе Формат по умолчанию измените этот параметр, нажмите кнопку ОК, затем снова проверьте звуковое устройство. Если это не помогло, попробуйте еще раз изменить данный параметр.
Если использование других форматов аудио не дало результатов, дополнительные инструкции по устранению неполадок см. в следующих разделах.
После установки ряда обновлений необходимо перезапустить устройство.
Чтобы проверить наличие установленных обновлений, ожидающих перезагрузки, выполните следующие действия.
-
Сохраните документы и закройте все приложения.
-
Нажмите кнопку Пуск > Завершение работы . Если есть обновления, ожидающие установки, вы увидите параметры Обновить и перезапустить и Обновить и завершить работу.
-
Выберите один из этих параметров перезапуска, чтобы применить обновления.
Требуется справка по Центру обновления Windows? См. статью Устранение неполадок при обновлении Windows.
Если перезапуск не дал результатов, дополнительные инструкции по устранению неполадок см. в следующем разделе.
Некоторые проблемы со звуком могут быть вызваны проблемой с аудиокодеком IDT High Definition Audio. Это можно исправить при помощи ручного обновления драйверов, позволяющего выбрать нужный звуковой драйвер.
Примечание: Не все системы имеют аудиокодек IDT High Definition Audio.
Чтобы убедиться в наличии этого аудиокодека и обновить драйвер вручную, выполните следующие действия.
-
В поле поиска на панели задач введите диспетчер устройств, а затем выберите его в списке результатов.
-
Щелкните стрелку Звуковые, игровые и видеоустройства, чтобы развернуть этот раздел.
-
Найдите аудиокодек IDT High Definition Audio. Если он есть в списке, нажмите и удерживайте его (или щелкните правой кнопкой мыши), выберите Обновить драйвер, Найти драйверы на этом компьютере > Выбрать драйвер из списка уже установленных драйверов.
-
Вы увидите список предустановленных драйверов. Выберите Устройство с поддержкой High Definition Audio и нажмите кнопку Далее.
-
Нажмите кнопку Пуск > Параметры > Конфиденциальность и безопасность.
-
В разделе Разрешения приложений выберите Микрофон.
-
Убедитесь, что переключатели Доступ к микрофону и Разрешить приложениям доступ к микрофонувключены.
-
Если возникла проблема с определенным приложением, прокрутите вниз список в разделе Разрешить приложениям доступ к микрофону и убедитесь, что переключатель для этого приложения также включен.
Если доступно несколько устройств вывода звука, убедитесь в том, что выбрано нужное. Для этого выполните следующие действия.
-
Щелкните значок Динамики на панели задач.
Примечание: Если значок Динамики не виден, он может находиться в области переполнения. Выберите Показать скрытые значки , чтобы проверить эту область.
-
После этого щелкните стрелку , чтобы открыть список звуковых устройств, подключенных к компьютеру.
-
Убедитесь в том, что звук воспроизводится на предпочитаемом вами звуковом устройстве, таком как динамик или наушники.
Если это не помогло, переходите к следующему совету..
Возможно, это средство устранит проблемы со звуком автоматически.
Запуск средства устранения неполадок:
-
В поле поиска на панели задач введите средство устранения неполадок звука, затем в списке результатов выберите Поиск и устранение неполадок при воспроизведении звука и нажмите кнопку Далее.
-
Выберите устройство, проблему с которым требуется устранить, и продолжите работу со средством устранения неполадок.
Средство устранения неполадок также можно запустить из раздела параметров звука. Нажмите кнопку Пуск > Параметры > Система > Звук > Устранение неполадок.
Если запуск средства устранения неполадок не помог, переходите к следующему совету.
Проверка наличия обновлений:
-
Выполните одно из следующих действий:
-
Если отображается состояние «Установлены все доступные обновления», перейдите к следующему совету.
-
Если отображается состояние «Доступны обновления», щелкните Установить сейчас.
-
-
Выберите обновления, которые необходимо установить, а затем нажмите кнопку Установить.
-
Перезагрузите компьютер и проверьте, правильно ли работает звук.
Если это не решило проблему, переходите к следующему совету.
Выполните следующие действия.
-
Проверьте надежность подключения динамиков и наушников к разъемам. Убедитесь, что все кабели подключены.
-
При наличии нескольких разъемов 5 мм для подключения, особенно в системе объемного звука, убедитесь, что все кабели подключены к правильному разъему.
-
Если не ясно, к какому разъему необходимо подключить тот или иной кабель, обратитесь к изготовителю оборудования или попытайтесь по очереди найти наиболее очевидные выходные разъемы и проверьте, работают ли они.
Примечание: В некоторых системах для аудиовыхода используется разъем зеленого цвета, а для микрофонного входа — разъем розового цвета. Также могут использоваться маркировки «наушники» или «микрофон».
-
-
Убедитесь, что питание включено.
-
Убедитесь, что параметр «Отключить звук» не включен. Попробуйте установить более высокий уровень громкости с помощью всех регуляторов.
Примечание: У некоторых динамиков и в некоторых приложениях используются собственные регуляторы громкости. Обязательно проверьте их все.
-
Попробуйте подключить динамик и наушники к другому USB-порту.
-
Возможно, что динамики не будут работать, когда подключены наушники. Отключите наушники и посмотрите, помогло ли это.
Если проблемы со звуком сохранились, ознакомьтесь со следующими разделами, чтобы получить дополнительные сведения об устранении неполадок.
Проверьте, не отключен ли звук для звуковых устройств и не отключены ли эти устройства.
-
Нажмите и удерживайте (или щелкните правой кнопкой мыши) значок Динамики на панели инструментов, затем выберите Открыть микшер громкости.
Примечание: Если значок Динамики не виден, он может находиться в области переполнения. Выберите Показать скрытые значки , чтобы проверить эту область.
-
Вы увидите набор элементов управления громкостью для ваших устройств. Убедитесь, что ни на одном из них не отключен звук. Если звук отключен, то рядом с элементом управления громкостью появится красный круг с линией. В этом случае выберите регулятор громкости для включения звука.
-
Проверьте свойства устройства и убедитесь, что устройства не были отключены по ошибке. Нажмите кнопку Пуск > Параметры > Система > Звук .
-
Выберите звуковое устройство, а затем Свойства устройства. ВыберитеСвойства устройства для устройств ввода и вывода звука.
-
Убедитесь, что для устройств ввода и вывода снят флажок Отключить.
Если это не решило проблему, переходите к следующему совету.
Аппаратные проблемы могут быть вызваны устаревшими или неработоспособными драйверами. Убедитесь, что аудиодрайвер обновлен, и при необходимости обновите его. Если это не сработает, попробуйте удалить аудиодрайвер (он будет переустановлен автоматически). Если это не поможет устранить проблему, попробуйте воспользоваться универсальным аудиодрайвером, который поставляется вместе c Windows. Если у вас возникли проблемы со звуком после установки обновлений, попробуйте выполнить откат драйвера звукового устройства.
Автоматическое обновление аудиодрайвера:
-
В поле поиска на панели задач введите диспетчер устройств, а затем выберите его в списке результатов.
-
Нажмите стрелку рядом с разделом Звуковые, игровые и видеоустройства, чтобы развернуть его.
-
Нажмите и удерживайте (или щелкните правой кнопкой мыши) название звуковой платы или звукового устройства, например наушников или динамиков, выберите Обновить драйвер, затем выберите Автоматический поиск обновленных драйверов. Следуйте инструкциям на экране, чтобы завершить обновление.
Если Windows не находит новый драйвер, найдите его на веб-сайте изготовителя устройства и выполните сопутствующие указания. Если это не поможет устранить проблему, попробуйте удалить аудиодрайвер.
Удаление аудиодрайвера:
-
В поле поиска на панели задач введите диспетчер устройств, а затем выберите его в списке результатов.
-
Нажмите стрелку рядом с разделом Звуковые, игровые и видеоустройства, чтобы развернуть его.
-
Щелкните правой кнопкой мыши название звуковой платы или звукового устройства, выберите Удалить устройство,установите флажок Удалить драйвер для этого устройства и нажмите кнопку Удалить.
-
Перезапустите компьютер.
-
Примечание. Перед перезапуском обязательно сохраните документы и другие текущие данные.
-
При перезапуске автоматически появится запрос на переустановку звукового драйвера на компьютере.
-
Чтобы перезапустить компьютер, нажмите кнопку Пуск > Завершение работы > Перезагрузка .
-
Если это не поможет устранить проблему, попробуйте воспользоваться универсальным аудиодрайвером, который поставляется вместе c Windows.
Использование универсального аудиодрайвера, который поставляется вместе c Windows:
-
В поле поиска на панели задач введите диспетчер устройств, а затем выберите его в списке результатов.
-
Нажмите стрелку рядом с разделом Звуковые, игровые и видеоустройства, чтобы развернуть его.
-
Нажмите и удерживайте (или щелкните правой кнопкой мыши) название звуковой платы или звукового устройства, выберите Обновить драйвер > Найти драйверы на этом компьютере > Выбрать драйвер из списка уже установленных драйверов.
-
Выберите звуковое устройство, драйвер которого требуется обновить, нажмите кнопку Далее, а затем следуйте инструкциям по его установке.
Если эти действия не привели к устранению проблемы со звуком, посетите веб-сайт производителя устройства и установите последние версии драйверов для вашего устройства. Ниже приведен пример страницы скачивания драйвера на веб-сайте производителя звукового устройства.

Если после установки обновлений возникли проблемы со звуком
Если звук работал до запуска Центра обновления Windows, а теперь не работает, попробуйте выполнить откат аудиодрайвера.
Откат аудиодрайвера:
-
В поле поиска на панели задач введите диспетчер устройств, а затем выберите его в списке результатов.
-
Нажмите стрелку рядом с разделом Звуковые, игровые и видеоустройства, чтобы развернуть его.
-
Нажмите и удерживайте (или щелкните правой кнопкой мыши) название звуковой платы или звукового устройства, затем выберите Свойства.
-
Перейдите на вкладку Драйвер и выберите Откатить.
-
Прочтите и выполните инструкции, затем нажмите кнопкуДа, если требуется откатить аудиодрайвер.
Если откат звукового драйвера не помог или оказался невозможен, вы можете попытаться восстановить компьютер из точки восстановления системы.
Восстановление компьютера из точки восстановления системы:
При установке обновлений Майкрософт в системе мы создаем точку восстановления системы на случай возникновения проблем. Попробуйте восстановить систему до этой точки и проверьте, помогло ли это устранить проблемы со звуком. Дополнительные сведения см. в разделе «Восстановление из точки восстановления системы» статьи Параметры восстановления в Windows.
Если вы подключаетесь к звуковому устройству, такому как наушники или динамики, с помощью USB или HDMI, возможно, вам потребуется задать это звуковое устройство как используемое по умолчанию. Если вы используете внешний монитор без встроенных динамиков, убедитесь, что этот монитор не выбран в качестве устройства вывода звука по умолчанию. В этом случае не будет звука. Это можно проверить при задании устройства вывода звука по умолчанию. Вот как это сделать.
-
Введите панель управления в поле поиска на панели задач, а затем в списке результатов выберите «Панель управления».
-
В разделе «Панель управления» выберите Оборудование и звук > Звук.
-
На вкладке Воспроизведение нажмите и удерживайте (или щелкните правой кнопкой мыши) название звукового устройства, выберите Использовать по умолчанию, затем нажмите кнопку ОК.
Если настройка звукового устройства по умолчанию не дала результатов, дополнительные советы по устранению неполадок см. в следующих разделах.
Иногда наличие дополнительных средств звука может привести к проблемам со звуком. Их отключение может помочь устранить проблему.
-
Введите панель управления в поле поиска на панели задач, а затем в списке результатов выберите «Панель управления».
-
В разделе «Панель управления» выберите Оборудование и звук > Звук.
-
На вкладке Воспроизведение нажмите и удерживайте (или щелкните правой кнопкой мыши) Устройство по умолчанию, затем выберите Свойства.
-
На вкладке Улучшения установите флажок Отключить все дополнительные средства звука или Отключить все звуковые эффекты (в зависимости от того, какой из этих флажков отображается), нажмите кнопку ОК, затем попробуйте воспроизвести звук с помощью звукового устройства.
-
Если этот метод не поможет, на вкладке Воспроизведение нажмите и удерживайте (или щелкните правой кнопкой мыши) другое устройство по умолчанию (если оно есть) и выберите Свойства. На вкладке Улучшения установите флажок Отключить все дополнительные средства звука или Отключить все звуковые эффекты (в зависимости от того, какой из этих флажков отображается), нажмите кнопку ОК, затем снова попробуйте воспроизвести звук. Выполните это для каждого стандартного устройства.
Если выключение дополнительных средств звука не дало результатов, дополнительные инструкции по устранению неполадок см. в следующих разделах.
-
Введите службы в поле поиска на панели задач, а затем в списке результатов выберите «Службы».
-
Выберите каждую из следующих служб, щелкните ее правой кнопкой мыши и нажмите кнопку Перезапустить.
-
Windows Audio
-
Средство построения конечных точек Windows Audio
-
Удаленный вызов процедур (RPC)
-
Если перезапуск этих служб не решит проблему, дополнительные инструкции по устранению неполадок см. в следующих разделах.
-
Введите панель управления в поле поиска на панели задач, а затем в списке результатов выберите «Панель управления».
-
В разделе «Панель управления» выберите Оборудование и звук > Звук.
-
На вкладке Воспроизведение нажмите и удерживайте (или щелкните правой кнопкой мыши) Устройство по умолчанию, затем выберите Свойства.
-
На вкладке Дополнительно в разделе Формат по умолчанию измените этот параметр, нажмите кнопку ОК, затем снова проверьте звуковое устройство. Если это не помогло, попробуйте еще раз изменить данный параметр.
Если использование других форматов аудио не дало результатов, дополнительные инструкции по устранению неполадок см. в следующих разделах.
После установки ряда обновлений необходимо перезапустить устройство.
Чтобы проверить наличие установленных обновлений, ожидающих перезагрузки, выполните следующие действия.
-
Сохраните документы и закройте все приложения.
-
Нажмите кнопку Пуск > Завершение работы . Если у вас есть ожидающие установки обновления, отобразится сообщение Обновить и перезагрузить и Обновить и завершить работу.
-
Выберите один из этих параметров перезапуска, чтобы применить обновления.
Требуется справка по Центру обновления Windows? См. статью Устранение неполадок при обновлении Windows.
Если перезапуск не дал результатов, дополнительные инструкции по устранению неполадок см. в следующем разделе.
Некоторые проблемы со звуком могут быть вызваны проблемой с аудиокодеком IDT High Definition Audio. Это можно исправить при помощи ручного обновления драйверов, позволяющего выбрать нужный звуковой драйвер.
Примечание: Не все системы имеют аудиокодек IDT High Definition Audio.
Чтобы убедиться в наличии этого аудиокодека и обновить драйвер вручную, выполните следующие действия.
-
В поле поиска на панели задач введите диспетчер устройств, а затем выберите его в списке результатов.
-
Нажмите стрелку рядом с разделом Звуковые, игровые и видеоустройства, чтобы развернуть его.
-
Найдите аудиокодек IDT High Definition Audio. Если он есть в списке, нажмите и удерживайте его (или щелкните правой кнопкой мыши), выберите Обновить драйвер, Найти драйверы на этом компьютере > Выбрать драйвер из списка уже установленных драйверов.
-
Вы увидите список предустановленных драйверов. Выберите Устройство с поддержкой High Definition Audio и нажмите кнопку Далее.
-
Выберите Пуск > Параметры > Конфиденциальность , а затем выберите Микрофон в меню слева.
-
В разделе Разрешить доступ к микрофону на этом устройстве выберите Изменить. Убедитесь, что переключатель установлен в положение Вкл..
-
Если у вас возникла эта проблема с конкретным приложением, прокрутите список вниз до пункта Выбрать приложения Microsoft Store, которые могут получать доступ к микрофону и убедитесь, что переключатель рядом с этим приложением также переведен в положение Вкл..
Windows 10 является популярной операционной системой, которая многим пользователям предлагает широкие возможности для настройки и оптимизации звуковых устройств на компьютере. Однако, имеются случаи, когда эти устройства могут вызвать проблемы в работе компьютера, не работать должным образом или же иметь лишние драйверы и настройки.
В этой статье мы рассмотрим несколько способов, как удалить и убрать звуковые устройства в Windows 10, включая убирание лишних устройств воспроизведения, отключение системных звуков и удаление Realtek High Definition Audio.
- 1. Как удалить звуковые устройства Windows 10
- 2. Как убрать лишние устройства воспроизведения
- 3. Как отключить все системные звуки
- 4. Как удалить Realtek High Definition Audio
- 5. Как удалить лишние тома в Windows 10
- Советы
- Выводы
1. Как удалить звуковые устройства Windows 10
Шаги:
- Нажмите на стрелку рядом с разделом звуковых устройств, чтобы развернуть его.
- Щелкните правой кнопкой мыши на названии звуковой платы или устройства, которое вы хотите удалить.
- Выберите «Удалить устройство».
- Установите флажок «Удалить драйвер для этого устройства».
- Нажмите на кнопку «Удалить».
- Перезапустите компьютер.
2. Как убрать лишние устройства воспроизведения
Шаги:
- Откройте Диспетчер устройств.
- Разверните узел «Аудиовходы и аудиовыходы».
- Щелкните правой кнопкой мыши на устройстве, которое вы хотите отключить.
- Выберите «Отключить устройство».
3. Как отключить все системные звуки
Шаги:
- Выберите «Пуск».
- Выберите «Панель управления».
- Выберите «Оборудование и звук».
- Выберите «Изменение системных звуков».
- В окне «Звук» выберите вкладку «Звуки».
- Выберите конфигурацию «Без звуков».
4. Как удалить Realtek High Definition Audio
Шаги:
- Щелкните правой кнопкой мыши на значок «Пуск» и выберите «Диспетчер устройств».
- Разверните узел «Звуковые, игровые и видеоустройства».
- Щелкните правой кнопкой мыши на «Realtek(R) Audio».
- Выберите «Удалить устройство».
- Поставьте галочку в поле «Удалить программы драйверов для этого устройства».
- Нажмите кнопку «Удалить».
5. Как удалить лишние тома в Windows 10
Шаги:
- В поле поиска на панели задач введите «очистка диска».
- Выберите пункт «Очистка диска» из списка результатов.
- Выберите диск, который нужно очистить, и нажмите кнопку «ОК».
- В разделе «Удалить следующие файлы» выберите типы файлов, которые нужно удалить.
- Нажмите кнопку «ОК».
Советы
- Перед удалением звуковых устройств или драйверов, убедитесь, что у вас есть доступ к их замене.
- Если вы не используете некоторые звуковые устройства, рекомендуется их удалить, чтобы освободить место на жестком диске и снизить нагрузку на систему.
- Если после удаления звуковых устройств или драйверов возникают проблемы с звуком, попробуйте перезагрузить компьютер или выполнить сканирование системы на наличие ошибок.
Выводы
В Windows 10 имеются доступные инструменты для удаления и убирания звуковых устройств, которые помогут исправить проблемы и снизить нагрузку на систему. Рекомендуется использовать эти инструменты только в тех случаях, когда это необходимо, и быть осторожными при удалении устройств и драйверов.
Как посмотреть историю звонков в ВК
Чтобы проверить историю звонков в ВКонтакте, нужно перейти в раздел «Звонки». Этот раздел объединяет все функции платформы VK Звонки и теперь является ключевым разделом наряду с мессенджером. В версии для компьютера этот раздел находится в меню слева, а в мобильном приложении — во вкладке «Сервисы». Здесь вы можете увидеть все входящие и исходящие звонки, а также пропущенные звонки. История звонков доступна только пользователям, у которых есть включенные звонки в ВКонтакте. Вся информация о звонках сохраняется на серверах ВКонтакте в течение 30 дней. Если вы хотите проверить свою историю звонков, переходите в раздел «Звонки» в своем приложении ВКонтакте.
Как узнать есть ли у тебя Ратник
Если тебе нужно узнать, есть ли на твоем компьютере Ратник, ты можешь открыть диспетчер задач и проверить список процессов. Найди процесс, который значительно нагружает ЦП. Может быть несколько подозрительных процессов, но выбери тот, который тебе не знаком и посмотри, зачем он нужен. Это может быть Ратник. Если у тебя нет Ратника, нагрузка на процессор будет не такой высокой. Если же он есть — у тебя могут возникнуть проблемы с работой компьютера. Получив эту информацию, ты сможешь принять меры для удаления Ратника, если это необходимо.
Как сделать чтобы не было видно в Гетконтакт
Чтобы скрыть свой номер телефона в ГетКонтакте, нужно зайти в Настройки видимости и выбрать опцию «Видимость выкл.». Это поможет избежать того, что ваш номер будет отображаться в результатах поиска. Таким образом, вы можете сохранить конфиденциальность своих личных данных и избежать нежелательных звонков и сообщений от незнакомых пользователей. В целом, ГетКонтакт предоставляет достаточно гибкие настройки приватности, которые помогают пользователям контролировать доступ к своей личной информации и активам. Важно помнить, что за эффективное управление приватностью своего профиля отвечает каждый индивидуальный пользователь, поэтому стоит обращаться к разделу Настройки, чтобы применять наиболее подходящие для вашего профиля опции.
Как разблокировать защищенную папку Knox
Если вы забыли пароль или PIN-код, то есть несколько способов разблокировки. Первый — в меню «Настройки» выберите пункт «Забыли пароль», после чего нужно будет ответить на контрольный вопрос заранее заданным ранее. Второй способ — использование аккаунта Samsung, который был указан при создании защищенной папки, введите логин и пароль, и папка будет разблокирована. Третий способ — установка утилиты удаленного управления KNOX на другое устройство и подключение к вашему устройству на расстоянии, вы получите доступ к защищенной папке и сможете изменить пароль или удалить ее. Использование папки KNOX обязательно для тех, кто хранит важную информацию на устройстве и хочет обезопасить его от посторонних глаз.
Звуковые устройства являются важной частью работы компьютера под управлением операционной системы Windows 10. Они позволяют нам наслаждаться качественным звуком во время просмотра видео, прослушивания музыки или общения через интернет. Однако, иногда возникают ситуации, когда требуется удалить ненужные или неисправные звуковые устройства.
К счастью, в Windows 10 существует простой и удобный способ для удаления звуковых устройств. В этом подробном гиде мы расскажем, как удалить звуковые устройства с помощью встроенных инструментов операционной системы. Такой метод позволит вам легко и быстро освободить место и улучшить производительность компьютера.
Прежде чем приступить к удалению звуковых устройств, стоит обратить внимание, что на вашем компьютере может быть установлено несколько звуковых карт или драйверов. Перед удалением какого-либо устройства, лучше всего убедиться, что вы удаляете нужное устройство, чтобы избежать нежелательных последствий.
Содержание
- Почему может понадобиться удалить звуковые устройства
- Шаг 1: Отключение звуковых устройств
- Шаг 2: Удаление драйверов звуковых устройств
- Шаг 3: Перезагрузка компьютера
- Шаг 4: Проверка удаления звуковых устройств
- Восстановление удаленных звуковых устройств
Почему может понадобиться удалить звуковые устройства
Возможно, вам пришлось столкнуться с ситуацией, когда ваше звуковое устройство перестало работать правильно или вообще перестало отвечать. В таком случае решением может быть удаление звукового устройства и его последующая повторная установка. Вот несколько причин, по которым вам может понадобиться удалить звуковые устройства в Windows 10:
- Неисправности звука: Если у вас возникают проблемы с воспроизведением звука или если звук работает неправильно (испускает шумы, трещит или искажается), удаление звукового устройства может помочь восстановить его работу.
- Конфликты устройств: Иногда возникают конфликты между разными звуковыми устройствами, особенно если у вас подключено несколько устройств одновременно. Удаление одного или нескольких устройств может помочь разрешить конфликт и восстановить нормальное функционирование звука.
- Ошибка установки: Если вы столкнулись с проблемами при установке нового звукового устройства или драйвера, удаление и повторная установка устройства может помочь устранить ошибку и успешно завершить установку.
- Обновление драйверов: В некоторых случаях необходимо удалить старые драйверы звукового устройства перед установкой новой версии. Это может помочь предотвратить конфликты и обеспечить стабильную работу звука.
Важно отметить, что перед удалением звуковых устройств рекомендуется создать точку восстановления системы или сохранить резервную копию драйверов, чтобы в случае необходимости можно было вернуться к предыдущему состоянию системы. Это поможет избежать потери данных и обеспечить более безопасную процедуру удаления звуковых устройств.
Шаг 1: Отключение звуковых устройств
Перед удалением звуковых устройств в Windows 10, вы можете сначала отключить их. Это позволит вам временно выключить звуковые устройства и убедиться, что они не будут использоваться.
Для отключения звуковых устройств выполните следующие шаги:
- Нажмите правой кнопкой мыши по значку динамика на панели задач и выберите пункт «Звуки».
- В открывшемся окне «Звуки и аудиоустройства» перейдите на вкладку «Воспроизведение».
- На вкладке «Воспроизведение» вы увидите список всех доступных звуковых устройств. Чтобы отключить устройство, щелкните по нему правой кнопкой мыши и выберите пункт «Отключить».
- Повторите процедуру для всех звуковых устройств, которые вы хотите отключить.
- После завершения отключения звуковых устройств нажмите кнопку «ОК», чтобы сохранить изменения.
Теперь выбранные звуковые устройства будут отключены, и вы можете продолжить процесс удаления.
Шаг 2: Удаление драйверов звуковых устройств
Чтобы удалить драйверы звуковых устройств, следуйте этим простым шагам:
- Откройте меню «Пуск» и выберите «Параметры».
- В окне «Параметры» выберите «Устройства».
- На странице «Устройства» выберите «Звук и устройства вывода».
- В разделе «Звук и устройства вывода» найдите устройства, которые вы хотите удалить, и щелкните правой кнопкой мыши по каждому из них.
- В контекстном меню выберите «Удалить устройство».
- Подтвердите удаление устройства, если появится запрос на подтверждение.
После удаления драйверов звуковых устройств может потребоваться перезагрузка компьютера для завершения процесса.
Обратите внимание, что удаление драйверов звуковых устройств приведет к тому, что они больше не будут работать на вашем компьютере. Если вам потребуется использовать эти устройства в будущем, вам придется установить их драйверы заново.
Шаг 3: Перезагрузка компьютера
После того, как вы успешно удалите ненужные звуковые устройства, рекомендуется выполнить перезагрузку компьютера. Это позволит операционной системе корректно обновить информацию о подключенных устройствах и применить все внесенные изменения.
Для перезагрузки компьютера выполните следующие действия:
| 1. | Нажмите на кнопку «Пуск» в левом нижнем углу экрана. |
| 2. | Выберите пункт «Выключение» или «Перезагрузка». |
| 3. | Подтвердите свой выбор, нажав на соответствующую кнопку. |
После перезагрузки компьютера операционная система будет запущена заново, и вы сможете заметить изменения в списке звуковых устройств. Удаленные устройства больше не будут отображаться, что позволит вам более удобно управлять звуком на вашем компьютере.
Шаг 4: Проверка удаления звуковых устройств
После удаления звуковых устройств в Windows 10, важно убедиться, что они действительно удалены из системы. Для этого выполните следующие действия:
- Откройте «Панель управления» и выберите категорию «Аппаратное и звуковое оборудование».
- В разделе «Звук» найдите удаленные устройства и убедитесь, что они отсутствуют в списке.
- Если удаленные устройства все еще присутствуют в списке, повторите предыдущие шаги для их полного удаления.
После проверки удаления звуковых устройств, у вас не должно быть видимых остатков или следов их наличия в системе. Это означает, что вы успешно удалили ненужные звуковые устройства и можете продолжать использовать свою Windows 10 без проблем в этой области.
Восстановление удаленных звуковых устройств
Вот пошаговая инструкция о том, как выполнить эту операцию:
- Откройте «Панель управления» и найдите раздел «Аппаратное и звуковое оборудование».
- Выберите «Устройства и принтеры».
- Найдите любое удаленное звуковое устройство, отмеченное значком «X» или как «Неизвестное устройство».
- Щелкните правой кнопкой мыши на удаленном устройстве и выберите «Включить» или «Включить устройство».
- После этого Windows 10 попытается найти драйверы для восстановленного устройства и включить его в систему.
Если Windows не смогла найти драйверы, вам может потребоваться скачать и установить их вручную с помощью диска или из интернета, используя официальные сайты производителей устройств.
Важно помнить, что восстановление удаленных звуковых устройств может не всегда быть возможно, особенно если устройство имеет физические повреждения или больше не поддерживается производителем. В таких случаях, возможно, вам придется приобрести новое устройство.

В этой инструкции подробно о том, как сбросить различные настройки звука в Windows 11 и Windows 10, при условии, что причина возникших проблем — именно в настройках. Для других случаев могут пригодиться инструкции: Что делать, если пропал звук Windows 11, Не работает звук Windows 10.
Сброс настроек громкости для всех аудиоустройств и приложений
Прежде всего, вы можете сбросить все параметры настроек громкости, которые могут быть заданы отдельно для различных выходных устройств и приложений.
Для этого выполните следующие шаги:
В Windows 11
- Перейдите в Параметры — Система — Звук и нажмите по пункту «Громкость» в разделе «Дополнительно» (не в разделах «Вывод» и «Ввод»).
- Нажмите кнопку «Сбросить» в пункте «Сброс рекомендуемых значений по умолчанию для звуковых устройств и громкости для всех приложений».
В Windows 10
- Перейдите в Параметры — Система — Звук и нажмите «Параметры устройств и громкости приложений в разделе «Дополнительные параметры звука».
- Нажмите кнопку «Сбросить» внизу следующей страницы настроек.
Сброс настроек устройств воспроизведения, записи, системных звуков
Если вы отдельно настраивали параметры звуковых устройств, вернуть параметры в значения по умолчанию можно следующим образом:
- Нажмите клавиши Win + R на клавиатуре, введите mmsys.cpl и нажмите Enter.
- На вкладке «Воспроизведение» выберите нужное звуковое устройство и нажмите кнопку «Свойства».
- Для сброса настроек формата, монопольного режима и дополнительных средств обработки нажмите кнопку «По умолчанию» на вкладке «Дополнительно».
- При наличии вкладки «Пространственный звук», на ней вы так же можете восстановить настройки по умолчанию.
- На вкладке «Запись» в устройствах записи и воспроизведения вы тем же образом можете выбрать микрофон, нажать кнопку «Свойства» и сбросить дополнительные настройки на вкладке «Дополнительно».
- Ещё одна возможность — возврат звуковой схемы (системных звуков) на вкладке «Звуки», достаточно выбрать пункт «По умолчанию» в пункте «Звуковая схема» и применить настройки.
Дополнительные возможности сброса настроек звука
Если звук работает (если нет — ссылки на инструкции с решениями приведены во втором абзаце статьи), но с ним есть те или иные проблемы, вы можете попробовать следующие подходы:
- При наличии каких-либо приложений для управления звуком от производителя: Realtek Audio Console, Nahimic или других, отключить все эффекты и дополнительные средства обработки звука в них. Если вы не знаете, есть ли такие приложения у вас, попробуйте поискать по словам Realtek, Nahimic, Maxx Audio в поиске на панели задач.
- Если проблемы со звуком появились недавно, использовать точки восстановления системы на дату, когда проблем не было, подробнее: Точки восстановления Windows 11, Точки восстановления Windows 10.
- Использовать встроенное средство устранения неполадок со звуком. Подробнее: Устранение неполадок Windows 11, Устранение неполадок Windows 10.
- Открыть диспетчер устройств (правый клик по кнопке Пуск — Диспетчер устройств), нажать правой кнопкой мыши по вашей звуковой карте, выбрать пункт «Удалить» (вам будет предложено удалить драйвер — это на ваше усмотрение: если проблемы появились после его установки или обновления — можно удалить). После удаления в главном меню диспетчера устройств выбрать «Действие» — «Обновить конфигурацию оборудования»: это переустановит драйверы и сбросит параметры соответствующей звуковой карты.
- Если проблемы со звуком возникают после завершения работы и включения компьютера, но исчезают после перезагрузки, попробуйте отключить быстрый запуск Windows.
- Если вы редактировали параметры запуска служб, учитывайте, что для правильной работы звука должна быть запущена служба Windows Audio, а тип её запуска — установлен в «Автоматически», проверить можно в Win+R — services.msc.
Не забывайте, что в некоторых случаях причиной проблем с аудио может быть плохое подключение кабелей к колонкам: как со стороны звуковой карты, так и со стороны самих колонок (если кабель отключаемый), что иногда может происходить случайно, например, при уборке или перемещении устройств.
В данной статье показаны действия, с помощью которых можно включить или отключить устройство вывода звука в операционной системе Windows 10.
Устройство вывода звука по умолчанию — это устройство, которое операционная система использует для воспроизведения звука.
Если к компьютеру или ноутбуку подключено несколько аудиоустройств, таких как динамики, наушники, Bluetooth-гарнитура или другие звуковые устройства, то может потребоваться отключить одно или несколько из них. Это можно сделать с помощью различных способов которые и рассмотрены далее в статье.
Содержание
- Как включить или отключить устройство вывода звука в приложении «Параметры» (Свойства устройства)
- Как включить или отключить устройство вывода звука в приложении «Параметры» (Управление звуковыми устройствами)
- Как включить или отключить устройство вывода звука в диспетчере устройств
- Как включить или отключить устройство вывода звука в устройствах воспроизведения
Как включить или отключить устройство вывода звука в приложении «Параметры» (Свойства устройства)
Чтобы включить или отключить устройство вывода звука данным способом, нажмите на панели задач кнопку Пуск и далее выберите Параметры
или нажмите сочетание клавиш
+ I.
В открывшемся окне «Параметры» выберите Система.
Затем выберите вкладку Звук, и в правой части окна в разделе «Вывод», в выпадающем списке выберите необходимое устройство вывода и нажмите на ссылку Свойства устройства
В окне «Свойства устройства» установите (чтобы отключить устройство) или снимите (чтобы включить устройство) флажок опции Отключить.
Как включить или отключить устройство вывода звука в приложении «Параметры» (Управление звуковыми устройствами)
Данный способ также позволяет включить или отключить устройство вывода звука, для этого
нажмите на панели задач кнопку Пуск и далее выберите Параметры
или нажмите сочетание клавиш
+ I.
В открывшемся окне «Параметры» выберите Система.
Затем выберите вкладку Звук, и в правой части окна в разделе «Вывод» нажмите на ссылку Управление звуковыми устройствами
В окне «Управление звуковыми устройствами» выберите устройство которое необходимо включить или отключить и нажмите кнопку Отключить или Включить (смотрите скриншоты ниже).
Как включить или отключить устройство вывода звука в диспетчере устройств
Чтобы отключить устройство вывода звука, откройте диспетчер устройств и разверните узел Аудиовходы и аудиовыходы, затем щелкните правой кнопкой на устройстве которое вы хотите отключить и в появившемся контекстном меню выберите пункт Отключить устройство.
В появившемся окне подтвердите отключение устройства нажав кнопку Да.
Чтобы включить устройство вывода звука, откройте диспетчер устройств и разверните узел Аудиовходы и аудиовыходы, затем щелкните правой кнопкой на устройстве которое вы хотите отключить и в появившемся контекстном меню выберите пункт Включить устройство.
Как включить или отключить устройство вывода звука в устройствах воспроизведения
Чтобы отключить устройство вывода звука, откройте классическую панель управления, в выпадающем списке Просмотр выберите Мелкие значки и затем выберите Звук.
Затем на вкладке Воспроизведение выберите и щелкните правой кнопкой мыши на устройстве которое вы хотите отключить и в появившемся контекстном меню выберите пункт Отключить.
Чтобы включить устройство вывода звука, на вкладке Воспроизведение выберите и щелкните правой кнопкой мыши на устройстве которое вы хотите включить и в появившемся контекстном меню выберите пункт Включить.
Также можно открыть апплет «Звук» классической панели управления используя окно Выполнить, для этого в окне «Выполнить» введите (скопируйте и вставьте) control mmsys.cpl,,0 и нажмите кнопку OK
Используя рассмотренные выше действия, можно включить или отключить устройство вывода звука в операционной системе Windows 10.