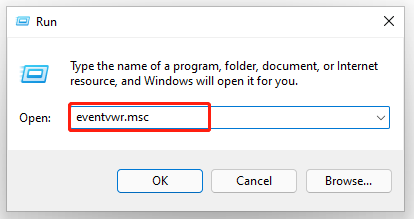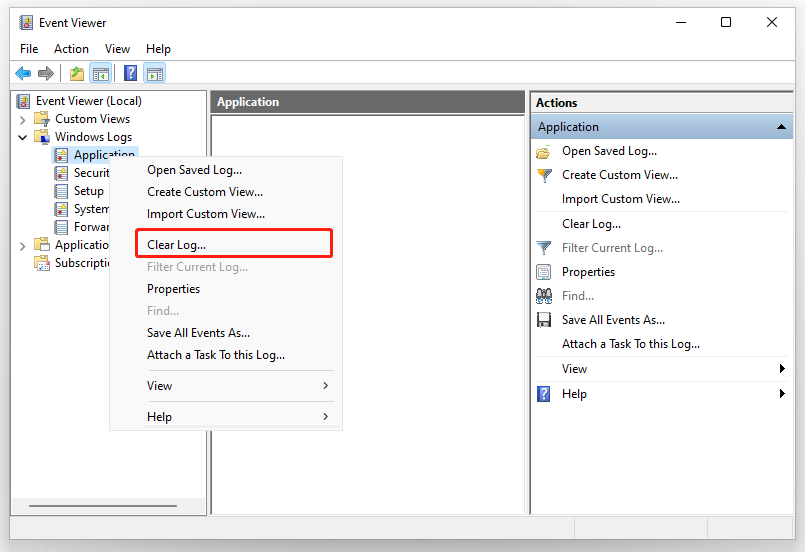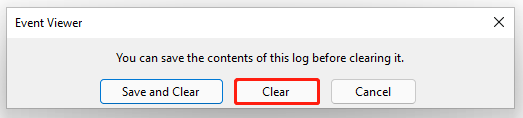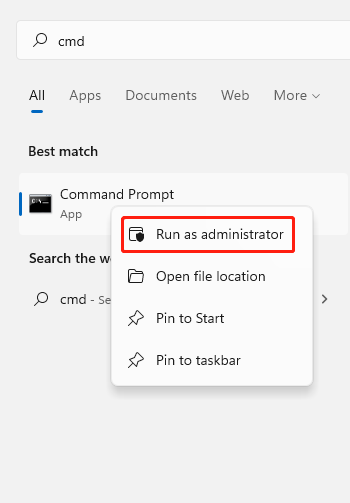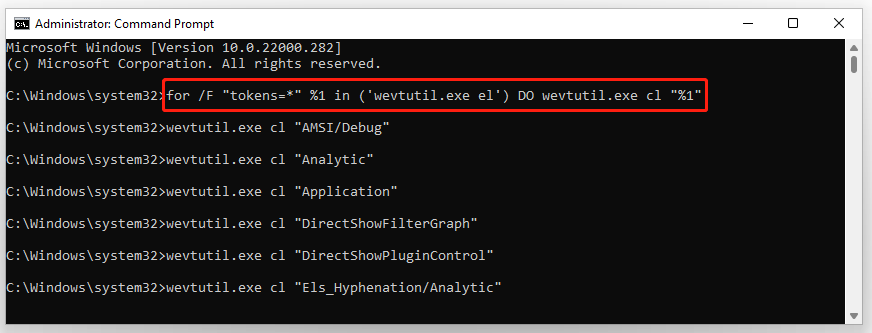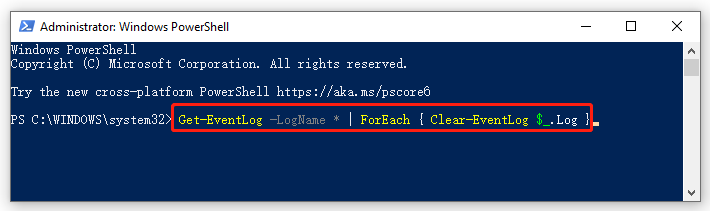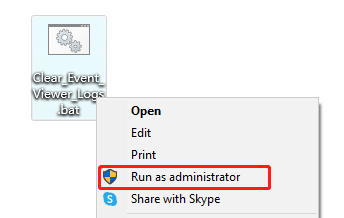При анализе неполадок в работе Windows администраторами нередко используются сведения из системного журнала, в который автоматически записываются все более или менее важные события. Журнал Windows хранит много полезных сведений, тем не менее, у вас может возникнуть необходимость его очистить. Сделать это можно несколькими способами. Удаление записей журнала вручную используется чаще всего, так как позволяет очищать конкретные разделы.
Ручная очистка
Здесь всё предельно просто. Откройте через меню Пуск оснастку событий, разверните журнал и, кликнув правой кнопкой на нужный раздел, выберите в меню опцию «Очистить журнал…».
Данные будут удалены.
С помощью командной строки
Для быстрой очистки всех разделов сразу можно использовать командную строку. Запустите консоль от имени администратора и выполните в ней такую команду:
for /F "tokens=*" %1 in ('wevtutil.exe el') DO wevtutil.exe cl "%1"
После нажатия Enter вы увидите, как удаляются записи.
Эта команда очищает журнал полностью, впрочем, с помощью командной строки можно также можно очистить конкретный журнал.
Сначала командой wevtutil el|more выведите список доступных журналов.
Выберите нужный и очистите его, выполнив команду следующего вида:
wevtutil.exe cl NameLog
NameLog в данном случае — имя очищаемого журнала.
Его нужно будет заменить реальным именем, взятым из полученного ранее списка.
С помощью PowerShell
Для полной очистки журнала событий Windows 10 также можно использовать PowerShell. Запустите консоль от имени администратора и выполните в ней связку двух командлетов:
wevtutil el | Foreach-Object {wevtutil cl "$_"}
За исключением пары-тройки записей, к которым вы не имеете прямого доступа, всё содержимое журнала Windows будет полностью удалено.
Загрузка…
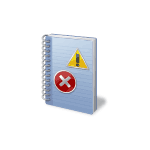
В этой инструкции подробно о способах отключить журнал событий полностью или частично для отдельных событий, очистить его и дополнительная информация, которая может быть полезной.
Отключение службы «Журнал событий Windows»
Самый очевидный и простой способ отключить журнал событий — отключение соответствующей службы, однако у этого способа есть минусы:
- От указанной службы зависят и другие службы, в частности могут возникнуть проблемы с работой планировщика заданий, службами сведений о подключенных сетях, списка сетей и автоматической настройки сетевых устройств.
- Полное отключение журнала событий может быть не лучшим вариантом: собираемые в журналах сведения о сбоях могут быть полезными для диагностики проблем с работой системы.
Список зависимостей службы отличается в разных версиях Windows: в Windows 11 проблем после отключения службы «Журнал событий» вы вероятнее всего не заметите, а в Windows 10 они могут быть.
Для того, чтобы отключить службу «Журнал событий Windows» (чего я не рекомендую) вы можете использовать оснастку «Службы»:
- Нажмите клавиши Win+R на клавиатуре, введите services.msc и нажмите Enter.
- В списке служб найдите «Журнал событий Windows» и дважды нажмите по этой службе.
- Нажмите кнопку «Остановить», измените тип запуска на «Отключена» и нажмите «Ок».
Ещё один способ — запустить командную строку от имени администратора и по порядку использовать следующие команды:
net stop eventlog sc config eventlog start= disabled
Это полностью отключит ведение журнала событий, но, при возникновении проблем с работой других системных служб не забудьте, что, возможно, они были вызваны описанными действиями.
Отключение записи отдельных событий или выбранных журналов
Вместо отключения журнала событий полностью, вы можете отключить запись лишь отдельных событий — тех, которые записываются чаще всего, при этом не несут полезной информации для большинства пользователей.
Прежде всего — это события «Аудит успеха» в журнале «Безопасность». Для отключения записи этих событий в командной строке от имени администратора используйте одну из следующих команд (первая — для русскоязычной версии Windows, вторая — для англоязычной или переведенной на русский язык путем установки языкового пакета):
auditpol /set /subcategory:"Подключение платформы фильтрации" /success:disable /failure:enable auditpol /set /subcategory:"Filtering Platform Connection" /success:disable /failure:enable
Указанные команды отключат запись событий типа «Успех», но оставят запись событий «Отказ». Аналогичным образом возможно отключение событий других подкатегорий, полный список подкатегорий можно получить с помощью команды auditpol /list /subcategory:*
Следующая возможность — отключение записи определенных событий по их GUID, шаги будут следующими (пример для журнала «Система»):
- В просмотре событий (Win+R — eventvwr.msc) найдите событие, запись которых нужно отключить, на вкладке «Подробности» включите режим XML, здесь нам потребуется значение параметра GUID.
- В редакторе реестра (Win+R — regedit) перейдите к разделу
HKEY_LOCAL_MACHINE\SYSTEM\CurrentControlSet\Control\WMI\Autologger\EventLog-System
- В этом разделе выберите подраздел с именем, совпадающим с GUID из первого шага, дважды нажмите по параметру с именем Enabled и установите значение 0 для него, повторите то же самое для параметра EnableProperty
- Закройте редактор реестра и перезагрузите компьютер.
И ещё один метод для журналов приложений, на примере журнала WFP (который у многих пользователей постоянно пишется с большой интенсивностью):
- В Просмотре событий откройте «Журналы приложений» и перейдите к нужному журналу, например: Microsoft — Windows — WFP — Operational
- Нажмите правой кнопкой мыши по журналу и выберите пункт «Отключить журнал».
Отдельно по журналу wfpdiag.etl: ещё одна возможность отключения — команда
netsh wfp set options netevents = off
Очистка журнала событий
Файлы журналов событий располагаются в папках
C:\Windows\System32\winevt\Logs C:\Windows\System32\LogFiles
И некоторых других расположениях, например — C:\ProgramData\Microsoft\Windows\wfp\
Очистка вручную путем удаления файлов нежелательна и не всегда удобна. Вы можете:
- Использовать опцию «Очистить журнал» для соответствующего журнала в «Просмотре событий» в контекстном меню журнала или его свойствах.
- Использовать одну из команд (первая — для командной строки, вторая — для PowerShell, в обоих случаях требуется запуск от имени администратора):
for /F "tokens=*" %1 in ('wevtutil.exe el') DO wevtutil.exe cl "%1" Get-EventLog -LogName * | ForEach { Clear-EventLog $_.Log }
Если остаются вопросы по журналам событий в Windows, задавайте их в комментариях — не исключено что я или кто-то из читателей сможет подсказать.
-
Home
-
Partition Manager
- How to Clear All Event Logs in Event Viewer Windows 11/10
By Ariel | Follow |
Last Updated
A great many people want to clear all event logs in Event Viewer. How to clear all event logs in Event Viewer Windows 11/10? In this post, MiniTool summarizes 4 simple ways to clear event logs quickly.
Event Viewer is a component of Microsoft’s Windows NT operating system (OS) that enables administrators and advanced users to view the event logs on a local or remote computer. The event logs can record significant events on your system, such as when your program encounters an error that you can find helpful information in the event log to fix the error.
Sometimes, however, you may want to clear all event logs in Event Viewer Windows 11/10 once there is nothing wrong. Here are 4 ways:
Note: To clear all event logs in Event Viewer Windows 11/10, you must be signed in as an administrator and make sure the Windows Event Log service is enabled and running.
Way 1. Clear All Event Logs in Event Viewer
Step 1. Press Win + R keys to open the Run dialog box, and then type eventvwr.msc in it and hit Enter.
Step 2. Expand the Windows Logs category from the left sidebar, and then right-click a log (ex: Application) and select Clear Log.
Step 3. Click on Clear in the pop-up confirmation window.
Here’s how to clear all event logs Windows 11. Also, you can try the following 4 methods.
Way 2. Clear Event Logs Using Command Prompt
Step 1. Type cmd in the search box, and then right-click the Command Prompt from the top result and select Run as administrator. Then click on Yes in the UAC window to confirm it.
Step 2. In the elevated Command Prompt, type the following command and hit Enter.
for /F “tokens=*” %1 in (‘wevtutil.exe el’) DO wevtutil.exe cl “%1”
Once you clear all event logs Windows 11, you can close the Command Prompt window.
Way 3. Clear Event Logs Using Windows PowerShell
In addition to using Command Prompt, Windows PowerShell can help you clear event logs in Windows 11/10. Here’s how:
Step 1. Type powershell in the search box, and then right-click Windows PowerShell from the top result and select Run as administrator. Then click on Yes in the UAC window.
Step 2. In the elevated PowerShell window, type the following command and hit Enter to clear all event logs. Once done, close Windows PowerShell.
Get-EventLog -LogName * | ForEach { Clear-EventLog $_.Log }
Way 4. Clear Event Logs Using a BAT File
You also can clear event logs in Windows 11/10 directly using a BAT file. For that:
Step 1. Clear here to download the Clear_Event_Viewer_Logs.bat file and save it to your desktop.
Step 2. Double click the bat file and click on Run in the pop-up window to unblock the file.
Step 3. Right-click the .bat file and select Run as administrator. Click on Yes if you are prompted by UAC. After that, an elevated Command Prompt will start clearing the event logs. Once finished, the Command Prompt window will automatically close.
How to clear all event logs Windows 11/10? The top 4 methods have been illustrated. Now, it’s your turn to have a try.
About The Author
Position: Columnist
Ariel has been working as a highly professional computer-relevant technology editor at MiniTool for many years. She has a strong passion for researching all knowledge related to the computer’s disk, partition, and Windows OS. Up till now, she has finished thousands of articles covering a broad range of topics and helped lots of users fix various problems. She focuses on the fields of disk management, OS backup, and PDF editing and provides her readers with insightful and informative content.
Просмотр событий – это интегрированное приложение Windows, которое позволяет вам просматривать все важные события, происходящие на вашем ПК. Иногда может потребоваться удалить все старые журналы событий одновременно. В этом руководстве сайт TipsMake.com покажет вам 3 способа быстрого удаления всех журналов событий в средстве просмотра событий Windows 10.
Нажмите клавиши Win + R, чтобы открыть диалоговое окно «Выполнить», введите eventvwr.msc и нажмите OK, чтобы открыть средство просмотра событий.
Введите eventvwr.msc и нажмите ОК, чтобы открыть средство просмотра событий.
На левой боковой панели средства просмотра событий разверните Журналы Windows и щелкните правой кнопкой мыши одну из категорий событий, затем выберите «Очистить журнал» в появившемся меню.
В появившемся меню выберите Очистить журнал.
Нажмите кнопку «Сохранить и очистить» или кнопку «Очистить» для подтверждения.
Нажмите кнопку «Сохранить и очистить» или кнопку «Очистить» для подтверждения.
Журнал событий будет немедленно удален.
Метод 2: очистить журнал событий Windows с помощью командной строки
Откройте окно командной строки с правами администратора. Скопируйте и вставьте следующую команду в командную строку, затем нажмите Enter.
для / F “tokens = *”% 1 в (‘wevtutil.exe el’) DO wevtutil.exe cl “% 1”
Очистите журнал событий Windows с помощью командной строки
Эта команда удалит все типы журналов событий Windows одновременно.
Метод 3: очистить журнал событий Windows с помощью PowerShell
Нажмите сочетание клавиш Win + X, чтобы открыть меню быстрой ссылки, затем щелкните Windows PowerShell (Admin).
Откройте PowerShell от имени администратора
Чтобы удалить все журналы событий в Windows 10, просто введите команду ниже и нажмите Enter.
Get-EventLog -LogName * | ForEach {Clear-EventLog $ _. Log}
Очистите журнал событий Windows с помощью PowerShell
На чтение 5 мин. Просмотров 4.6k. Опубликовано
Когда вы проверяете наличие любых ошибок в операционной системе Windows 10, 8.1, 7, лучший способ сделать это – открыть функцию Журнал событий Windows , доступную в любой версии ОС Windows. Кроме того, когда вы ищете конкретное событие, произошедшее в вашей системе, может возникнуть некоторая путаница, когда журнал событий полон других видов сообщений. Для быстрого доступа к тому, что вы ищете, ниже я покажу вам, как очистить журнал событий в Windows 10, 8, 7.

В журнале событий Windows 10, 8, 7 вы можете просматривать ошибки, предупреждения или информацию из любых приложений, которые вы используете в Windows 10, 8, 7 или события, связанные с безопасностью, события установки, системные события и даже перенаправленные события, поступающие с других устройств Windows. Очистку журнала событий можно выполнить вручную, выбрав события, которые вы хотите очистить по одному.
Содержание
- Очистить Event Viewer в Windows 10, 8, 7
- 1. Очистите журнал событий Windows вручную
- 2. Используйте командную строку
- Как очистить журналы событий в Windows 10, 8, 7
- Метод 1 – Очистить журналы событий с помощью командной строки
- Метод 2 – Очистить журнал событий с PowerShell
- Метод 3 – Очистить журналы событий с использованием VBScript/WMI
Очистить Event Viewer в Windows 10, 8, 7
- Очистить журнал событий Windows вручную
- Использовать командную строку
1. Очистите журнал событий Windows вручную
- Щелкните левой кнопкой мыши или нажмите кнопку запуска.
- Щелкните левой кнопкой мыши на панели управления в меню «Пуск».
- Щелкните левой кнопкой мыши на «Система и безопасность».
-
Щелкните левой кнопкой мыши на Администрирование в окне Система и безопасность. Вы также можете ввести «событие» в меню поиска и выбрать « Просмотр журналов событий ».
- Теперь вам нужно войти в систему как администратор и дважды щелкнуть левой кнопкой мыши на «Просмотр событий».
-
После открытия Event Viewer у вас будет список событий, к которым вы можете получить доступ.
- Щелкните правой кнопкой мыши на событии, которое вы хотите очистить, а затем слева от «Очистить журнал».
- После завершения очистки журналов событий закройте окно «Журнал событий», и вы сможете продолжить свою работу.
- СВЯЗАНО: 5 лучших читателей журнала событий Windows 10
2. Используйте командную строку
- На начальном экране у вас в Windows 10, 8, 7 начните вводить «cmd.exe»
- После того, как он найдет значок «cmd», вам нужно будет щелкнуть по нему правой кнопкой мыши и выбрать «Запуск от имени администратора».
-
Вам нужно будет ввести в окне «cmd» вы открыли «wevtutil el» без кавычек. Это покажет вам все события, которые у вас есть.
- Теперь, когда перед вами список журналов событий, запишите тот, который вы хотите очистить.
-
Чтобы очистить определенное событие, запишите приведенную ниже команду, а затем введите имя журнала.
wevtutil cl Пример
Примечание: . над «Примером» находится название журнала, который вы хотите очистить.
Теперь у вас есть два метода очистки журналов событий в Windows 10, 8, 7. Как примечание, вы должны быть очень осторожны, чтобы не удалить журнал событий, который вам может понадобиться позже.
Как очистить журналы событий в Windows 10, 8, 7
- Очистить журналы событий с помощью командной строки
- Очистить журнал событий с помощью PowerShell
- Очистить журналы событий с помощью VBScript/WMI
Два метода, перечисленные выше, показывают, как очистить определенный журнал событий из Windows 10, 8 или Windows 7. Теперь мы покажем вам, как очистить все журналы событий одновременно. Существует несколько способов очистки всех журналов событий одновременно, поэтому вы можете выбрать тот, который лучше всего соответствует вашим потребностям.
- СВЯЗАННО: Управление каналами журнала событий с выпуском EventLogChannelsView от Nirsoft
Метод 1 – Очистить журналы событий с помощью командной строки
Командная строка, вероятно, является наиболее часто используемым инструментом для решения всех системных проблем, а также может использоваться для очистки всех журналов событий. Вот что вам нужно сделать, чтобы очистить все журналы событий с помощью командной строки:
-
Откройте Блокнот и вставьте следующий текст:
-
@echo off
FOR/F «tokens = 1,2 *» %% V IN (‘bcdedit’) DO SET adminTest = %% V
IF (% adminTest%) == (Доступ) Перейти к noAdmin
для/F «tokens = *» %% G in (‘wevtutil.exe el’) DO (вызов: do_clear «%% G»)
эхо.
эхо Журналы событий были очищены!
Перейти к концу
: do_clear
очистка эха% 1
wevtutil.exe cl% 1
goto: eof
: noAdmin
echo Вы должны запустить этот скрипт от имени администратора!
echo.
: theEnd
-
@echo off
- Сохраните этот текст как файл .bat или .cmd (назовите файл с кавычками, чтобы автоматически сохранить его как файл .cmd, например «ClearLog.cmd»)
-
Запустите .cmd файл, который вы только что сохранили как администратор
-
Просто позвольте команде закончить
Вот и все, все ваши журналы событий теперь очищены. Вероятно, это самый простой способ очистить все журналы событий в Windows 10 или Windows 8.1, но если вы хотите попробовать другие способы, посмотрите, как это сделать, ниже.
Метод 2 – Очистить журнал событий с PowerShell
Чтобы очистить все журналы событий с помощью Windows PowerShell, выполните следующие действия.
- Перейдите в Поиск, введите powershell, щелкните правой кнопкой мыши PowerShell и выберите Запуск от имени администратора.
-
Введите следующую строку в PowerShell и нажмите Enter:
-
wevtutil el | Foreach-Object {wevtutil cl “$ _”}
-
wevtutil el | Foreach-Object {wevtutil cl “$ _”}
- Теперь просто введите Выход , чтобы закрыть окно PowerShell.
- СВЯЗАННЫЕ: Как исправить ошибку приложения Event 1000 в Windows 10
Метод 3 – Очистить журналы событий с использованием VBScript/WMI
Вот как очистить все журналы событий с помощью VBScript/WMI (но учтите, что вы можете очистить только классические журналы событий):
-
Откройте Блокнот и введите следующий текст:
-
strComputer = ”.”
Установить objWMIService = GetObject (“winmgmts:” _
& ”{impersonationLevel = impersonate, (Резервное копирование, безопасность)}! \” _
& strComputer & ”rootcimv2” )
Установить colLogFiles = objWMIService.ExecQuery _
(«Выбрать * из Win32_NTEventLogFile»)
Для каждого objLogfile в colLogFiles
objLogFile.ClearEventLog ()
Далее
-
strComputer = ”.”
- Сохраните его как VBScript (.VBS), посмотрите на метод 1, как сохранить файл как .vbs напрямую, назовите его, например, ClearEvent.vbs
- Переместите ClearEvent.vbs, который вы только что создали, в C:/Windows/System32
-
Теперь откройте командную строку от имени администратора и выполните следующую команду:
-
CScript ClearEvent.vbs
-
CScript ClearEvent.vbs
Вот и все, теперь вы знаете множество способов очистки журнала событий в Windows 10, Windows 8.1 и Windows 7. Очистка журнала событий очень полезна, особенно если вы пытаетесь точно определить точную причину ошибки, которую вы недавно пережил. Если у вас есть какие-либо вопросы, просто зайдите в раздел комментариев ниже.