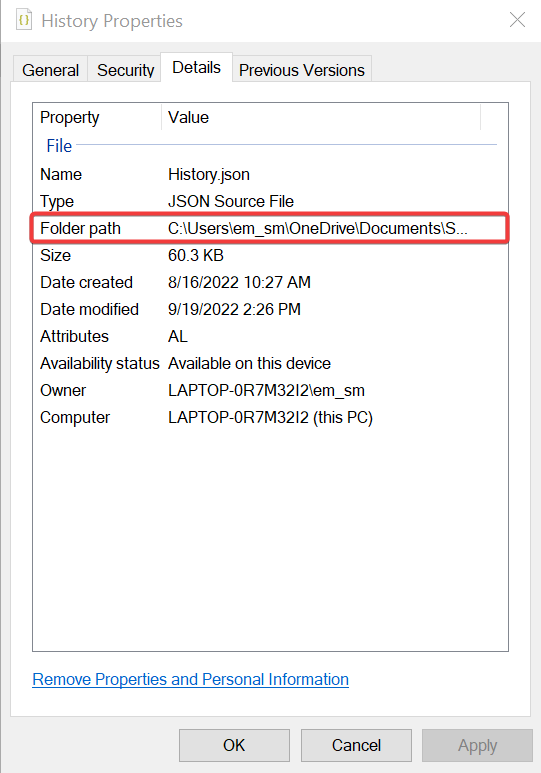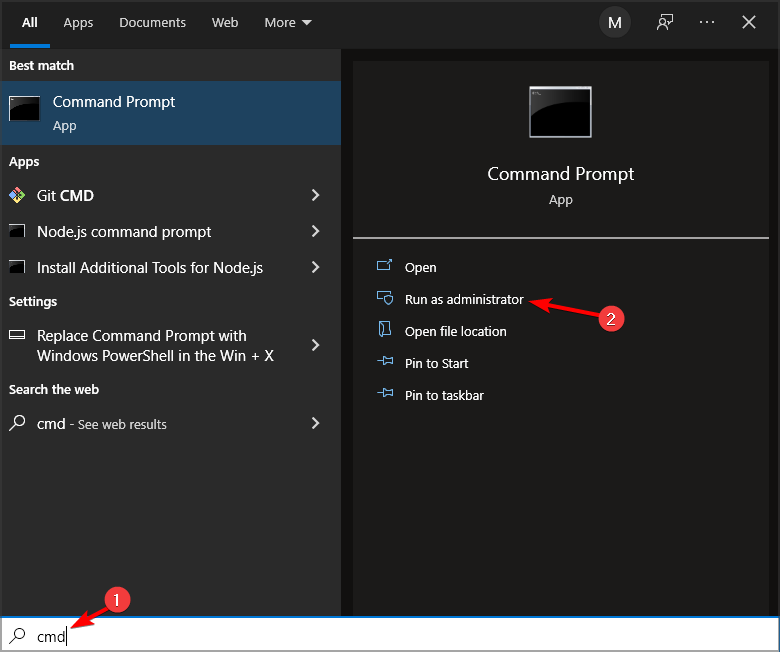Learn to get rid of unwanted files from your device
by Madalina Dinita
Madalina has been a Windows fan ever since she got her hands on her first Windows XP computer. She is interested in all things technology, especially emerging technologies… read more
Updated on
- Dealing with stubborn files and folders that are locked can be a nuisance.
- To remove those locked files in no time, you can try to delete them from Command Prompt.
- Alternatively, you can safely delete locked files and folders from your Windows 10 device using dedicated third-party software.
For a Windows user, it’s possible that at one time or the other, there might be a situation in which the computer’s disk space gets crowded.
There might be attempts by the user to get rid of unneeded files without success.
When trying to delete an unneeded item, an annoying dialog box pops up, indicating that the action is not permitted as a result of a locked file.
The inability to delete a file or folder may either be because it’s locked (encrypted with a security code or password) or because the file is open in a program.
Sometimes, it may be a background program that is preventing the file from being deleted. To completely get rid of the locked files/folders, follow the procedures listed below.
How can I remove locked files and folders?
1. Use specialized file eraser software
If you’re unable to delete user folders in Windows 10 using conventional methods, you might want to try a different, more professional approach.
Using dedicated file erasure software such as Stellar BitRaser comes with many advantages one of which is permanently erasing files that are beyond the scope of data recovery.
By securely erasing confidential data from all devices (running on Windows and Mac as well), servers, and partitions, this privacy safeguarding software meets all your media sanitization requirements.
You can schedule the erasure of files, folders, and traces to occur once, daily, weekly, monthly, or at system boot. You may also examine planned jobs and data such as status, state, algorithm, mode, frequency, and more. You can also add files to a “ignore list” to prevent them from being erased, and keep them secured.
Using it is as simple as a breeze too: all you need to do is download the.EXE file, install the tool, select the items you want to erase, and Delete.
⇒ Get Stellar BitRaser
How we test, review and rate?
We have worked for the past 6 months on building a new review system on how we produce content. Using it, we have subsequently redone most of our articles to provide actual hands-on expertise on the guides we made.
For more details you can read how we test, review, and rate at WindowsReport.
2. Delete the locked file from Command Prompt
1. Right-click on the locked folder or file that you want to remove from your PC and select Properties.
2. Navigate to the Details tab.
3. Scroll down to the Folder path section and copy the path written there.
4. Press the Windows key to open the Windows search box. Alternatively, you can open it by clicking on the Start button on your taskbar.
5. Type cmd in the search box and right-click on the first result, then select Run as Administrator.
6. Now you need to navigate to the folder path using Command Prompt. To do that, you need to input the following command, but replace folderpath with the actual path that you previously copied: cd folderpath
7. Press Enter to run the command.
8. Type the following command, where filename represents the name of the locked file to be deleted: del /f /s <filename>
9. Press Enter and the file will be gone.
A locked file or folder can be easily deleted from your Windows 10 PC using commands in a command-line tool such as Command Prompt.
With Command prompt, you can navigate to the file path of the specific file and perform an automatic removal.
Some locked files may not be this easy to remove. This might prompt going the extra mile by trying out the Windows Recovery method described below. Alternatively, you can download software to fix this.
3. Use Windows Recovery to delete locked folders
- Switch the computer off and insert the windows re-installation disc into the disc drive.
- Turn the PC on, and let it boot (not from the hard disk this time but from the disc).
- Put the computer into the recovery console mode by pressing the key R on the keyboard: this mode is a troubleshooting option built into windows.
- In the recovery mode, go to the location of the locked file using the Command Prompt. For example, a command like
cd C: Documents Settings My Documents filename - The pattern given in this example should be followed using the directory of the locked file to be deleted.
- After locating the file, it can be removed by typing in del and leaving the recovery mode. Type the command exit and restart the computer.
Windows Recovery is another method by which locked files can easily be deleted. Refer to the above procedure in that regard.
4. Use dedicated software to manage your locked files
There are a number of software tools that can be downloaded and used to manage locked files from the PC. Here are a few options:
4.1. IOBit Unlocker
This is a handy software that can unlock and manage files and folders to keep them safe and available. What’s more, IOBit Unlocker is incredibly easy to use.
All you need to do is to drag and drop the locked file or folder into the software’s interface and choose the delete option (or unlock, rename, move, copy, and so on, according to your specific needs).
It also provides details about the location of the file and directory alongside the details of the process, so you’ll easily use it even if you’re not a pro.
⇒ Get IOBit Unlocker
4.2. Process Explorer
A renowned software called Process Explorer comes in a similar format to the Windows Task Manager.
It’s easy to use and doesn’t require installation, all that is needed is to run it and allow administrator permission, then follow these steps.
- Go to the File menu on the menu tab and choose show details for all processes.
- While still on the menu tab, select the Find option, and click on Find Handle or DLL.
- Enter the name of the locked folder in the search field of the process explorer task manager.
- Choose the locked file and check out the handle in the details section below the window.
- In the same manner that the process can be ended on the regular windows task manager: right-click on the filehandle and click on close handle.
- You would have effectively stopped it from running in the background and stopped it from getting deleted. You can now go back to the file location and delete the file.
4.3. LockHunter
This comes in as very helpful software. LockHunter also helps in identifying the particular program that is keeping the file locked.
Going forward, the processes can be stopped in an expedited manner before the file gets deleted.
Lockhunter doesn’t permanently remove the file. However, it sends the file to the recycle bin allowing the user the chance of restoring the file if need be.
⇒ Get LockHunter
4.4. FileASSASSIN
This is an easy-to-use software tool and its line of action is similar to 10bitunlocker. It is useful in deleting locked files, especially those that are inaccessible due to a virus or other malware.
- Access FileASSASSIN on the computer.
- Drag the locked file or folder into the FileASSASSIN text area.
- Select how exactly how the file or folder should be deleted from the various menu options and click on execute to get the file deleted.
- Access to the files will be possible using the FileASSASSIN thereafter.
⇒ Get FileASSASSIN
Depending on which of these options are a point of interest, deleting a locked file should not pose a problem anymore.
What software are you using to deal with locked folders in Windows 10? Share your experience with us via the comments section below.
Как удалить файл или папку, которые не удаляются, защищены от записи или к ним отсутствует доступ?
Вы не можете полностью удалить папку или несколько файлов с компьютера или ноутбука? Windows выдает сообщение об ошибке доступа? Это может происходить по самым разнообразным причинам во время удаления, редактирования или перезаписи файлов. Читайте, как удалить файл или папку, которые не удаляются по причине защиты от записи, отсутствия доступа, заражения вирусом или открытия файла в неизвестной программе.

Перейти к просмотру
Как удалить файл или папку, если они не удаляются, защищены от записи или отсутствует доступ 📁🔥🤔
Содержание
- Диск защищен от записи
- Не удалось найти этот элемент
- Отсутствие прав на изменение файлов
- Файл или папка не может быть удалена так, как открыта в другой программе
- Вопросы и ответы
- Комментарии
Диск защищен от записи
Если при попытке удаления файла или папки с флешки, карты памяти или жесткого диска вы получаете сообщение: «Диск защищен от записи» (The disk is write-protected), то на него установлена защита от записи.

О том, как разблокировать защищенную от записи флешку, карту памяти или жесткий диск у нас есть отдельная статья. Тема довольно обширная. Поэтому, ознакомиться с ней вы можете перейдя к статье по данной ссылке: Как разблокировать защищенную от записи флешку, карту памяти или жесткий диск в Windows 10, 8, 7.
Или посмотрев отдельное видео.
Перейти к просмотру
Как снять защиту от записи с USB флешки, карты памяти SD, Micro SD или диска 👨💻🛠️🖥️
Не удалось найти этот элемент
Если во время удаления файла или папки вы получаете сообщение: «Не удалось найти этот элемент. Проверьте расположение этого элемента и повторите попытку», то причин его возникновения может быть несколько:
-
Сбой в системе (глюк с правами на удаляемый файл или папку; проблема с именем папки или файла: оно может быть как слишком длинное, так и содержать в себе некоторые символы, с которыми система конфликтует при удалении, и т.д.)
-
Компьютер заражен вирусом.
В такой ситуации, для удаления файла или папки, которые выдают ошибку, попробуйте использовать такие утилиты как:
-
Total Commander;
-
Far
Если использование указанных выше программ не принесло желаемого результата, то загрузите систему в безопасном режиме и попробуйте удалить нужный файл или папку из-под него. Если причиной блокировки будет вирус, то в большинстве случаев вы сможете удалить файлы без каких-либо дополнительных действий.

Отсутствие прав на изменение файлов
Если Windows выдает сообщение об отсутствии прав на изменение файлов, то чтобы удалить или изменить данный файл, используемая учётная запись должна обладать правами администратора. Загрузитесь под учетной записью администратора компьютера. Иначе никак…


Файл или папка не может быть удалена так, как открыта в другой программе
Если Windows выдает сообщение о том, что файл или папка не может быть удалена так, как открыта в другой программе, то запомните название программы и выполните следующие действия:

-
Нажмите сочетание клавиш «Windows + r».
-
В окне выполнить введите resmon.exe и нажмите Enter.
-
На вкладке Обзор найдите программу, мешающую удалению. Выделите её правой кнопкой мыши и выберите «Завершить процесс». Повторите это действие если на вкладке Обзор несколько раз будет повторяться имя программы.
-
После этого, попробуйте снова удалить файлы.
Если у вас не получилось удалить файлы или папки используя описанные способы, то опишите вашу ситуацию и задавайте вопросы в комментариях.
Часто в ОС Windows в разных директориях жесткого диска появляются странные папки, которые невозможно просто так удалить, потому что на них стоит блокировка. Порой нужно удалить защищенную папку в Windows 7: для этого требуется получить права Администратора и следовать определенному механизму действий.
Что можно удалять, а что не стоит?
Перед тем как приступить к уничтожению той или иной директории, следует удостовериться в том, что данный фолдер не содержит критические файлы, обеспечивающие работоспособность системы.
Ни в коем случае нельзя уничтожать данные в следующих директориях локального диска C:
- Windows – в ней хранится ключевая информация, обеспечивающая работу ОС в целом;
- Boot – тут располагаются загрузочные файлы, без которых запуск Виндовс будет невозможен;
- ProgramData – директория содержит элементы, влияющие на работоспособность установленных программ;
- ProgramFiles – здесь находятся компоненты приложений, бездумное повреждение которых может привести к непредсказуемым последствиям;
- Users – тут консолидируется информация о пользователях ПК.
Очевидно, что неопытному юзеру лучше не трогать содержимое указанных директорий. Да и большинство элементов в них попросту скрыты системой по умолчанию.
Исходя из метода исключения несложно догадаться, что остальные фолдеры можно уничтожать без вреда для операционной системы.
Для отображения hidden folders на диске C потребуется зажать сочетание клавиш Win+E и:
- В меню «Этот компьютер» щелкнуть по кнопке «Alt» — в отобразившемся меню «Сервис» потребуется активировать опцию «Параметры папок…».
- В «Settings» зайти на вкладку «Вид», спуститься вниз списка из раздела «Дополнительные параметры».
- Найти пункт «Скрывать защищенные системные файлы…» и убрать с него отметку, а в графе «Скрытые файлы…» щелкнуть по второй позиции «Показывать…».
- Клацнуть по интерактивной клавише «Применить» и избрать «Ок».
- Скрытые данные отобразятся.
Инструкция по деинсталляции с компьютера
Чтобы удалить защищенные папки в Windows 10, потребуется:
- Щелкнуть правой кнопкой мыши по блокированной folder и перейти в «Свойства» объекта.
- В открывшемся диалоговом окне зайти на вкладку «Безопасность», найти раздел «Группы или пользователи» и отметить в нем текущего юзера.
- Далее потребуется в нижней части экрана тапнуть по кнопке «Дополнительно» (откроется меню «Дополнительные параметры безопасности для…»).
- Важно изменить свойство раздела «Владелец» — для этого нужно нажать на «Изменить».
- Выделить user_name текущего пользователя в разделе открывшегося диалогового окна под названием «Изменить владельца на:», после чего отметить галочкой нижний пункт «Заменить…», обязательно щелкнуть по «Применить».
- На экране отобразится сообщение Windows о том, что «Вы стали владельцем объекта…» — кликнуть по «ОК».
- Зайти во вкладку «Разрешения» и щелкнуть по клавише «Изменить разрешения…», расположенной под окном «Элементы разрешений:».
- Отметить кликом мышки действующую учетку в списке «Элементов», затем щелкнуть по «Изменить…».
- В графе «Применять:» установить настройки в позиции «Только для этой папки».
- В окне «Разрешения» отметить галочками все элементы в колонке «Разрешить», дальше нужно будет щелкнуть по кнопке «ОК».
- Повторно перейти во вкладку «Разрешения» и отметить два нижних пункта меню (а именно: «Добавить разрешения, наследуемые от родительских объектов», «Заменить все… дочернего объекта…»), далее щелкнуть по «Применить».
- На дисплее отобразится диалоговое окно с надписью «Явно заданные разрешения для всех потомков объекта будут заменены на…» — согласиться, нажав на «Да».
- Фолдер из режима «secure» перейдет в обычный: теперь можно проводить с ним любые манипуляции.
- Чтобы стереть разблокированный folder, достаточно выделить его и нажать на сочетание Shift+Delete для уничтожения элемента без помещения в «Корзину».
Чтобы удалить папку, защищенную администратором в Windows 7, следует получить права Admin через специальные настройки:
- Попасть в меню «Пуск» и вбить в поисковик ключевую фразу «Учетные записи».
- Зайти в «Учетные записи пользователей».
- В разделе открывшегося окна встроенной утилиты «Внесение изменений» щелкнуть по второй опции снизу «Управление…».
- На дисплее отобразится перечень учеток, среди которых нужно отыскать действующую, и в графе «Выбора типа учетной записи» установить отметку напротив «Администратор», после этого кликнуть по клавише «Изменение типа учетки».
- После получения расширенных прав доступа необходимо будет попасть в директорию с защищенным folder, выделить его правой клавишей мыши и нажать на комбинацию клавиш Shift+Delete для уничтожения ненужных данных.
Данный процесс можно выполнить и при помощи командной строки:
- Кликнуть по значку лупы в левом нижнем углу экрана в Windows 10, либо войти в меню «Пуск» и начать вбивать в поисковой строке код «cmd» без кавычек.
- Кликнуть по отобразившемуся файлу формата «.exe» правой клавишей мыши и нажать на опцию «Запуск от имени админа».
- В «MS DOS» вбить команду «net_user_administrator_/active:yes» без кавычек, где вместо нижнего подчеркивания «_» ставится пробел. Кликнуть по «Enter».
- Осуществить ребут.
- Произвести необходимые манипуляции с folder.
Деинсталляция с телефона
Защищенная папка – относительно новая разработка от Samsung: чтобы разобраться, как ее удалить, необходимо понять, как и кем она создается и каким образом впоследствии функционирует на девайсе.
Подобные директории позволяют сохранять содержащиеся в них данные и приложения, например, фотографии, видео и текстовые файлы от посторонних лиц. По сути, это годный инструмент для защиты конфиденциальности персональных данных юзера: защитные механизмы работают, даже если смартфон не находится в режиме блокировки.
По своей сути безопасная директория является защищенным местом в памяти девайса. Данные из подобных folders нереально передавать третьим лицам при помощи таких популярных инструментов, как и Wi-Fi Direct или посредством USB-кабеля.
При любой попытке несанкционированного доступа подобные фолдеры входят в режим автоматической блокировки и перестают быть доступными. Поэтому перед тем как создавать фолдеры этого вида, желательно зарезервировать хранящиеся в них данные в другом месте, например, скопировать их на флешку.
Для создания подобного типа фолдера на Самсунге потребуется:
- Зайти в меню «Settings», кликнув по значку в виде шестеренки.
- Найти раздел «Экран блокировки и защита», после чего найти подпункт с названием «Защищенная папка».
- Осуществить вход в свой аккаунт стандартным способом.
- Установить блокиратор – действовать согласно инструкции на дисплее.
Обратите внимание! В случае, если пароль будет утрачен, его легко можно восстановить в аккаунте Samsung. Достаточно войти в свою учетную запись, тапнуть по клавише для сброса кода разблокировки и подтвердить свое действие с помощью ввода действующего пароля от учетки.
Можно также настроить автоматический блокиратор. Для этого:
- Перейти в список приложений и выбрать одноименный пункт.
- Кликнуть по значку в виде трех точек для перехода в «Settings», после чего отыскать опцию «Автоблокировка…».
- Самостоятельно настроить вариант блока – достаточно кликнуть по значку «Close».
Чтобы переместить информацию, например, список контактов, фото, видео или аудио в folder данного типа, нужно следовать инструкции:
- В экране программ выбрать нужный пункт. Для фотографий – «Галерея», для музыкальных файлов – «Музыка».
- Выбрать перемещаемый элемент и щелкнуть по значку в виде трех точек, расположенных друг над другом, затем выбрать опцию «Переместить в «ЗП»».
Обратите внимание! Чтобы произвести обратное действие и вернуть файл на свое прежнее место, потребуется тапнуть по нему, перейти по трем точкам и выбрать опцию «Переместить из…».
В secure folder можно также помещать приложения:
- Зайти в директорию и нажать на опцию «Добавить приложение»: на экране смартфона отобразится список установленных программ – необходимо выделить один или несколько элементов из данного списка и нажать на «Готово». Можно добавлять софт из PlayMarket и Galaxy Apps нажатием соответствующих пунктов меню.
Чтобы удалить софт из защищенной папки на Самсунг, потребуется:
- дотронуться пальцем до функции «Редактировать приложения»;
- вручную выделить удаляемые элементы списка, далее потребуется кликнуть по опции «Delete».
В эти фолдеры можно запросто добавлять как аккаунты Samsung и Google, так и другие учетки для последующей синхронизации. Для этого:
- в том же фолдере перейти в меню «Settings», войти в раздел «Учетные записи», после этого надо кликнуть по опции «Добавить»;
- активировать нужную учетку и следовать инструкциям на дисплее смартфона.
Удалить защищенную папку на Андроиде можно, скрыв ее из списка доступных приложений. Для этого потребуется совершить следующие манипуляции:
- Оказаться в меню «Secure folder».
- Тапнуть по трем точкам и войти в «Settings», коснуться «Отображение…», чтобы спрятать директорию.
- Для того чтобы отобразить ее вновь, достаточно перейти в Настройки, зайти в раздел «Экран блокировки и защита», после этого перейти в фолдер с одноименным названием.
- Дотронуться до тумблера «Отображение…» и установить его в действующей позиции.
Важно! Перед тем как навсегда удалить защищенную папку с телефона, рекомендуется создать ее резервную копию, чтобы впоследствии можно было восстановить стертую информацию из «точки». Для этого перейти в «Настройки» фолдера и активировать пункт меню «Резервное копирование…». Отметить функцию «Добавить учетку» — выбрать действующий аккаунт Samsung, после чего перейти в «Back up Secure Folder data» и тапнуть по опции «Архивировать сейчас». Созданный резервный файл сохранится в облачном хранилище Cloud от Самсунг.
Восстановить информацию можно через все то же меню «Secure folder»:
- кликнуть по трем точкам, войти в «Настройки» и перейти во вкладку «Резервное копирование»;
- тапнуть по опции «Восстановить…»;
- повторно кликнуть по клавише «Восстановить».
Для удаления защищенной папки с Samsung понадобится:
- зайти в меню, в котором отображается перечень установленных на смартфон программ;
- открыть «Settings», войти в «Экран блокировки и защита» и выбрать элемент списка «Secure folder» и, соответственно, опцию «Удалить».
- тапнуть по «Delete», предварительно скопировать инфу нажатием на функцию «Переместить медиафайлы…», указав нужную директорию для сохранения данных.
При работе на операционной системе Windows 10 пользователи могут столкнуться с проблемой, при которой не удается удалить папку. Существует немало причин подобной неполадки, от которых зависит подход к решению. Чаще всего ошибка устраняется пользователями самостоятельно без обращения к специалистам.
Содержание
- Причины появления ошибки на компьютере
- Способы удаления папок и файлов
- Диск защищен от записи
- Не удалось найти этот элемент
- Отсутствие прав на изменение файлов
- Файл или папка не может быть удалена, так как открыта в другой программе
- Применение специальных утилит в Windows 10
- Total Commander
- TakeOwnershipEx
- Командная строка
- Заключение
Причины появления ошибки на компьютере
Если не удаляется папка на компьютере Windows 10, стоит обратить внимание на такие факторы:
- Файлы используются каким-либо приложением. Система оповестит об этом при попытке устранения.
- У пользователя нет необходимых полномочий.
- Папка используется другим компьютером, подключенным по локальной сети.
- Нарушение при записи файлов. Операционная система при появлении объектов с нарушенной целостностью закрывает доступ. Выходом станет использование специальных утилит.
- Файлы или папка размещены в карантине антивирусного программного обеспечения (ПО). Можно попробовать файл оттуда удалить самостоятельно или на время отключить антивирус.
Способы удаления папок и файлов
Методы устранения проблемы зависят о того, чем конкретно вызваны затруднения при удалении папок. Специалисты советуют осуществить перезагрузку компьютера.
Внимание! Если перезагрузка не помогла, необходимо использовать более серьезные методики, которые часто оказываются эффективными.
Диск защищен от записи
На некоторые диски в ОС может устанавливаться защита от записи, которая не только не позволяет добавлять новые файлы, но и препятствует удалению. Это связано с тем, что в свойствах конкретного накопителя установлен параметр «Только для чтения». Чтобы убрать какой-либо объект, потребуется этот параметр удалить.
Порядок действий:
- Выбрать интересующий раздел и клацнуть правой кнопкой мышки (ПКМ).
- В появившемся меню отыскать пункт «Свойства».
- Зайти во вкладку «Общие».
- В разделе «Атрибуты» снять галочку возле пункта «Только для чтения».
- Сохранить изменения, окно закрыть.
После подтверждения действий и сохранения изменений пользователь сможет удалить ненужную папку.
Не удалось найти этот элемент
Иногда система выдает при удалении сообщение, что не удается найти указанный элемент. Подобное явление вызывается программными сбоями, вирусным заражением из внешних источников.
Желательно оперативно установить антивирус и запустить полную проверку всех дисков. После выявления вредоносных программ проблема должна исчезнуть.
Отсутствие прав на изменение файлов
Если операционная система говорит, что пользователь не имеет прав для удаления нужной директории, значит, отсутствуют полномочия администратора компьютера. Необходимо зайти в систему под именем админа и осуществить все необходимые действия.
Обратите внимание! Для обычных пользователей или гостей ОС права на создание, редактуру и удаление объектов урезаны.
Файл или папка не может быть удалена, так как открыта в другой программе
Если пытаться удалить объект, система выдаст сообщение, что раздел открыт в другом приложении или используется каким-то процессом. Обычно название указывается точно. Следует запомнить информацию и приступить к манипуляциям:
- Нажать Win + R.
- В окно ввести запрос resmon.exe.
- Перейти во вкладку «Обзор», найти нужную программу, которая препятствует удалению. Правой кнопкой мыши (ПКМ) сделать выделение, выбрать пункт «Завершить процесс».
- Процедуру удаления повторить.
Не всегда получается удалить папку стандартными средствами через Проводник. Иногда изменение доступа не помогает, или нет времени на предварительную настройку системы. Целесообразно воспользоваться одной из дополнительных утилит, наиболее популярные из которых описаны ниже.
Total Commander
Total Commander представляет собой файловый многофункциональный менеджер Windows. Позволяет управлять доступом и удалять те разделы, которые остаются недоступными в обычном режиме.
Необходимо инсталлировать дистрибутив программы в соответствии со всеми рекомендациями мастера установки.
Нужно провести запуск программы через ярлык на рабочем столе. Система предложит использовать пробный период для знакомства с функционалом приложения.
Удаляемый объект находится в окне Commander. Выделить мышкой, нажать клавишу F8. Появится диалоговое окно, в котором требуется подтвердить удаление. Можно воспользоваться привычным способом — выбрать «Удалить в контекстном меню» ПКМ.
TakeOwnershipEx
На операционной системе Windows 10 присутствует предустановленная утилита под названием TrustedInstaller. Программа не устанавливает права доступа к системным и некоторым другим файлам. TrustedInstaller отвечает за то, чтобы пользователь по ошибке не смог удалить системные файлы Windows 10.
Если требуется убрать какую-либо папку, TakeOwnershipEx поможет получить полный доступ к нужным директориям. Пользователю достаточно запустить приложение и указать путь. Нажимается кнопка Получить права доступа. Теперь защищенные системой объекты могут быть удалены.
Важно! Чтобы вернуть защиту, надо нажать на кнопку Восстановить права доступа.
Командная строка
Удалить неудаляемый файл в Windows 10 следует, используя командную строку. В данном случае нужно:
- На клавиатуре одновременно нажать на кнопки Win + R.
- Вводится запрос cmd, открывающий командную строку.
- Вводится команда RMDIR [/S] [/Q] [путь] в редактор. Путь для удобства лучше скопировать из Проводника.
- Нажатие на клавишу Enter удалит раздел.
Заключение
Неисправность при отказе в удалении кроется чаще в программной среде. Если стандартными средствами избавиться от папки не удается, рекомендуется воспользоваться сторонними утилитами для принудительного удаления.
( 6 оценок, среднее 2.33 из 5 )
Если при попытке переименовать, переместить или удалить папку появляется сообщение о том, что она защищена, то необходимо изменить права доступа к этому каталогу. Мы нашли два способа, как сделать это быстро.
Удаление наследования прав
Причина появления ошибки кроется в особенностях файловой системы NTFS. Объекты в ней наследуют разрешения от родительского каталога даже при переносе на другой компьютер. Обычно с этим не возникает никаких проблем. Но если родительский каталог был создан администраторским аккаунтом без разрешения на доступ другим пользователям, то папка окажется защищённой от изменения.
Самый простой способ устранить ошибку — удалить унаследованные права, чтобы папка ничего не помнила о родительском каталоге:
- Кликаем правой кнопкой мыши по каталогу, который защищён от записи.
- Переходим в свойства папки.
Откроем свойства каталога, чтобы поработать с его правами
- Переходим на вкладку «Безопасность» и нажимаем на кнопку «Дополнительно».
Нужные нам настройки являются дополнительными
- Нажимаем на кнопку «Отключение наследования». В появившемся окне выбираем опцию «Удалить все унаследованные разрешения из этого объекта».
Удаляем унаследованные разрешения папки
После удаления унаследованных разрешений закрываем свойства и пытаемся переименовать или переместить папку. Ошибки записи быть не должно.
Изменение прав доступа
Удаления унаследованных прав не всегда хватает, чтобы снять защиту от записи. В некоторых случаях требуется ещё и выдача дополнительных прав пользователям. Сделать это можно также через настройки безопасности.
- Открываем свойства папки и переходим в раздел «Безопасность».
- Нажимаем на кнопку «Изменить».
Изменим разрешения для групп и пользователей
- Выделяем в списке учётную запись, которая используется в данный момент.
- В блоке «Разрешения» убираем все галочки из колонки «Запретить».
Убираем запреты на доступ, изменение и чтение
- Для сохранения конфигурации нажимаем «Применить» и «ОК».
В результате отключения запретов указанный пользователь получит полный доступ к папке. Аналогичным образом вы можете выдать разрешения всем пользователям на компьютере или оставить их только у администратора.
Дополнительные рекомендации
Если настройки доступа не помогают избавиться от защиты от записи, попробуйте следующие способы:
- Убедитесь, что папка не используется никаким приложением. Например, в ней нет файлов, которые открыты в какой-нибудь программе. Завершите работу всех приложений и перезагрузите компьютер, после чего попробуйте изменить папку.
- Запустите Windows в безопасном режиме и попробуйте изменить папку. Возможно, она блокируется системными приложениями.
- Используйте бесплатную утилиту Unlocker для снятия блокировки с папки.
После применения этих способов папка должна стать доступной для редактирования или удаления.
Post Views: 4 682