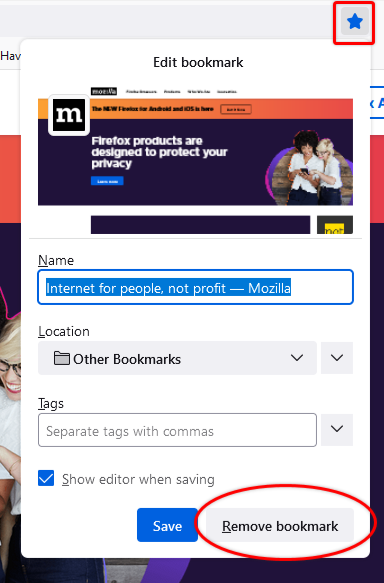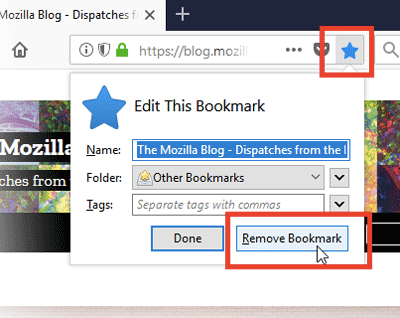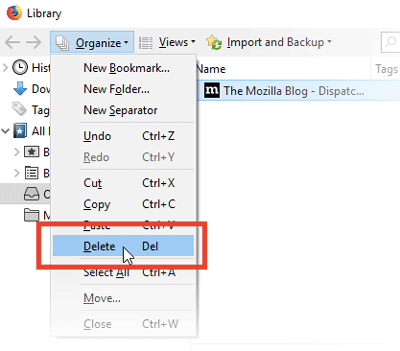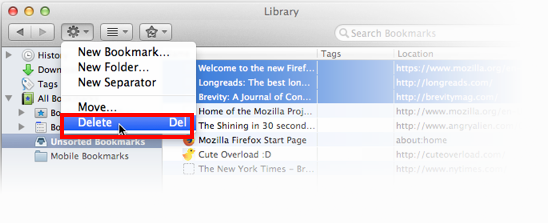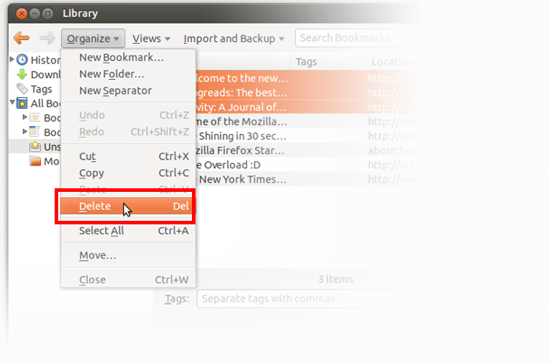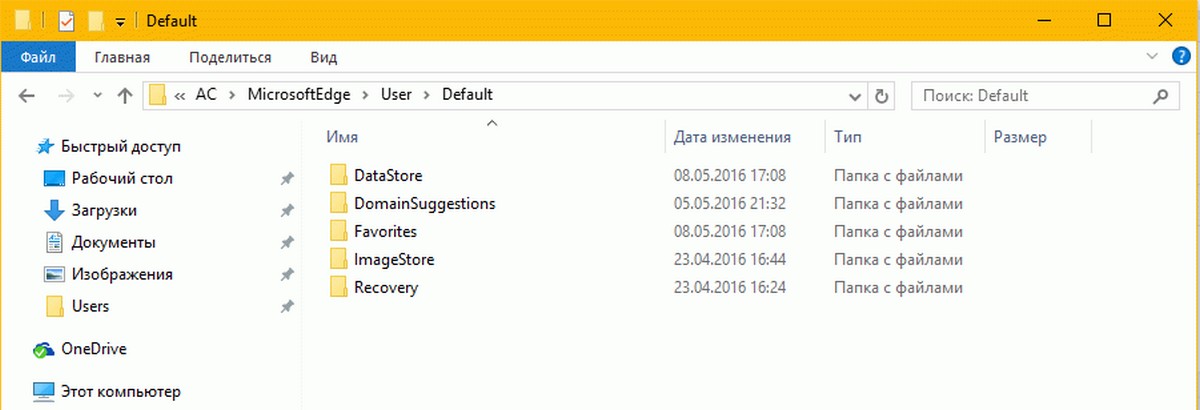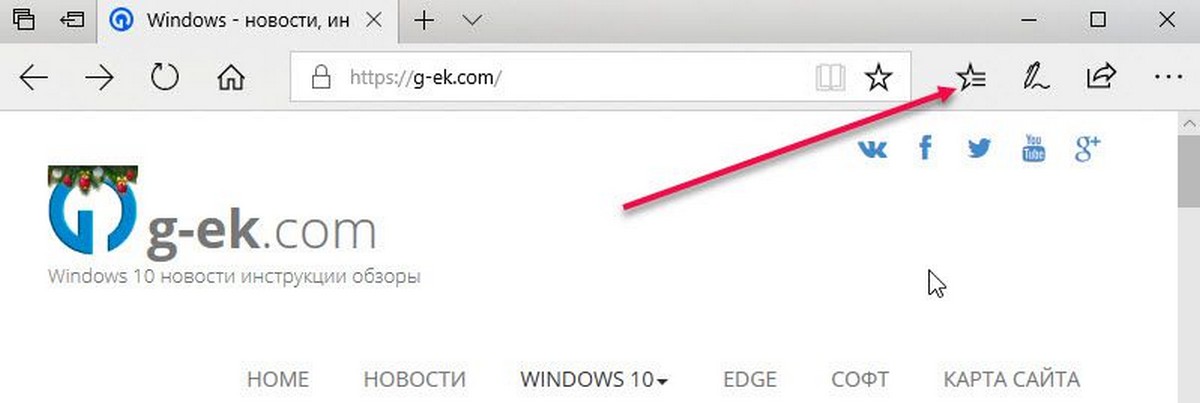Download Article
Easy ways to clean up bookmarks and favorites in Chrome, Safari, Edge, and more
Download Article
Bookmarks are a great way to tag pages you want to revisit. However, they’re so easy to create that they proliferate faster than the proverbial bunny rabbit, and every now and then it’s time to clean house. Deleting bookmarks can be done with just a few clicks or taps, regardless of what browser you’re using.
-
1
Right-click on any bookmark and select «Delete.» At any time in Chrome, you can right-click a bookmark and select «Delete» to permanently delete it. You can do this for bookmarks in your bookmarks bar, the bookmarks manager, or the list in the «Bookmarks» section of the Chrome menu. You won’t be asked to confirm that you want to remove the bookmark.
-
2
Open the bookmark manager. You can use the bookmark manager tool in Chrome to view all of your bookmarks at once.[1]
There are a couple of ways to open this in a new tab:- Click the Chrome Menu button and select «Bookmarks» → «Bookmark manager.» This will open a new tab.
- Press ⌘ Command/Ctrl+⇧ Shift+O to open the bookmark manager in a new tab.
- Type chrome://bookmarks into the address bar to load the bookmark manager in the current tab.
Advertisement
-
3
Browse your bookmarks. All of your bookmarks will be displayed in the bookmark manager. You can expand folders to see the bookmarks inside.
- If you’re signed into Chrome with your Google account, all of your synced devices will share the same bookmarks.
- Deleting a folder will delete all of the bookmarks inside as well.
-
4
Display the bookmarks bar. This bar appears underneath your address bar, and will display your bookmarks. You can quickly delete bookmarks from this bar.
- Click the Chrome Menu button and select «Bookmarks» → «Show bookmarks bar.»
- Press ⌘ Command/Ctrl+⇧ Shift+B
Advertisement
-
1
Right-click on any bookmark («favorite») and select «Delete.» Internet Explorer refers to bookmarks as «favorites,» and they can be deleted from anywhere by right-clicking on them and selecting «Delete.» You can delete them from the Favorites sidebar or from the Favorites menu bar.
-
2
Open the Favorites sidebar to view your bookmarks. This sidebar will display all of your saved bookmarks. There are a few ways to open it:
- Click the Star (☆) button and then click the «Favorites» tab.
- Press Alt+C and click the «Favorites» tab.
-
3
Open the Favorites manager to view your bookmarks. You can also view your bookmarks using the Favorites manager. This will allow you to easily expand and collapse your various bookmark folders:
- Click the «Favorites» menu and select «Organize favorites.» If you don’t see the «Favorites» menu, press Alt.
- Click folders once to expand or collapse them.
- Deleting a folder will delete all of the bookmarks inside.
-
4
Find your bookmarks in Windows Explorer. Internet Explorer stores your favorites as files that you can find in Windows Explorer. This can make deleting large numbers of bookmarks much easier.
- Open a Windows Explorer windows (⊞ Win+E) and navigate to C:\Users\username\Favorites. All of your Internet Explorer bookmarks will be displayed as files and folders.
- You can drag bookmark files to the Recycle Bin or right-click on them and select «Delete.»
Advertisement
-
1
Tap or click the Hub button. This looks like three lines symbolizing a paragraph.
-
2
Tap or click the Favorites tab. The tab has a Star (☆) as the label. Edge refers to bookmarks as «favorites.»
-
3
Right-click or long-press a bookmark and select «Delete.» This will immediately delete the bookmark. If you delete a folder, all of the bookmarks inside will be deleted as well.
- You cannot delete the «Favorites Bar» folder.
Advertisement
-
1
Open the Bookmarks sidebar. The easiest way to quickly see all of your Firefox bookmarks is through the Bookmarks sidebar.[2]
Click the clipboard button next to the Bookmark button and select «View Bookmarks Sidebar.» -
2
Expand the categories to see your bookmarks. Bookmarks that you’ve added will be sorted into different categories. Expand these to see the bookmarks that you have, or search for specific bookmarks using the search box.
-
3
Right-click on a bookmark and select «Delete» to remove it. The bookmark will be deleted immediately.
- You can right-click bookmarks from any location, including the bookmarks menu, the bookmarks bar, or any other place you may find your bookmarks.
-
4
Open the Library to manage your bookmarks. If you need to delete a lot of bookmarks, the Library will make it easy to find and remove them.
- Click the clipboard button and select «Show All Bookmarks,» or press ⌘ Command/Ctrl+⇧ Shift+B.
- Select multiple bookmarks at once by holding Ctrl/⌘ Command and clicking each one.
Advertisement
-
1
Click the «Bookmarks» menu and select «Edit Bookmarks.» This will open the Bookmarks manager.[3]
- You can also press ⌘ Command+⌥ Option+B.
-
2
Control-click any bookmark you want to remove and select «Delete.» This will immediately remove the bookmark.
-
3
Control-click bookmarks in your Favorites bar to delete them as well. You can quickly delete bookmarks in Safari’s Favorites bar by right-clicking on them and selecting «Delete.»[4]
Advertisement
-
1
Tap the Chrome Menu button (⋮) and select «Bookmarks.» This will open the list of bookmarks that you have saved. If you don’t see the ⋮ button, scroll up a little bit.
- If you are signed in with your Google account, all of your synced bookmarks will be displayed.
- The process for this is the same for Android and iOS.
-
2
Tap the Menu button (⋮) next to a bookmark you want to delete. This will open a small menu.
-
3
Tap «Delete» to remove the bookmark. It will be deleted immediately.
- If you accidentally deleted the bookmark, you can tap Undo to restore it. This option is only available for a few seconds.
- If you delete a folder, all of the bookmarks inside will be deleted as well.
-
4
Press and hold a bookmark to select multiple bookmarks. When you press and hold a bookmark, you’ll enter selection mode. You can then tap additional bookmarks to add them to the selection.
-
5
Delete your selected bookmarks by tapping the trash can. This will delete all of the bookmarks that you have selected.
Advertisement
-
1
Tap the Bookmarks button. You’ll find this at the bottom of the screen on an iPhone, or at the top on an iPad.
-
2
Tap the Bookmarks tab. This will display all of the bookmarks you have saved.
-
3
Tap the «Edit» button. This will allow you to remove items from the list.
- If the bookmark you want to delete is in a folder, open the folder first and then tap «Edit.»
-
4
Tap the «-» next to the bookmark or folder you want to remove. Tap «Delete» to confirm.
- You cannot delete the Favorites or History folders, but you can delete items inside of them.
Advertisement
-
1
Tap the Bookmarks button at the bottom of the screen. The button has an icon of a bookmark. This will open your browser’s bookmark manager.
-
2
Tap and hold the bookmark you want to delete. This will open a new menu.
-
3
Tap «Delete bookmark» to remove the bookmark. After confirming it will be deleted, and you won’t be able to restore it.
- Deleting a folder will delete all of the bookmarks in that folder, but you’ll be asked to confirm the deletion for each one.
Advertisement
Add New Question
-
Question
How do you organize bookmarks so they’re easier to find?
Luigi Oppido is the Owner and Operator of Pleasure Point Computers in Santa Cruz, California. Luigi has over 25 years of experience in general computer repair, data recovery, virus removal, and upgrades. He is also the host of the Computer Man Show! broadcasted on KSQD covering central California for over two years.
Computer & Tech Specialist
Expert Answer
In your bookmarks manager, you can go through and create folders, change the title, delete bookmarks, and anything else you need to do to organize them.
-
Question
How can I delete my Facebook account permanently?
On Facebook, click on «Settings» then «Account» then «Settings» then «Security» then «Security Settings» then «Account» and finally «Deactivate».
-
Question
How do I select bookmarks from an iPad?
Zuubytron
Community Answer
Open Safari and tap the bookmark icon at the bottom. This will show your bookmarks and any folders that you may have created. Click Edit, tap the red minus icon, (or you can directly left swipe the bookmark you want to delete), and then tap Delete.
Ask a Question
200 characters left
Include your email address to get a message when this question is answered.
Submit
Advertisement
Video
References
- ↑ Luigi Oppido. Computer & Tech Specialist. Expert Interview. 24 February 2021.
- ↑ Luigi Oppido. Computer & Tech Specialist. Expert Interview. 24 February 2021.
- ↑ Luigi Oppido. Computer & Tech Specialist. Expert Interview. 24 February 2021.
- ↑ https://kb.wisc.edu/helpdesk/page.php?id=6501
About This Article
Article SummaryX
1. Open Chrome.
2. Click the three-dot menu.
3. Go to Bookmarks> Bookmark manager.
4. Right-click a bookmark.
5. Click Delete.
Did this summary help you?
Thanks to all authors for creating a page that has been read 679,573 times.
Is this article up to date?
Загрузить PDF
Загрузить PDF
С помощью закладок можно сохранить адреса страниц, которые открываются много раз. Но добавить страницу в закладки так легко, что со временем их становится чрезмерно много, поэтому лишние закладки необходимо регулярно удалять. Избавиться от закладки довольно просто – нужно выполнить всего несколько действий независимо от того, какой браузер вы используете.
-
1
Щелкните правой кнопкой мыши по любой закладке и в меню выберите «Удалить». Так можно безвозвратно удалить закладку в любой момент времени. Это действие применимо к закладкам на панели закладок, в диспетчере закладок или в списке раздела «Закладки» меню Chrome. Имейте в виду, что при удалении закладки никаких предупреждений или запросов не будет.
-
2
Откройте диспетчер закладок. Воспользуйтесь утилитой «Диспетчер закладок», которая встроена в Chrome, чтобы открыть список всех закладок. Чтобы открыть диспетчер закладок в новой вкладке, выполните одно из следующих действий:
- Откройте меню Chrome и выберите «Закладки» > «Диспетчер закладок». Откроется новая вкладка.
- Нажмите ⌘ Command/Ctrl+⇧ Shift+O, чтобы открыть диспетчер закладок в новой вкладке.
- Введите chrome://bookmarks в адресной строке, чтобы открыть диспетчер закладок в текущей вкладке.
-
3
Просмотрите закладки. Все закладки отобразятся в диспетчере закладок. Можно открывать папки и просматривать хранящиеся в них закладки.
- Если вы вошли в Chrome с помощью учетной записи Google, закладки будут синхронизированы со всеми вашими устройствами.
- Удаление папки приведет к удалению всех закладок, которые находятся в ней.
-
4
Откройте панель закладок. Она появится под адресной строкой и будет содержать закладки. Их можно быстро удалить с этой панели.
- Откройте меню Chrome и в меню выберите «Закладки» > «Показывать панель закладок».
- Нажмите ⌘ Command/Ctrl+⇧ Shift+B
Реклама
-
1
Щелкните правой кнопкой мыши по любой закладке и в меню выберите «Удалить». В Internet Explorer закладки называются «Избранное» и их можно удалить так, как описано выше. Закладки можно удалить из боковой панели «Избранное» или из панели меню «Избранное».
-
2
Откройте боковую панель «Избранное», чтобы просмотреть закладки. На боковой панели отобразятся все закладки. Открыть боковую панель можно несколькими способами:
- Щелкните по значку в виде звезды (☆), а затем перейдите на вкладку «Избранное».
- Нажмите Alt+C и перейдите на вкладку «Избранное».
-
3
Откройте диспетчер закладок, чтобы просмотреть их. Закладки можно просматривать с помощью диспетчера закладок, что позволит открывать и закрывать папки с закладками.
- Нажмите «Избранное» > «Упорядочить избранное». Если меню «Избранное» не отображается на экране, нажмите Alt.
- Щелкните по папке, чтобы открыть или закрыть ее.
- Удаление папки приведет к удалению всех закладок, которые находятся в ней.
-
4
Найдите закладки в Проводнике Windows. Internet Explorer хранит закладки как файлы, которые можно найти в Проводнике. Так вы с легкостью удалите большое количество закладок.
- Откройте Проводник (⊞ Win+E) и перейдите в папку C:\Пользователи\имя пользователя\Избранное. Все закладки Internet Explorer отобразятся в виде файлов и папок.
- Перетащите файлы закладок в Корзину или щелкните по ним правой кнопкой мыши и в меню выберите «Удалить».
Реклама
-
1
Щелкните по кнопке меню Edge. Она выглядит как три горизонтальные черты.
-
2
Щелкните по вкладке «Избранное». На вкладке отобразится звездочка (☆). В Edge закладки называются «Избранное».
-
3
Щелкните правой кнопкой мыши (или нажмите пальцем и удерживайте) по закладке и в меню выберите «Удалить». Это приведет к немедленному удалению закладки. Удаление папки приведет к удалению всех закладок, которые находятся в ней.
- Удалить папку «Избранное» нельзя.
Реклама
-
1
Откройте боковую панель закладок. Это самый простой способ просмотреть все закладки. Щелкните по значку буфера обмена рядом со значком «В закладки» и в меню выберите «Панель закладок».
-
2
Разверните категории, чтобы просмотреть закладки. Добавленные закладки упорядочены по категориям. Разверните каждую категорию, чтобы отобразить закладки, или найдите нужные закладки с помощью строки поиска.
-
3
Щелкните правой кнопкой мыши по закладке и в меню выберите «Удалить». Закладка будет немедленно удалена.
- Щелкнуть правой кнопкой мыши по закладке можно в меню закладок, на панели закладок или в любом другом месте, где находятся закладки.
-
4
Откройте Библиотеку, чтобы управлять закладками. Если нужно избавиться от большого числа закладок, Библиотека упростит их поиск и удаление.
- Щелкните по значку буфера обмена и в меню выберите «Показать все закладки» или нажмите ⌘ Command/Ctrl+⇧ Shift+B.
- Выделите сразу несколько закладок. Для этого зажмите Ctrl/⌘ Command и щелкните по каждой закладке.
Реклама
-
1
Откройте меню «Закладки» и выберите «Редактировать закладки». Откроется диспетчер закладок.
- Также можно нажать ⌘ Command+⌥ Option+B.
-
2
Зажмите Control и щелкните по закладке, которую нужно удалить, и в меню выберите «Удалить». Это приведет к немедленному удалению закладки.
-
3
Чтобы удалить закладку на панели «Избранное», зажмите Control и щелкните по закладке. То есть щелкните по закладке на указанной панели правой кнопкой мыши и в меню выберите «Удалить».[1]
Реклама
-
1
Щелкните по значку меню Chrome» (⋮) и выберите «Закладки». Откроется список закладок. Если вы не видите значок ⋮, прокрутите страницу.
- Если вы вошли в учетную запись Google, отобразятся все синхронизированные закладки.
- Этот процесс можно применить как в системе Android, так и в iOS.
-
2
Щелкните по значку меню (⋮) рядом с закладкой, которую нужно удалить. Откроется меню.
-
3
Нажмите «Удалить», чтобы удалить закладку. Она будет незамедлительно удалена.
- Если вы случайно удалили закладку, нажмите «Отменить», чтобы восстановить ее. Эта опция будет доступна в течение нескольких секунд.
- Удаление папки приведет к удалению всех закладок, которые находятся в ней.
-
4
Нажмите и удерживайте закладку, чтобы выбрать несколько закладок. Если нажать и удерживать закладку, включится режим выбора. Теперь просто щелкните по другим закладкам, чтобы выделить их.
-
5
Удалите выделенные закладки, щелкнув по значку в виде мусорной корзины. Так вы удалите все выделенные закладки.
Реклама
-
1
Нажмите «Закладки». Вы найдете эту опцию в нижней части экрана (на iPhone) или в врехней части экрана (на iPad).
-
2
Перейдите на вкладку «Закладки». Отобразятся все закладки.
-
3
Нажмите «Изменить». Так вы сможете удалить закладки.
- Если закладка, которую нужно удалить, находится в папке, сначала откройте папку, а затем нажмите «Изменить».
-
4
Нажмите «-» рядом с закладкой или папкой, которую нужно удалить. Нажмите «Удалить», чтобы подтвердить свое решение.
- Нельзя удалить папки «Избранное» и «История», но можно избавиться от элементов внутри этих папок.
Реклама
-
1
Нажмите «Закладки» в нижней части экрана. Значок выглядит как закладка. Откроется диспетчер закладок браузера.
-
2
Нажмите и удерживайте закладку, которую нужно удалить. Откроется меню.
-
3
Нажмите «Удалить закладку». Подтвердите, что вы хотите удалить закладку; после этого она будет безвозвратно удалена.
- Удаление папки приведет к удалению всех закладок, которые находятся в ней, но вам придется подтвердить удаление каждой закладки.
Реклама
Об этой статье
Эту страницу просматривали 42 857 раз.
Была ли эта статья полезной?
Как мне удалить закладку?
В этой статье описаны различные способы удаления закладок из вашего браузера Firefox.
- Для получения дополнительной информации об использовании закладок прочтите статью Закладки в Firefox..
Если вы настроили Синхронизацию Firefox для синхронизизации своих закладок, закладки, которые вы удалили из одного устройства, также будут удалены из синхронизированных устройств.
Удаление одной закладки
- Перейдите на страницу в закладках, которую вы хотите удалить.
- Щёлкните по значку звёздочки справа от панели поиска.
- В окне Редактирование закладки щёлкните по Удалить 1 закладку.
- Откройте страницу из закладок, которую хотите удалить.
- Щёлкните по значку звёздочки в адресной строке, чтобы открыть окно Редактирование этой закладки.
- Щёлкните по кнопке Удалить закладку.
Удаление более одной закладки или папки
- Нажмите кнопку
, чтобы открыть панель меню.
Нажмите , а затем внизу нажмите . - В левой панели, щёлкните по папке, которую вы хотите посмотреть. Её содержимое появится в правой панели.
- В правой панели щёлкайте, чтобы выбрать пункт(ы), который вы хотите удалить. Нажмите и удерживайте клавишу CTRL для выбора более одного элемента.Нажмите и удерживайте клавишу command, чтобы выбрать более одного элемента.
- Для удаления выбранных элементов щёлкните по кнопке Управление
и затем выберите .
Эти прекрасные люди помогли написать эту статью:
Станьте волонтёром
Растите и делитесь опытом с другими. Отвечайте на вопросы и улучшайте нашу базу знаний.
Подробнее
В Microsoft Edge нет возможности для массового удаления закладок браузера, но вы можете очистить все закладки, удалив файл spartan.edb в папке расположения Эджа в вашем профиле пользователя. Вот как сделать это.
Удалить все Избранное в Edge
Закройте Microsoft Edge, откройте Проводник и вставьте следующий путь к папке в адресной строке и нажмите клавишу Enter:
%LocalAppData%\Packages\Microsoft.MicrosoftEdge_8wekyb3d8bbwe\AC\MicrosoftEdge\User\Default
В открывшейся окне необходимо удалить или переименовать две папки, а именно «DataStore» и «Favorites».
Папка DataStore содержит spartan.edb файл базы данных, в котором хранятся все ваши закладки. В папке «Favorites» хранятся отдельные файлы .url для панели избранного Edge.
Обновите кэш
Теперь откройте Edge, не удивляйтесь, если закладки все еще отображаться в панели избранного. Они будут по-прежнему отображаться в избранном, поскольку они кэшируемые, за это отвечает раздел реестра:
HKEY_CURRENT_USER\Software\Classes\Local Settings\Software\Microsoft\Windows\CurrentVersion\AppContainer\Storage\microsoft.microsoftedge_8wekyb3d8bbwe\MicrosoftEdge\FavOrder\FavBarCache
Все, что вам нужно сделать, это нажать на кнопку концентратора ( Избранное, список чтения, журнал, загрузки) один раз, а затем закрыть браузер Edge. Снова откройте Edge и вы увидите пустую панель избранного.
Содержание
- Есть ли способ удалить все закладки сразу?
- Как удалить несколько закладок в Windows 10?
- Как навсегда удалить папку панели избранного?
- Где хранятся закладки Windows?
- Как мне удалить свои закладки?
- Как удалить Закладки Google?
- Как удалить несколько элементов из моего списка избранного?
- Как выбрать и удалить закладку?
- Как удалить что-нибудь из панели избранного на моем компьютере?
- Как управлять избранным?
- Где хранятся мои закладки?
- Как перенести закладки на новый компьютер?
- Как разместить закладки на рабочем столе Windows 10?
Нажмите клавиши Ctrl + A, чтобы выбрать все закладки. Нажмите кнопку «Удалить», которая появляется выше.
Можно ли удалить сразу все закладки?
Просто. Зайдите в Диспетчер закладок (CTRL-SHIFT-O), и вы увидите все свои закладки. Удалите их там (по одному или все сразу), затем используйте синхронизацию, чтобы убедиться, что в вашей учетной записи больше нет закладок.
Вы можете щелкнуть правой кнопкой мыши отдельные закладки и выбрать их удаление, но для одновременного удаления нескольких закладок из меню «Закладки» необходимо выбрать их из библиотеки закладок, а затем удалить.
Как навсегда удалить папку панели избранного?
Вы не можете «удалить» панель избранного или папку панели избранного. Вы можете выключить его. Если выключить этим методом, возвращается ли самопроизвольно? Закройте все окна IE, затем откройте Диспетчер задач (Ctrl + Alt + Del) и завершите все процессы iexplore.
Где хранятся закладки Windows 10?
Спасибо за ваш отзыв. В IE закладки обычно называются «Избранное» и по умолчанию сохраняются в виде отдельных файлов URL в C: UsersYourUserNameFavorites.
Как удалить свои закладки?
Метод 8 из 8:
Откроется диспетчер закладок вашего браузера. Нажмите и удерживайте закладку, которую хотите удалить. Это откроет новое меню. Нажмите «Удалить закладку», чтобы удалить закладку.
Как удалить Закладки Google?
Важно: после удаления закладки ее уже нельзя будет вернуть.
- На компьютере откройте Chrome.
- В правом верхнем углу нажмите «Еще закладки». Менеджер закладок.
- Справа от закладки щелкните стрелку вниз. Удалить.
Как удалить несколько элементов из списка избранного?
Нажмите и удерживайте клавишу «Ctrl» на клавиатуре, одновременно щелкая по каждой закладке или папке, которые вы хотите удалить. После того, как вы выбрали несколько избранных, отпустите клавишу «Ctrl» и нажмите клавишу «Del» на клавиатуре.
Как выбрать и удалить закладку?
Вы можете щелкнуть правой кнопкой мыши закладку или папку и выбрать «Удалить», чтобы удалить ее, или щелкните левой кнопкой мыши закладку и нажмите клавишу Delete на клавиатуре. Чтобы выбрать несколько закладок, удерживайте нажатой клавишу Ctrl при щелчке по ним левой кнопкой мыши. Чтобы выбрать диапазон закладок, щелкните одну, удерживайте нажатой клавишу Shift, а затем щелкните другую.
Как удалить что-нибудь из панели избранного на моем компьютере?
Для удаления избранного
- Щелкните правой кнопкой мыши по избранному или папке, которую вы хотите удалить.
- Выберите «Удалить» из раскрывающегося меню.
13 мар. 2021 г.
Как управлять избранным?
Управление избранным
- Нажмите кнопку «Избранное», затем выберите раскрывающееся меню «Добавить в избранное».
- Выберите Упорядочить избранное.
- Откроется диалоговое окно «Упорядочить избранное». Нажмите кнопку «Новая папка» в нижнем левом углу.
- Появится новая папка. …
- Новая папка появится в меню «Избранное».
Где хранятся мои закладки?
Местоположение файла находится в вашем пользовательском каталоге по пути «AppDataLocalGoogleChromeUser DataDefault». Если по какой-то причине вы хотите изменить или удалить файл закладок, вам следует сначала выйти из Google Chrome. Затем вы можете изменить или удалить как «Закладки», так и «Закладки». bak »файлы.
Как перенести закладки на новый компьютер?
Чтобы импортировать закладки из большинства браузеров, таких как Firefox, Internet Explorer и Safari:
- На компьютере откройте Chrome.
- В правом верхнем углу нажмите «Еще».
- Выбрать закладки Импортировать закладки и настройки.
- Выберите программу, содержащую закладки, которые вы хотите импортировать.
- Щелкните Импорт.
- Щелкните Готово.
Как поставить закладки на рабочий стол Windows 10?
После загрузки страницы входа щелкните значок звездочки в правом верхнем углу экрана. Выберите Добавить в избранное. Дайте закладке имя и выберите место, где вы хотите сохранить закладку. Щелкните Добавить.
Похожие сообщения:
- Где хранятся закладки Google Chrome Windows 7?
- Где хранятся закладки в Chrome Windows 7?
- Как организовать закладки Chrome на Android?
- Как удалить несколько избранных в Windows 10?
- Как отсортировать закладки в Firefox Android?
- Быстрый ответ: как удалить закладки на Android?
.