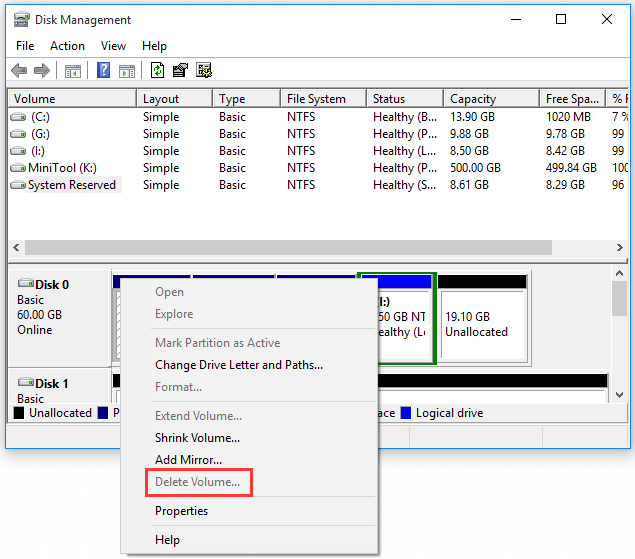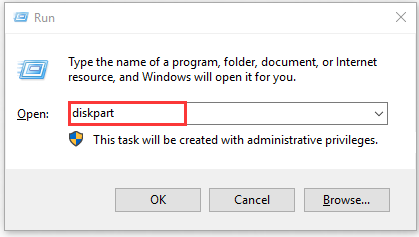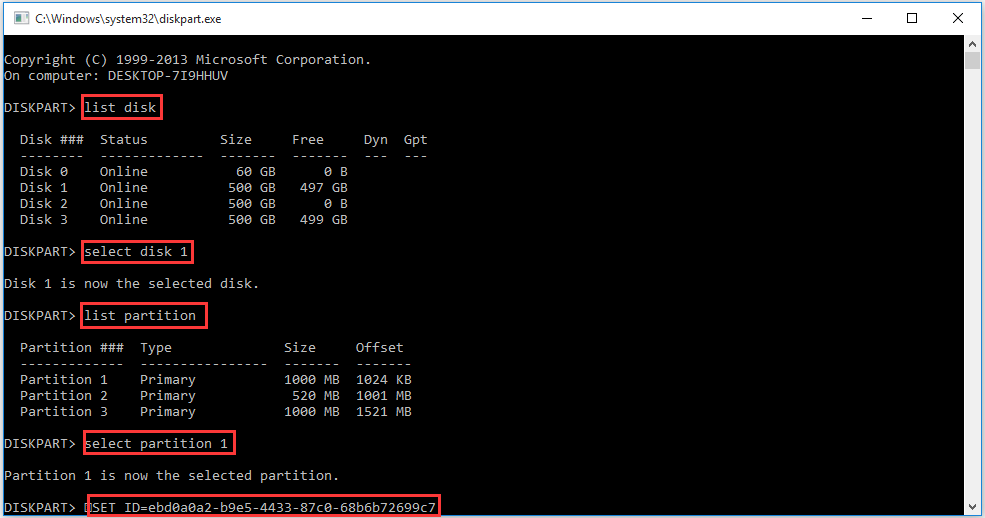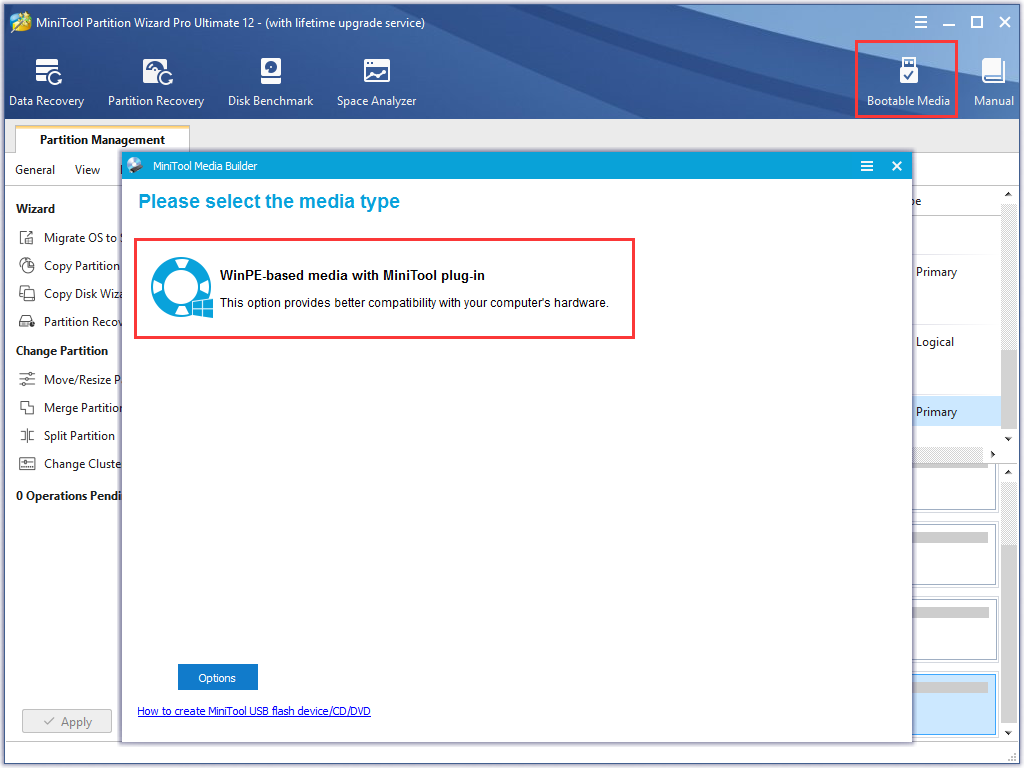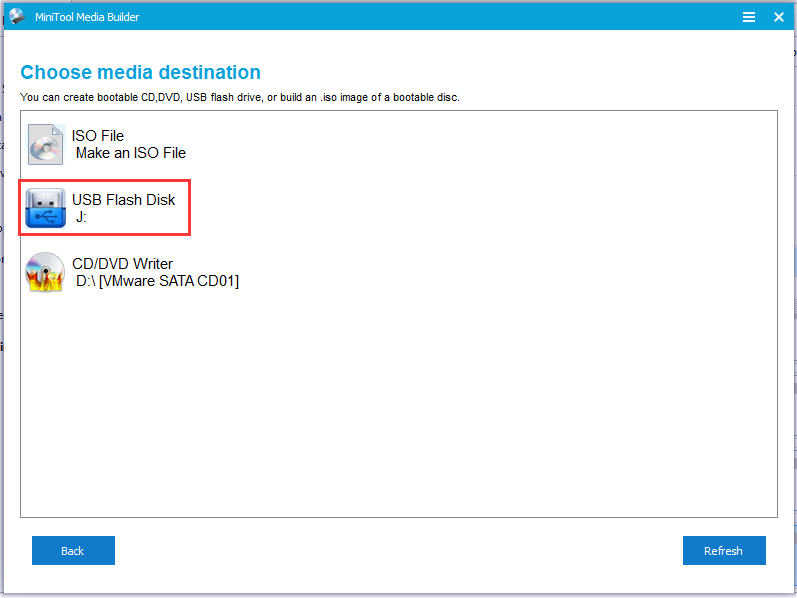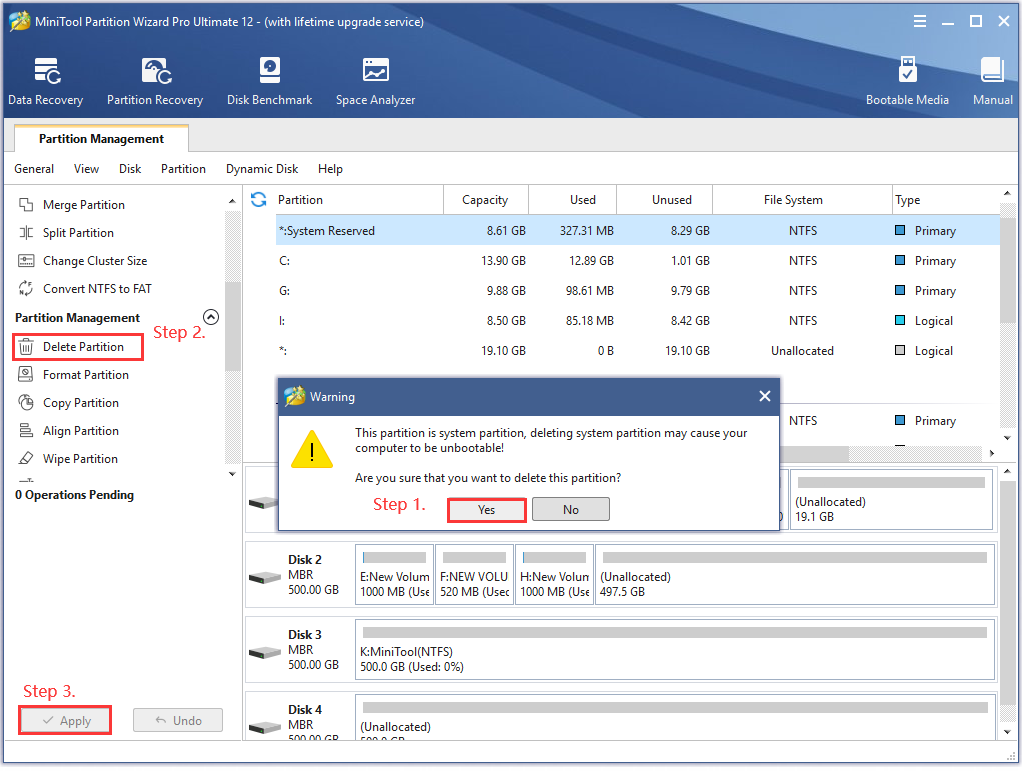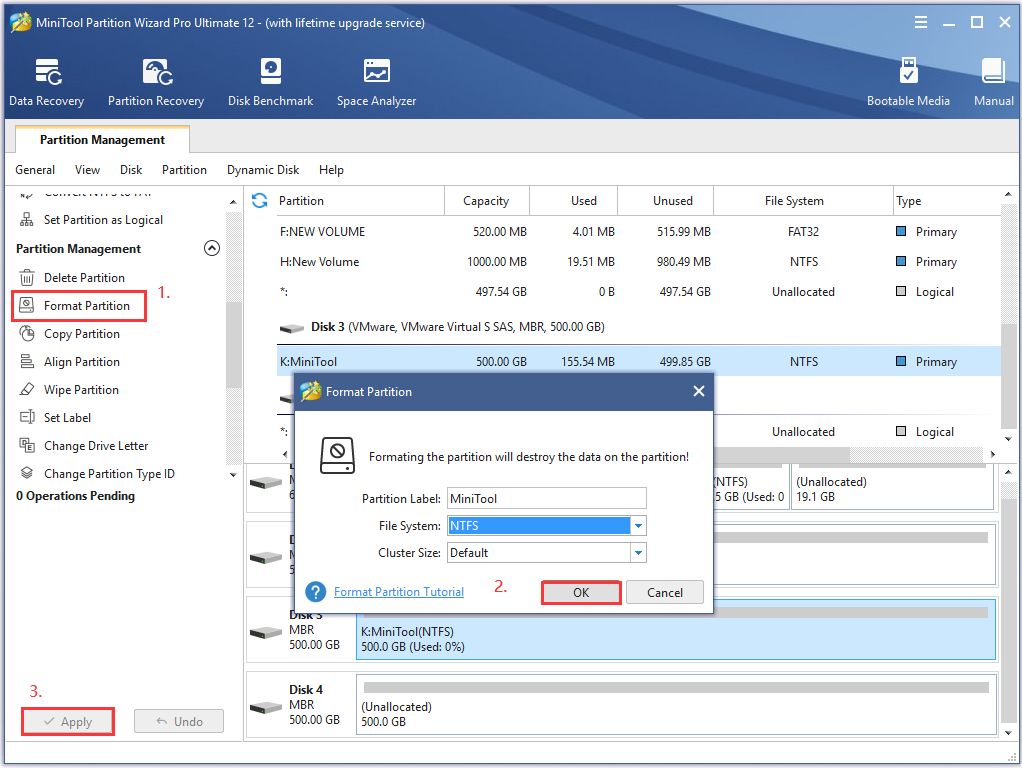Содержание:
Здравствуйте админ! На моём ноутбуке не загружается Windows 10. Статью на вашем сайте о восстановлении загрузчика читал, но она к сожалению мне не помогла, хотя испробовал все приведённые в ней способы. В комментариях к статье один пользователь посоветовал мне создать загрузчик Windows 10 заново, но подробностей не привёл. Скажите, как это можно сделать?
Привет друзья! Если ваша Windows 10 не загружается из-за проблем с файлами, ответственными за загрузку операционной системы, располагающимися на скрытом шифрованном (EFI) системном разделе FAT32 (размер 99 Мб), то можно удалить этот раздел и затем создать заново. В результате файлы загрузчика обновятся и вполне возможно такое решение приведёт к успешной загрузке Windows. Здесь не лишним будет заметить, что за загрузку Windows отвечают файлы конфигурации хранилища загрузки (BCD) в папке Boot и менеджер загрузки системы (файл bootmgr).
Шифрованный (EFI) системный раздел FAT32, размер 99 Мб, можно увидеть в «Управлении дисками» вашего компьютера. Нам также придётся удалить первый раздел со средой восстановления (499 Мб), так как после пересоздания загрузчика она перестанет функционировать (среду восстановления можно будет позже создать заново).
Ещё мы создадим заново не отображаемый в Управлении дисками служебный раздел MSR, обязателен для разметки GPT в системах UEFI (размер 16 Мб).
Итак, перед работой ещё раз уточним, какие именно разделы мы будем удалять и затем создавать заново:
1. Раздел (499 Мб) содержащий среду восстановления Windows 10 (от данного раздела можно избавиться и пользоваться при необходимости средой восстановления, находящейся на загрузочном носителе с Win 10).
2. Раздел (99 Мб), шифрованный (EFI) системный раздел, содержащий все файлы загрузчика Windows 10.
3. Служебный раздел MSR (Microsoft System Reserved) 16 Мб, обязательный для разметки дисков GPT.
Загружаем ноутбук с загрузочной флешки с Windows 10 и в начальном окне установки системы жмём клавиатурное сочетание Shift + F10,
открывается окно командной строки, вводим команды:
diskpart
lis dis (выводит список физических дисков).
sel dis 0 (выбираем жёсткий диск ноутбука 120 Гб).
lis par (показ всех разделов выбранного диска, первые три раздела будем удалять).
sel par 1 (выбираем первый раздел
del par override (удаляем раздел, для удаления раздела ESP и MSR или раздела OEM-изготовителя ноутбука, необходимо указать параметр override)
sel par 2
del par override
sel par 3
del par override
Всё, все три скрытых раздела мы удалили.
Вводим команды:
diskpart
lis dis (выводим список дисков).
sel dis 0 (выбираем жёсткий диск ноутбука).
create par efi size=99 (создаём шифрованный (EFI) системный раздел 99 Мб).
format fs=fat32 (форматируем его в файловую систему FAT32).
creat par msr size=16 (создаём раздел MSR 16 Мб)
lis vol (выводятся все разделы жёсткого диска).
exit (выходим из diskpart)
Создаём загрузчик командой
bcdboot C:\Windows, так как буква диска операционной системы в среде восстановления (C:).
Файлы загрузки успешно созданы.
Перезагружаемся и Windows 10 должна загрузиться.
Рекомендуем другие статьи по данной теме
Заметили ошибку
Выделите и нажмите Ctrl+Enter
Нажмите кнопку Пуск , введите Конфигурация системы и щелкните Конфигурация системы. В окне Конфигурация системы перейдите на вкладку Загрузка. В списке на вкладке Загрузка выберите удаляемую систему и нажмите кнопку Удалить. Нажмите кнопку ОК.
Содержание
- 1 Как удалить системный раздел Windows 10?
- 2 Как убрать выбор операционной системы при загрузке Windows 10?
- 3 Как удалить системный раздел EFI?
- 4 Что такое Зарезервировано системой?
- 5 Как удалить системный раздел?
- 6 Как удалить вторую операционную систему при загрузке?
- 7 Как убрать выбор операционной системы при загрузке?
- 8 Как отформатировать зарезервированный диск?
- 9 Как удалить загрузочный раздел Windows 7?
- 10 Как создать системный раздел EFI?
- 11 Как удалить системный раздел на флешке?
- 12 Для чего нужен шифрованный EFI системный раздел?
Удалить том в управлении дисками
- Откройте управление дисками: один из способов – нажмите на меню “Пуск” правой клавишей мыши и из открывшегося меню выберите “Управление дисками” (или в строке поиска введите команду diskmgmt. …
- Нажмите на том, который нужно удалить, правой клавишей мыши и выберите “Удалить том”.
Как убрать выбор операционной системы при загрузке Windows 10?
Нажмите сочетание кнопок Win + R и введите msconfig. Перейдите во вкладку «Загрузка» и там будут ваши ОС при выборе загрузке системы. Далее выберите не нужные вам ОС и удалите, чтобы они не отображались при загрузке для выбора. К примеру, Windows 7 находится на другом жестком диске.
Как удалить системный раздел EFI?
Удалить шифрованный EFI раздел в Windows 7 можно консольной программой diskpart.
- Запустить cmd от имени администратора
- Ввести в cmd – diskpart. …
- Далее вводим команды в diskpart: list disk – смотрим список дисков select disk # – выбираем нужный диск. …
- Проверяем результат в Управление дисками.
- Все разделы удалены.
5 авг. 2011 г.
Что такое Зарезервировано системой?
Что такое раздел Зарезервировано системой? Данный раздел содержит базу данных конфигурации загрузки, код диспетчера загрузки, среду восстановления Windows и резервирует место для файлов запуска, которые могут потребоваться BitLocker, в случае использования функции шифрования диска BitLocker.
Как удалить системный раздел?
Откройте меню «Пуск», введите в поисковую строку diskmgmt. msc и нажмите ENTER. 2. Щелкните правой кнопкой мыши раздел, который нужно удалить и выберите команду Удалить том.
Как удалить вторую операционную систему при загрузке?
Шаг 2. Удаление операционной системы из меню выбора операционных систем при запуске компьютера
- Нажмите кнопку Пуск , введите Конфигурация системы и щелкните Конфигурация системы.
- В окне Конфигурация системы перейдите на вкладку Загрузка.
- В списке на вкладке Загрузка выберите удаляемую систему и нажмите кнопку Удалить.
4 сент. 2012 г.
Как убрать выбор операционной системы при загрузке?
Удаление операционной системы из меню выбора операционных систем при запуске компьютера Нажмите кнопку Пуск , введите Конфигурация системы и щелкните Конфигурация системы. В окне Конфигурация системы перейдите на вкладку Загрузка. В списке на вкладке Загрузка выберите удаляемую систему и нажмите кнопку Удалить.
Как отформатировать зарезервированный диск?
Для этого следуйте следующими шагами:
- Запустите управление дисками Windows, для этого вы можете нажать клавиши Win + R и ввести команду diskmgmt.msc.
- В утилите управления дисками кликните правой кнопкой мыши по зарезервированному системой разделу и выберите пункт «Изменить букву диска или путь к диску».
14 июл. 2014 г.
Как удалить загрузочный раздел Windows 7?
Нажмите сочетание клавиш Windows+R, введите msconfig и нажмите OK.
- В открывшемся окне перейдите на вкладку Загрузка. …
- Выделите название загрузочной записи, которую нужно удалить, и нажмите кнопку Удалить.
- Нажмите OK и затем — Выход без перезагрузки.
30 июл. 2012 г.
Как создать системный раздел EFI?
Самый простой и быстрый способ – создать EFI-раздел в конце системного раздела и пересоздать загрузчик. Для этого не понадобится ничего более командной строки. Загружаемся с установочного носителя Windows, сразу же нажимаем Shift + F10 . Эта комбинация запустит командную строку.
Как удалить системный раздел на флешке?
Нажмите клавиши Win+R на клавиатуре, введите diskmgmt. msc и нажмите Enter. В нижней части окна управления дисками найдите вашу флешку, нажмите правой кнопкой мыши по одному из разделов и выберите пункт меню «Удалить том».
Для чего нужен шифрованный EFI системный раздел?
EFI — это не шифрованный раздел, там обычная FAT32 или FAT16, просто тип раздела для него выставляется в EFI. Этот раздел используется UEFI BIOS для поиска загрузчика ОС. В винде для EFI раздела можно назначить букву диска через diskpart и посмотреть его содержимое проводником.
Many users want to delete EFI partition and reformat the drive, but there is no option to remove the partition. At this time, how to delete EFI partition smoothly? If you are searching for the guide, this post of MiniTool can help you remove EFI partition easily.
When deleting the EFI system, drive C, and OEM in Disk Management, lots of users may find the Delete Volume feature is grayed out. Why can’t delete EFI partition in DM? Are there any alternatives for the EFI system partition delete? Let’s start exploring these questions now.
I have a 2nd drive which has an EFI System Partition of 750MB and an unused partition of 118GB. I want to remove the EFI System Partition and reformat the entire drive. But when I click around there is no option to remove the EFI. Is there a way?https://superuser.com/questions/1507763/remove-efi-system-partition
About EFI System Partition
The EFI system partition (ESP) is formatted with a file system after you successfully install Windows OS or Mac OS X on a GPT disk. Usually, you can see the EFI partition in Disk Management. Lots of important files including operating systems, driver files, and system utility programs are stored in the partition.
To protect these important files, the EFI partition is not assigned with a drive letter by Windows and cannot be seen in File Explorer. It is protected and locked by the Windows system partition to avoid any accidental deletion. Without the EFI system partition, your system won’t be able to boot.
Why the EFI System Partition Cannot Be Deleted
The EFI system partition is a protective partition. That’s why you can’t delete EFI partition using Windows built-in tool – Disk Management. It is risky to remove EFI partition because the system will be unbootable after that.
Sometimes, however, some users want to remove EFI partition because it takes up some space. Also, some other people want to delete EFI system partition on the second hard drive and reformat it. No matter what situations you are in, you can follow the 2 methods below to delete EFI partition Windows 10 smoothly.
What You Need to Do Before Deleting EFI Partition
Prior to deleting EFI system partition, bear in mind the following tips and tricks to avoid any unexpected loss. If you have more than one disk, make sure that you select the right disk number that you want to remove the partition from.
To know the disk numbers, you can right-click the Start button and select Disk Management from the elevated menu. And then remember the disk number that you’re ready to delete EFI partition in.
Tip: If your computer is not Windows 10 version, you can press Win + R keys to call out the Run dialog box. Then type diskmgmt.msc in the box and hit Enter. This method can open Disk Management on any version of Windows.
Here are some important tips for you before deleting EFI partition.
- Don’t do anything to the EFI system partition if you want to keep the Windows OS running smoothly.
- .In order to avoid any unnecessary data loss, it is highly recommended that you back up the important files from the EFI partition to an external storage device in advance.
- If you just want to deal with the full hard disk drive, you can check what files are taking up some much space on the drive and then choose a suitable way to free up disk.
- If there are 2 Windows systems on your computer and just want to remove EFI partition, you can free up disk and keep one OS, and then follow the methods below.
- If you want to delete the delete EFI system partition and install a new Windows operating system, you can reinstall OS directly, which will delete ESP automatically.
Have you confirmed to delete the EFI system partition? If so, you can start the following 2 methods.
How to Delete EFI Partition in Windows 10
Here are 2 major ways to remove EFI partition in Windows 10/8/7. You can use Windows built-in tool – Diskpart. Alternatively, you can use a professional disk management tool – MiniTool Partition Wizard.
Method 1. Use Diskpart
Diskpart is a Windows built-in partitioning tool that uses various command lines to manage your storage devices. Here are detailed steps to delete EFI system partition with Diskpart.
Step 1. Open Diskpart.exe on your computer.
- Press Win + R keys to open the Run dialog box.
- Type diskpart in the Run box and click on the OK button to open the Command Prompt window.
Step 2. Change the EFI system partition ID and set it as a basic data partition. To do so, type the following command and hit Enter key after typing each command.
- list disk (it will show all the disks on your P)
- select disk * (replace * with the disk number that you want to remove EFI partition from.)
- list partitions (it will show the EFI system partition and other partitions on the selected disk.)
- select partition 1 (here 1 refers to the volume number of EFI partition.)
- SET ID=ebd0a0a2-b9e5-4433-87c0-68b6b72699c7 (it can set the type field to be a basic data partition.)
The EFI system partition should become a basic data partition that you can delete smoothly. Now, continue the steps below to remove EFI partition on the hard disk drive.
Step 3. Delete the EFI system partition with the following command lines.
- list partition
- select partition 1
- delete partition override (it can delete the EFI partition that you just changed to data partition.)
Step 4. Exit the deleting process. If you receive the message that states “DiskPart successfully deleted the selected partition”, type exit and hit Enter to close the Command Prompt window.
Diskpart can help you remove EFI system partition in Windows 10/8/7. In many cases, however, Diskpart is not always the most effective utility to manage your storage devices. Lots of users encounter a variety of error messages when using Diskpart such as failed to clear disk attributes, Diskpart has encountered an error, and so forth. Is there any better way to delete EFI partition? Please keep reading the following method.
Method 2. Use MiniTool Partition Wizard
A professional partition manager – MiniTool Partition Wizard is capable of deleting a specified partition include EFI, OEM, C drive, and recovery partition.
It is a reliable partition management tool that spares no effort to provide effective solutions to various problems. This software can help you resize partition, convert FAT to NTFS without data loss, wipe hard drive and reinstall Windows, convert MBR to GPT disk, etc.
Besides, MiniTool also helps users fix lots of issues when playing games or using hardware devices such as PS4 randomly turns off, Minecraft not using GPU, League of Legends critical error, Steam not recognizing installed games, and so on.
Now, let’s see how to delete EFI partition using MiniTool Partition Wizard Pro Ultimate Edition. Click the button below to download this software and install it on your PC.
Note: To help you delete EFI partition smoothly, you need to create a bootable media drive. So, you should prepare a USB drive or a CD/DVD disc.
Step 1. Create a bootable USB flash drive.
- Plug the USB flash drive on your computer and launch this software to get its main interface.
- Click on the Bootable Media on the toolbar.
- Click on the WinPE-based media with MiniTool plug-in option.
- Select the USB flash disk to burn the iso into the USB drive directly.
- Wait for the creating process of MiniTool bootable USB flash drive to complete. Click on Finish after the iso is burned successfully.
Step 2. Use the bootable USB flash drive to boot your computer. You can refer to this post to boot your computer.
Step 3. Delete the EFI system partition.
- In the main interface, select the EFI partition that you want to delete and click on the Delete Partition feature from the left pane.
- Click on the Yes button to confirm the operation. Since EFI partition is a system partition, you will receive a warning message that reminds you deleting the partition may cause your computer to be unbootable.
- Now, click on the Apply button to execute the pending changes.
- Restart your computer to make it take into effect.
How to delete EFI partition Windows 10? Now, I believe that you already have known the 2 accessible methods.
Many users want to reformat their hard drive after deleting the EFI partition. For this, MiniTool Partition Wizard can help you reformat hard drive easily. You can follow this quick guide.
MiniTool Partition Wizard FreeClick to Download100%Clean & Safe
Step 1. Select the hard drive that you’re ready to reformat and click on the Format Partition feature from the left pane.
Step 2. Select a File System from the drop-down menu and click on the OK button to confirm
Step 3. Click on the Apply button to execute the pending changes.
I want to delete the EFI partition on my hard drive and reformat it. But when I right-click the partition in Disk Management, the Delete Volume feature is grayed out. How to delete EFI partition in Windows 10? Probably you also need this post. Click to Tweet
What’s Your Opinion
In this post, we mainly talk about how to delete EFI partition in Windows 10. Since the EFI system partition is a protective one that stores many important files, you cannot delete it in Disk Management directly. Fortunately, the Diskpart and MiniTool Partition Wizard can help you delete EFI partition.
If you have any questions about this software, you can send us an e-mail via [email protected]. We also appreciate any ideas about this topic in the comment area.
Delete EFI Partition FAQ
Can I delete EFI partition in Windows 10?
You cannot delete EFI partition directly. This is because it is a protective system partition that stores the boot files. Deleting EFI partition will cause your computer to be unbootable. If you want to delete EFI partition, you can use convert it to a basic data partition and delete it by using Diskpart. Alternatively, you can use a professional utility.
How to delete all partitions on a hard drive?
For this, you can use Windows built-in tool Diskpart. Here’s how to do that:
- Type diskpart in the search box and select Diskpart app from the elevated menu.
- Type the following commands and hit Enter after each one.
- list disk
- select disk * (* represent the disk number that you want to delete all partition on the disk)
- clean
How big is an EFI system partition?
This question depends on the specific operation systems. Usually, 100MB is the minimum partition size for EFI partition. To avoid some potential problems, it is recommended to set the EFI partition between 100MB to 500MB.
How to boot my computer from EFI?
In order to boot from EFI menu, you need to create a bootable USB media.
- Prepare a USB drive and format it to FAT32.
- Open the USB drive and create a directory /efi/boot in the drive.
- Copy the efi file to the directory that’s created above.
- Rename the shell.efi file to efi.
- Restart your computer and enter the UEFI menu, and then select the Boot from USB.
На компьютерах/ноутбуках известных производителей с предустановленной Windows обычно присутствует скрытый раздел восстановления от производителя оборудования с пометкой OEM. Этот раздел обычно содержит эталонный образ Windows от производителя, к которому можно откатиться при сбросе системы до заводских настроек, а также ряд системных и диагностических утилит производителя. Размер такого OEM раздела восстановления может достигать нескольких десятков ГБ. Опытные пользователи Windows могут удалить этот раздел, чтобы освободить дополнительное место диске.
Содержание:
- Безопасное удаление OEM раздела в Windows с помощью Diskpart
- Удалить букву у OEM раздела восстановления в Windows
Безопасное удаление OEM раздела в Windows с помощью Diskpart
Откройте консоль управления дисками Disk Management (
diskmgmt.msc
). В нашем примере на диске есть раздел восстановления размером 15 Гб с меткой тома Recovery и типом Healty OEM Partition (в русской версии Windows он может называться “Раздел изготовителя оборудования ОЕМ”). Щелкните правой кнопкой в диспетчере дисков по этому OEM разделу. Обратите внимание, что в меню раздела отсутствуют все опции (в том числе кнопка удаления раздела)
В нашем примере на диске есть дополнительный раздел recovery со средой WinRE (Windows Recovery Environment). Образ winre.wim на этом разделе позволяет загрузить Windows в режиме восстановления.
Вы можете проверить, на каком разделе находится образ среды восстановления Windows. Выполните команду:
reagentc /info
В нашем примере это раздел 4 на диске 0 (\\?\GLOBALROOT\device\harddisk0\partition4\Recovery\WindowsRE).
Выведите список номеров разделов на системном диске с помощью встроенного PowerShell модуля управления дисками:
Get-Disk | Where-Object IsSystem -eq $True|Get-Partition
В этом примере образ восстановления находится на отдельном разделе Recovery размером 500 Мб, поэтому переносить его не нужно.
Если образ winre.wim находится на OEM разделе, рекомендуется перенести среду WinRE на системный раздел.
Теперь выведите конфигурацию загрузчика Windows с помощью команды:
bcdedit
Убедитесь, что в конфигурации Windows Boot Manager и Windows Boot Loader отсутствуют на ссылки на ваш OEM раздел.
Microsoft целенаправленно ограничило функционал графической оснастки Disk Management по работе с системными, защищенными, скрытыми, и OEM разделами восстановления. Для управления такими разделами нужно использовать сторонние утилиты, либо встроенную утилиту diskpart. В этом примере мы покажем, как с помощью diskpart удалить раздел восстановления производителя на диске.
Важно! При удалении OEM/EISA разделов восстановления, вы не сможете выполнить откат операционной системы к начальному («заводскому») состоянию (но это не помешает вам выполнить чистую установку Windows, если нужно). Некоторые производители оборудования выпускают официальные инструкции с описанием переноса или удаления OEM разделов (я встречал такую инструкцию для Lenovo ThinkPad, подразумевающую перенастройку BIOS/ UEFI). На компьютерах с UEFI системах нельзя удалять раздел EFI System Partition (ESP), содержащий загрузчик Windows (способ восстановления удаленных EFI разделов).
Запустите командную строку с правами администратора и выполните команду
diskpart
Выведите список дисков в системе:
DISKPART> list disk
Disk ### Status Size Free Dyn Gpt
-------- ------------- ------- ------- --- ---
Disk 0 Online 59 GB 5120 KB
Совет. Если вы не видите нужного диска, выполните повторное сканирование командой rescan.
Выберите диск, на котором находится OEM раздел:
DISKPART> select disk 1
Disk 1 is now the selected disk.
Совет. Укажите ваш номер диска. Как правило, на компьютере с одним HDD/SSD нужно выбирать диск с индексом 0.
Выведите список разделов на выбранном диске:
DISKPART> list partition
Partition ### Type Size Offset
------------- ---------------- ------- -------
Partition 1 Recovery 400 MB 1024 KB
Partition 2 System (EFI) 260 MB 401 MB
Partition 3 Reserved 128 MB 661 MB
Partition 4 Primary 43 GB 789 MB
Partition 5 Recovery 495 MB 43 GB
Partition 6 Primary 15 GB 44 GB
Теперь выберите раздел, который вы хотите удалить;
DISKPART> select partition 6
Partition 6 is now the selected partition.
Совет. Здесь нужно указать номер раздела, который вы планируете удалить. Нужно быть внимательным с выбором раздела, чтобы случайно не удалить раздел с данными или системный раздел.
Попробуйте удалить данный раздел:
DISKPART> delete partition
Появится ошибка:
Virtual Disk Service error:
Cannot delete a protected partition without the force protection parameter set.
Diskpart не может удалить защищенный раздел. Выведите подробную информацию о выбранном разделе и его атрибуты:
DISKPART> detail partition
Partition 6
Type : 27
Hidden: Yes
Active: Yes
Как вы видите, задан тип раздела 27. Например, у обычного раздела Windows NT NTFS со стандартной таблицей разделов MBR используется тип – 07 (у скрытого раздела код – 17).
Можно попытаться изменить тип раздела так:
DISKPART>setid id=07
Однако проще всего сразу удалить раздел с помощью специального флага override, позволяющий удалить раздел диска любого типа:
DISKPART> delete partition override
DiskPart successfully deleted the selected partition.
exit
.
Совет. Не удастся удалить системный, загрузочный раздел и любой раздел, который содержит активный файл подкачки или аварийный дамп памяти.
Теперь можно закрыть сессию diskpart командой
Таким образом, можно удалить любой OEM раздел. После удаления раздела, вы можете расширить другие разделы в Windows за счет высвободившегося места.
Удалить букву у OEM раздела восстановления в Windows
При выполнении апгрейда билда Windows 10 на диске может появится отдельный дополнительный OEM раздел или раздел восстановления (Исправен, раздел изготовителя ОЕМ) с назначенной буквой диска. На новое OEM разделе обычно находятся. На новом OEM разделе только папки Recovery и System Volume Information.
Однако на этом разделе свободного места мало, менее 8%. В результате чего Windows 10 начинает постоянно отображать уведомления Storage Sense о том, что данный диск заполнен и его нужно очистить.
Выполните команду
reagentc /info
Если на этом разделе находится образ среды WinRE, удалять его не рекомендуется. Если раздел большой, вы можете перенести с него образ WinRE и удалить его. Если размер маленький, можно просто удалить букву диска у раздела.
Это можно сделать с помощью команды diskpart:
diskpart
list volume
select volume <номер раздела>
remove letter=<буква диска>
exit
Но еще проще удалить точку монтирования диска командой:
mountvol E: /D
Таким образом вы скроете этот раздел восстановления от пользователя.
Или вы можете перенести образ WinRE на системный диск C:
reagentc /disable
reagentc /setreimage /path C:\Windows\System32\Recovery
reagentc /enable
После этого образ перенесётся обратно в папку C:\Recovery, и скрытый раздел можно удалять.