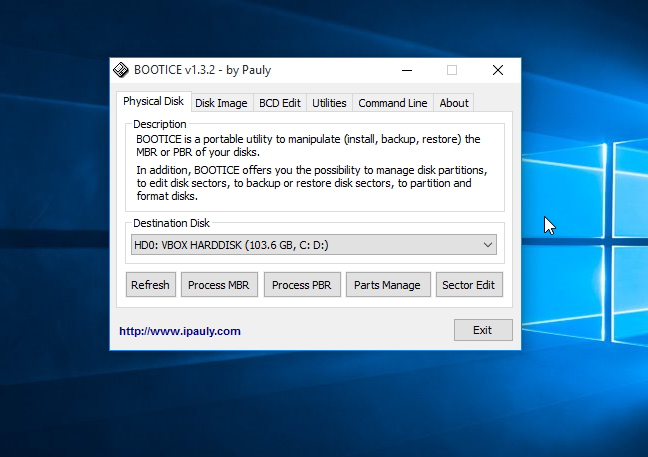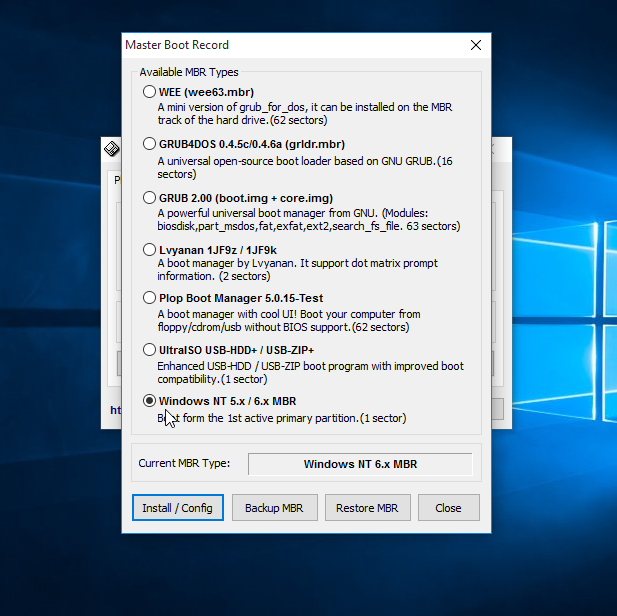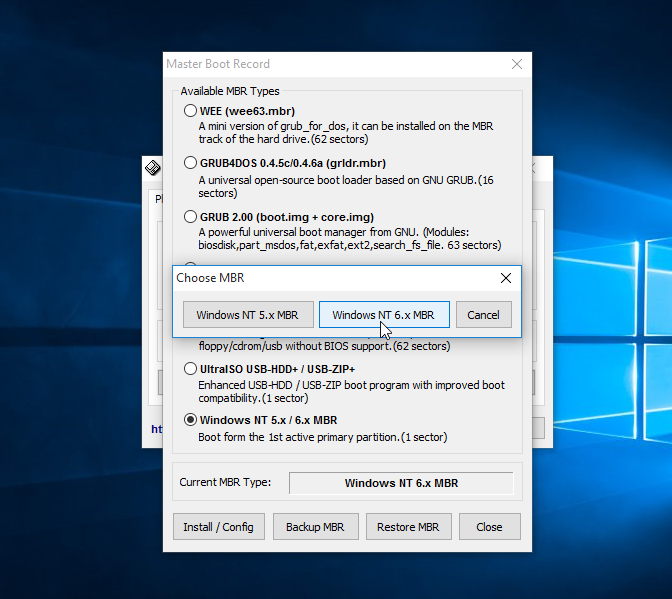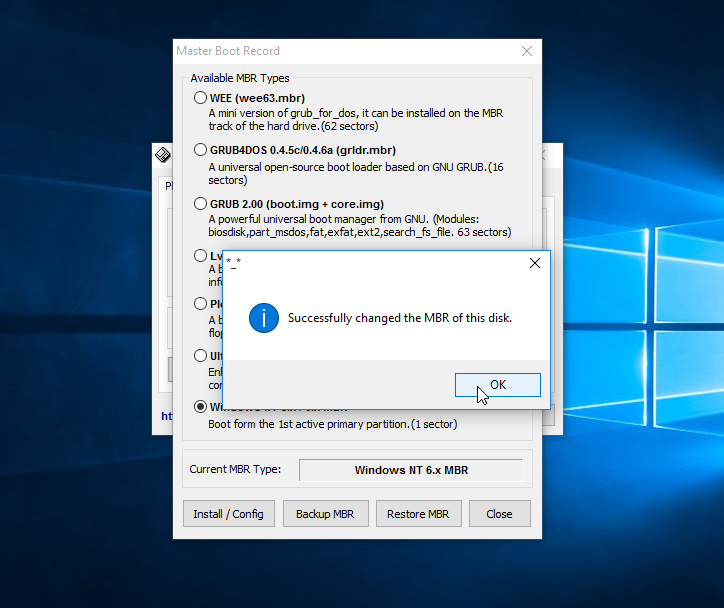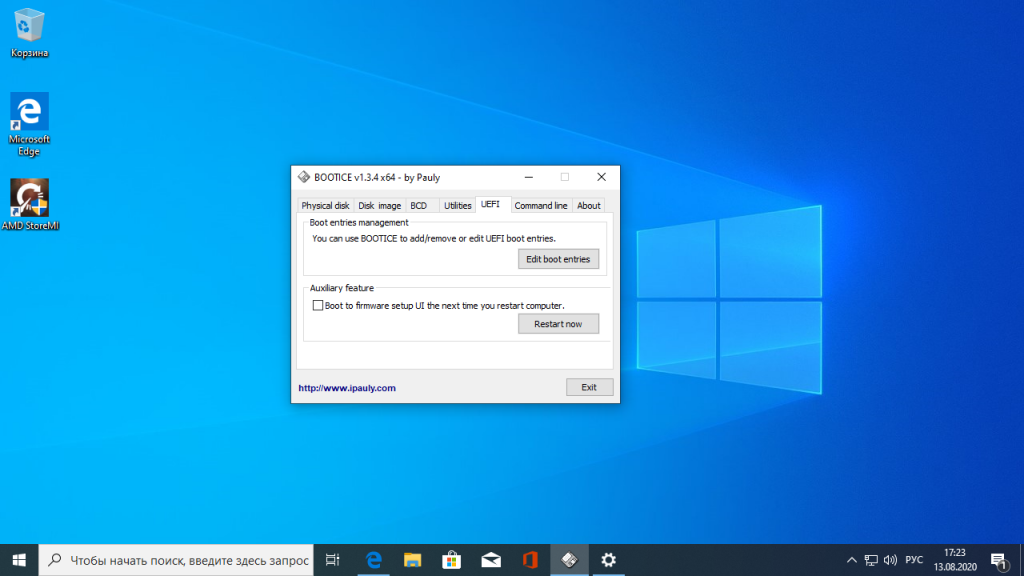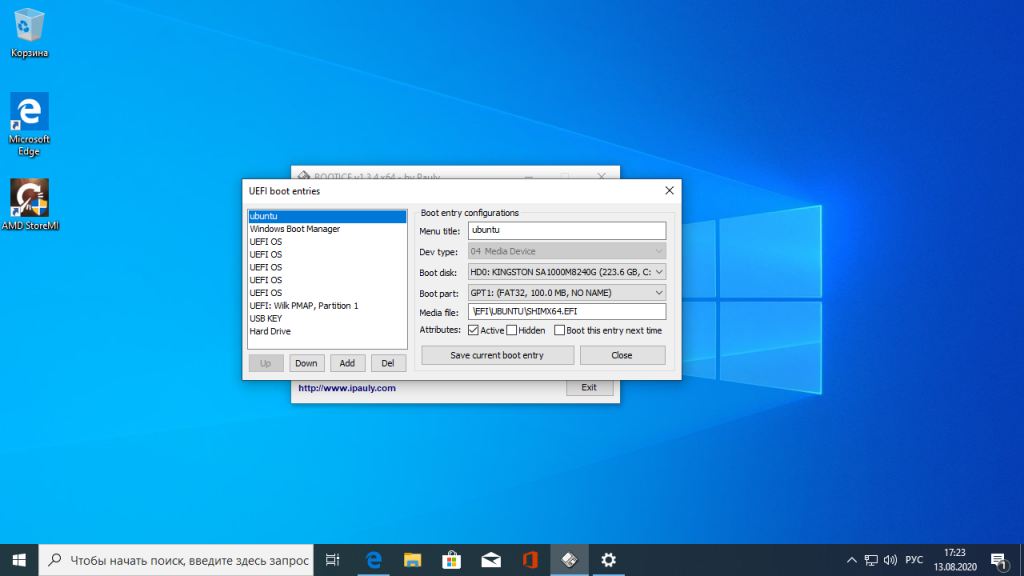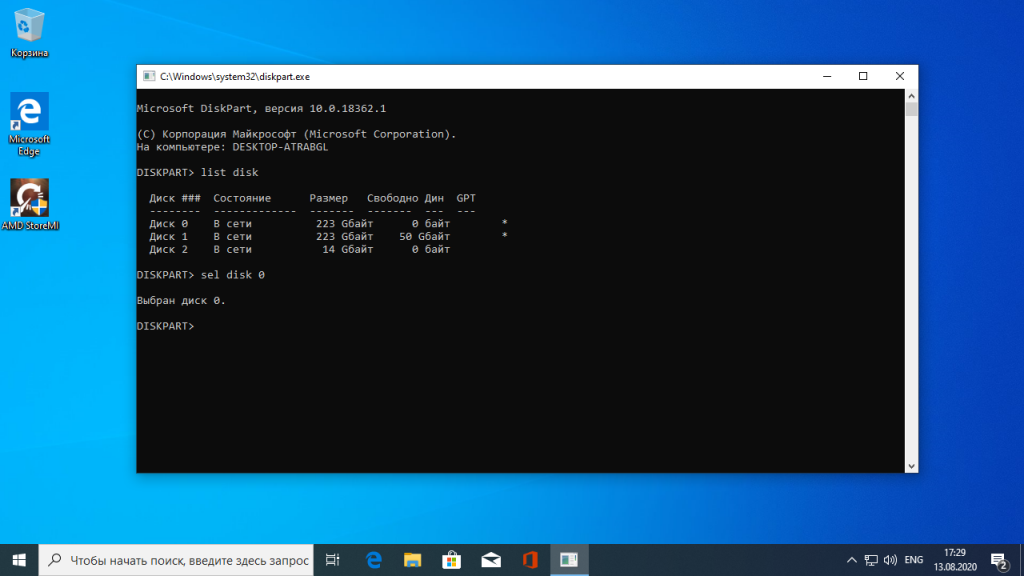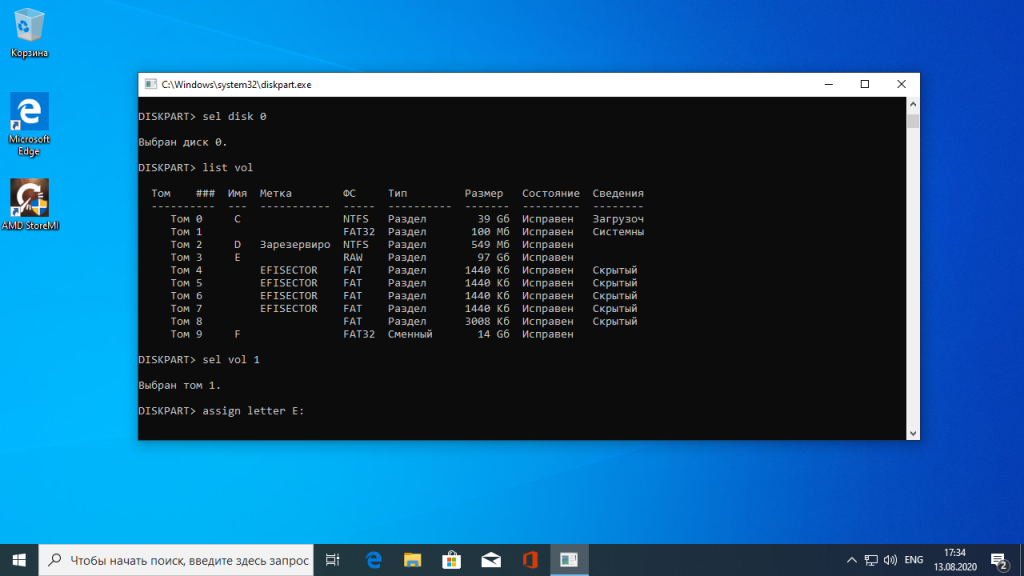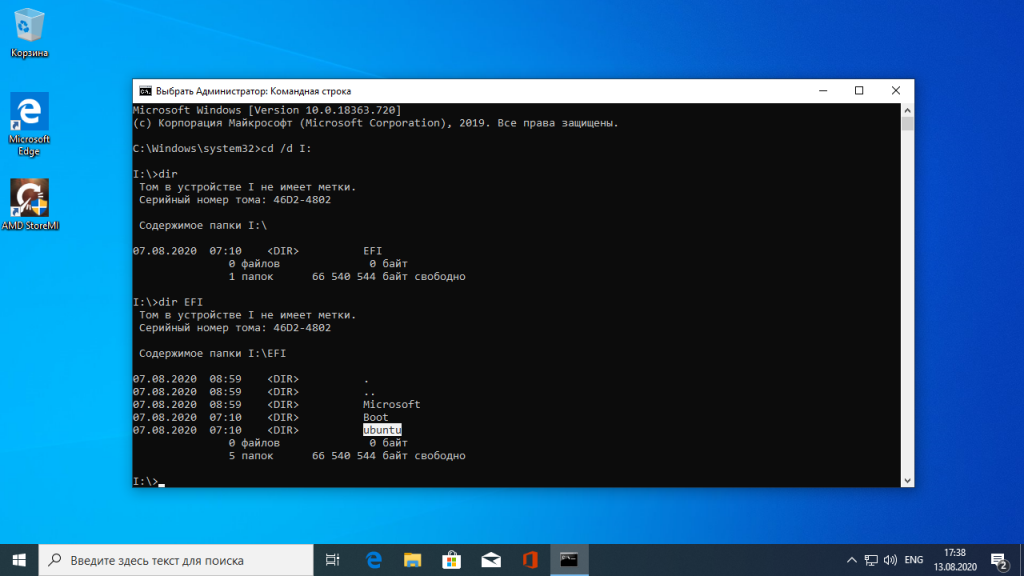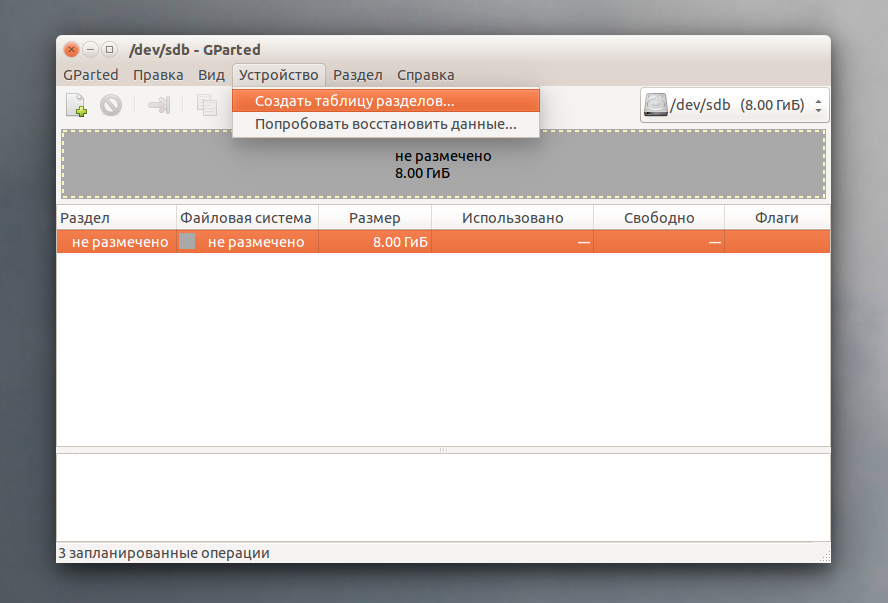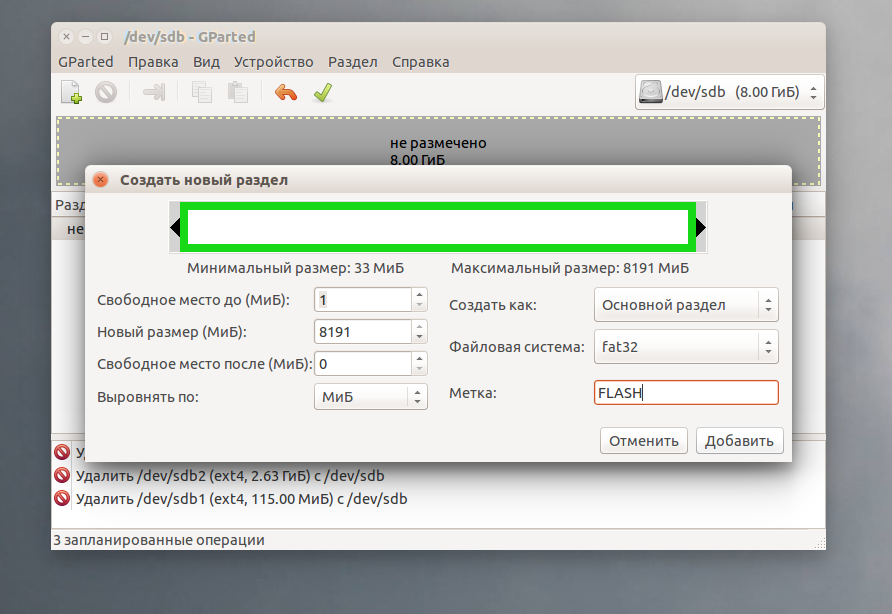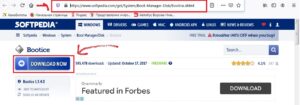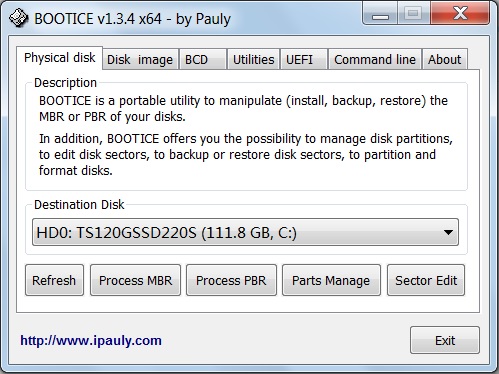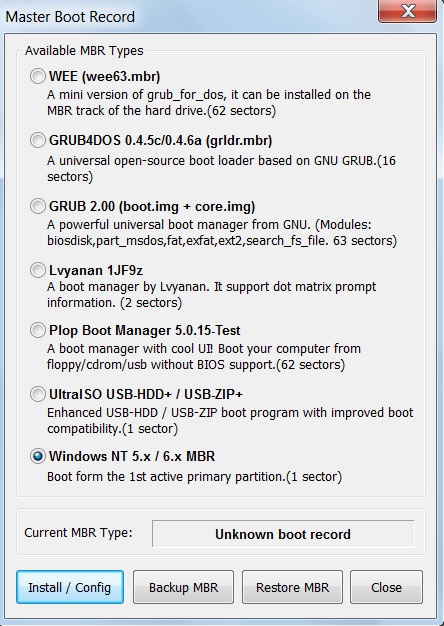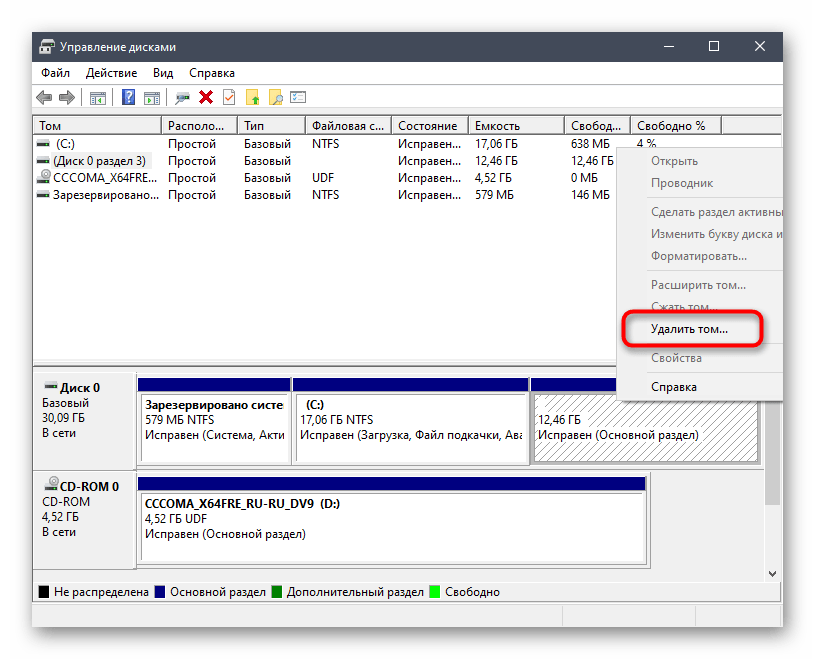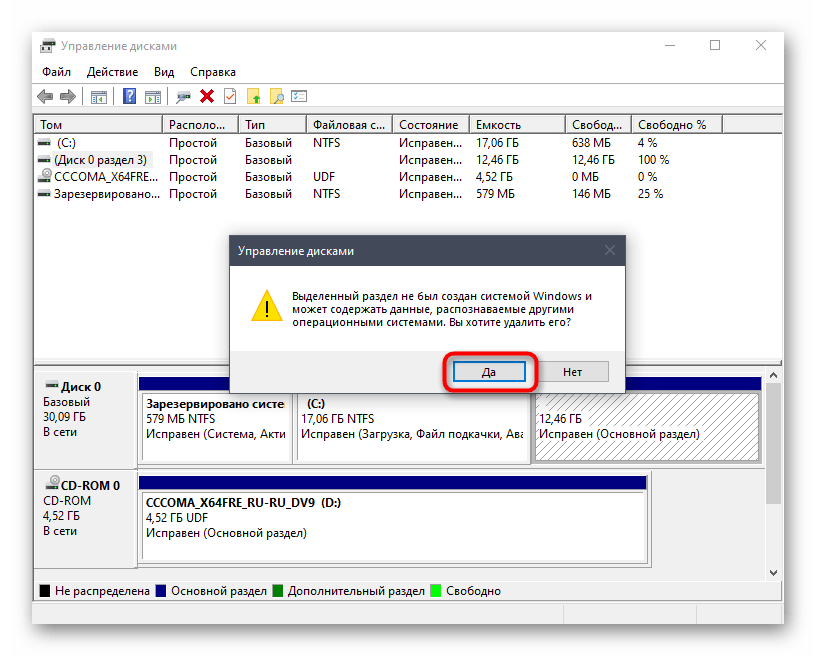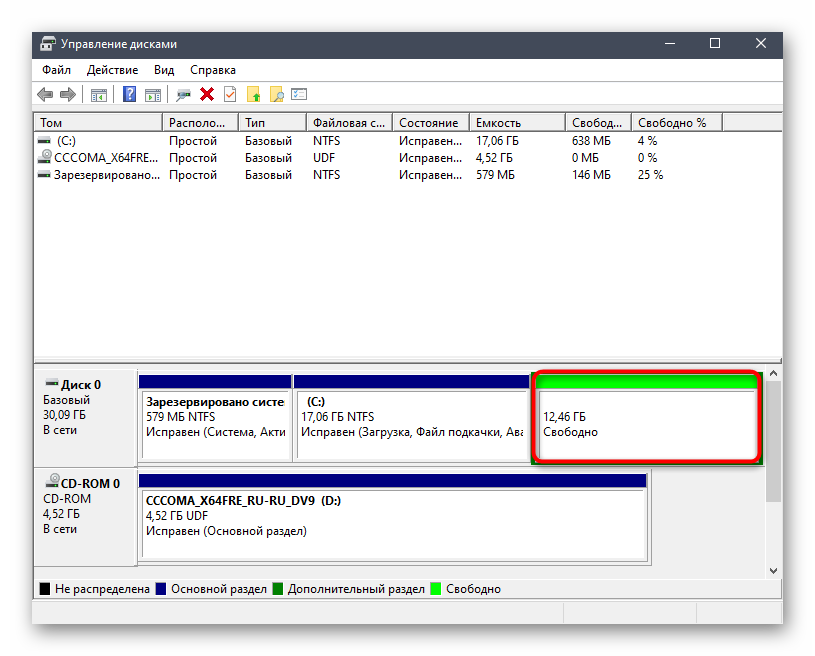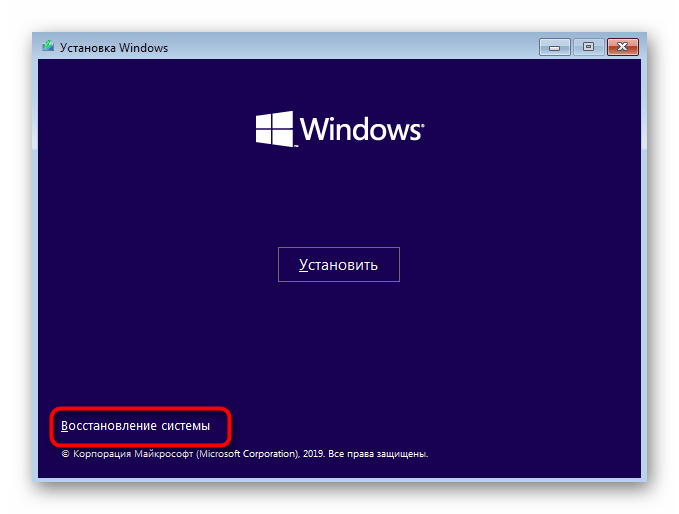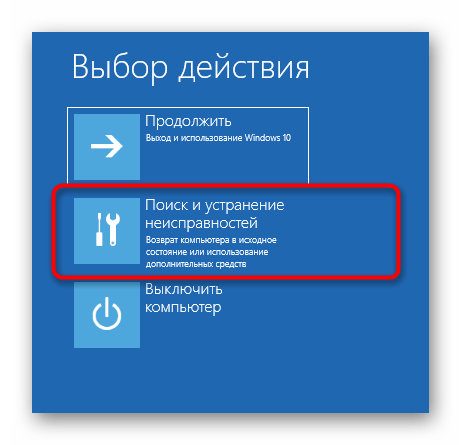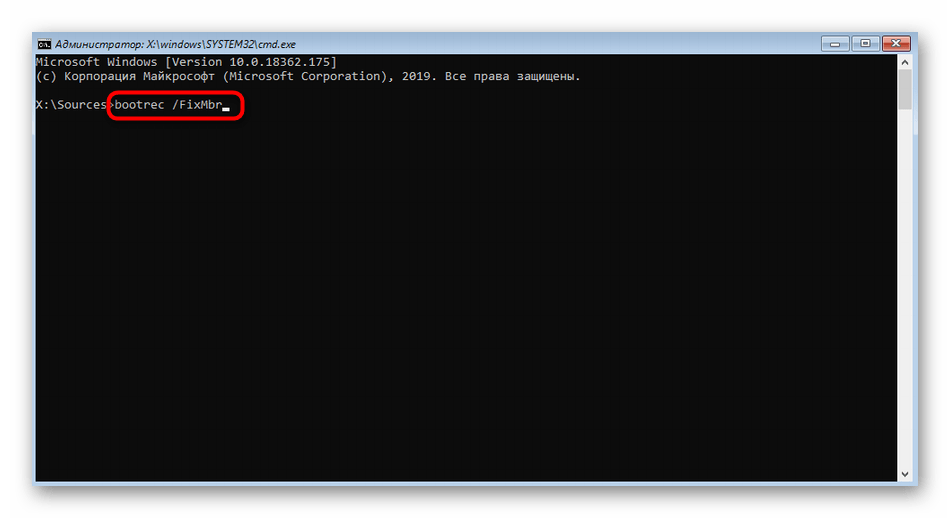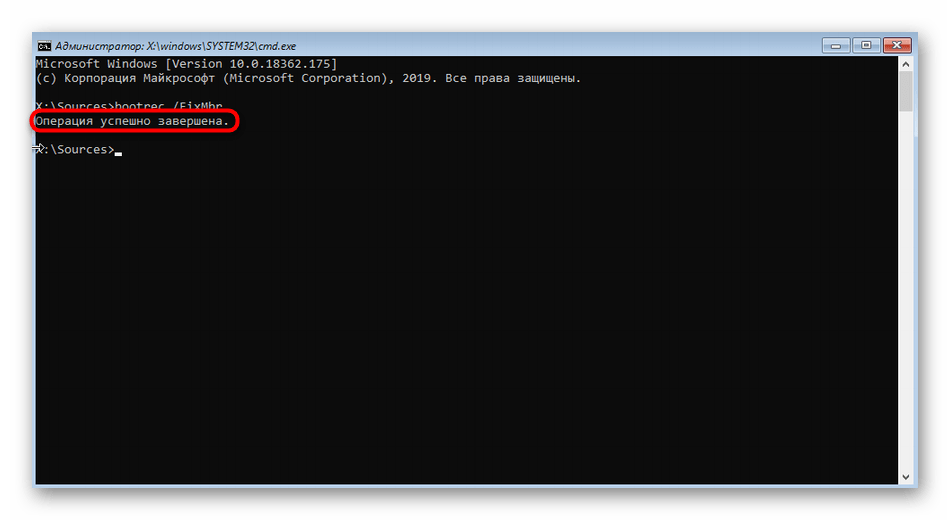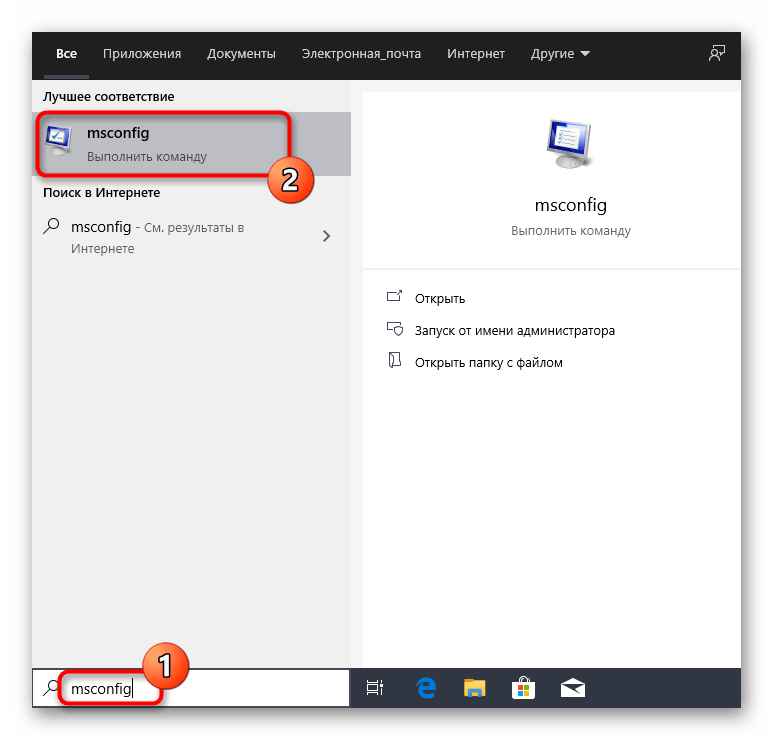Загрузчик Grub — это загрузчик, который используется по умолчанию в большинстве дистрибутивов Linux. Grub расшифровывается как GRand Unified Bootloader, он поддерживает загрузку не только Linux, но и Widnows, и DOS.
Если вы устанавливали Linux, а потом по каким-либо причинам решили его удалить и вернуть Windows или создали загрузочную флешку Linux, но теперь она вам больше не нужна, нужно удалить загрузчик Grub. В этой инструкции мы рассмотрим, как удалить загрузчик Grub из MBR или из UEFI, также поговорим о том, как удалить Grub с флешки.
Как удалить загрузчик Grub и восстановить Windows
Если на вашем компьютере установлено две операционные системы, Windows и Linux, и вы хотите стереть Linux и его загрузчик, восстановив загрузчик Widows, и у вас используется таблица MBR, то это сделать очень просто.
В сети часто советуют способ: взять установочный диск Windows, загрузиться с него в режиме восстановления и выполнить команды:
bootrec \fixboot
bootec \fixmbr
Это действительно ответ на вопрос «как удалить Grub и восстановить загрузчик Windows?», и он работает. Но есть способ намного проще. Вам даже не придётся перезагружать компьютер. Утилита Bootice позволяет восстановить загрузчик Windows и удалить Grub с жёсткого диска в несколько кликов.
Скачать утилиту можно с softpedia, потому что на официальном сайте всё по-китайски. Только выберите правильную разрядность для своей системы. Запустите утилиту, выделите диск, на котором у вас установлен загрузчик Grub, затем нажмите кнопку Proccess MBR:
Затем Windows NT 5.x / 6.x MBR:
И нажмите кнопку Config / Install:
Дальше остаётся только выбрать нужную версию MBR, в нашем случае Windows 7,8,10 — Windows NT 6.x:
И готово: вы смогли успешно полностью удалить загрузчик Grub. Можете перезагружаться и проверять.
Как удалить загрузчик Grub в UEFI
Эта проблема тоже решается с помощью утилиты Bootice. Только на это раз вам нужна именно 64-битная версия программы.
Одно из преимуществ UEFI на MBR в том, что здесь можно устанавливать сразу несколько загрузчиков на специальный раздел. Для удаления загрузчика Grub и восстановления функциональности Windows достаточно переместить Grub чуть ниже в очереди загрузки UEFI.
Откройте программу, перейдите на вкладку UEFI и нажмите Edit Boot Enteries. Откроется такое окно:
Здесь у вас есть два варианта действий. Либо опустить Grub ниже загрузчика Widnows кнопкой Down, либо полностью удалить запись о загрузчике кнопкой Del. Но в обоих случаях файлы загрузчика останутся на диске. Полностью удалить загрузчик Grub со всеми его файлами нужно из командной строки. Это немного сложный процесс, но всё же мы его разберём.
Кликните в левом нижнем углу экрана правой кнопкой мыши, в открывшемся контекстном меню выберите Командная строка от имени администратора.
Далее нам понадобится утилита diskpart, все действия мы выполним с помощью неё. Запустите её командой:
diskpart
Затем смотрим доступные диски:
list disk
И выбираем наш единственный диск, на котором сейчас установлена Windows, а раньше была установлена Ubuntu:
sel disk 0
После того, как был выбран диск, мы можем посмотреть список разделов на нём:
list vol
Среди этих разделов есть и раздел с файлами EFI, для обычной системы он скрыт, но не для этой утилиты. В нашем случае это Volume 2. Как правило, это небольшой раздел с файловой системой FAT32 и отмеченный как системный.
Мы выбрали этот раздел текущим с помощью команды:
sel vol 2
Затем назначим ему букву, чтобы можно было с ним работать:
assign letter=E:
Утилиту можно закрывать. Дальше продолжаем выполнять действия в консоли. Сделать всё с помощью проводника вы не сможете, потому что нужны права администратора. Переходим на диск E:
cd \d E:
Переходим в папку EFI:
cd EFI
Удаляем папку с файлами загрузчика Ubuntu:
rmdir \S ubuntu
Готово: удаление загрузчика Grub завершено, и теперь его файлов больше нет в системе.
На флешках, как правило, используется таблица разделов MBR. Чтобы удалить загрузчик Grub с флешки недостаточно просто её отформатировать. Загрузчик записывается в таблицу MBR, а поэтому нам придётся её пересоздать. Очень не рекомендую использовать этот способ для удаления загрузчика Grub с жёсткого диска, потому что вы потеряете все данные.
Работать будем в системе Linux. Сначала посмотрите, какое имя устройства у вашей флешки, например, с помощью программы Gparted или в терминале командой:
fdisk -l
Затем удалим полностью существующую таблицу разделов:
dd if=/dev/zero of=/dev/sdc count=512
Теперь, с помощью той же Gparted создаём новую таблицу разделов:
Создаём раздел на флешке и форматируем в файловую систему FAT32:
Теперь вы знаете, как удалить MBR с флешки, только не сотрите его с жёсткого диска, потому что потом будет сложно восстанавливать.
Выводы
Я не знаю, зачем вам понадобилось удалять Linux. Это отличная операционная система, правда ещё остаётся оборудование, которое она не поддерживает или поддерживает не полностью. Не сдавайтесь быстро: если Linux не работает на одном устройстве, то, возможно, в будущем у вас появится другой компьютер или ядро начнёт поддерживать ваш ноутбук. Пробуйте и экспериментируйте. Во всяком случае теперь вы знаете, как удалить Grub с жёсткого диска. Если остались вопросы — задавайте в комментариях.
Обнаружили ошибку в тексте? Сообщите мне об этом. Выделите текст с ошибкой и нажмите Ctrl+Enter.
В устройствах, функционирующих на операционной системе Linux, есть целый ряд программ, установленных по умолчанию. Одной из них является стандартный загрузчик Grub. Надо отметить, что популярная программа также поддерживает загрузку DOS и Windows.
По тем или иным причинам пользователю может понадобиться удалить Grub из текущей системы или с флешки. В этой статье новичок сможет найти понятное и чёткое руководство к действию, которое поможет ему решить поставленную задачу в кратчайшие сроки.
Содержание
- 1 Удаление Grub при восстановлении ОС Windows
- 2 Удаление Grub в UEFI
- 2.1 Удаление загрузчика Grub с флешки
Удаление Grub при восстановлении ОС Windows
Рассмотрим ситуацию, когда пользователю компьютера необходимо удалить операционную систему Линукс вместе с её стандартным загрузчиком, оставив при этом ОС Windows с другой программой. Если в системе используется таблица MBR, то подобные манипуляции выполняются крайне легко.
В Интернете можно встретить распространенную рекомендацию: «Возьмите установочный диск Виндовс и загрузитесь с него в режиме восстановления». А далее предлагается выполнение специальных команд. Они будут указаны ниже.
Первое действие:
bootrec \fixboot
Второе действие:
bootrec \fixmbr
Стоит отметить тот факт, что данный совет является эффективным и вполне применимым на практике. Однако это не самый быстрый способ восстановления стандартного загрузчика Windows, который понадобится для полноценной работы системы. Чтобы удалить Grub и вернуть «виндовскую» программу, пользователю необходимо воспользоваться специальной утилитой.
Она имеет название «Bootice». Всего несколько кликов, и вопрос решен! Чтобы скачать утилиту, перейдите по ссылке https://www.softpedia.com/get/System/Boot-Manager-Disk/Bootice.shtml.
Искать программу на официальном сайте – занятие бессмысленное, поскольку китайский интерфейс окажется многим не по зубам. Перед скачиванием софта выберите подходящую разрядность для своей ОС.
После этого нужно действовать, следуя простой инструкции:
- Запустите программу Bootice на своём компьютере.
- Выделите диск, на котором наличествует загрузчик Grub.
- Далее нажмите на «Proccess MBR».
- В открывшемся окне выберите вариант «Windows NTx …». Скорее всего, он будет находиться в самом низу этого списка.
- Затем подтвердите своё решение путем нажатия на кнопку «Install / Config».
- Выберите нужную версию MBR на своё усмотрение.
При правильном выполнении указанных действий перед пользователем появится маленькое окошко с подтверждением об удачной замене загрузчика. Нажмите на кнопку «ОК» и выполните перезагрузку вашего устройства. Проверьте, вступили ли изменения в силу.
Удаление Grub в UEFI
Чтобы реализовать задуманное, пользователю снова потребуется программа, которая была рассмотрена в предыдущем пункте. Единственная разница заключается в том, что теперь нужно будет скачать на сайте 64-битную версию утилиты.
В UEFI совсем необязательно удалять ненужный загрузчик. Вы можете оставить обе программы в системе, переместив ненужный вариант ниже основного. То есть, нужно сделать так, чтобы Grub оказался запасным инструментом.
Пошаговое руководство:
- Запустите программу Bootice на своём ПК.
- Далее вам понадобится вкладка UEFI.
- Перейдите туда и нажмите на кнопку «Edit Boot Enteries». Перед вами откроется новое окошко.
Теперь пользователь может пойти одним из двух доступных путей:
- Опустите загрузчик Grub, воспользовавшись для этих целей клавишей Down. Это позволит сделать загрузчик Windows основной программой в системе.
- Альтернативный вариант: удалите запись о загрузчике Grub, воспользовавшись клавишей Del.
Удаление загрузчика Grub с флешки
Чтобы удалить программу с флешки, пользователи часто прибегают к распространенной ошибке. Они интуитивно выполняют действие, первое пришедшее им на ум. Что это может быть? Конечно же, форматирование флешки. Однако подобный способ не приносит нужных результатов. Дело в том, что Grub записывается в таблицу MBR, а потому требуется создание новой таблицы.
Важно! Подобный совет актуален только в вопросе удаления загрузчика с флешки. Не рекомендуется выполнять подобные действия для очистки программы с жёсткого диска. Важные данные будут утеряны.
Дельнейшие процессы выполняются в Linux. Чтобы узнать имя устройства у вашей флешки, задайте в терминале специальную команду. Впишите в строке текст, указанный ниже:
$ fdisk -l
Далее выполните удаление существующей таблицы. Еще раз воспользуйтесь строкой терминала Линукс:
$ dd if=/dev/zero of=/dev/sdc count=512
Чтобы создать новую таблицу разделов, потребуется программа Gparted. Добавьте раздел на флешке и выполните форматирование в файловую систему FAT32. Готово! Еще раз напоминаем о том, что нельзя стирать загрузчик с жёсткого диска. Его восстановление – очень непростой и энергозатратный процесс.
Заключение
Для успешного удаления стандартного загрузчика Grub в Линукс достаточно следовать инструкциям, предоставленным в данной статье.
Ранее на станицах сайта описывался процесс установки Linux рядом с Windows на примере дистрибутива Ubuntu. В этой статье рассмотрим обратный процесс, к которому рано или поздно придется прибегнуть тем пользователям, коим Linux не пришлась по духу. Как удалить Linux, установленную на одном компьютере с Windows? Как вернуть загрузчик Windows?
Чтобы полностью избавиться от Linux, необходимо восстановить загрузчик Windows, удалить файлы Linux и решить вопрос с дальнейшей судьбой дискового пространства, которое было отведено под установку этой операционной системы (раздел подкачки и раздел с файлами самой Linux). Ниже рассмотрим 3 способа, как удалить Linux и вернуть загрузчик Windows. Два из них – способы для компьютеров на базе обычной BIOS, они будут отличаться используемым инструментарием. Третий способ – это удаление загрузчика Linux из перечня загрузки компьютеров с BIOS UEFI. Все описанные ниже операции проводятся внутри Windows.
1. Утилита Bootice и управление дисками Windows
Для первого способа удаления Linux и восстановления загрузчика Windows понадобятся две утилиты – сторонняя бесплатная Bootice и штатная diskmgmt.msc (управление дисками).
1.1. Восстановление загрузчика Windows с помощью Bootice
Первым делом скачиваем утилиту Bootice с ее официального сайта. Для компьютеров на базе обычной BIOS 32- или 64-битная редакция утилиты не имеет значения. После распаковки Bootice запускаем ее. На первой же вкладке выбираем из выпадающего перечня нужный жесткий диск, если их подключено несколько. И жмем кнопку «Process MBR».
В появившемся окошке для Windows 7, 8.1 и 10 выбираем вариант «Windows NT 6.х MBR». В случае с Windows XP нужно выбирать вариант выше – «Windows NT 5.х MBR». Далее жмем кнопку «Install / Config».
Подтверждаем.
Загрузчик Windows восстановлен.
1.2. Удаление разделов Linux в управлении дисками Windows
После восстановления загрузчика Windows отправляемся в штатную утилиту управления дисками. Жмем клавиши Win+R и вводим ее название:
diskmgmt.msc
В окне утилиты удаляем два раздела Linux – специально подготовленные перед ее установкой вручную или автоматически созданные этой системой. В последнем случае, как правило, разделы Linux на жестком диске находятся сразу же за системным разделом Windows. Не понимая файловую систему Linux, ее разделам операционная система Windows не дает буквы, и, соответственно, они не могут быть отображены в проводнике. Но в любом случае ориентироваться лучше и на эти признаки, и на размеры разделов Linux. Для удаления разделов Linux на каждом из них нужно вызвать контекстное меню и выбрать «Удалить том».
Освободившееся дисковое пространство затем можно здесь же, в утилите управления дисками оформить в приемлемый для Windows (в формате файловой системы NTFS) раздел или несколько разделов. Подробно о создании простых разделов с помощью штатных инструментов Windows можно прочитать в этой статье сайта.
2. Программа AOMEI Partition Assistant
Альтернативный способ избавиться от Linux и вернуть загрузчик Windows для пользователей компьютеров на базе обычной BIOS может предложить функциональная программа для работы с дисковым пространством AOMEI Partition Assistant. Весь необходимый для этих целей инструментарий имеется в бесплатной редакции программы Standard Edition. В окне AOMEI Partition Assistant на боковой панели инструментов, в блоке «Операции с диском» выбираем «Восстановление MBR».
В появившемся окошке из выпадающего списка выбираем тип загрузчика для соответствующих версий Windows.
Программа предупредит о том, что после планируемой операции Linux перестанет загружаться. Жмем «Да».
Затем применяем операцию зеленой кнопкой вверху окна «Применить».
Проходим пару этапов с целью подтверждения намерений.
Все, операция применена.
Далее в окне AOMEI Partition Assistant определяем разделы Linux и с помощью контекстного меню, вызванного на этих разделах, удаляем их.
Удаление каждого из разделов подтверждаем.
А освободившееся место оформляем в раздел (или разделы) с понятной для Windows файловой системой. В контекстном меню на нераспределенном пространстве выбираем «Создание раздела».
Если для раздела отводится только часть пространства, указываем нужный размер. Жмем «Ок».
Применяем запланированные операции.
3. Удаление загрузчика Linux в очереди загрузки BIOS UEFI
Для удаления загрузчика Linux на компьютерах с BIOS UEFI прибегнем к помощи упомянутой в п.1 статьи утилиты Bootice. Но в этом случае скачивать необходимо ее 64-битную редакцию. В таковой предусматривается специальная вкладка «UEFI». Переходим на эту вкладку, жмем кнопку «Edit boot entries».
Слева выбираем загрузчик Linux, в данном случае Ubuntu. И жмем внизу кнопку «Del».
Загрузчик удален из очереди загрузки UEFI.
Операции по удалению разделов Linux и формированию новых разделов с понятной для Windows файловой системой можно осуществить любым из способов, описанным выше — в п.п. 1.2 и 2 статьи.
Отличного Вам дня!
Благодаря нововведениям в Linux многие пользователи устанавливают эту операционную систему для ознакомления с функционалом вместе с другой ОС. Процедура несложная, достаточно всего лишь воспользоваться специальной функцией на загрузочном диске. Однако, рано или поздно, два ПО начнут занимать много дискового пространства, что приведет к снижению производительности. Далее пойдет речь о том, как удалить Линукс с компьютера и оставить Windows 10.
Как удалить Linux, не удаляя Windows 10
Удаление Linux осуществляется в несколько этапов – очистка диска, создание загрузочного носителя и восстановление загрузчика. Каждая из процедур занимает немного времени. Главное – в точности придерживаться приведенных ниже инструкций.
Очистка дискового пространства от ненужной системы
Чтобы удалить дистрибутив Линукс Убунту, при этом восстановив загрузочное меню и сохранив Виндовс 10, пользователю потребуется выполнить следующее:
- Загрузить компьютер, используя Windows.
- Перейти в меню пуска и выбрать раздел управления дисками.
- Рядом с появившемся меню появятся диски, которые связаны с Linux Ubuntu.
- Нажать на клавишу удаления тома.
- Далее появится сообщение, в котором будет говориться о том, что указанный раздел принадлежит системе Линукс.
- Кликнуть на клавишу подтверждения.
- После этого том освободится, что в дальнейшем позволит использовать пространство для создания записи новой системы.
Полезно! Данная инструкция полезна для всех версий ОС Linux – Ubuntu, Mint, Debian и Kubuntu.
Создание загрузочной флешки с Windows 10
Если не выполнить данный шаг, пользователь не сможет восстановить загрузчик. Чтобы создать загрузочную флешку, потребуется:
- Установить на компьютер программу UltraISO.
- Скачать образ Windows на ПК.
- Открыть установленную программу, после чего нажать на вкладку самозагрузки.
- Выбрать блок «Записать образ жесткого диска».
- Выключить компьютер, зайти в БИОС и выставить загрузку со съемного носителя.
- Запустить ПК через флешку.
Восстановление загрузчика Виндовс
По завершении пользователю понадобится восстановить загрузчик, который необходим для корректного запуска операционной системы. Что нужно сделать:
- Когда загрузится образ Windows, на экране отобразится окно с выбором языка.
- Далее выбрать команду восстановления системы.
- Появится несколько кнопок, среди которых нужно выбрать вариант с поиском и устранением неполадок.
- Открыть командную строку в разделе дополнительных параметров.
- В новом окне вписать «bootrec /FixMbr».
- Подтвердить команду с помощью соответствующей кнопки.
- Когда появится сообщение об успешном проведении операции, ввести в строку надпись «bootrec /FixBoot».
- Закрыть консоль и продолжить загрузку операционной системы.
- Через меню пуска ввести команду «msconfig» и убедиться, что Windows выбрана по умолчанию.
Возможные проблемы
Если в точности придерживаться приведенных инструкций, проблем с удалением Linux и восстановлением загрузчика возникнуть не должно. Однако могут возникнуть неполадки во время записи загрузочной флешки. Такое может получиться по нескольким причинам.
Во-первых, некорректно установленная программа UltraISO или ее несовместимость с ОС. В этом случае потребуется воспользоваться другим программным обеспечением. Во-вторых, системный сбой может возникнуть в результате неправильного формата флешки. Чтобы исправить ошибку, придется отформатировать переносной накопитель.
Вам помогло? Поделитесь с друзьями — помогите и нам!
Если вы установите Linux рядом с Windows 10, виндовый загрузчик будет заменен загрузчиком Grub, с помощью которого станут запускаться обе операционные системы. Но если затем вы решите удалить Linux, то ее загрузчик никуда не денется, если только он не располагается на другом физическом диске. Вопрос, как удалить загрузчик Grub и восстановить загрузчик Windows? Оказывается, очень просто, причем как на MBR, так и на UEFI.
С классическим способом восстановления загрузчика Windows на дисках с использованием таблицы MBR должны быть знакомы все пользователи Windows. Загружаете компьютер с установочного диска, вызываете открываете командную строку и выполняете команды bootrec fixboot и bootec fixmbr. Всё, загрузчик будет перезаписан, но есть и более простой способ, не требующий загрузки с установочного диска в режиме восстановления.
Скачайте утилиту Bootice нужной вам разрядности, запустите и первым делом выберите в выпадающем меню «Destination Disk» физический диск, на котором установлен загрузчик Grub. Если диск один, то и выбирать ничего не придется.
Теперь нажмите «Proccess кнопку MBR».
В открывшемся окошке мастера отметьте пункт «Windows NT 5.x / 6.x MBR» и нажмите «Config / Install». Откроется маленькое диалоговое окошко, в котором программа предложит выбрать версию загрузчика.
Поскольку мы работаем в Windows 10, выбираем «Windows NT 6.x», совместимый также в Windows 8.1, 8 и 7.
В системах UEFI всё немного иначе, но тоже ничего сложного. Ну и естественно, версия Bootice понадобится 64-битная.
Запустите утилиту, переключитесь на вкладку «UEFI» и нажмите кнопку «Edit Boot Enteries». Откроется окно, в левой части которого будет выведен список доступных загрузчиков. Grub у вас будет первым в списке, а Windows Boot Manager — вторым или третьим. Выделив Grub, нажмите кнопку «Down», чтобы переместить его вниз, при этом Windows Boot Manager должен занять в списке первое место. А еще можно удалить Grub нажатием кнопки «Del».
Этого будет достаточно, чтобы восстановить классический загрузчик Windows, но в обоих случаях файлы Grub физически останутся на диске.
Чтобы полностью от них избавиться, придется удалить соответствующую названию операционной системы Linux папку в каталоге EFI, расположенном в скрытом служебном разделе.
Сделать это можно с помощью командной строки, но эту тему мы рассмотрим уже в следующий раз.
Загрузка…