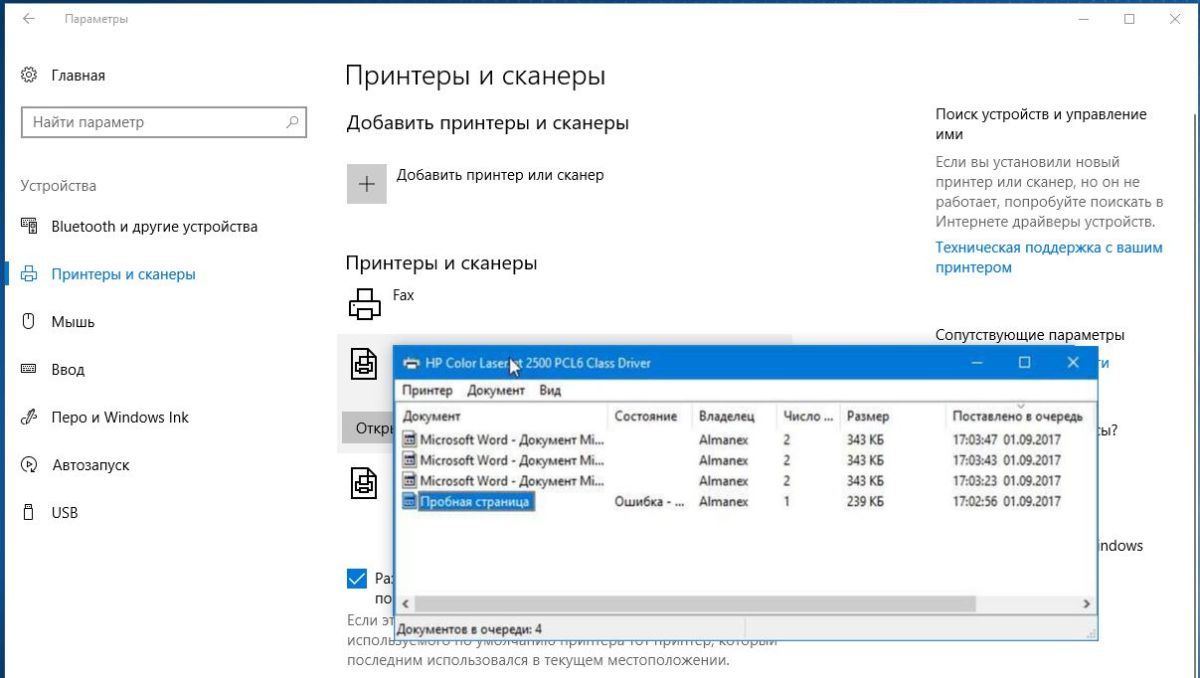Рассмотрим особенности очистки «подвисшей» очереди печати в системах Windows. Рассмотренная методика позволяет удалить из очереди документы, которые по какой-то причине не печатаются и мешают отправке на печать других файлов и документов.
«Мягкий» способ очистки текущей очереди печати принтера выполняется из окна Панели управления (Control Panel ->Devices and Printers). В списке принтеров нужно найти проблемный принтер, щелкнуть по нему ПКМ и выбрать в меню пункт See what’s printing.


Важно. Приведенная ниже методика очистки очереди печати удаляет ВСЕ имеющиеся задания печати на ВСЕХ принтерах системы. Это нужно иметь в виду, особенно при очистке зависшей очереди печати на выделенном принт-сервере на базе Windows.
Напомним, что при отправке документа на печать на принтер, служба печати Windows (Print Spooler) формирует задание печати и создает два файла: один с расширением .SHD (содержит настройки задания печати), второй — .SPL (хранит собственно данные, которые нужно распечатать). Таким образом, задания печати будут доступны службе печати, даже после закрытия программы, инициировавшей печать. Данные файлы хранятся в каталоге спулера (по умолчанию, «%systemroot%\System32\spool\PRINTERS”). После успешной печати, эти файлы автоматически удаляются из этого каталога, и, соответственно, из очереди печати.
Нам нужно вручную очистить содержимое этой папки, тем самым мы удалим все задания в памяти Print Spooler.
Откройте командную строку с правами администратора и последовательно выполните команды:
net stop spooler
del %systemroot%\system32\spool\printers\*.shd /F /S /Q
del %systemroot%\system32\spool\printers\*.spl /F /S /Q
net start spooler

Архив с готовым bat файлом можно скать по ссылке reset_spooler.zip (запускать от имени администратора)
Примечание. В том случае, если скрипт не работает, проверьте, что в свойствах принт-сервера (Панель управления -> Devices and Printers -> кнопка Print Server Properties в верхнем меню -> вкладка Advanced -> в поле Spool folder location указан каталог C:\windows\system32\spool\Printers. В 99% случаев это должно быть так. Если путь к каталогу спулера отличается, нужно будет поправить путь к нему в скрипте.
Рассмотренные выше методики помогут очистить очередь печати в любой версии Windows, будь то Windows 7, 8 или Windows 10.
Войдите с помощью учетной записи Майкрософт
Войдите или создайте учетную запись.
У вас несколько учетных записей
Выберите учетную запись, с помощью которой нужно войти.
Просмотр списка элементов, ожидающих печати, в Windows 11:
-
Выберите принтер в списке, выберите Открыть очередь печати, чтобы просмотреть список печатаемых материалов и порядок файлов в очереди на печать.
Просмотр списка элементов, ожидающих печати, в Windows 10:
-
Выберите принтер в списке, выберите Открыть очередь, чтобы просмотреть список печатаемых материалов и порядок файлов в очереди на печать.
Статьи по теме
-
Узнайте, как установить принтер в Windows.
-
Узнайте, как добавить принтер в Windows.
-
Узнайте, как скачать драйверы принтера в Windows.
-
Узнайте, как установить драйверы принтера в Windows.
-
Узнайте, как настроить принтер по умолчанию в Windows.
-
Узнайте, как изменить состояние принтера с «Автономный» на «Подключен» в Windows.
-
Если у вас возникли проблемы с изменением состояния принтера «Автономный», см. статью Устранение неполадок с автономным принтером.
-
Если у вас возникли проблемы с подключением к принтеру в Windows, см. статью Устранение неполадок с подключением принтера и печатью в Windows.
Нужна дополнительная помощь?
Нужны дополнительные параметры?
Изучите преимущества подписки, просмотрите учебные курсы, узнайте, как защитить свое устройство и т. д.
В сообществах можно задавать вопросы и отвечать на них, отправлять отзывы и консультироваться с экспертами разных профилей.
Спасибо за ваш отзыв!
×
В первую очередь необходимо удалить из очереди на печать невыполненное задание. Для этого откройте «Параметры» и в поле «Устройства» слева выберите «Принтеры и сканеры».
Справа отобразится список доступных принтеров. Выберите принтер, на который отправляли документ на печать, и нажмите «Открыть очередь». В открывшемся окне вы увидите неудавшееся задание печати. Выделите его, нажмите [Del] и подтвердите нажатием кнопки «Да», чтобы удалить неудавшуюся отправку на печать. Это может занять несколько секунд.
Но сам процесс удаления тоже может оказаться неудачным. В таком случае нажмите [Win] + [R], чтобы вызвать окно «Выполнить», введите «net stop spooler» без кавычек, чтобы полностью остановить службу печати Windows.
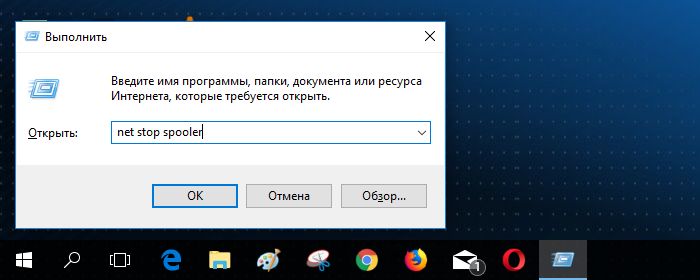
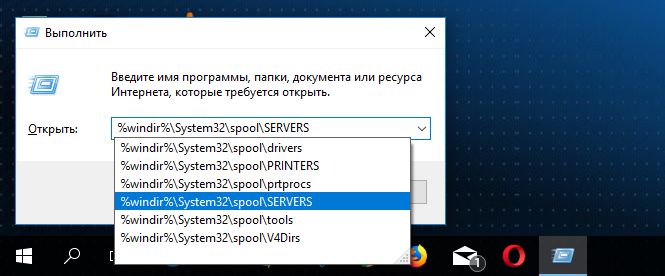
Читайте также:
- Как обновить драйвер принтера
- Инструкция по настройке сетевого принтера
Фото: компании-производители
Это может быть неприятно, если вы хотите использовать свой принтер, но в очереди находится предыдущий документ. Вы пытаетесь распечатать несколько других файлов, чтобы увидеть, начнется ли печать, но все они выстраиваются в линию. Сообщение об ошибке не получено, но статус «Печать» остается неопределенным.
Почему так происходит?
В Windows файлы печати не отправляются напрямую на принтер. Сначала они поступают в диспетчер очереди печати, который представляет собой программу, которая управляет всеми заданиями на печать. Диспетчер очереди печати полезен, так как он позволяет вам изменить порядок ожидающих заданий на печать или удалить их.
Когда возникает проблема, файлы просто остаются в очереди. И как только первый файл не может быть напечатан, не смогут и те, кто за ним.
Иногда решением было бы отменить файл, который не печатается правильно.
Чтобы удалить задание печати в Windows 10, просто выполните следующие действия:
- Зайдите в Настройки и выберите Принтеры.
- Нажмите « Открыть очередь» и выберите проблемный файл.
- Отмените задание на печать.
Если принтер по-прежнему не отвечает, перейдите в меню «Принтер» и отмените все документы. Если по-прежнему нет результата, следующим шагом будет перезагрузка компьютера и принтера. Отключите все проводные соединения и снова подключите их до завершения перезагрузки системы.
Вы попробовали простые исправления, описанные выше, но безрезультатно. Не бойся. Это обычная проблема. И есть простые способы исправить очередь печати, которая не очищается в Windows 10.
Вы можете использовать три решения:
- Очистите очередь печати в Windows вручную.
- Очистите очередь печати с помощью командной строки.
- Настройте пакетный файл для очистки очереди печати.
Исправление 1. Очистите очередь печати вручную
Вам необходимо вручную отключить службу диспетчера очереди печати и удалить файлы в очереди. Процесс прост. Вот как это сделать:
- Выключите принтер.
- Нажмите кнопку Windows 10 Cortana. Введите Услуги в поле поиска.
- В окне «Службы» перейдите к Диспетчеру очереди печати .
- Дважды щелкните Диспетчер очереди печати.
- В окне нажмите кнопку « Стоп» , чтобы отключить диспетчер очереди печати.
- Откройте проводник на панели задач Windows 10.
- Перейдите в C: \ Windows \ System32 \ spool \ PRINTERS. Вы найдете папку, содержащую журнал документов, в очереди печати.
- Нажмите Ctrl + A на клавиатуре, чтобы выбрать все файлы в папке. Удалите их.
- Снова откройте диалоговое окно диспетчера очереди печати. Нажмите кнопку « Пуск» , чтобы включить диспетчер очереди печати.
- Включите принтер и попробуйте распечатать файл.
Исправление 2: используйте командную строку для очистки очереди печати
Самый быстрый способ очистить очередь печати — через командную строку. Все, что вам нужно сделать, это ввести и выполнить несколько команд:
- Выключите ваш принтер.
- Нажмите клавишу Windows + X.
- В окне командной строки (администратор) введите net stop spooler и нажмите Enter на клавиатуре. Это выключит диспетчер очереди печати.
- Введите C: \ Windows \ System32 \ spool \ PRINTERS и нажмите клавишу возврата . Очередь заданий принтера будет удалена.
- Введите net start spooler и нажмите Enter на клавиатуре. Это снова включит диспетчер очереди печати.
- Включите принтер и распечатайте файл.
Исправление 3: настройте пакетный файл для очистки очереди печати
Чтобы очистить отложенную очередь печати с помощью пакетного файла, выполните следующие действия:
- Выключите ваш принтер.
- В поле поиска Cortana введите « Блокнот» и нажмите клавишу ВВОД на клавиатуре.
- Скопируйте текст ниже и вставьте в Блокнот:
- @echo off
- echo Остановка диспетчера очереди печати
- эхо
- Net Stop Spooler
- echo Erasing Temporary Junk Printer Documents
- эхо
- del / Q / F / S «% systemroot% \ System32 \ Spool \ Printers \ *. *
- echo Запуск диспетчера очереди печати
- эхо
- чистая начальная очередь
- Перейдите в Файл > Сохранить как . В окне, под Сохранить как тип в раскрывающемся меню , выберите Все файлы.
- В поле Имя файла удалите * .txt и введите Printer Queue.bat (вы можете сохранить файл с любым именем. Но каким бы оно ни было, .bat должен быть в конце).
- Щелкните Сохранить. Обратите внимание на папку, в которой сохранен файл.
- Откройте папку, содержащую командный файл. Чтобы запустить его, щелкните пакет очереди печати .
- Включите ваш принтер. Попробуйте распечатать документ.
Эти три быстрых исправления эффективны для очереди печати, которая не очищается в Windows 10.
Что делать, если моя очередь принтера не очищается?
Если вы часто получаете файлы в очереди печати, которые не печатаются или не очищаются, это может быть проблема совместимости с данными, которые нужно распечатать. Это обычное явление, когда вы пытаетесь напечатать веб-страницу со шрифтами или стилями, которые ваш принтер не может идентифицировать или преобразовать в печатный текст. Описанные выше исправления должны решить проблему.
Однако в любом случае, если вы безрезультатно пробовали предварительные способы устранения неполадок и все три исправления, которые были предоставлены, скорее всего, у вас устаревшие драйверы принтера. К счастью, вы можете легко исправить это с помощью Auslogics Driver Updater.
Проблемы с конфигурацией также могут вызвать сбой в очереди заданий на печать — например, когда вы пытаетесь выполнить сетевую печать на отсутствующий IP-адрес. Удалите и переустановите программное обеспечение принтера, чтобы исправить это.
Другой вариант — запустить средство устранения неполадок принтера Windows. Это исправит любую ошибку, которая может задерживать выполнение ваших заданий на печать, или предоставит вам информацию о наиболее вероятных причинах.
Мы надеемся, что эти решения будут вам полезны…
Оставьте комментарий в разделе ниже.
Иногда пользователи отправляют на печать слишком много документов, из-за чего в списке задач принтера создается большая очередь. Обычно такое происходит при использовании одного принтера многими людьми (например, в большом офисе) или из-за многократного отправления документов на печать неопытным пользователем. В таких ситуациях на принтере формируется очередь печати, что потенциально приводит к некоторым проблемам – повторной печати одних и тех же документов, невозможности распечатать какую-либо документацию в срочном порядке, зависанию печати и т.д. Чтобы решить эти и многие другие проблемы, необходимо внести изменения в работу принтера, а именно очистить очередь печати принтера любым доступным способом.
Сегодня мы подробно рассмотрим этот вопрос. Сначала расскажем, как посмотреть очередь печати принтера в Windows 10. Затем представим подробное описание методов, позволяющих отменить очередь печати в принтере. В конце подготовленной статьи подскажем, что делать, если очистить очередь печати стандартными способами не получается.
Содержание
- Как посмотреть очередь печати принтера?
- Как очистить очередь печати в Windows 10?
- Как удалить очередь печати на принтере через свойства принтера?
- Как убрать очередь печати на принтере через службу Диспетчер печати?
- Что делать, если не удается очистить очередь печати в Windows 10?
Как посмотреть очередь печати принтера?
В ряде случаев пользователи принтеров не уверены, что очередь печати заполнена ненужными документами, поэтому не спешат очищать список задач. В таких ситуациях стоит изначально глянуть, какие документы находятся в очереди печати, и только затем принимать решение о целесообразности ее очистки. Чтобы посмотреть очередь печати принтера в Windows 10, последовательно выполните нижеперечисленные действия:
- убедитесь в подключении принтера к ПК, после чего нажмите на компьютере Пуск;
- последовательно выберите пункты меню Параметры, Устройства, Принтеры и сканеры;
- найдите требуемый принтер в списке подключенных устройств и нажмите «Открыть очередь».
Если открывшийся список забит ненужными документами, то можно удалить очередь печати на принтере и отправить документы на печать заново. Если в списке только необходимые файлы, то и менять ничего не нужно. Если присутствуют лишние материалы (но большая часть задач требует выполнения), то достаточно отменить неактуальные задачи (опция «Отменить» в контекстном меню конкретной задачи). Если ненужных материалов слишком много (или есть сомнения в целесообразности распечатки конкретных файлов), то есть смысл целиком отменить очередь печати, а затем вручную запустить процесс распечатки нужных документов заново.
Названия пунктов меню могут отличаться от указанных из-за особенностей конкретных (особенно неофициально модифицированных) версий Windows. Если Вы не найдете точных совпадений, то выбирайте схожие по названиям пункты. С высокой вероятностью это поможет добиться нужного результата.
Как очистить очередь печати в Windows 10?
Процесс очистки очереди печати не отличается сложностью. Более того, возможно выполнение этой задачи разными способами. Далее мы рассмотрим самые легкие методы достижения цели, не требующие от пользователей какой-либо подготовки или высокого уровня владения ПК и оргтехникой.
Как удалить очередь печати на принтере через свойства принтера?
Это самый быстрый вариант. Для очистки надо зайти в Свойства принтера и выбрать функцию «Очистить очередь печати». Сделать это можно двумя методами. Первый мы уже описывали в прилагаемой выше инструкции «Как посмотреть очередь печати принтера». Второй выглядит следующим образом:
- зайдите в Панель управления (если не найдете соответствующего ярлыка, то просто введите упомянутое словосочетание в поисковую строку Windows рядом с кнопкой Пуск), а затем перейдите в меню Просмотр устройств и принтеров;
- найдите в списке нужный принтер, перейдите в его контекстное меню (нажмите на название ПКМ), выберите Просмотр очереди печати;
- в строке управления (находится в верхней части открывшегося окна) нажмите на Принтер (крайняя левая кнопка) и выберите опцию «Очистить очередь печати».
Если в трее есть значок используемого принтера, то решение можно упростить. Достаточно будет зайти в свойства принтера нажатием на соответствующий значок, а затем удалить очередь печати на принтере уже известным вам способом.
Как убрать очередь печати на принтере через службу Диспетчер печати?
Если первый способ не дал результата, то стоит попробовать убрать очередь на печать с помощью отключения и последующего запуска службы Диспетчер печати. Перечень требуемых действий выглядит таким образом:
- включите Панель управления и зайдите в раздел Администрирование;
- в перечне доступных опций нажмите на строку Службы;
- в новом окне найдите строку Диспетчер печати, нажмите на нее ПКМ и выберите «Остановить».
Далее понадобится найти папку C:\Windows\System32\spool\PRINTERS\ (сделать это можно через Компьютер или любой файловый менеджер на выбор пользователя) и вручную удалить все данные из этой папки. Затем останется лишь вернуться к предыдущему окну и снова активировать работу Диспетчера печати (для этого достаточно нажать на соответствующую строку ПКМ и выбрать опцию «Запустить»). Альтернативный вариант применения этого способа представлен на видео в конце статьи.

Обратите внимание, что применение этого способа сбросит очередь печати на всех подключенных принтерах, поэтому сначала завершите печать на тех устройствах, где нет проблем с очередью, и только затем применяйте представленный метод.
Что делать, если не удается очистить очередь печати в Windows 10?
Если два вышеперечисленных метода не помогли, то проблема, скорее всего, заключается в некорректно работающем программном обеспечении. В этом случае мы рекомендуем сначала обновить драйвера для принтера. Если не поможет – выберите проблемный принтер в Диспетчере устройств и запустите встроенное средство диагностики неполадок. С высокой долей вероятности это действие позволит решить текущую проблему и предотвратит возникновение ошибок при печати в будущем. При отсутствии результата обратитесь за консультацией к производителю принтера.
Ваше Имя:
Ваш вопрос:
Внимание: HTML не поддерживается! Используйте обычный текст.
Оценка:
Плохо
Хорошо
Введите код, указанный на картинке: