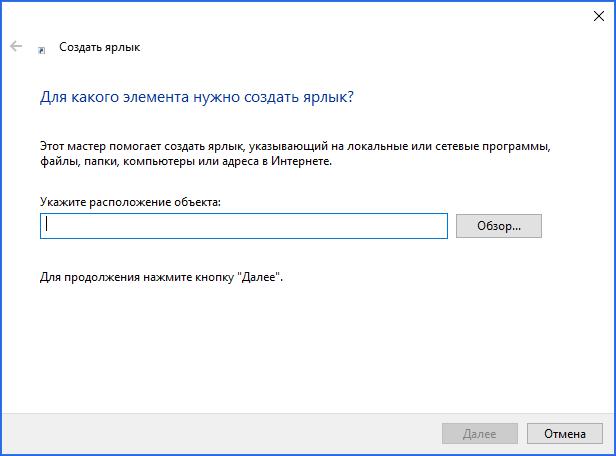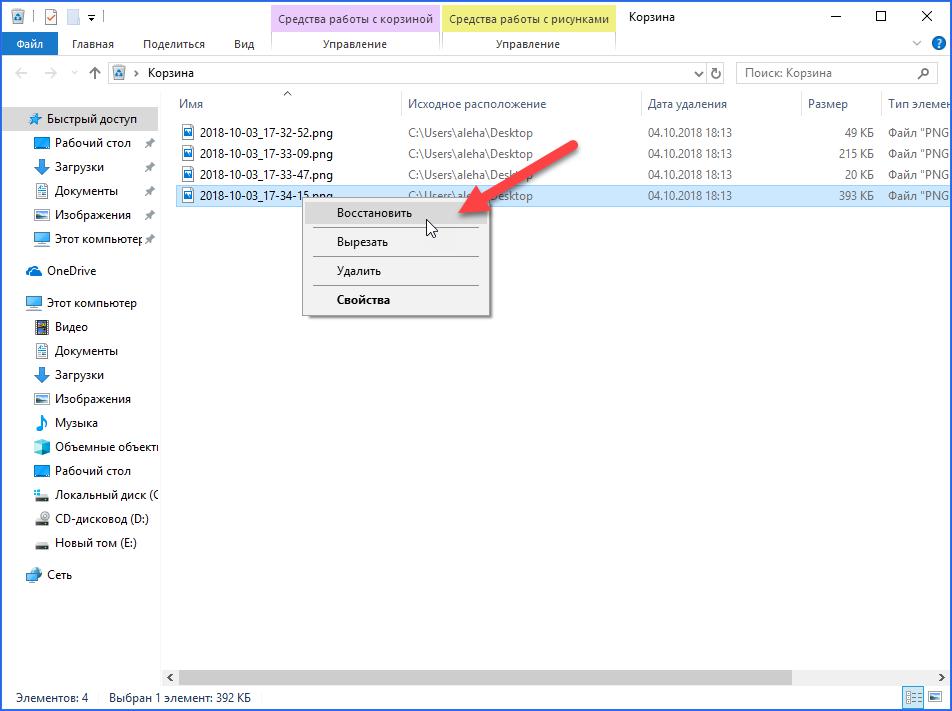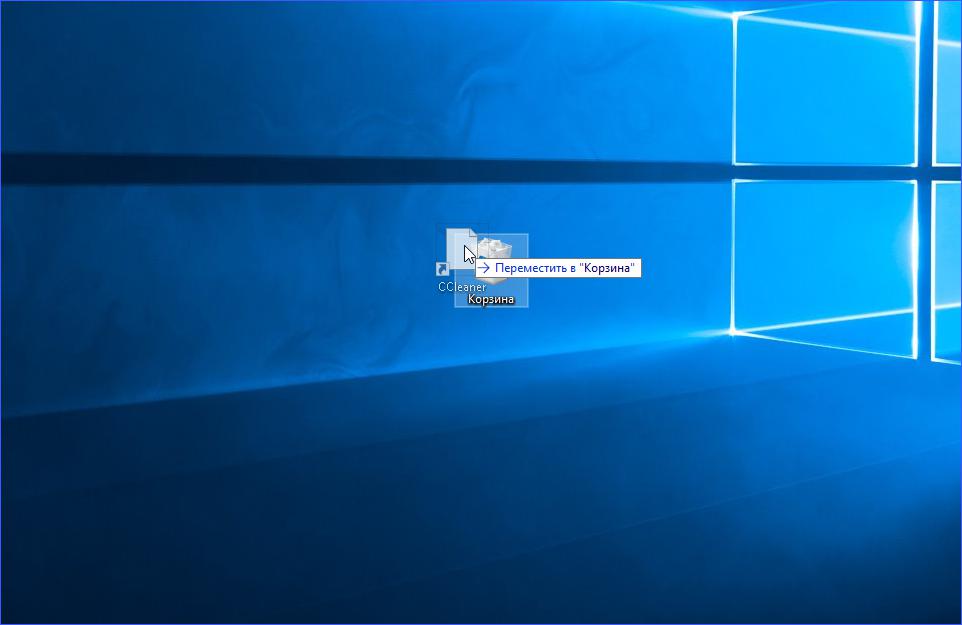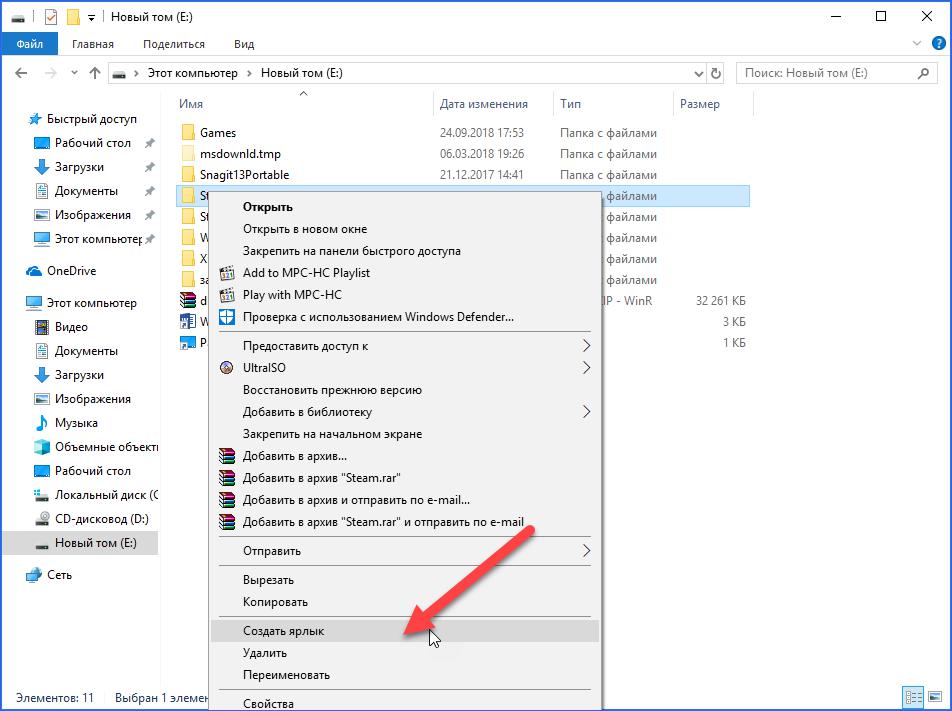Для обеспечения комфортной работы на ПК пользователи создают ярлыки часто используемых программ. Кстати, даже сама операционная система при установке также создаёт несколько ярлыков, включая «Корзину», куда мы сбрасываем все ненужные файлы, а также те же самые ненужные ярлыки с рабочего стола.
Удалив ненужные элементы можно расчистить стол.
В какой-то момент вы можете остаться недовольными своим захламлённым рабочим столом. Конечно, совсем не впечатляет, когда все значки перекрывают фоновый рисунок рабочего стола. К тому же такое изобилие ярлыков вряд ли будет содействовать быстрой и комфортной работе. Среди этих значков будет нелегко найти тот, который непосредственно нужен в конкретный момент.
По этой причине мы рекомендуем вам почистить рабочее пространство, убрать все ненужные значки. Если вы пока что не владеете информацией относительно того, как удалить неиспользуемые ярлыки, мы вам подскажем. Немного сложнее осуществляется удаление значков, при вызове контекстного меню у которых отсутствует заветное слово «Удалить». Однако и такая ситуация разрешима, достаточно ознакомиться с информацией, как удалить с рабочего стола неудаляемый ярлык.
Процесс удаления
Итак, с компьютера могут удаляться файлы, документы, программные значки. Однако процесс удаления ненужного материала может немного отличаться, поэтому совершенно нелишним будет знать каждому пользователю, как удалить ненужный контент.
Алгоритм действий
Ярлык является связующим звеном между вами и непосредственно самой программой. Если в какой-то момент вы удалили программу, потому что прекратили испытывать в ней необходимость, значок на рабочем столе будет просто занимать место, но работать он больше точно не будет. Распрощаться с таким бесполезным значком вы сможете достаточно быстро. Кликните один раз по нему правой клавишей мышки, в открывшемся контекстном меню найдите параметр «Удалить», кликните по нему.
Безусловно, система попросит вас подтвердить свои действия, чтобы исключить нежелательную случайность и не спровоцировать потерю важных источников. Также воспользовавшись другой подсказкой, можно легко разобраться, как удалить ненужный значок с рабочего стола. Предлагаем вам кликнуть по значку, зажать левую клавишу мышки и просто перетянуть его в корзину. В этом случае система снова попросит вас подтвердить правильность действий. К сожалению, иногда приходится сталкиваться с ситуациями, когда такими простыми действиями обойтись не удаётся.
Каким бы способам вы ни отдали предпочтение, всё равно убеждаетесь, что никак не удаляется ярлык с рабочего стола. В этом случае алгоритм действий будет немного иным. Поможет в решении проблемы реестр, который первоначально следует открыть. Чтобы открыть его, в меню «Пуск» в нижней пустой строке пропишите «regedit». После того как реестр откроется, нужно будет внимательно пересмотреть все ветки и найти похожую на эту:
HKEY_ LOCAL_ MACHINE → SOFTWARE → Microsoft → Windows → CurrentVersion → Explorer → Desktop → NameSpace.
Остаётся только кликнуть правой клавишей и выбрать вариант «Удалить».
Альтернативный вариант удаления
Если вы панически боитесь заходить в реестр и осуществлять там редактирование, тогда сначала попробуйте иной способ, как удалить неудаляемый ярлык.
Выполните перезагрузку компьютера, а в момент запуска операционной системы выберите вариант загрузки в безопасном режиме. В большинстве случаев такой вариант срабатывает и вам удаётся решить проблему, когда не удаляется никакими иными способами ярлык.
Если вы стремитесь удалить то, что автоматически устанавливается самой операционной системой, например, «Корзина», тогда предлагаем вам иной вариант действий.
Зайдите в меню «Пуск», выберите команду «Выполнить», в появившуюся строку введите «gpedit.msc».
После таких ваших действий откроется редактор пользователя, в левой части открытого окна вы легко найдёте параметр «Конфигурация пользователя». Кликните по нему и следуйте далее, переходя сначала в «Административные шаблоны», а затем в параметр «Рабочий стол».
Теперь переведите взгляд на правую часть окна, там вы обнаружите предложение об удалении значка, в частности, корзины. Остаётся вам дважды кликнуть по нему, а затем установить галочку в чекбоксе рядом с параметром «Включить». Вот теперь вы без труда сможете удалить и этот ярлык.
Итак, если у вас не удаляются ярлыки с рабочего стола, ознакомьтесь с рекомендациями опытных пользователей, следуя алгоритму, осуществите практические действия, и вы поймёте, что на самом деле всё так просто выполняется.
Рабочий стол предоставляет быстрый доступ к часто используемым приложениям и файлам. На нем хранятся не только ярлыки, но и каталоги и документы. Со временем на десктопе накапливается много объектов, часть из которых стоит удалить. Рассмотрим, как убрать ярлыки с рабочего стола Windows 10 в том числе, чтобы он остался чистым.
Выбор способа удаления ярлыков зависит от преследуемых целей. Они скрываются, удаляются, группируются, переносятся на панель задач или в плавающую панель с помощью стороннего программного обеспечения.
Содержание
- Контекстное меню — убираем все иконки
- Удаление
- Быстрый вызов приложений
- Вариант №1
- Вариант №2
- Убрать системные ярлыки
- Боремся с не удаляемыми ярлыками
Контекстное меню — убираем все иконки
Простейший способ сделать рабочий стол кристально чистым — скрыть значки, и другое содержимое. Ярлыки, каталоги с файлами никуда не исчезнут, они перестанут отображаться.
В контекстном меню десктопа выберите «Вид» и снимите флажок возле «Отображать значки рабочего стола». Для их показа верните флажок обратно.
Увидеть содержимое каталога Desktop можно по адресу %UserProfile%\Desktop или shell:desktop в Проводнике.
Часть иконок, отображаемых на десктопе, в каталоге может отсутствовать. Это пиктограммы, которые показываются для всех учетных записей операционной системы. Они находятся в директории %Public%/Desktop.
Удаление
Стереть ненужные объекты можно несколькими способами:
1. Кликните правой клавишей по ненужному объекту и сотрите его соответствующей командой.
2. Перетащите иконку в Корзину и подтвердите операцию.
3. Выделяйте их и жмите Del для перемещения в Корзину или Shift + Del для безвозвратного удаления.
При наличии десятков ярлыков следует прибегнуть к помощи многофункциональных утилит, в состав которых входит модуль для удаления ярлыков.
Быстрый вызов приложений
Как же быстро запускать программы, если рабочий стол пустой? Перед очисткой можно:
- закрепить ярлыки на панели задач;
- закрепить в Пуске (на начальном экране);
- вынести на всплывающую панель при помощи сторонней утилиты, например, RocketDock, Circle Dock, Winstep Nexus, их аналогов.
Вариант №1
В первом случае откройте контекстное меню объекта и выберите «Закрепить на начальном экране».
Вариант №2
1. Поместите ярлыки в отдельный каталог.
2. Откройте контекстное меню панели инструментов, выберите «Панели» — «Создать…»;
3. Укажите папку с ярлыками и откройте ее.
Если содержимое рабочего стола не отображается, в качестве источника для создания новой панели может служить каталог Desktop в папке %UserProfile%.
Размер панели изменяется: зажмите левую клавишу на вертикальной линии возле ее названия и перетащите в нужную сторону. Кликом по иконке с двумя стрелочками развернете список со всеми объектами директории.
В поддиректориях можно создать папки для группировки иконок по категориям: интернет, офисные программы и т. д.

Убрать системные ярлыки
По умолчанию в Windows 10 на рабочем столе расположены каталоги Этот компьютер, Корзина, причем рассмотренными способами их не убрать. Делается это через Параметры.
1. Зажмите клавиши Win + I и выберите «Персонализация».
2. В списке справа перейдите в подраздел «Темы».
3. В правой части окна пролистайте вниз и щелкните по ссылке «Параметры значков рабочего стола».
4. Уберите флажки возле ненужных иконок и сохраните изменения.
Боремся с не удаляемыми ярлыками
Встречаются и такие ситуации, когда объекты не удаляются. Простейший выход — перезагрузка компьютера в безопасном режиме, когда запускаются только самые необходимые для функционирования операционной системы службы и драйверы.
1. Откройте Пуск и щелкните «Выключение».
2. Зажмите Shift и кликните «Перезагрузка».
После перезапуска появится окно выбора действий.
3. Кликните «Поиск и устранение…».
4. Затем — «Дополнительные параметры».
5. Внизу щелкните по ссылке «Просмотреть другие…»
6. Жмите цифру 4 для запуска Windows 10 в безопасном режиме.
Иногда помогает простой перезапуск системы или выход из учетной записи.
Кто не ищет легких путей, может попробовать избавиться от такого объекта при помощи Unlocker и его альтернатив или через редактор реестра. При помощи названных выше приложений создаются красочные всплывающие панели с анимацией, группировкой иконок и рядом иных фишек.
What to Know
- To delete a Windows 10 desktop icon, right-click it and select Delete.
- You can also delete desktop icons by dragging them to the Windows 10 Recycle Bin.
- Files and shortcuts can both live on the Windows 10 desktop, so be careful when deleting them.
This article is a guide to deleting icons from the Windows 10 desktop, with additional information on how to tell the difference between a file and a shortcut icon and what to do when you accidentally delete an icon.
Removing icons is one of the best and easiest ways to clean and speed up your Windows 10 desktop.
You can delete all Windows 10 desktop icons in a matter of seconds with just a few mouse clicks. All you need to do is right-click the icon on your Windows 10 desktop and select Delete from the popup menu.
Only do this IF your icon is a shortcut to the file. If the file is stored on the desktop then this deletes the file itself (and that’s likely not what you are trying to do).
Alternatively, you can delete desktop icons by dragging them to the Recycle Bin icon (which should also be on the desktop).
Want to delete all desktop icons on Windows 10 at once? Highlight all of the icons with your mouse by dragging the cursor over them. Once they’re all highlighted, right-click one of them and select Delete or drag them all to the Recycle Bin.
How Do I Remove an Icon From My Desktop Without Deleting It?
If you don’t want to delete any files or shortcuts from your Windows 10 desktop, but you still want to move them out of the way while you work, you have a couple of options.
The first option is to hide the icons from view. To do this, right-click your desktop, select View, and uncheck Show desktop icons.
This is a great choice for those who like their Windows 10 desktop icons’ aesthetic but don’t want to see them all of the time.
To make your desktop icons visible again, repeat the above instructions.
Your second option is to move the icons to another location on your Windows 10 device. You can do this very quickly by dragging the icons into another folder location.
You can also right-click the icons, select Cut, and then right-click and select Paste in the target folder.
Understanding Desktop Files and Shortcut Icons
A Windows 10 desktop can store both files and shortcuts to files. The former is the actual file, while the latter is a tiny file that links to another file or program’s location elsewhere on your computer or tablet.
While desktop shortcuts and files can appear similar, you can easily spot a shortcut by looking for the small arrow in the icon’s lower-left corner.
If the icon doesn’t have this arrow, it’s the full file. If it does, it’s a shortcut.
Windows 10 desktop shortcuts have an arrow in the lower-left of their image.
It means when you delete a file’s icon from the desktop on Windows 10, you’ll delete the whole file. If you delete a shortcut icon, you’re just deleting the shortcut to the file.
If you want to uninstall or delete the program entirely, you’ll need to uninstall it the same way you would other Windows 10 apps.
How to Undo a Windows 10 Desktop Icon Deletion
Any deleted desktop icons can be undeleted as long as you haven’t emptied the Recycle Bin. If you have cleared out the Recycle Bin, you can create a new desktop shortcut icon or attempt to retrieve the deleted Windows 10 file via various proven strategies.
FAQ
-
How do I remove icons from a desktop that won’t delete?
Users sometimes encounter a folder, shortcut, or file icon that won’t delete. You may get a «File Access Denied» or «File in Use» message or another error. There are several ways to troubleshoot this issue. First, try rebooting your system, and then try to remove the icon again. If you get a «File in Use» message, check to see if the file or folder is open and in use; if it is, exit the application. If you’re unable to delete a file due to its permissions, right-click on it and select Properties > Security > Advanced. Next to Owner, enter the username you want to be the file’s owner, then try deleting the icon, file, or folder again. Another option: try rebooting in Safe Mode, then try to delete the problematic file.
-
How do I remove icons from a Mac desktop?
To easily remove an icon from a Mac desktop, right-click on the icon and select Move to Trash. You can also hold down the Shift key, select multiple icons, then drag them to the Trash. To hide all your desktop icons without deleting any files or folders, open Terminal and type in: defaults write com.apple.finder CreateDesktop false killall Finder. To make your icons reappear, type defaults write com.apple.finder CreateDesktop true killall Finder into Terminal.
-
How do I remove icons from the desktop if I’m running Windows 7?
To remove icons on a Windows 7 desktop, right-click and select Delete, just as you would on a Windows 10 desktop.
-
How do I remove checkmarks from desktop icons?
If you’re not a fan of the checkboxes that show up when you select a file or folder in Windows 10, it’s easy to remove them. Launch File Explorer and select View. In the Show/Hide area, uncheck the box next to Item check boxes.
Thanks for letting us know!
Get the Latest Tech News Delivered Every Day
Subscribe
Почему ярлык не удаляется и как это исправить: подробная инструкция
Ярлыки на рабочем столе компьютера являются удобным способом быстрого доступа к приложениям и файлам. Однако, иногда бывает так, что ярлык не удаляется, что может быть очень раздражающим и мешать обычной работе. В данной статье мы рассмотрим основные причины, почему ярлык не удаляется, и дадим подробную инструкцию, как это исправить.
Причины, почему ярлык не удаляется
Существует несколько причин, почему ярлык может не удаляться:
- Файл, на который ссылается ярлык, уже был удален
- Файл, на который ссылается ярлык, уже открыт в приложении
- Работа системы обнаружила ошибки
- Ярлык был создан с правами администратора, а вы работаете от имени пользователя
Как это исправить
1. Удалите файл, на который ссылается ярлык
Если файл, на который ссылается ярлык, уже был удален, то ярлык может не удаляться. Для удаления ярлыка следуйте инструкции:
- Нажмите правую кнопку мыши на ярлыке
- Выберите «Удалить»
В случае, если ярлык не удаляется, значит, файл, на который он ссылается, уже был удален и надо удалить данный ярлык вручную.
2. Закройте приложение, в котором открыт файл
Если файл, на который ссылается ярлык, уже открыт в приложении, то ярлык может не удаляться. Для закрытия файла в приложении следуйте инструкции:
- Откройте приложение, в котором открыт файл
- Закройте файл
- Попробуйте удалить ярлык
Если это не помогает, то надо попробовать закрыть приложение и повторить попытку удаления ярлыка.
3. Исправление ошибок системы
Если работа системы обнаружила ошибки, то попробуйте исправить их следующим образом:
- Нажмите на клавишу «Windows» и «R» одновременно
- В открывшемся окне введите «cmd» и нажмите «Enter»
- В открывшемся окне введите «sfc /scannow» и нажмите «Enter»
- Дождитесь окончания сканирования и перезагрузите компьютер
4. Удаление ярлыка от имени администратора
Если ярлык был создан с правами администратора, а вы работаете от имени пользователя, то попробуйте удалить ярлык от имени администратора следующим образом:
- Нажмите правую кнопку мыши на ярлыке
- Выберите «Свойства»
- В открывшемся окне выберите вкладку «Безопасность»
- Нажмите на кнопку «Редактировать»
- В следующем окне выберите в выпадающем списке «Пользователи и группы»
- Поставьте галочку напротив «Полный доступ» и нажмите «Ок»
- Попробуйте удалить ярлык
Итог
В данной статье мы рассмотрели основные причины, почему ярлык не удаляется, и дали подробную инструкцию, как это исправить. Основной сутью данной инструкции является проверка причины и принятие соответствующих мер для ее устранения. Пользуйтесь данной инструкцией для удачного удаления ярлыков.
Ярлыки — это специальные иконки, которые способствуют быстрому запуску приложений, файлов, папок и т. д. Иконка является лишь указателем на настоящий объект, который расположен в другой папке на жестком диске. Ярлыки позволяют быстро запускать игры, софт и проводник с рабочего стола. Это относится не только к стационарным операционным системам Windows, но и к мобильным ОС. Далее мы рассмотрим, как удалить ярлык с рабочего стола разными способами, а также разберемся, какими действиями его можно вернуть обратно. Начнем с операционных систем Windows.
Удаление ярлыков на ОС от Microsoft
Рассмотрим основные методы удаления ярлыков, которые актуальны для Windows. Сразу стоит сказать, что представленные способы подходят не только для «десятки», но и для большинства версий, начиная с XP.
Итак, удалить ярлык с рабочего стола на компьютере или ноутбуке под управлением Windows можно следующими способами:
- Первый — это удаление с помощью клавиши Delete. Вам необходимо выделить мышкой ярлык, нажав ЛКМ один раз. После этого нажмите Delete, чтобы появилось окно с предупреждением. Выбираем ОК. Теперь выбранный ярлык окажется в Корзине.
- Второй вариант — использование контекстного меню. Для этого вновь кликните по иконке, но на этот раз ПКМ. На экране появится дополнительное меню, в котором необходимо выбрать пункт «Удалить». После чего появится такое же окно с подтверждением процедуры. Соглашаемся на удаление. Ярлык точно так же окажется в Корзине с остальным «мусором».
- Третий вариант — простое перетаскивание в Корзину. Зажмите ЛКМ на иконке и, не отпуская, перетащите ее на Корзину. После этого отпустите ЛКМ — файл поместится в папку с удаленными данными.
Этими методами можно удалить ярлыки с рабочего стола с последующим помещением в корзину.
Как убрать иконки из корзины?
Для этого необходимо выполнить стандартную процедуру очистки. Откройте папку с удаленными файлами, нажав дважды ЛКМ. После этого в свободном месте кликните ПКМ и в меню выберите пункт «Очистить корзину».
Также выполнить эту процедуру можно без открытия папки. Для этого по иконке нужно нажать ПКМ и уже в меню выбрать тот же самый пункт. Теперь рассмотрим некоторые нюансы и проблемы, часто возникающие у пользователей.
Как удалить ярлык с рабочего стола, который не удаляется?
Иногда пользователь может столкнуться с проблемой, при которой иконки с десктопа отказываются стираться. Зачастую эта проблема возникает в том случае, когда при попытке удаления пользователь не видит заветную кнопку в меню или при перетаскивании иконки в Корзину ничего не меняется.
Если разбираться в причинах ошибки не хочется, то просто воспользуйтесь одним из советов:
- Чтобы удалить ярлык с рабочего стола, откройте редактор реестра. Для этого в поисковой строке пропишите regedit и запустите утилиту. После этого перейдите по пути HKEY_ LOCAL_ MACHINE → SOFTWARE → Microsoft → Windows → CurrentVersion → Explorer → Desktop и найдите ветку nameSpace. Ее необходимо удалить, а после перезагрузить компьютер.
- Если вы не хотите вносить вручную изменения в реестр, то попробуйте включить компьютер в безопасном режиме. Для этого при загрузке ОС выберите соответствующий вариант. Как правило, безопасный режим позволяет стереть неудаляемые файлы с компьютера.
Все перечисленные выше действия актуальны не только для данного ПК, которым вы пользуетесь напрямую, но и для ярлыков удаленного рабочего стола на Windows 10.
Восстановление иконок
Что делать, если вам необходимо вернуть ярлыки, удаленные по ошибке? В этом деле пригодится следующая инструкция.
Во-первых, если вы убрали ярлык с рабочего стола, но еще не очистили Корзину, то восстановить файл довольно легко. Для этого откройте папку «Корзина» и найдите там нужный файл. Нажмите по нему ПКМ и в контекстном меню выберите пункт «Восстановить». После этого иконка вновь вернется на прежнее место.
Если вы очистили папку ранее, то восстановить удаленный ярлык на рабочем столе можно следующим образом:
- Откройте директорию, в которой установлена нужная программа или игра/расположен файл и т. д.
- Найдите этот файл. Если речь идет о запуске программы, то потребуется исполнительный файл с расширением exe.
- Нажмите по нему ПКМ и в меню выберите пункт «Создать ярлык».
- В открывшемся окне необходимо указать путь до места, где этот ярлык будет сохранен. Для выбора папки нажмите на «Обзор».
- В каталоге отметьте пункт «Рабочий стол» и кликните на ОК.
- В предыдущем окне кнопка «Далее» станет активной — жмем ее.
- Следующий шаг — изменение имени ярлыка. Вводите название и жмите «Готово».
Таким способом можно создать не только ярлык программы/игры, но и сделать ссылку на папку. После этого ее не придется искать в каталогах на жестком диске.
Как удалить ярлык с рабочего стола на андроиде?
Процедура удаления очень похожа на ту, что предлагает стационарная Windows. На рабочем столе андроида располагаются только ярлыки, а сами программы можно удалять через меню или настройки устройства. Поэтому с иконками на десктопе можно делать все что угодно.
В зависимости от оболочки и версии операционной системы вам может быть доступен один из следующих методов:
- При длительном нажатии на иконку перетащить ее на верхнюю панель с кнопкой «Удалить».
- Зажать пальцем на ярлыке и выбрать пункт удаления в открывшемся меню.
Теперь вы знаете, как удалить ярлык с рабочего стола на Windows или Android. Как видите, эта процедура очень простая и быстрая!