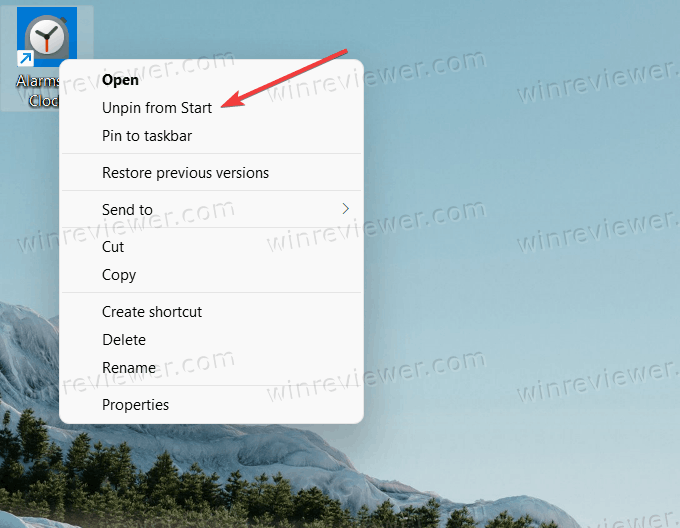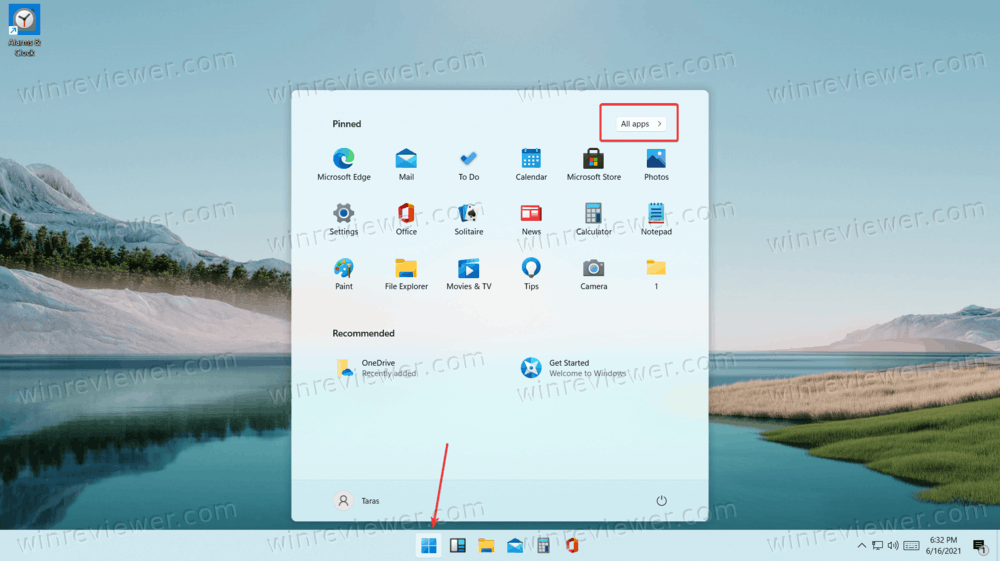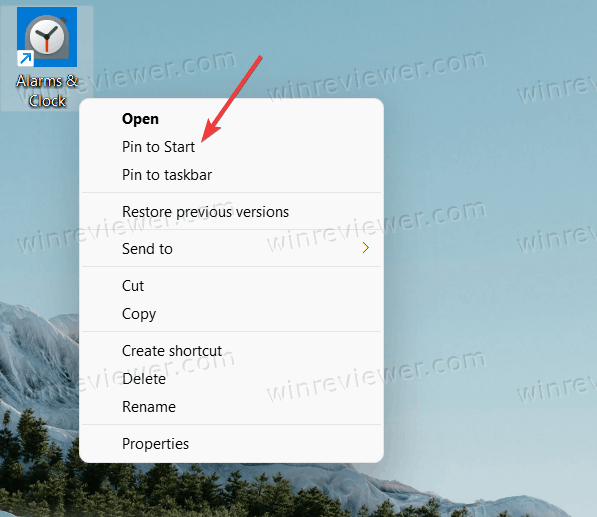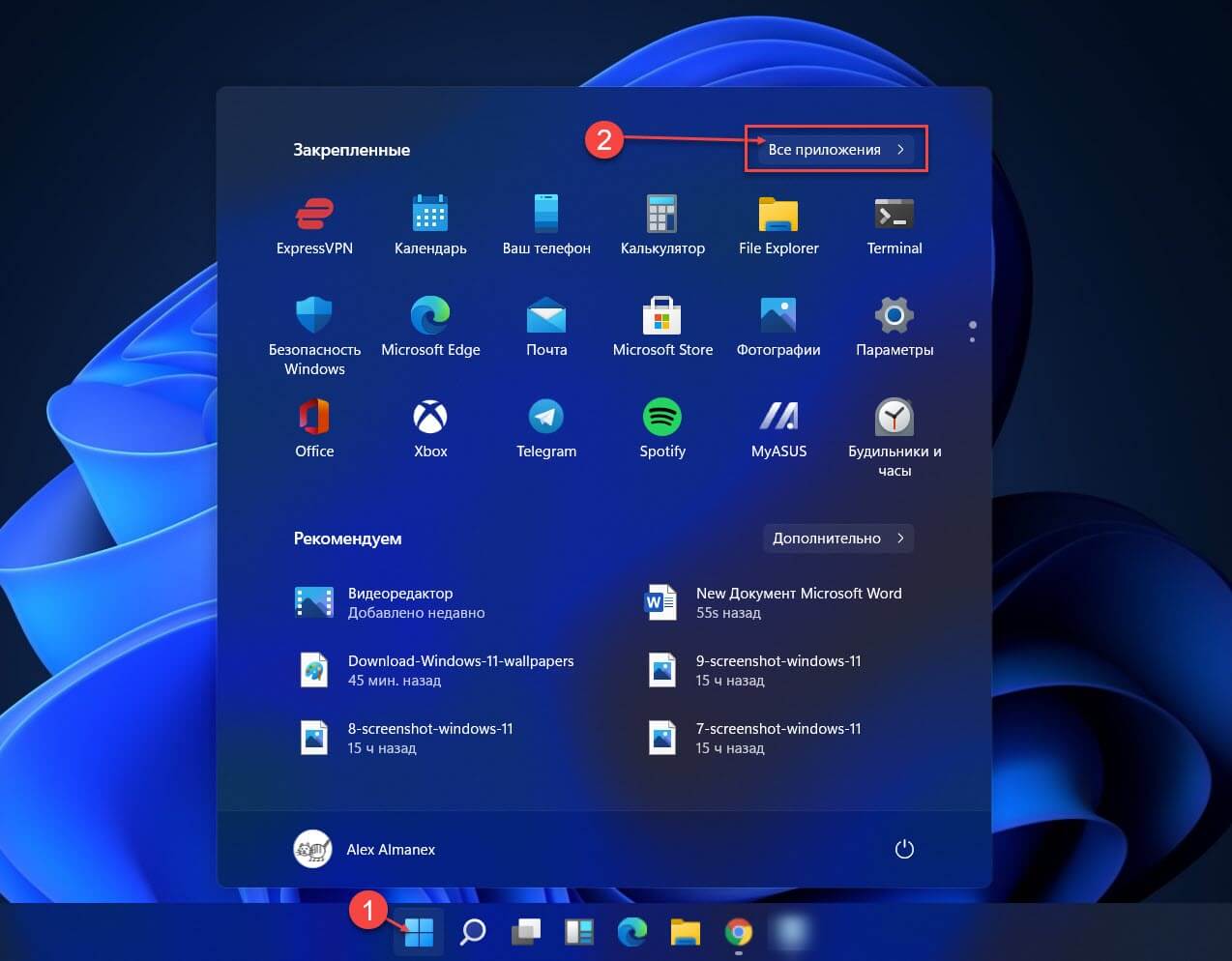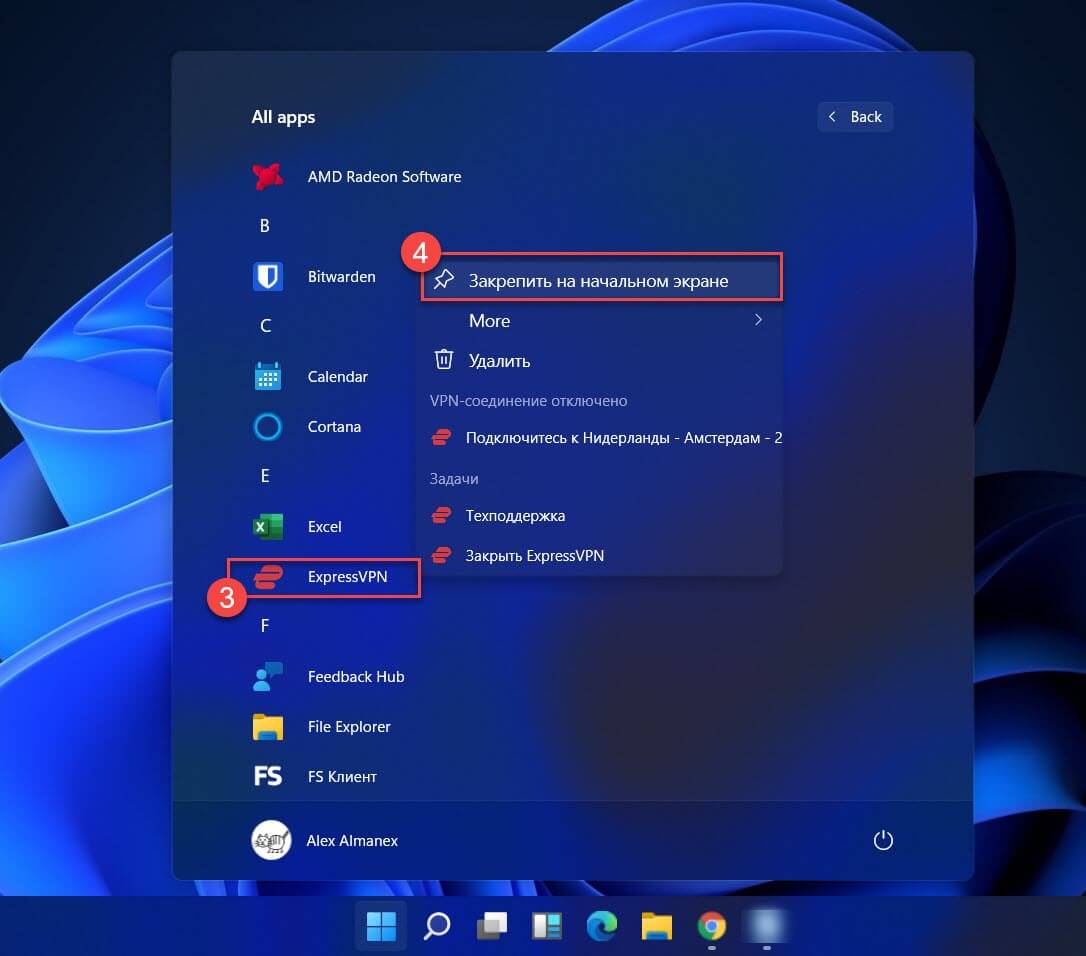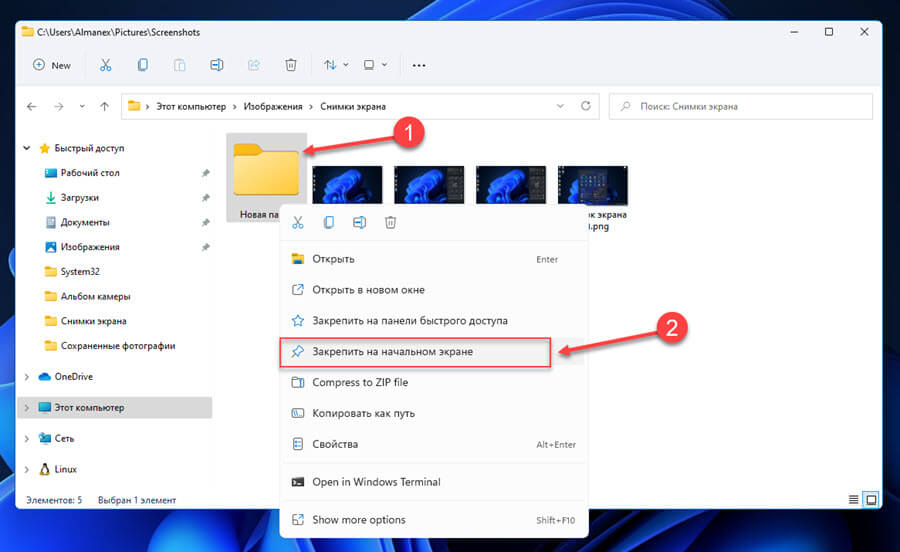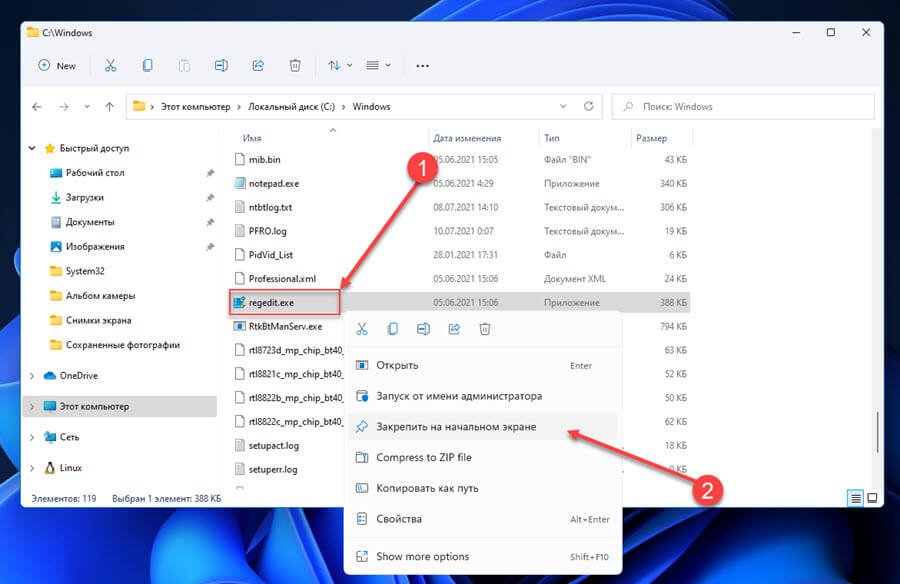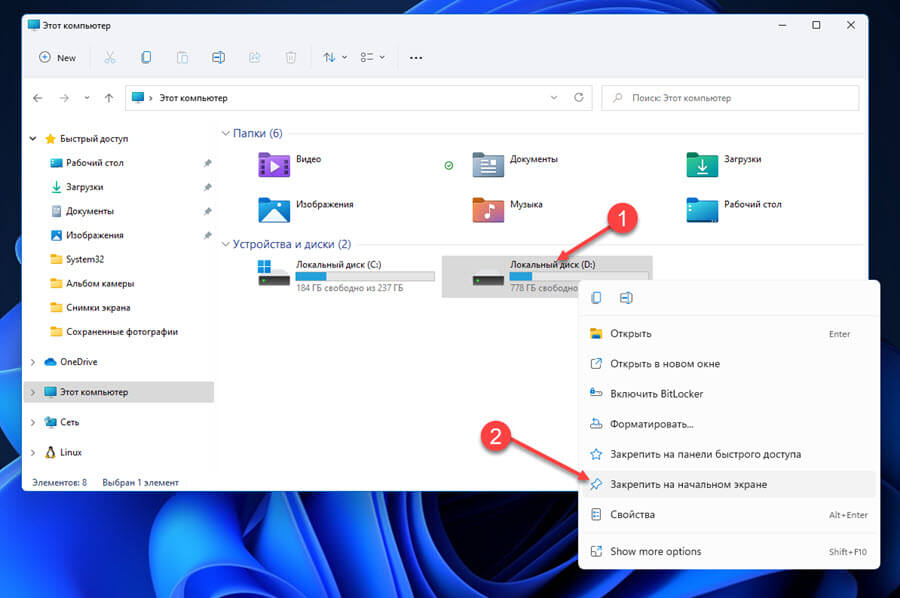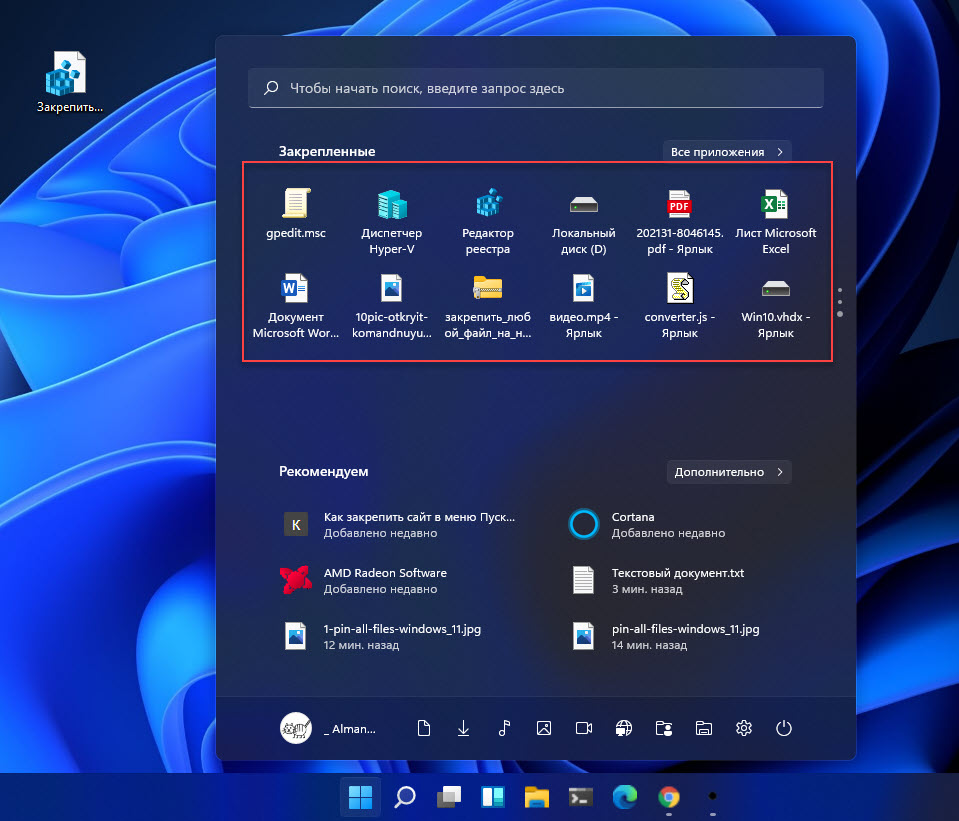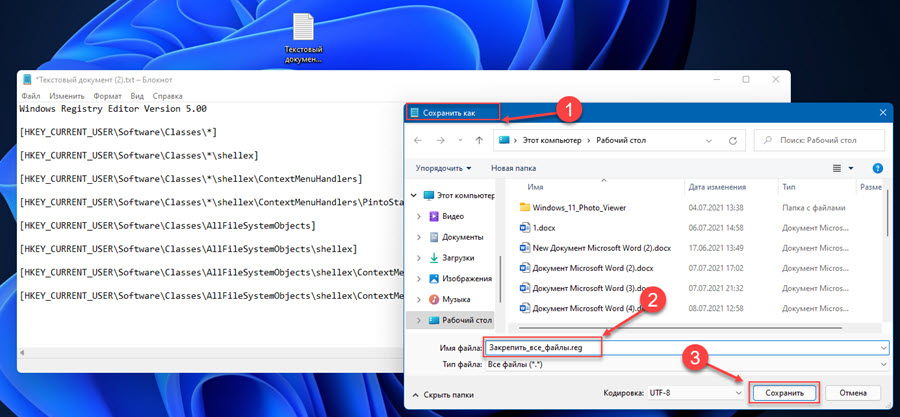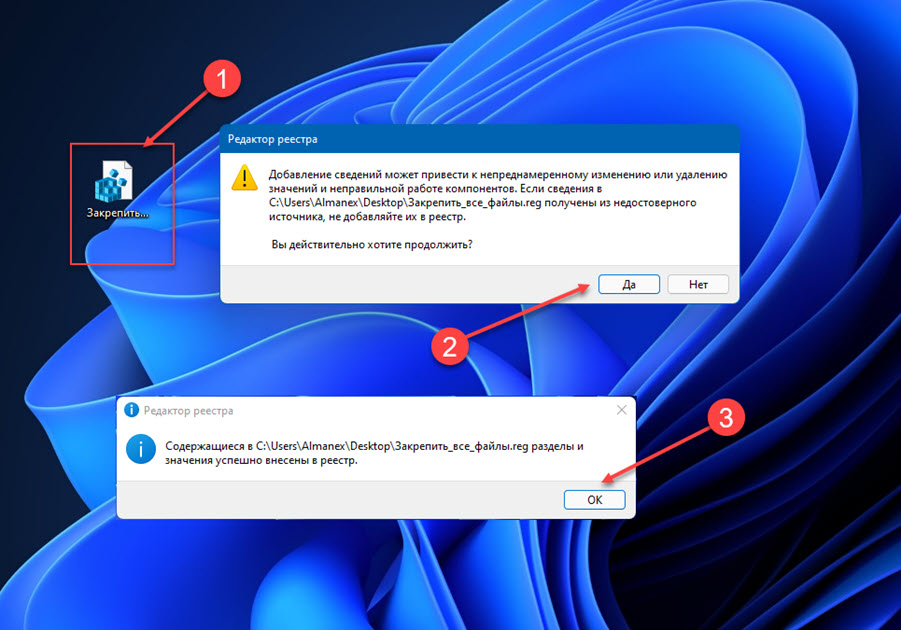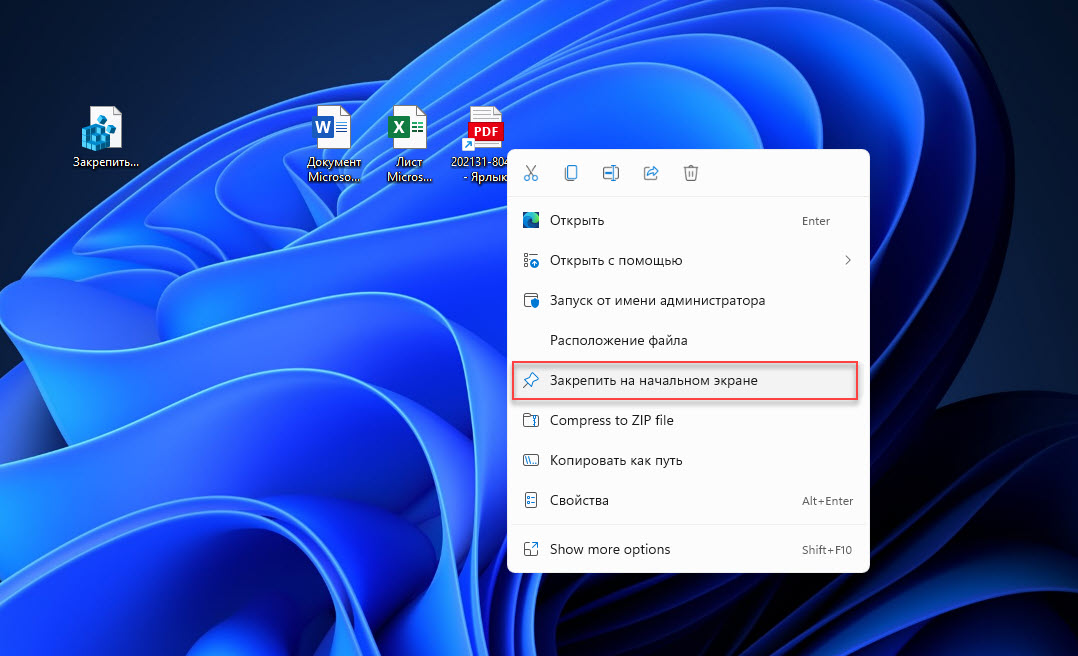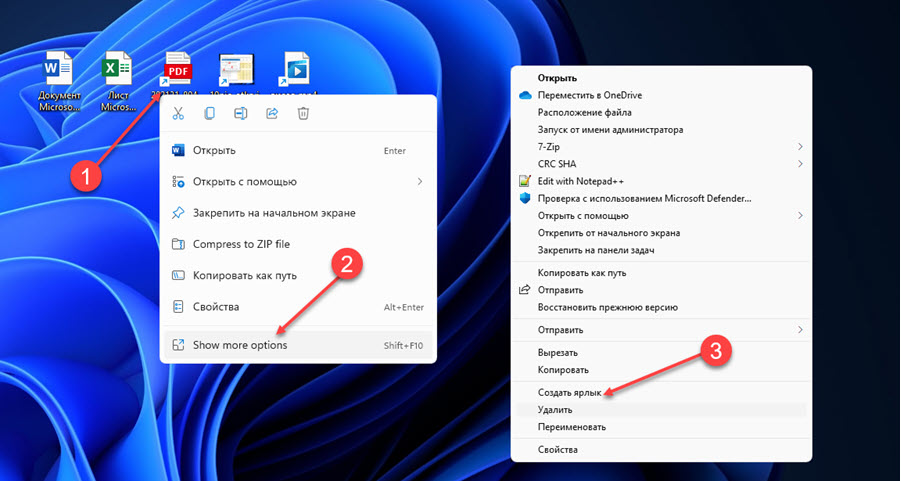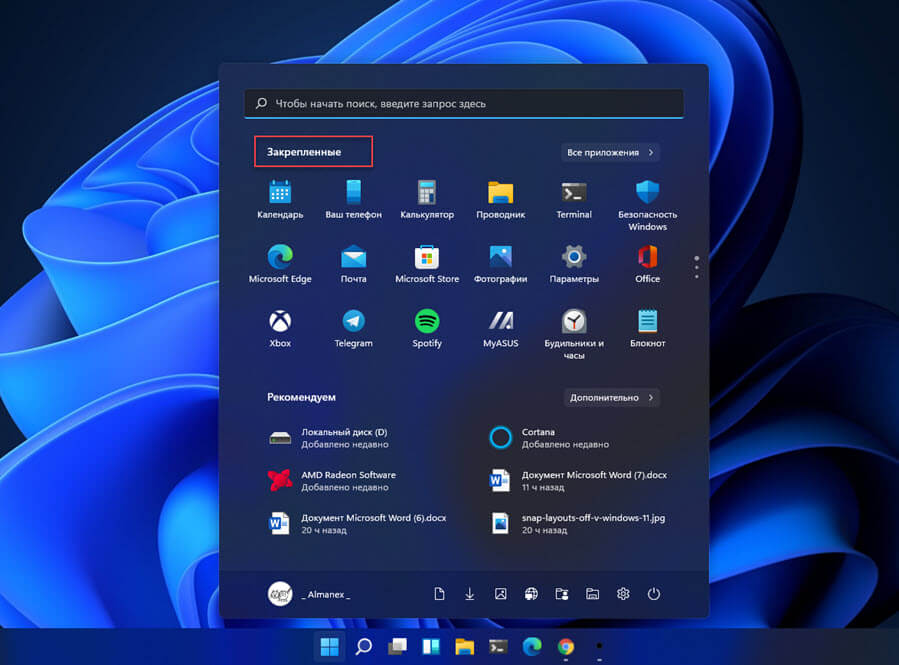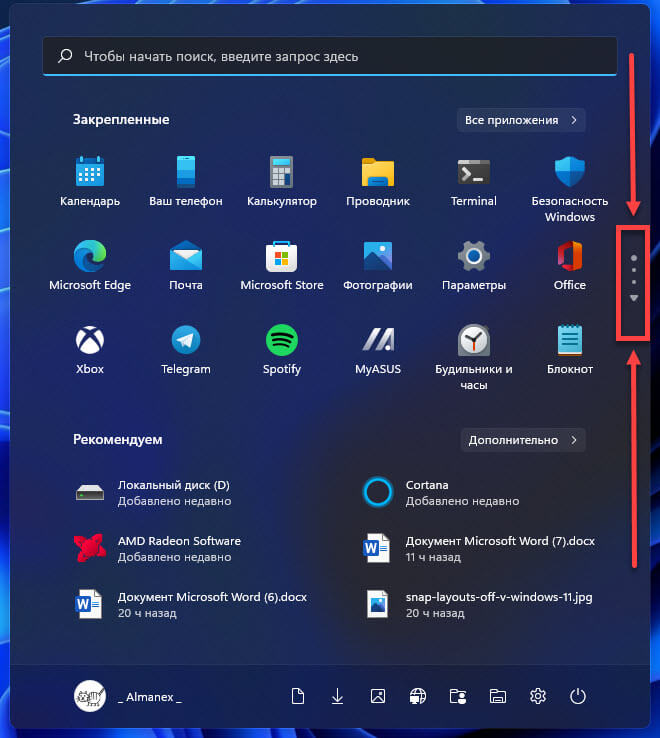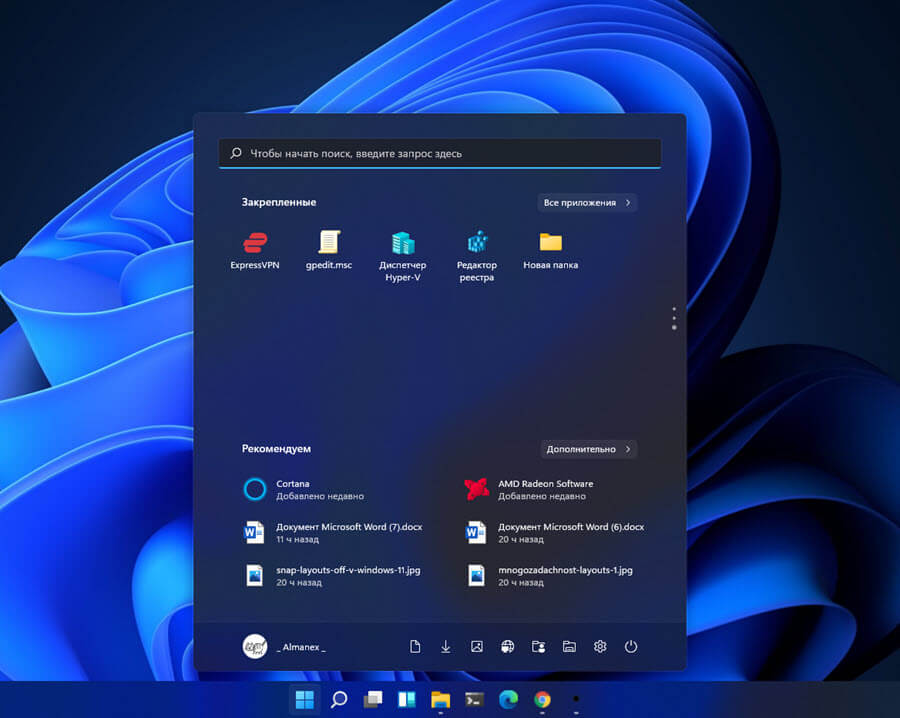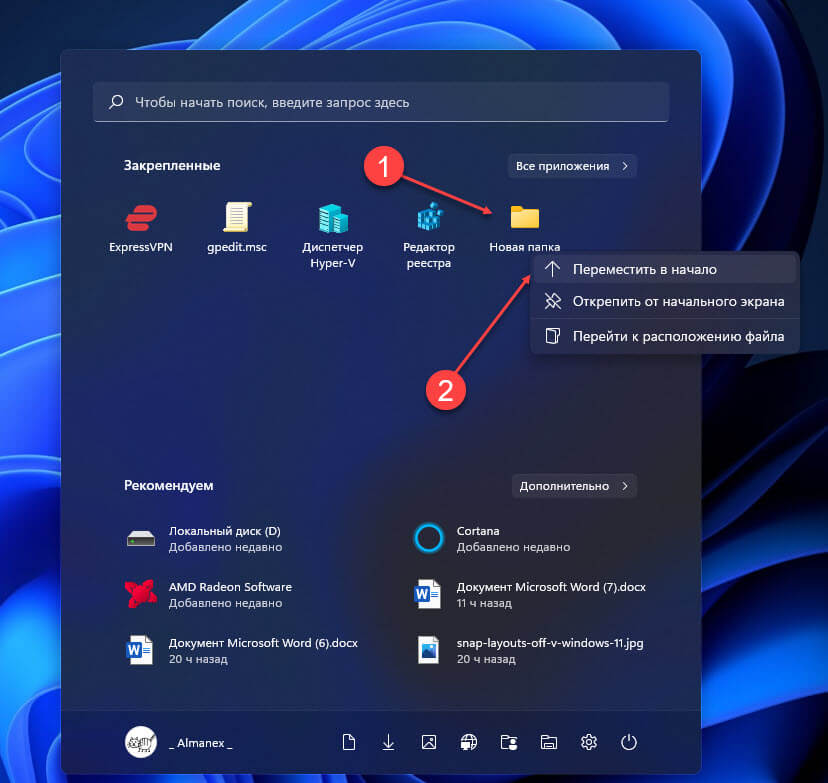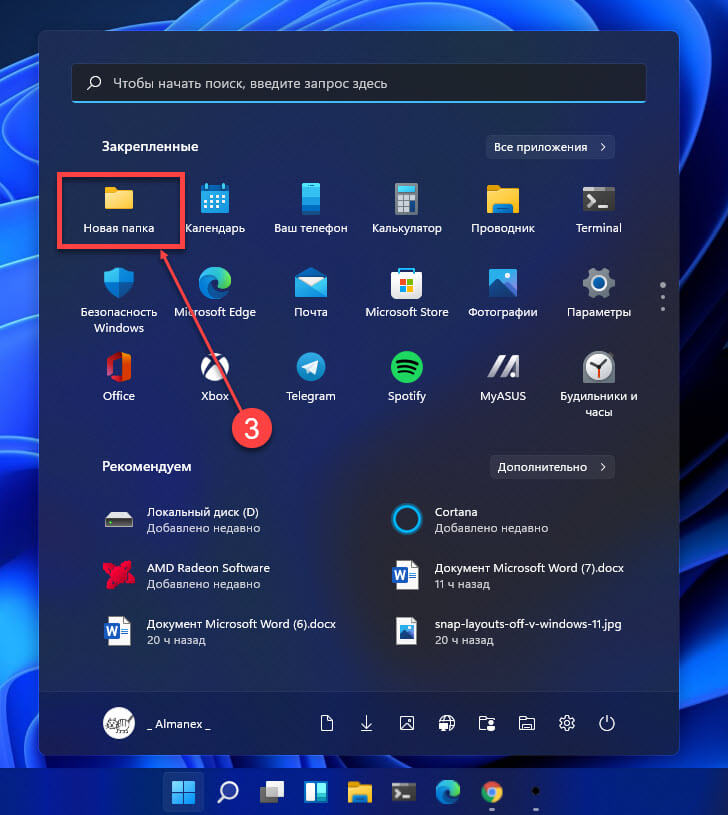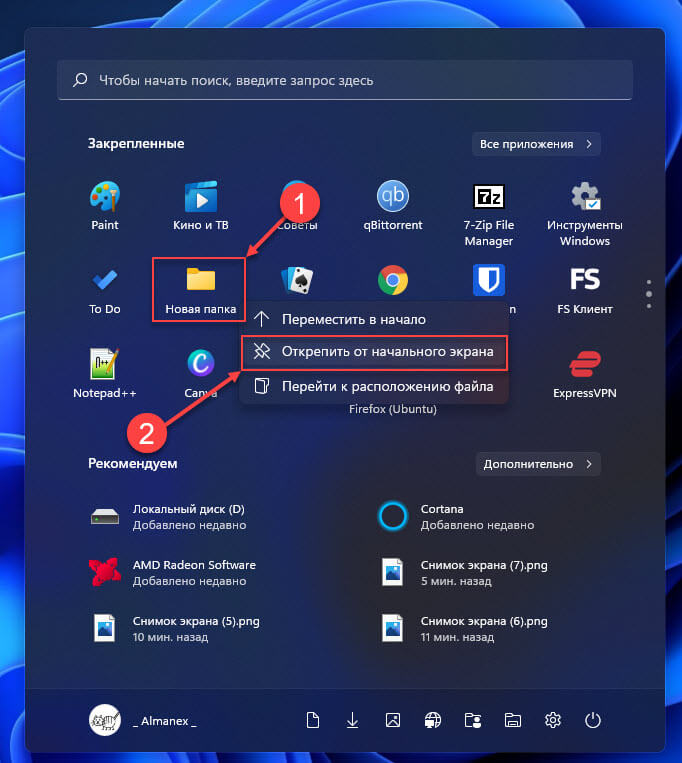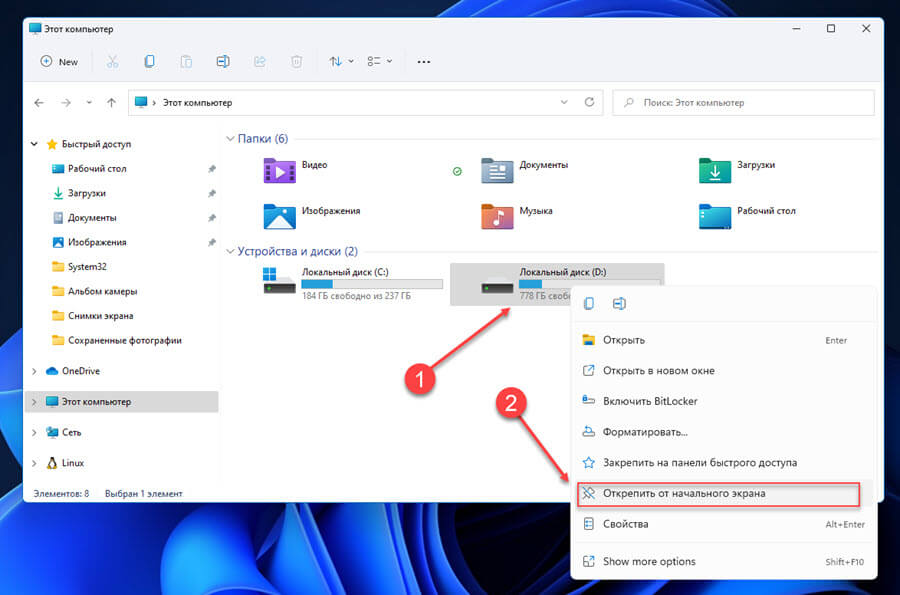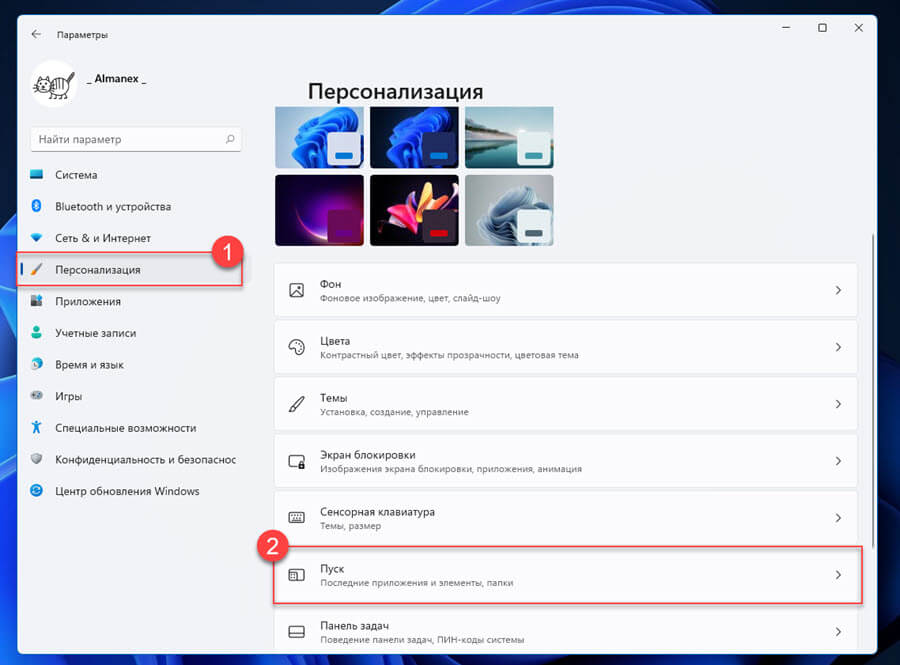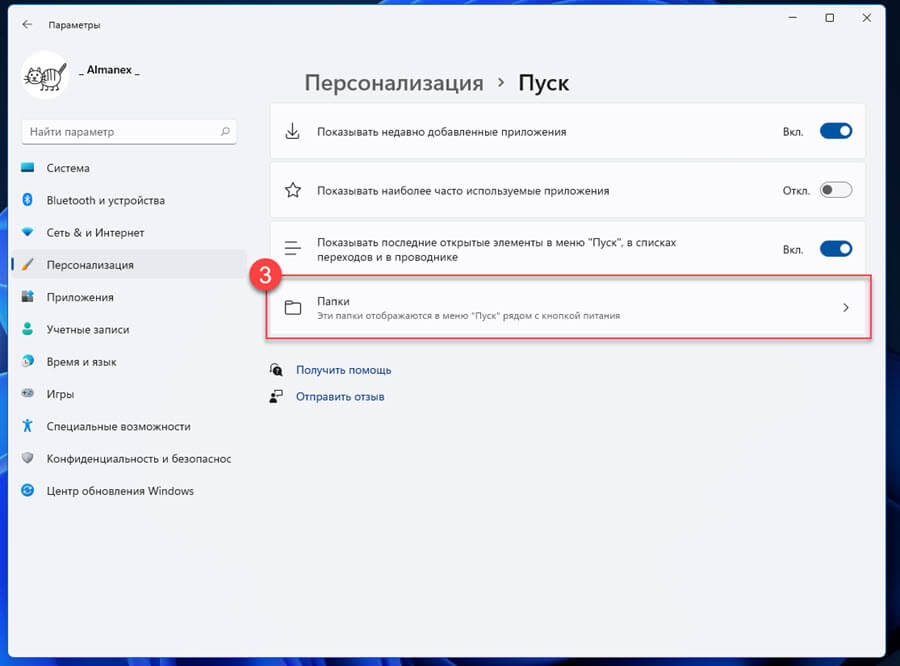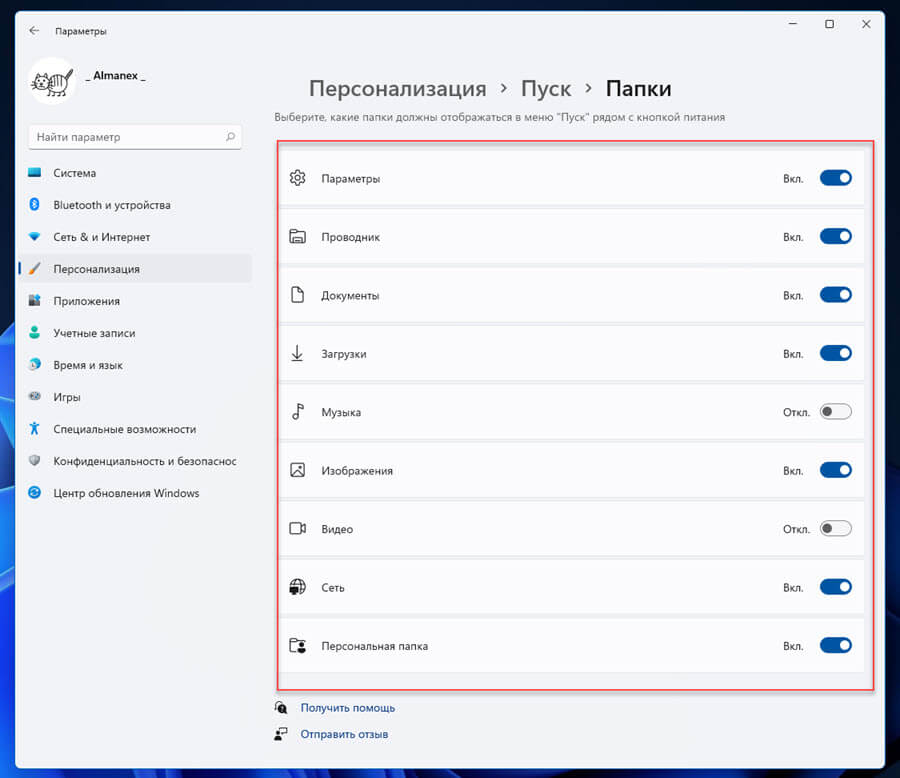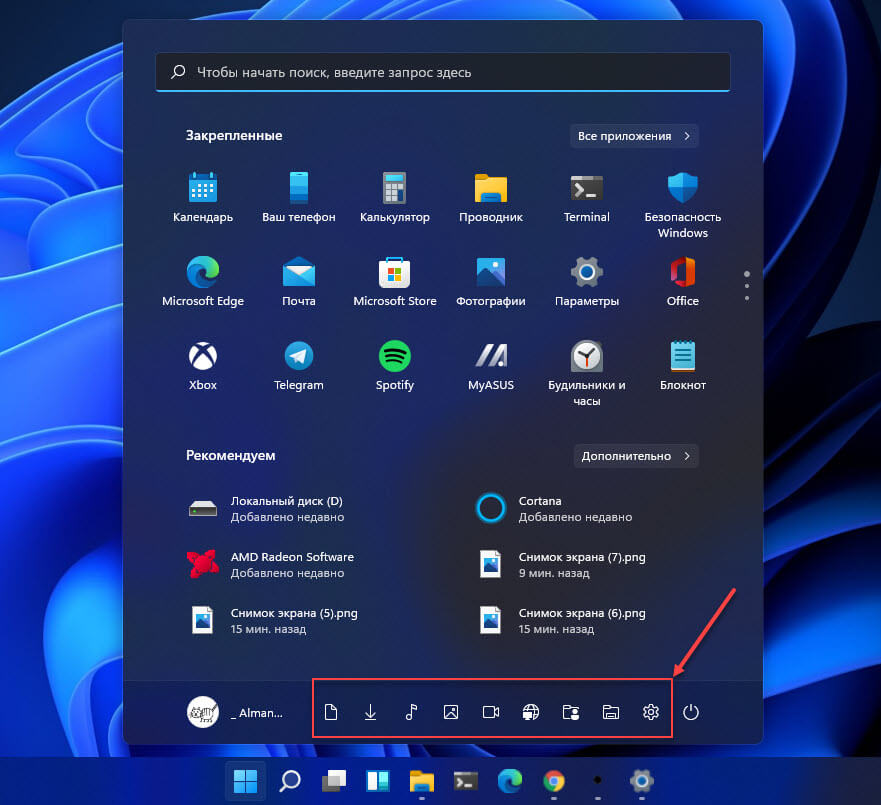Эта статья расскажет вам, как добавить и удалить приложения из меню Пуск в Windows 11.
Спустя шесть лет с момента выхода Windows 10, которое вернуло в операционную систему Microsoft более-менее привычное пользователям меню Пуск, компания снова переиначила легендарное меню. В этот раз Пуск в Windows 11 переехало в центр панели задач, а также избавилось от живых плиток. Теперь в меню Пуск отображаются ярлыки приложений по аналогии с тем, как они отображаются на рабочем столе. По своей сути Пуск теперь напоминает лаунчер приложений в Android.
Неподготовленного к радикальным изменениям пользователя новое меню Пуск в Windows 11 может повергнуть в небольшой шок. Мало того, что оно теперь отображается в центре и кнопка Пуск больше не отображается в привычном месте, так еще и сам внешний вид меню полностью отличается от того, к чему мы привыкли за шесть лет в Windows 10. Эта статья поможет вам разобраться с меню Пуск в Windows 11, а именно убрать ненужные иконки приложений или добавить необходимые.
Совет: если вам не нравится, что приложения на панели задач и меню Пуск теперь отображаются в центре экрана, а не слева, у нас есть отдельная статья, которая рассказывает, как переместить иконки приложений и меню Пуск с центра влево в Windows 11.
- Откройте меню Пуск. Нажмите кнопку
Winна клавиатуре или щелкните кнопку с четырьмя квадратами на панели задач (крайняя левая иконка). - Найдите приложение, которое вы хотите удалить и щелкните по нему правой кнопкой мыши.
- Выберите Unpin from Start.
- Вы также можете открепить приложения в меню Пуск с помощью ярлыков на рабочем столе. Если расположенное на рабочем столе приложение закреплено на меню Пуск, и вы хотите его убрать оттуда, щелкните по иконке на рабочем столе правой кнопкой мыши и выберите Unpin from Start.
Таким образом вы можете удалить иконки приложений на меню Пуск в Windows 11.
Опять же, любое приложение или папку можно закрепить на меню Пуск по аналогии с тем, как в Windows 10 можно закрепить живые плитки.
- Откройте меню Пуск и затем нажмите на кнопку All app в правом верхнем углу.
- Найдите приложение, которое вы хотите закрепить на меню Пуск.
- Щелкните по приложению правой кнопкой мыши и выберите Pin to Start.
- Аналогичным способом вы можете закрепить на меню Пуск папки и приложения с рабочего стола или любой другой директории. Просто щелкните правой кнопкой мыши по файлу или папке и выберите Pin to start.
Обратите внимание, что в Windows 11, как и в Windows 10, нет возможности закрепить на меню Пуск отдельные файлы, такие как документы и картинки. Пока что система разрешает закрепить только папки и ярлыки приложений.
Готово.
💡Узнавайте о новых статьях быстрее. Подпишитесь на наши каналы в Telegram и Twitter.
Судя по тому, что вы читаете этот текст, вы дочитали эту статью до конца. Если она вам понравилась, поделитесь, пожалуйста, с помощью кнопок ниже. Спасибо за вашу поддержку!
Если вас не устраивает набор приложений по умолчанию в меню «Пуск» Windows 11, вы можете удалить или добавить приложения, папки и файлы из проводника в меню «Пуск» вручную.
Спустя шесть лет выпуска Windows 10 Microsoft вернулась с совершенно новым пользовательским интерфейсом для меню «Пуск». На этот раз компания отказалась от живых плиток Windows в пользу обычных значков, похожих на значки на рабочем столе или панели задач. В новом пользовательском интерфейсе для меню «Пуск» также была обновлена логика управления закрепленными приложениями и их персонализации.
В Windows 11 «Пуск» выглядит лучше и обеспечивает удобную навигацию. Вы можете закрепить приложения, файлы и папки, к которым часто обращаетесь, в меню «Пуск» и открывать их всего несколькими кликами мыши. Это экономит много времени, которое в противном случае было бы потрачено на навигацию по системе для поиска файла или папки каждый раз. Если вы растерялись и не знаете, как добавлять или удалять приложения в меню «Пуск», эта статья для вас.
Давайте посмотрим, как вы можете закрепить файлы и папки в меню «Пуск» и с помощью настроек, доступных в Windows 11.
Как закрепить приложение в меню Пуск в Windows 11
Вы можете закрепить приложения в меню «Пуск» в Windows 11 так, как вы это делали для закрепления живых плиток в Windows 10. Все, что изменилось, — в меню «Пуск» теперь используются простые значки, а не плитки. Новичкам в Windows 11 все еще может быть сложно найти список всех приложений в новой системе, поэтому это руководство здесь, чтобы помочь.
Чтобы добавить приложение в меню «Пуск» Windows 11, сделайте следующее.
- Нажмите кнопку «Пуск», а затем найдите кнопку «Все приложения» в правом верхнем углу.
- Найдите приложение, которое хотите закрепить в меню «Пуск» в Windows 11, и кликните его правой кнопкой мыши.
- Выберите «Закрепить на начальном экране».
Как Закрепить файлы или папки и диски из проводника в меню «Пуск»
Вы можете закрепить как файлы, так и папки в меню «Пуск», процесс довольно прост, после этого вы сможете легко получать к ним доступ. Тем не менее, не закрепляйте в меню «Пуск» все подряд. Лучше выбирайте те папки и приложения, которые вы часто используете, чтобы сохранить актуальность и не путаться в большем количестве элементов.
Примечание: Вы можете в меню «Пуск» закреплять файлы или ярлыки только к исполняемым файлам.
- Чтобы закрепить папку, перейдите к ее расположению в системе, кликните на ней правой кнопкой мыши и выберите в контекстном меню «Закрепить на начальном экране».
- Точно так же в меню «Пуск» вы можете закрепить файл с расширение .exe. Просто кликните файл правой кнопкой мыши и выберите в контекстном меню «Закрепить на начальном экране».
- В Windows 11 вы также можете закрепить диски из раздела «Этот компьютер» в меню «Пуск». Сначала кликните правой кнопкой мыши диск, который вы хотите закрепить, и выберите в меню «Закрепить на начальном экране».
Как закрепить любой файл в меню Пуск в Windows 11
В Windows 11, можно закрепить практически любой файл в меню «Пуск», независимо от типа файла с помощью небольшой правки реестра. Твик разблокирует команду «Закрепить на начальном экране», для всех файлов таких как txt, pdf, docx, xlsx, файлы изображений, архивы и др.
Твик реестра позволяющий закрепить любой файл в меню Пуск в Windows 11.
- Откройте текстовый редактор «Блокнот» скопируйте и вставьте:
Windows Registry Editor Version 5.00
[HKEY_CURRENT_USER\Software\Classes\*]
[HKEY_CURRENT_USER\Software\Classes\*\shellex]
[HKEY_CURRENT_USER\Software\Classes\*\shellex\ContextMenuHandlers]
[HKEY_CURRENT_USER\Software\Classes\*\shellex\ContextMenuHandlers\PintoStartScreen]
@="{470C0EBD-5D73-4d58-9CED-E91E22E23282}"
[HKEY_CURRENT_USER\Software\Classes\AllFileSystemObjects]
[HKEY_CURRENT_USER\Software\Classes\AllFileSystemObjects\shellex]
[HKEY_CURRENT_USER\Software\Classes\AllFileSystemObjects\shellex\ContextMenuHandlers]
[HKEY_CURRENT_USER\Software\Classes\AllFileSystemObjects\shellex\ContextMenuHandlers\PintoStartScreen]
@="{470C0EBD-5D73-4d58-9CED-E91E22E23282}"
- Сохраните тестовый файл с расширением .reg и запустите его.
- Перезапустите проводник, чтобы изменения вступили в силу.
Теперь вы сможете закрепить любой файл меню «Пуск» делаем это следующим образом.
Как закрепить любой файл на начальном экране Windows 10
- Примените правку реестра упомянутую выше.
- Кликните на правой кнопкой мыши на файл и в контекстном меню выберите — «Закрепить на начальном Экране».
Примечание: Если для некоторых файлов в контекстном меню нет пункта «Закрепить на начальном экране», необходимо сначала создать ярлык для него и уже кликнув на ярлыке выбрать «Закрепить…».
- Для этого, кликните правой кнопкой мыши файл, который вы хотите закрепить в меню пуск и выберите в контекстном меню «Показать больше вариантов (Show more option)» → «Создать ярлык».
Или,
Нажмите и удерживайте клавишу Alt, перетяните мышкой файл, для которого хотите создать ярлык в сторону и отпустите.
- Далее кликните правой кнопкой мыши созданный ярлык и выберите «Закрепить на начальном экране».
Это будет работать с любым типом файла, будь то текстовый файл txt, Pdf, docx, xlsx или любой другим на вашем ПК.
Доступ к файлам и папкам, закрепленных в меню «Пуск»
После того, как вы закрепили файл или папку в меню «Пуск», пора узнать, как получить к ним доступ.
- Вы можете получить доступ к меню «Пуск», кликнув значок на панели задач или нажав клавишу с логотипом WINDOWS. В меню «Пуск» все закрепленные элементы находятся в разделе «Закрепленные» но отображается только первые 18 элементов на странице.
- Чтобы просмотреть все закрепленные элементы, вам нужно перейти на следующую страницу. Чтобы перейти на следующую страницу, наведите курсор на маленькие кружки справа. Они символизируют отдельные страницы и могут использоваться для навигации.
- Как только вы наведете курсор на эти круги, появится значок «Следующая страница», напоминающий стрелку, направленную вниз кликните на ней, чтобы перейти на следующую страницу или просто прокрутите колесо прокрутки мыши.
После того как вы закрепите любой элемент в меню «Пуск», он появится в самом низу раздела «Закрепленные». Как видите, папка, которую мы закрепили ранее, добавлена в последнюю страницу раздела.
- Если вы с таким положением дел не согласны, и хотите, чтобы нужный вам элемент находился вверху раздела «Закрепленные». Вы можете переместить закрепленный файл или папку вверх меню «Пуск», кликните его правой кнопкой мыши и выберите в контекстном меню «Переместить в начало».
Теперь элемент будет указан первым в меню «Пуск», и вы сможете быстро получить к нему доступ.
Как изменить порядок файлов или папок, закрепленных в меню «Пуск»
Хотя в предыдущем разделе описано, как переместить закрепленный элемент наверх, что, если вы хотите разместить его в другом месте?
- Чтобы изменить положение файла или папки, наведите на него указатель мыши и удерживая левую кнопку и перетащите требуемый элемент в нужное место.
- Как только вы переместите его в желаемое положение, отпустите кнопку мыши. Остальные закрепленные элементы будут перемещены соответствующим образом.
Вы также можете переместить элемент на следующую страницу раздела «Закрепленные». Перетащите элемент в нижнюю\ верхнюю часть раздела, а когда появится следующая страница, поместите элемент и отпустите кнопку.
Как удалить файлы или папки, закрепленные в меню «Пуск»
Удаление закрепленных элементов из меню «Пуск» имеет решающее значение для чистого и не загромождённого пространства меню «Пуск». Удалить файл или папку так же просто, как закрепить их.
- Чтобы удалить файл или папку, откройте меню «Пуск», кликнув на значок на панели задач или нажав клавишу WINDOWS. Затем найдите закрепленный элемент, который вы хотите удалить, кликните на нем правой кнопкой мыши и выберите «Открепить от начального экрана».
После чего, этот элемент будет удален из меню «Пуск».
- Кроме того, вы можете кликнуть правой кнопкой мыши значок на папке или приложении и выбрать «Открепить от начального экрана». Имейте в виду, что это будет работать только в том случае, если приложение, которое вы хотите удалить из меню «Пуск», было закреплено.
Персонализация меню «Пуск»
Помимо того, что вы можете закреплять файлы и папки в меню «Пуск», вы можете настроить, какие элементы будут показаны в меню «Пуск». Это отлично работает для освобождения места.
- Чтобы проверить различные доступные варианты, откройте приложение «Параметры» Вы также можете использовать сочетание клавиш WINDOWS I.
- Перейдите в раздел «Персонализация», затем прокрутите страницу вниз и выберите справа вкладку «Пуск».
На открывшейся странице настроек вы найдете четыре параметра.
- Показать недавно добавленные приложения: включение этой опции покажет недавно добавленные приложения в меню «Пуск». Нажмите на переключатель рядом с опцией, чтобы включить или отключить ее.
- Показать наиболее часто используемые приложения: включение этого параметра покажет приложения, которые вы часто используете, в меню «Пуск».
- Показывать недавно открытые элементы в меню «Пуск», в списках переходов и в проводнике: включение этой функции позволит отображать недавно открытые элементы, как файлы, так и папки, в меню «Пуск», в списке переходов и на панели навигации проводника.
- Папки: этот параметр позволяет вам добавить определенный набор элементов в меню «Пуск» рядом с кнопкой «Питание».
Первые три варианта достаточно понятны, давайте посмотрим, что может предложить четвертый.
- Нажмите на опцию, чтобы просмотреть различные папки, которые можно добавить в меню «Пуск».
- Здесь вы найдете список различных папок, которые можно добавить. Передвиньте переключатель в положение «Вкл.» рядом с теми, которые хотите видеть в меню «Пуск».
Добавленные вами папки появятся рядом с кнопкой «Питание» в меню «Пуск» для быстрого доступа (см. скрин).
- Чтобы удалить эти папки, передвиньте переключатель в положение «Откл.» для той, которую вы хотите удалить, в настройках.
Получите быстрый доступ к наиболее часто используемым ярлыкам и папкам, просто закрепив элементы в меню «Пуск». Теперь вы знаете, как закрепить, открепить и упорядочить файлы и папки в меню «Пуск». Возможность добавления папок в нижнюю часть пуска, несомненно, улучшит их доступность. Настройте меню «Пуск» по своему усмотрению и сделайте работу проще, чем когда-либо.
Download Windows Speedup Tool to fix errors and make PC run faster
The Start menu keeps evolving with the release of new builds or feature updates for the Windows 11/10 OS. PC users have the ability to customize the Start menu to their preference, like adding a folder to the Start menu and more. In this post, we will show you how to Add or Remove Items in All apps in Start Menu on Windows.
How do I remove apps from the Start menu?
To remove an app from the list of apps in the Start menu without uninstalling the program, simply right-click the app, choose More and then choose Open File Location. In the folder that opens up, just delete app shortcut.
All Installed Windows apps and desktop apps on your Windows 10 or Windows 11 PC are displayed in an alphabetical list of shortcuts in All apps in the Start menu. You’ll notice some of these shortcuts are grouped into folders with the folder name in the alphabetical list.
We will discuss the add or remove Items in All apps in Start Menu on Windows under this section with the sub-headings as follows.
1] Add or Remove Items in All apps in Start Menu for Current User
To add or remove Items in All apps in Start Menu for current user on Windows, do the following:
- Press Windows key + R to invoke the Run dialog.
- In the Run dialog box, copy and paste the environment variable below and hit Enter.
%AppData%\Microsoft\Windows\Start Menu\Programs
Alternatively, you can open File Explorer, paste into the address bar and hit Enter.
- At the location, you can create or add shortcut(s), create a new subfolder and add shortcuts, as well as delete any shortcuts or subfolders (groups) you want in this Programs folder.
- Exit File Explorer when done.
2] Add or Remove Items in All apps in Start Menu for new Accounts added to PC
To add or remove Items in All apps in Start Menu for new Accounts added to Windows PC, do the following:
- Sign in to the Windows PC as administrator.
- Repeat the steps as above, but this time, navigate to the folder path below:
C:\Users\Default\AppData\Roaming\Microsoft\Windows\Start Menu\Programs
- Exit File Explorer when done.
3] Add or Remove Items in All apps in Start Menu for all Users
To add or remove Items in All apps in Start Menu for all users on Windows PC, do the following:
- Sign in to the Windows PC as administrator.
- Repeat the steps as above, but this time, navigate to the folder path below:
%ProgramData%\Microsoft\Windows\Start Menu\Programs
- Exit File Explorer when done.
That’s it on how to Add or Remove Items in All apps in Start Menu on Windows 11/10!
How do I remove the recently added from Start menu?
To remove recently added from Start menu, you just need to open Settings app > Personalization, click the Start option in the sidebar. In the Start menu settings, toggle the button to Off for Show Recently Added Apps option. The next time you open the Start menu, the recently added apps section at the top will be gone.
Related post: How to pin Portable apps to the Start Menu in Windows.
Obinna has completed B.Tech in Information & Communication Technology. He has worked as a System Support Engineer, primarily on User Endpoint Administration, as well as a Technical Analyst, primarily on Server/System Administration. He also has experience as a Network and Communications Officer. He has been a Windows Insider MVP (2020) and currently owns and runs a Computer Clinic.

В этой очень простой и короткой инструкции для начинающих пользователей о том, как создать папки в меню Пуск Windows 11, переименовать их, отменить создание папки, если она была создана случайно.
Работа с папками в меню Пуск Windows 11
Для того, чтобы функция папок поддерживалась в меню Пуск, у вас должна быть установлена Windows 11 версии 22H2 или новее.
Проверить версию можно следующим образом: нажмите правой кнопкой мыши по кнопке «Пуск», выберите пункт «Выполнить», введите winver и нажмите Enter. В открывшемся окне вы увидите текущую версию системы. На всякий случай: Как обновиться до Windows 11 22H2 на неподдерживаемом ПК или ноутбуке.
Если нужная версия установлена, для создания папки в меню Пуск достаточно выполнить следующие шаги:
- Откройте меню Пуск Windows 11.
- Начните перетаскивать любой из значков приложения на другой значок.
- Отпустите его, когда значок, на который выполняется перенос, будет обведен рамкой.
- Готово, папка создана. Тем же способом можно добавить в неё новые значки.
- Если открыть папку в меню «Пуск», то кликнув в поле вверху можно ввести любое название для этой папки, чтобы установить нужное вам название.
Если нужных ярлыков в меню Пуск нет, вы можете закрепить новые элементы в меню «Пуск»: нажмите правой кнопкой мыши по ярлыку или исполняемому файлу в любом расположении на компьютере (на рабочем столе, в папке), выберите пункт «Закрепить на начальном экране». Тем же способом можно закрепить в меню Пуск и обычную папку с диска компьютера.
Если папка была создана случайно или вы более не планируете размещать папки в меню Пуск, достаточно просто открыть папку и перетащить значки из папки в область меню Пуск за ней. Когда в папке останется лишь один значок, она перестанет быть папкой и будет отображаться как значок оставшегося приложения.
Как удалить лишние папки и ярлыки приложений из меню «Пуск» в Windows 10
Памятка и ответ 
Если Вы не хотите держать там ничего лишнего и тратить клики, есть вариант поступить как я.
Папки и ярлыки из алфавитного списка приложений в меню «Пуск»
можно убрать удалением соответствующих им папок вместе с их содержимым
в следующих расположениях:
C:\ProgramData\Microsoft\Windows\Start Menu\Programs
— отображаемые для всех;C:\Users\ИмяПользователя\AppData\Roaming\Microsoft\Windows\Start Menu\Programs— отображаемые для вашего профиля.
Удаление папок приведет к исчезновению из меню «Пуск» значков .lnk, которые были в этих папках. Перед удалением можно
переместить нужные ярлыки из удаляемых папок уровнем выше,
тогда они будут отображаться в общем списке программ.
Часть папок в путях — скрытые, так что пользуйтесь нормальным двухпанельным файл-менеджером (Far Manager, Total Commander и т.д.). Работать нужно из-под учётной записи администратора.
Ничего лишнего в «Пуск», друг!
06.11.2021, 15:08 [6684 просмотра]